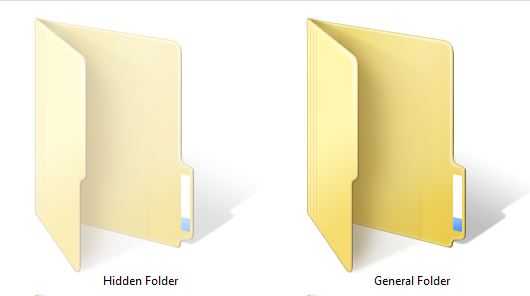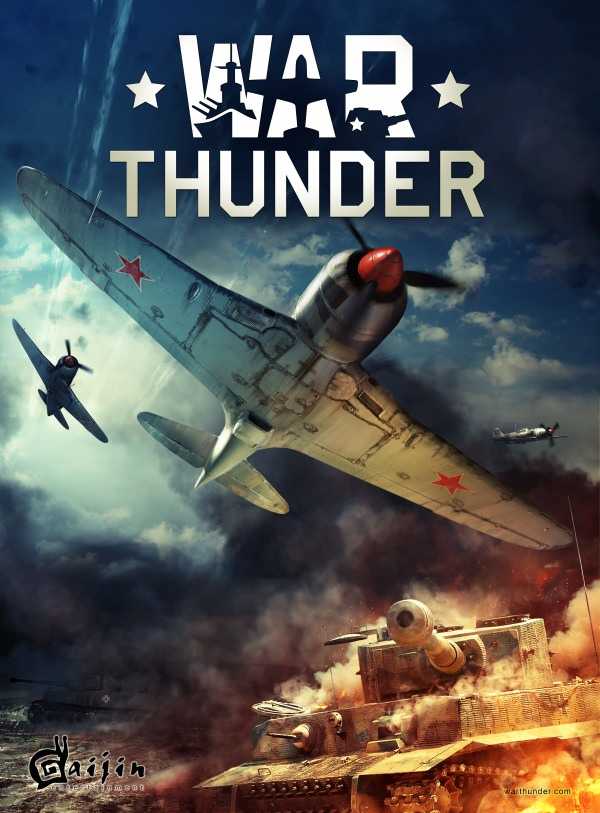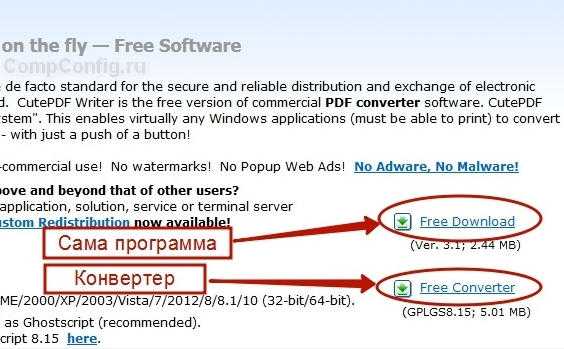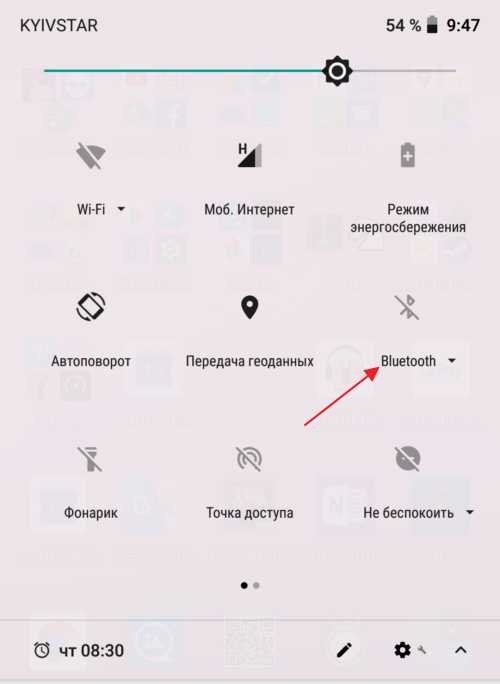Как сжимать папку с файлами
Сжатие файлов Как архивировать файлы и папки в ZIP
Не знаете, как сжать папку с файлами в ZIP? Вы обратились по адресу! Прочитайте эту статью – и вы научитесь делать это быстро, просто, эффективно.
Содержание: [показать]
При отправке файлов большого размера по e—mail не всегда есть вероятность того, что они дойдут до получателя. Во-первых, на многих почтовых сервисах стоят ограничения, и не всегда есть возможность выслать даже файлы весом в 100 Мб. Во-вторых, если трафик пользователя тарифицируется (а такое не редкость даже в наше дни – например, на мобильном интернете), каждый мегабайт на счету. И когда данные хорошенько упакованы, можно немного сэкономить на отправке.
Давайте разбираться, как заархивировать контент в папку с расширением ZIP. Почему именно зип? Потому что это самый популярный вид архивов. К тому же, его поддерживают даже штатные средства Виндовс.
Заархивируем в ZIP средствами OS WINDOWS
Вы можете применить такое сжатие на персональных компьютерах с различными версиями Windows. Штатные возможности ОС от Microsoft предполагают создание зип-архивов.
- Выберите файл/папку, которые необходимо заархивировать, и кликните правой клавишей мыши. Появится системное окошко
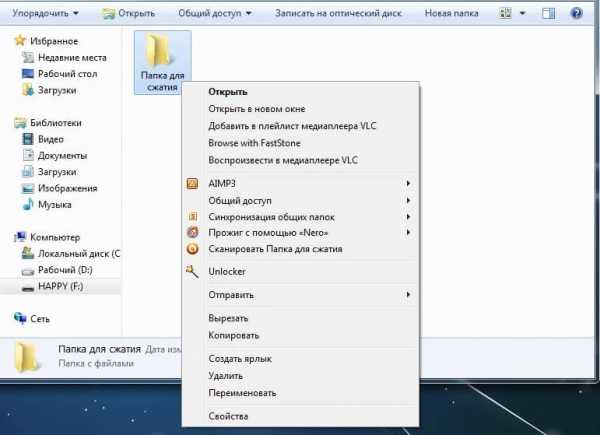
- Видите пункт Отправить? Наведите курсор, а затем кликните «Сжатая Zip-папка»:
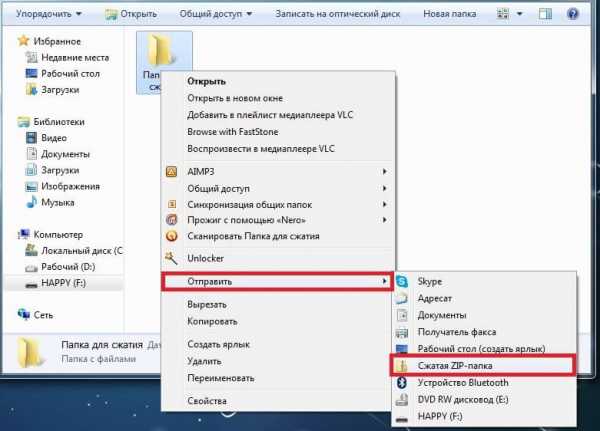
- Как только вы нажмёте на него, запустится сжатие:
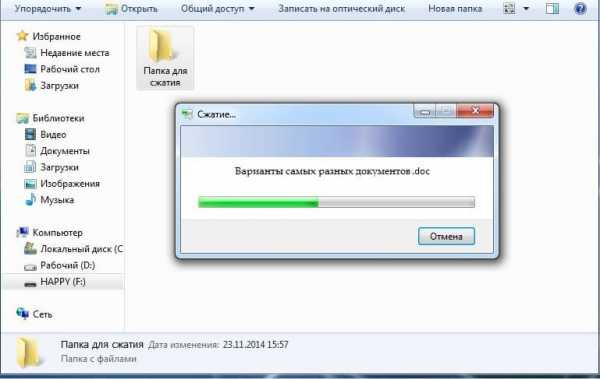
- Заархивированный файл/папка появятся рядом с оригиналом в ZIP— формате:
- Думаете, будут ещё объяснения, как сделать ZIP-архив традиционным способом? Ничего подобного – на этом процедуру можно считать законченной. Позволяет ли она добиться существенно сжатия информации? Судите сами. Размер исходной папки с файлами – 6,26 Мб, после сжатия – 5,15 Мб.
Архивация в ZIP силами программы WinRAR
Если вы сжимаете объёмные материалы, и хотите сделать это максимально эффективно, стоит воспользоваться помощью специальных утилит. Например, WinRAR – она очень популярна в нашей стране.
Кстати, она не только быстро, качественно сжимает материалы, но ещё и может использоваться совершенно бесплатно. Итак, приступим!
- После того, как была выполнена установка WinRAR на компьютере, кликните по выбранным файлам правой кнопкой мыши. Вы сразу видите 4 новых пункта с изображением упакованных книжек. Нас интересует первый пункт «Добавить в архив»:
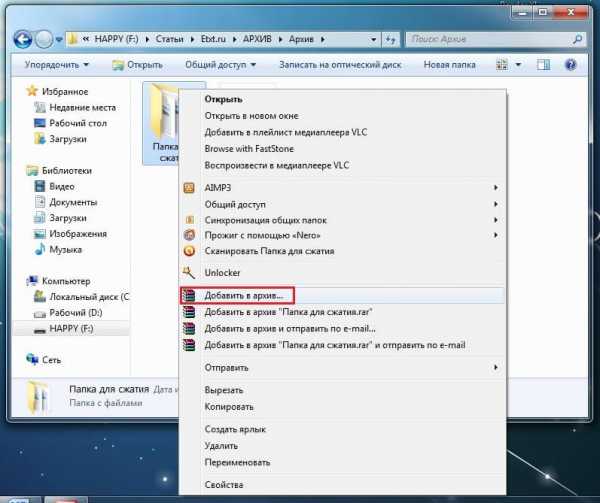
В появившемся окошке есть замечательная возможность настроить такие параметры:
- Формат. Какому формату отдать предпочтение? Выбирать вам, но когда нужен ZIP, в списке расширений он тоже есть.
- Метод обновления. Например, можно выбрать «С заменой».
- Тип сжатия. Чем выше качество, тем больше времени уйдёт на работу. Но и результат будет максимальным.
- Доступ к файлу (установка пароля, если в этом есть необходимость).

Также программа ВинРАР предлагает несколько дополнительных параметров. Например, архивацию в фоновом режиме, выключение ПК после завершения архивирования, создание резервной копии, добавление комментария и так далее.
- И не забудьте кликнуть «ОК», чтобы запустить процесс:

- Вполне ожидаемо, что наш сжатый файлик появится в папке рядом с оригиналом:
Как видите, и здесь с архивацией файлов не возникло никаких вопросов.
Архивация с помощью 7ZIP
А вот и третий способ обработки файлов, который сводится к архивации материалов посредством 7zip. Многие пользователи согласятся с утверждением, что он является одним из самых продвинутых архиваторов на сегодняшний день. Недостаток всего один – архивы RAR эта программка не создаёт. Но поскольку нас с вами интересует именно формат ZIP, приложение как раз нам подходит.
- Загрузите 7ZIP на нашем сайте. После установки программного обеспечения в контекстном меню появится пункт 7-Zip. Он и поможет нам заархивировать нужные файлы.

- Выбираем «Добавить к архиву». Он поможет нам запустить окно с настройками. Как и в случае с WinRAR, есть возможность указать уровень сжатия, пароль, произвести другие настройки. Для запуска архивации просто жмём «ОК».
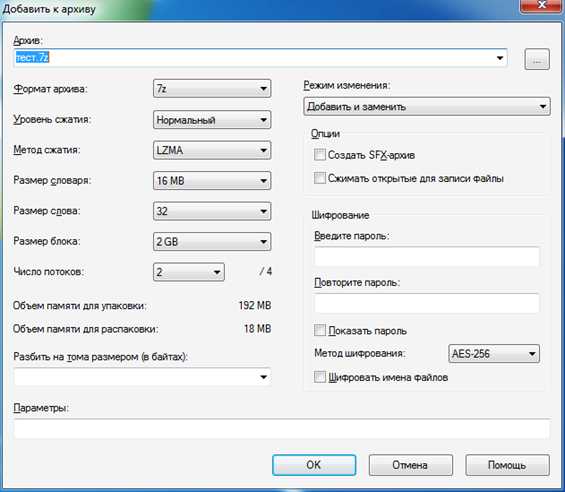
Мы рассмотрели 3 способа архивации файлов в формате ZIP. Теперь вы сможете не только сделать это без посторонней помощи, но и научите этому нехитрому ремеслу своих знакомых. Желаем приятного пользования!
Как максимально сжать файлы в архив до нужного размера на компьютере
Сколько выпускаются ПК, столько пользователи задаются вопросом: как максимально сжать файлы в архив. Ведь архивация часто используется и при хранении, и при пересылке информации.
Как максимально сжать файлы в архив
Архивирование — способ собрать информацию в один архивный файл, попутно удалив избыточную.
Хотя лучшая компрессия требуется редко, иногда важно решить, как сжать папку с файлами до минимума.
Архивация бесполезна, если конечный пользователь не распакует информацию, поэтому важна популярность формата упаковки. Следовательно, наилучшим выбором будет использование формата ZIP, который распространен на всех ОС. Менее распространены RAR (в основном на Windows), TAR (в основном на UNIX-подобных системах) и 7Z (менее популярен, но используется везде).
Степень сжатия
Практически все архиваторы регулируют степень сжатия. При этом, чем она больше, тем затратнее используемые методы, и тем меньше их скорость. Проигрыш в скорости станет заметен при работе с большими объемами информации.
Расположить популярные алгоритмы по возрастанию степени компрессии можно так:
- ZIP.
- RAR (мощнее, но медленнее ZIP).
- 7Z (самый мощный и медленный из трех).
Для лучшей компрессии следует:
- Установить программу, поддерживающую мощный алгоритм.
- Установить в настройках режим максимального сжатия.
Итак, как сжать файл, чтобы он меньше весил?
Применить сильный алгоритм компрессии, например, 7Z. Если требуется сжимать данные до нужного размера (для записи на диск или флешку), и это не получается, архив разбивают на несколько частей — большинство десктопных программ предоставляют такую опцию.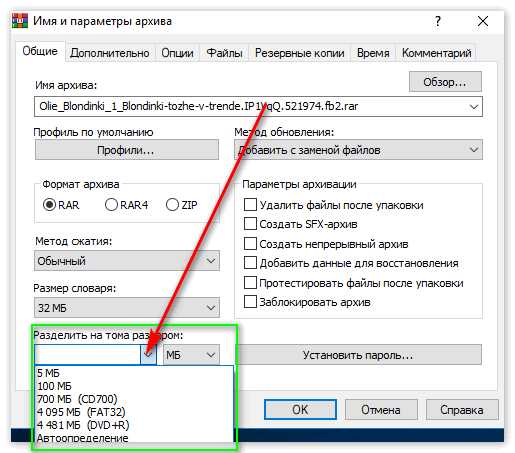
Плохо сжимаемые данные
Мультимедийные форматы с фото и видео, такие как MP3, DIVX, MPEG и другие плохо поддаются компрессии, поэтому сжать большой файл в маленький не получится. Также ряд форматов документов, например, PDF или MS Office, уже сжаты, а зашифрованная информация вообще не сжимается.
Если мультимедиа содержится вместе с другими, хорошо сжимаемыми данными, их стоит разделить и применить два метода архивации.
Если предполагается пересылка по почте, не стоит использовать самораспаковывающиеся архивы или ставить на них пароль — онлайн-почтовики откажутся пересылать письма без проверки содержимого на вирусы.
Выгоднее использовать мощный алгоритм сжатия, чем более высокую компрессию на слабом алгоритме.
Итак, какой Архиватор использовать для высокой степени сжатия?
Если необходима максимальная совместимость и высокая скорость — ZIP, если мощная компрессия — 7Z. RAR показывает промежуточные результаты.Также можно создавать архивы не на компьютере, а сжать файл онлайн бесплатно. Это удобно, если пользователь не хочет устанавливать дополнительные программы или работает на слабом ПК.
Запаковка и распаковка файлов
Сжатые ZIP-файлы занимают меньше места и могут быть перенесены на другие компьютеры быстрее, чем несжатые файлы. В Windows работа со сжатыми файлами и папками аналогична работе с обычным файлами и папками. Объединив несколько файлов в одну сжатую папку, вы сможете с легкостью поделиться ими.
-
Найдите файл или папку, которые нужно запаковать.
-
Нажмите и удерживайте (или щелкните правой кнопкой мыши) файл или папку, выберите (или наведите указатель на) Отправить, а затем выберите Сжатая ZIP-папка.
Новая ZIP-папка с таким же именем будет создана в том же расположении. Чтобы переименовать папку, нажмите и удерживайте ее (или щелкните ее правой кнопкой мыши), выберите команду Переименовать и введите новое имя.
-
Найдите сжатую папку, из которой требуется извлечь файлы или папки.
-
Выполните одно из следующих действий:
-
Чтобы распаковать один файл или одну папку, откройте сжатую папку и перетащите файл или папку в нужное расположение.
-
Чтобы извлечь все содержимое сжатой папки, нажмите и удерживайте ее (или щелкните ее правой кнопкой мыши), выберите команду Извлечь все, а затем следуйте указаниям.
-
Примечания:
-
Чтобы добавить файлы или папки в созданную ранее сжатую папку, перетащите их в сжатую папку.
-
Если добавить в сжатую папку зашифрованные файлы, при распаковке они будут расшифрованы, что может привести к непреднамеренному раскрытию личной или конфиденциальной информации. По этой причине рекомендуем избегать сжатия зашифрованных файлов.
-
Файлы некоторых типов, например изображения в формате JPEG, уже сильно сжаты. При сжатии нескольких изображений JPEG размер папки практически не будет отличаться от суммарного размера исходных изображений.
Как максимально сжать файлы в архив ZIP, RAR и 7z (7-zip)
Для передачи файлов большого объема обычно используется их сжатие в RAR, ZIP или 7z (7-zip) архив. Это позволяет уменьшить объем передаваемых данных и объединить большое количество файлов в один, что значительно ускоряет и упрощает передачу файлов.
При архивации файлов пользователи часто стремятся достичь максимального сжатия файлов. Такой подход позволяет сэкономить наибольший объем данных, но может привести к сложностям при распаковке архива. В данной статье мы расскажем о том, как максимально сжать файлы в RAR, ZIP или 7z (7-zip) архив, а также когда это необходимо, а когда лучше обойтись менее эффективным способ сжатия.
Какой формат обеспечит максимальное сжатие файлов
 Сейчас существует три основных формата архива, которые используются пользователями при передаче документов. Это такие форматы как ZIP, RAR и 7z (7-zip). Существуют и другие форматы архивов, но они в Windows среде используются крайне редко, поэтому их мы рассматривать не будем.
Сейчас существует три основных формата архива, которые используются пользователями при передаче документов. Это такие форматы как ZIP, RAR и 7z (7-zip). Существуют и другие форматы архивов, но они в Windows среде используются крайне редко, поэтому их мы рассматривать не будем.
При сжатии файлов вам придется выбирать один из указанных форматов архивов. Каждый их них имеет свои преимущества, недостатки и особенности, о которых лучше знать заранее, для того чтобы не столкнутся с неожиданными проблемами.
- ZIP – самый старый, популярный и универсальный формат архивов из всех трех. ZIP архив открывается средствами Windows без использования сторонних программ, поэтому он гарантировано откроется на любом компьютере. Используя ZIP архив вам не нужно переживать о том, что получатель файлов не сможет его открыть. При этом zip работает очень быстро, но не обеспечивает высокой степени сжатия, уступая в этом параметре и RAR и 7zip архивам. Создавать ZIP архивы можно как средствами Windows, так и с помощью сторонних архиваторов, например, с помощью Win Zip, Win Rar или 7zip.
- RAR – популярный в прошлом формат архивов, который понемногу отмирает. Сжимает данные лучше, чем ZIP, но хуже, чем 7-zip. При этом показывает среднюю скорость работы. Для создания RAR архивов требуется платный архиватор Win RAR, для распаковки подойдет любой сторонний архиватор, например, Win Zip, Win Rar или 7-zip.
- 7z (7-zip) – набирающий популярность формат архивов. Обеспечивает самую высокую степень сжатия, превосходя ZIP и RAR форматы, но при этом работает медленней всего. Для создания 7z архивов требуется бесплатный архиватор 7-zip, для распаковки подойдет любой сторонний архиватор, например, Win Zip, Win Rar или 7zip.
Таким образом, если вам необходимо максимальная совместимость, то следует выбирать формат ZIP, даже в ущерб сжатию. Если же вы хотите добиться максимального сжатия файлов, то оптимальный вариант – это 7z (7-zip). Но, в этом случае нужно помнить, что получателю ваших файлов придется устанавливать и использовать сторонний архиватор.
Как максимально сжать файлы в архив
Для максимального сжатия файлов вам потребуется архиватор, даже если вы решили использовать формат ZIP. Так вы сможете добиться лучшего сжатия, чем то, которое предлагают встроенные средства Windows.
7-zip – один из лучших архиваторов для таких задач. Это бесплатная программа с открытым исходным кодом, которая поддерживает множество форматов архивов. Для создания архивов поддерживаются форматы 7z, XZ, BZIP2 (BZ2, TB2, TBZ, TBZ2), TAR, GZIP (GZ, TGZ), ZIP (JAR) и WIM, а для распаковки ARJ, CAB, CramFS, DEB, CHM, CPIO, DMG, HFS, FAT, ISO, LZMA, MSI, LZH (LHA), RPM, NSIS, RAR, NTFS, SquashFS, UDF, XAR, VHD и Z (TAR).
Скачать программу 7-zip можно абсолютно бесплатно на официальном сайте разработчика. 7zip поддерживает все версии Windows, начиная с Windows 2000 и заканчивая Windows 10.
После установки программы 7zip можно приступать к архивации файлов. Для этого нужно кликнуть правой кнопкой по файлам или папкам, открыть меню «7-zip» и выбрать пункт «Добавить к архиву».
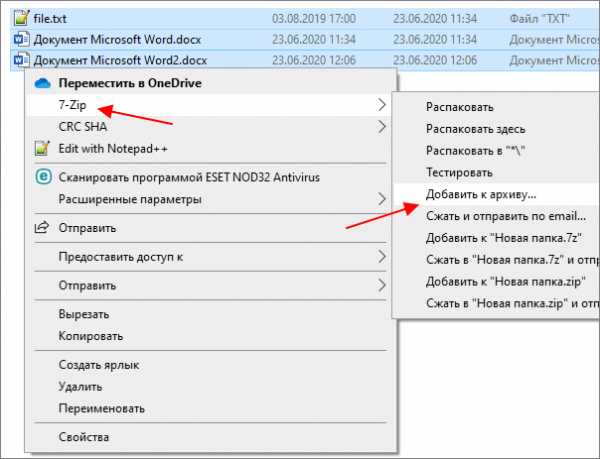
В результате перед вами появится окно с настройками архивации. По умолчанию, здесь заданы средние настройки, которые позволяют получить неплохой уровень сжатия, но не требуют большого времени на упаковку. Если вы хотите добиться максимального сжатия файлов, то эти настройки нужно изменить.
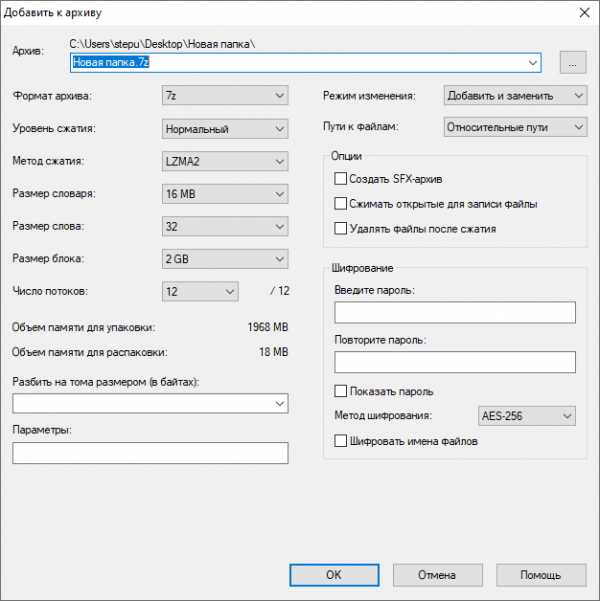
Для начала нужно выбрать формат архива. Как уже было сказано, для максимального сжатия следует выбирать формат «7z». Если же вам нужна совместимость, то выбирайте «ZIP».
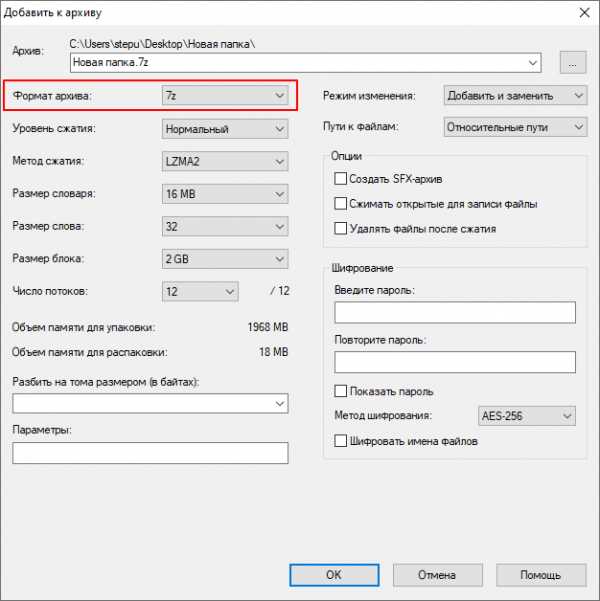
Дальше – уровень сжатия. Для максимального сжатия файлов нужно выбрать вариант «Ультра», как в случае формата 7z, так и в случае ZIP. Но, нужно учитывать, что степень сжатия влияет на скорость архивации. Поэтому если объем данных очень большой, то в режиме «Ультра» процесс может сильно затянутся, возможно есть смысл немного понизить уровень сжатия ради ускорения процесса.
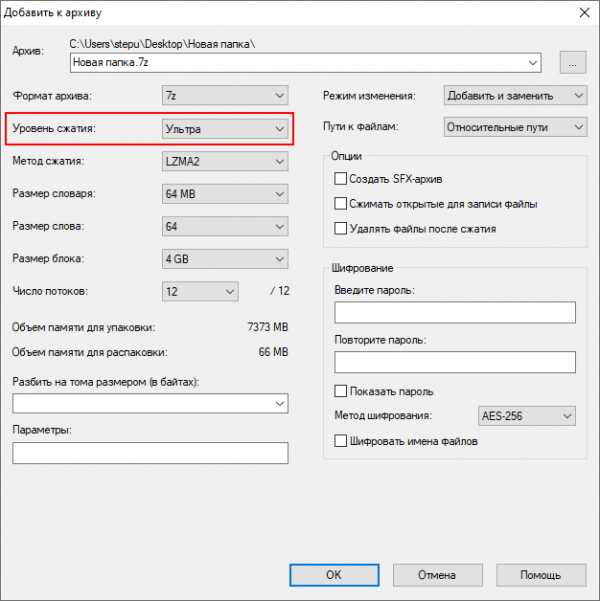
Остальные настройки, которые касаются сжатия, лучше оставить по умолчанию. Но, вы можете изменить имя архива, включить разбиение архива на тома или использовать шифрование. Это не повлияет на итоговый размер файла. Когда все будет готов можно нажимать на кнопку «ОК» и запускать процесс упаковки.
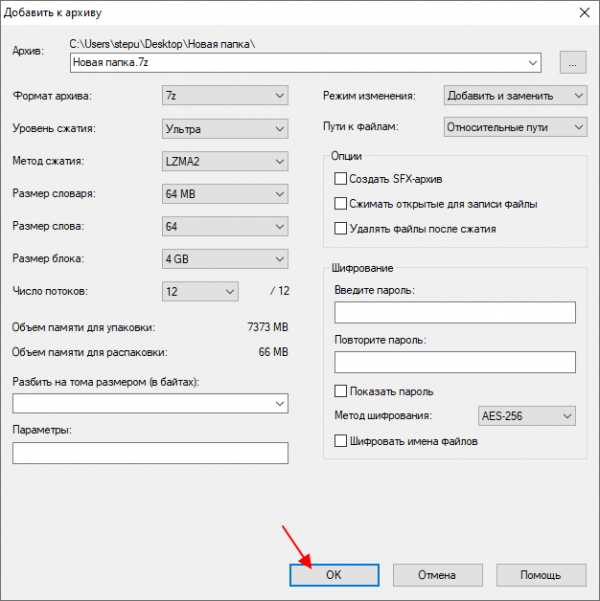
После завершения процесса упаковки, рядом с файлами появится ZIP или 7z архив, в котором будут запакованы выбранные вами файлы.
Сохраните статью:
Посмотрите также:
Как заархивировать папку с файлами и распаковать ее на компьютере
Во время пересылки объемных файлов в интернете всегда требуется сократить их объем, это поможет уменьшить количество затрачиваемого трафика. Основной способ сжатия – архивирование. Далее описаны все известные способы, как заархивировать папку с файлами для дальнейшей отправки в сети или хранения.
Что собой представляет архивирование
Архивирование – это процедура сжатия байт-кода с помощью объединения одинаковых символов, на практике это выглядит так: вместо кода 10000000 после архивации получится 10х7.
В примере, вместо 8 байт занимаемого места, размер кода сократится вдвое — до 4 байт. За переработку данных отвечают специальные программы – архиваторы, они же в будущем выполнят повторную распаковку файлов.
Перед тем, как архивировать документы, нужно скачать один из архиваторов, если его нет в системе. Одним из популярнейших является Winrar, он быстро работает и не содержит ничего лишнего. Единственный недостаток – платное распространение. Бесплатная альтернатива Винрар – 7 Zip. Скорее всего, в системе уже есть один из архиваторов.Ключевая задача приложений – это уменьшение веса файлов. С помощью архиватора легко подготовить папку с фотографиями, видео или другими данными к отправке по почте, загрузке на облачное хранилище, на сервисы обмена или социальные сети. Дополнительным плюсом является возможность загружать заархивированные файлы с любыми расширениями на все сервисы. Это решение проблемы пользователей, которые не могут отправить exe-файлы через ВКонтакте, Gmail и т. д.
Через опцию «Отправить»
Во всех системах есть полезная опция в контекстном меню файла – «Отправить». С ее помощью легко обмениваться данными с другими устройствами, создавать ярлыки и архивировать. Выполняется процедура в 2 клика средствами Windows.
Как заархивировать файлы для отправки по почте:
- Кликнуть правой кнопкой мыши (ПКМ) по элементу, подлежащему архивации.
- В контекстном меню навести курсор на опцию «Отправить» и выбрать «Сжатая ZIP-папка».
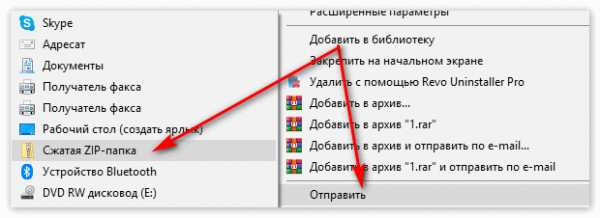
Через пункт «Добавить в архив»
Это более функциональный способ, как архивировать документы в компьютере. С его помощью удается настроить параметры архивации фото: степень сжатия, месторасположение конечного файла, формат архива, способ сжатия и т. д.
Алгоритм действий:
- ПКМ по файлу, который добавится в архив.
- Клик по «Добавить в архив».
- Если настройки в архиваторе устраивают, нажать «Ок».
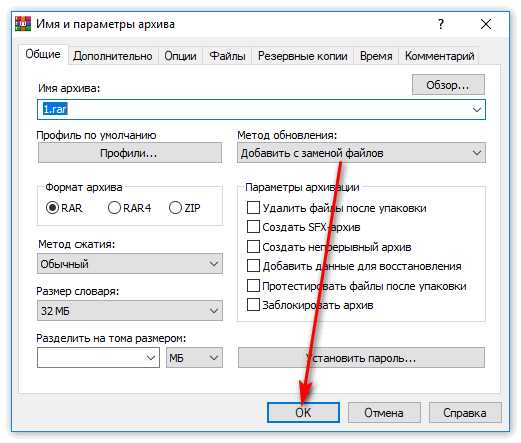
Действие выполняется аналогично для 7-Zip, но вместо второго шага следует выбрать «7-Zip» и нажать «Добавить к архиву».
Стандартные настройки пригодны для большинства задач, нетребовательному пользователю их менять не следует. При необходимости можно устанавливать пароль на папку или разбивку архива на части, менять расширение или другие параметры. Одной из популярных функций является разделение на части – в Winrar достаточно в строке «Разделить на тома размером» указать желаемый объем каждого архива. Целостность всей программы не будет повреждена от разбивки на несколько архивов.
Через интерфейс архиватора
Для примера используется Winrar:
- Нажать на Пуск, в строку ввести слово Winrar и запустить найденную программу.
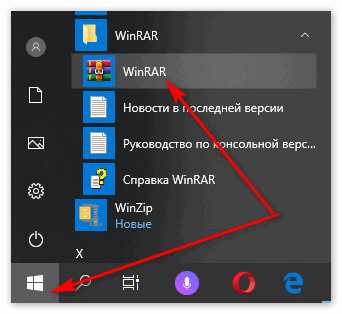
- Через проводник указать путь, затем нажать на кнопку «Добавить».
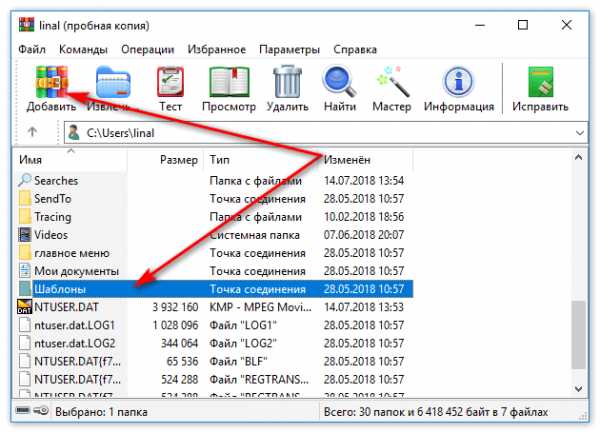
- Подтвердить кнопкой «Ок».
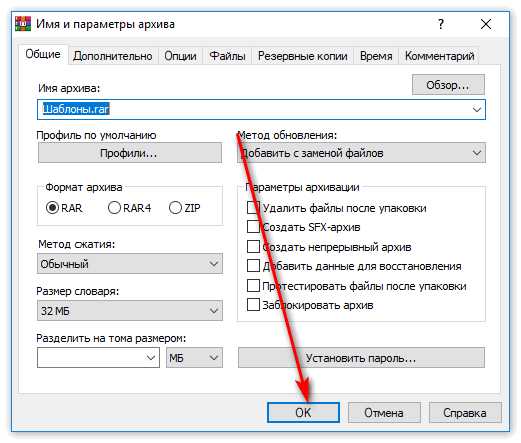
Распаковка файла
Все заархивированные фотографии, видео и прочее можно легко разархивировать.
Как распаковать файл:
- Открыть архив любым установленным архиватором.
- Выделив папку, нажать на «Извлечь».
- С помощью проводника указать путь к директории, в которую будут помещены файлы.
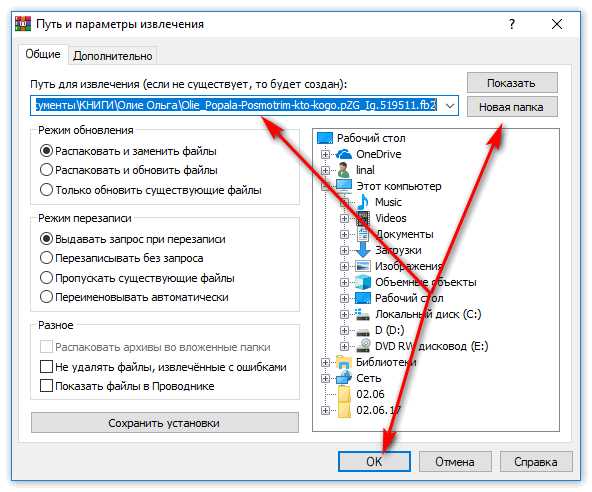
Есть вариант проще – открыть конечную папку и из архиватора перетянуть нужные элементы в желаемый каталог.
Ничего сложного в процессе архивации нет для пользователя с любым уровнем навыков, но важно все сделать правильно, иначе архив может оказаться недоступным.
Топ-5 способов сжать папку онлайн и бесплатно
Автор: Christine Smith • 2020-10-20 21:14:59 • Проверенные решения
Многие люди часто ищут онлайн и оффлайн инструменты, которые позволили бы им сжимать папки онлайн. Большинство из них не могут найти надежный и аутентичный инструмент, который помог бы им сжать всю папку. В этой статье вы узнаете, как сжать папку до меньшего размера онлайн и бесплатно. Мы собрали список онлайн-инструментов, которые могут помочь вам сжать несколько файлов сразу без особых проблем.
Часть 1. Как сжать папку до меньшего размера онлайн и бесплатно
Если вы хотите знать, как сжать папку онлайн бесплатно, то вот список онлайн-сервисов, которые будут сжимать ваши файлы и папки, чтобы уменьшить их размер.
1. ezyZip
Как следует из названия, ezyZip-это инструмент, который может легко сжимать несколько файлов в интернете. Вы также можете сжать папку до меньшего размера в интернете. Это бесплатный и простой инструмент для сжатия файлов в архив. Вы также можете распаковать архивные файлы и извлечь из него все до единого файлы. К счастью, вам не нужно будет загружать файлы на сервер; служба работает локально как приложение в JavaScript / HTML5,поэтому она будет непосредственно архивировать и распаковывать файлы.
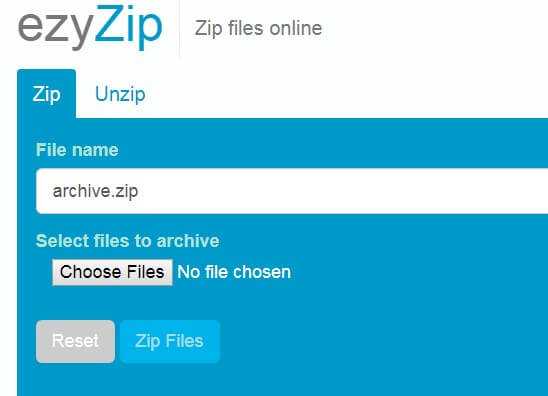
Плюсы:
- Инструмент быстр и эффективен.
- Он также состоит из руководства по использованию онлайн-сервиса.
Аферы:
- Интерфейс и функции не впечатляют.
2. Архивное Преобразование
Как мы все это знаем Online-Convert.com это универсальный инструмент, и сжатие папок онлайн - это просто еще одно использование онлайн-сервиса. Пользователи могут легко архивировать файлы в своей системе. Вам просто нужно загрузить файлы или предоставить ссылку на файлы, и инструмент будет легко сжимать файлы. С помощью этого инструмента вы сможете сохранить пропускную способность при загрузке файлов в вашей системе.
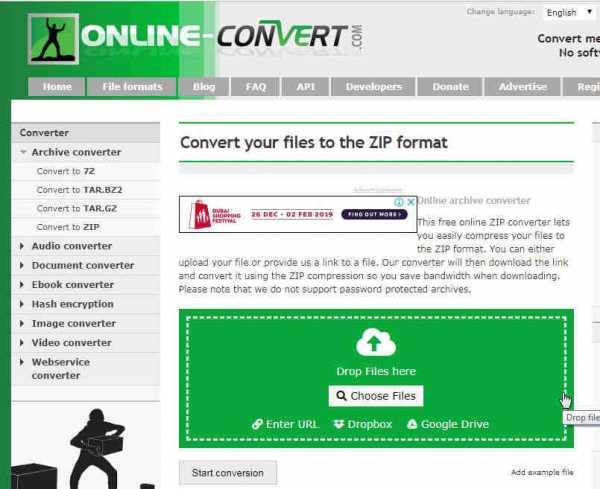
Плюсы:
- Он также позволяет пользователям загружать файлы из облачного хранилища.
- Он также может конвертировать формат Zip-файлов.
Аферы:
- Инструмент не поддерживает защищенные паролем архивы.
- Этот процесс занимает очень много времени.
3. Files2zip.com
Files2Zip-это еще один инструмент сжатия для различных файлов. Он имеет прямой процесс сжатия папки в интернете. Вы можете либо загрузить файлы в интерфейс веб-сайта, либо использовать метод перетаскивания для добавления файлов. Нажмите на кнопку Обзор и выберите файлы. Выбранные файлы будут отображаться в другом разделе; вам просто нужно нажать на опцию Zip It. Файлы будут сжаты в виде архивного файла, и у вас будет несколько файлов меньшего размера.
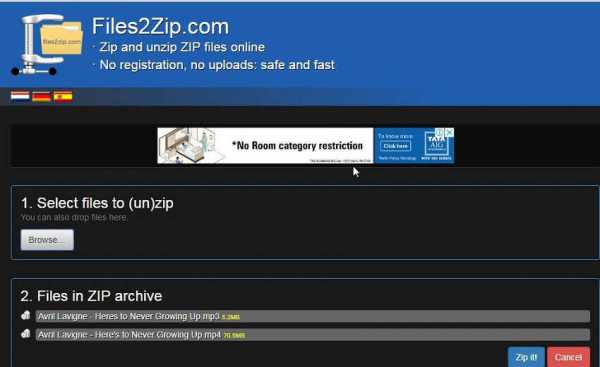
Плюсы:
- Сжатие безопасно и быстро.
- Для доступа к онлайн-инструменту регистрация не требуется.
Аферы:
- Интерфейс очень разочаровывает.
4. Zipmyfiles
Этот инструмент может быстро и легко сжимать размер папки в интернете. Вы можете сжать более 100 файлов всего за одну попытку. Еще одна лучшая вещь об этом инструменте заключается в том, что он полностью бесплатен для всей жизни. Вам просто нужно выбрать файлы, расположенные в вашем системном хранилище. Файлы будут загружены автоматически. Как только файлы будут готовы к сжатию, на экране появится опция загрузки. Ваши файлы готовы к загрузке и использованию в меньшем размере.
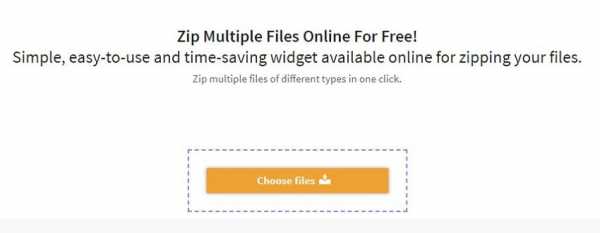
Плюсы:
- Вам не нужно будет регистрировать учетную запись или платить за сжатие.
- Zip несколько файлов сразу.
Аферы:
- Сжатие больших файлов занимает больше времени, чем ожидалось.
- Даже загрузка файлов занимает очень много времени.
5. Бесплатный Инструмент Онлайн
Из названия ясно, что этот инструмент может сжимать папки онлайн бесплатно. Лучшая особенность этого инструмента заключается в том, что он также может шифровать файл для защиты. Используйте метод перетаскивания или нажмите на поле, чтобы добавить файлы в интерфейс веб-сайта. Просто добавьте файлы в программный интерфейс и укажите имя для zip-файла. У вас также будет возможность установить пароль для файла, чтобы зашифровать его.
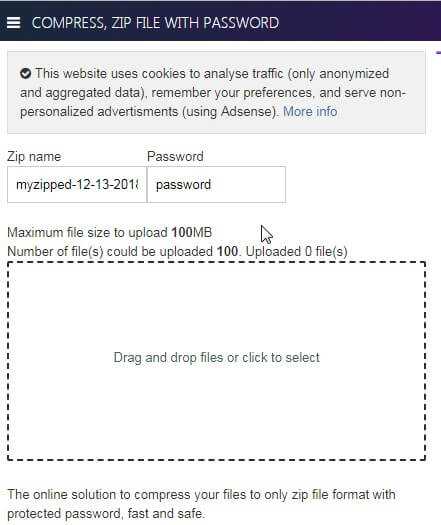
Плюсы:
- Это быстрый и безопасный инструмент сжатия файлов и папок..
- Вы можете сжать сразу 100 файлов.
Аферы:
- Иногда сжатие занимает больше времени, чем обычно.
Вы можете выбрать любой из онлайн-инструментов сжатия папок сверху, так как все они бесплатны и просты в использовании. Однако у них есть ограничение на общий размер файла для вас, и вы можете сжимать только небольшие файлы онлайн. Другие недостатки, такие как подключение к интернету, скорость сжатия и другие, которые есть у онлайн-инструментов, всегда влияют на ваше использование.
Часть 2. Лучшая альтернатива сжатию видео / аудио файлов без каких-либо ограничений
Если вам часто нужен инструмент, который бы сжимал файлы и папки мгновенно, то сжатие размера папки онлайн-это не очень эффективный способ для медиафайлов. Для сжатия будет лучше использовать программное обеспечение, которое можно загрузить и использовать в автономном режиме тоже. Поэтому Wondershare UniConverter (первоначально Wondershare Video Converter Ultimate) это гораздо лучшая или, лучше сказать, лучшая альтернатива, которая у вас есть для сжатия. Этот инструмент не только позволяет сжимать файлы, но и служит в качестве загрузчика видео, конвертера и редактора. С помощью этого файлового компрессора вы можете сжимать и конвертировать размер файла без потери качества.
Wondershare UniConverter - ваш полный набор инструментов для видео для Windows / Mac
- Сжимайте размер видео-и аудиофайлов без потери качества.
- Сжатие размера файла путем преобразования видеоформата, изменения разрешения видео, скорости передачи данных, качества, размера и других параметров.
- Поддержка 1000 + видео / аудио форматов, таких как MP4/AVI/MOV/MP4/WAV и т.д.
- 30X супер более быстрая скорость сжатия и преобразования, чем любой другой конвертер или компрессор.
- Передача файлов с ПК / Mac на мобильные устройства легко осуществляется с помощью USB-кабеля.
- Поддерживает пакетную обработку для сжатия и преобразования нескольких видео одновременно.
- Набор инструментов с дополнительными функциями, такими как Screen Recorder, Video Downloader, GIF Maker, Fix Media Metadata, Cast to TV и т. д.
- Поддерживаемые ОС: Windows 10/8/7/2003 / Vista / XP, Mac OS 10.15 (Catalina), 10.14, 10.13, 10.12, 10.11, 10.10, 10.9, 10.8, 10.7, 10.6.
Шаги по сжатию и конвертации видео на Windows / Mac с помощью Wondershare UniConverter
Шаг 1 Запустите Файловый Компрессор Wondershare
Начните с загрузки программного обеспечения с официального сайта и запустите его, как только оно будет правильно установлено. В главном интерфейсе перейдите на вкладку Video Compressor.
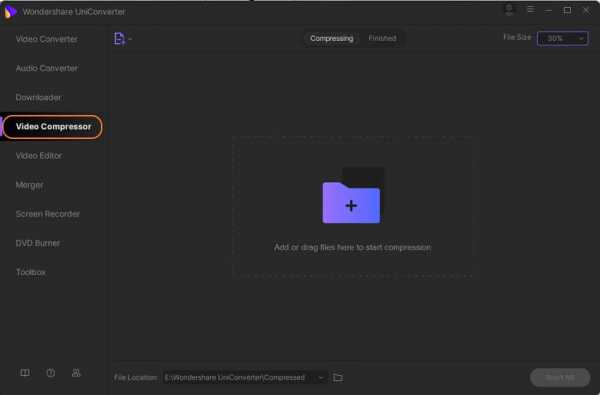
Шаг 2Добавьте файлы для сжатия
На следующем экране вы увидите большой значок+.Нажмите на значок и перейдите в проводник к местоположению файла. Нажмите на кнопку Открыть и загрузите файл в программный интерфейс. Вы также можете перетащить файл непосредственно.
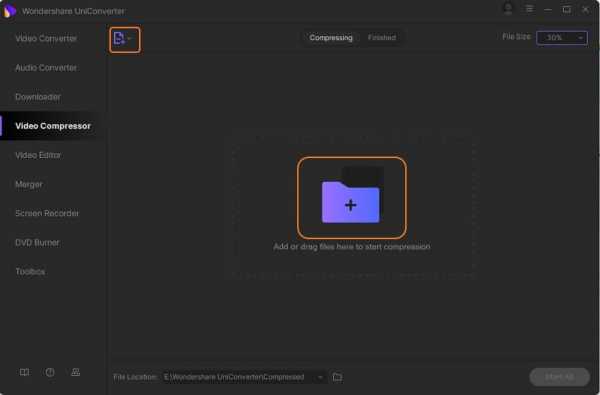
Шаг 3 Настройка Параметров Сжатия
По мере загрузки файла вся информация о медиафайле будет отображаться на экране. В этом окне вы можете изменить размер файлов, разрешение видео, качество и скорость передачи данных, переместив индикатор выполнения соответствующим образом. Выберите формат видео, Если вы хотите конвертировать свой формат файла. Нажмите на кнопку предварительного просмотра чтобы проверить ваше видео в течение 20 секунд.
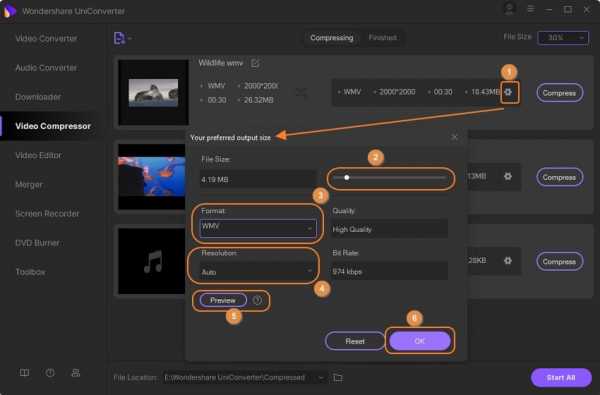
Шаг 4 Сжатие Размера Файла
Настройте расположение сжатого файла в параметре Расположение файла: Наконец, нажмите на кнопкуСжать и подождите, пока файл не будет сжат. Это займет всего несколько секунд.
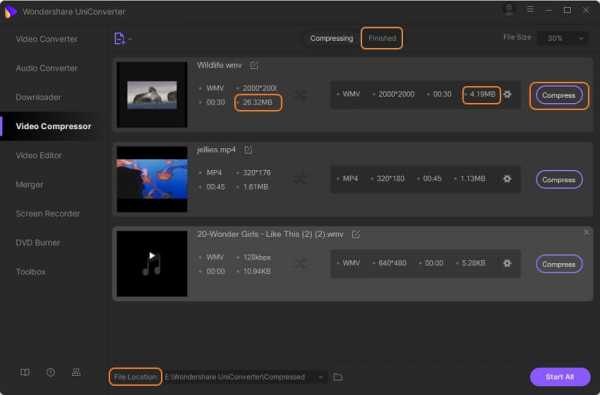
Советы
Если вы ищете способ пакетного сжатия и преобразования ваших видео-и аудиофайлов, просто перейдите к разделу как пакетно сжимать Размер видео, чтобы узнать больше подробностей. Аудиофайлы также могут быть сжаты с помощью тех же шагов.
Как сжать папку онлайн и бесплатно
Многие люди часто ищут онлайн и офлайн инструменты, которые позволили бы им сжать папку онлайн . Большинству из них не удается найти надежный и аутентичный инструмент, который помог бы им сжать всю папку. В этой статье вы узнаете, как сжать папку до меньшего размера онлайн и бесплатно. Мы собрали список онлайн-инструментов, которые помогут вам без особых проблем сжать несколько файлов одновременно.
Часть 1. Как сжать папку до меньшего размера онлайн и бесплатно
Если вы хотите узнать, как бесплатно сжать папку в Интернете, то вот список онлайн-сервисов, которые сжимают ваши файлы и папки, чтобы уменьшить их размер.
1. ezyZip
Как следует из названия, ezyZip - это инструмент, который может легко сжимать несколько файлов онлайн. Вы также можете сжать папку до меньшего размера в Интернете. Это бесплатный и простой инструмент для сжатия и распаковки файлов в архив.Вы также можете распаковать архивные файлы и извлечь из них каждый файл. К счастью, вам не нужно загружать файлы на сервер; служба запускается локально как приложение на JavaScript / HTML5, поэтому она будет напрямую архивировать и распаковывать файлы.
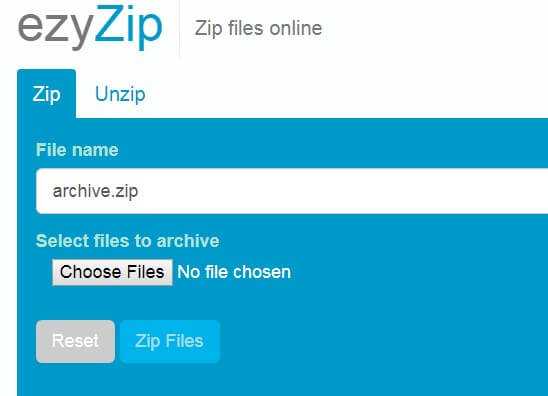
Плюсов:
- Инструмент быстрый и эффективный.
- Он также состоит из руководства по использованию онлайн-сервиса.
Минусы:
- Интерфейс и функции не впечатляют.
2. Преобразование архива
Как мы все знаем, Online-Convert.com - это многоцелевой инструмент, а онлайн-сжатие папок - это просто еще одно использование онлайн-сервиса. Пользователи могут легко заархивировать файлы в своей системе. Вам просто нужно загрузить файлы или предоставить ссылку на файлы, и инструмент легко сжимает файлы. С помощью этого инструмента вы сможете сэкономить трафик при загрузке файлов в вашу систему.
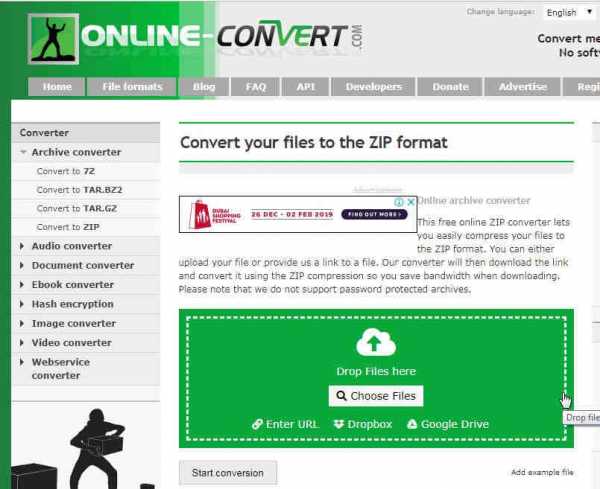
Плюсов:
- Он также позволяет пользователям загружать файлы из облачного хранилища.
- Он также может конвертировать формат файлов Zip.
Минусы:
- Инструмент не поддерживает архивы, защищенные паролем.
- Процесс очень трудоемкий.
3. Files2zip.com
Files2Zip - еще один инструмент для сжатия различных файлов. Он имеет прямой процесс сжатия папки в Интернете. Вы можете загружать файлы в интерфейс веб-сайта или использовать метод перетаскивания для добавления файлов. Нажмите кнопку «Обзор» и выберите файлы.Выбранные файлы будут отображаться в другом разделе; вам просто нужно нажать на опцию Zip It. Файлы будут сжаты как архивный файл, и у вас будет несколько файлов меньшего размера.
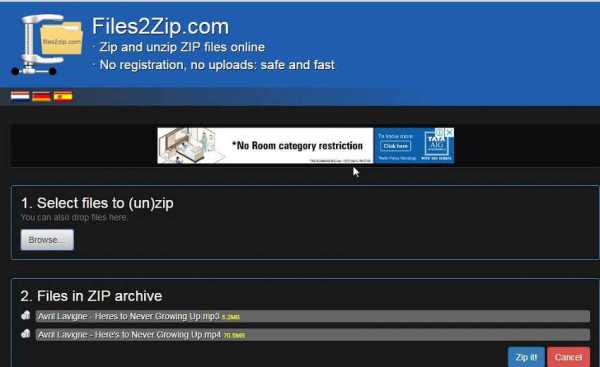
Плюсов:
- Сжатие безопасно и быстро.
- Для доступа к онлайн-инструменту регистрация не требуется.
Минусы:
- Интерфейс очень разочаровал.
4. Zipmyfiles
Этот инструмент позволяет быстро и легко уменьшить размер папки в Интернете.Вы можете сжать более 100 файлов всего за одну попытку. Еще одним преимуществом этого инструмента является то, что он полностью бесплатен на всю жизнь. Вам просто нужно выбрать файлы, расположенные в вашем системном хранилище. Файлы будут загружены автоматически. Когда файлы будут готовы к сжатию, на экране появится опция «Загрузить». Ваши файлы готовы к загрузке и использованию в меньшем размере.
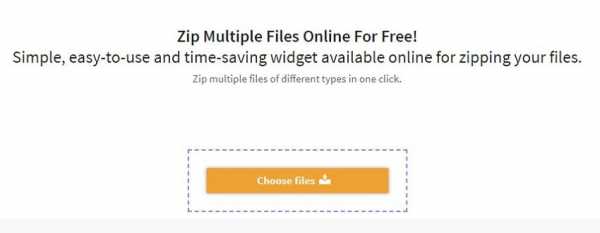
Плюсов:
- Вам не нужно регистрировать аккаунт или платить за сжатие.
- Заархивируйте сразу несколько файлов.
Минусы:
- Сжатие больших файлов занимает больше времени, чем ожидалось.
- Даже загрузка файлов занимает очень много времени.
5. Бесплатный онлайн-инструмент
Из названия понятно, что этот инструмент может бесплатно сжимать папку онлайн. Лучшая особенность этого инструмента - то, что он также может зашифровать файл для защиты. Используйте метод перетаскивания или щелкните поле, чтобы добавить файлы в интерфейс веб-сайта.Просто добавьте файлы в программный интерфейс и укажите имя для zip-файла. У вас также будет возможность установить пароль для файла, чтобы зашифровать его.
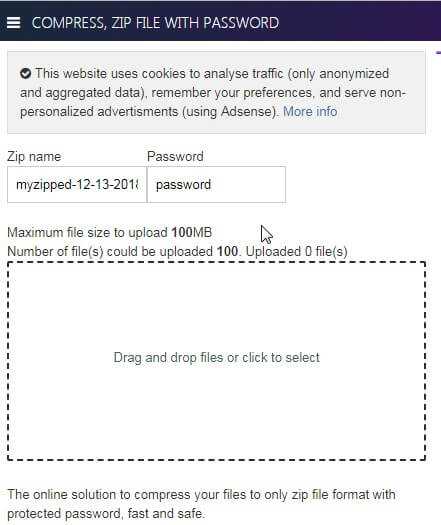
Плюсов:
- Это быстрый и безопасный инструмент для сжатия файлов и папок.
- Вы можете сжать 100 файлов одновременно.
Минусы:
- Иногда сжатие занимает больше времени, чем обычно.
Вы можете выбрать любой из перечисленных выше онлайн-инструментов сжатия папок, поскольку все они бесплатны и просты в использовании.Однако у них есть ограничение на общий размер файла, и вы можете сжать только небольшой файл онлайн. Другие недостатки, такие как подключение к Интернету, скорость сжатия и другие недостатки онлайн-инструментов, всегда влияют на ваше использование.
Часть 2. Лучшая альтернатива для сжатия видео / аудио файлов без каких-либо ограничений
Если вам часто нужен инструмент, который мгновенно сжимает файлы и папки, то онлайн-сжатие размера папки - не самый эффективный способ для медиафайлов. Для сжатия лучше использовать программное обеспечение, которое можно загрузить и использовать в автономном режиме.Следовательно, Wondershare UniConverter (первоначально Wondershare Video Converter Ultimate) намного лучше, или лучше сказать, лучшая альтернатива для сжатия. Этот инструмент не только позволяет сжимать файлы, но также служит в качестве загрузчика, конвертера и редактора видео. С помощью этого файлового компрессора вы можете сжимать и преобразовывать размер файла без потери качества.
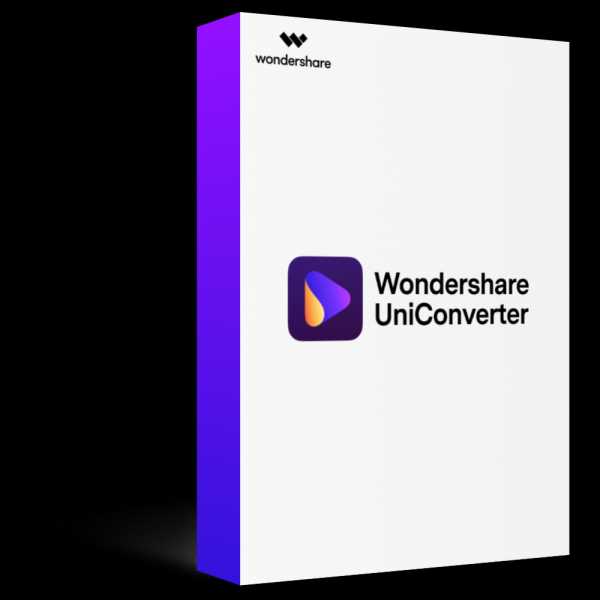
-
Сжимайте видео и аудио файлы без потери качества.
-
Сжимайте размер файла, преобразовывая формат видео, изменяя разрешение видео, скорость передачи, качество, размер и другие параметры.
-
Поддержка более 1000 видео / аудио форматов, таких как MP4 / AVI / MOV / MP4 / WAV и т. Д.
-
Скорость сжатия и преобразования в 30 раз выше, чем у любого другого преобразователя или компрессора.
-
Легко переносите файлы с ПК / Mac на мобильные устройства через USB-кабель.
-
Поддерживает пакетную обработку для одновременного сжатия и преобразования нескольких видео.
- Панель инструментов с дополнительными функциями, такими как Screen Recorder, Video Downloader, GIF Maker, Fix Media Metadata и т. Д.
-
Поддерживаемые ОС: Windows 10/8/7 / XP / Vista, macOS 11 Big Sur, 10.15 (Catalina), 10.14, 10.13, 10.12, 10.11, 10.10, 10.9, 10.8, 10.7.
шагов по сжатию и преобразованию видео на Windows / Mac с Wondershare UniConverter
Шаг 1 Запустите компрессор файлов Wondershare
Начните с загрузки программного обеспечения с официального сайта и запустите его, как только оно будет правильно установлено.В главном интерфейсе перейдите на вкладку Video Compressor.
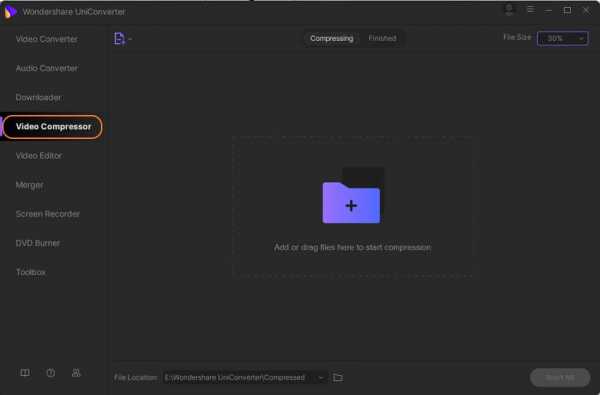
Шаг 2 Добавьте файлы для сжатия
На следующем экране вы увидите большой значок +. Щелкните значок и перейдите в проводнике к расположению файла. Нажмите на кнопку «Открыть» и загрузите файл в интерфейс программы. Вы также можете перетащить файл напрямую.
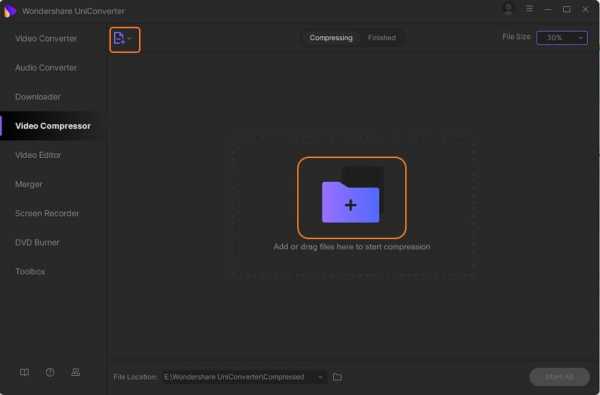
Шаг 3 Настройка параметров сжатия
По мере загрузки файла вся информация о мультимедийном файле будет отображаться на экране.В окне вы можете изменить размер файлов, разрешение видео, качество и битрейт, перемещая индикатор выполнения соответствующим образом. Выберите формат видео, если хотите преобразовать формат файла. Нажмите кнопку «Предварительный просмотр», чтобы просмотреть видео в течение 20 секунд.
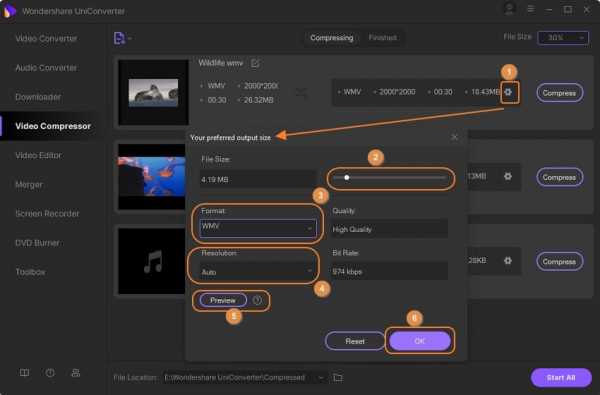
Шаг 4 Сжать размер файла
Настройте расположение сжатого файла с помощью параметра «Расположение файла:». Наконец, нажмите кнопку «Сжать» и подождите, пока файл не будет сжат. Это займет всего несколько секунд.
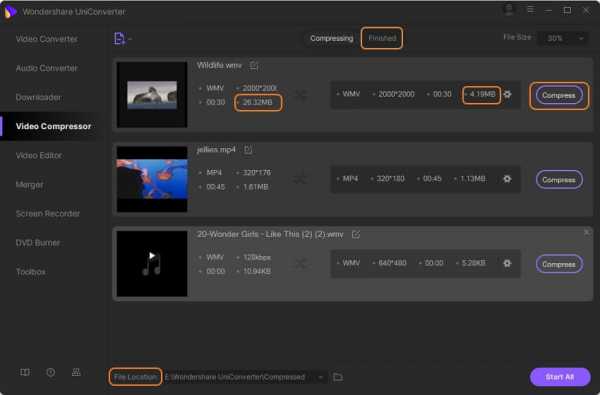
Если вы ищете способ пакетного сжатия и преобразования видео- и аудиофайлов, просто перейдите к разделу «Как пакетно сжимать размер видео», чтобы узнать больше. Аудиофайлы также можно сжимать с помощью тех же действий.
Скачать бесплатно Скачать бесплатно
.Как легко сжать размер файла
В эпоху всемирной паутины «сжатие» - определенно модное слово. Проще говоря, для пользователей, не имеющих математических специальностей, сжатие можно определить как процесс упаковки файла (ов) в его уменьшенную версию, которую легко сохранить, защитить и отправить. Если вам нравится скачивать видео, изображения и другой контент из Интернета, то вы наверняка встречали сжатые файлы в виде zip.rar и других форматов. Так же, как медиафайлы, файлы и папки, содержащие важные и полезные данные, также могут быть сжаты.Есть несколько ситуаций, когда вам нужно сжать файл размером .
В основном все типы файлов, включая изображения, видео, текст, аудио, PDF и другие, могут быть сжаты. Но здесь нужно учитывать, что одни файлы могут быть сжаты лучше, чем другие. Есть много типов файлов, которые не очень хорошо работают с процессом сжатия и поэтому не могут быть уменьшены до гораздо меньшего размера, чем его исходная версия. Ищете лучшие решения на как сжать файл размером ? Прочтите ниже, чтобы очистить все ваши запросы.
Часть 1. Лучший способ сжатия больших видео / аудио файлов на Windows и Mac
Тип и содержимое файла определяют степень сжатия этих файлов. Например, текстовые файлы, базы данных и изображения BMP можно сжимать до 90%, файлы программ и их типы можно сжимать до 50%, тогда как файлы мультимедиа сжимаются незначительно. Большинство видео- и аудиофайлов, доступных в сети, уже находятся в сжатом состоянии, и дальнейшее их сокращение с помощью перечисленных выше программ не даст удовлетворительного результата.Поэтому, если вам все еще нужно сжимать большие медиафайлы, потребуется помощь профессионального программного обеспечения, такого как Wondershare UniConverter (первоначально Wondershare Video Converter Ultimate) .
Конвертер Wondershare UniConverter
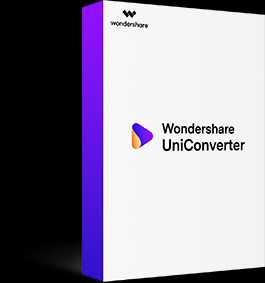
- Сжимайте размер файла, изменяя разрешение видео, форматы файлов, размер файла, качество, кодировщик и т. Д.
- Уменьшите размер файла путем преобразования в меньший формат видео / аудио, например MP4 / MOV / MKV / FLV / AVI / MP3 / WAV / M4A
- Скорость сжатия в 30 раз выше, чем у других распространенных преобразователей
- Ведущая в отрасли технология APEXTRANS для преобразования видео с нулевой потерей качества или сжатия видео
- Редактируйте, улучшайте и персонализируйте свои видео файлы с предварительным просмотром в реальном времени
- Записывайте видео на DVD / Blu-ray диск и легко записывайте аудиофайлы на CD
- Загружайте или записывайте видео с более 10 000 сайтов обмена видео, таких как YouTube
- Универсальный набор инструментов, объединяющий исправление метаданных видео, средство создания GIF и средство записи экрана
- Поддерживаемые ОС: Windows 10/8/7 / XP / Vista, Mac OS 10.15 (Каталина), 10,14, 10,13, 10,12, 10,11, 10,10, 10,9, 10,8, 10,7, 10,6
Это многофункциональное программное обеспечение работает с системами Windows и Mac и позволяет сжимать видео и аудио файлы без потери качества. Wondershare UniConverter - это полный набор инструментов для работы с видео, позволяющий конвертировать, загружать, записывать и редактировать видео. Программное обеспечение снижает разрешение и скорость передачи мультимедийных файлов, что приводит к уменьшению размера.Ищете лучший способ уменьшить размер файла? Wondershare найдет все, что вам нужно.
Шаги по сжатию размера файла с помощью Wondershare UniConverter
Шаг 1 Запустите и добавьте видео в компрессор файлов Wondershare
Загрузите, установите и откройте программное обеспечение Wondershare UniConverter (первоначально Wondershare Video Converter Ultimate) на вашем ПК / Mac. В основном интерфейсе программного обеспечения выберите Video Compressor в качестве основной вкладки. Затем выберите опцию Video Compressor, чтобы перейти в раздел сжатия.
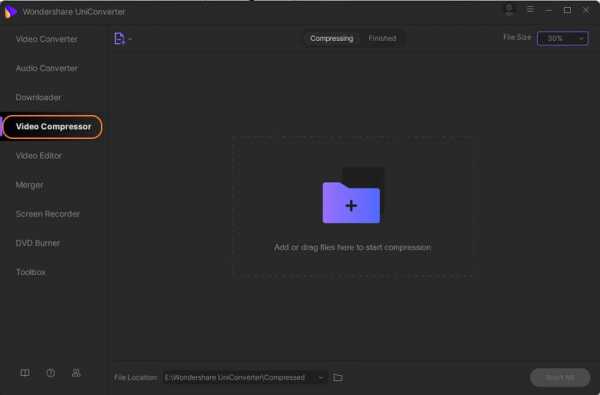
Щелкните значок + или значок документа в интерфейсе, чтобы выбрать видеофайл из локальных файлов.
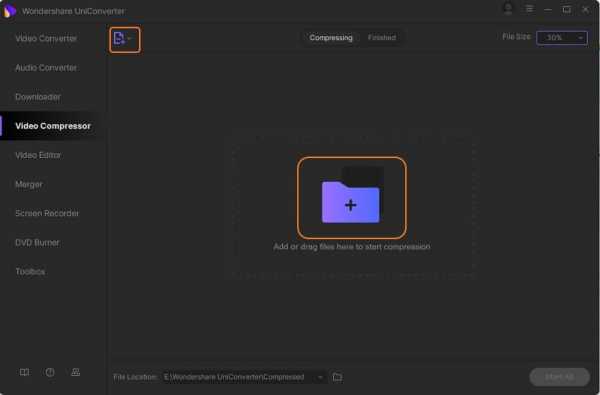
Шаг 2 Настройка параметров сжатия
После добавления видео вы можете найти информацию на верхней панели. Затем настройте разрешение видео, скорость передачи данных, размер файла по своему усмотрению, чтобы уменьшить размер видеофайла, перемещая индикатор выполнения. Вы можете предварительно просмотреть сжатое видео в течение 20 секунд, нажав кнопку предварительного просмотра.
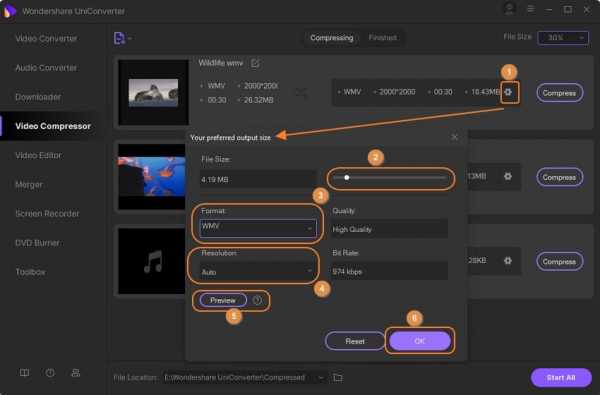
Шаг 3 Сжать размер видеофайла
Если вас устраивают все настройки, выберите расположение выходного файла для вашего видео, щелкнув опцию «Расположение файла». Наконец, нажмите кнопку «Сжать», чтобы уменьшить размер видеофайла.
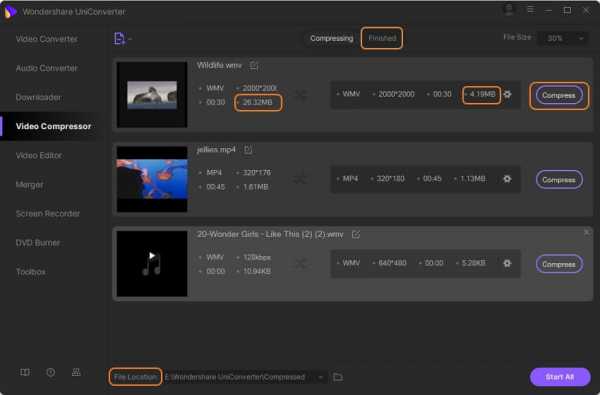
Подсказки
Для сжатия аудиофайлов вы можете перейти в раздел Как сжимать аудиофайлы >> , чтобы узнать больше. Вы также можете использовать этот метод для пакетного сжатия видео.
Часть 2. 3 метода сжатия файлов и папок с помощью программного обеспечения сжатия
Все операционные системы имеют встроенное программное обеспечение для сжатия, которое довольно прилично по своим функциям и возможностям. Когда дело доходит до файлов большого размера, это встроенное программное обеспечение имеет ограничения и может работать не очень гладко, поэтому возникает необходимость в специализированном программном обеспечении или программе. Существует длинный список стороннего программного обеспечения для сжатия, которое позволяет сжимать нужные файлы и папки.Есть также инструменты, с помощью которых вы можете сжимать файлы в Интернете. Обзор трех лучших программ представлен ниже:
1. 7-Zip
7-Zip - популярное программное обеспечение с открытым исходным кодом, которое можно использовать бесплатно и не требует процесса регистрации. Программа отличается впечатляющей степенью сжатия, может обрабатывать файлы большого размера (до 16 миллиардов гигабайт, как утверждают разработчики) и имеет собственный сжатый формат под названием 7z. Программа использует твердое сжатие для значительного уменьшения размера файла и поддерживает ряд форматов для упаковки и распаковки.
Плюсов:
- Бесплатное использование и простота установки
- Поддержка файлов большого размера
Минусы:
- Минималистичный пользовательский интерфейс
Шаги по уменьшению размера файла с помощью 7-Zip
Шаг 1. Откройте приложение 7-Zip на вашем ПК.
Шаг 2. Найдите файл, который вы хотите сжать, и нажмите Добавить ключ.
Шаг 3. Откроется новое окно «Добавить в архив». Установите zip в качестве формата архива и нажмите OK.
Файлы будут успешно уменьшены в размере и автоматически сохранят местоположение исходного файла.
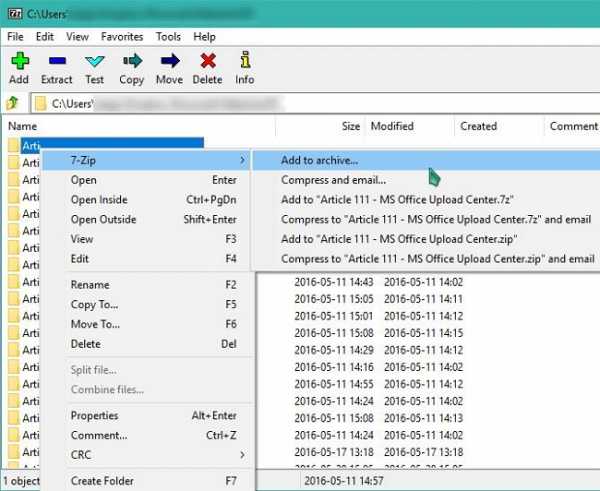
2. WinRAR
Это еще одно популярное программное обеспечение для сжатия, которое поддерживает несколько форматов извлечения. RAR - это собственный формат компании, получивший наилучшие оценки с точки зрения точности и скорости. Хотя существует множество программ, которые могут извлекать архивы RAR, когда дело доходит до создания, WinRAR - единственный вариант. Программа имеет полную поддержку RAR, самораспаковывающееся создание архивов и тем, а также хорошую скорость шифрования.Программное обеспечение поставляется с бесплатной пробной версией и платной полной версией.
Плюсов:
- Алгоритм сжатия эффективный и популярный
- Возможности создания самораспаковывающегося архива
- Доступен для всех возможных платформ
Минусы:
- Позволяет архивировать файлы только в форматах RAR и ZIP
Шаги по сжатию файла с помощью WinRAR
Шаг 1. Установите WinRAR на свой компьютер.
Шаг 2.Выберите файлы для сжатия, щелкните правой кнопкой мыши и «Добавить в архив».
Шаг 3. Выберите желаемый формат и нажмите ОК.
Размер файла (ов) будет успешно уменьшен.
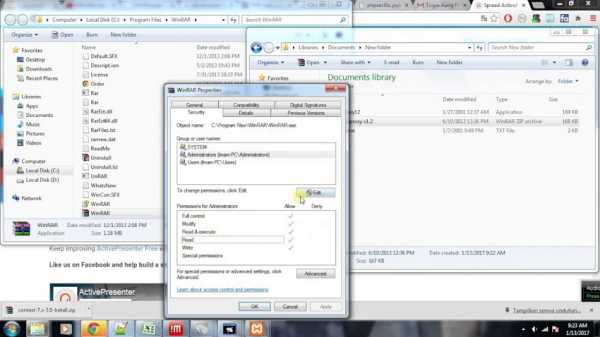
3. PeaZip
PeaZip используется большим количеством людей из-за его удобных функций и привлекательного интерфейса. Программа использует простой и понятный язык, что делает всю задачу быстрой и гладкой. Программа позволяет конвертировать сжатые архивы в другие форматы, а также может восстанавливать поврежденные файлы.Набор инструментов программы обеспечивает безопасность и сохраняет все ваши данные в безопасности с помощью шифрования и дополнительной проверки личности.
Плюсов:
- Легко понять и использовать
- Имеют функции безопасности для защиты ваших данных
Минусы:
- Невозможно создать архивы RAR
Шаги по сжатию файла с помощью PeaZip
Шаг 1. Установите и откройте PeaZip в вашей системе.
Шаг 2. Щелкните правой кнопкой мыши файл или папку, которые вы хотите сжать, и выберите PeaZip> Добавить в архив.
Шаг 3. Выберите желаемый формат для архива и нажмите OK, чтобы начать процесс.
Файл и папки будут оптимизированы.
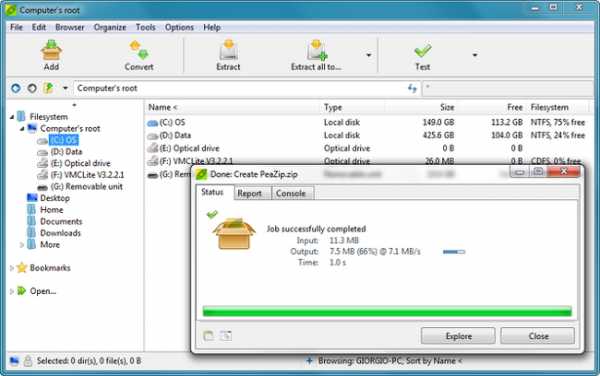
Как сжать файл? Больше не о чем беспокоиться, поскольку перечисленные выше программы созданы для вас.
Часть 3. Сжатие файлов больших изображений
Файлы изображений обычно имеют большой размер, поскольку в них много деталей. Если у вас есть несколько изображений, которые необходимо отправить или поделиться через электронную почту, социальные сети и другие средства, потребуется много времени.Более того, хранение этих изображений в вашей системе означает, что они занимают большую часть вашего хранилища. В перечисленных выше ситуациях лучшим решением является сжатие файлов изображений. Существует ряд программ и программного обеспечения, которые помогут вам с задачей сжатия изображений, и Cesium Image Compressor - одна из них.
Эта программа с открытым исходным кодом бесплатна и позволяет добавлять отдельные файлы, а также папки для обработки нескольких файлов. Используя Cesium, вы можете выбрать желаемый формат изображения, его качество, размер и соотношение сторон.Интерфейс программы прост, но эффективен. Он также поддерживает возможность хранения метаданных и поддержку структуры папок. Процессор изображений Cesium сохраняет исходный формат без потери качества изображения. Программа доступна в 2 вариантах - установка установщика Windows и портативная версия (установка не требуется).
Шаги по оптимизации изображений с использованием цезиевого процессора изображений
Шаг 1. Запустите и откройте Cesium на вашем ПК.
Шаг 2. Добавьте нужные изображения в интерфейс программы.Вы также можете перетащить изображения.
Шаг 3. Выберите качество изображения, которое вы хотите сохранить, и, наконец, нажмите кнопку «Сжать».
Добавленные изображения будут успешно уменьшены в размере, и вы можете сравнить их размер с помощью функции предварительного просмотра.
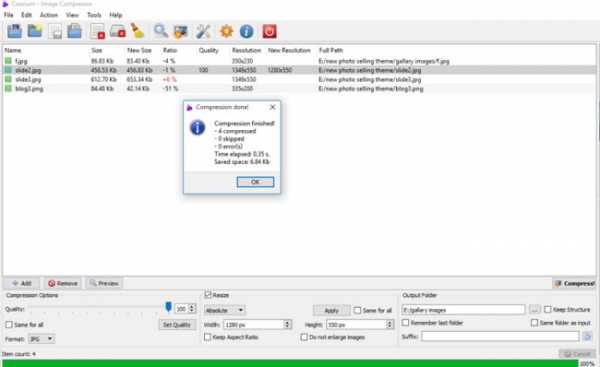
Часть 4. Сжатие больших файлов PDF
Если у вас есть PDF-файлы с несколькими изображениями и большим количеством содержимого, размер файла может значительно увеличиться. Эти большие файлы затем трудно передавать, хранить или передавать.Сжатие этих PDF-файлов упрощает их передачу между сообщениями, веб-страницами, электронной почтой и другими источниками. Существует множество инструментов сжатия PDF-файлов, включая бесплатные, онлайн-программы и программы для настольных ПК. Одним из таких достойных инструментов, который можно использовать бесплатно, является Free PDF Compressor. Приложение простое в использовании и поддерживает пять настроек сжатия. При использовании программы вам просто нужно добавить файл, выбрать желаемый формат вывода и, наконец, выбрать тип необходимых файлов.
Как уменьшить размер PDF с помощью бесплатного PDF Compressor
Шаг 1.Запустите и откройте Free PDF Compressor на своем ПК.
Шаг 2. На вкладке PDF-файл найдите и добавьте PDF-файл, который вы хотите сжать.
Шаг 3. Выберите тип выходного файла, имя и формат.
Шаг 4. На вкладке «Настройки» выберите наиболее подходящий из пяти вариантов. Наконец, нажмите «Сжать», чтобы начать процесс сжатия.
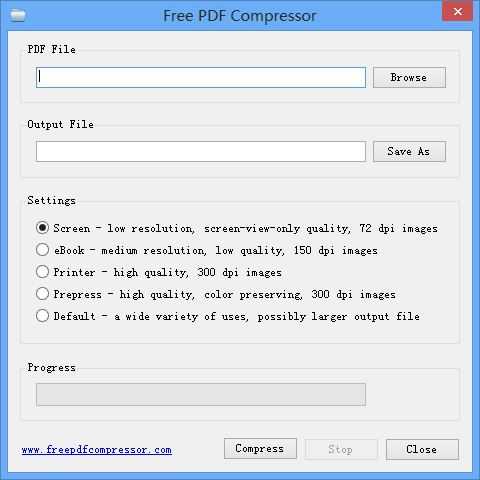
Часть 5. Расширенные знания о сжатии файлов
1. Что такое сжатие файлов
Как мы уже говорили выше, сжатие файлов в простейшем виде в процессе уменьшения размера файла.Основной сжатый файл можно назвать архивом, в котором есть несколько файлов уменьшенного размера. Процесс сжатия приводит к уменьшению размера файла за счет замены наборов символов на символы-заполнители небольшого размера. Сжатие файлов в основном бывает двух типов - без потерь и с потерями. Сжатие без потерь - это процесс, при котором не происходит потери какой-либо информации, тогда как при сжатии с потерями нарезаются не столь важные части файла.
2. Преимущества использования сжатия файлов
Есть много замечательных применений сжатия файлов.Читайте ниже, чтобы узнать больше.
- Простота обмена и передачи файлов
Сжатие файлов до меньшего размера позволяет легко передавать их по электронной почте, а также публиковать в Интернете и в социальных сетях. Есть много почтовых клиентов, в которых есть ограничение на размер передаваемого файла. Более того, большие файлы не только влияют на вашу пропускную способность, но и с ними сложно управлять. Во всех вышеперечисленных ситуациях сжатие файлов оказывается лучшим решением. - Обеспечивает общий доступ к файлам
В случае, если у вас есть конфиденциальные и важные файлы, вам необходимо обеспечить их безопасность перед передачей или совместным использованием.Безопасность файлов обеспечивается при использовании программного обеспечения для сжатия, такого как WinZip, поскольку оно шифрует файлы перед их отправкой по почте или в облачное хранилище. Многокомпонентное сжатие дополнительно повышает безопасность файлов. - Архивирует файлы и сохраняет дисковое пространство.
Сжатие файлов помогает архивировать старые файлы, которые не используются. Большое количество файлов в вашей системе может исчерпать ваш ценный диск и место для хранения. Если вы проанализируете, есть длинный список файлов, таких как ваша любимая коллекция фильмов, который в настоящее время не используется, но занимает много места на вашем жестком диске.Вы можете просто сжать и заархивировать эти файлы, чтобы уменьшить нагрузку на диск. - Экономьте деньги
Это может звучать абсурдно, но сжатие файлов также может помочь вам сэкономить деньги. Большое количество файлов означает потребность в большом пространстве для хранения, что приведет к покупке жесткого диска большей емкости. Покупка жесткого диска - дело дорогое, и, таким образом, если вы сжимаете файлы, вы можете сэкономить место на диске и избежать покупки жесткого диска большего размера.
Подсказки
.Zip и разархивировать файлы
Zip-архивы (сжатые) файлы занимают меньше места и могут быть переданы на другие компьютеры быстрее, чем несжатые файлы. В Windows вы работаете с заархивированными файлами и папками так же, как с несжатыми файлами и папками. Объедините несколько файлов в одну заархивированную папку, чтобы упростить общий доступ к группе файлов.
-
Найдите файл или папку, которую вы хотите заархивировать.
-
Нажмите и удерживайте (или щелкните правой кнопкой мыши) файл или папку, выберите (или укажите на) Отправить на , а затем выберите Сжатая (заархивированная) папка .
В том же месте создается новая заархивированная папка с тем же именем. Чтобы переименовать его, нажмите и удерживайте (или щелкните правой кнопкой мыши) папку, выберите Переименовать и введите новое имя.
-
Найдите заархивированную папку, из которой вы хотите распаковать (извлечь) файлы или папки.
-
Выполните одно из следующих действий:
-
Чтобы распаковать один файл или папку, откройте заархивированную папку, затем перетащите файл или папку из заархивированной папки в новое место.
-
Чтобы распаковать все содержимое заархивированной папки, нажмите и удерживайте (или щелкните правой кнопкой мыши) папку, выберите Извлечь все и следуйте инструкциям.
-
Примечания:
-
Чтобы добавить файлы или папки в архивную папку, которую вы создали ранее, перетащите их в архивную папку.
-
Если вы добавите зашифрованные файлы в заархивированную папку, они не будут зашифрованы при распаковке, что может привести к непреднамеренному раскрытию личной или конфиденциальной информации.По этой причине мы рекомендуем избегать архивирования зашифрованных файлов.
-
Некоторые типы файлов, например изображения JPEG, уже сильно сжаты. Если вы заархивируете несколько изображений JPEG в папку, общий размер папки будет примерно таким же, как исходная коллекция изображений.
Как заархивировать файл или папку в Windows 10
Zip-файлы сжимают их, поэтому они занимают меньше места на жестком диске, а ZIP-файлы меньшего размера можно быстрее передать другим пользователям или перенести на другие компьютеры. Вы можете архивировать файлы и / или папки в Windows 10 прямо из проводника - никаких сторонних инструментов не требуется.
Чтобы заархивировать один или несколько файлов или папок в Windows 10, первым делом откройте проводник. Оттуда все, что вам нужно сделать, это выбрать файлы и использовать либо меню «Отправить», либо меню ленты, в зависимости от того, что вы предпочитаете.
Мы будем использовать контекстное меню, чтобы быстро заархивировать файлы или папки.
1. Выберите файл (ы) и / или папку (и) , которые вы хотите сжать. Если вы хотите заархивировать только один файл или папку, перейдите к шагу 2. В противном случае есть два способа выбрать несколько файлов и папок:
Чтобы выбрать последовательную группу файлов или папок, щелкните первый элемент, затем удерживайте нажатой клавишу Shift. и щелкните последний элемент. Будут выбраны два файла / папки, которые вы выбрали, и все, что между ними.
Чтобы выбрать непоследовательные файлы или папки, удерживайте нажатой клавишу Ctrl при выборе отдельных файлов и / или папок.
2. Щелкните правой кнопкой мыши файл или папку (или группу файлов или папок), затем укажите на Отправить и выберите папку «Сжатая (zip)».
3. Назовите ZIP-файл. Введите имя, которое вы хотите присвоить заархивированному файлу, или нажмите Enter, чтобы принять предложенное имя файла.
Совет: Windows автоматически предлагает имя файла для ZIP-файла на основе файла, который вы щелкнули правой кнопкой мыши.В приведенном выше примере я щелкнул правой кнопкой мыши файл breadcrumbs.png, поэтому предлагаемый ZIP-файл - breadcrumbs.zip. При архивировании нескольких файлов убедитесь, что вы щелкнули правой кнопкой мыши поверх того из выделенных файлов, которое вы хотите, чтобы ZIP-файл имел такое же имя.
В проводнике Windows 10 есть команда Zip в меню ленты. Это удобно для владельцев ноутбуков 2-в-1, которые могут предпочесть для архивирования файлов прикосновение, а не щелчок правой кнопкой мыши. Для использования:
1. Выберите файл (ы) и / или папку (и) , как в шаге 1 в инструкциях меню «Отправить» выше.
2. Перейдите на вкладку «Общий доступ» в проводнике.
3. Нажмите кнопку Zip.
Метод меню с лентой работает в Windows 8.1, кстати, а меню «Отправить» работает и в предыдущих версиях Windows.
Добавление файла или папки в существующий ZIP-файл
Наконец, вы можете добавить файлы и папки в существующий ZIP-файл, просто выбрав те, которые вы хотите добавить, и перетащив их поверх ZIP-файла.
Нужна дополнительная помощь в организации? Вот как создать новую папку в Windows 10.
Windows 10 Storage and Backup
.Как сжать файлы, чтобы уменьшить их размер? »Файлы и общий доступ» Windows »Tech Ease
Один из способов сохранить больше данных, когда у вас мало места на жестком диске, - использовать сжатие, чтобы файлы и папки, которые у вас уже есть на диске, занимали меньше места. Раньше для этой цели использовались такие утилиты, как Winzip, но в Windows XP есть встроенная утилита сжатия, которая выполняет ту же работу.
Чтобы создать сжатую папку, откройте «Мой компьютер» и найдите папку, в которой вы хотите создать сжатую папку (также известную как архив).Откройте эту папку, затем выберите «Файл», «Создать», «Сжатая (заархивированная) папка».
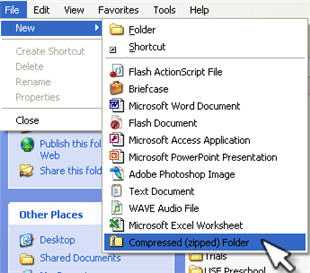
Введите имя сжатой папки и нажмите клавишу ВВОД. Значок вашей новой сжатой папки будет иметь застежку-молнию, указывающую на то, что все файлы, содержащиеся в ней, сжаты.
Чтобы сжать файлы (или уменьшить их размер), просто перетащите их в эту папку. Чтобы распаковать их (или вернуть в исходное состояние), перетащите их из сжатой папки.
Сжатые папки даже поддерживают параметр пароля, что позволяет использовать их как место для хранения конфиденциальной информации.Однако вы должны быть осторожны при использовании этой функции. Пароль не подлежит восстановлению. Если вы его забудете, ваши данные, хранящиеся в сжатой папке, будут потеряны навсегда. Чтобы добавить пароль, откройте сжатую папку и выберите Файл, Добавить пароль.
В дополнение к функции сжатых папок Windows XP поддерживает другой тип сжатия, если ваш жесткий диск отформатирован как том NTFS. Вы можете увидеть это, если ваш жесткий диск был отформатирован в NTFS, открыв «Мой компьютер», а затем взглянув на раздел подробностей в левом нижнем углу.
Сжатие NTFS отличается от сжатых папок тем, что сжатые NTFS папки выглядят как любые другие папки. Операционная система сжимает и распаковывает их на лету каждый раз, когда вы открываете и закрываете их. Папки, сжатые NTFS, не имеют застежки-молнии на значке. Однако вы можете настроить Windows, чтобы они отображались другим цветом, если вы хотите знать, какие папки сжаты NTFS, а какие нет.
Чтобы настроить папку, сжатую NTFS, щелкните правой кнопкой мыши папку, которую хотите использовать, и выберите «Свойства».На вкладке «Общие» нажмите кнопку «Дополнительно».
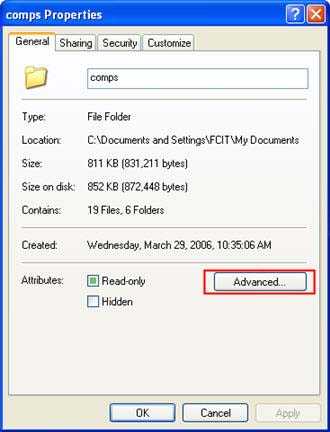
Внизу окна вы увидите флажок, который позволит вам сжимать содержимое для экономии места на диске.
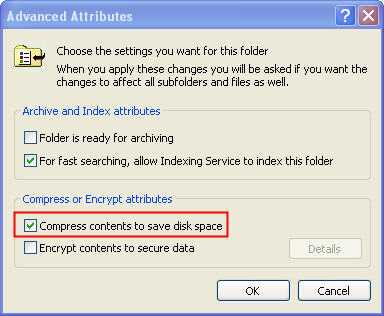
Если вы хотите, чтобы ваши сжатые папки NTFS отображались другим цветом, выберите «Инструменты», «Параметры папки» в окне проводника. Затем на вкладке «Просмотр» установите флажок «Показывать зашифрованные или сжатые файлы NTFS в цвете».
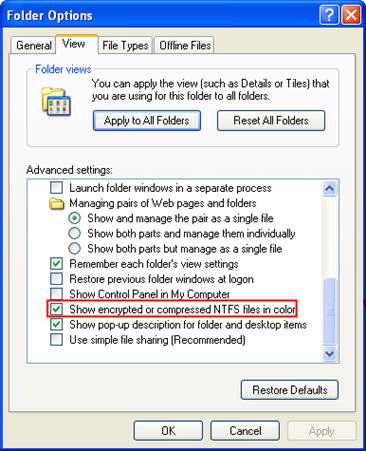
Сжатие PDF, PPT, Word, Excel, JPEG, PNG и TIFF онлайн
Сжать PDF
Создан на основе официальной библиотеки Adobe PDF для создания лучшего в своем классе компрессора PDF. Самый безопасный способ сжатия PDF в Интернете
Сжать PPT, DOC и XLS
Уникальное и безупречное сжатие файлов Microsoft Office.Улучшение за 20 лет, это единственный способ надежно уменьшить файлы PPT, DOC и XLS.
Компрессор PNG, TIFF и JPEG
Сжимайте изображения JPEG, PNG и TIFF на 50-80%, сохраняя при этом разрешение и прозрачность. Идеально подходит для оптимизации изображений для вашего сайта
Надежно и надежно
Ваши файлы передаются в зашифрованном виде и ненадолго хранятся на наших защищенных серверах приложений Microsoft Azure перед удалением.Подробнее читайте в нашей политике конфиденциальности.
Просто на любом устройстве
Простой интерфейс браузера с возможностью перетаскивания для сжатия файлов в Windows, Mac или Linux без использования ресурсов компьютера.
.