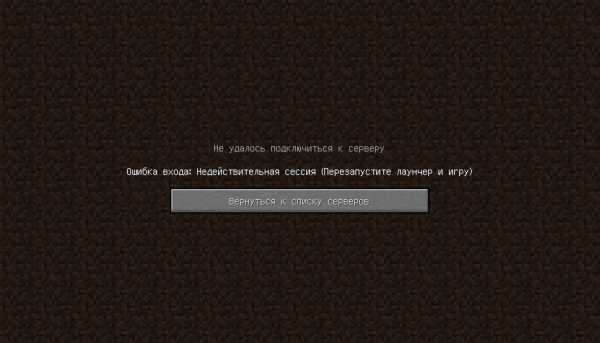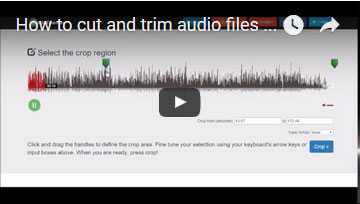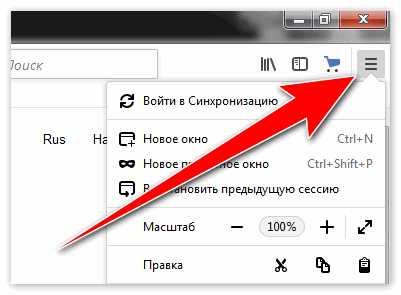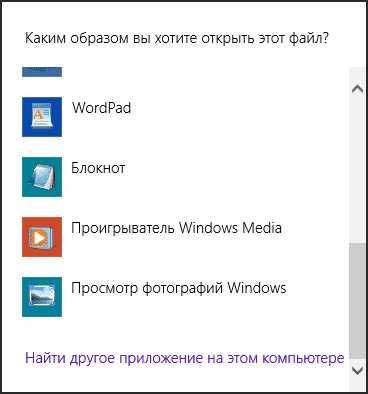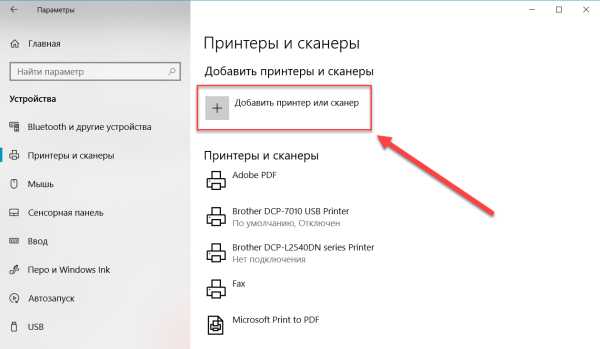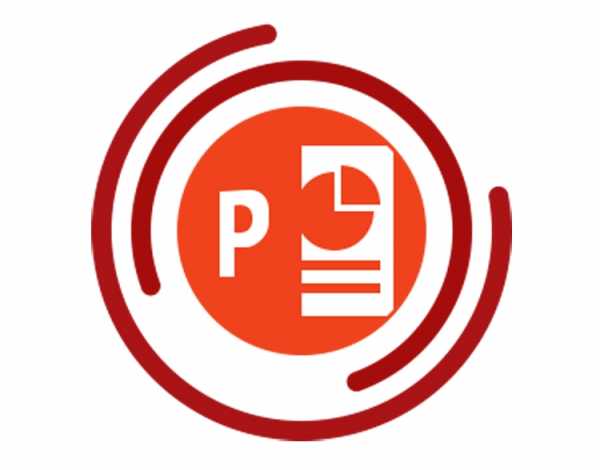Как сжать wim файл
Как создать максимально сжатый установочный образ со всеми выпусками Windows 7
Друзья, как полагаете, можно ли сделать из флешки на 4 Гб мультизагрузочную, поместив на неё установочный образ Windows и какие-нибудь Live-диски? Ответ – да. Но, естественно, такое «да» обусловлено: если только это будет установочный образ Windows 7, а вес Live-дисков в общей сложности не будет превышать 1,2-1,3 Гб. Фактический размер флешки на 4 Гб обычно составляет порядка 3,7 Гб. На такой носитель поместится ISO-образ чистого дистрибутива Windows 7, который весит где-то 3 Гб. И ещё останется 600-700 Мб для небольшого Live-диска какой-нибудь программы типа менеджера дисков, бэкапера или антивируса. Однако если максимально сжать установочный образ «Семёрки» до немногим меньше 2,5 Гб, сэкономим место на носителе. И под Live-диск у нас останется чуть больше пространства, примерно 1,2-1,3 Гб. А на этот объём можно уже подобрать в сети какой-нибудь Live-диск с толковой подборкой аварийного софта. И, кстати, ещё хорошо бы было, если бы в установочном образе системы присутствовали все её выпуски (редакции) – Home, Professional, Ultimate. Как создать максимально сжатый установочный образ со всеми выпусками Windows 7?
Как создать максимально сжатый установочный образ со всеми выпусками Windows 7
Автор Владимир!
WIM-образ Windows 7 – это входящий в состав установочного ISO-образа файл install.wim, по сути, основа дистрибутива, в нём хранятся файлы системы для установки. Вес этого файла можно уменьшить на 30-40%. Для этого потребуется сжать его с помощью средства работы с системными образами Dism, присутствующего на борту Windows 8.1 и 10.
- Важно: входящая в состав Windows 7 версия Dism, к сожалению, не умеет выполнять те операции, что мы будем проводить ниже. Работать нужно в версиях системы 8.1 и 10.
Сжатый WIM-образ затем необходимо будет упаковать в ISO-образ для записи на флешку. Но прежде скачаем исходный дистрибутив «Семёрки».
Скачивание исходного дистрибутива Windows 7
Скачать чистый установочный ISO-образ «Семёрки» можно как минимум двумя способами:
• Посредством программы Windows ISO Downloader;
• На сайте Tech Bench.
Я выберу последний. Идём на сайт Tech Bench по адресу:
https://tb.rg-adguard.net/public.php
Выбираем дистрибутив, в нашем случае это 64-битная Windows 7 Ultimate (Максимальная). Жмём «Скачать».
Сжатие WIM-образа
Скачанный ISO весит 3 Гб.
Давайте-ка его сожмём. Монтируем образ в систему.
Открываем от имени администратора командную строку. Вводим команду:
Dism /Get-WimInfo /WimFile:m:\sources\install.wim
где m - буква диска, под которой у вас будет значится подмонтированный ISO с «Семёркой»,
данной командой мы узнаём, что внутри архива install.wim с Windows 7 находятся под четырьмя индексами четыре версии ОС.
Ещё вводим команду:
Dism /Export-Image /SourceImageFile:m:\sources\install.wim /SourceIndex:1 /DestinationImageFile:d:\install.wim /Compress:recovery
В команде меняем:
m - на ту букву диска, под которой у вас будет значится подмонтированный ISO с «Семёркой»,
d – на ту букву диска (или путь), где можно временно разместить сжатый WIM-образ, пока мы с ним будем работать,
данной командой мы создаём файл архива install.wim в корне (D:) и копируем в него редакцию Windows 7 Домашняя базовая, ещё изменяем сжатие fast на recovery (по сути наш архив install.wim становится архивом install.esd, подробности в этой статье).
По завершении сжатия на выходе получим WIM-образ весом в 1,67 Гб.
Добавление всех выпусков Windows 7
Теперь в WIM-образ необходимо добавить другие выпуски «Семёрки». Для этого в командную строку поочерёдно вводим команды по типу:
Dism /Export-Image /SourceImageFile:m:\sources\install.wim /SourceIndex:2 /DestinationImageFile:d:\install.wim /Compress:recovery
Dism /Export-Image /SourceImageFile:m:\sources\install.wim /SourceIndex:3 /DestinationImageFile:d:\install.wim /Compress:recovery
Dism /Export-Image /SourceImageFile:m:\sources\install.wim /SourceIndex:4 /DestinationImageFile:d:\install.wim /Compress:recovery
Как и в предыдущем пункте статьи, в команде меняем:
m - на ту букву диска, под которой у вас будет значится подмонтированный ISO с «Семёркой»,
d – на ту букву диска (или путь), который вы указали для создания сжатого WIM-образв.
Файл install.wim чуток увеличился, и теперь он весит 1,75 Гб.
Теперь, друзья, WIM-образ со всеми выпусками Windows 7 необходимо упаковать в ISO-образ.
Упаковка в ISO
Чтобы упаковать WIM-образ Windows 7 нам потребуется:
• Установочный ISO-образ 10;
• Программа UltraISO.
Дистрибутив «Десятки» не обязательно должен быть актуальным, нам оттуда нужна будет только внешняя оболочка установочного процесса. Так что если у вас где-нибудь завалялся ISO с «Десяткой» не первой свежести, он вполне подойдёт для дальнейших целей. Если на диске компьютера нет ничего, Windows 10 скачиваем либо теми же способами, что описаны выше (в первом пункте статьи), либо с официального сайта Microsoft.Запускаем UltraISO. Жмём меню «Файл – Открыть», открываем ISO-файл с Windows 10.
Вверху слева раскрываем папку «sources». Переключаемся на правую панель вверху и выстраиваем файлы по размеру. Таким образом нужный нам файл install.esd отобразится на вершине списка, ведь это самый увесистый файл. Кликаем его, жмём правую клавишу мыши, выбираем пункт «Удалить».
- Примечание: друзья, не бойтесь удалять install.esd, если вы работаете с нужным дистрибутивом Windows 10. Можно не делать его копий. Всё это пока что лишь проект нового ISO с намеченными для выполнения операциями. В итоге исходный дистрибутив «Десятки» останется целым и невредимым.
Теперь в окне программы UltraISO переключаемся на нижние панели. В той, что слева, выбираем путь хранения сжатого WIM-образа, в нашем случае это корень диска D. А в той, что справа, выбираем сам WIM-образ, т.е. файл install.wim и перетаскиваем его вверх, на левую панель, в папку «sources».
Таким образом мы подменили исходный файл install.esd с содержимым Windows 10 на сжатый install.wim с содержимым Windows 7.
Теперь давайте запакуем ISO-образ. Жмём меню «Файл-Сохранить как», выбираем путь сохранения, называем новый файл. Сохраняем.
Ждём, пока UltraISO всё запакует.
По итогу смотрим: запакованный ISO весит 2,34 Гб.
Проверка ISO
Проверим результат проделанной работы на виртуальной машине. Подключим к ней созданный нами ISO-образ и запустим с него установку гостевой ОС. Нас приветствует установочный процесс в тёмно-синих тонах интерфейса, как было бы при установке из чистых дистрибутивов Windows 8.1 и 10.
Как и в случае с последней, есть даже этап отложения ввода ключа продукта.
А вот и этап выбора выпусков Windows 7.
В стиле версий 8.1 и 10 процесс установки будет проходить до завершения этапа копирования файлов системы на жёсткий диск. После перезагрузки увидим уже привычный интерфейс установщика «Семёрки».
Метки к статье: Своя сборка Windows Windows 7 Dism
Сжатие Wim-образа Windows 7 - windowsmir
В одном из предыдущих выпусков мы уже касались работы с Wim-образом операционной системы. Напомним, что так называют особый файл в составе ISO-файла системы. Именно этот файл является основой любой операционной системы от «Майкрософт». Важно, что с его помощью можно создать мультизагрузочную флешку. То есть, USB-носитель, содержащий сразу все версии 7-и. Однако предварительно данный файл нужно будет уменьшить. Тема данной статьи – сжатие Wim-образа Windows 7.
Условия работы
— Во-первых, выполнять нижеописанные операции можно будет только в ОС сборок 8.1 или 10.
— Во-вторых, предварительно понадобится скачать установочный образ 7-и. Отметим, что его вес будет составлять около 3 Гб.
Порядок работы
1. Для начала нужно будет смонтировать образ в систему. О том, как это делается, читайте в отдельной статье.
2. После этого обратимся к командной строке и введем
DISM /Get-WimInfo /WimFile:m:\sources\install.wim.
2. Далее введем
DISM /Export-Image /SourceImageFile:m:\sources\install.wim /SourceIndex:1 /DestinationImageFile:d:\install.wim /Compress:recovery.
3. Учтите, что в последнюю команду нужно будет внести некоторые коррективы:
— Букву m меняем на букву, обозначающую ваш ISO-файл с 7-й.
— Букву d заменим на название того диска, где можно будет временно поместить сжатый Wim-образ.
— Fast изменим на recovery.
В результате мы получим тот же файл, вес которого уменьшится до 1,67 Гб. Жмем Ok. Сжатие Wim-образа Windows 7 завершено успешно. Теперь нам нужно будет добавить в него недостающие версии «Семерки».
Как сжать wim файл
Графическая надстройка над немного модифицированной версией wimlib для оптимизации размера wim и esd-файлов. Принимает файл как в качестве параметра командной строки, так и перетянутый мышкой на значок программы. Выполняется стандартное сжатие LZX:100 для wim и непрерывное LZMS:100 для esd, где время работы и размер сбалансированы. Права администратора не требуются.
Выбор алгоритма сжатия происходит на основе расширения файла, таким образом можно конвертировать wim в esd и наоборот. К примеру, когда нам нужно получить в итоге wim, независимо от того, что было изначально (esd или неоптимизированный wim), просто переименовываем файл в wim и запускаем оптимизацию через WimOptimize. То же самое справедливо и наоборот для esd-файлов.
WimOptimize — оптимизация размера wim-файлов для Win7-10 : 3 комментария
windows 10 x64
WimOptimize.exe install.esd — так не работает. Перенос файла на экзешник работает.
Нужно указывать полный путь к файлу.
перетянул мышкой wim файл на это приложение, началось сжатие, ждал, но в итоге нового файла не увидел. куда сжатый файл создается?
В обычных условиях, для создания образа развёртывания используется WIM-файл. Его можно создать разными методами, но он как был wim-образом, так и остаётся wim-образом. Этот же файл используется не только для сетевой установки, но и для записи на загрузочную флешку, что бы установить операционную систему со всем необходимым комплексом программного обеспечения. Но недавно я подготавливал образ одной конторе, которая использует Windows 10 LTSB. Подвох я сразу не заметил, так как использовался компьютер на котором уже была установлена эталонная система. Система была подготовлена для работы с использованием WDS (Windows Deployment Services) и всё прошло планово. Но когда я начал подготавливать загрузочную флешку для оффлайновой установки операционной системы, то тут-то и начались танцы с граблями. В нужном месте ISO-образа просто не оказалось файла install.wim. Зато на его месте был найден файл install.esd. Как оказалось Майкрософт разработала новый формат образа файлов для того, чтобы повысить степень сжатия и поддержать возможность скачивания образа через интернет. Для этого пришлось усилить степень сжатия. WIM-образы тоже поддерживают сжатие, но считается, что у ESD-образа можно установить сверх сильное сжатие и это позволит скачивать обновление операционной системы через интернет.
Мне было интересно насколько сильно отличается сжатие WIM и ESD, но сейчас я не буду тратить время на такие мелочи. Поверим разработчикам на слово.
И так, что же нам делать если был использован диск с ESD-образом. Да собственно ничего нового делать не придётся. На диске, использованном для скачивания программы imagex.exe. Для работы с ESD-образом можно использовать программу DISM.exe из поставки Windows ADK for Windows 10, не перепутайте с Windows AIK. В Windows AIK тоже есть DISM, но он умеет работать исключительно с WIM-образами.
Вся процедура создания аналогична созданию диска с WIM-образом:
- Создаём загрузочную флэшку,
- устанавливаем Windows,
- устанавливаем необходимое ПО,
- копируем требуемые данные,
- подготавливаем ОС программой Sysprep,
- далее загружаемся с LiveCD или по сети,
- создаём ESD-образ,
- подменяем созданным образом файл install.esd на флэшке.
Из всех этих операций необычно только создание ESD-образа. Для создания образа надо скопировать на LiveCD или флешку записать программу DISM.exe из поставки Windows ADK for Windows 10.
Заходим в каталог с DISM.exe и даём команду:
Поясню, что за что отвечает:
Dism.exe запуск исполнимого файла,
/Capture-Image команда создания образа,
/ImageFile:D:install.esd файл в который будет упакован образ,
/CaptureDir:D: диск на котором расположена установленная ОС,
/Name:OrcinusCapture название образа, можете написать, что угодно.
Можно сохранять образ на диск с которого делается образ. Либо сразу копировать на загрузочную флешку. Это не принципиально.
Всё, теперь необходимо скопировать получившийся ESD-образ на загрузочную флешку и у вас готов собственный дистрибутив для установки.
Комментарии
Включите JavaScript для комментирования.
Этот сайт использует файлы cookies, чтобы упростить вашу навигацию по сайту, предлагать только интересную информацию и упростить заполнение форм. Я предполагаю, что, если вы продолжаете использовать мой сайт, то вы согласны с использованием мной файлов cookies. Вы в любое время можете удалить и/или запретить их использование изменив настройки своего интернет-браузера.
Создание загрузочных дисков и прочие полезные мелочи
Страницы
2018-09-21
DISM: Конвертирование WIM в ESD
Как сконвертировать файл *.WIM в *.ESD с помощью программы DISM?
Для выполнения конвертирования необходимо открыть командную строку от имени администратора. Можно как обычный CMD, так и PowerShell.
В открывшейся командой строке выполняем переход в директорию содержащую целевой WIM-архив. В моем случае это каталог D:WIM_to_ESD.
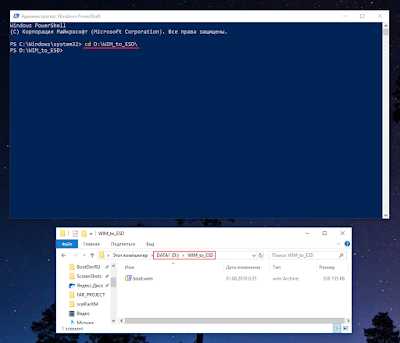
Данный каталог содержит файл boot.wim, который необходимо сконвертировать в формат *.ESD. Файл взят исключительно для примера. Выполняем команду получения информацию о архиве boot.wim.
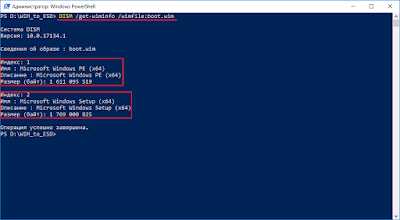
Данная информация необходима для выполнения команды экспорта существующих индексов (образов) архива boot.wim, в новый архив boot.esd. Выполняем поочередно команду экспорта для каждого индекса.
100 МБ) меньше файла boot.wim.
Все дело в том, что ESD-формат использует более эффективный алгоритм сжатия LZMS, вместо LZX у WIM.
Как конвертировать образы Windows из WIM в ESD и, наоборот, из ESD в WIM
Как конвертировать образы Windows из WIM в ESD и, наоборот, из ESD в WIM? Для осуществления этой операции, в принципе, далеко ходить не нужно, она может быть проделана штатным средством работы с образами Windows DISM с использованием командной строки. Однако у этого способа есть свои заморочки, в разы проще прибегнуть к помощи инструментария с графическим интерфейсом. Тем более, что такой инструментарий нам предлагается совершенно бесплатно.
Что это за инструментарий, и как с его помощью конвертировать образы из WIM в ESD и наоборот?
1. Форматы ESD и WIM
Но, прежде чем мы приступим к рассмотрению непосредственно способов конвертирования, несколько слов о самих форматах. Форматы ESD и WIM – это архивы хранения файлов Windows, необходимых для её развёртывания (при установке системы или при восстановлении её из бэкапа, созданного в этих форматах). Образ Windows в одном из этих форматов находится в её установочном ISO, это файл либо install.wim, либо install.esd в папке «sources». Образы ESD и WIM могут в своём «первозданном» виде распространяться в сети, например, при выбросе свежих инсайдерских сборок Windows 10. В формат WIM упаковываются системные бэкапы, созданные средством работы с образами DISM.
WIM – старший, более давний формат, это редактируемый формат архива с файлами системы для развёртывания.
ESD – более новый формат, он являет собой альтернативу WIM с более высокой степенью сжатия. Но это не редактируемый формат образа системы, для его редактирования специальными программами необходимо его преобразование в WIM, а после редактирования – обратная выгрузка в ESD. С ESD неудобно работать при редактировании системных образов, но его выгоды в плане компактности заметно ощутимы – он экономит до 30% места на диске.
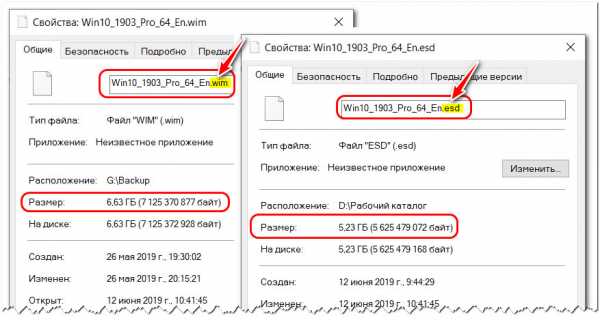
И в отдельных случаях может стать решением проблемы – например, при создании флешки UEFI с файловой системой FAT32 или при использовании USB-носителя с малым объёмом.
***
Ну а теперь о конвертировании. Ниже рассмотрим три способа с использованием разных программ. Первая – утилита 78RePack – подойдёт для случаев, если вопрос стоит только в конвертировании образа из одного формата в другой. Две другие программы - DISM++ и NTLite – это редакторы дистрибутива Windows, и, соответственно, к ним можно прибегать при необходимости использования их основных возможностей.
2. Утилита 78RePack
78RePack – кустарная портативная утилита, может делать немногие вещи с образами ESD, WIM, SWM, RWM как то: отображение сведений по дистрибутиву, его верификация, конвертирование поддерживаемых форматов и пр. И это самый простой способ решения поставленной задачи.
Скачать здесь: https://yadi.sk/d/YndaMZzb8gLFMg
Запускаем утилиту, жмём «Saelect», указываем путь к образу. В блоке опций «Repack» ставим галочку конвертирования в нужный формат. Для WIM предлагается два типа сжатия:
- Optimize – стандартный вариант;
- Ultra Pack – усиленное сжатие.
В итоге нажимаем «Start».
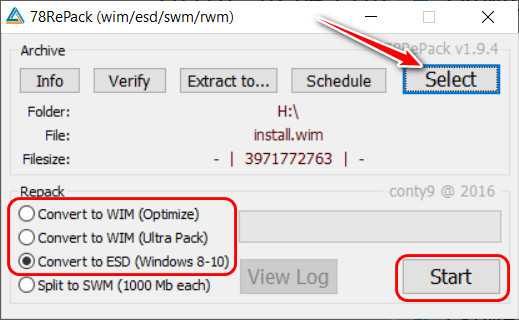
3. DISM++
Dism++ - это портативная программа, являющая собой графический интерфейс к штатному средству DISM. И, соответственно, предлагающая значимые возможности средства в простом и понятном виде. В их числе – конвертирование форматов ESD, WIM, SWM.
Программа бесплатная, доступна для скачивания здесь:
https://www.chuyu.me/en/index.html
Запускаем DISM++, в меню «Файл» выбираем пункт «WIMESD/SWM».
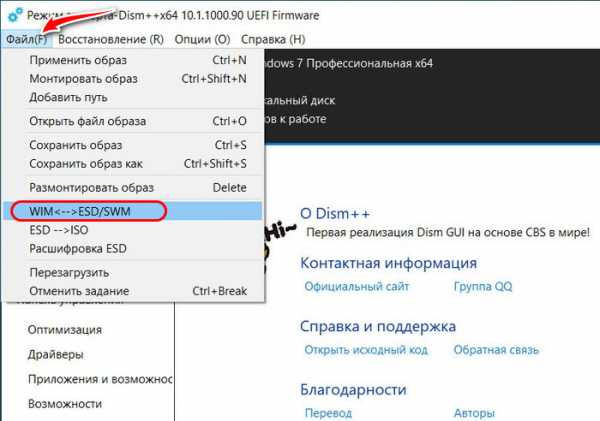
Указываем в первой графе путь исходного образа, во второй – путь сохранения файла на выходе.
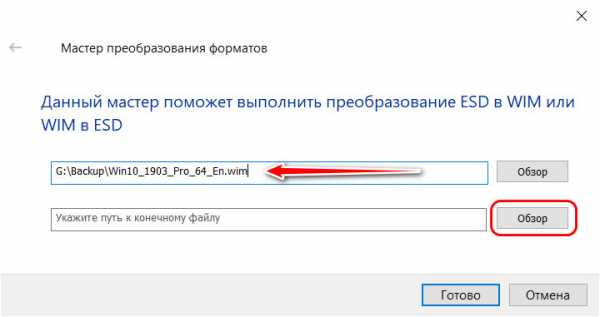
Формат образа указываем при задании файлу на выходе имени в выпадающем списке «Тип файла».
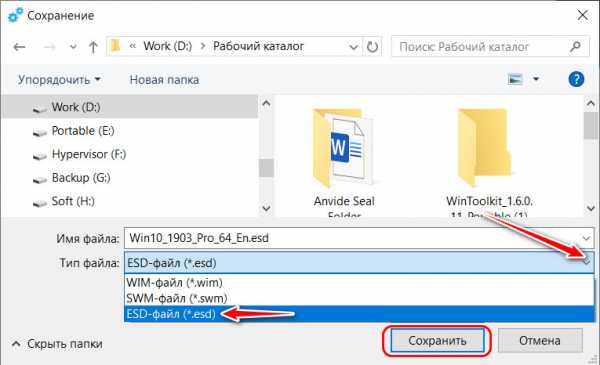
Жмём «Готово».
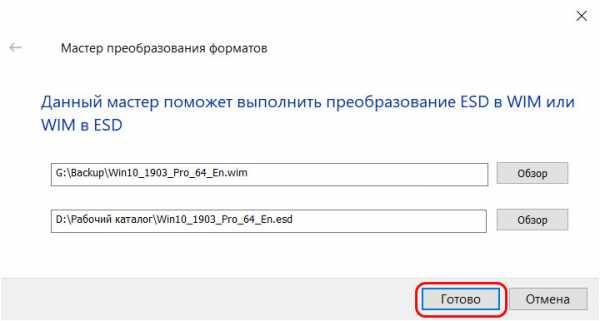
3. NTLite
NTLite – это мощный редактор дистрибутива Windows, причём мощный даже в бесплатной редакции. Она же и позволяет конвертировать форматы системных образов ESD, WIM, SWM.
Скачать бесплатную NTLite можно здесь:
https://www.ntlite.com/download/
Запускаем NTLite.
В её окне жмём кнопку «Добавить», выбираем второй пункт – файл образа.
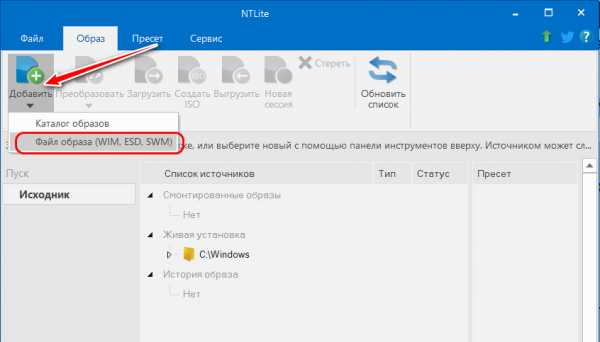
Далее кликаем добавленный в окно программы образ, вызываем на нём контекстное меню, выбираем «Экспортировать все».
Затем указываем формат – ESD или WIM.
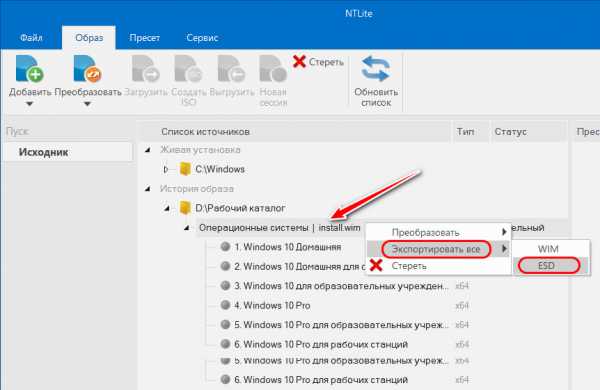
WIMBoot / Блог компании Microsoft / Хабр
Сегодня стационарные компьютеры начинают медленно уходить на задний план. Их место прочно занимают ноутбуки, а затем идут и планшетные компьютеры. Сочетание мобильности, высокой производительности и высокой скорости получения информации – все это является несомненным плюсом планшетов. Однако, и своя ложка дегтя у планшетов есть: это малый размер жестких дисков. Если диск 16, 32 и даже 64 ГБ, вовсе не хочется разбрасываться ценным пространством на установочные файлы. С выходом Windows 8.1 Update появилось решение этой проблемы – WIMBoot – новый способ установки ОС, обеспечивающий большее свободное пространство для пользователя.Обзор технологии
Итак, что же такое WIMBoot (Windows Image Boot)? Это технология, предназначенная для устройств с малым объемом жестких дисков, с помощью которой обеспечивается большее пространство под пользовательские данные и приложения после установки операционной системы. Сразу перечислю ограничения при использовании WIMBoot:
- WIMBoot может быть использован только на компьютерах с UEFI, запущенных в режиме UEFI. Режим совместимости с BIOS не поддерживается.
- WIMBoot предназначен для устройств с малым объемом жестких дисков SSD или eMMC.
- WIMBoot доступен только Windows 8.1 Update и не поддерживается для серверных ОС. WIMBoot доступен для всех архитектур процессоров (amd64, x86, и ARM).
Чем отличается WIMBoot от обычной установки Windows? При обычной установке Windows каждый установочный файл записывается на диск дважды: в сжатой форме на случай восстановления и в разархивированном виде для использования. Таким образом, размер пространства доступного пользователю, уменьшается.
Стандартная схема разделов (без WIMBoot)
При установке Windows с использование WIMBoot, файлы записываются на жесткий диск только однажды и в сжатом формате. Далее к разделу Windows применяются файлы-указатели (Pointer files), которые ссылаются на сжатые файлы в разделе образов.
Схема разделов при использовании WIMBoot
В чем преимущества WIMBoot? C технической точки зрения, пользователь не заметит разницы в работе системы. Все файлы пользователя будут видны и доступны без каких-либо преобразований. При этом, место на устройства будет значительно больше. Для примера, при обычной установке Windows 8.1 на 16 ГБ жесткого диска, пользователю будут доступны примерно 7 ГБ. В случае установки системы из образа WIMBoot, свободное пространство увеличится, и пользователю будет доступно уже порядка 12 ГБ.
Теперь попробуем самостоятельно создать образ WIMBoot и развернуть его. Для этого понадобится образ Windows 8.1 Update, Windows Assessment and Deployment Kit для Windows 8.1 и загрузочный диск Windows PE 5.1. Для проверки версии Windows PE в среде wpeinit необходимо запустить редактор реестра (regedit) и проверить следующий регистрационный ключ:
HKEY_LOCAL_MACHINE\SOFTWARE\Microsoft\Windows NT\CurrentVersion\WinPE Если версия WinPE будет 5.1, Windows PE можно не обновлять.
Начинаем с установки Windows ADK Для начала установите следующие компоненты из Windows ADK для Windows 8.1: это Deployment Image and Management и PE Environment (скачать). Создавать образ WIMBoot можно как на компьютере под управлением Windows 8 и Windows 8.1, так и на Windows Server 2012.
После того, как Windows ADK установлен, необходимо запустить программу Deployment Image and Management с правами администратора. Именно с ней нам и предстоит работать. Так же, для удобства, будем использовать следующую систему каталогов:
C:\Images – каталог, в котором хранятся образы C:\mount – каталог, в который будем монтировать образы C:\MSU – каталог, в котором сохраним архивы с обновлениями В каталог C:\Images скопируем файл install.wim из установочного образа Windows 8.1.
Прежде чем детально описывать процесс создания образа WIMBoot, я перечислю основные шаги, которые нужно проделать.
- Создание образа WIMBoot
- Создание временной копии образа для установки Windows
- Отделение образа для восстановления от главного образа Windows
- Оптимизация образа для WIMBoot
- Создание загрузочного диска WinPE 5.1
- Добавление WIMBoot на загрузочный диск
- Развертывание WIMBoot
- Форматирование жесткого диска по схеме разделов WIMBoot
- Добавление Windows и файлов восстановления
- Защита папки WIMBoot
Далее подробно рассмотрим каждый из этих шагов. В конце статьи в качестве дополнительных материалов приведены подробные описания процессов обновления образа Windows, образа WinPE, а также инструкция по проверке финального образа WIMBoot.
1. Создание образа WIMBoot
С помощью обновленных файлов Windows, создадим образ WIMBoot.
1.1 Создание временной копии образа для установки Windows
Скопируем обновленный файл install.wim в новый временный файл. Именно этот файл будет использоваться для установки WIMBoot.
Copy C:\Images\install.wim C:\Images\install_temp.wim Создадим каталог и смонтируем туда образ.
md C:\mount\Windows Dism /Mount-Image /ImageFile:"C:\Images\install_temp.wim" /Index:1 /MountDir:C:\mount\Windows 1.2 Отделение образа для восстановления от главного образа Windows
Переместим образ Windows RE (winre.wim) из смонтированного каталога. Добавлю пару слов о Windows RE. Windows Recovery Environment это расширяемая платформа для восстановления основанная на Windows PE. В процессе создания образа WIMBoot образ Windows RE рекомендуется отделить от основного образ Windows. Иначе образ потребует еще примерно 200 МБ свободного пространства на жестком диске, которое не будет использовано. Также хочу отметить, что файл winre.wim обычно скрыт, поэтому его необходимо сделать видимым.
attrib –s -h C:\mount\Windows\Windows\System32\Recovery\winre.wim move C:\mount\Windows\Windows\System32\Recovery\winre.wim C:\images\winre.wim 1.3 Оптимизация образа для WIMBoot
Оптимизируем образ WIMBoot.
Dism /Optimize-Image /Image:C:\mount\Windows /WIMBoot Размонтируем образ
Dism /Unmount-Image /MountDir:C:\mount\Windows /Commit 2. Создание загрузочного диска WinPE 5.1
Создаем рабочую копию файлов Windows PE. Доступны на выбор две версии x86 или amd64.
copype amd64 C:\WinPE_amd64 Если это необходимо, обновляем WinPE 5.0 до WinPE 5.1. Подробное описание процесса обновления смотрите в приложении.
Следующим этапом создадим загрузочный диск WinPE 5.1. Тут возможно несколько вариантов. В самом простом варианте можно записать файлы на обычную флешку. Размер флеш-карты лучше выбрать 16 ГБ и больше, т.к. понадобится в дальнейшем делать некоторые манипуляции с образом, для которых понадобится дополнительное место. Создать загрузочную флешку можно с помощью команды:
MakeWinPEMedia /UFD C:\WinPE_amd64 F: В моем случае, WIMBoot тестировался на виртуальной машине Hyper-V. Чтобы сымитировать стандартный процесс установки WIMBoot на планшет с флешки, я буду использовать виртуальный жесткий диск и опишу процесс его создания. Для того, чтобы записать образ Windows PE на VHD, воспользуемся инструментом diskpart и введем следующие команды:
Diskpart create vdisk file=”C:\WinPE.vhdx” maximum=16000 attach vdisk create partition primary assign letter=V format fs=ntfs quick exit Далее запишем файлы WinPE на созданный нами виртуальный диск
MakeWinPEMedia /UFD C:\WinPE_amd64 V: Снова запустим diskpart и завершим создание диска.
Diskpart select vdisk file=”C:\WinPE.vhdx” detach vdisk exit 3. Добавление WIMBoot на загрузочный диск
После того, как создан образ WinPE 5.1 и подготовлен образ WIMBoot, программу Deployment Image and Management можно закрыть. Продолжим работать мы уже без нее. Теперь на диск с WinPE 5.1 необходимо добавить файлы образа WIMBoot (копируем папку Images целиком). Также, я рекомендую добавить на загрузочный диск несколько скриптов для diskpart, которые сэкономят нам время при создании и развертывание образа WIMBoot. Эти скрипты необязательны, их можно добавить позже или не добавлять к образу совсем.
Добавлять WIMBoot на загрузочный диск можно на абсолютно любом компьютере или же виртуальной машине, главное, чтобы они соответствовали ограничениям, которые накладывает технология WIMBoot. Я продолжу работать с виртуальной машиной и создам в Hyper-V виртуальную машину второго поколения (Generation 2), которая поддерживает технологию UEFI. В качестве образа для установки операционной системы я укажу созданный ранее виртуальный диск WinPE.vhdx. Образ WinPE с WIMBoot я создавала на виртуальной машине с размером жесткого диска в 32 ГБ. А устанавливала систему с помощью WIMBoot уже на виртуалку с размером жесткого диска для создаваемой виртуальной машины будет составлять 16 ГБ, чтобы симулировать установку на планшет с маленьким размером жесткого диска. Загружаем виртуальную машину с диска WinPE.vhdx и ждем пока запустится утили wpeinit (может занять несколько минут).
С помощью утилиты diskpart создадим разделы жесткого диска. Можно запустить скрипт, приведенный ниже с помощью команды
diskpart /s C:\Createpartition.txt Проверить нахождения файла скрипта можно запустив утилиту diskpart и команду list volume. Надо указать путь к диску WinPE.
rem == CreatePartitions.txt == select disk 0 clean convert gpt rem == Создание раздела под средства восстановления == create partition primary size=300 format quick fs=ntfs label=”Windows RE tools” assign letter=”T” set id=”de94bba4-06d1-4d40-a16a-bfd50179d6ac” gpt attributes=0x8000000000000001 rem == Создание системного раздела == create partition efi size=100 format quick fs=fat32 label=”System” assign letter=”S” rem == Создание раздела MSR == create partition msr size=128 rem == Создание раздела Windows == create partition primary shrink minimum=10000 format quick fs=ntfs label=”Windows” assign letter=”W” rem == Создание образа для восстановления == create partition primary format quiсk fs=ntfs label=”Recovery image” assign letter=”R” set id=”de94bba4-06d1-4d40-a16a-bfd50179d6ac” gpt attributes=0x8000000000000001 list volume exit Небольшой комментарий по поводу команды
set id=”de94bba4-06d1-4d40-a16a-bfd50179d6ac” gpt attributes=0x8000000000000001 Использование приведенного выше скрипта не позволяет пользователю увидеть разделы восстановления через проводник, однако через Disk Management Tools пользователь может эти разделы удалить. Чтобы предотвратить удаление разделов восстановления и нужно использовать вышеприведенную команду.
После выполнения данного скрипта, вы должны увидеть примерно следующее.
В итоге получились вот такие разделы (MSR – резервный раздел Microsoft и в выводе данной команды не отображается):
Далее выполним установку образа. Сначала создадим директорию на диске R и скопируем туда установочный образ.
md R:\RI copy C:\Images\install.wim R:\RI\install.wim Применим образ install.wim на раздел Windows.
dism /Apply-Image /ImageFile:R:\RI\install.wim /Index:1 /ApplyDir:W:\ Скопируем инструменты для восстановления на раздел Windows RE.
md T:\Recovery\WindowsRE attrib –s –h W:\windows\system32\recovery\winre.wim copy W:\windows\system32\recovery\winre.wim T:\Recovery\WindowsRE\winre.wim Скопируем загрузочные файлы с раздела Windows на раздел System. Данный шаг нужен для того, чтобы загружать развернутый образ.
bcdboot W:\Windows Зарегистрируем раздел Windows и раздел восстановления
W:\Windows\System32\reagentc /setosimage /path R:\RI /target W:\Windows /index 1 W:\Windows\System32\reagentc /setreimage /path T:\Recovery\WindowsRE /target W:\Windows Перезагрузим компьютер. При новой загрузке дождемся экрана с началом настройки.
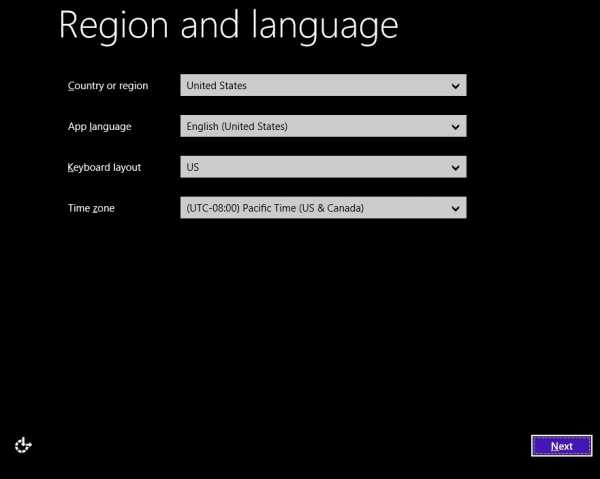
При его появлении необходимо нажать комбинацию CTRL+SHIFT+F3, чтобы перезагрузить компьютер в режиме аудита. После этого компьютер запустит систему под учетной записью локального администратора. В среде Windows 8.1 нужно будет запустить командную строку с правами Администратора и очистить образ. Очистка образа позволит освободить дополнительное место на диске.
dism /Cleanup-Image /Online /StartComponentCleanup После этого с помощью команды Sysprep подготовим компьютер к использованию и завершим работу.
C:\Windows\System32\Sysprep\sysprep /generalize /shutdown /oobe Запустим компьютер снова в режиме WinPE. Рекомендую запустить утилиту diskpart и команду list volume. У вас должны быть назначены буквы на диск с Windows и на диск WinPE. Все остальные разделы скрыты.
Создадим каталог для временных файлов C:\Recycler\Scratch и перезахватим образ, но уже с опцией WIMBoot.
DISM /Capture-Image /WIMBoot /ImageFile:"D:\Images\install_wimboot.wim" /CaptureDir:C: /Name:"WIMBoot Enterprise_x64 with 8.1 Updates" /ScratchDir:C:\Recycler\Scratch После того, как выполнение команды завершится, мы можем выключить компьютер. Теперь на нашем виртуальном диске или на флешке есть установочный образ WIMBoot.
4. Развертывание WIMBoot
Теперь осталось только протестировать образ WIMBoot и убедиться в том, что размер файлов, занимаемых Windows уменьшится. Как уже и говорилось ранее, для установки будет использована виртуальная машина второго поколения, поддерживающая технологию UEFI с объемом жесткого диска в 16 ГБ. В качестве установочного диска используем виртуальный диск WinPE.vhdx и запустим виртуальную машину.
4.1 Форматирование жесткого диска по схеме разделов WIMBoot
Дождемся запуска среды wpeinit, запустим утилиту diskpart и команду list volume. Если на раздел WinPE назначена буква С, рекомендую переназначить ее с помощью следующих команд.
select volume=0 assign letter=”D” exit Теперь с помощью утилиты diskpart и приведенного ниже скрипта создадим разделы для установки. Скрипт запустим командой
diskpart /s D:\WimCreatePartition.txt rem == WimCreatePartition.txt == select disk 0 clean convert gpt rem == Создание системного раздела == create partition efi size=100 format quick fs=fat32 label=”System” rem == Создание раздела MSR == create partition msr size=128 rem == Создание раздела Windows == create partition primary shrink minimum=5000 format quick fs=ntfs label=”Windows” assign letter=”С” rem == Создание раздела для образов == create partition primary format quick fs=ntfs label=”Images” assign letter=”M” set id=”de94bba4-06d1-4d40-a16a-bfd50179d6ac” gpt attributes=0x8000000000000001 list volume exit В итоге должны получить вот такой результат:
4.2 Добавление Windows и файлов восстановления
Создадим папку “Windows Images” в разделе Images. Название папки обязательно должно быть “Windows Images”.
md "M:\ Windows Images \" Скопируем образ Windows с диска WinPE в папку Windows Images и переименуем его в install.wim, если это необходимо.
copy D:\Images\install_update1.wim "M:\Windows Images\install.wim" Применим образ Windows к разделу Windows с помощью команды /WIMBoot. Перед этим создадим каталог для временных файлов, чтобы избежать проблем, связанных с короткими именами файлов.
md C:\Recycler\Scratch DISM /Apply-Image /ImageFile:"M:\Windows Images\install.wim" /ApplyDir:C: /Index:1 /WIMBoot /ScratchDir:C:\Recycler\Scratch Создадим файлы загрузки и настроим их работу в раздел Windows.
C:\Windows\System32\bcdboot C:\Windows Скопируем образ среды восстановления Windows в папку Images
md M:\Recovery\WindowsRE echo f | xcopy D:\Images\winre.wim M:\Recovery\WindowsRE\winre.wim /h Зарегистрируем раздел среды восстановления Windows.
C:\Windows\System32\Reagentc /SetREImage /Path M:\Recovery\WindowsRE /Target C:\Windows 4.3 Защита папки WIMBoot
Осталось защитить разделы образов Windows и проверить полученные результаты. Для установки атрибута «Только для чтения» в среде wpeinit выполним следующие команды
icacls "M:\Windows Images" /inheritance:r /T icacls "M:\Windows Images" /grant:r SYSTEM:(R) /T icacls "M:\Windows Images" /grant:r *S-1-5-32-544:(R) /T Теперь осталось только запустить компьютер и увидеть приятную картинку:
Что же произошло? Теперь свободного диска на разделе Windows стало больше. Это произошло за счет того, что в разделе Windows теперь находятся файлы-указатели, которые ссылаются на образы Windows. При этом пользователь не ощущает разницы в работе: все его файлы работают нормально.
В завершение, хочу дополнительно отметить, что если есть необходимость добавить к образу WIMBoot какие-либо дополнительные настройки, это можно сделать до того, как папки WIMBoot были защищены. Дополнительную информацию по WIMBoot можно почитать на TechNet.
Надеюсь, информация будет полезна!
Приложение
Установка обновления: WinPE 5.0 --> WinPE 5.1Перейдем к созданию WinPE и его обновления. В принципе, можете сначала просто создать WinPE, попробовать загрузить с его помощью целевой компьютер и проверить его версию. Однако здесь я приведу весь процесс создания образа.
Предварительно должна быть создана рабочая копия файлов Windows PE.
Смонтируем образ Windows PE
Dism /Mount-Image /ImageFile:"C:\WinPE_amd64\media\sources\boot.wim" /index:1 /MountDir:"C:\WinPE_amd64\mount" Добавляем пакеты обновлений к образу Windows PE. Набор пакетов обновлений тот же, что и был использован для обновления образа Windows 8.1 можно скачать здесь. Важно при загрузке пакета KB2919355 скачать также пакеты KB2919355, KB2932046, KB2934018, KB2937592, KB2938439, и KB2959977. Пакеты нужно устанавливать по порядку и по отдельности.
Dism /Add-Package /PackagePath:C:\MSU\Windows8.1-<Package>-<arch>.msu /Image:C:\mount\Windows /LogPath:AddPackage.log Оптимизируем образ
Dism /Image:С:\WinPE_amd64\mount /Cleanup-Image /StartComponentCleanup /ResetBase Размонтируем образ Windows PE
Dism /Unmount-Image /MountDir:"C:\WinPE_amd64\mount" /commit Экспортируем и конвертируем образ Windows PE в новый wim-файл
Dism /Export-Image /SourceImageFile:C:\WinPE_amd64\media\sources\boot.wim /SourceIndex:1 /DestinationImageFile:C:\WinPE_amd64\media\sources\boot2.wim Заменяем файл boot.wim новым файлом boot2.wim
del C:\WinPE_amd64\media\sources\boot.wim rename C:\WinPE_amd64\media\sources\boot2.wim boot.wim Проверка образа WIMBoot
Установка обновлений на образ Windows 8.1Смонтируем образ Windows
md C:\mount\Windows Dism /Mount-Image /ImageFile:"C:\Images\install.wim" /Index:1 /MountDir:C:\mount\Windows Устанавливаем обновления KB2919442 и KB2919355. Данные пакеты доступны для различных архитектур процессора: x86, x64 и arm. Скачать пакеты можно здесь. Пакеты обновлений должны быть установлены по порядку и по отдельности.
Dism /Add-Package /PackagePath:C:\MSU\Windows8.1-<Package>-<arch>.msu /Image:C:\mount\Windows /LogPath:AddPackage.log Здесь и далее — имя пакета, а — архитектура процессора.
Монтируем образ Windows RE
md C:\mount\WinRE Dism /Mount-Image /ImageFile:"C:\mount\Windows\Windows\System32\Recovery\winre.wim" /Index:1 /MountDir:C:\mount\WinRE Обновляем образ WinRE с помощью тех же пакетов, которые были использованы при обновлении образа Windows
Dism /Add-Package /PackagePath:C:\MSU\Windows8.1-<Package>-<arch>.msu /Image:C:\mount\WinRE /LogPath:AddPackage.log Дополнительно выполним очистку образа, для того, чтобы удалить некоторые элементы и уменьшить конечный размер образа. Этот шаг необязателен, но его можно выполнить только на этом этапе: после запуска очистить образ будет невозможно.
Dism /Cleanup-Image /Image:C:\mount\WinRE /StartComponentCleanup /ResetBase Теперь можно размонтировать образ Windows RE
Dism /Unmount-Image /MountDir:C:\mount\WinRE /Commit Для того, чтобы увидеть изменения в размере файла, образ нужно экспортировать.
Dism /Export-Image /SourceImageFile:C:\mount\Windows\Windows\System32\Recovery\winre.wim /SourceIndex:1 /DestinationImageFile:C:\Images\winre_updated.wim После экспорта, необходимо заменить winre.wim новой версией.
attrib –s -h C:\mount\Windows\Windows\System32\Recovery\winre.wim Del C:\mount\Windows\Windows\System32\Recovery\winre.wim copy C:\Images\winre_updated.wim C:\mount\Windows\Windows\System32\Recovery\winre.wim После того, как обновления установлены, можно размонтировать образ Windows
Dism /Unmount-Image /MountDir:C:\mount\Windows /Commit Как редактировать файл образ install.wim
Здравствуйте админ! Понадобилось достать несколько файлов из дистрибутива Windows 7, 8.1, 10 и соответственно встал вопрос - Как открыть установочные образы install.wim и install.esd дистрибутива Windows? Буду очень благодарен, если ещё подскажете, как редактировать данные файлы (wim и esd).
Как редактировать файл образ install.wim
Привет друзья! Файл образ install.wim содержит в себе в сжатом состоянии все системные файлы операционной системы и в наших статьях мы уже много раз с ним работали. Находится файл install.wim в ISO-дистрибутиве Windows или на установочном диске системы. Если в вашей операционке повредился или отсутствует какой-либо системный файл, то кроме запуска средства проверки целостности системных файлов вы можете просто заменить отсутствующий системный файл вручную, конечно если вы знаете, какой именно файл в системе повреждён или вовсе отсутствует, для этого файл образ install.wim нужно просто подключить (смонтировать) в какую-либо папку, затем скопировать из этой папки необходимые системные файлы и после этого отмонтировать образ. При желании вы также можете изменить содержимое файла install.wim, для этого при отключении образа нужно указать в командной строке ключ /Commit и все произведённые вами изменения в файле install.wim будут сохранены, подробности далее в статье.Для того, чтобы смонтировать файл образ install.wim будем использовать утилиту Dism, входящую в состав операционной системы: Windows 7, 8.1, 10.
Во-первых, скачаем ISO-образ с нужной нам операционной системой, например Windows 7.Во-вторых, щёлкнем на скачанном ISO-образе двойным щелчком левой мыши и подключим его к виртуальному дисководу, после подключения скопируем из папки source подключенного дистрибутива файл install.wim, в моём случае на диск (H:).Также в корне диска (H:) создаём папку с произвольным названием, например 1.Открываем командную строку от имени администратора и вводим команду:
Dism /Get-WimInfo /WimFile:H:install.wim (где H: буква диска с файлом install.wim),
данной командой мы уточняем содержимое образа install.wim, ведь он может иметь несколько образов Windows. Видим, что в образе содержится четыре редакции операционной системы, выбираем для монтирования любой образ, к примеру образ с индексом 4 - Windows 7 Ultimate.
вводим команду:
Dism /Mount-Wim /index:4 /WimFile:H:install.wim /MountDir:H:1
где H: буква диска с файлом install.wim, а 1, это папка, в которую мы смонтируем содержимое образа файла install.wim
Вот и всё, образ install.wim подключен и его содержимое можно увидеть в папке 1, мы можем копировать из данной папки любые файлы, если вам нужно отредактировать файл install.wim, то вносите в папку 1 необходимые изменения.
После редактирования производим отключение образа install.wim командой:
Dism /Unmount-Wim /MountDir:H:1 /Commit
но это, если мы редактировали файл install.wim и хотим сохранить изменения (если внесено много изменений, то отключение образа будет происходить минуты 2-3),
в случае, если мы не хотим сохранять изменения в файле install.wim, то команда будет такой.
Dism /Unmount-Wim /MountDir:H:1 /Discard
Как редактировать файл install.esd
Друзья, в дистрибутиве Windows 8.1 и Windows 10 вместо файла install.wim часто используется файл образ Windows с новым типом сжатия install.esd, в этом случае вам придётся конвертировать его в файл install.wim, редактировать, затем опять конвертировать в install.esd.
Метки к статье: Своя сборка Windows Dism
wimlib - сжатие
wimlib - сжатиеwimlib поддерживает сжатие и декомпрессию при любом сжатии известные форматы для использования в WIM-архивах:
Компрессорыwimlib для этих форматов обычно превосходят по производительности и превосходят их эквиваленты Microsoft с закрытым исходным кодом. См. Тесты.
Поскольку эти форматы малоизвестны за пределами Microsoft, некоторые дополнительная информация представлена ниже.
Декомпрессоры XPRESS и LZXwimlib также повторно используются в системе NTFS-3G. плагин сжатия того же автора, который расширяет NTFS-3G с поддержка чтения файлов, сжатых с помощью функции "системного сжатия" Microsoft представила в Windows 10.
XPRESS
Вариант Хаффмана формата сжатия XPRESS использует словарь в стиле LZ77. сжатие в сочетании с кодированием Хаффмана. это разработан для быстрого сжатия и распаковки с небольшим размером словаря (обычно от 4096 до 65 536 байт). Несжатые данные представлены как последовательность литералов и совпадений. Литерал - это один байт, тогда как совпадение состоит из пары (длина, смещение), которая сообщает декомпрессору скопировать 3 или больше байтов из уже распакованных данных.Единый алфавит из 512 символы объединяют литералы (256 возможных значений) и совпадают заголовки (еще 256 возможные значения) и кодируется по Хаффману.
Примеры использования XPRESS:
- Архивы WIM. Чтобы создать WIM-архив, использующий сжатие XPRESS, используйте: / compress: fast с DISM, или --compress = fast или --compress = xpress с помощью wimlib-imagex.
- Системное сжатие (также известное как сжатие файлов Windows 10 или "CompactOS")
- API сжатия Windows
XPRESS от wimlib Компрессор поддерживает разные уровни сжатия (по умолчанию - уровень 50):
- Очень быстро (уровень <30): жадный анализ с совпадениями, найденными с помощью HC4 matchfinder (цепочки хеширования с 4 байтами хеширования, плюс таблица с 3 байтами хеширование).Степень сжатия аналогична Microsoft XPRESS. компрессор.
- Fast (30 ≤ level <60): Ленивый синтаксический анализ с совпадениями, найденными с помощью HC4 matchfinder (цепочки хеширования с 4 байтами хеширования, плюс таблица с 3 байтами хеширование). Степень сжатия лучше, чем у Microsoft XPRESS. компрессор.
- Нормальный / медленный (уровень ≥ 60): "Почти оптимальный" синтаксический анализ с найденными совпадениями с помощью поисковой системы BT4 (двоичные деревья с 4-байтовым хешированием, плюс таблица с 3-мя байтов хеширования).Степень сжатия намного лучше, чем у Microsoft Компрессор XPRESS. Используемые методы аналогичны тем, что используются в wimlib. Компрессор LZX; см. LZX для более подробной информации.
LZX
Формат LZX - это, по сути, немного улучшенная версия более распространенного использовался формат DEFLATE ( формат, используемый в файлах ZIP, а также в zlib и gzip). Он объединяет словарь в стиле LZ77 сжатие с кодированием Хаффмана и предназначен для использования со словарем малого и среднего размера (от 32 768 до 2 097 152 байтов).Несжатые данные представляют собой последовательность литералов и совпадений. Литералы и заголовки совпадений объединяются в одну "главную", закодированную по Хаффману. алфавит ". Длины длинных совпадений кодируются по Хаффману с использованием" длины алфавит ". Компрессор может разделить вход на несколько «блоки», каждый из которых использует отдельные коды Хаффмана. Кроме того, LZX формат включает повторяющиеся коды смещения, возможность энтропийного кодирования нижней части три бита совпадающих смещений и предварительная обработка машинного кода x86.Эти характеристики позволяют лучше сжимать "двоичные" данные с LZX, чем с ВЫПУСКАТЬ. Другие улучшения по сравнению с DEFLATE: пространство для кода не тратится на символ конца блока; а основной алфавит фиксирует смещение длины корреляция.
Примеры использования LZX:
- Архивы WIM. Чтобы создать WIM-архив, использующий сжатие LZX, используйте: / compress: максимум с DISM, или --compress = максимум или --compress = lzx с wimlib-imagex, или просто воспользуйтесь тем, что wimlib-imagex по умолчанию использует сжатие LZX.
- Windows 10 «компактный режим» (Системное сжатие)
- Кабинетные файлы
- Chm файлы
- Аватары Xbox live
LZX от wimlib Компрессор поддерживает разные уровни сжатия (по умолчанию - уровень 50):
- Fast (level <35): Ленивый синтаксический анализ с совпадениями, найденными с помощью HC4 matchfinder (цепочки хеширования с 4 байтами хеширования, плюс таблица с 3 байтами хеширование) и повторить поиск совпадения смещения. Степень сжатия хуже чем у компрессора LZX от Microsoft, но скорость довольно высокая - почти так же быстро, как быстрый режим wimlib для XPRESS.
-
Нормальный / медленный (уровень ≥ 35): "Почти оптимальный" синтаксический анализ с найденными совпадениями с использованием поисковой системы BT4 (двоичные деревья с 4-байтовым хешированием, плюс таблицы с 3-мя и 2 байта хеширования) вместе с повторным поиском совпадения смещения. В степень сжатия лучше, чем у компрессора LZX от Microsoft, а все еще значительно быстрее. Поскольку это сжатие по умолчанию режим wimlib-imagex, это наиболее тщательно инженерный компрессор доступен в WIMLIB. Однако формат LZX не допускают такую высокую степень сжатия, как LZMS, если используется достаточно большой словарь.
Компрессор запускается с предварительной обработки входного буфера. Затем он продвигается через буфер и находит совпадения LZ77. Для каждой позиции байта 2, 3, и 4-байтовые последовательности, начинающиеся с этой позиции, хешируются с использованием мультипликативная хеш-функция. 2- и 3-байтовые хэши идентифицируют записи в таблицы hash3 и hash4 соответственно. Если какая-либо запись содержит позицию значение, эта позиция проверяется на совпадение длины 2 или 3 с текущим позиция соответственно; затем запись заменяется текущей позицией.Предполагая, что хеш-коллизии отсутствуют, это находит ближайшую длину 2 и длину 3 совпадения. Затем 4-байтовый хеш идентифицирует двоичное дерево, содержащее предыдущие последовательности (или позиции). Последовательность, начинающаяся с 4-байтовой подпоследовательности ищется в дереве, и совпадения сообщаются по пути поиска. В то же время двоичное дерево повторно укореняется в текущей последовательности, которая гарантирует, что небольшие смещения остаются близко к корню дерева.
В какой-то момент компрессор решит, что пора завершить текущий блок.Это происходит, когда достигается либо конец ввода, либо максимальный размер блока. достигается, или когда эвристика определяет, что тип данных сжатый существенно изменился. Как только это решение будет принято, компрессор запускает алгоритм поиска по графу путей с минимальной стоимостью, чтобы найти краткий сжатое представление блока. Поиск (концептуального) графа состоит из узла на байт без сжатия и края на совпадение или литерал который может представлять последовательность несжатых данных между двумя подключенные узлы.Стоимость каждого ребра - это количество бит, необходимое для представляют это совпадение или буквальное значение. Следовательно, путь через этот граф представляет собой допустимое сжатое представление данных блока с некоторыми стоимость, и нам нужен тот с минимальной стоимостью (или, по крайней мере, низкой стоимостью). В алгоритм минимальной стоимости пути можно рассматривать как подобный алгоритму Дейкстры алгоритм, но он не должен быть таким общим (очередь с приоритетами не необходимо), потому что граф уже топологически отсортированы по узлам, связанным с позициями байтов.
При уровне сжатия по умолчанию (50) алгоритм пути с минимальной стоимостью равен на самом деле запустить дважды. В первом проходе используются краевые затраты, полученные из сочетания статические значения по умолчанию и статистика, собираемая о блоке, тогда как второй проход использует краевые затраты, полученные из вычисленных кодов Хаффмана. после первого прохода. При более высоких уровнях сжатия выполняется более двух проходов. используется для большей точности. Это эффективно на практике, но не оптимально. поскольку окончательная длина кодового слова Хаффмана не может быть точно предсказана, и в более общем плане неизвестно, какая длина кодового слова фактически даст Оптимальное решение.
Повторяющиеся совпадения смещения обрабатываются специально. Поскольку состояние недавнего очередь смещений не может быть предсказана заранее, повторные совпадения смещения искали на этапе поиска по графику, а не во время основного поиска шаг. Это также означает, что поиск графа должен продолжаться в прямом направлении. направлении, а не в обратном направлении, поскольку некоторые края не известно заранее.
Компрессор использует различные эвристики, чтобы избежать исчерпывающего поиска.За Например, он учитывает только наименьшее смещение, при котором каждое отдельное совпадение доступна длина (например, если есть совпадение длины 3 на смещениях 100 и 1000, тогда он будет рассматривать только тот, который находится со смещением 100). Компрессор также подлежат отсечениям в случаях, когда есть слишком много совпадений или матчи очень длинные.
После того, как компрессор выбрал последовательность совпадений / буквальных значений для каждого блока, он выводит фактические сжатые биты, используя кодирование Хаффмана, когда требуется.
LZMS
LZMS - это недокументированный формат сжатия, выпущенный Microsoft в 2012 году. или 2013. Возможно, это можно было бы назвать ответом Microsoft LZMA (т.е. формат, используемый в файлах 7z и xz), хотя LZMS обычно дает худшую степень сжатия, чем LZMA. Как и LZMA, LZMS основан на LZ77 алгоритм. Он обеспечивает относительно высокую степень сжатия, полагаясь на большой размер словаря LZ77 (до 67 108 864 байт) и статистическое моделирование поток литералов и совпадений LZ77.В отличие от LZMA, но как некоторые LZMA конкуренты, такие как LZHAM, LZMS использует Huffman кодирование в дополнение к более сжатой арифметике кодирование, предположительно, чтобы ускорить распаковку. Коды Хаффмана: периодически перестраиваются и не хранятся со сжатыми данными. Формат включает этап предварительной обработки для машинного кода x86 и x86_64. Это не включать "дельта-фильтр" для мультимедийных данных, но позволяет использовать специальный "дельта" тип соответствия в дополнение к традиционному типу соответствия LZ77.
Примеры использования LZMS:
- Твердые архивы WIM (файлы ESD), представленные в Windows 8.Все данные файла в этих архивах объединены вместе, разделены на блоки по 64 МБ, и сжатый с использованием сжатия LZMS. Чтобы создать такой файл с помощью DISM, используйте: / сжатие: восстановление . Чтобы создать такой файл с помощью wimlib-imagex, используйте: --solid .
- API сжатия Windows. Разработчики могут использовать сжатие LZMS в своих Приложения. API не поддерживает сжатие в скользящем окне - как и в твердых архивах WIM, вы должны разделить свои данные на блоков и сжимать каждый блок независимо.Размер словаря LZ77 составляет такой же, как размер блока.
LZMS wimlib компрессор поддерживает разные уровни сжатия, но в первую очередь оптимизирован для уровня по умолчанию (50). Подобно обычно используемому LZMA компрессоры, компрессор LZMS wimlib выполняет эвристический поиск графа по небольшие области несжатых данных, чтобы выбрать сжатые сжатые представительство, рассматривая множество различных возможностей и выбирая одну что требует наименьшего количества бит. Соответствия в стиле LZ77 обнаруживаются с помощью строки алгоритм поиска, который обрабатывает очень большие буферы (десятки или сотни мегабайтов) относительно эффективно.Во-первых, алгоритм поиска строки строит массив суффиксов входных данных с помощью libdivsufsort Юты Мори. Во-вторых, алгоритм поиска строки использует массив суффиксов для построения компактного представление lcp-интервальное дерево. Третий, для каждой позиции входного буфера в последовательном порядке алгоритм поиска строки сообщает о совпадении для каждого lcp-интервала, содержащего ранг этой позиции, был ранее посещенный, и имеет наибольшее значение lcp среди всех lcp-интервалов ниже рассмотрение, которые были в последний раз посещены одинаково недавно.Сообщенный матч length - это значение lcp для lcp-interval, а сообщаемое смещение совпадения равно расстояние до позиции, в которой этот lcp-интервал был посещен в последний раз. Больше информация может быть найдено в исходный код, Kasai et al. (2001), Abouelhoda et al. (2004) и Чен и др. (2008). LZMS "Дельта" совпадения обнаруживаются с использованием более простой структуры данных. (хеш-таблица).
Тесты
Как уже упоминалось, компрессоры wimlib для XPRESS, LZX и LZMS обычно превосходят по производительности и превосходят свои аналоги от Microsoft.Кроме того, еще предоставлены настройки сжатия. Хотя результаты будут отличаться в зависимости от При сжатии данных в таблице ниже показаны результаты для типичного варианта использования: создание образа Windows PE x86 ("boot.wim"). Каждая строка показывает степень сжатия тип, размер полученного WIM-архива в байтах и время, необходимое для создайте файл. По возможности результаты с эквивалентом Microsoft включены.
| Сжатие | wimlib (v1.10.0) | WIMGAPI (Windows 10) |
|---|---|---|
| LZMS (сплошной) [1] | 88,114,666 дюйма 122.2 с | 88,772,520 дюймов 201,4 с |
| LZMS (нетвердый) [2] | 116,147,378 дюймов 60,0 с | Н / Д |
| LZX (медленные) [3] 9014,9118 125,577 | 125,577 дюймов | Н / Д |
| LZX (нормальный) [4] | 125,929,467 дюймов 27,5 с | 127 295 034 дюйма 45,9 с |
| LZX (быстро) [5] | 129,997,29 | дюймов 4,5 A |
| XPRESS (медленный) [6] | 135 147 924 дюйм 20.8s | N / A |
| XPRESS [7] | 137,953,928 дюймов 3,6 с | 140,459,585 дюймов 8,5 |
| «WIMBoot» (медленный) [8] | 165,005,98 / A | |
| "WIMBoot" [9] | 166,893,119 дюймов 3,7 с | 169,111,375 дюймов 10,5 с |
| Нет [10] | 361,315,118 дюймов 1.4s | 361,315,144 дюйм 5,4 |
Примечания:
- - solid для wimlib-imagex; / compress: восстановление для DISM. Часть сжатия размер в твердых ресурсах по умолчанию равен 67108864 байтам в обоих случаях.
- --compress = LZMS для wimlib-imagex. Размер блока сжатия по умолчанию составляет 131072 байта.
- --compress = LZX: 100 для wimlib-imagex. Размер блока сжатия по умолчанию составляет 32768 байт.
- --compress = LZX: 50 или --compress = LZX или нет опции для wimlib-imagex; / compress: максимум для DISM.Размер блока сжатия по умолчанию 32768 байт в обоих случаях.
- --compress = LZX: 20 для wimlib-imagex. Размер блока сжатия по умолчанию составляет 32768 байт.
- --compress = XPRESS: 80 для wimlib-imagex. Размер блока сжатия по умолчанию составляет 32768 байт.
- --compress = XPRESS: 50 или --compress = XPRESS для wimlib-imagex; / compress: быстро для DISM. Размер блока сжатия по умолчанию до 32768 байт в обоих случаях.
- --wimboot --compress = XPRESS: 80 для wimlib-imagex.Тот же формат, что и [9], но стараюсь больше чтобы получить хорошую степень сжатия.
- --wimboot для wimlib-imagex; / wimboot для DISM. Эквивалентно --compress = XPRESS --chunk-size = 4096
- --compress = none для wimlib-imagex; / compress: нет для DISM.
Параметр --compress wimlib-imagex также принимает значения «быстро», «максимум» и псевдонимы "восстановления" для XPRESS, LZX и LZMS соответственно.
Тестовая среда:
- 64-битные двоичные файлы
- Виртуальная машина Windows 10 под управлением Linux с VT-x
- 2 ЦП и 3 ГБ памяти отданы виртуальной машине
- Виртуальный диск на основе SSD
- Все тесты выполнены с прогретым кешем страниц
Степень сжатия, предоставляемая wimlib, также может конкурировать с обычными использованные форматы архивов.Ниже приведены размеры файлов, которые получаются, когда Кентербери корпус сжат с помощью wimlib (v1.10.0), WIMGAPI (Windows 10) и некоторых других форматы / программы:
| Формат | Размер (байты) |
|---|---|
| 7z (7-zip, -9) | 483,239 |
| 7z (7-zip, по умолчанию) | 484,700 | 486,904 |
| смол.xz (xz, по умолчанию) | 486,916 |
| WIM (wimlib, LZMS solid) | 515,800 |
| WIM (WIMGAPI, LZMS solid) | 521,366 | 565,008 |
| tar.bz2 (bzip, по умолчанию) | 565,008 |
| WIM (wimlib, LZMS non-solid) | 581,046 |
| LIB, WIML9 | |
| WIM (wimlib, LZX normal) | 621,898 |
| WIM (WIMGAPI, LZX) | 651,866 |
| WIM (wimlib, LZX quick) 6811,49 | 732,297 |
| tar.gz (gzip, -9) | 733,971 |
| ZIP (Info-ZIP, по умолчанию) | 735,334 |
| tar.gz (gzip, по умолчанию) | 738,796 |
| 787,356 | |
| WIM (WIMGAPI, XPRESS) | 825,536 |
| WIM (wimlib, None) | 2,814,216 |
| 2,814,216 | |
| WIM6 |
WIM еще лучше работает с деревьями каталогов, содержащими повторяющиеся файлы, которые Кентерберийский корпус не имеет.
wimlib.net (веб-сайт) Авторские права © 2015-2018 Эрик Биггерс
wimlib (программное обеспечение) Авторские права © 2012-2018 Эрик Биггерс
.Захват и применение Windows с помощью файла WIM
- 2 минуты на чтение
В этой статье
Захватите файл образа Windows (.WIM) и используйте его для развертывания Windows на новых устройствах.
Можно начать либо с файла install.wim из ISO-образа дистрибутива Windows, либо можно обобщить и записать работающий образ Windows в файл.WIM-файл.
WIM-файлы захватывают только один раздел. Обычно вы можете захватить только раздел Windows, а затем использовать файлы из этого образа для настройки остальных разделов на диске. Если вы создали настраиваемую конфигурацию раздела, см. Захват и применение разделов Windows, System и Recovery.
Сделать снимок
-
Если вы загрузились в Windows, обобщите образ, чтобы его можно было развернуть на других устройствах. Дополнительные сведения см. В разделе Sysprep (Generalize) для установки Windows.
-
Загрузите устройство с помощью Windows PE.
-
Дополнительно Оптимизируйте образ, чтобы сократить время, необходимое вашему устройству для загрузки после применения образа. Оптимизация образа особенно помогает, когда вы создаете образ, который вы будете развертывать на многих машинах, например, в сценарии сборки на склад.
DISM / образ: C: \ / optimize-image / boot -
Захватить раздел Windows. Например:
Dism / Capture-Image / ImageFile: "D: \ Images \ Fabrikam.wim "/ CaptureDir: C: \ / Имя: FabrikamГде D: флэш-накопитель USB или другое хранилище файлов.
Применить изображение
-
Загрузите устройство с помощью Windows PE.
-
Очистите жесткий диск и создайте новые разделы жесткого диска с помощью сценария. Используйте CreatePartitions-UEFI.txt (или CreatePartitions-BIOS.txt для более старых устаревших устройств BIOS).
diskpart / s CreatePartitions-UEFI.txt -
Примените изображения с помощью сценария.
D: \ ApplyImage.bat D: \ Images \ Fabrikam.wimПример сценария:
rem == ApplyImage.bat == rem == Эти команды развертывают указанную Windows rem в раздел Windows и настроить rem системный раздел. rem Использование: ApplyImage WimFileName rem Пример: ApplyImage E: \ Images \ ThinImage.wim == rem == Установить высокопроизводительную схему питания для ускорения развертывания == звонок powercfg / s 8c5e7fda-e8bf-4a96-9a85-a6e23a8c635c rem == Применить образ к разделу Windows == DISM / Apply-Image / ImageFile:% 1 / Индекс: 1 / ApplyDir: W: \ rem == Копировать загрузочные файлы в Системный раздел == W: \ Windows \ System32 \ bcdboot W: \ Windows / s S: : rem == Скопируйте образ Windows RE в : rem раздел Windows RE Tools == md R: \ Recovery \ WindowsRE xcopy / ч W: \ Windows \ System32 \ Recovery \ Winre.wim R: \ Recovery \ WindowsRE \ : rem == Зарегистрируйте расположение средств восстановления == W: \ Windows \ System32 \ Reagentc / Setreimage / Путь R: \ Recovery \ WindowsRE / Target W: \ Windows : rem == Проверьте статус конфигурации изображений. == W: \ Windows \ System32 \ Reagentc / Info / Target W: \ Windows
Развертывание Windows с помощью Full Flash Update (FFU)
Захват и применение разделов Windows, System и Recovery
Настройка разделов жесткого диска на основе UEFI / GPT
Настройка разделов жесткого диска на основе BIOS / MBR
Параметры командной строки BCDboot
Параметры командной строки REAgentC
.| | PeaZip это бесплатный межплатформенный менеджер архивов и программное обеспечение WIM, которое обеспечивает единый портативный графический интерфейс для многих технологий с открытым исходным кодом, таких как 7-Zip, FreeArc, PAQ, UPX ... бесплатная альтернатива WinRar, WinZip и аналогичный фирменное ПО . | |
Как извлечь файл INSTALL.WIM, содержащий несколько файлов INSTALL.WIM - wintips.org
Последнее обновление 13 декабря 2017 г.
Файл install.wim (файл образа Windows) - это сжатый файл, который содержит набор из множества файлов и связанных метаданных файловой системы и включен в любой установочный носитель Windows в разделе «источники "папка (источники \ install.wim). Иногда, когда происходит сбой Windows 10 или 8 из-за поврежденных системных файлов или по любой другой причине, возникает необходимость восстановить файловую систему Windows с помощью установки .wim в качестве источника восстановления.
- DISM / Online / Cleanup-Image / RestoreHealth /Source:WIM:X:\Sources\install.wim
Но файл install.wim может содержать несколько файлов install.wim (каждый для разных выпусков Windows 10, например Pro, Home и т. Д.), На которые ссылаются либо их числовой индекс, либо их уникальное имя. . По этой причине необходимо извлечь из install.wim и получить действительную (в соответствии с установленной версией Windows) install.wim файл , для восстановления Windows 10 или Windows 8. (например, с помощью DISM).
В этом руководстве вы найдете подробные инструкции по извлечению файла install.wim , который содержит файлы install.wim для различных выпусков Windows 10 (или Windows 8) (например, Windows 10 Pro, Windows 10 Home, Windows 10 Образование и др.).
Как извлечь файл install.wim, содержащий несколько файлов install.wim.
1. Прикрепите или смонтируйте * установочный носитель Windows в вашей системе.
* Примечание. Если вы используете Windows 8 / 8.1, прочтите эту статью о том, как смонтировать файлы ISO.
2. Щелкните правой кнопкой мыши меню Пуск и выберите Командная строка (администратор).
3. Затем введите следующую команду и нажмите Введите , чтобы узнать, какие образы находятся в файле install.esd: *
- DISM / Get-WimInfo /WimFile:X:\sources\install.wim
* Примечание: Замените букву диска «X» в соответствии с вашим случаем.В этом примере установочный носитель Windows находится на диске H :, поэтому команда будет выглядеть так:
4. В соответствии с установленной версией Windows запишите порядковый номер. *
* например: Если вы установили в своей системе версию Windows 10 Home, то порядковый номер будет «2».
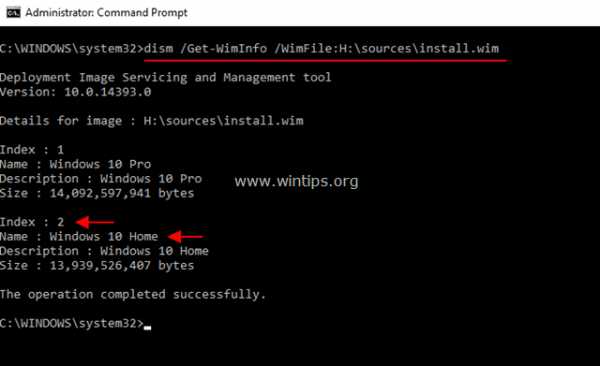
5. Затем введите команду ниже, чтобы извлечь файл install.wim, соответствующий вашей версии Windows (номер индекса): *
- dis / export-image / SourceImageFile: H: \ sources \ install.wim / SourceIndex: IndexNumber /DestinationImageFile:C:\install.wim / Compress: max / CheckIntegrity
* Примечание. Замените IndexNumber в соответствии с установленной версией Windows 10 или версией Windows, которую вы хотите извлечь из исходного файла INSTALL.WIM.
например В этом примере (для компьютера под управлением Windows 10 Home) мы хотим извлечь файл install.wim с индексным номером = 2. Итак, команда будет:
- DISM / экспорт-изображение / SourceImageFile: H: \ sources \ install.wim / SourceIndex: 2 /DestinationImageFile:C:\install.wim / Compress: max / CheckIntegrity
7. По завершении процесса у вас должен быть действующий файл install.wim Windows 10 Home на диске C: (C: \ install.wim).
Вот и все! Сообщите мне, помогло ли вам это руководство, оставив свой комментарий о своем опыте. Пожалуйста, поставьте лайк и поделитесь этим руководством, чтобы помочь другим.
Если эта статья была для вас полезной, поддержите нас, сделав пожертвование. Даже 1 доллар может иметь огромное значение для нас в наших усилиях продолжать помогать другим, сохраняя при этом этот сайт бесплатным: Смотрите лучшие предложения на Woot! Компания-амазонка доступна только сегодня. Бесплатная доставка для членов Prime! Если вы хотите, чтобы был постоянно защищен от вредоносных угроз, существующих и будущих , мы рекомендуем вам установить Malwarebytes Anti-Malware PRO , нажав ниже (мы действительно зарабатываете комиссию от продаж, произведенных по этой ссылке, но без дополнительных затрат для вас.У нас есть опыт работы с этим программным обеспечением, и мы рекомендуем его, потому что оно полезно и полезно):Полная защита домашнего ПК - Защитите до 3 ПК с помощью НОВОГО ПО Malwarebytes Anti-Malware Premium!
.Как распаковать Install.ESD в Install.WIM (Windows 10/8) - wintips.org
Последнее обновление 7 ноября 2018 г.
Когда вы загрузите ISO-файл Windows 10 или 8 с помощью инструмента создания мультимедиа, вы обнаружите, что в папке «sources» находится файл «install.esd» (X: \ Источник \ install.esd). Файл install.esd - это сжатый и зашифрованный файл, содержащий полную копию операционной системы Windows в защитном контейнере.
Установка.esd, можно использовать в качестве источника восстановления при использовании инструмента командной строки DISM с параметром / Source для восстановления Windows 10 или Windows 8 / 8.1.
- DISM / Online / Cleanup-Image / RestoreHealth /Source:ESD:X:\Sources\install.esd
Но многие пользователи жаловались, что даже при использовании правильного файла install.esd инструмент DISM не может найти исходные файлы, необходимые для восстановления.
После многих тестов я понял, что DISM не может найти исходные файлы, ошибка возникает из-за того, что в последних версиях Windows файл install.Файл esd может содержать несколько образов Windows 10 (файлы install.wim) для нескольких версий Windows (например, Windows 10 Pro, Windows 10 Home и т. д.), поэтому DISM не может найти нужные файлы, необходимые для восстановления Windows. (Для просмотра всего содержимого файла install.esd вы можете использовать 7zip)
В этом руководстве вы найдете подробные инструкции по извлечению файла install.esd, чтобы получить правильный файл install.wim, необходимый для восстановления Windows 10 или Windows 8 / 8.1 (экспорт Install.WIM из файла Install.ESD)
Статья по теме:
Как преобразовать install.esd в install.wim (Windows 10/8)
1. С установочного носителя Windows скопируйте файл install.esd из папки «sources» (например, X: \ sources \ install.esd) в корневую папку на диске C: *
* Примечание: Если вы используете файл образа ISO, сначала смонтируйте его в Windows. Если вы используете Windows 8/8.1, затем прочтите эту статью: Как смонтировать файлы ISO.
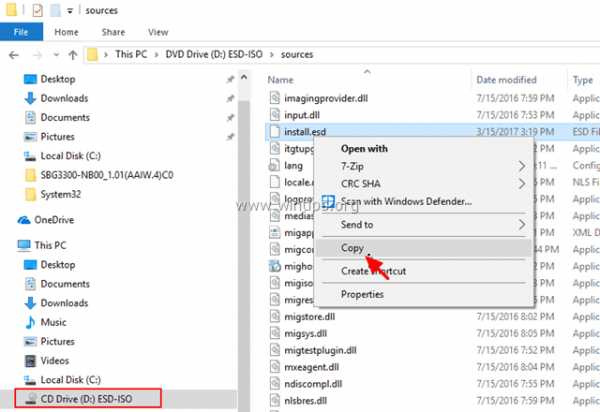
3. Щелкните правой кнопкой мыши в меню Пуск и выберите Командная строка (администратор).
4. Введите cd \ , чтобы перейти в корневую папку диска C: \
5. Затем введите следующую команду и нажмите Введите , чтобы найти, какие образы находятся в "установке". esd "файл:
- dism / Get-WimInfo / WimFile: установить.esd
6. В соответствии с установленной версией Windows 10 запишите порядковый номер. *
* например: если вы установили в своей системе Windows 10 Home edition, то порядковый номер будет «2».
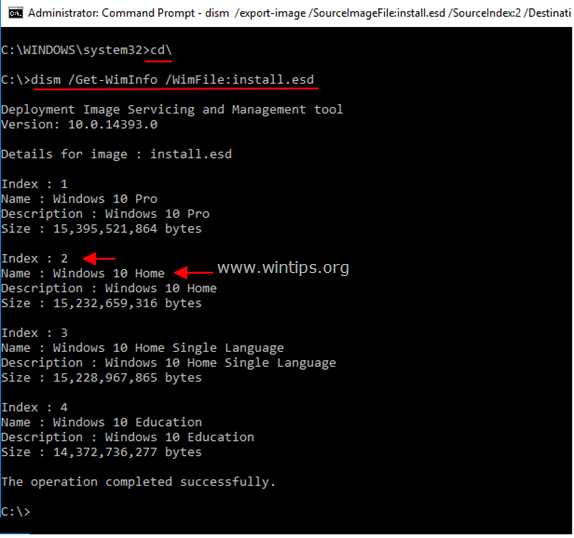
7. Затем введите команду ниже, чтобы извлечь файл install.wim, соответствующий вашей версии Windows (номер индекса): *
- dis / export-image / SourceImageFile: установить.esd / SourceIndex: IndexNumber /DestinationImageFile:install.wim / Compress: max / CheckIntegrity
* Примечания:
1. Замените IndexNumber в соответствии с установленной версией Windows 10.
например В этом примере (для компьютера под управлением Windows 10 Home) мы хотим извлечь файл install.wim с индексным номером = 2. Итак, команда будет:
- DISM / export-image /SourceImageFile:install.esd / SourceIndex: 2 / DestinationImageFile: install.wim / Сжатие: max / CheckIntegrity
2. Если вы получаете сообщение « Error 11. Была предпринята попытка загрузить программу с неправильным форматом » после выполнения указанной выше команды, измените аргумент / Compress * с «max» на «fast» или «нет» или «выздороветь».
* Аргумент / Compress , тип сжатия, используемый для начальной операции захвата. Параметр max imum обеспечивает наилучшее сжатие, но для захвата изображения требуется больше времени.Опция fast обеспечивает более быстрое сжатие изображений, но результирующие файлы больше, чем файлы, сжатые с использованием imumoption max . Это также тип сжатия по умолчанию, который используется, если вы не укажете аргумент. Используйте опцию recovery для экспорта изображений сброса нажатием кнопки. Полученные файлы намного меньше по размеру, что, в свою очередь, значительно сокращает объем дискового пространства, необходимого для сохранения образа кнопочного сброса на диске восстановления. Файл назначения должен быть указан с расширением.esd расширение. Параметр none вообще не сжимает захваченное изображение.
7. По завершении процесса у вас должен быть экспортированный файл install.wim на диске C: (C: \ install.wim).
Вот и все! Сообщите мне, помогло ли вам это руководство, оставив свой комментарий о своем опыте. Пожалуйста, поставьте лайк и поделитесь этим руководством, чтобы помочь другим.
Если эта статья была для вас полезной, поддержите нас, сделав пожертвование. Даже 1 доллар может иметь огромное значение для нас в наших усилиях продолжать помогать другим, сохраняя при этом этот сайт бесплатным: Смотрите лучшие предложения на Woot! Компания-амазонка доступна только сегодня. Бесплатная доставка для членов Prime! Если вы хотите, чтобы был постоянно защищен от вредоносных программ, существующих и будущих , мы рекомендуем вам установить Malwarebytes Anti-Malware PRO , нажав ниже (мы действительно зарабатываете комиссию от продаж, произведенных по этой ссылке, но без дополнительных затрат для вас.У нас есть опыт работы с этим программным обеспечением, и мы рекомендуем его, потому что оно полезно и полезно):Полная защита домашнего ПК - Защитите до 3 ПК с помощью НОВОГО ПО Malwarebytes Anti-Malware Premium!
.Как преобразовать Install.WIM в Install.ESD или наоборот. - wintips.org
Последнее обновление 13 августа 2018 г.
В предыдущих руководствах я упоминал способ преобразования Install.ESD в Install.WIM и извлечение файла образа install.wim для правильной установки. .wim Образ Windows для восстановления Windows 10. В этом руководстве вы найдете подробные инструкции по преобразованию install.wim в install.esd, чтобы использовать его с DISM для восстановления Windows или вставить его на USB-накопитель для установки Windows.
Это руководство содержит несколько методов экспорта install.esd из install.wim или наоборот (install.wim из install.esd) в Windows 10/8 / 8.1.
Как преобразовать install.WIM в install.ESD или install.ESD в install.WIM.
Метод 1. Преобразуйте install.wim в install.esd с помощью DISM.
Метод 2. Экспорт INSTALL.ESD из INSTALL.WIM с помощью ESD2WIM-WIM2ESD-v2
Метод 3. Распакуйте Install.WIM в Install.ESD с конвертером WinReducer ES-WIM.
Метод 4.Преобразуйте Install.WIM в Install.ESD с помощью NLITE.
Метод 1. Преобразуйте install.wim в install.esd с помощью DISM.
Первый способ преобразовать install.wim в esd - использовать инструмент DISM.
1. Прикрепите или смонтируйте * установочный носитель Windows в своей системе, если вы хотите преобразовать install.wim в install.esd из образа Windows ISO, или просто скопируйте образ install.wim в корневую папку диска C: .
* Примечание. Если вы используете Windows 8/8.1, затем прочтите эту статью о том, как смонтировать файлы ISO.
2. Щелкните правой кнопкой мыши в меню Пуск и выберите Командная строка (администратор).
3. Затем введите следующую команду и нажмите Введите , чтобы найти, какие образы содержит файл install.wim *
- dis / Get-WimInfo /WimFile:X:\FullImagePath\install.wim
* Примечание: Измените букву диска «X» и полный путь (расположение) образа установки.wim (или "install.esd"), который вы хотите преобразовать в ESD (или WIM). В этом примере мы хотим извлечь файл install.wim с установочного носителя Windows, подключенного к диску D :, поэтому команда будет выглядеть так:
- DISM / Get-WimInfo /WimFile:D:\sources\install.wim
4. В соответствии с версией Windows, которую вы хотите извлечь / преобразовать в .esd, запишите номер индекса. *
* например: На скриншоте ниже Windows 10 Home Edition имеет индексный номер «3».
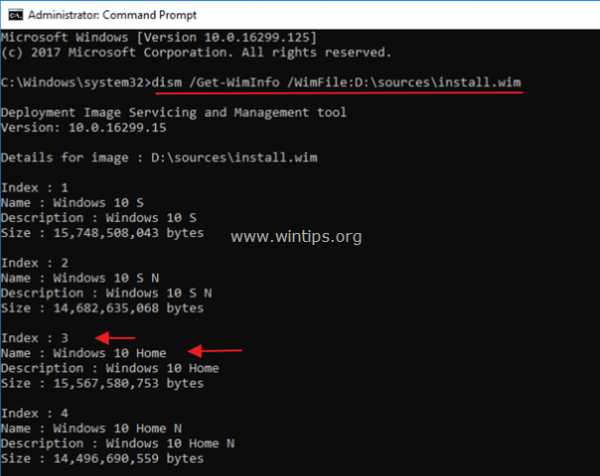
5. Затем введите команду ниже, чтобы преобразовать файл install.wim в install.esd. *
- dis / export-image / SourceImageFile: "X: \ FullImagePath \ install.wim" / SourceIndex: IndexNumber /DestinationImageFile:"C:\install.esd "/ Compress: recovery / CheckIntegrity
* Примечание: В приведенной выше команде не забудьте изменить место установки (путь к полному образу).wim и IndexNumber версии Windows, которую вы хотите извлечь в соответствии с вашим случаем. Если исходный файл install.wim содержит только одну версию Windows, то индексный номер равен «1».
например В этом примере мы хотим извлечь версию Windows 10 Home (индексный номер = 3), поэтому команда будет иметь вид:
- dism / export-image /SourceImageFile:"D:\sources\install.wim "/ SourceIndex: 3 /DestinationImageFile:"C:\install.esd" / Сжатие: recovery / CheckIntegrity
6. Когда процесс будет завершен, вы должны найти файл образа install.esd в корневой папке диска C: (C: \ install.esd).
Метод 2. Экспортируйте INSTALL.ESD из INSTALL.WIM с помощью ESD2WIM-WIM2ESD-v2.
Второй инструмент для преобразования install.wim в esd - это конвертер ESD2WIM-WIM2ESD.
1. Скопируйте файл install.wim (или install.esd) в корневую папку на диске C: \.
2. Скачать конвертер ESD2WIM-WIM2ESD здесь.
3. Распакуйте сжатый файл «ESD2WIM-WIM2ESD-v2.zip».
4. В извлеченной папке щелкните правой кнопкой мыши на «ESD2WIM-WIM2ESD» и выберите Запуск от имени администратора .
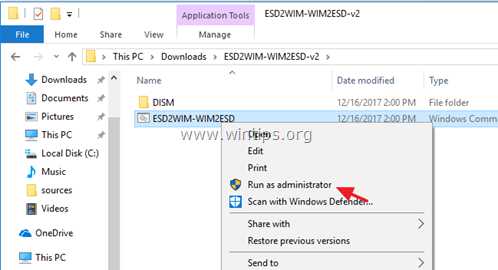
5. Затем введите полный путь к файлу install.wim. (например, "C: \ install.wim")
6. Из перечисленных опций экспорта введите соответствующий номер опции в соответствии с индексом или индексами, которые вы хотите экспортировать.*
* например Если файл install.wim содержит несколько версий Windows и вы хотите экспортировать только одну из них, введите «3».
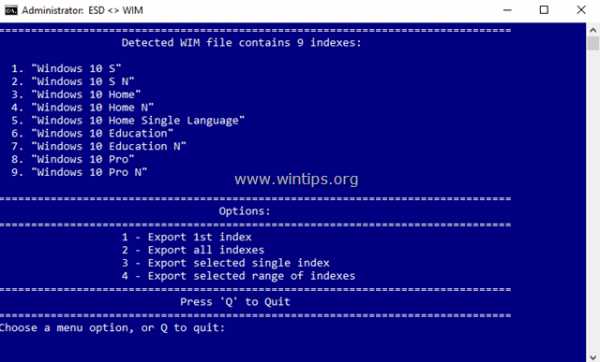
7. Затем введите порядковый номер версии Windows, которую вы хотите экспортировать, и нажмите Введите . *
* например. В Windows 10 Home введите «3» и нажмите Enter.
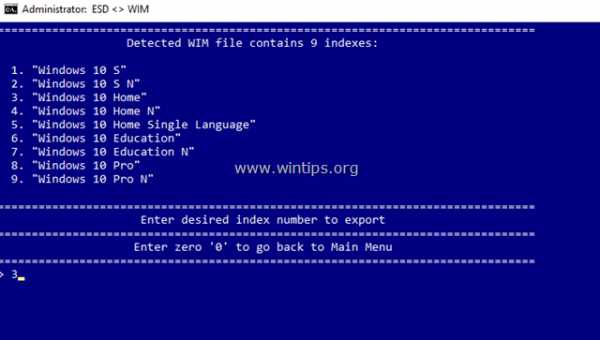
8. Наконец дождитесь завершения извлечения.Когда это будет сделано, вы сможете найти файл install.esd в папке ESD2WIM-WIM2ESD-v2.
Метод 3. Распакуйте Install.WIM в Install.ESD с конвертером WinReducer ES-WIM.
Третий метод извлечения файла install.wim в Install.ESD или наоборот - использование конвертера WinReducer ES-WIM.
1. Скопируйте файл install.wim (или install.esd) в корневую папку на диске C: \.
2. Скачать конвертер WinReducer ES-WIM.
3. Распакуйте файл «winreducereswimconverter.zip».
4. Откройте извлеченную папку и дважды щелкните "WinReducerESWimConverter.exe"
5. Если у вас есть лицензия, выберите ДА, в противном случае щелкните НЕТ.
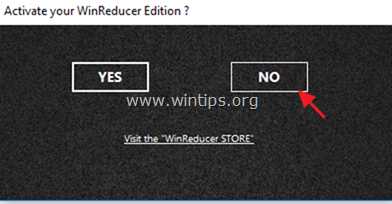
6. Щелкните OK в сообщении об ошибке конфигурации.
7. Щелкните Установка программного обеспечения.
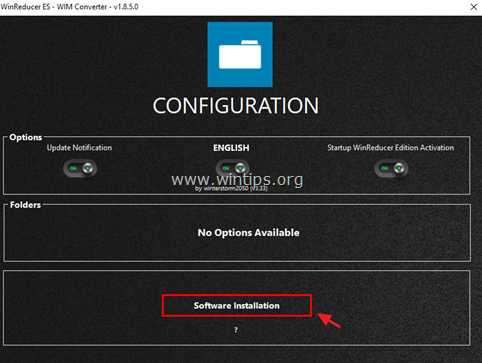
8. Установите НА 7zip, Dism, oscdimg и SetACL, а затем щелкните Download.
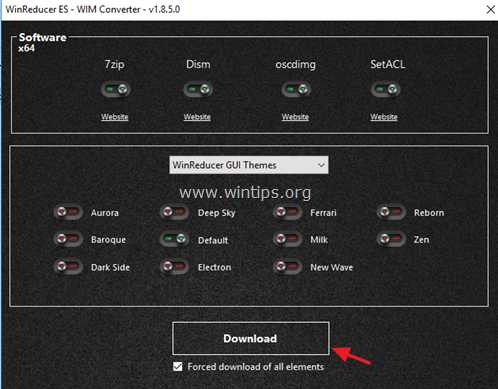
9. Когда загрузка будет завершена, выберите OK , а затем щелкните NO в окне «Активировать лицензию».
10. В окне конвертера WinReduser ES –WIM щелкните Откройте и выберите файл install.wim, который нужно преобразовать в ESD
. 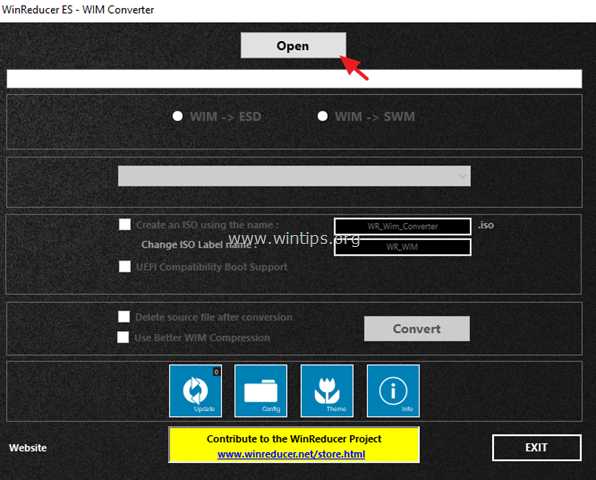
11. После выбора файла WIM подождите несколько секунд, пока программа не прочитает файл WIM.
12. Когда это будет сделано, выберите опцию WIM -> ESD и затем выберите, какую версию Windows вы хотите извлечь из WIM-файла.
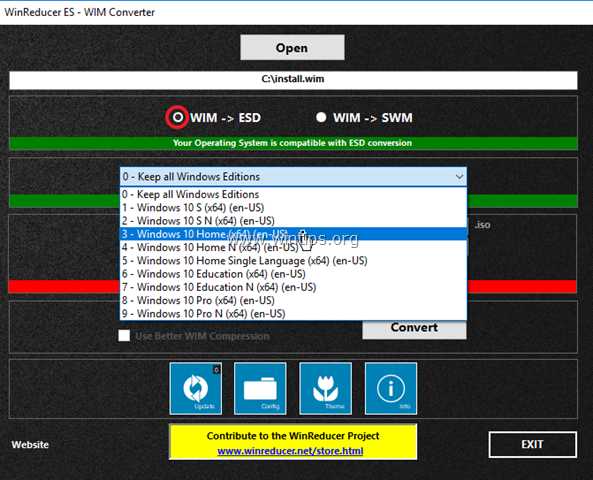
13. Наконец, нажмите Преобразовать.
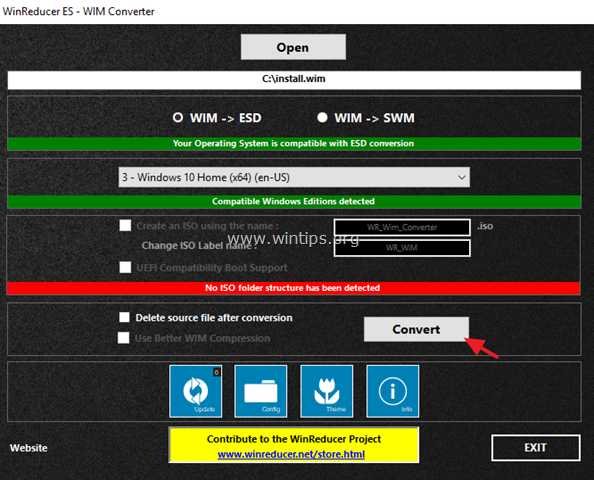
14. Наконец дождитесь завершения извлечения. Когда это будет сделано, вы сможете найти файл install.esd в корневой папке диска C: \ (C: \ install.esd).
Метод 4. Преобразуйте Install.WIM в Install.ESD с помощью NLITE.
Последний метод экспорта install.wim в install.esd - использование утилиты NTLite. *
* Примечание: имейте в виду, что программа NTLITE использует много ресурсов для преобразования.
1. Загрузите и установите NTLITE в вашей системе.
2. Запустите NTLITE, выберите бесплатную лицензию и нажмите ОК .
3. Скопируйте файл install.wim (или install.esd), который нужно преобразовать, в корневую папку диска C: \.
4. На вкладке Изображение : Щелкните маленькую стрелку на кнопке Добавить и выберите файл образа (WIM, ESD, SWM).
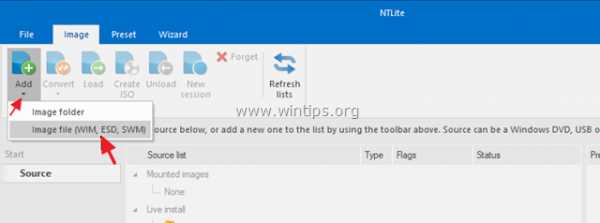
5. Выберите файл install.wim, который нужно преобразовать в esd, и нажмите Открыть.
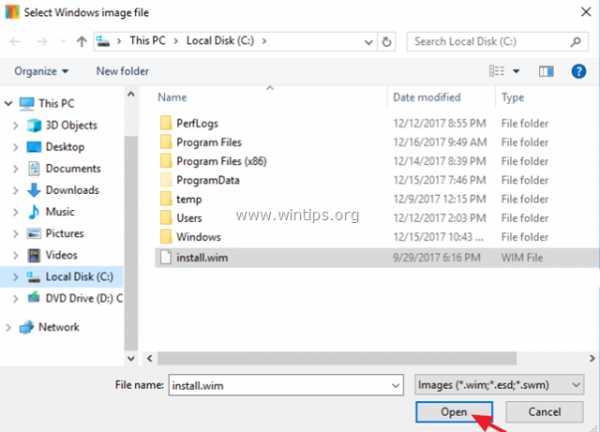
6. Внимательно прочтите предупреждение и нажмите ОК . *
* Примечание. Если вы хотите создать загрузочный ISO-образ после извлечения, вы должны скопировать весь установочный DVD-диск Windows в папку на локальном диске.
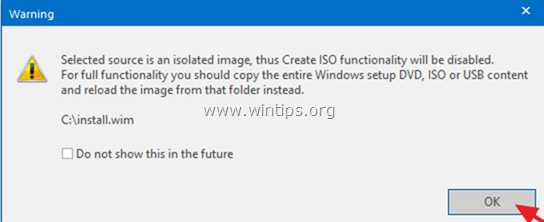
7. На NLITE вы увидите все версии Windows, содержащиеся в файле install.wim. Щелкните правой кнопкой мыши версию, которую вы хотите преобразовать в ESD или WIM, и выберите Export > ESD (или WIM).
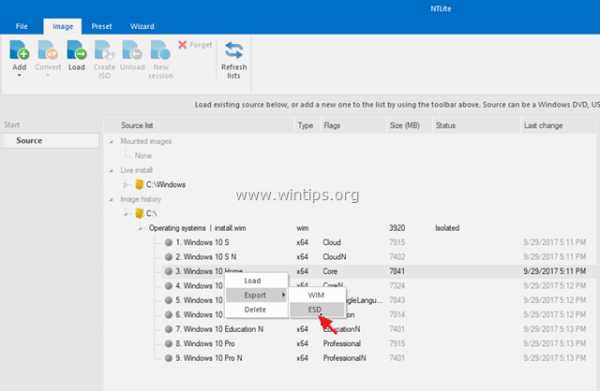
8. Нажмите ОК в следующем окне
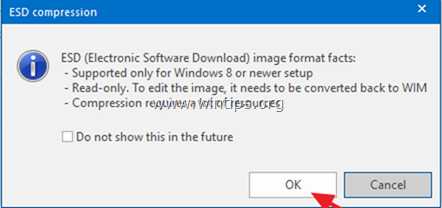
9. Затем укажите расположение файла install.esd и нажмите Сохранить .
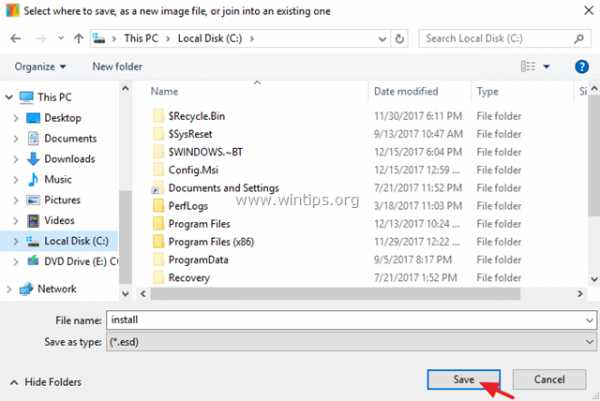
10. Наконец дождитесь завершения извлечения.
Вот и все! Сообщите мне, помогло ли вам это руководство, оставив свой комментарий о своем опыте.Пожалуйста, поставьте лайк и поделитесь этим руководством, чтобы помочь другим.
Если эта статья была для вас полезной, поддержите нас, сделав пожертвование. Даже 1 доллар может иметь огромное значение для нас в наших усилиях продолжать помогать другим, сохраняя этот сайт бесплатным: Смотрите лучшие предложения на Woot! Компания-амазонка доступна только сегодня. Бесплатная доставка для членов Prime! Если вы хотите, чтобы был постоянно защищен от вредоносных угроз, существующих и будущих , мы рекомендуем вам установить Malwarebytes Anti-Malware PRO , нажав ниже (мы действительно зарабатываете комиссию от продаж, произведенных по этой ссылке, но без дополнительных затрат для вас.У нас есть опыт работы с этим программным обеспечением, и мы рекомендуем его, потому что оно полезно и полезно):