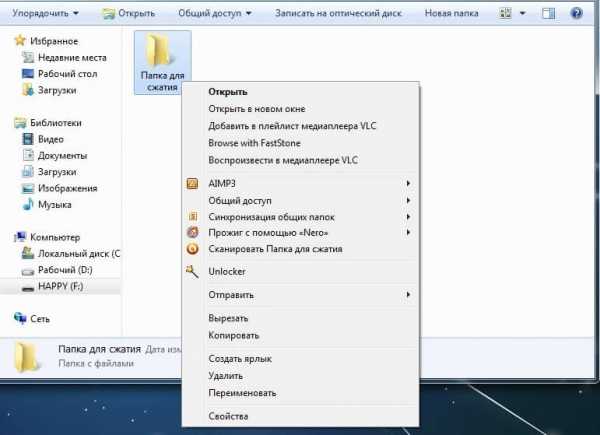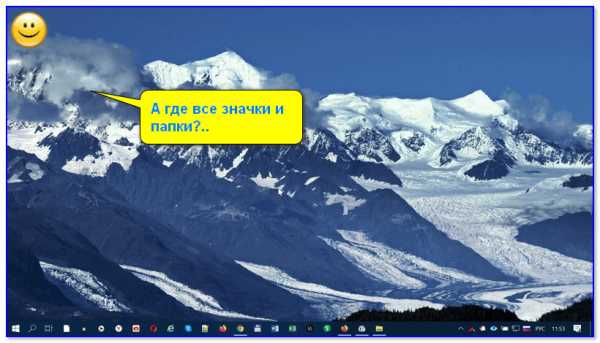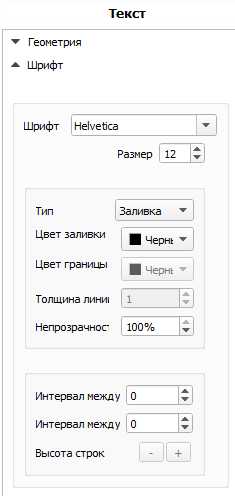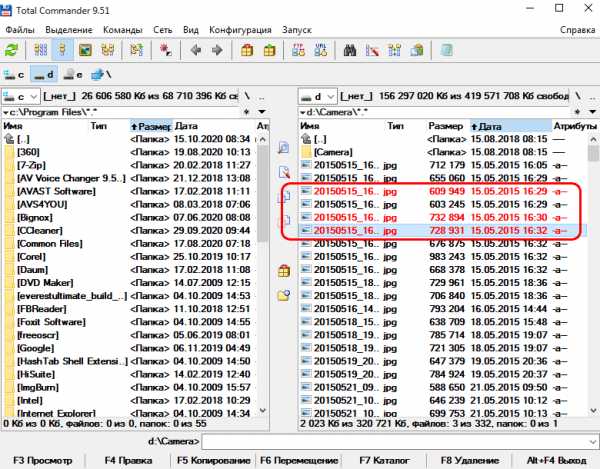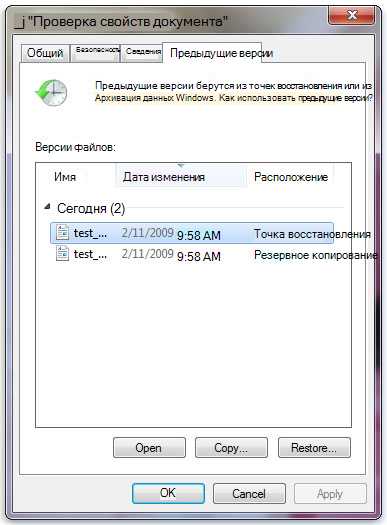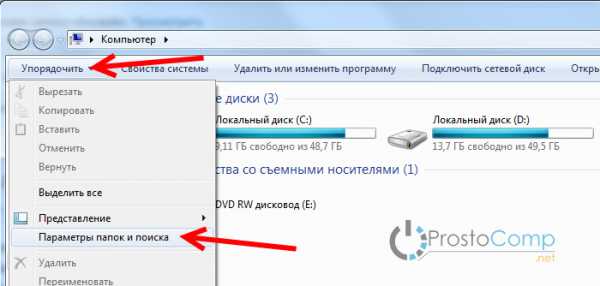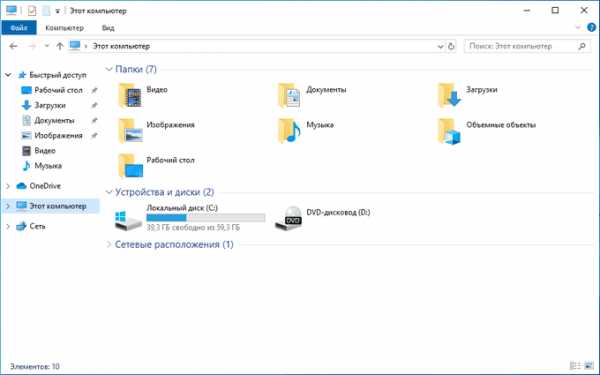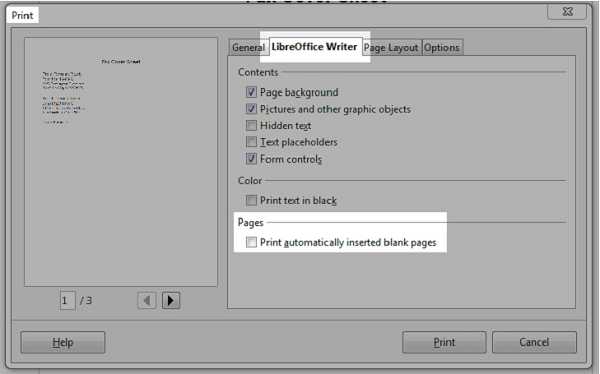Как сжать в архив файлы
Как максимально сжать файлы в архив до нужного размера на компьютере
Сколько выпускаются ПК, столько пользователи задаются вопросом: как максимально сжать файлы в архив. Ведь архивация часто используется и при хранении, и при пересылке информации.
Как максимально сжать файлы в архив
Архивирование — способ собрать информацию в один архивный файл, попутно удалив избыточную.
Хотя лучшая компрессия требуется редко, иногда важно решить, как сжать папку с файлами до минимума.
Архивация бесполезна, если конечный пользователь не распакует информацию, поэтому важна популярность формата упаковки. Следовательно, наилучшим выбором будет использование формата ZIP, который распространен на всех ОС. Менее распространены RAR (в основном на Windows), TAR (в основном на UNIX-подобных системах) и 7Z (менее популярен, но используется везде).
Степень сжатия
Практически все архиваторы регулируют степень сжатия. При этом, чем она больше, тем затратнее используемые методы, и тем меньше их скорость. Проигрыш в скорости станет заметен при работе с большими объемами информации.
Расположить популярные алгоритмы по возрастанию степени компрессии можно так:
- ZIP.
- RAR (мощнее, но медленнее ZIP).
- 7Z (самый мощный и медленный из трех).
Для лучшей компрессии следует:
- Установить программу, поддерживающую мощный алгоритм.
- Установить в настройках режим максимального сжатия.
Итак, как сжать файл, чтобы он меньше весил?
Применить сильный алгоритм компрессии, например, 7Z. Если требуется сжимать данные до нужного размера (для записи на диск или флешку), и это не получается, архив разбивают на несколько частей — большинство десктопных программ предоставляют такую опцию.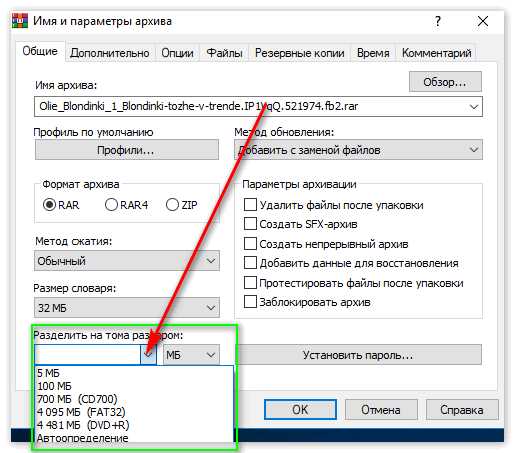
Плохо сжимаемые данные
Мультимедийные форматы с фото и видео, такие как MP3, DIVX, MPEG и другие плохо поддаются компрессии, поэтому сжать большой файл в маленький не получится. Также ряд форматов документов, например, PDF или MS Office, уже сжаты, а зашифрованная информация вообще не сжимается.
Если мультимедиа содержится вместе с другими, хорошо сжимаемыми данными, их стоит разделить и применить два метода архивации.
Если предполагается пересылка по почте, не стоит использовать самораспаковывающиеся архивы или ставить на них пароль — онлайн-почтовики откажутся пересылать письма без проверки содержимого на вирусы.
Выгоднее использовать мощный алгоритм сжатия, чем более высокую компрессию на слабом алгоритме.
Итак, какой Архиватор использовать для высокой степени сжатия?
Если необходима максимальная совместимость и высокая скорость — ZIP, если мощная компрессия — 7Z. RAR показывает промежуточные результаты.Также можно создавать архивы не на компьютере, а сжать файл онлайн бесплатно. Это удобно, если пользователь не хочет устанавливать дополнительные программы или работает на слабом ПК.
Как максимально сжать файл в архив

Способ 1: WinRAR
WinRAR — самый популярный архиватор для Windows, обладающий всеми необходимыми функциями для того, чтобы максимально сжать файл или несколько файлов в один архив. Предлагаем начать именно с него, детально разобрав процесс создания архива для дальнейшего сохранения на съемных носителях или локальном компьютере.
Скачать WinRAR
- Если вы еще не установили WinRAR на свой ПК, сделайте это, перейдя по ссылке выше. После инсталляции элементы управления софтом сразу же будут добавлены в контекстное меню «Проводника», а значит, их можно использовать для выполнения сжатия. Сначала выделите все необходимые файлы, а затем кликните по одному из них правой кнопкой мыши.
- В появившемся контекстном меню выберите пункт «Добавить в архив».
- Если вы запустили графический интерфейс WinRAR, используя исполняемый файл софта или его ярлык, отыщите файлы самостоятельно и через контекстное меню вызовите тот же инструмент.
- Вместо этого можно нажать и по кнопке «Добавить».
- Первоочередно установите новое имя для архива и отметьте маркером формат для создания.
- Самый важный этап — выбор степени сжатия, для чего понадобится открыть выпадающее меню и выбрать вариант «Максимальный».
- Удостоверьтесь в том, что настройка выбрана правильно, и активируйте дополнительные параметры, предварительно ознакомившись с их действием.
- В остальных вкладках WinRAR присутствует множество других разных настроек, связанных с формированием архива. Сейчас они вам неинтересны, поскольку не влияют на итоговый размер, однако ничего не помешает открыть эти вкладки и узнать подробнее о возможностях программы.
- Как только будете готовы, сразу запускайте сжатие в архив и ожидайте завершения этой операции. Во время нее лучше не выполнять других действий на компьютере, чтобы не замедлять весь процесс. По окончании найдите необходимый архив через окно WinRAR и узнайте его итоговый размер.
- То же самое можно сделать и через «Проводник», перейдя к той папке, которая была выбрана при настройке.
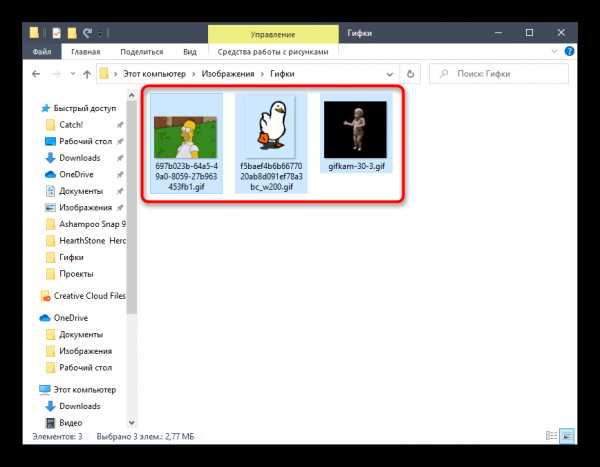
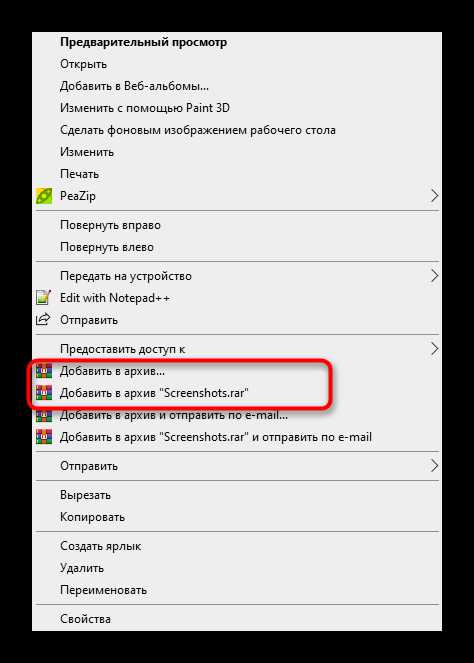
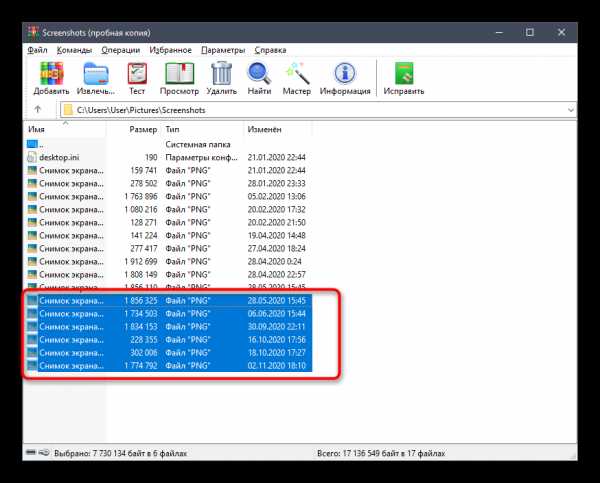
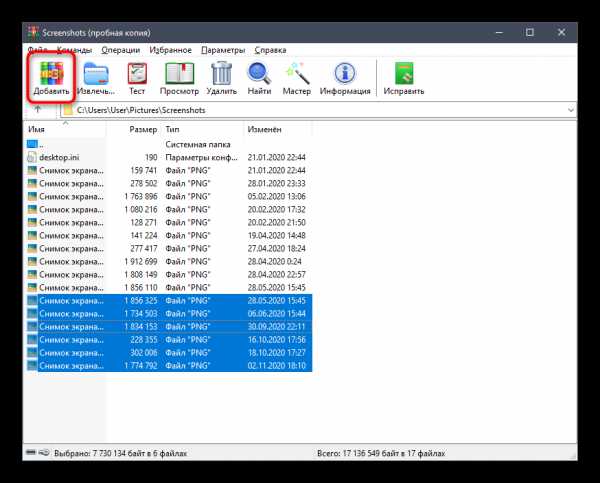
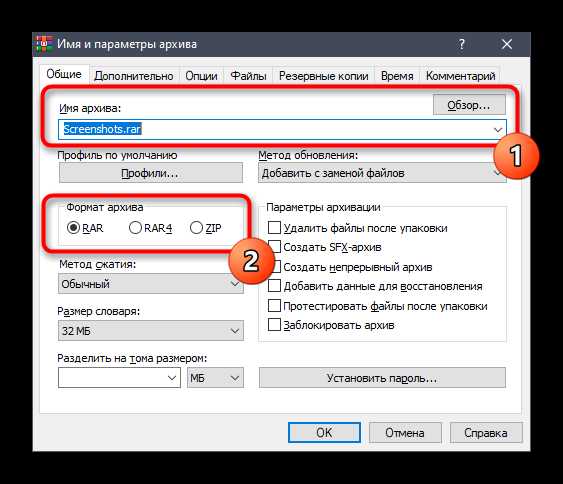
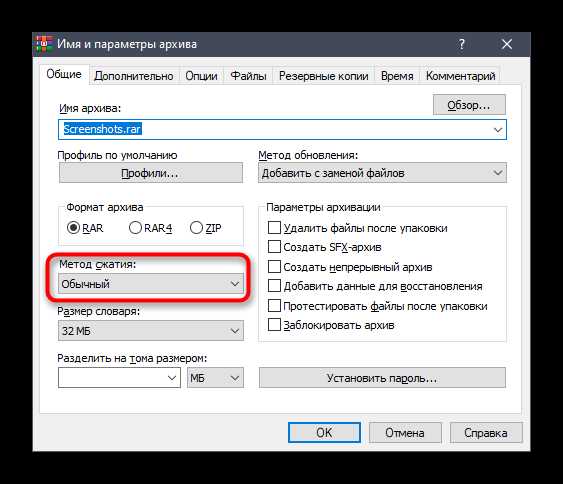
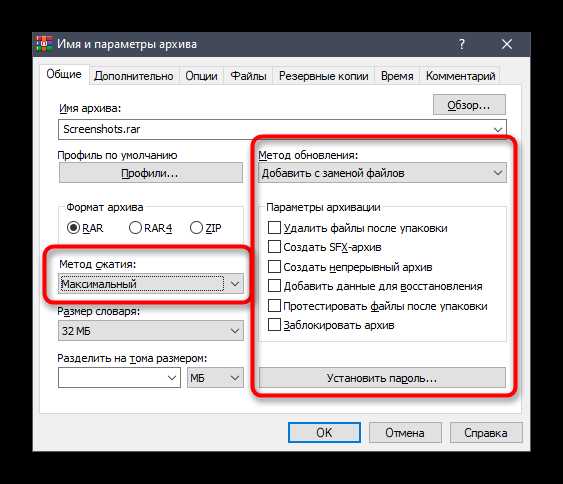
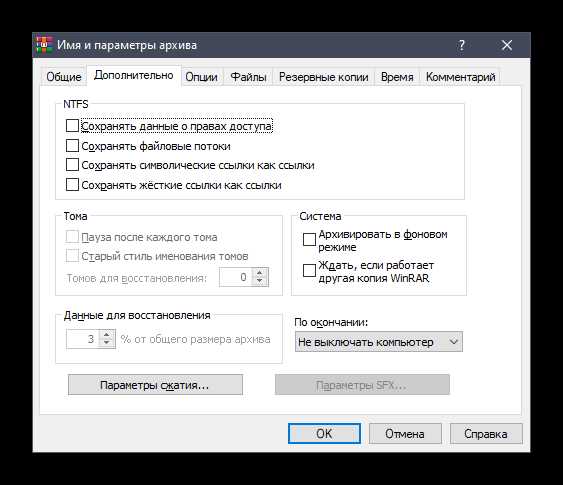
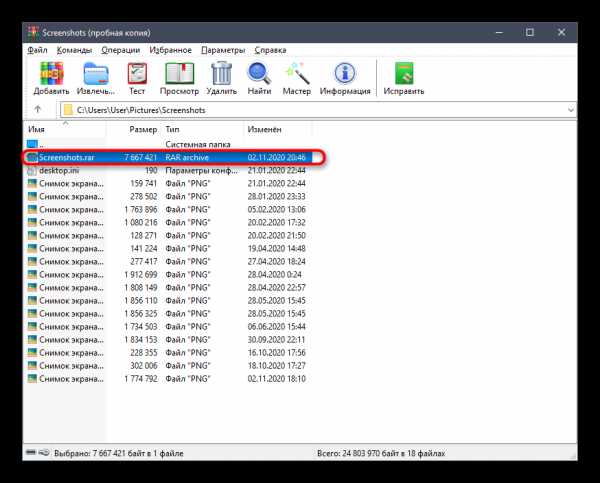
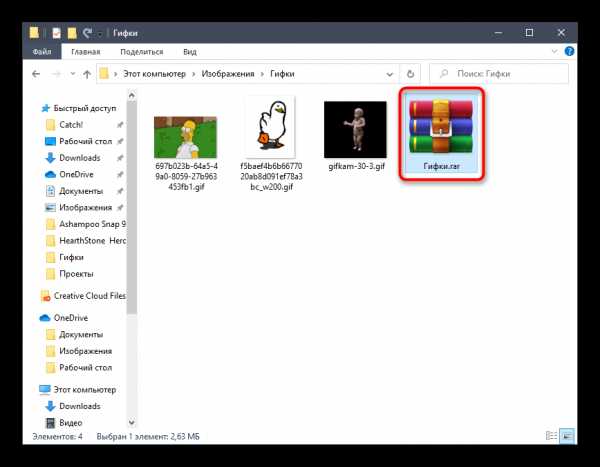
Если после сжатия оказалось, что объем архива вас не устраивает, попробуйте использовать для этой же процедуры одну из альтернативных программ, о которых мы поговорим в следующих способах. Там задействованы другие алгоритмы сжатия, настроенные на более интенсивную экономию места.
Способ 2: 7-Zip
В архиваторе под названием 7-Zip присутствуют практически те же инструменты сжатия, о которых мы говорили при разборе предыдущей программы, однако здесь разработчиками добавлен еще один вариант, называющийся «Ультра» — его мы и предлагаем использовать при дальнейшей настройке.
Скачать 7-Zip
- Управлять 7-Zip для добавления архива проще всего через файловый менеджер, поэтому сначала советуем запустить его, выполнив поиск приложения через «Пуск».
- В появившемся на экране меню выделите зажатой левой кнопкой мыши все файлы, которые хотите поместить в архив, и щелкните по кнопке «Добавить», расположенной на верхней панели.
- Идентичную опцию можно вызвать и через контекстное меню файла/папки, развернув пункт «7-Zip».
- В окне «Добавить к архиву» задайте ему название и по необходимости измените место сохранения на компьютере.
- Ознакомьтесь с присутствующими настройками, которые доступны для изменения. Задайте новый формат архива и установите уровень сжатия.
- Как мы уже сказали, в выпадающем меню выбирайте «Ультра», чтобы обеспечить максимальную экономию пространства.
- При этом учитывайте, что следующие параметры, отвечающие за метод сжатия и размеры блоков, автоматически подстраиваются под уровень сжатия, поэтому вручную менять их не нужно.
- Убедитесь в правильности выбранных настроек и нажмите «ОК» для запуска создания архива.
- Следите за его прогрессом в новом окне.
- По завершении узнайте, сколько места теперь занимает архив с тем же набором файлов.
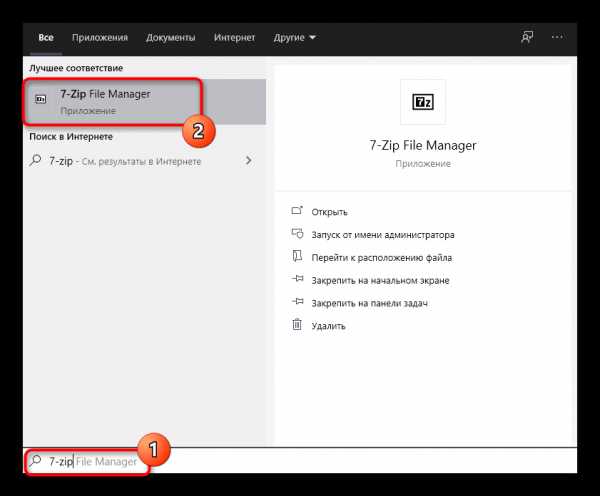
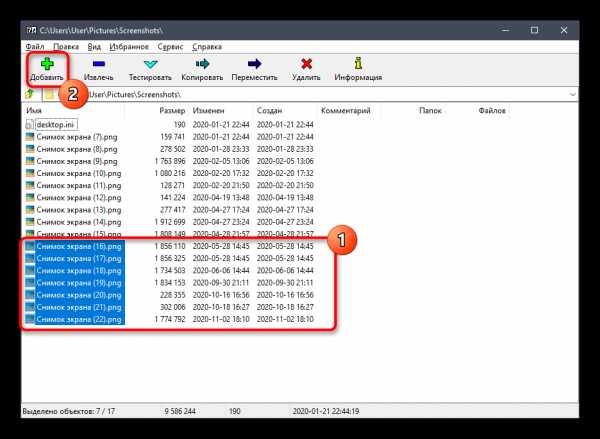
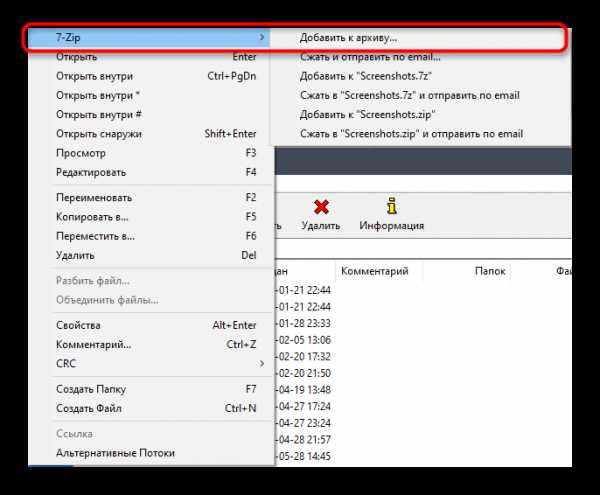
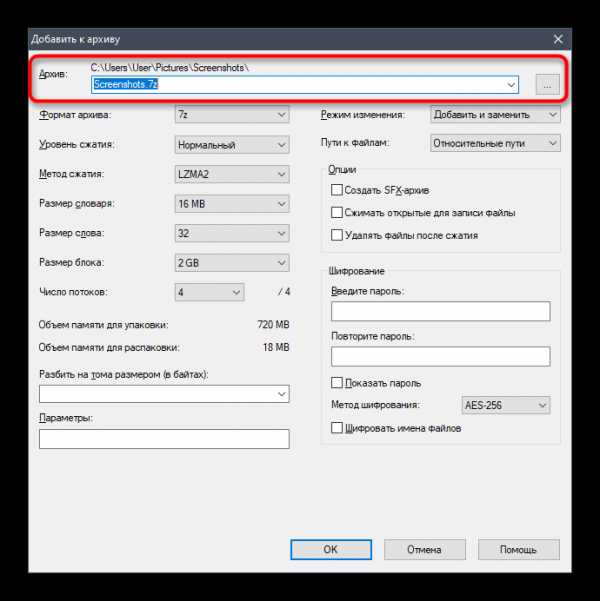
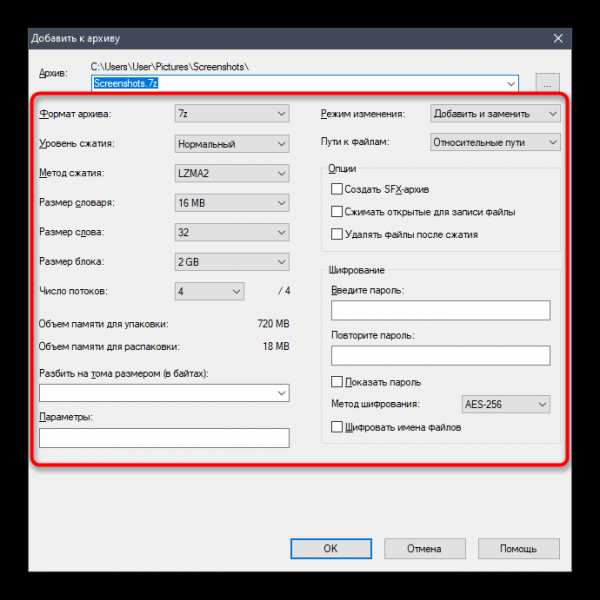
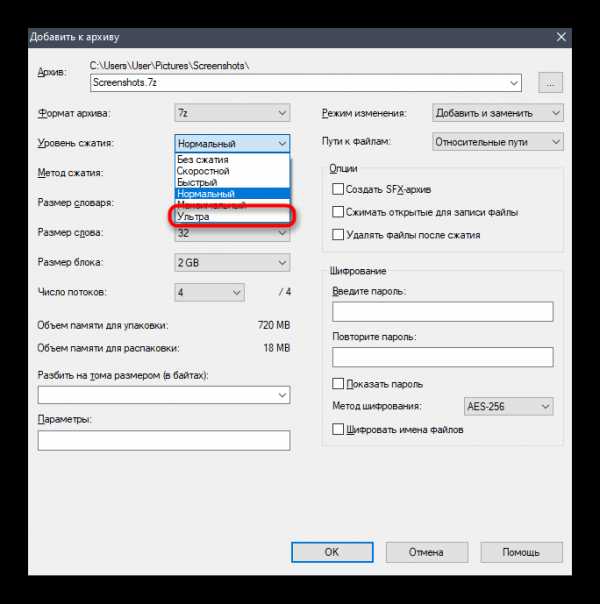
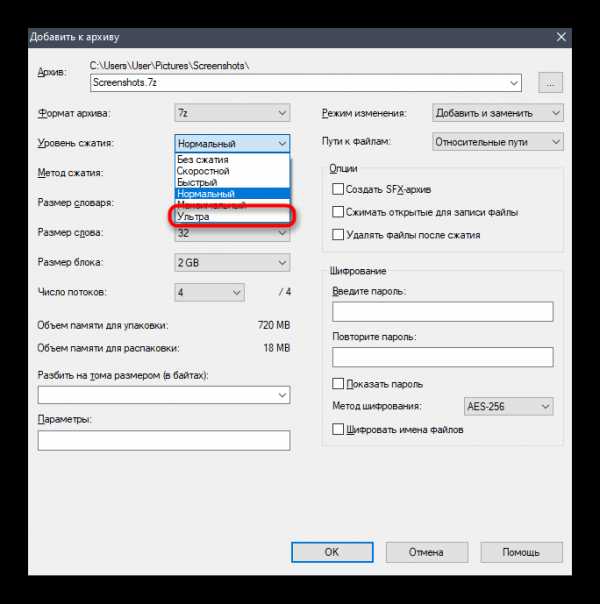
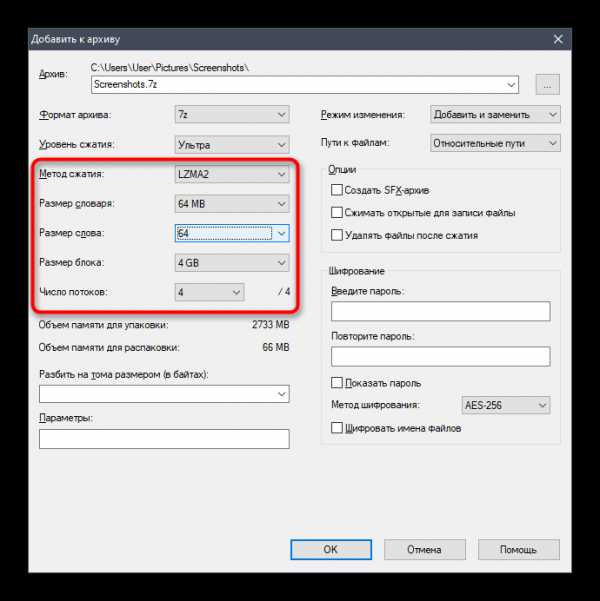
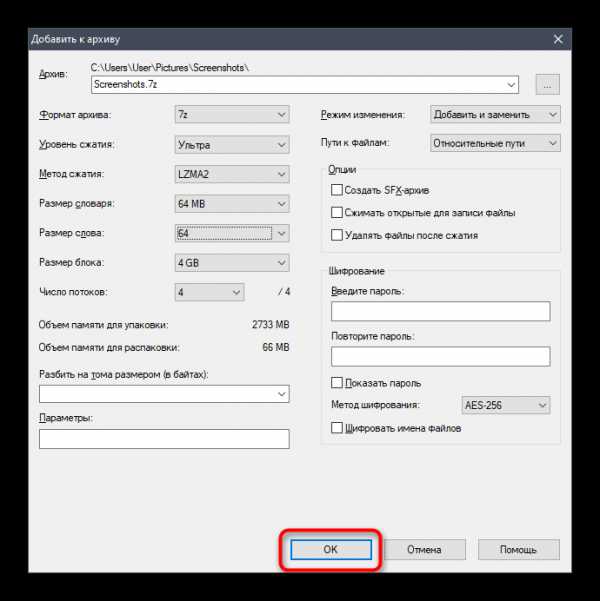
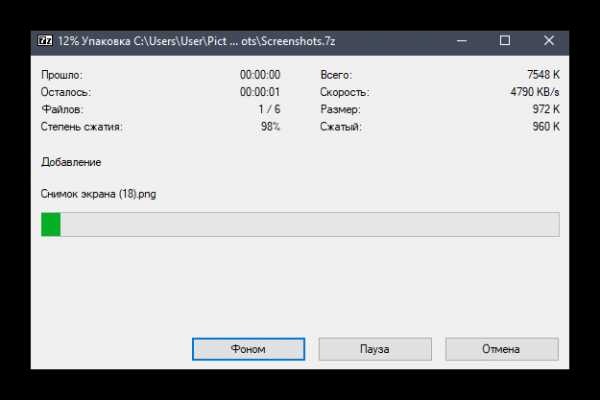
Способ 3: PeaZip
PeaZip — последний подходящий архиватор для максимального сжатия архивов, о котором пойдет речь в этой статье. По своей функциональности он ничем не уступает рассмотренным выше решениям, однако иногда может оказаться полезнее из-за алгоритмов сжатия.
Скачать PeaZip
- Для начала добавления файлов в архив в PeaZip можно использовать и контекстное меню «Проводника», поскольку элементы управления программой добавляются туда автоматически. Выделите требуемые документы и сделайте правый клик мышкой по одному из них.
- В списке найдите «PeaZip», разверните этот пункт и выберите один из методов добавления в архив. Если желаете, можно заранее обозначить его формат.
- При работе с файловым менеджером PeaZip просто выделяйте все файлы и нажимайте по кнопке «Добавить».
- В окне создания архива убедитесь в том, что все файлы выбраны правильно, а затем настройте целевую папку для их размещения.
- Используйте выпадающие меню ниже, чтобы выбрать формат, уровень сжатия и другие параметры будущего архива.
- Дополнительно отметьте второстепенные опции, если их выполнение требуется. Все они переведены на русский, поэтому с пониманием их предназначения проблем возникнуть не должно.
- По готовности запускайте создание архива и следите за прогрессом в появившемся окне.
- В «Проводнике» или в файловом менеджере PeaZip найдите новую директорию и посмотрите, до какого размера удалось сжать файлы.
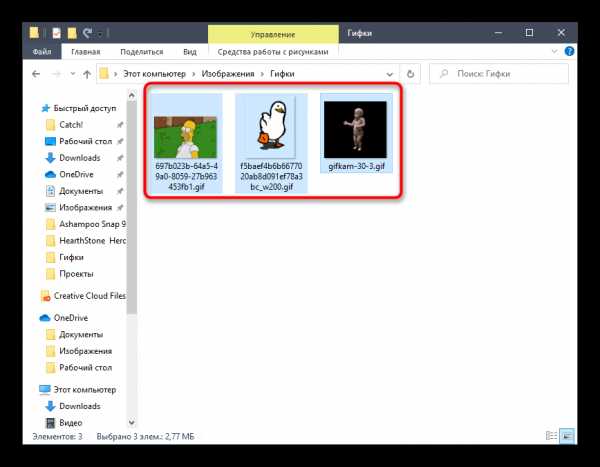
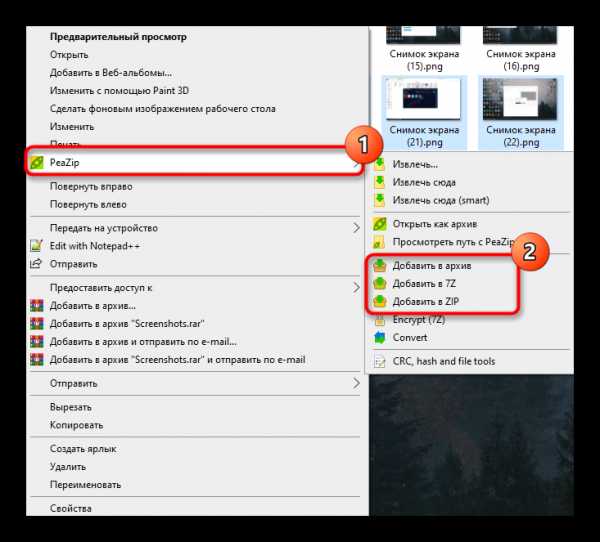
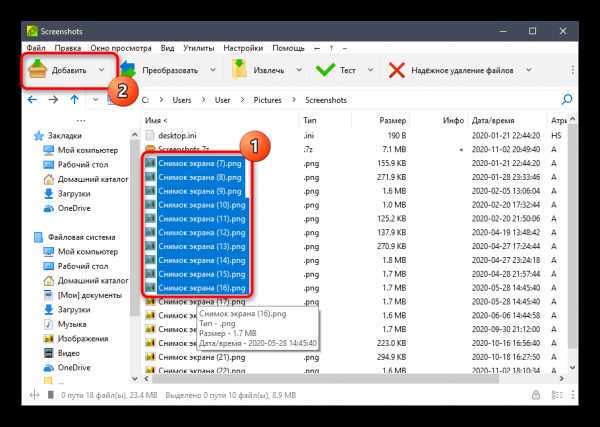
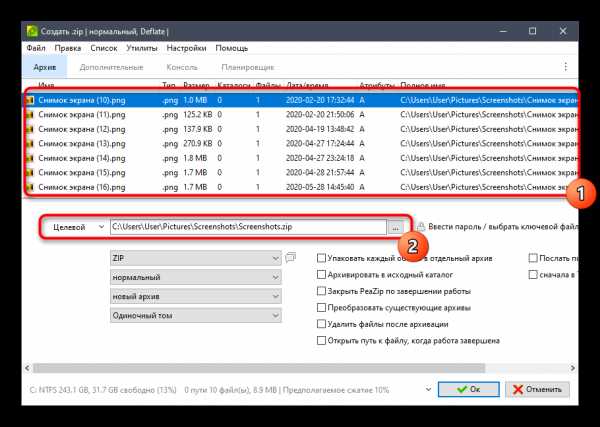
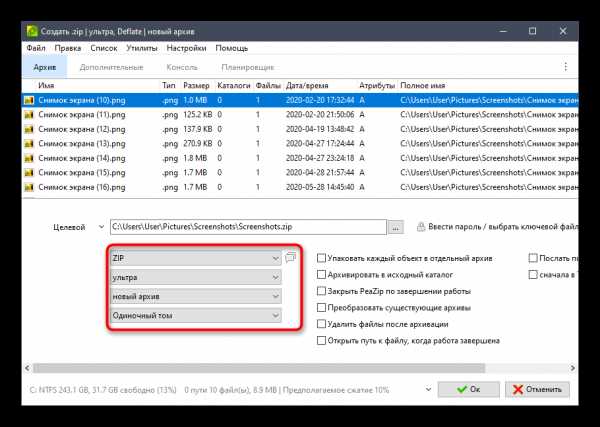
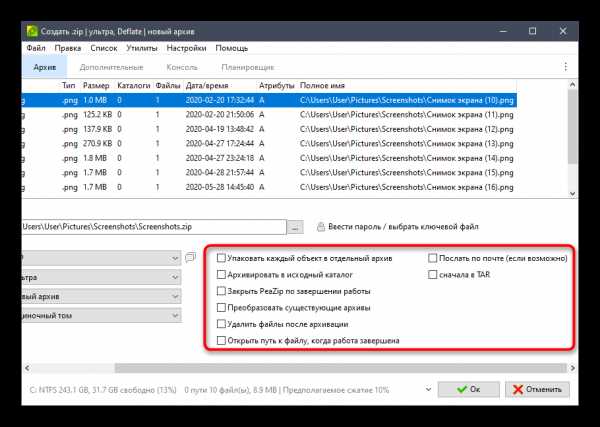
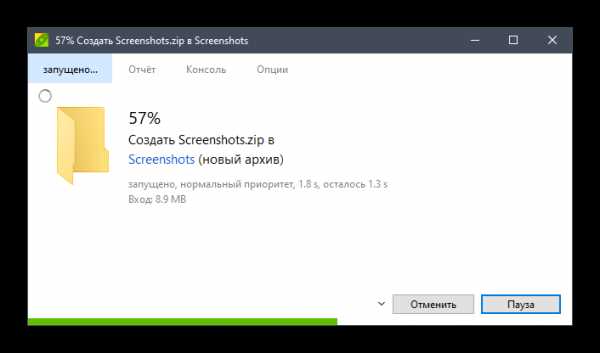
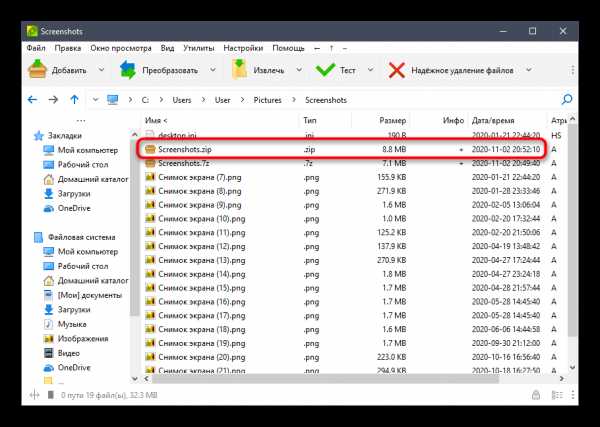
Существуют и онлайн-сервисы, выполняющие функции архиваторов. Конечно, их эффективность значительно падает, поскольку онлайн не удается реализовать те же алгоритмы, что доступны в десктопных приложениях, однако если вам интересно, попробуйте создать архив через специальные веб-сервисы, ознакомившись с принципом взаимодействия с ними в другой статье на нашем сайте.
Подробнее: Сжимаем файлы онлайн
Мы рады, что смогли помочь Вам в решении проблемы.Опишите, что у вас не получилось. Наши специалисты постараются ответить максимально быстро.
Помогла ли вам эта статья?
ДА НЕТКак максимально сжать файл в WinRAR
По умолчанию, при создании архива в WinRAR степень сжатия файлов в нем установлена на среднее значение. Независимо от того, какой формат архива вы выберите (RAR, RAR5 или ZIP), вы можете изменить силу его компрессии как в большую, так и в меньшую сторону. Для этого нужно выбрать ее значение из выпадающего окна перед началом архивации.
Сейчас мы вам покажем, как максимально сжать файл в WinRAR на примере. На рабочем столе у нас есть текстовый документ – Реферат.docx.
Откроем его в архиваторе. Быстрее всего это сделать, кликнув по файлу правой кнопкой мыши и выбрав команду «Добавить в архив».
После этого откроется окно с настройками архивирования. Здесь кроме выбора имени, формата и других параметров есть опция выбора метода сжатия.
Кликните по окошку и выберите максимальный, затем нажмите на кнопку «ОК», чтобы начать процесс создания архива.
Вот и все, что нужно сделать!
Обратите внимание: лучше всего сжимаются текстовые документы, а хуже – картинки и видео. Увеличив степень сжатия также увеличится время, которое будет на это затрачено. Чтобы создать архив предельно быстро, можно выбрать метод «Без сжатия».
Как сжать файл в WinRAR или как создать архив
Чтобы сжать файл с помощью WinRAR, нужно поместить его в архив. Сделать это можно двумя способами.
Способ 1 (быстрый)
Откройте папку с файлом, который вы хотите уменьшить, и кликните на нем правой кнопкой мыши. Для примера и наглядности, мы попробуем заархивировать файл «Список_дел.docx»:
Если во время установки WinRAR вы не меняли настройки, выставленные по умолчанию, в открывшемся контекстном меню, также, как и на скриншоте выше, вы увидите команды создания архива.
Самый быстрый способ – выбрать команду «Добавить в архив Список_дел.rar».
Кликаем на ней, и через пару секунд, рядом с вашим исходным файлом появится его уменьшенная копия.
Способ 2 (классический)
Сжатие файлов и папок этим способом займет немного больше времени, зато в процессе можно изменить несколько настроек архивирования, установить пароль на архив, разбить его на части и т.д.
И так, у нас есть файл Список_дел.docx, который мы хотим сжать. Для начала процесса нужно запустить WinRAR и открыть наш файл через него. Нужно найти его в проводнике архиватора и нажать на кнопку «Добавить» на верхней панели.
Или же просто, как и в первом способе, кликнуть на нем правой кнопкой мыши, но выбрать там уже другую команду:
Примечание: также можно просто перетащить файл в окно архиватора. Но некоторые из них могут открыться как архивы, вместо того, чтобы начать процесс архивирования. Это относится ко всем форматам файлов, которые WinRAR может распаковывать («.docx» к ним относится).
После выполненных манипуляций откроется окно, в котором можно поменять настройки архивирования.
Хотите максимально сжать ваш файл? Выберите соответствующий метод сжатия. Хотите установить пароль, чтобы защитить его от чужих глаз? Нажмите на специальную кнопочку справа внизу. Нужно изменить формат архива на ZIP? Без проблем.
Совет: место сохранения архива можно поменять, нажав на кнопку «Обзор» рядом с его названием.
После изменения всех настроек, или же, если это вам не нужно, и вы ничего не меняли, нажмите на кнопку «ОК».
И через парку секунд ваш архив будет готов!
Сжатие файлов Как архивировать файлы и папки в ZIP
Не знаете, как сжать папку с файлами в ZIP? Вы обратились по адресу! Прочитайте эту статью – и вы научитесь делать это быстро, просто, эффективно.
Содержание: [показать]
При отправке файлов большого размера по e—mail не всегда есть вероятность того, что они дойдут до получателя. Во-первых, на многих почтовых сервисах стоят ограничения, и не всегда есть возможность выслать даже файлы весом в 100 Мб. Во-вторых, если трафик пользователя тарифицируется (а такое не редкость даже в наше дни – например, на мобильном интернете), каждый мегабайт на счету. И когда данные хорошенько упакованы, можно немного сэкономить на отправке.
Давайте разбираться, как заархивировать контент в папку с расширением ZIP. Почему именно зип? Потому что это самый популярный вид архивов. К тому же, его поддерживают даже штатные средства Виндовс.
Заархивируем в ZIP средствами OS WINDOWS
Вы можете применить такое сжатие на персональных компьютерах с различными версиями Windows. Штатные возможности ОС от Microsoft предполагают создание зип-архивов.
- Выберите файл/папку, которые необходимо заархивировать, и кликните правой клавишей мыши. Появится системное окошко
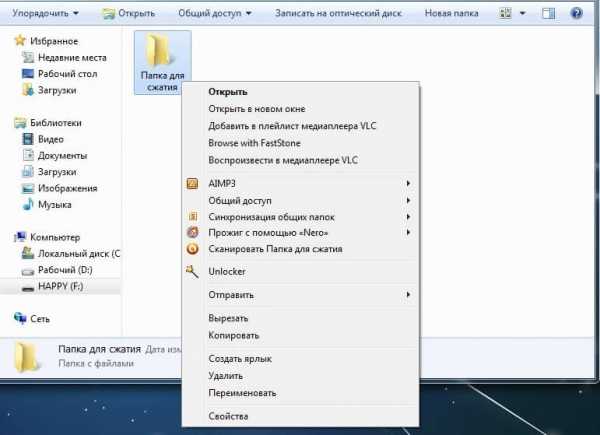
- Видите пункт Отправить? Наведите курсор, а затем кликните «Сжатая Zip-папка»:
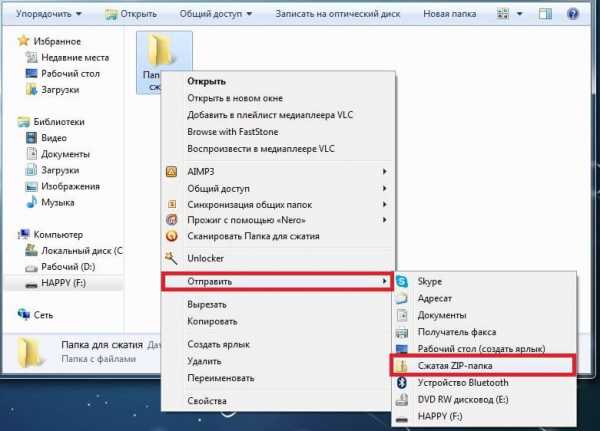
- Как только вы нажмёте на него, запустится сжатие:
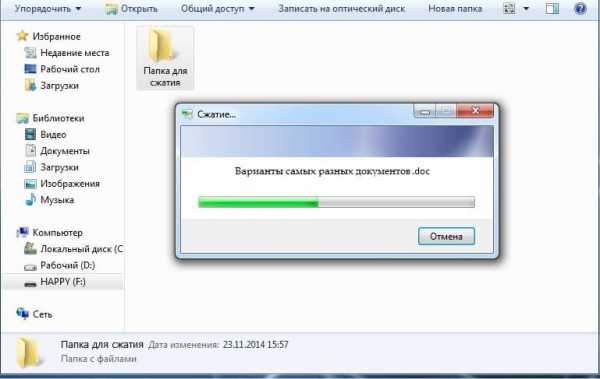
- Заархивированный файл/папка появятся рядом с оригиналом в ZIP— формате:
- Думаете, будут ещё объяснения, как сделать ZIP-архив традиционным способом? Ничего подобного – на этом процедуру можно считать законченной. Позволяет ли она добиться существенно сжатия информации? Судите сами. Размер исходной папки с файлами – 6,26 Мб, после сжатия – 5,15 Мб.
Архивация в ZIP силами программы WinRAR
Если вы сжимаете объёмные материалы, и хотите сделать это максимально эффективно, стоит воспользоваться помощью специальных утилит. Например, WinRAR – она очень популярна в нашей стране.
Кстати, она не только быстро, качественно сжимает материалы, но ещё и может использоваться совершенно бесплатно. Итак, приступим!
- После того, как была выполнена установка WinRAR на компьютере, кликните по выбранным файлам правой кнопкой мыши. Вы сразу видите 4 новых пункта с изображением упакованных книжек. Нас интересует первый пункт «Добавить в архив»:
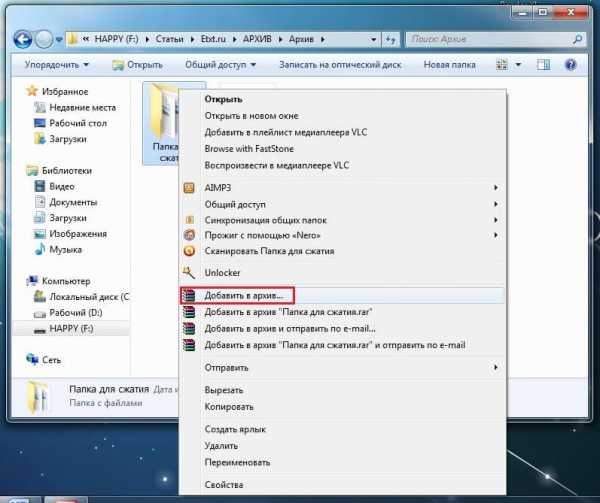
В появившемся окошке есть замечательная возможность настроить такие параметры:
- Формат. Какому формату отдать предпочтение? Выбирать вам, но когда нужен ZIP, в списке расширений он тоже есть.
- Метод обновления. Например, можно выбрать «С заменой».
- Тип сжатия. Чем выше качество, тем больше времени уйдёт на работу. Но и результат будет максимальным.
- Доступ к файлу (установка пароля, если в этом есть необходимость).

Также программа ВинРАР предлагает несколько дополнительных параметров. Например, архивацию в фоновом режиме, выключение ПК после завершения архивирования, создание резервной копии, добавление комментария и так далее.
- И не забудьте кликнуть «ОК», чтобы запустить процесс:

- Вполне ожидаемо, что наш сжатый файлик появится в папке рядом с оригиналом:
Как видите, и здесь с архивацией файлов не возникло никаких вопросов.
Архивация с помощью 7ZIP
А вот и третий способ обработки файлов, который сводится к архивации материалов посредством 7zip. Многие пользователи согласятся с утверждением, что он является одним из самых продвинутых архиваторов на сегодняшний день. Недостаток всего один – архивы RAR эта программка не создаёт. Но поскольку нас с вами интересует именно формат ZIP, приложение как раз нам подходит.
- Загрузите 7ZIP на нашем сайте. После установки программного обеспечения в контекстном меню появится пункт 7-Zip. Он и поможет нам заархивировать нужные файлы.

- Выбираем «Добавить к архиву». Он поможет нам запустить окно с настройками. Как и в случае с WinRAR, есть возможность указать уровень сжатия, пароль, произвести другие настройки. Для запуска архивации просто жмём «ОК».
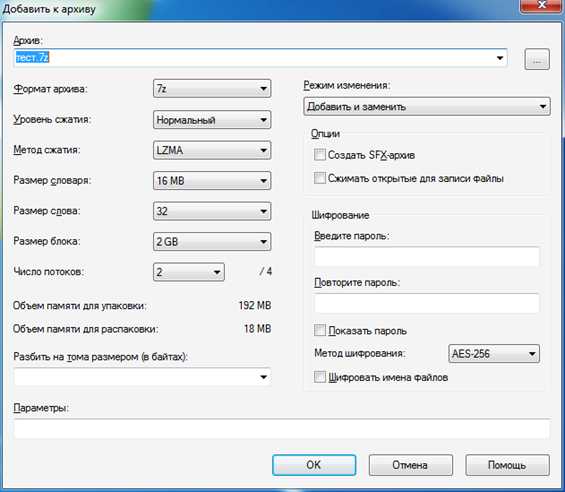
Мы рассмотрели 3 способа архивации файлов в формате ZIP. Теперь вы сможете не только сделать это без посторонней помощи, но и научите этому нехитрому ремеслу своих знакомых. Желаем приятного пользования!
Как максимально сжать файлы в архив ZIP, RAR и 7z (7-zip)
Для передачи файлов большого объема обычно используется их сжатие в RAR, ZIP или 7z (7-zip) архив. Это позволяет уменьшить объем передаваемых данных и объединить большое количество файлов в один, что значительно ускоряет и упрощает передачу файлов.
При архивации файлов пользователи часто стремятся достичь максимального сжатия файлов. Такой подход позволяет сэкономить наибольший объем данных, но может привести к сложностям при распаковке архива. В данной статье мы расскажем о том, как максимально сжать файлы в RAR, ZIP или 7z (7-zip) архив, а также когда это необходимо, а когда лучше обойтись менее эффективным способ сжатия.
Какой формат обеспечит максимальное сжатие файлов
 Сейчас существует три основных формата архива, которые используются пользователями при передаче документов. Это такие форматы как ZIP, RAR и 7z (7-zip). Существуют и другие форматы архивов, но они в Windows среде используются крайне редко, поэтому их мы рассматривать не будем.
Сейчас существует три основных формата архива, которые используются пользователями при передаче документов. Это такие форматы как ZIP, RAR и 7z (7-zip). Существуют и другие форматы архивов, но они в Windows среде используются крайне редко, поэтому их мы рассматривать не будем.
При сжатии файлов вам придется выбирать один из указанных форматов архивов. Каждый их них имеет свои преимущества, недостатки и особенности, о которых лучше знать заранее, для того чтобы не столкнутся с неожиданными проблемами.
- ZIP – самый старый, популярный и универсальный формат архивов из всех трех. ZIP архив открывается средствами Windows без использования сторонних программ, поэтому он гарантировано откроется на любом компьютере. Используя ZIP архив вам не нужно переживать о том, что получатель файлов не сможет его открыть. При этом zip работает очень быстро, но не обеспечивает высокой степени сжатия, уступая в этом параметре и RAR и 7zip архивам. Создавать ZIP архивы можно как средствами Windows, так и с помощью сторонних архиваторов, например, с помощью Win Zip, Win Rar или 7zip.
- RAR – популярный в прошлом формат архивов, который понемногу отмирает. Сжимает данные лучше, чем ZIP, но хуже, чем 7-zip. При этом показывает среднюю скорость работы. Для создания RAR архивов требуется платный архиватор Win RAR, для распаковки подойдет любой сторонний архиватор, например, Win Zip, Win Rar или 7-zip.
- 7z (7-zip) – набирающий популярность формат архивов. Обеспечивает самую высокую степень сжатия, превосходя ZIP и RAR форматы, но при этом работает медленней всего. Для создания 7z архивов требуется бесплатный архиватор 7-zip, для распаковки подойдет любой сторонний архиватор, например, Win Zip, Win Rar или 7zip.
Таким образом, если вам необходимо максимальная совместимость, то следует выбирать формат ZIP, даже в ущерб сжатию. Если же вы хотите добиться максимального сжатия файлов, то оптимальный вариант – это 7z (7-zip). Но, в этом случае нужно помнить, что получателю ваших файлов придется устанавливать и использовать сторонний архиватор.
Как максимально сжать файлы в архив
Для максимального сжатия файлов вам потребуется архиватор, даже если вы решили использовать формат ZIP. Так вы сможете добиться лучшего сжатия, чем то, которое предлагают встроенные средства Windows.
7-zip – один из лучших архиваторов для таких задач. Это бесплатная программа с открытым исходным кодом, которая поддерживает множество форматов архивов. Для создания архивов поддерживаются форматы 7z, XZ, BZIP2 (BZ2, TB2, TBZ, TBZ2), TAR, GZIP (GZ, TGZ), ZIP (JAR) и WIM, а для распаковки ARJ, CAB, CramFS, DEB, CHM, CPIO, DMG, HFS, FAT, ISO, LZMA, MSI, LZH (LHA), RPM, NSIS, RAR, NTFS, SquashFS, UDF, XAR, VHD и Z (TAR).
Скачать программу 7-zip можно абсолютно бесплатно на официальном сайте разработчика. 7zip поддерживает все версии Windows, начиная с Windows 2000 и заканчивая Windows 10.
После установки программы 7zip можно приступать к архивации файлов. Для этого нужно кликнуть правой кнопкой по файлам или папкам, открыть меню «7-zip» и выбрать пункт «Добавить к архиву».
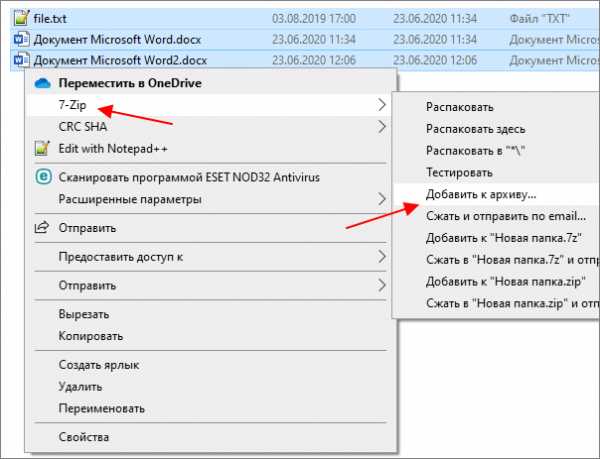
В результате перед вами появится окно с настройками архивации. По умолчанию, здесь заданы средние настройки, которые позволяют получить неплохой уровень сжатия, но не требуют большого времени на упаковку. Если вы хотите добиться максимального сжатия файлов, то эти настройки нужно изменить.
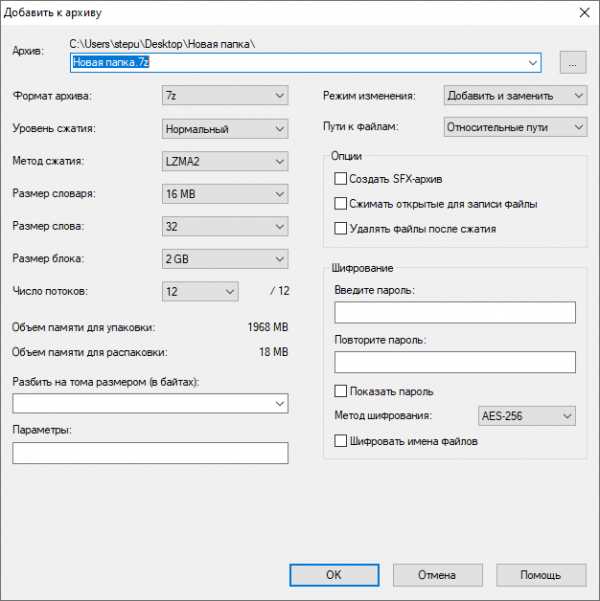
Для начала нужно выбрать формат архива. Как уже было сказано, для максимального сжатия следует выбирать формат «7z». Если же вам нужна совместимость, то выбирайте «ZIP».
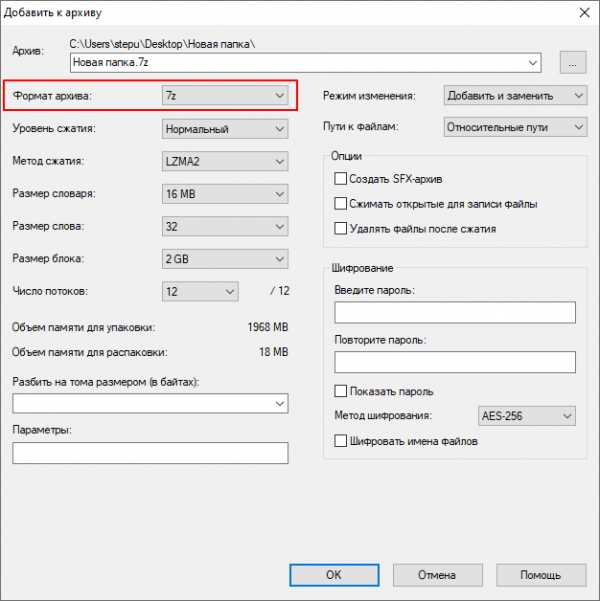
Дальше – уровень сжатия. Для максимального сжатия файлов нужно выбрать вариант «Ультра», как в случае формата 7z, так и в случае ZIP. Но, нужно учитывать, что степень сжатия влияет на скорость архивации. Поэтому если объем данных очень большой, то в режиме «Ультра» процесс может сильно затянутся, возможно есть смысл немного понизить уровень сжатия ради ускорения процесса.
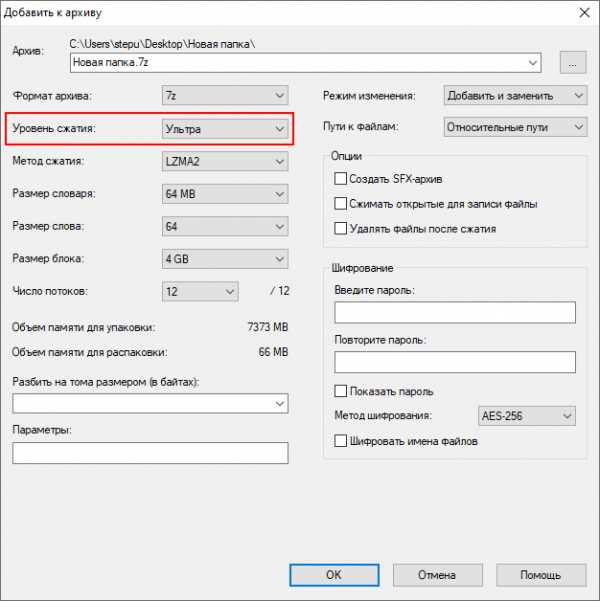
Остальные настройки, которые касаются сжатия, лучше оставить по умолчанию. Но, вы можете изменить имя архива, включить разбиение архива на тома или использовать шифрование. Это не повлияет на итоговый размер файла. Когда все будет готов можно нажимать на кнопку «ОК» и запускать процесс упаковки.
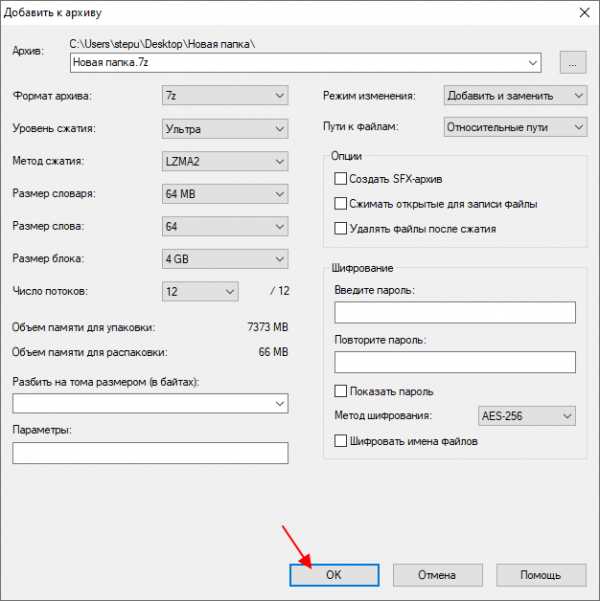
После завершения процесса упаковки, рядом с файлами появится ZIP или 7z архив, в котором будут запакованы выбранные вами файлы.
Посмотрите также:
File Manager - Как сжимать файлы в архив (GZip)
Эта статья является частью нашей серии руководств по File Manager. Пожалуйста, просмотрите ссылки ниже, если вы ищете другое объяснение файлового менеджера.
Сжатый файл (архив) - это файл, содержащий несколько других файлов или папок, которые были записаны в формате, который занимает меньше места. Это полезно, если вы хотите выполнить резервное копирование файлов или папок на локальный компьютер. GZip - это приложение для сжатия файлов в системах Linux.GZip уже реализован на наших серверах и позволит вам сжимать и извлекать файлы из файлового менеджера. Это не то же самое, что mod_gzip.
Сжатие файлов в архив с помощью GZip
- Войдите в панель управления Bluehost.
- Найдите инструмент File Manager в категории Files .
Примечание: При использовании интерфейса Bluerock щелкните вкладку Advanced , чтобы найти категорию «Файлы». - Перейдите в папку, содержащую файлы или папки, которые вы хотите сжать.
- Выберите файлы или папки, которые нужно сжать (удерживайте элемент управления, чтобы выбрать несколько элементов, или удерживайте нажатой клавишу Shift, чтобы выбрать группу элементов).
- Выбрав соответствующие файлы и папки, щелкните значок Сжать на верхней панели инструментов. Кроме того, вы можете щелкнуть правой кнопкой мыши выбранные файлы и выбрать Сжать из раскрывающегося меню, как показано на рисунке ниже.
- Появится диалоговое окно с вопросом, какой тип сжатия вы предпочитаете. После выбора предпочтительного сжатия нажмите кнопку Сжать файл (ы) .Мы рекомендуем использовать GZip, так как он имеет лучшую степень сжатия данных и время сжатия.
Теперь у вас будет сжатый файл GZip (.gz), Zip (.zip) или Bzip2 (.bz2) для выбранных вами элементов. Для получения дополнительной информации о том, как извлечь этот или другие сжатые файлы, см. Нашу статью «Извлечение файлов из архива».
.Zip и распаковка файлов
Zip-архивы (сжатые) файлы занимают меньше места и могут быть перенесены на другие компьютеры быстрее, чем несжатые файлы. В Windows вы работаете с заархивированными файлами и папками так же, как с несжатыми файлами и папками. Объедините несколько файлов в одну заархивированную папку, чтобы упростить общий доступ к группе файлов.
-
Найдите файл или папку, которую вы хотите заархивировать.
-
Нажмите и удерживайте (или щелкните правой кнопкой мыши) файл или папку, выберите (или укажите) Отправить на , а затем выберите Сжатая (заархивированная) папка .
В том же месте создается новая заархивированная папка с тем же именем. Чтобы переименовать его, нажмите и удерживайте (или щелкните правой кнопкой мыши) папку, выберите Переименовать и введите новое имя.
-
Найдите заархивированную папку, из которой вы хотите распаковать (извлечь) файлы или папки.
-
Выполните одно из следующих действий:
-
Чтобы распаковать один файл или папку, откройте заархивированную папку, затем перетащите файл или папку из заархивированной папки в новое место.
-
Чтобы распаковать все содержимое заархивированной папки, нажмите и удерживайте (или щелкните правой кнопкой мыши) папку, выберите Извлечь все и следуйте инструкциям.
-
Примечания:
-
Чтобы добавить файлы или папки в архивную папку, которую вы создали ранее, перетащите их в архивную папку.
-
Если вы добавите зашифрованные файлы в заархивированную папку, они не будут зашифрованы при распаковке, что может привести к непреднамеренному раскрытию личной или конфиденциальной информации.По этой причине мы рекомендуем избегать архивирования зашифрованных файлов.
-
Некоторые типы файлов, например изображения JPEG, уже сильно сжаты. Если вы заархивируете несколько изображений JPEG в папку, общий размер папки будет примерно таким же, как исходная коллекция изображений.
Как сжать или объединить файлы в один
Обновлено: 31.08.2020, Computer Hope
При создании личных резервных копий или упаковке большого количества файлов для совместного использования с кем-то другим полезно создать сжатый архив. Чтобы сжать файлы в один файл, выберите свою операционную систему из списка ниже и следуйте предоставленным инструкциям.
Пользователи Microsoft Windows XP и более поздних версий
Пользователи Microsoft Windows XP или более поздних операционных систем могут сжимать файлы с помощью прилагаемой утилиты сжатия, выполнив следующие действия.
- Выберите каждый из файлов и папок, которые вы хотите добавить в сжатый файл.
- Щелкните правой кнопкой мыши один из выбранных файлов или папок, выберите Отправить на , а затем выберите Сжатая (заархивированная) папка .
Мы рекомендуем всегда сжимать zip-файл как .zip для совместимости.
Если все сделано успешно, компьютер должен создать файл .zip с именем файла или папки, которые вы щелкнули правой кнопкой мыши. Например, если вы выбрали файл с именем todo.txt, полученный сжатый файл становится todo.zip и находится в том же каталоге.
Пользователи Microsoft Windows 98 и более ранних версий
Поскольку другие версии Microsoft Windows не поставляются с предустановленной утилитой сжатия, пользователь должен установить и использовать стороннюю утилиту сжатия.
После того, как одна из утилит сжатия будет установлена на компьютере, вы можете использовать ее для сжатия и объединения нескольких файлов в один сжатый файл. Ниже приведен базовый пример того, как это можно сделать.
- Выберите каждый из файлов и папок, которые вы хотите добавить в сжатый файл.
- Щелкните правой кнопкой мыши один из выбранных файлов или папок и щелкните быструю ссылку утилиты сжатия. Например, в WinRAR выберите опцию Добавить в архив или Добавить в <имя файла> . В WinZip выберите Добавить в архив .
Часто пользователи также могут открывать программу через Пуск / Программы и добавлять файлы вручную через саму программу.
Пользователи Linux
В отличие от других операционных систем, почти все варианты Linux и Unix поставляются с предустановленными командами, способными сжимать и распаковывать файлы. Пользователи Linux и Unix, вероятно, будут иметь дело с расширениями файлов, такими как .TAR , TGZ , .Z или .TAR.GZ . См. Страницы команд Linux и Unix ниже для получения дополнительной информации о командах, используемых для создания сжатых файлов и распаковки файлов.
.Руководство по unix / командам / сжатию файлов - Викиучебники, открытые книги для открытого мира
Из Wikibooks, открытые книги для открытого мира
Перейти к навигации Перейти к поиску| Ищите Руководство по unix / командам / сжатию файлов в одном из родственных проектов Викиучебника: Викиучебник не имеет страницы с таким точным названием. Другие причины, по которым это сообщение может отображаться:
|
Онлайн-конвертер сжатия ZIP
Ошибка: количество входов превысило предел 3 .
Для продолжения вам необходимо обновить ваш аккаунт:
Ошибка: общий размер файла превышает лимит 100 МБ .
Для продолжения вам необходимо обновить ваш аккаунт:
Ошибка: общий размер файла превысил абсолютный предел 8 ГБ .
Для платных счетов мы предлагаем:
Премиум пользователь
- До 8 ГБ Общий размер файла на конверсию
- 200 файлов на конверсию
- Высокий приоритет Скорость преобразования
- Полностью без рекламы страниц
- Возврат денег гарантия
Бесплатный пользователь
- До 100 МБ Общий размер файла на преобразование
- 5 файлов на конверсию
- Обычный приоритет Скорость преобразования
- Отображаются объявления
У нас нет прав на скачивание видео с Youtube.
.Объяснение WinZip Computing
Среди сотен различных типов расширений файлов файлы сжатия, такие как ZIP, являются уникальными. Они не предназначены для изображений, видео, аудио или какого-либо одного типа данных.
Вместо этого они являются результатом сжатия больших файлов во что-то более управляемое. При сжатии файла данные занимают меньше места, и файлы можно отправлять и получать намного быстрее.
Но подождите, как можно уменьшить размер файла, не испортив данные? Это может показаться невозможным, но как только вы узнаете, что происходит за кулисами, это становится понятным.
Итак, если вы когда-нибудь задумывались, "что делает сжатие файла?" тогда вы попали в нужное место. Итак, давайте начнем с некоторых основ.
Что такое сжатие файлов?
Это правда, что ZIP - не единственный тип сжатого файла, но он определенно один из самых распространенных. Мы могли бы продолжать и говорить о ZIP, ARC, ARJ, RAR, CAB и десятках других, но все они, по сути, работают одинаково.Итак, чтобы сделать этот пост понятным и легким для понимания, мы сосредоточимся только на расширении ZIP.
По сути, сжатый файл - это своего рода архив, который содержит один или несколько файлов, размер которых был уменьшен. Поскольку эти файлы меньше, их можно хранить, не занимая много места, или передавать через Интернет с более высокой скоростью. Используя такую программу, как WinZip, вы можете затем распаковать файл или файлы обратно в их исходное состояние без какого-либо ухудшения.
Нужно скачать Winzip?
Загрузите бесплатную 30-дневную пробную версию прямо сейчас!
Все еще не знаете, как на самом деле работает это волшебство? Потерпите меня, пока я буду немного разбираться в технике.
Как работает сжатие файлов?
Здесь все может немного усложниться.По сути, есть два основных типа сжатия файлов? без потерь и с потерями. Сжатие без потерь принимает ваши файлы и уменьшает их размер без потери информации. Сжатие с потерями уменьшает размер файла, отрубая фрагменты, которые не на 100% необходимы для работы. Я знаю, что это довольно большое упрощение, поэтому давайте разберем их по одному.
Сжатие файлов без потерь
Это может показаться безумным, но так работает.Чтобы сжатие без потерь работало, файл необходимо уменьшить, ничего не теряя. Это делается за счет удаления избыточности.
Что такое избыточность, спросите вы?
Избыточность данных - это условие, создаваемое в базе данных или среде хранения данных, в которой один и тот же фрагмент данных хранится в нескольких местах.
За счет исключения избыточности у вас остается только один экземпляр каждого бита данных.
Сжатие файлов без потерь будет примерно таким:
AAABBBBBCC
и сжав его до этого:
A3B5C2
Здесь та же информация, но она упрощена и занимает меньше места (обратите внимание, что числа соответствуют количеству повторений предыдущей буквы). Таким образом, когда вы распаковываете (распаковываете / открываете / извлекаете) файл, он знает, как вернуться в исходную форму.Это в основном используется для текста и электронных таблиц, потому что потеря слов или данных из документа - это не то, чего вы хотите.
Сжатие файлов с потерями
Сжатие с потерями работает в основном так же, но, как вы, вероятно, можете понять по названию, это приводит к безвозвратной потере некоторых данных (не так плохо, как кажется).
Это чаще встречается с мультимедийными файлами, такими как видео, аудио и изображения, потому что они не сильно страдают от потери данных.Фактически, музыка и видео, которые у вас сейчас есть на вашем компьютере, вероятно, были сжаты, и вы даже не замечаете недостающих битов. Это связано с тем, что удаляемые данные находятся за пределами диапазона, который люди могут слышать или видеть.
Однако есть и обратная сторона: если вы снова и снова сжимаете один и тот же файл, используя метод с потерями, вы начнете замечать снижение качества, поскольку данные каждый раз удаляются.
Зачем сжимать файлы?
Нужно скачать Winzip?
Загрузите бесплатную 30-дневную пробную версию прямо сейчас!
Если вы часто редактируете медиафайлы, вы знаете, насколько важно сжатие файлов при передаче фотографий, музыки и видео.Вы действительно не хотите убивать всю свою пропускную способность и тратить тонны ценного дискового пространства. Если вы не один из таких людей, то вот почему это так необходимо.
Занимает меньше места
Допустим, у вас есть огромное количество файлов на вашем компьютере, но вы не планируете что-либо с ними делать какое-то время (возможно, вы виртуальный накопитель, кто знает). Оставлять их на жестком диске, чтобы они занимали место, - не самое практичное решение.
Вместо этого вы можете заархивировать большое количество файлов в одну архивную папку, которая освобождает место и делает организацию более чистой.
Храните свою коллекцию старых фильмов о кунг-фу на жестком диске? Сожмите их все в один ZIP-файл и удивитесь, сколько места вы сэкономите.
Более эффективные переводы
Если вы когда-либо пробовали отправить по электронной почте действительно большой файл, вы знаете, что это может занять много времени.Еще хуже - попытка отправить сразу несколько документов по электронной почте. Часто ваше сообщение не удается, потому что некоторые почтовые клиенты не разрешают передачу файлов более определенного размера.
Конечно, вы можете отправить серию нескольких писем с небольшими вложениями к каждому, но это отнимает много времени и сложно отслеживать (и вы, вероятно, рассердите получателя).
Благодаря сжатию ваших документов в один ZIP-файл, он займет меньше места и будет передаваться намного быстрее.Получателю просто нужно использовать такую программу, как WinZip, для извлечения файлов, и у него будет все, что вы отправили, в одной организованной папке.
Можно сэкономить
Жесткие диски дорогие - я не должен вам об этом говорить. Очевидно, что для хранения большого количества данных требуется много места, так почему бы не получить максимальную отдачу от вложенных средств?
Допустим, у вас есть 200 ГБ данных, которые вам нужно спрятать на вашем компьютере, но на жестком диске всего 250 ГБ.Конечно, он подойдет, но тогда у вас останется только 50 ГБ, что в наши дни немного.
Вы можете пойти и купить более крупный и дорогой жесткий диск, перенести все со старого на новый и все готово.
ИЛИ
Вы можете сжать 200 ГБ данных в ZIP-файл, который занимает всего 100 ГБ. У вас все еще есть все ваши файлы, готовые к использованию, когда они вам понадобятся, но вам не нужно тратить деньги на дополнительное место для хранения.
Как сжимать / распаковывать файлы
На этом этапе у вас должно быть достаточно четкое представление о сжатии файлов - как это работает и почему это полезно. Это здорово и все такое, но вы, наверное, хотите знать, как самостоятельно архивировать и распаковывать файлы, не так ли?
Ниже приводится ускоренный курс по процессу сжатия и распаковки файлов. К счастью, если файлы, которые вы пытаетесь сжать, относительно небольшие, ваша операционная система должна иметь возможность заархивировать их без использования стороннего программного обеспечения.Об этом позаботится простой вариант щелчка правой кнопкой мыши.
Но что, если вы имеете дело с несколькими гигабайтами данных? Вам понадобится что-то более привлекательное, чтобы заботиться о вещах. К счастью для вас WinZip - ведущий файловый компрессор.
Нужно скачать Winzip?
Загрузите бесплатную 30-дневную пробную версию прямо сейчас!
Сжатие больших файлов в WinZip
- Эта часть довольно сложная.Во-первых, вам нужно открыть WinZip (сложно, правда?).
- Затем вам нужно найти и выбрать все файлы, которые вы хотите сжать, на панели Файлы .
- После того, как все они выбраны, нажмите Добавить в архив.
- Щелкните Сохранить как.
- Выберите целевое местоположение, дайте ему имя и нажмите Сохранить. И это все.
Сжатие больших файлов за пределами WinZip (для работы необходимо установить WinZip)
- Откройте папку, содержащую все файлы, которые вы хотите сжать.
- Выделите каждую, которую собираетесь застегнуть.
- Щелкните правой кнопкой мыши в выделенной области, и появится подменю WinZip. У вас есть пара вариантов на выбор.
- Теперь ваш Zip-файл создан для хранения или передачи.
* Добавить в Zip-файл: , щелкнув эту опцию, вы сможете присвоить имени вашему Zip-файлу, определить, как он должен быть сжат, и добавить шифрование.
* Добавить в [имя файла] .zip: Эти параметры работают намного быстрее, но у вас не так много свободы.По сути, он создаст Zip-файл с именем содержащей его папки, но вы не сможете изменить настройки.
Распаковка файлов
Распаковать файл очень просто:
- Перетаскивание файла или папки из заархивированной папки в новое место.
ИЛИ
- Щелкните правой кнопкой мыши внутри заархивированной папки, выберите Извлечь все , затем следуйте инструкциям.
Вот и все
Итак, это подводит итог основам сжатия файлов. Кажется невозможным уменьшить размер файла, а затем собрать его в другом месте, но, по сути, именно это и происходит.
Если вы хотите узнать больше, посетите веб-сайт WinZip для получения дополнительной документации.
Нужно скачать Winzip?
Загрузите бесплатную 30-дневную пробную версию прямо сейчас!
.