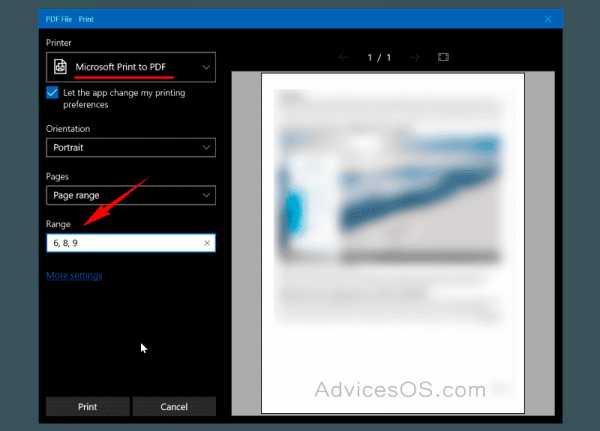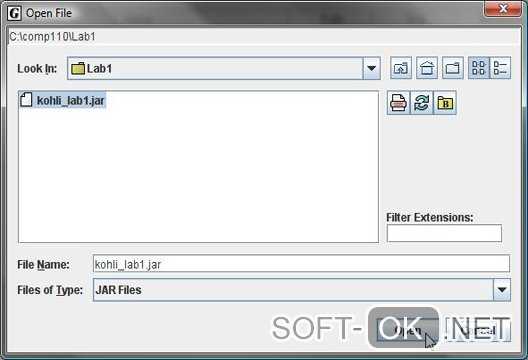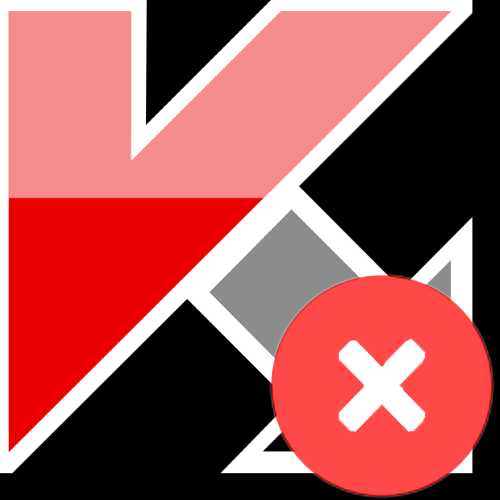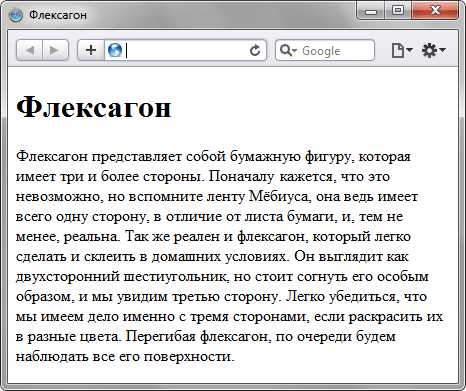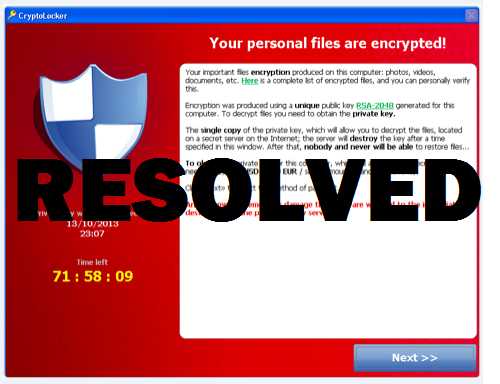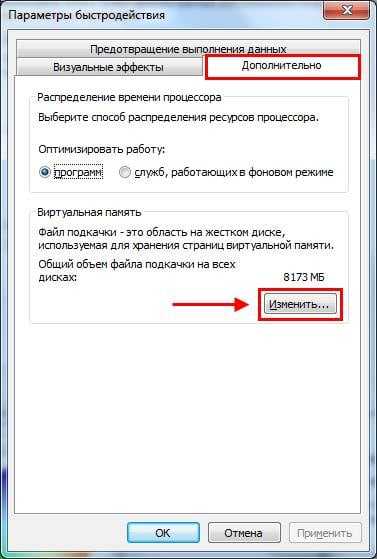Как сжать rar файл
Как максимально сжать файл в WinRAR
По умолчанию, при создании архива в WinRAR степень сжатия файлов в нем установлена на среднее значение. Независимо от того, какой формат архива вы выберите (RAR, RAR5 или ZIP), вы можете изменить силу его компрессии как в большую, так и в меньшую сторону. Для этого нужно выбрать ее значение из выпадающего окна перед началом архивации.
Сейчас мы вам покажем, как максимально сжать файл в WinRAR на примере. На рабочем столе у нас есть текстовый документ – Реферат.docx.
Откроем его в архиваторе. Быстрее всего это сделать, кликнув по файлу правой кнопкой мыши и выбрав команду «Добавить в архив».
После этого откроется окно с настройками архивирования. Здесь кроме выбора имени, формата и других параметров есть опция выбора метода сжатия.
Кликните по окошку и выберите максимальный, затем нажмите на кнопку «ОК», чтобы начать процесс создания архива.
Вот и все, что нужно сделать!
Обратите внимание: лучше всего сжимаются текстовые документы, а хуже – картинки и видео. Увеличив степень сжатия также увеличится время, которое будет на это затрачено. Чтобы создать архив предельно быстро, можно выбрать метод «Без сжатия».
Как сжать файл в WinRAR или как создать архив
Чтобы сжать файл с помощью WinRAR, нужно поместить его в архив. Сделать это можно двумя способами.
Способ 1 (быстрый)
Откройте папку с файлом, который вы хотите уменьшить, и кликните на нем правой кнопкой мыши. Для примера и наглядности, мы попробуем заархивировать файл «Список_дел.docx»:
Если во время установки WinRAR вы не меняли настройки, выставленные по умолчанию, в открывшемся контекстном меню, также, как и на скриншоте выше, вы увидите команды создания архива.
Самый быстрый способ – выбрать команду «Добавить в архив Список_дел.rar».
Кликаем на ней, и через пару секунд, рядом с вашим исходным файлом появится его уменьшенная копия.
Способ 2 (классический)
Сжатие файлов и папок этим способом займет немного больше времени, зато в процессе можно изменить несколько настроек архивирования, установить пароль на архив, разбить его на части и т.д.
И так, у нас есть файл Список_дел.docx, который мы хотим сжать. Для начала процесса нужно запустить WinRAR и открыть наш файл через него. Нужно найти его в проводнике архиватора и нажать на кнопку « Добавить» на верхней панели.
Или же просто, как и в первом способе, кликнуть на нем правой кнопкой мыши, но выбрать там уже другую команду:
Примечание: также можно просто перетащить файл в окно архиватора. Но некоторые из них могут открыться как архивы, вместо того, чтобы начать процесс архивирования. Это относится ко всем форматам файлов, которые WinRAR может распаковывать («.docx» к ним относится).
После выполненных манипуляций откроется окно, в котором можно поменять настройки архивирования.
Хотите максимально сжать ваш файл? Выберите соответствующий метод сжатия. Хотите установить пароль, чтобы защитить его от чужих глаз? Нажмите на специальную кнопочку справа внизу. Нужно изменить формат архива на ZIP? Без проблем.
Совет: место сохранения архива можно поменять, нажав на кнопку «Обзор» рядом с его названием.
После изменения всех настроек, или же, если это вам не нужно, и вы ничего не меняли, нажмите на кнопку « ОК».
И через парку секунд ваш архив будет готов!
Как сжать файлы в WinRAR
Как создать архив WinRAR — читайте подробное описание пяти способов архивирования со скриншотами. Кликните по ярлыку архиватора на рабочем столе. В появившемся окне выберите папку или файл. Нажмите на иконку с книгами «Добавить» в левом верхнем углу или выберите пункт верхнего меню «Команды — Добавить файлы в архив». В модальном окне задайте имя и путь архива, формат и метод сжатия, укажите параметры архивации. Нажмите на кнопку «Ок».
Иконка «Добавить» в интерфейсе архиватора
Разберем, как добавить файлы в архив WinRAR в интерфейсе утилиты.
1. Кликом по ярлыку на рабочем столе откройте WinRAR, выберите нужный файл или папку и нажмите на крайнюю левую пиктограмму «Добавить».
2. В открывшемся окне задайте имя архива, путь сохранения (кнопка «Обзор…»), формат, метод сжатия, параметры архивации (например, создание самораспаковывающегося SFX-архива) и размер словаря. Предусмотрена возможность создания многотомных архивов с указанием размера тома. О том, как разбить архив WinRAR на части читайте в статье «Создание многотомных архивов».
3. Нажмите «ОК» для подтверждения операции. По умолчанию архив будет создан в текущей папке.
Для повышения степени сжатия устанавливайте размер словаря больше размера архивируемого файла. При увеличении размера словаря время сжатия увеличивается.
Контекстное меню проводника Windows
Выясним, как сжать файлы в WinRAR в проводнике Windows. Выберите файл или папку в проводнике, вызовите контекстное меню правой кнопкой мыши и кликните по пункту «Добавить в архив». Настройте описанное в прошлом пункте модальное окно с параметрами архивирования.
Вызов архиватора из контекстного меню будет работать только при установке галочек «Встроить WinRAR в оболочку Windows» и «Значки в контекстных меню» на завершающем этапе установки программы.
Пункт меню «Команды» в интерфейсе архиватора
Запустите архиватор щелчком по ярлыку. Выделите файл или папку и откройте в верхнем меню WinRAR вкладку «Команды», выберите пункт «Добавить файлы в архив». Дальнейшие действия аналогичны.
Контекстное меню архиватора
В окне проводника WinRAR выберите файл и правой кнопкой мыши вызовите контекстное меню. Кликните по пункту «Добавить файлы в архив» и увидите знакомое модальное окно с настройками параметров архивации.
Аналог контекстного меню – сочетание клавиш Alt + A.
Мастер архивирования
Пользователям с недостаточным опытом создать архив WinRAR поможет мастер архивации.
1. Запустите программу.
2. Выберите файл для сжатия и вызовите помощника через пункт верхнего меню «Операции — Мастер» или иконку «Мастер».
3. В меню мастера отметьте второй чекбокс «Создать новый архив» и нажмите «Далее».
4. В проводнике мастера выберите файл или папку и кликните «ОК».
5. Задайте имя архива, щелкните по кнопке «Обзор…» и укажите путь сохранения сжатого файла, нажмите «Далее».
6. В появившемся окне укажите настройки сжатия и нажмите на кнопку «Готово».
По умолчанию помощник размещает архив на рабочем столе. Мастер предлагает меньшее число настроек по сравнению с ручным режимом архивации. Есть возможность создать многотомный и самораспаковывающийся архив.
Как сжать файлы в WinRAR
Утилита WinRAR – универсальный и простой инструмент сжатия/декомпрессии файлов.
Приложение позволяет создавать архивы через командную строку или графический интерфейс. Второй вариант более удобен для пользователя, поскольку позволяет наглядно управлять степенью сжатия.
Программа предлагает комплекс настроек, обеспечивающих гибкий выбор от предельной скорости операции до максимально допустимого уровня компрессии.
Как сильно или быстро архивировать ВинРАРом
Последняя версия WinRAR способна создавать пакеты трех форматов: RAR5 (обозначен как RAR), RAR4 и ZIP.
Выбор конкретного варианта повлияет на доступность определенных параметров сжатия. В частности, для ZIP-архивов полностью неактивны настройки на закладке «Дополнительно» и некоторые общие опции, описанные на изображении ниже.
Формат RAR5 позволяет существенно увеличить размер словаря. Но это способствует большему коэффициенту сжатия только при использовании алгоритмов LZ семейства.
В других ситуациях RAR5 демонстрирует меньший уровень компрессии, чем предшественник, но работает с большей скоростью.
Управление степенью архивации для формата RAR4 предлагает ряд экстра настроек, доступных через кнопку «Параметры сжатия» на вкладке «Дополнительно».
Тут можно конфигурировать архивирование:
- текста – варьируя используемую память и порядок предсказания для алгоритма PPM;
- аудио – модифицируя число байтовых каналов от 1 до 31;
- полноцветной графики.
Впрочем, все перечисленные манипуляции существенно не снижают размер архива.
Максимальная компрессия
Ответ на вопрос во сколько раз сжимает винРАР, зависит от типа файлов.
Изображения с расширениями JPG/JPEG рекомендуется архивировать без компрессии. В формат уже заложен эффективный алгоритм сжатия графических объектов. Результат: даже на максимальной компрессии, выигрыш в объеме памяти не превышает 1%.
Напротив, архивирование текстовых файлов, документов позволяет увеличивать свободное пространство вдвое. Результаты сжатия массива файлов формата Word приведены на сриншоте.
Рисунок демонстрирует, что существенно степень компрессии меняется только в одном случае, когда используется solid методика.
Соответственно, вывод: чтобы добиться максимальной эффективности высвобождения памяти следует создавать непрерывные архивы.
Как максимально сжать файл в WinRAR?
class="eliadunit">Часто в повседневной жизни возникает необходимость в сжатии файлов для удобства их хранения, записи на носители и оперативного обмена через социальные сети, электронной почте, файлообменники и другие сервисы в глобальной сети Интернет. Однако не все файлы одинаково хорошо поддаются сжатию. Лучше всего сжимаются файлы текстового формата (txt, doc). Файлы архивов (rar, zip, 7z, lha, tar, gz, jar и т.п.), видео (avi, mpeg, wmv, flv), музыки (mp3, wma, aac) и изображений (jpeg, jpg, gif, png) незначительно уменьшаются в размере, поскольку изначально являются файлами сжатых форматов. Сюда же относятся и файлы Microsoft Office с расширениями docx, xlsx.
Сжатием (уменьшением размера) файлов занимаются специализированные программы-архиваторы, наиболее известные из которых WinRAR, 7zip и WinZip. О том, как максимально сжать файл в архиваторе WinRAR мы и поговорим.
Для начала упаковки файлов в архив необходимо, чтобы на вашем компьютере был установлен архиватор WinRAR. Для начала операции сжатия (архивации) необходимо выделить файлы, которые вы собираетесь сжимать. Затем щелкнув правой кнопкой мыши по выделенной области, вызываем контекстное меню, в котором выбираем строку «Добавить в архив…».
В появившемся рабочем окне «Имя и параметры архива» на вкладке «Общие» задаем имя будущего архива, а также выбираем формат и метод сжатия. Из форматов советуем выбирать общедоступный формат ZIP, поскольку некоторые операционные системы с трудом читают формат RAR. В выпадающем меню «Метод сжатия» выбираем соответственно «Максимальный». Нажимаем кнопку ОК.
Но лучшего эффекта стоит ожидать от «Максимального» метода сжатия вместе установленной галочкой «Создать непрерывных архив».
Плюс непрерывной архивации - это увеличенная степень сжатия.
- Минусы:
- добавление одного файла в этот архив будет происходить медленнее относительного обычного архива;
- извлечения одного или нескольких файлов тоже будет происходить медленнее;
- если в непрерывном архиве какой-либо файл окажется повреждённым, то не удастся извлечь часть файлов.
- Исходя из плюсов и минусов, непрерывные архивы рекомендуется использовать в трёх случаях:
- архив будет редко обновлять или вообще не планируется обновлять,;
- архив будет использоваться для распаковки его целиком,
- и третий случай, когда степень сжатия важнее скорости архивации и распаковки.
Для того чтобы установить свои собственные значения параметров сжатия для формата RAR, перейдите на вкладку «Дополнительно» и нажмите на кнопку «Параметры сжатия» в группе «Параметры NTFS». В новом диалоговом окне вы можете выбрать особые параметры для сжатия текста, аудио и полноцветной графики, выбрать основной алгоритм сжатия и т.д.
Для добавления нового файла в уже имеющийся архив с максимальным сжатием необходимо открыть этот архив и выбрать в меню «Команды» строку «Добавить файл в архив»; ещё проще можно перетащить нужный файл в окно программы. После этого автоматически откроется новое диалоговое окно «Имя и параметры архива». Вам осталось установить для нового файла метод сжатия «Максимальный» и нажать на кнопку ОК.
Думаю прочтение статьи пошло Вам на пользу. Теперь вопросы о максимальном сжатии в WinRar ушли в прошлое, а если и возникнут или забудутся, то в восстановлении компьютерных знаний поможет наш сайт h-y-c.ru!
Рекомендуем к просмотру:
Как максимально сжать файл в архив

Способ 1: WinRAR
WinRAR — самый популярный архиватор для Windows, обладающий всеми необходимыми функциями для того, чтобы максимально сжать файл или несколько файлов в один архив. Предлагаем начать именно с него, детально разобрав процесс создания архива для дальнейшего сохранения на съемных носителях или локальном компьютере.
Скачать WinRAR
- Если вы еще не установили WinRAR на свой ПК, сделайте это, перейдя по ссылке выше. После инсталляции элементы управления софтом сразу же будут добавлены в контекстное меню «Проводника», а значит, их можно использовать для выполнения сжатия. Сначала выделите все необходимые файлы, а затем кликните по одному из них правой кнопкой мыши.
- В появившемся контекстном меню выберите пункт «Добавить в архив».
- Если вы запустили графический интерфейс WinRAR, используя исполняемый файл софта или его ярлык, отыщите файлы самостоятельно и через контекстное меню вызовите тот же инструмент.
- Вместо этого можно нажать и по кнопке «Добавить».
- Первоочередно установите новое имя для архива и отметьте маркером формат для создания.
- Самый важный этап — выбор степени сжатия, для чего понадобится открыть выпадающее меню и выбрать вариант «Максимальный».
- Удостоверьтесь в том, что настройка выбрана правильно, и активируйте дополнительные параметры, предварительно ознакомившись с их действием.
- В остальных вкладках WinRAR присутствует множество других разных настроек, связанных с формированием архива. Сейчас они вам неинтересны, поскольку не влияют на итоговый размер, однако ничего не помешает открыть эти вкладки и узнать подробнее о возможностях программы.
- Как только будете готовы, сразу запускайте сжатие в архив и ожидайте завершения этой операции. Во время нее лучше не выполнять других действий на компьютере, чтобы не замедлять весь процесс. По окончании найдите необходимый архив через окно WinRAR и узнайте его итоговый размер.
- То же самое можно сделать и через «Проводник», перейдя к той папке, которая была выбрана при настройке.
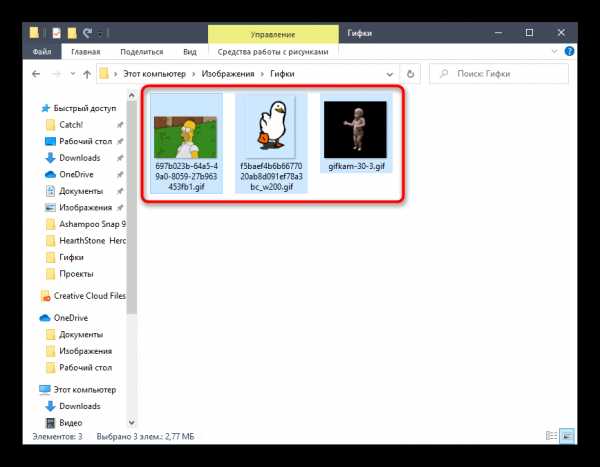
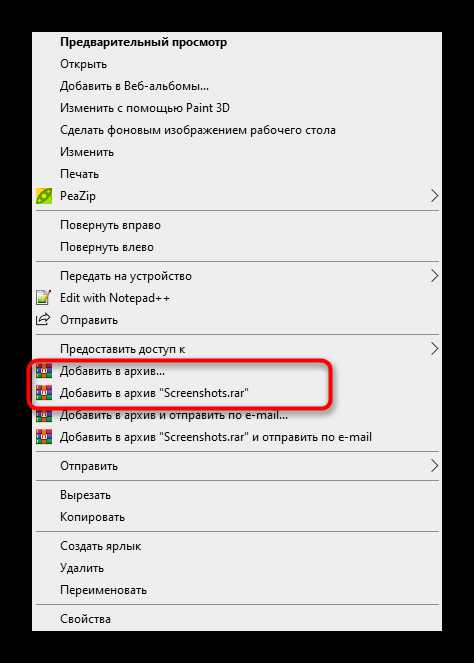
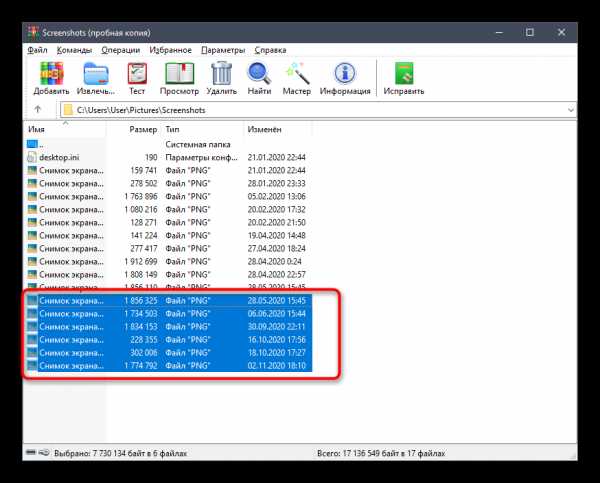
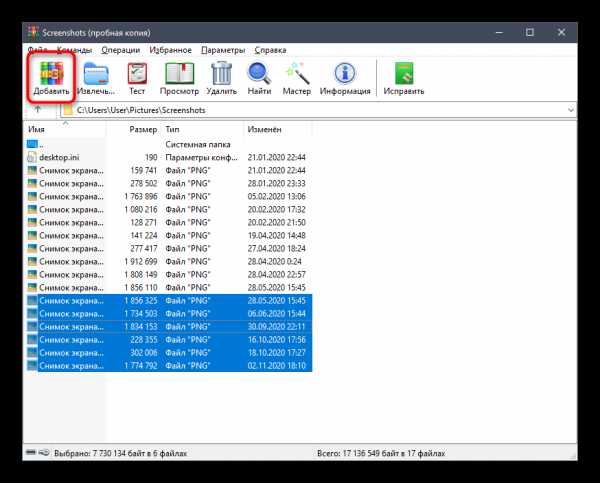
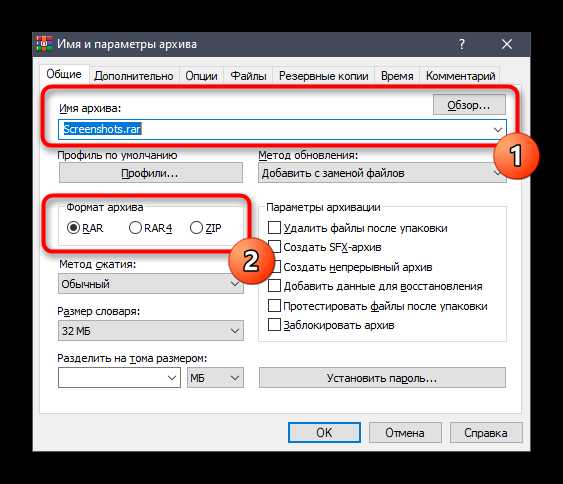
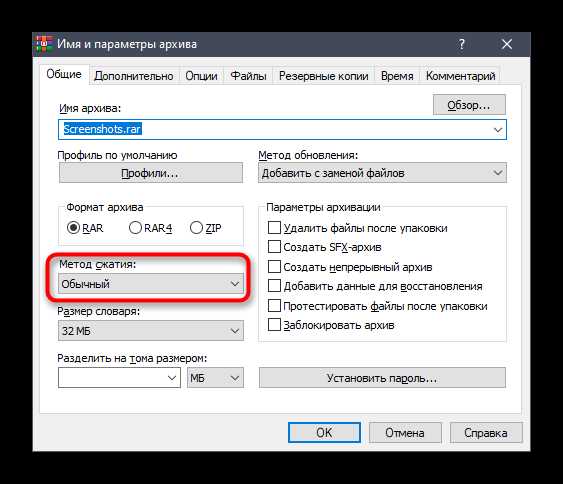
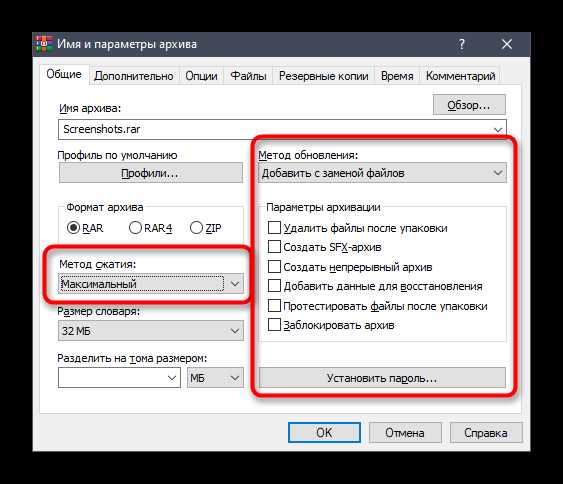
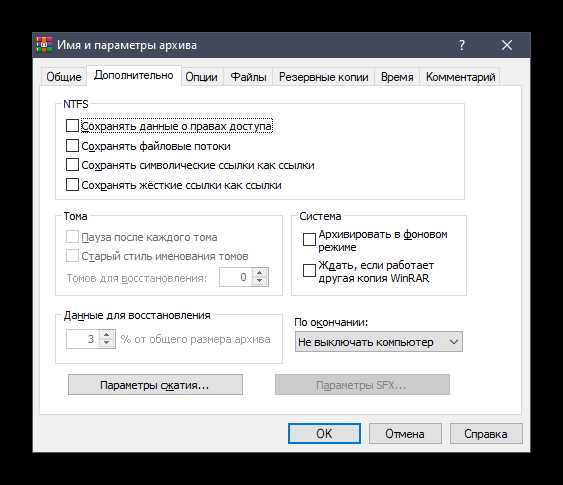
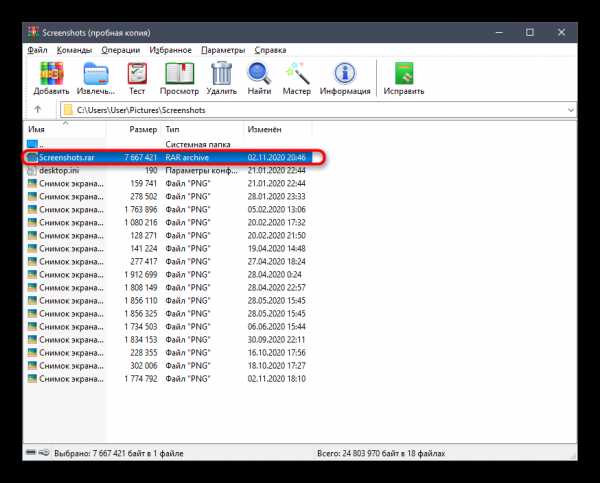
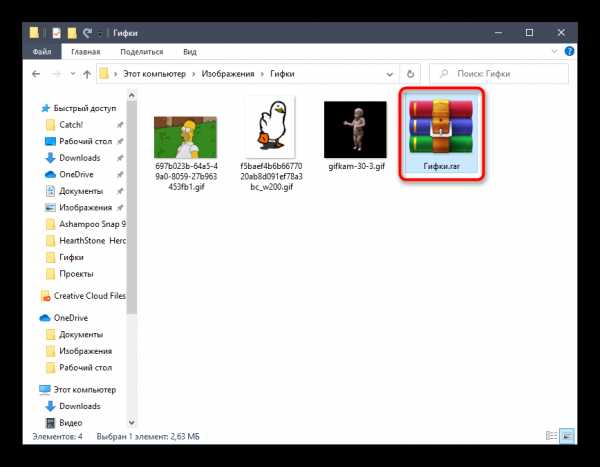
Если после сжатия оказалось, что объем архива вас не устраивает, попробуйте использовать для этой же процедуры одну из альтернативных программ, о которых мы поговорим в следующих способах. Там задействованы другие алгоритмы сжатия, настроенные на более интенсивную экономию места.
Способ 2: 7-Zip
В архиваторе под названием 7-Zip присутствуют практически те же инструменты сжатия, о которых мы говорили при разборе предыдущей программы, однако здесь разработчиками добавлен еще один вариант, называющийся «Ультра» — его мы и предлагаем использовать при дальнейшей настройке.
Скачать 7-Zip
- Управлять 7-Zip для добавления архива проще всего через файловый менеджер, поэтому сначала советуем запустить его, выполнив поиск приложения через «Пуск».
- В появившемся на экране меню выделите зажатой левой кнопкой мыши все файлы, которые хотите поместить в архив, и щелкните по кнопке «Добавить», расположенной на верхней панели.
- Идентичную опцию можно вызвать и через контекстное меню файла/папки, развернув пункт «7-Zip».
- В окне «Добавить к архиву» задайте ему название и по необходимости измените место сохранения на компьютере.
- Ознакомьтесь с присутствующими настройками, которые доступны для изменения. Задайте новый формат архива и установите уровень сжатия.
- Как мы уже сказали, в выпадающем меню выбирайте «Ультра», чтобы обеспечить максимальную экономию пространства.
- При этом учитывайте, что следующие параметры, отвечающие за метод сжатия и размеры блоков, автоматически подстраиваются под уровень сжатия, поэтому вручную менять их не нужно.
- Убедитесь в правильности выбранных настроек и нажмите «ОК» для запуска создания архива.
- Следите за его прогрессом в новом окне.
- По завершении узнайте, сколько места теперь занимает архив с тем же набором файлов.
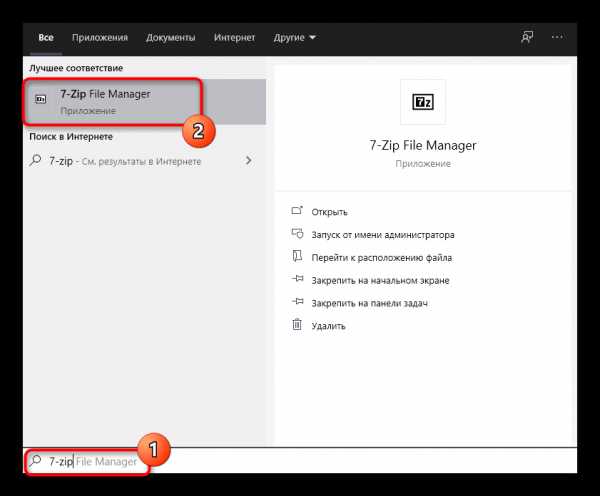
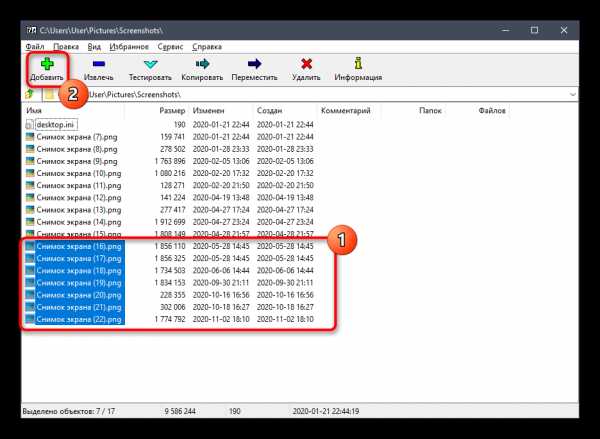
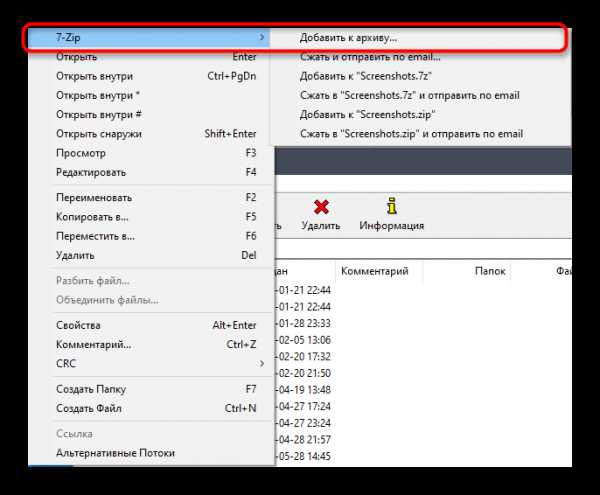
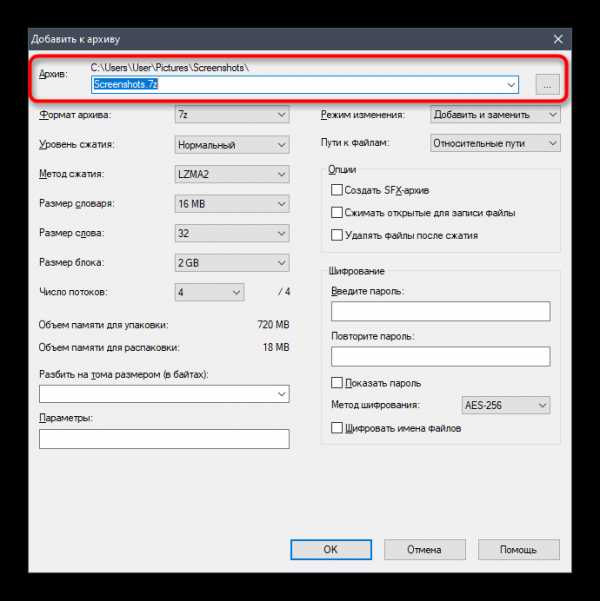
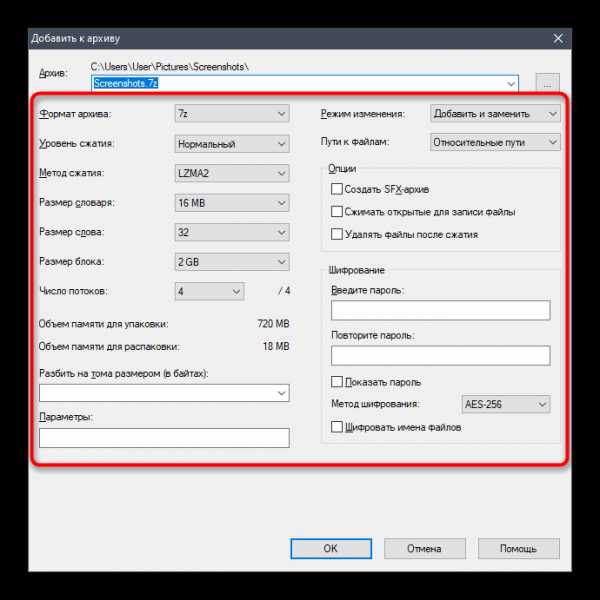
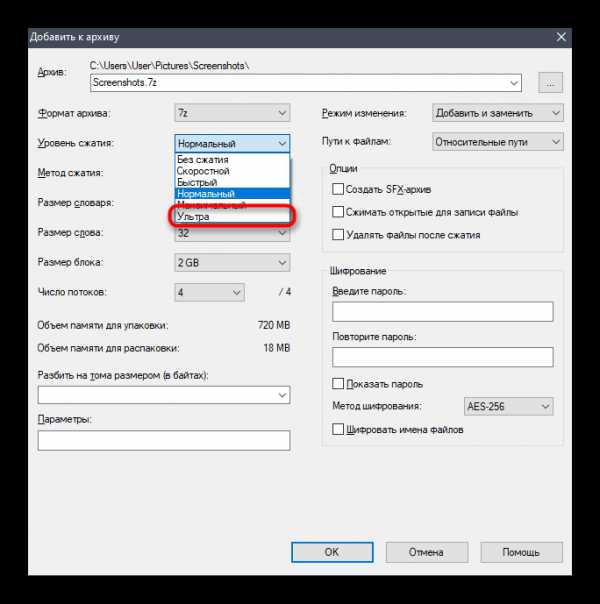
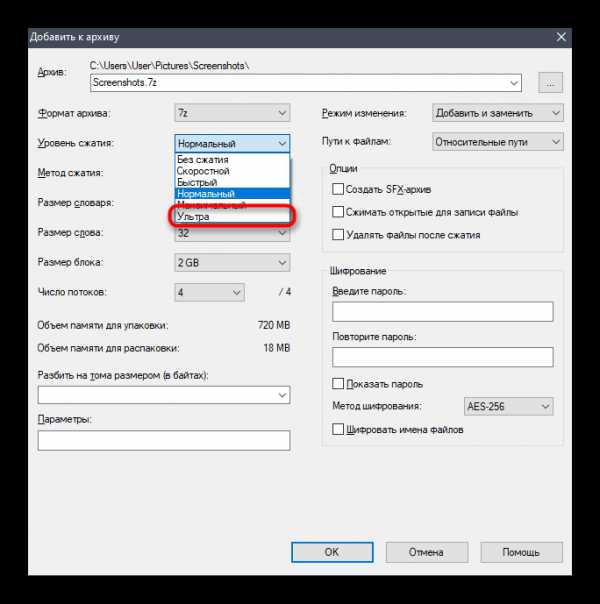
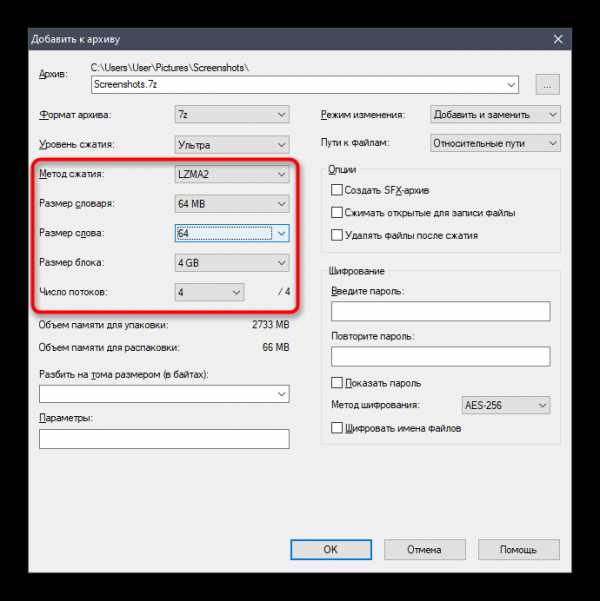
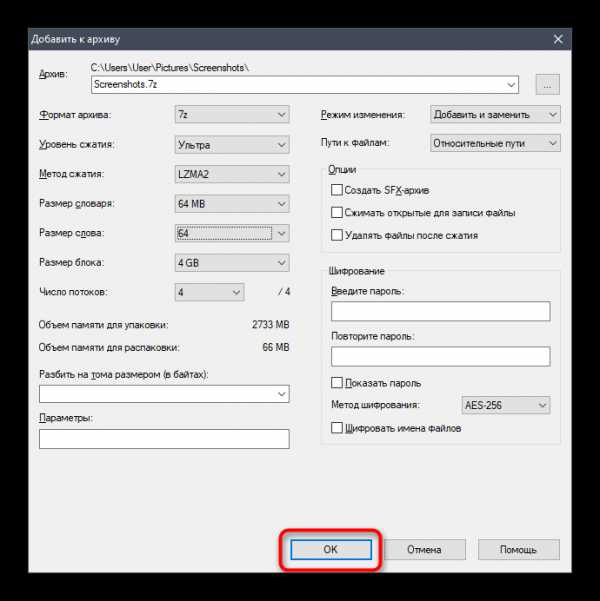
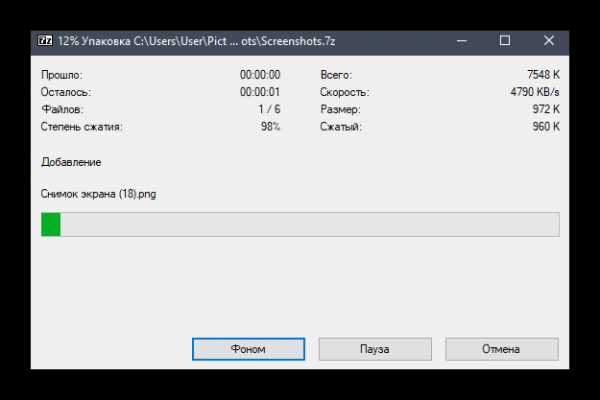
Способ 3: PeaZip
PeaZip — последний подходящий архиватор для максимального сжатия архивов, о котором пойдет речь в этой статье. По своей функциональности он ничем не уступает рассмотренным выше решениям, однако иногда может оказаться полезнее из-за алгоритмов сжатия.
Скачать PeaZip
- Для начала добавления файлов в архив в PeaZip можно использовать и контекстное меню «Проводника», поскольку элементы управления программой добавляются туда автоматически. Выделите требуемые документы и сделайте правый клик мышкой по одному из них.
- В списке найдите «PeaZip», разверните этот пункт и выберите один из методов добавления в архив. Если желаете, можно заранее обозначить его формат.
- При работе с файловым менеджером PeaZip просто выделяйте все файлы и нажимайте по кнопке «Добавить».
- В окне создания архива убедитесь в том, что все файлы выбраны правильно, а затем настройте целевую папку для их размещения.
- Используйте выпадающие меню ниже, чтобы выбрать формат, уровень сжатия и другие параметры будущего архива.
- Дополнительно отметьте второстепенные опции, если их выполнение требуется. Все они переведены на русский, поэтому с пониманием их предназначения проблем возникнуть не должно.
- По готовности запускайте создание архива и следите за прогрессом в появившемся окне.
- В «Проводнике» или в файловом менеджере PeaZip найдите новую директорию и посмотрите, до какого размера удалось сжать файлы.
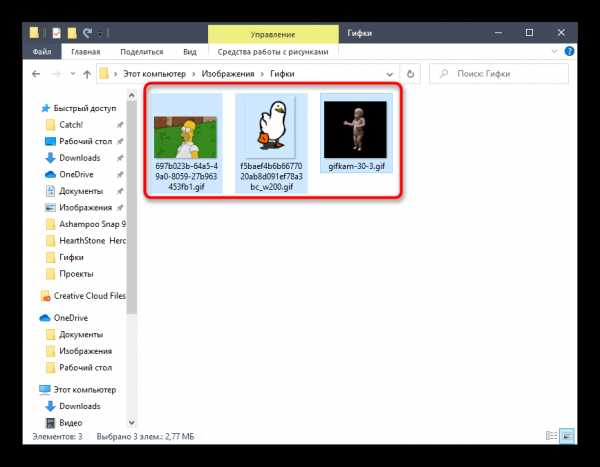
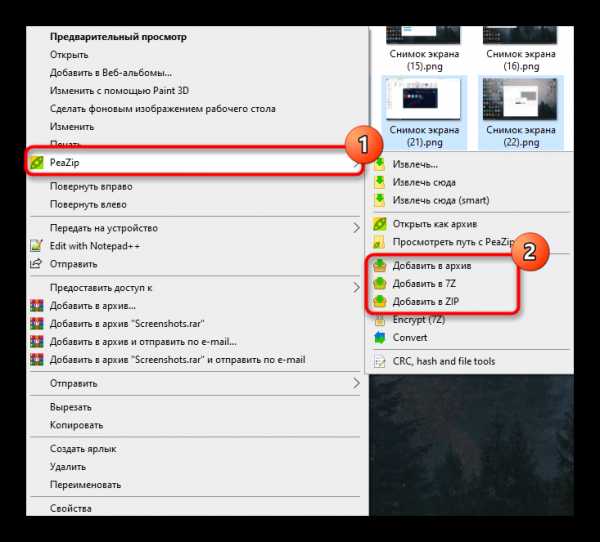
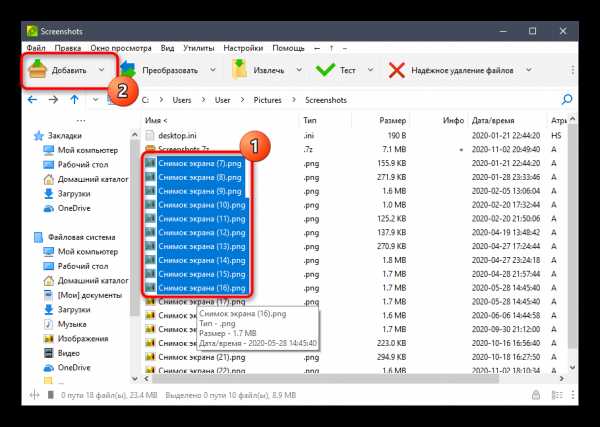
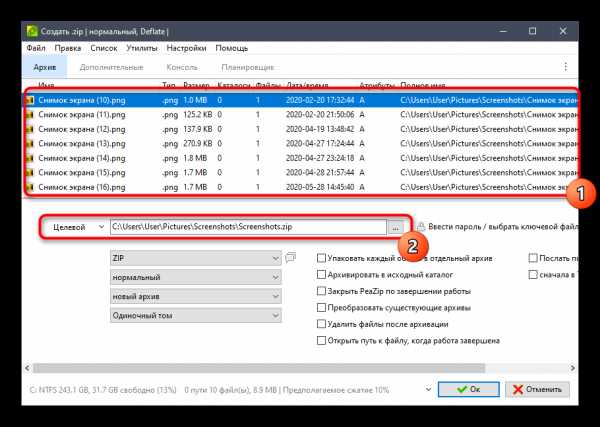
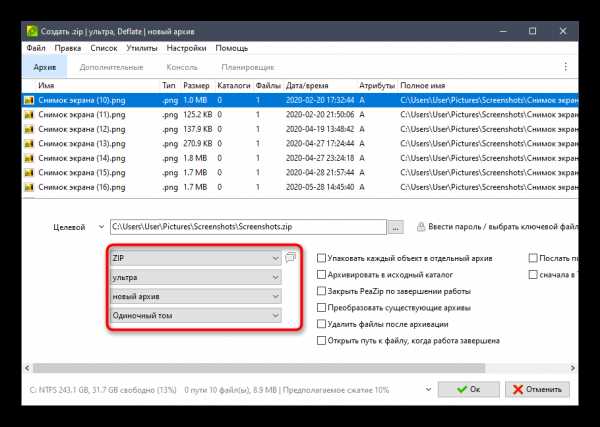
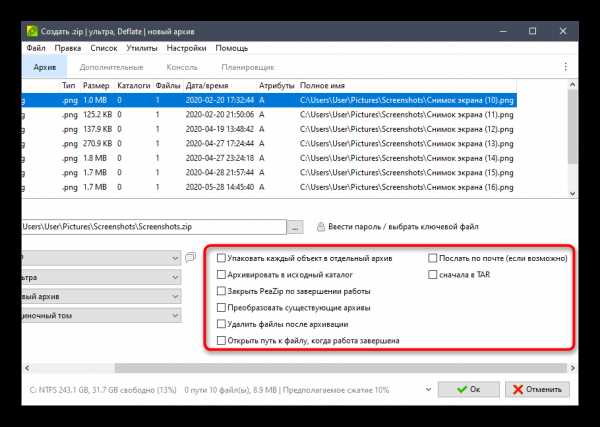
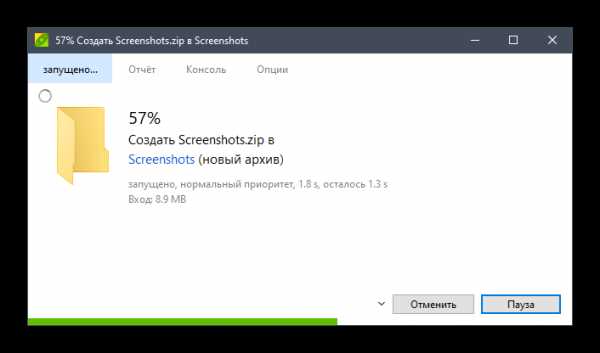
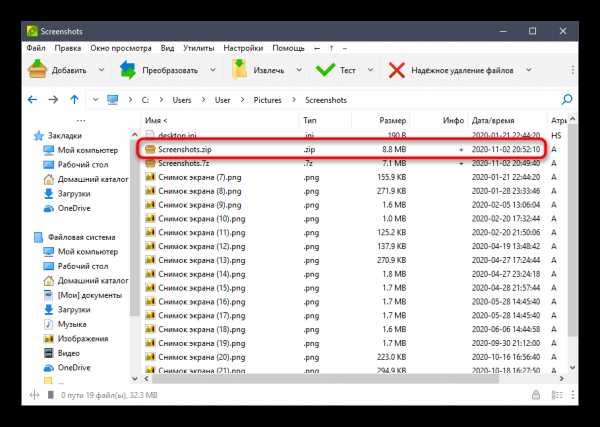
Существуют и онлайн-сервисы, выполняющие функции архиваторов. Конечно, их эффективность значительно падает, поскольку онлайн не удается реализовать те же алгоритмы, что доступны в десктопных приложениях, однако если вам интересно, попробуйте создать архив через специальные веб-сервисы, ознакомившись с принципом взаимодействия с ними в другой статье на нашем сайте.
Подробнее: Сжимаем файлы онлайн
Мы рады, что смогли помочь Вам в решении проблемы.Опишите, что у вас не получилось. Наши специалисты постараются ответить максимально быстро.
Помогла ли вам эта статья?
ДА НЕТКак сжать файл .RAR / .ZIP определенного размера с помощью WinRAR
Как правило, не нужно думать о том, сколько будет в архиве после сжатия файла или папки. Однако в некоторых других случаях вам придется сделать его не больше определенного размера.
Почему и когда нам нужно сжимать файлы или папки в архив .rar или .zip с заданным размером?
- Когда нам нужно сжать большой файл и мы хотим сохранить его на CD-привод
- Если мы хотим загрузить сжатый файл размером больше, чем требуется на форуме
- Если мы хотим улучшить скорость передачи файлов RAR / ZIP через Интернет
Затем мы можем или должны контролировать размер файла архива, обычно путем разделения архива на несколько томов заданного размера.
Шаги по сжатию файла RAR / ZIP и разделению архива на тома определенного размера
Шаг 1: Выберите файл или папку, которую вы хотите сжать.
Шаг 2: Щелкните его правой кнопкой мыши и выберите Добавить в архив во всплывающем контекстном меню.
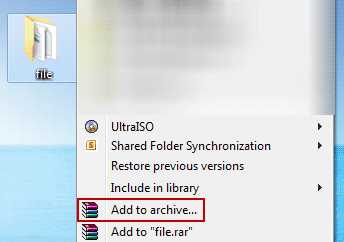 выберите добавить файл в архив [/ caption]
выберите добавить файл в архив [/ caption]
Шаг 3: В диалоговом окне Имя архива и параметры вы можете увидеть имя архива, формат архива и метод сжатия на вкладке Общие.Подтвердите имя архива и формат архива.
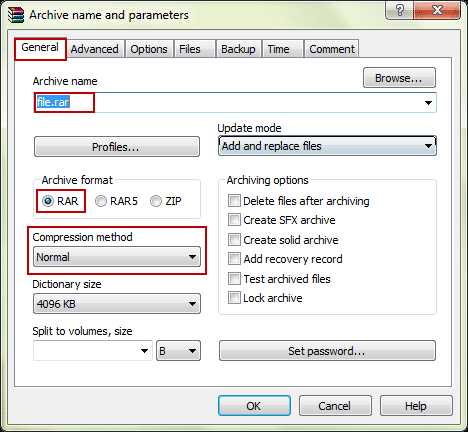
Шаг 4: Установите метод сжатия Нормальный и укажите размер архива.
В раскрывающемся списке Метод сжатия выберите Нормальный . И перейдите к «Разделить на тома», выберите размер , установите размер архива и единицу измерения размера. Например, введите 5 в качестве размера и выберите МБ в качестве единицы измерения.
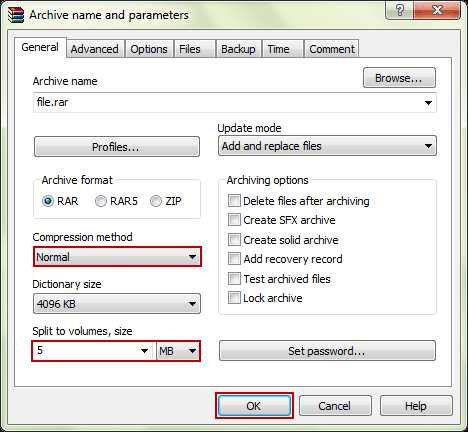
Шаг 5: Нажмите ОК в Имя архива и параметры диалоговом окне и начнется сжатие файла с указанными выше настройками.
После завершения сжатия вы получите несколько архивов RAR / ZIP такого же размера, как эти.
Советы: Если вы хотите распаковать многотомные архивы позже, поместите их по тому же пути, а затем извлеките их. В противном случае возникнут ошибки, и вы не сможете успешно распаковать архивы.
Статьи по теме:
.Пакетный файл- Как сжать каждую подпапку в папке в отдельный архив RAR с помощью WinRAR?
Переполнение стека- Около
- Продукты
- Для команд
- Переполнение стека Общественные вопросы и ответы
- Переполнение стека для команд Где разработчики и технологи делятся частными знаниями с коллегами
- Вакансии Программирование и связанные с ним технические возможности карьерного роста
winrar - Как сжать каждую подпапку в папке в отдельные архивы RAR с помощью rar.exe с помощью пакетного скрипта?
Переполнение стека- Около
- Продукты
- Для команд
- Переполнение стека Общественные вопросы и ответы
- Переполнение стека для команд Где разработчики и технологи делятся частными знаниями с коллегами
- Вакансии Программирование и связанные с ним технические возможности карьерного роста
- Талант Нанимайте технических специалистов и создавайте свой бренд работодателя
- Реклама Обратитесь к разработчикам и технологам со всего мира
- О компании
Сжатие PDF, PPT, Word, Excel, JPEG, PNG и TIFF онлайн
Сжать PDF
Создан на основе официальной библиотеки Adobe PDF для создания лучшего в своем классе компрессора PDF. Самый безопасный способ сжатия PDF в Интернете
Сжать PPT, DOC и XLS
Уникальное и безупречное сжатие файлов Microsoft Office.Улучшение за 20 лет, это единственный способ надежно уменьшить файлы PPT, DOC и XLS.
Компрессор PNG, TIFF и JPEG
Сжимайте изображения JPEG, PNG и TIFF на 50-80%, сохраняя при этом разрешение и прозрачность. Идеально подходит для оптимизации изображений для вашего сайта
Надежно и надежно
Ваши файлы передаются в зашифрованном виде и ненадолго хранятся на наших защищенных серверах приложений Microsoft Azure перед удалением.Подробнее читайте в нашей политике конфиденциальности.
Просто на любом устройстве
Простой интерфейс браузера с возможностью перетаскивания для сжатия файлов в Windows, Mac или Linux без использования ресурсов компьютера.
.Как сжать текстовый файл в формат rar с помощью программы на Java
Переполнение стека- Около
- Продукты
- Для команд
- Переполнение стека Общественные вопросы и ответы
- Переполнение стека для команд Где разработчики и технологи делятся частными знаниями с коллегами
- Вакансии Программирование и связанные с ним технические возможности карьерного роста
- Талант Нанимайте технических специалистов и создавайте свой бренд работодателя
Онлайн-конвертер сжатия ZIP
Ошибка: количество входов превысило предел 3 .
Для продолжения вам необходимо обновить ваш аккаунт:
Ошибка: общий размер файла превышает лимит 100 МБ .
Для продолжения вам необходимо обновить ваш аккаунт:
Ошибка: общий размер файла превысил абсолютный предел 8 ГБ .
Для платных счетов мы предлагаем:
Премиум пользователь
- До 8 ГБ Общий размер файла на конверсию
- 200 файлов на конверсию
- Высокий приоритет Скорость преобразования
- Полностью без рекламы страниц
- Возврат денег гарантия
Бесплатный пользователь
- До 100 МБ Общий размер файла на конверсию
- 5 файлов на конверсию
- Обычный приоритет Скорость преобразования
- Отображаются объявления
У нас нет прав на скачивание видео с Youtube.
.