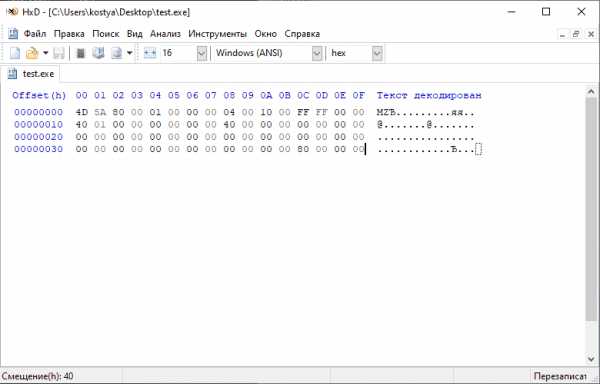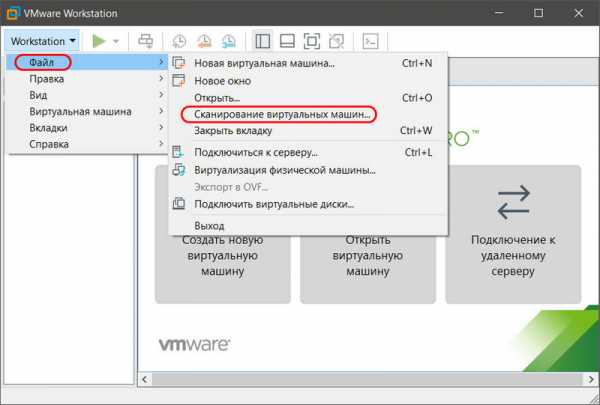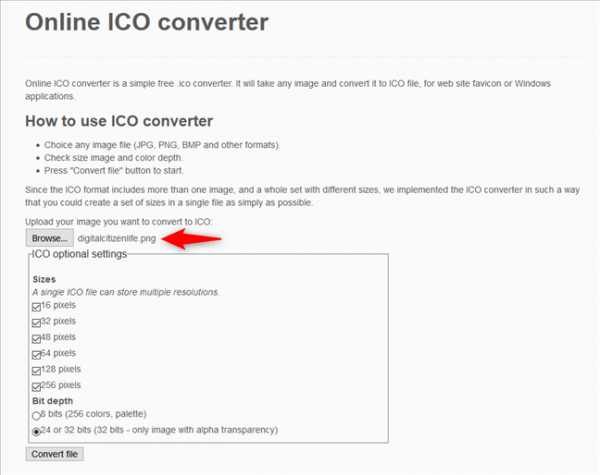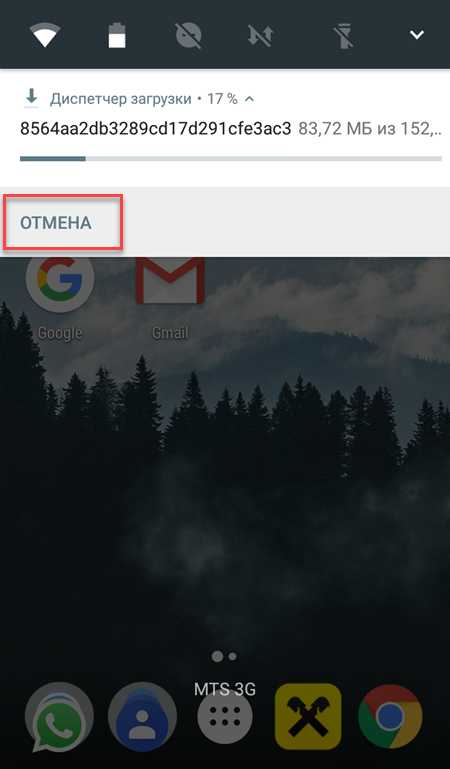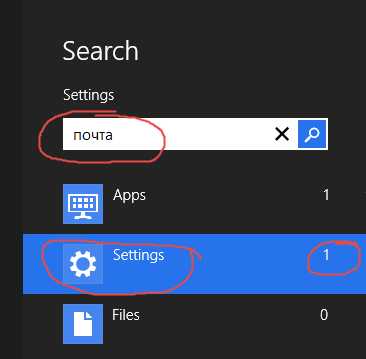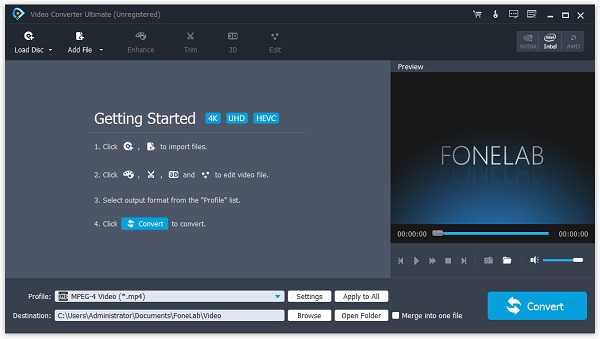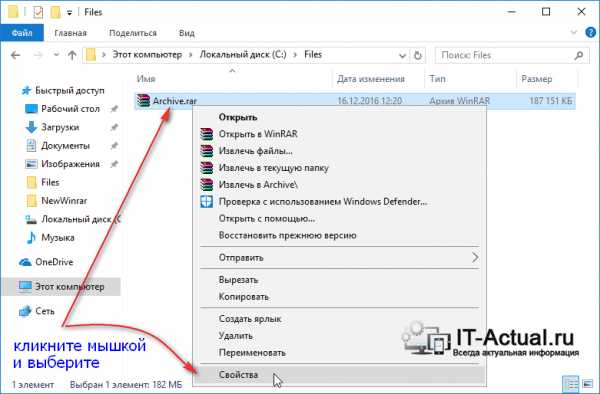Как сжать папку с файлами для отправки по почте
Как заархивировать файлы для отправки по почте
Многие пользователи сталкивались с проблемой отправки объемных файлов по электронной почте. Этот процесс занимает достаточно много времени, а если таких файлов несколько – задача часто становится невыполнимой. Облегчить процесс отправки адресанту и скачивания получателю можно, используя различные методы уменьшения веса прикрепляемого к письму контента.
Сжимаем файлы перед отправкой по email
Многие используют электронную почту как инструмент передачи изображений, программ, документов. Стоит учитывать, что при попытке обменяться тяжелыми файлами может возникнуть ряд проблем: слишком большой объем передать не удастся в принципе из-за ограничений почтового клиента, загрузка допустимого размера на сервер будет долгой, ровно как и последующее скачивание, а возникшие перебои в работе интернет-соединения могут привести к разрыву закачки. Поэтому перед оправкой требуется создать единый файл минимального объема.
Способ 1: Сжатие фотографий
Чаще всего по электронной почте отправляют фотографии высокого разрешения. Для быстрой доставки и легкого скачивания получателем необходимо сжать фото, используя специальные утилиты. Самый простой метод – использование «Диспетчера рисунков» из пакета Microsoft Office.
- Откройте любое приложение с помощью данного софта. Затем выберите опцию «Изменить рисунки» на верхней панели инструментов.
- Откроется новый раздел с набором функций для редактирования. Выбираем «Сжатие рисунка».
- На новой вкладке нужно выбрать назначение сжатия. Ниже будет показан исходный и конечный объем фото после сжатия. Изменения вступают в силу после подтверждения кнопкой «ОК».
Если такой вариант вам не подходит, вы можете воспользоваться альтернативным программным обеспечением, работающим по аналогичному принципу и позволяющему удобно уменьшать вес фото, не портя его качество.
Подробнее: Самые популярные программы для сжатия фотографий
Способ 2: Архивация файлов
Теперь разберемся с количеством отправляемых файлов. Для комфортной работы, необходимо создать архив, в котором объем файлов будет уменьшен. Самая популярная программа для архивации – WinRAR. В нашей отдельной статье вы можете прочитать, как создать архив через это приложение.
Подробнее: Сжатие файлов в программе WinRAR
Если ВинРАР вам не подходит, присмотритесь к бесплатным аналогам, о которых мы рассказали в другом материале.
Подробнее: Бесплатные аналоги WinRAR
Для создания именно ZIP-архива, а не RAR, можете воспользоваться программами и инструкциями по работе с ними при помощи следующей статьи.
Подробнее: Создание ZIP-архивов
Пользователи, которые не хотят устанавливать никакое программное обеспечение, могут воспользоваться онлайн-сервисами, предлагающими без лишних сложностей сжать файлы.
Подробнее: Сжимаем файлы онлайн
Как видите, архивация и сжатие – простые процедуры, значительно ускоряющие работу с электронной почтой. Используя описанные методы, вы сможете снизить объем файлов в два и более раза.
Мы рады, что смогли помочь Вам в решении проблемы.Опишите, что у вас не получилось. Наши специалисты постараются ответить максимально быстро.
Помогла ли вам эта статья?
ДА НЕТСжатие файлов Как архивировать файлы и папки в ZIP
Не знаете, как сжать папку с файлами в ZIP? Вы обратились по адресу! Прочитайте эту статью – и вы научитесь делать это быстро, просто, эффективно.
Содержание: [показать]
При отправке файлов большого размера по e—mail не всегда есть вероятность того, что они дойдут до получателя. Во-первых, на многих почтовых сервисах стоят ограничения, и не всегда есть возможность выслать даже файлы весом в 100 Мб. Во-вторых, если трафик пользователя тарифицируется (а такое не редкость даже в наше дни – например, на мобильном интернете), каждый мегабайт на счету. И когда данные хорошенько упакованы, можно немного сэкономить на отправке.
Давайте разбираться, как заархивировать контент в папку с расширением ZIP. Почему именно зип? Потому что это самый популярный вид архивов. К тому же, его поддерживают даже штатные средства Виндовс.
Заархивируем в ZIP средствами OS WINDOWS
Вы можете применить такое сжатие на персональных компьютерах с различными версиями Windows. Штатные возможности ОС от Microsoft предполагают создание зип-архивов.
- Выберите файл/папку, которые необходимо заархивировать, и кликните правой клавишей мыши. Появится системное окошко
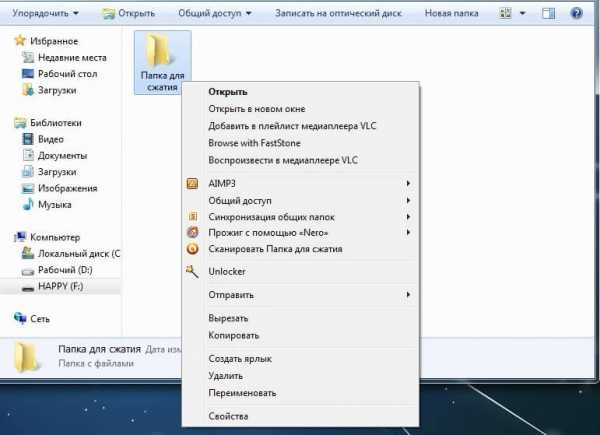
- Видите пункт Отправить? Наведите курсор, а затем кликните «Сжатая Zip-папка»:
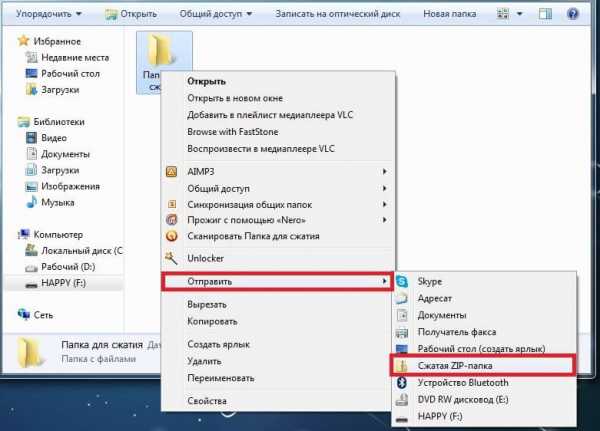
- Как только вы нажмёте на него, запустится сжатие:
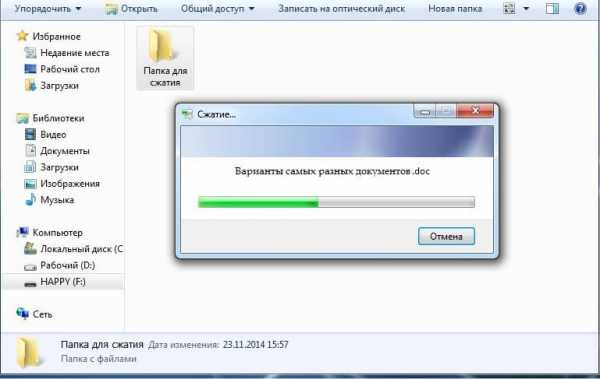
- Заархивированный файл/папка появятся рядом с оригиналом в ZIP— формате:
- Думаете, будут ещё объяснения, как сделать ZIP-архив традиционным способом? Ничего подобного – на этом процедуру можно считать законченной. Позволяет ли она добиться существенно сжатия информации? Судите сами. Размер исходной папки с файлами – 6,26 Мб, после сжатия – 5,15 Мб.
Архивация в ZIP силами программы WinRAR
Если вы сжимаете объёмные материалы, и хотите сделать это максимально эффективно, стоит воспользоваться помощью специальных утилит. Например, WinRAR – она очень популярна в нашей стране.
Кстати, она не только быстро, качественно сжимает материалы, но ещё и может использоваться совершенно бесплатно. Итак, приступим!
- После того, как была выполнена установка WinRAR на компьютере, кликните по выбранным файлам правой кнопкой мыши. Вы сразу видите 4 новых пункта с изображением упакованных книжек. Нас интересует первый пункт «Добавить в архив»:
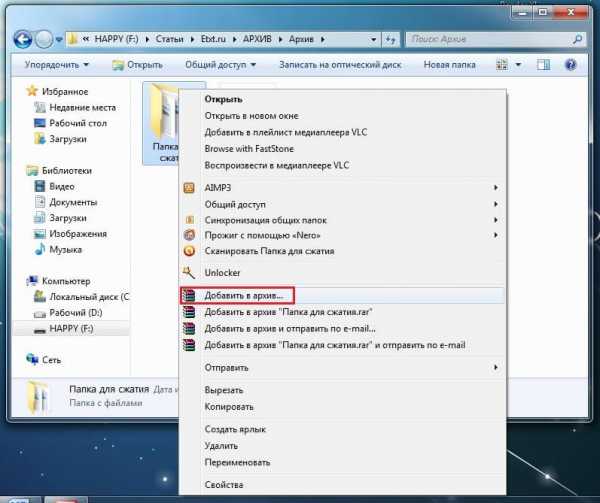
В появившемся окошке есть замечательная возможность настроить такие параметры:
- Формат. Какому формату отдать предпочтение? Выбирать вам, но когда нужен ZIP, в списке расширений он тоже есть.
- Метод обновления. Например, можно выбрать «С заменой».
- Тип сжатия. Чем выше качество, тем больше времени уйдёт на работу. Но и результат будет максимальным.
- Доступ к файлу (установка пароля, если в этом есть необходимость).

Также программа ВинРАР предлагает несколько дополнительных параметров. Например, архивацию в фоновом режиме, выключение ПК после завершения архивирования, создание резервной копии, добавление комментария и так далее.
- И не забудьте кликнуть «ОК», чтобы запустить процесс:

- Вполне ожидаемо, что наш сжатый файлик появится в папке рядом с оригиналом:
Как видите, и здесь с архивацией файлов не возникло никаких вопросов.
Архивация с помощью 7ZIP
А вот и третий способ обработки файлов, который сводится к архивации материалов посредством 7zip. Многие пользователи согласятся с утверждением, что он является одним из самых продвинутых архиваторов на сегодняшний день. Недостаток всего один – архивы RAR эта программка не создаёт. Но поскольку нас с вами интересует именно формат ZIP, приложение как раз нам подходит.
- Загрузите 7ZIP на нашем сайте. После установки программного обеспечения в контекстном меню появится пункт 7-Zip. Он и поможет нам заархивировать нужные файлы.

- Выбираем «Добавить к архиву». Он поможет нам запустить окно с настройками. Как и в случае с WinRAR, есть возможность указать уровень сжатия, пароль, произвести другие настройки. Для запуска архивации просто жмём «ОК».
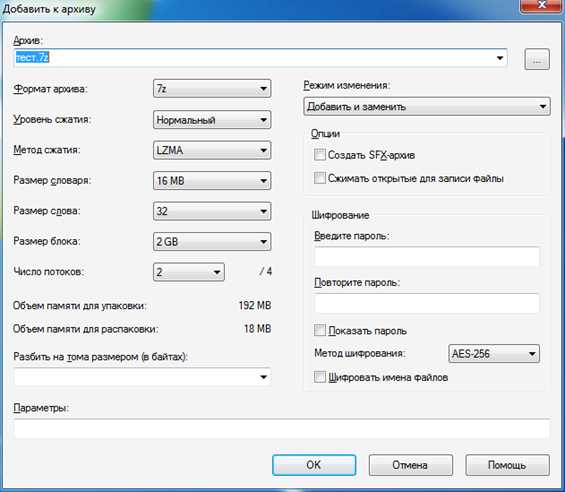
Мы рассмотрели 3 способа архивации файлов в формате ZIP. Теперь вы сможете не только сделать это без посторонней помощи, но и научите этому нехитрому ремеслу своих знакомых. Желаем приятного пользования!
Как заархивировать файлы для отправки по почте
Здравствуйте! С вами снова я, Алексей Антропов. Скажите, как часто вы сталкивались с необходимостью архивации данных на вашем телефоне, планшете, ноутбуке или ПК? Какие программы вы чаще использовали для этого?
Так вот сегодня мы немного поговорим об архивации файлов и узнаем, в каких случаях она необходима и, как заархивировать файлы для отправки по почте.
Архиваторы: что это и для чего используются
Реклама
Первостепенной задачей этих программ было сжатие электронной информации для удобного её хранения и переноса на другие устройства. Емкость жесткого диска в то время не отличалась «габаритностью», винт на 10 ГБ был «розовой мечтой» многих пользователей ПК.
В качестве съемных носителей использовались дискеты («флоппи-диски») смешной емкости – до 1,44 МВ, поэтому несколько качественных фото могли полностью занять все пространство флоппи. Позже появились CDR-диски, свободное пространство которых часто «заканчивалось» на самом неподходящем моменте. Да и «читались» такие диски не на каждой машине. Интернет «выжимал» всего 56 Кб/с и большие файлы могли загружаться по несколько суток.
Сама суть архивирования, основой чего является предварительное сжатие данных, пришлась по вкусу пользователям во всем мире. До сих пор мы пользуемся услугами архиваторов для хранения электронной информации, пересылки в электронном виде или переноса на другое устройство. С их помощью, например, сегодня можно без проблем «упаковать» в архив папку с файлами большого размера и отправить его электронной почтой.
Архиватор – это программа специального назначения, в функции которой входит не только сжатие, но и удобная упаковка пакета информационных данных.
Полагать, что архиватор обязательно сжимает файлы, уменьшая тем самым их размер, не совсем правильно, поскольку у него есть особый режим – «без сжатия». Он выполняет файловое объединение информации по какому-либо принципу в одном архиве. К примеру, если все фото на вашем устройстве объединить в один такой файл, то он быстрее скинется на флешку, чем все эти же фотографии по отдельности. Кроме того, при этом режиме размер конечного файла все равно будет несколько уменьшен, пусть и не очень существенно.
Популярные программы для архивации
Выбор программы зависит от той цели, которую вы ставите перед ней. Обычно в тестовых версиях архиваторов производитель много внимания уделяет основным количественным параметрам — скорости и коэффициенту сжатия данных. Относительно удобства использования программы он не слишком задумывается. Для нас же этот вопрос весьма актуален. Нам – пользователям, не все равно, как будет выглядеть интерфейс приложения, насколько простым будет процесс его управления и доступными его функции.
Современным пользователям ПК предлагается большой выбор архиваторов. Часть из них является абсолютно бесплатными, часть – платными, есть и «условно платные» программы. В последнем случае бесплатно можно пользоваться только определенный период времени или с ограничением некоторых функций. Кроме того, все они отличаются между собой интерфейсом, базовым пакетом функций и другими возможностями для пользователя.
Мы не будем сегодня останавливаться на «топ 10» самых популярных из них, сравнивая их степень «полезности». Давайте исходить из того, что обычный пользователь не бросается «на передовую» современных программных технологий в стремлении опробовать все предложения. Он довольствуется старыми, добрыми и хорошо проверенными программами.
Winrar – программа относится к условно бесплатной категории архиваторов, на практике пользователь работает с «вечной» триал-версией. В течение 40 дней после установки приложением можно пользоваться свободно, после чего при каждом запуске программы будет появляться рекомендация о приобретении лицензии на её использование. Сдерживая раздражение, в очередной раз закрываем окошко с напоминанием и продолжаем работу, всего и делов-то…
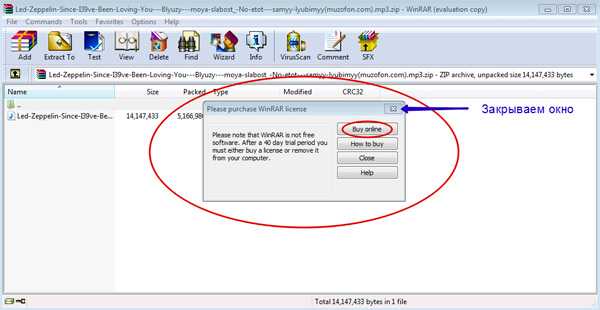
В главном окне работающего архиватора можно увидеть:
- Панель меню;
- Панель выбора формата архивации;
- Метод сжатия файлов/папок;
- Панель с дополнительными опциями;
- Кнопку для задания пароля на архив.
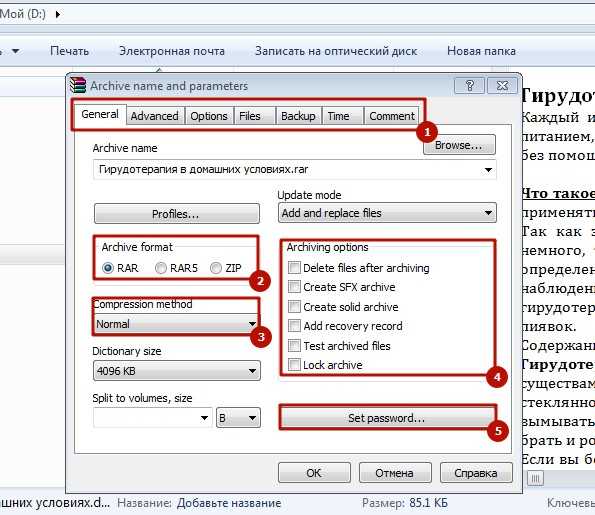
Архиватор пакует и сжимает пакеты файлов в форматах Zip и Rar, открывает почти все существующие форматы и в соотношении степени сжатия к скорости занимает одну из лидирующих позиций в «топ-10». Понятный интерфейс, максимум полезных функций, гибкость и безотказность программы высоко ценится пользователями во всем мире.
Скачать WinRar
Zip-архивы наиболее распространены. Открыть их можно и без помощи сторонних программ, так как в системе windows уже есть готовые решения. Все что вам нужно, это кликнуть 2 раза левой кнопкой мыши по значку архива. Если же у вас уже есть архиватор, то конечно же можете открыть архив с помощью его.
7Zip – это наиболее востребованный сегодня архиватор, запаковывающий данные в архивы различных форматов и распаковывающий архивы ещё большего числа форматов. Чаще всего для запаковки файлов пользователи используют такие форматы, как tar/gzip/7z. Самое примечательное, что допускается вложение одного формата в другой. К примеру, вы можете столкнуться с дважды запакованными файлами tar и gzip, что особенно часто используется в системах Unix.
Этот упаковщик характеризуется большей плотностью сжатия, нежели WinRAR, но он существенно проигрывает ему относительно скорости. В рабочем окне приложения пользователь может увидеть:
- Панель опций для создаваемого архива;
- Панель формирования многотомных архивов с разметкой томов;
- Возможность изменения архивируемых файлов/папок;
- Задать тип пути к файлу – относительный, полный, и абсолютный;
- Панель дополнительных функций;
- Панель опций для шифрования данных с наложением пароля на вскрытие архива, выбором метода шифрования и возможностью шифрования файловых имен.
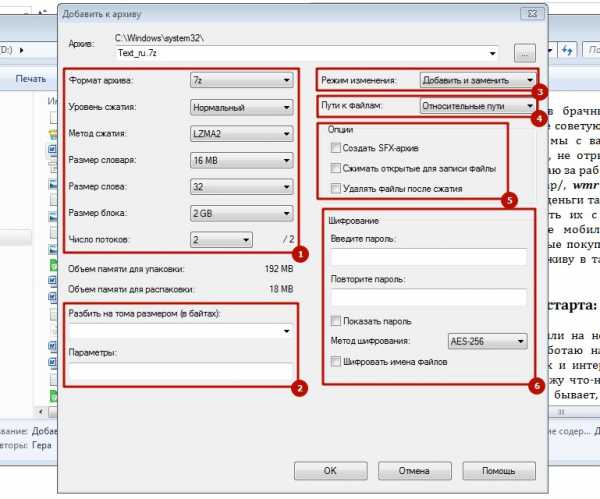
Скачать 7zip
Некоторые пользователи архивируют данные с помощью таких программ, как:
- CAB – программы, необходимой для работы с архивными файлами в инсталляционных пакетах «серьезных» приложений – Windows или Microsoft Office и пр.
- ARJ – один из множества архиваторов, упаковывающих данные в архивные каталоги собственного типа (с расширением «.arj»). Правда, работает он в DOS-режиме и востребован у пользователей, работающих в «досе». В качестве альтернативы этому DOS упаковщику чаще используется RAR-архиватор, также функционирующий в DOS-режиме.
- WinAce – это «много форматный» упаковщик, с понятным и удобным интерфейсом.
Важным является тот фактор, что большинство современных архиваторов уже «понимает» файлы с длинными именами. Если для Windows-упаковщиков это скорее правило, то в «досовских» — исключение. Запакованные ими данные при разархивировании обзаводятся «странными» именами.
Современные архиваторы в своем большинстве – это универсальные, быстрые программы, работающие с архивами различных файловых систем и конструкций.
Онлайн архиваторы
В сети интернета сегодня можно отыскать интересные сервисы архивирования документов. Они не требуют предварительной установки программы на компьютер пользователя. Большая часть из них даже не сохраняет копию вашего архивного файла на сервере. Фото, текстовые, графические и прочие форматы данных можно в пару кликов упаковать в архив непосредственно в браузере.
Возьмем, к примеру, сервис «зип» архиватор, расположенный по этой ссылке. Интерфейс сервиса настолько прост, что в нем легко разберется даже маленький ребенок:
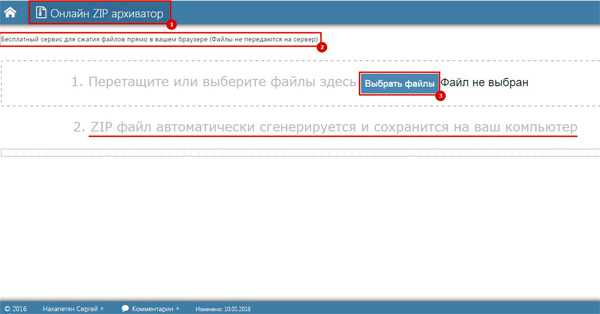
В верхней панели мы видим название сервиса. Ниже – строка с предупреждением о том, что файлы будут сжаты в браузере и копия их не «уйдет» на сервер. Ещё ниже можно воспользоваться предложением выбора нужных файлов для сжатия. Далее идет строка, предупреждающая о том, что зип-файл будет сгенерирован и сохранен на компьютере пользователя.
При выборе файлов, которые вам необходимо заархивировать, вы можете зажав клавишу Ctrl, отметить несколько файлов или «обвести» их курсором мышки. В случае если выбрано несколько файлов, вам будет предложено подтвердить их загрузку. Если был выбран всего один файл, то сервис мгновенно создаст архив.
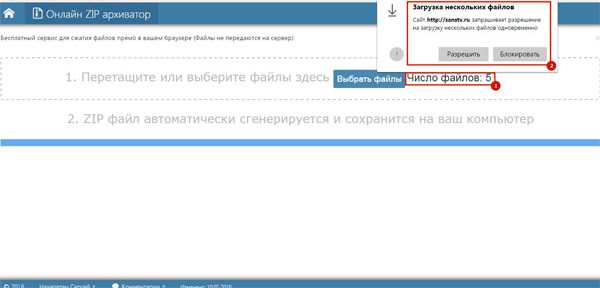
Во всех случаях получится архив. Вы в свою очередь сможете проверить результат архивирования:
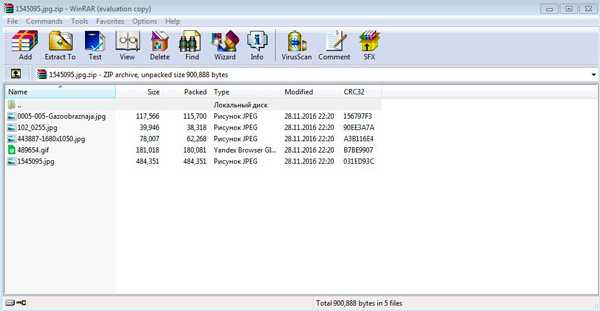
По умолчанию архив будет сохранен в папке C:\Users\Имя_пользователя\Downloads.
Целиком папку сервис не архивирует, вам придется открыть её и вручную указать ему, какие данные вы хотите включить в архив. Как видно, степень сжатия не очень велика, но сервис удобен, если вам срочно нужно создать простой архив и, например, отправить его по почте.
Создание ZIP или RAR-архива
Архивацию данных можно провести, воспользовавшись контекстным меню, если на компьютере уже установлен хотя бы один из архиваторов. Выберите один или более файлов:
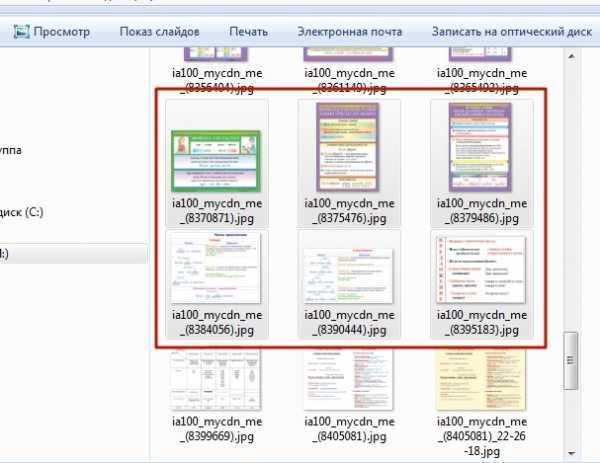
Как видите, мы выделили 6 файлов. Теперь клик правой кнопкой по одному из них вызовет контекстное меню:
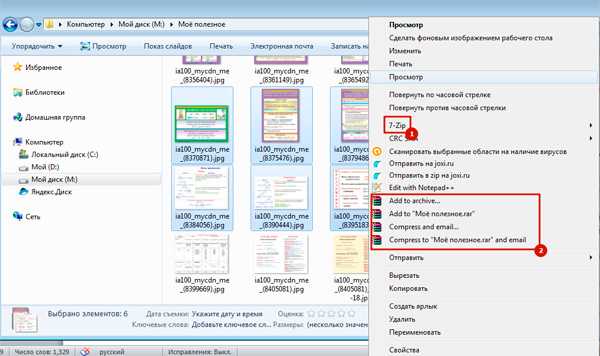
Как видите, отображены функциональные опции по работе с файлами. Здесь видно, что установлены сразу два архиватора – «7zip» (1) и Winrar (2). Нас интересует последний вариант. Что же мы теперь можем сделать с выбранными файлами? Мы можем:
- Создать новый архив – в этом случае откроется окно архиватора, где пользователь волен: изменить имя файла, выбрать его формат, указать метод сжатия, задать дополнительные параметры, создать пароль для архива.
- Создать новый архив;
- Добавить файлы к уже существующему архиву.
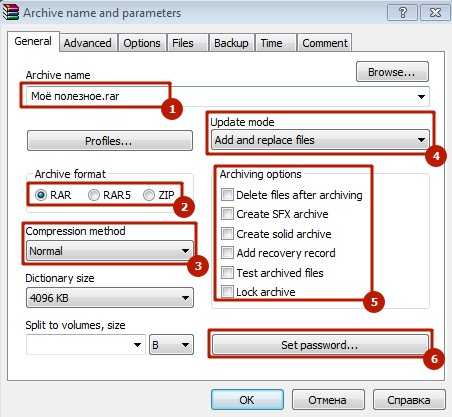
Как видите, все эти манипуляции не заняли у нас слишком много времени, но в отличие от онлайн архиватора, здесь мы имеем возможность задать необходимые параметры архивируемым данным.
Отправляем по электронной почте
Отправить архивный документ можно несколькими способами . Например при помощи стандартных средств windows «Отправка адресату» в контекстном меню.
Для начала рассмотрим, как прикрепить архив для отправки по почте из стандартного средства «Отправка адресату», а потом из своего почтового ящика.
- Выберите архив и кликните по нему правой кнопкой мыши выбрав пункт «Отправить» → «Адресат». Посмотреть. Откроется окно программы отправки сообщений.
- Вторым шагом нужно будет ввести адрес (2) или воспользоваться адресной книгой (3). Архив, который вы хотите отправить уже будет присутствовать во вложении (1). Посмотреть.
- Последний шаг состоит в отправке электронного сообщения по указанному адресу.
Теперь давайте рассмотрим отправку из почтового ящика. Я это сделаю при помощи почты Рамблер. Если у вас вообще нет почтового ящика, то заведите его. Вот вам инструкция.
- Войдите в свой почтовый ящик и нажмите кнопку «Написать». Посмотреть;
- В открывшемся окне, вы можете указать: адрес (2), тему письма (3), текст самого письма (4) с опциями форматирования (5) и наконец прикрепить ваш архив (6).
Вот и все, что вам нужно сделать, чтобы создать файл архива и отправить его по почте.
Заключение
Ну вот и все. Сегодня мы немного поговорили об архиваторах – специальных программах для удобной упаковки данных. Теперь вы можете самостоятельно заархивировать файлы и отправить их по почте.
Обязательно подписывайтесь на мой блог дабы не пропустить много нового и интересного, а также не забудьте поделиться этим постом со своими друзьями в социальных сетях. Ну, до встречи!
С уважением, Алексей Антропов.
Как заархивировать папку с файлами и отправить
Приветствую вас на Планете Успеха! Сегодня мы поговорим о такой актуальной теме, как создать архив из нескольких файлов, или заархивировать целую папку с файлами, для передачи в сообщениях социальных сетей, мессенджерах, или по электронной почте.
Почему эта тема актуальна? Всё очень просто, например мы хотим своим знакомым или родственникам переслать посредством сети интернет свои фото, а их много. Мы же не будем целый день сидеть и по одной фотографии пересылать, удобнее сразу все одной папкой отправить.
Также работая удалённо дома, часто бывает необходимо, переслать выполненную работу работодателю или заказчику, а это могут быть не только фотографии, но и текстовые документы, видео или аудио, или любые другие файлы, которые удобнее передать адресату одним файлом (одной папкой) архивом.
Проверка наличия на ПК установленного архиватора
Итак, давайте приступим! На нашем компьютере должен быть установлен, один из архиваторов: WinRAR; 7Zip или UniExtractor. Проверить наличие установленного архиватора можно наведя мышкой на любую папку с файлами и нажав правую кнопку.
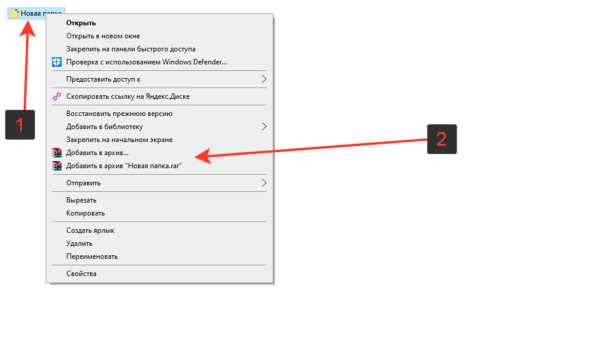
Если видим, как на скриншоте, надпись ”добавить в архив” (у вас может быть другая надпись, в зависимости от установленного архиватора, но смысл тот же), то на вашем компьютере архиватор уже установлен.
Если таких пунктов нет, то нужно установить соответствующую программу. Я пользуюсь программой WinRAR, найти её для установки себе на компьютер, можете на официальном сайте.
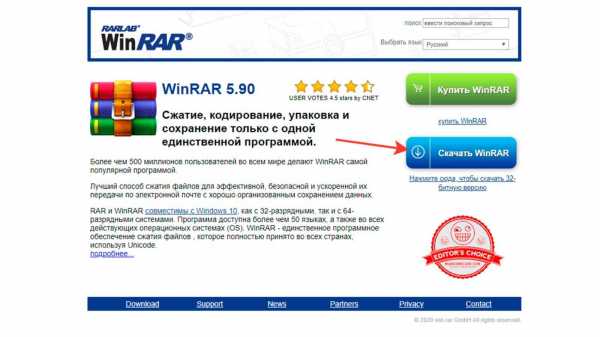
После успешной установки программы или наличия уже установленного архиватора, приступаем к созданию архива из файлов.
Как заархивировать папку с файлами
Выбираем папку с файлами, которую нам необходимо заархивировать и передать одним файлом адресату, нажимаем на папку правой кнопкой мыши, выбираем графу в появившемся списке ”Добавить в архив ”Новая папка” (у вас название папки свое)”.
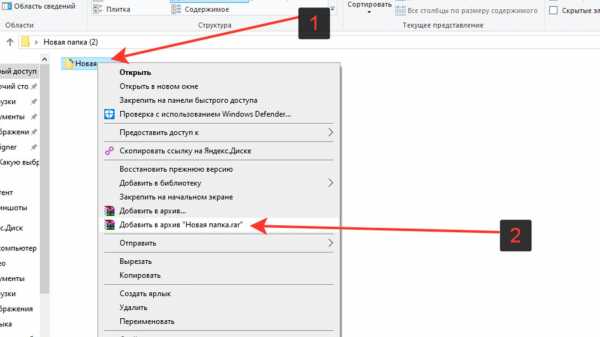
Начинается процесс архивации папки, ждем завершения создания архива.
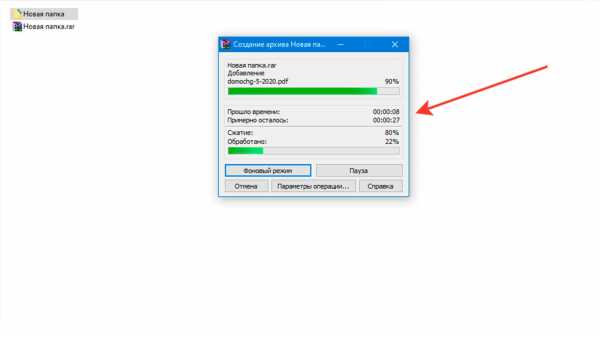
После завершения процесса архивации видим созданный архив нашей папки.
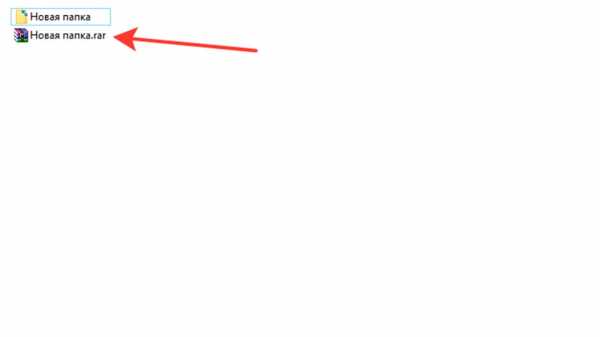
Теперь мы можем этот файл отправлять любыми средствами передачи файлов. Рассмотрим на примере социальной сети во ВКонтакте.
Отправка заархивированной папки с файлами
Заходим в социальную сеть во ВКонтакте, открываем сообщения, выбираем кому будем отправлять заархивированную папку с файлами.
В форме отправки сообщений, с левой стороны нажимаем на скрепку и в появившемся списке выбираем ”Документ”, нажав левой кнопкой мышки.
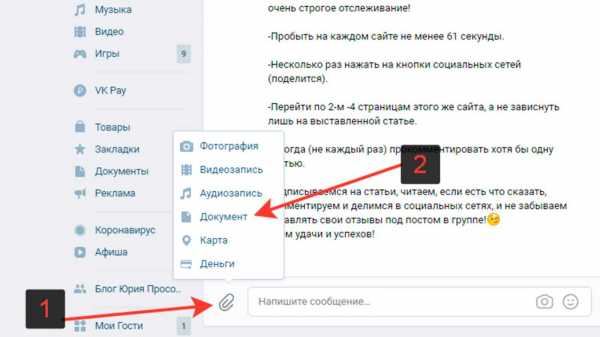
Нажимаем ”Загрузить новый файл”
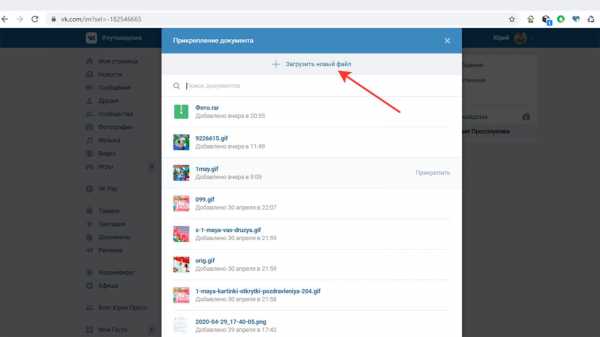
Находим архив с нашей папкой, выделяем и жмем открыть, начнется процесс загрузки файла.
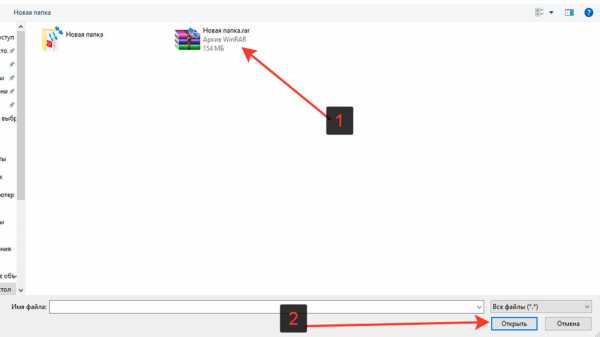
Архив загружен и прикреплен к сообщению, справа нажимаем на стрелку отправки сообщения.
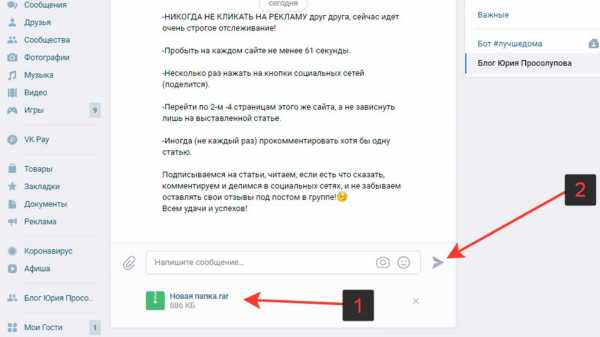
Сообщение с прикрепленной заархивированной папкой отправлено адресату.
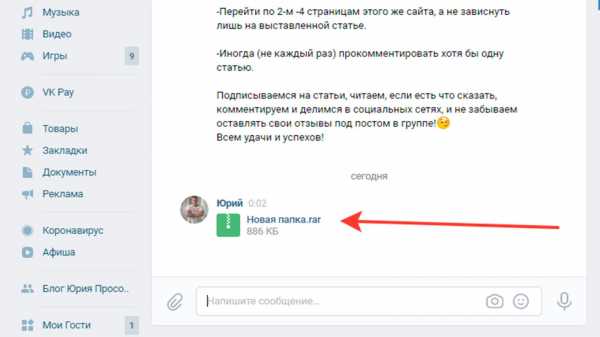
Важно помнить, что при отправке файлов есть определенные ограничения по максимальному размеру файла и в каждом сервисе они свои. Например, во ВКонтакте — допустимый максимальный размер передачи в категории документы — 200 МБ.
С созданием архива и отправкой мы разобрались, теперь стоит вопрос, а как открыть архив, если нам пришлют такой файл.
Как открыть заархивированную папку с файлами
Вы получили в сообщении в любом из сервисов передачи файлов заархивированную папку (архив с файлами), скачали себе на компьютер и теперь вам необходимо этот архив открыть, извлечь из него файлы.
Для этого на архив нажимаем правой кнопкой мыши, выбираем графу ”извлечь в (в текущую папку или в название полученного архива)”.
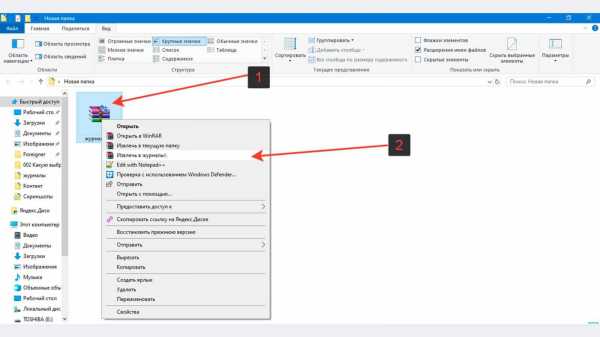
Далее идет процесс извлечения файлов, распаковка архива.
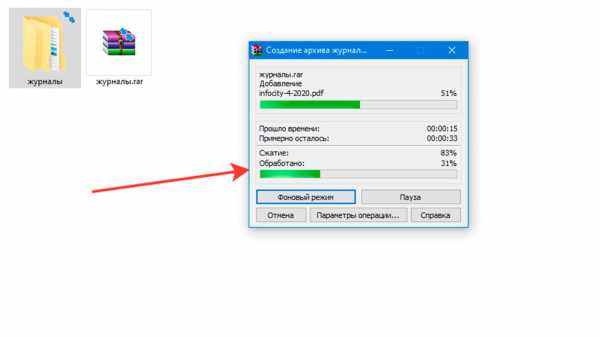
Архив распакован, файлы извлечены и заархивированная папка открыта.
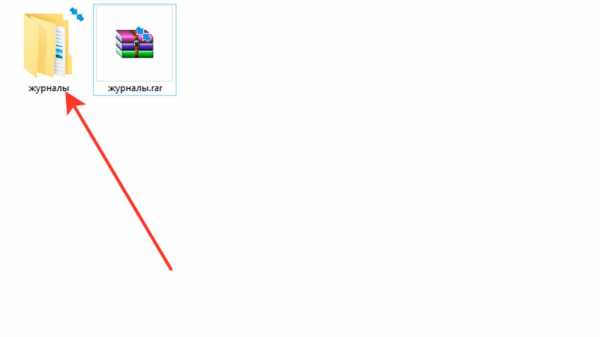
Итак, вы сегодня научились создавать архив, узнали как заархивировать папку с файлами, и как ее отправить посредством сообщений социальной сети во ВКонтакте другому пользователю.
В других социальных медиа, мессенджерах или по электронной почте, где есть возможность передачи файлов — процесс отправки архива тот же.
Также, вы теперь знаете как, и сможете без труда извлечь файлы из архива, полученного вами.
Успехов вам и до новых встреч!
Поделиться ссылкой:
Как заархивировать папку с файлами и распаковать ее на компьютере
Во время пересылки объемных файлов в интернете всегда требуется сократить их объем, это поможет уменьшить количество затрачиваемого трафика. Основной способ сжатия – архивирование. Далее описаны все известные способы, как заархивировать папку с файлами для дальнейшей отправки в сети или хранения.
Что собой представляет архивирование
Архивирование – это процедура сжатия байт-кода с помощью объединения одинаковых символов, на практике это выглядит так: вместо кода 10000000 после архивации получится 10х7.
В примере, вместо 8 байт занимаемого места, размер кода сократится вдвое — до 4 байт. За переработку данных отвечают специальные программы – архиваторы, они же в будущем выполнят повторную распаковку файлов.
Перед тем, как архивировать документы, нужно скачать один из архиваторов, если его нет в системе. Одним из популярнейших является Winrar, он быстро работает и не содержит ничего лишнего. Единственный недостаток – платное распространение. Бесплатная альтернатива Винрар – 7 Zip. Скорее всего, в системе уже есть один из архиваторов.Ключевая задача приложений – это уменьшение веса файлов. С помощью архиватора легко подготовить папку с фотографиями, видео или другими данными к отправке по почте, загрузке на облачное хранилище, на сервисы обмена или социальные сети. Дополнительным плюсом является возможность загружать заархивированные файлы с любыми расширениями на все сервисы. Это решение проблемы пользователей, которые не могут отправить exe-файлы через ВКонтакте, Gmail и т. д.
Через опцию «Отправить»
Во всех системах есть полезная опция в контекстном меню файла – «Отправить». С ее помощью легко обмениваться данными с другими устройствами, создавать ярлыки и архивировать. Выполняется процедура в 2 клика средствами Windows.
Как заархивировать файлы для отправки по почте:
- Кликнуть правой кнопкой мыши (ПКМ) по элементу, подлежащему архивации.
- В контекстном меню навести курсор на опцию «Отправить» и выбрать «Сжатая ZIP-папка».
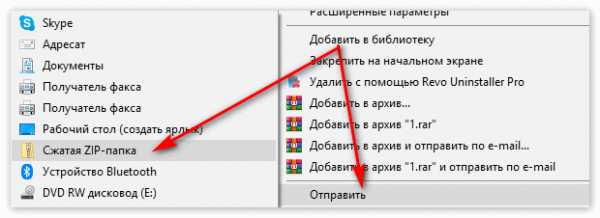
Через пункт «Добавить в архив»
Это более функциональный способ, как архивировать документы в компьютере. С его помощью удается настроить параметры архивации фото: степень сжатия, месторасположение конечного файла, формат архива, способ сжатия и т. д.
Алгоритм действий:
- ПКМ по файлу, который добавится в архив.
- Клик по «Добавить в архив».
- Если настройки в архиваторе устраивают, нажать «Ок».
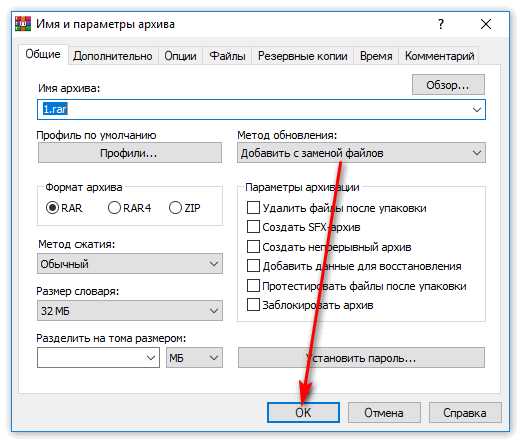
Действие выполняется аналогично для 7-Zip, но вместо второго шага следует выбрать «7-Zip» и нажать «Добавить к архиву».
Стандартные настройки пригодны для большинства задач, нетребовательному пользователю их менять не следует. При необходимости можно устанавливать пароль на папку или разбивку архива на части, менять расширение или другие параметры. Одной из популярных функций является разделение на части – в Winrar достаточно в строке «Разделить на тома размером» указать желаемый объем каждого архива. Целостность всей программы не будет повреждена от разбивки на несколько архивов.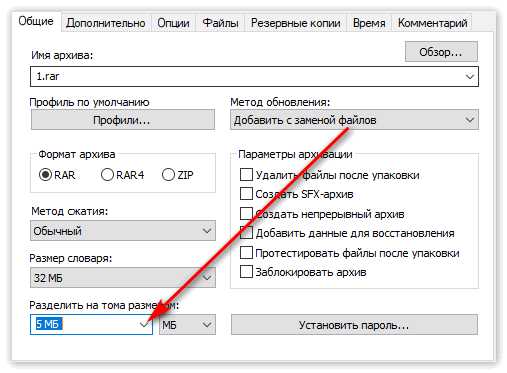
Через интерфейс архиватора
Для примера используется Winrar:
- Нажать на Пуск, в строку ввести слово Winrar и запустить найденную программу.
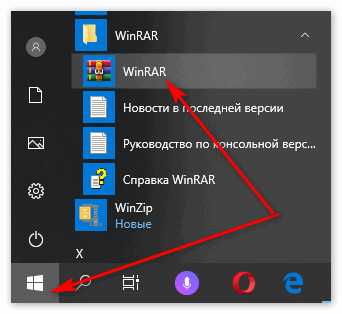
- Через проводник указать путь, затем нажать на кнопку «Добавить».
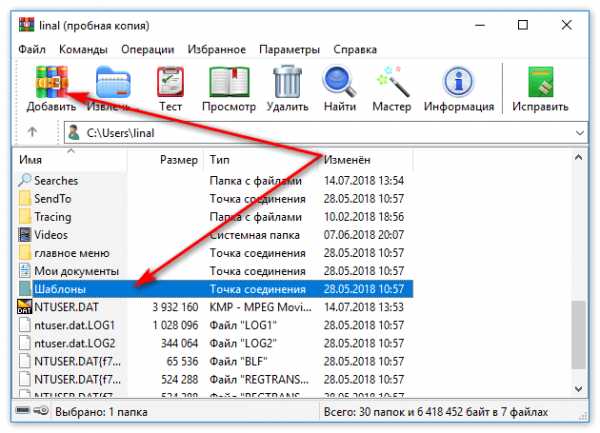
- Подтвердить кнопкой «Ок».
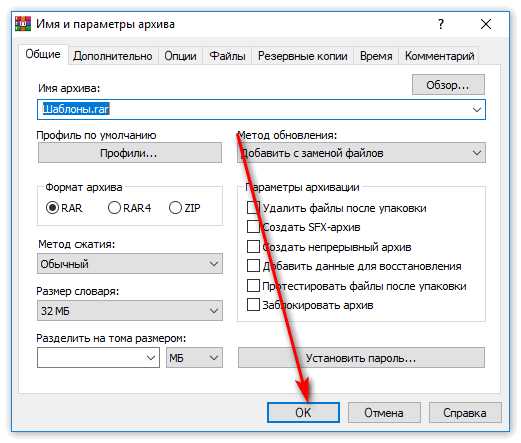
Распаковка файла
Все заархивированные фотографии, видео и прочее можно легко разархивировать.
Как распаковать файл:
- Открыть архив любым установленным архиватором.
- Выделив папку, нажать на «Извлечь».
- С помощью проводника указать путь к директории, в которую будут помещены файлы.
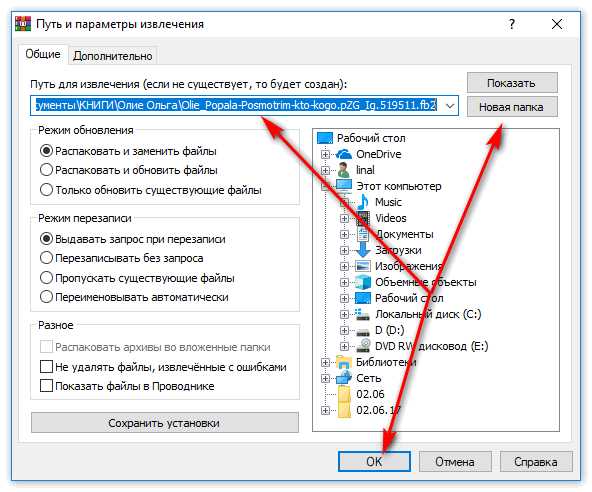
Есть вариант проще – открыть конечную папку и из архиватора перетянуть нужные элементы в желаемый каталог.
Ничего сложного в процессе архивации нет для пользователя с любым уровнем навыков, но важно все сделать правильно, иначе архив может оказаться недоступным.
Как заархивировать файлы для отправки по почте: инструкция
Архивы - это один из самых удобных и надежных способов сохранить свою информацию на компьютере. Конечно, существуют ситуации, в которых архив может быть поврежден при копировании и передаче, а в таком случае есть опасность потерять множество данных. Однако наличие программ, способных восстановить потерю, делает возможность архивирования одним из самых лучших способов передачи данных. Итак, как заархивировать файлы для отправки по почте? Какой архиватор лучше использовать? Об этом читайте в данной статье.
Виды
Заархивировать файлы для отправки по почте и не только можно с помощью двух основных инструментов. Наиболее распространенными в наше время являются архиваторы 7ZIP и WinRAR. По своей сути они очень похожи, однако второй обладает большим инструментарием и способен открывать большее количество типов архивов. Например, он распознаёт образы дисков формата ISO и может их открыть как обычную папку, не требуя при этом каких-либо других специальных программ.
Также существует одна особенность. В то время как ЗИП распространяется бесплатно, РАРовская программа требует ключа активации и является условно платной. Почему "условно"? Вы можете скачать уже взломанную версию архиватора на любом из многочисленных сайтов с программами либо торрент-трекере. Если же вы скачиваете официальную версию, то она будет работать даже без ключа активации, единственное неудобство - непрерывно всплывающее окно с требованием ввести ключ.
Создание ЗИП-архива
Итак, вы скачали и установили WinRAR. Теперь вы можете приступать к работе с архивами. Существует множество типов архивов, и все их можно пересылать через интернет. Давайте рассмотрим, как заархивировать файлы для отправки по почте. ЗИП-архивы не очень распространены, однако бывают люди и организации со странностями. Например, вы учитесь дистанционно, а институт принимает файлы исключительно в ЗИП-архивах. Почему? А кто его знает, просто так им захотелось.
- Соберите все необходимые вам файлы и папки в одном месте. Лучше, если это будет отдельная папка.
- Нажмите на неё правой кнопкой мышки и выберите пункт "Добавить в архив...".
- В открывшемся окне от вас потребуется только переставить галочку с WinRar на ZIP.
- Теперь выбираете имя архива и метод сжатия (сжатый архив будет меньше по размеру, чем исходные файлы).
- Нажимаете "Ок". Архив будет создан в ту же папку, где и все файлы.
RAR-архив
Если же вам необходимо знать, как архивировать файлы для отправки по почте в самый обыкновенный и распространённый тип архива, то это делается еще проще. Проделайте те же самые действия, что указаны в пунктах 1 и 2 предыдущего списка, за небольшим исключением.
- Вы можете быстро добавить все файлы в архив, без дополнительных параметров, просто нажав ПКМ и выбрав "Добавить в архив "Новая папка". Готовый архив получит соответствующее название.
Кроме быстрого создания архива, вы можете создать некоторые модификации. После 2-го пункта инструкции в диалоговом окне вы можете установить галочки напротив определённых параметров.
- SFX-архив. Или, по-русски, - самораспаковывающийся. Имеет разрешение, как обычные исполняемые файлы (.ехе). Суть в том, что, для того чтобы его распаковать, вы должны будете просто щелкнуть два раза по нему левой кнопкой мышки. После этого просто следуете диалоговым окнам и распаковываете его куда нужно.
- Многотомный (непрерывный) архив. Из файлов создаётся несколько небольших архивов, очень удобных для пересылки через интернет. Но распакованы они могут быть только тогда, когда будут собраны все вместе в одной папке. Вы можете совместить этот тип с предыдущим.
Автоматизм
Кроме как заархивировать файлы для отправки по почте, вы можете провести этот процесс практически полностью автоматически. Если у вас установлена программа вроде Microsoft Outlook, вам просто потребуется ассоциировать её с RAR-архивом. Тогда при выборе вариантов из выпадающего списка при создании архива вам надо нажать "Создать архив и отправить по email". Проведя все настройки будущего архива, нажимаем "Ок". Архив автоматически добавится в новое письмо.
Надеемся, наша статья помогла вам разобраться, как заархивировать файлы для отправки по почте. Помните, что лучший способ - это самый простой. Поэтому не старайтесь всё усложнять, создайте почту на любом из доступных сервисов, быстро перекиньте в архив нужные файлы и отсылайте. Простота - залог успеха.
Как я могу сжать папку и отправить сжатый файл по электронной почте в Python?
Переполнение стека- Около
- Товары
- Для команд
- Переполнение стека Общественные вопросы и ответы
- Переполнение стека для команд Где разработчики и технологи делятся частными знаниями с коллегами
Отправляйте большие файлы с помощью Outlook
Сохраните файл в облачном сервисе и поделитесь ссылкой
Существует множество облачных хранилищ, в которые вы можете загружать, а затем делиться большими файлами. Некоторые популярные службы облачного хранения включают OneDrive, Dropbox, iCloud и Google Drive. После того, как ваш файл будет сохранен в облаке, вы можете включить ссылку на документ в свое сообщение электронной почты.
-
Загрузите файл в облачную службу, например OneDrive или Dropbox.
Примечание. Служба, которую вы используете, создает ссылку для доступа к вашему файлу. Получатель может открыть ссылку для загрузки вашего файла.
-
После загрузки файла скопируйте ссылку и вставьте ее в сообщение электронной почты.
Сжать файл
Когда вы сжимаете или заархивируете файл, он уменьшает его размер, и он может уменьшить его настолько, чтобы соответствовать ограничениям размера Outlook для вложений.В следующих статьях описывается, как сжимать и извлекать файлы для различных операционных систем Windows.
Уменьшить размер изображения
Если вы отправляете большие файлы изображений, вы можете автоматически изменять их размер, чтобы уменьшить размер файла.
-
Прикрепите изображения к сообщению электронной почты.
-
Щелкните Файл > Информация .
-
В разделе вложений изображений выберите Изменить размер больших изображений, когда я отправляю это сообщение .
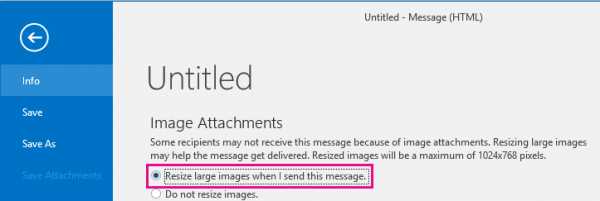
-
Вернитесь к своему сообщению и нажмите Отправить .
Сохраните файл в библиотеке сервера SharePoint
Если вы используете Outlook в бизнес-среде и используете SharePoint, вы можете сохранить файл в библиотеке SharePoint и поделиться ссылкой на файл.См. Инструкции в разделе Совместное использование документа с помощью SharePoint или OneDrive.
Поддержка Office 2010 закончилась 13 октября 2020 г.
Обновитесь до Microsoft 365, чтобы работать где угодно с любого устройства и продолжать получать поддержку.
Для Outlook 2010 и Outlook 2007, если вы попытаетесь отправить сообщение со слишком большими вложениями, появится сообщение « Размер вложения превышает допустимый предел ».
Даже если ваше сообщение не превышает ограничения на размер вложений Outlook или Exchange Server, есть вероятность, что поставщик услуг электронной почты получателя может заблокировать сообщения, содержащие большие вложения.Чтобы уменьшить размер вложений, отправляемых в Outlook, см. Раздел Уменьшение размера изображений и вложений.
Помимо ограничений почтового провайдера на общий размер сообщения, отправка больших вложений по электронной почте не всегда является лучшим решением.
-
Ваше сообщение может привести к тому, что почтовый ящик получателя превысит квоту хранилища. Если почтовые ящики получателя превысят квоту хранилища, получатели могут не получить другие сообщения.
-
Ваше сообщение может привести к тому, что ваш почтовый ящик превысит квоту хранилища Каждое отправленное вами сообщение сохраняется в папке Отправленные . Отправка больших вложений другим людям также учитывается в квоте размера вашего почтового ящика. При превышении квоты хранилища вы можете быть заблокированы от получения дополнительных сообщений.
-
Раздувание прикрепленных файлов Когда файл прикрепляется к сообщению, он должен быть закодирован.В процессе кодирования прикрепленные файлы становятся в 1,37 раза больше, чем на вашем компьютере. Например, если вы отправляете вложение файла размером 5 МБ, вложение будет отправлено как 6,85 МБ данных.
Верх страницы
Есть несколько способов делиться большими файлами и сотрудничать с другими людьми без отправки вложений.
-
Библиотеки Microsoft SharePoint Server Если у вас есть доступ к библиотеке SharePoint Server, файлы можно сохранять в библиотеке. Дополнительные сведения см. В разделе Сохранение файла в библиотеке SharePoint. Доступ к библиотекам SharePoint можно получить непосредственно в Outlook.
Если ваша организация использует SharePoint Server и предоставляет вам личный сайт, вы можете загрузить файлы в свою библиотеку общих документов личного сайта, а затем включить ссылку на файл в свое сообщение.
Когда вы открываете библиотеку документов SharePoint, в которую вы загрузили файл, щелкните правой кнопкой мыши ссылку на документ, выберите Копировать ярлык , а затем вставьте (CTRL + V) ярлык в свое сообщение.
-
OneDrive OneDrive - это бесплатная служба Microsoft, которая обеспечивает защищенное паролем онлайн-хранилище файлов, позволяющее сохранять файлы, получать к ним доступ и обмениваться файлами в Интернете с друзьями или коллегами практически из любого места.Вы можете сохранять документы Microsoft Office прямо в OneDrive. Дополнительные сведения см. В статье Введение в OneDrive.
-
Общие сетевые расположения Сохраняйте файлы в папке, к которой также имеют доступ ваши получатели. Затем вы можете отправить получателям сообщение, содержащее ссылку на общую папку. На вкладке Insert в группе Links щелкните Hyperlink .Если путь к общему расположению или имя файла содержат пробелы, см. Раздел Добавление ссылок, содержащих пробелы, в сообщение электронной почты.
-
Сайты обмена фотографиями Если вы отправляете кому-либо изображения, подумайте об изменении размера этих изображений перед отправкой. См. Уменьшение размера изображений и вложений. В современных цифровых камерах размер каждого изображения при передаче с камеры может составлять 3 МБ или более.Если вы не хотите изменять размер изображений, существует множество веб-сайтов для обмена фотографиями, на которых вы можете загрузить свои изображения, а затем отправить ссылку на изображения в сообщении.
-
Сайты обмена видео Даже короткий видеофайл может быть очень большим. Рассмотрите возможность публикации видеоклипов одним из способов, описанных в этой статье, или на веб-сайте обмена видео.
Примечание по безопасности: Когда вы прикрепляете файл к сообщению, вы определяете предполагаемого получателя.Если вы загружаете файл в общую папку или службу, убедитесь, что вы понимаете настройки конфиденциальности и безопасности этого сайта, в том числе о том, кто имеет доступ к вашему файлу.
Верх страницы
.Как сжать файлы, чтобы уменьшить их размер? »Файлы и общий доступ» Windows »Tech Ease
Один из способов сохранить больше данных, когда у вас мало места на жестком диске, - использовать сжатие, чтобы файлы и папки, которые у вас уже есть на диске, занимали меньше места. Раньше для этой цели использовались такие утилиты, как Winzip, но в Windows XP есть встроенная утилита сжатия, которая выполняет ту же работу.
Чтобы создать сжатую папку, откройте «Мой компьютер» и найдите папку, в которой вы хотите создать сжатую папку (также известную как архив).Откройте эту папку, затем выберите «Файл», «Создать», «Сжатая (заархивированная) папка».
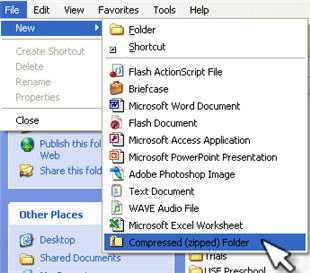
Введите имя сжатой папки и нажмите клавишу ВВОД. Значок вашей новой сжатой папки будет иметь застежку-молнию, указывающую на то, что все файлы, содержащиеся в ней, сжаты.
Чтобы сжать файлы (или уменьшить их размер), просто перетащите их в эту папку. Чтобы распаковать их (или вернуть в исходное состояние), перетащите их из сжатой папки.
Сжатые папки даже поддерживают параметр пароля, что позволяет использовать их как место для хранения конфиденциальной информации.Однако вы должны быть осторожны при использовании этой функции. Пароль не подлежит восстановлению. Если вы его забудете, ваши данные, хранящиеся в сжатой папке, будут потеряны навсегда. Чтобы добавить пароль, откройте сжатую папку и выберите Файл, Добавить пароль.
В дополнение к функции сжатых папок Windows XP поддерживает другой тип сжатия, если ваш жесткий диск отформатирован как том NTFS. Вы можете увидеть это, если ваш жесткий диск был отформатирован в NTFS, открыв «Мой компьютер», а затем взглянув на раздел подробностей в левом нижнем углу.
Сжатие NTFS отличается от сжатых папок тем, что сжатые папки NTFS выглядят как любые другие папки. Операционная система сжимает и распаковывает их на лету каждый раз, когда вы открываете и закрываете их. Папки, сжатые NTFS, не имеют застежки-молнии на значке. Однако вы можете настроить Windows, чтобы они отображались другим цветом, если вы хотите знать, какие папки сжаты NTFS, а какие нет.
Чтобы настроить папку, сжатую NTFS, щелкните правой кнопкой мыши папку, которую хотите использовать, и выберите «Свойства».На вкладке «Общие» нажмите кнопку «Дополнительно».
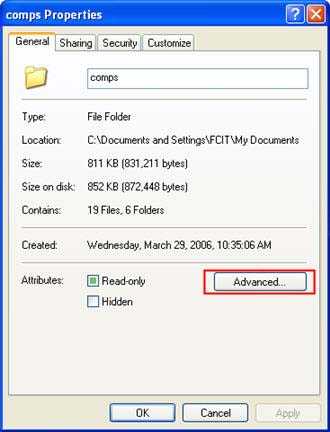
Внизу окна вы увидите флажок, который позволит вам сжимать содержимое для экономии места на диске.
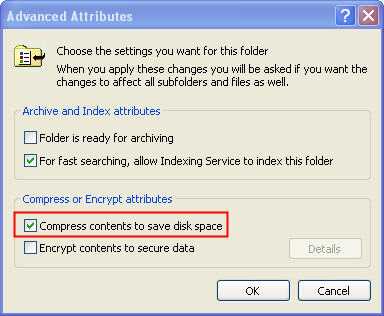
Если вы хотите, чтобы папки, сжатые в NTFS, отображались другим цветом, выберите «Инструменты», «Параметры папки» в окне проводника. Затем на вкладке «Просмотр» установите флажок «Показывать зашифрованные или сжатые файлы NTFS в цвете».
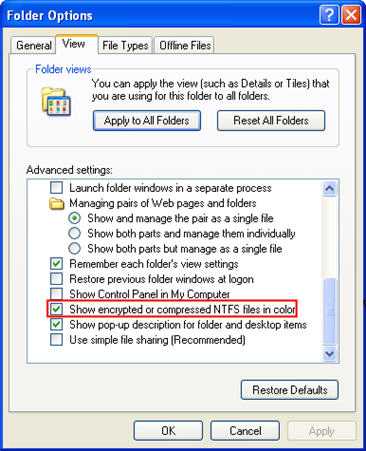
Прикрепление папок к сообщению электронной почты
У меня есть папка с более чем 20 файлами и несколькими подпапками, которые я хочу кому-то отправить.
Как прикрепить целую папку?
Нельзя. Папка не является файлом, поэтому ее нельзя прикрепить. Что вы можете сделать, так это сжать папку, чтобы создать zip-файл. Затем вы можете прикрепить zip-файл и отправить его.
Конечно, вы также можете прикрепить все файлы по отдельности, но с более чем 20 файлами это может быть немного загромождено.
Другие альтернативы - хранить файлы в общем месте, например, в сетевой папке, на сайте SharePoint, OneDrive или Dropbox, и вместо этого отправлять ссылку.
Сжатая папка (zip-файл)
Вы можете создать zip-файл прямо из проводника.
Когда вы архивируете всю папку, она также автоматически включает все подпапки, и структура папок сохраняется.
Конечно, вы также можете выбрать отдельные файлы для создания zip-файла, который содержит только выбранные файлы.
- Перейдите к папке, содержащей файлы, и выберите все отдельные файлы или просто выберите папку, которую вы хотите отправить.
- Щелкните правой кнопкой мыши выбранные файлы или папку и выберите:
Отправить -> Сжатая (zip) папка
Быстро объедините несколько файлов в один zip-файл через меню «Отправить».
Теперь вы можете создать свою электронную почту в Outlook и прикрепить zip-файл так же, как вы обычно делаете это для любого другого файла.
Примечание: См. этот пост , если вы не видите zip-файлы при прикреплении файла.
Последнее изменение: 22 марта 2016 г.
Используйте "BH93RF24" , чтобы получить скидку при заказе! .
7 лучших способов сжатия файлов и папок в Windows / Mac / Linux
Как мы все знаем, каждая ОС имеет свой интерфейс, функции и удобство использования. Таким образом, трудно найти инструмент, который разрешил бы сжатие файлов и папок во всех ОС. Вот почему большинство пользователей полагаются на онлайн-инструменты сжатия папок, которые доступны в большинстве систем. Однако наиболее удобный и безопасный способ сжать папку - это использовать собственную ОС в Windows / Mac / Linux. В этой статье мы узнаем , как сжать папку до меньшего размера в различных ОС, а также самый простой в использовании компрессор для Windows и Mac.Также представлены другие инструменты, которые позволят вам создать сжатую папку , содержащую различные типы файлов.
Часть 1. Лучший компрессор для Windows / Mac для сжатия видео / аудио файлов без потери качества
Самая сложная задача - сжимать видео и аудиофайлы большого размера, потому что медиафайлы легко теряют свое качество в процессе. Поэтому в самом начале рекомендуется использовать Wondershare UniConverter (первоначально Wondershare Video Converter Ultimate) .Он может помочь вам сжимать видео / аудио файлы без потери качества как в системах Windows, так и Mac. Программное обеспечение разработано как универсальный инструмент для различных требований к видео. Его можно использовать для преобразования, загрузки, редактирования, записи и передачи видео. Более того, программное обеспечение также имеет набор инструментов, который имеет дополнительные функции, такие как исправление метаданных мультимедиа, создание файлов GIF и т. Д. Wondershare UniConverter поддерживает более 1000 видео / аудиоформатов, поэтому вы можете легко сжимать свои файлы с помощью множества функций.
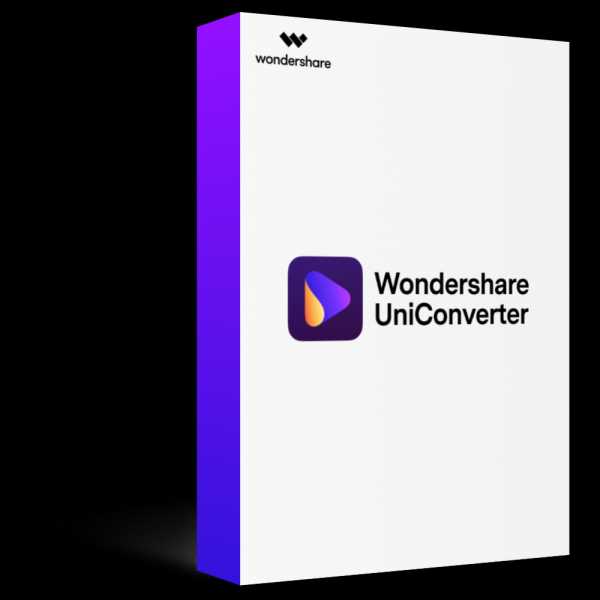
-
Сжимайте видео и аудио файлы без потери качества на Windows / Mac.
-
Уменьшите размер файла с помощью функций изменения разрешения видео, скорости передачи, качества, размера и предварительного просмотра в реальном времени.
-
Поддержка более 1000 видео / аудио форматов для сверхбыстрой сжатия и конвертации.
-
Редактируйте видео с функциями обрезки, обрезки, поворота, добавления водяных знаков и т. Д.
-
Легко передавайте сжатые видео с ПК / Mac на устройства iPhone / Android через USB-кабель.
-
Загрузите видео с YouTube и других более 10 000 сайтов обмена видео, вставив URL.
-
Поддерживает пакетную обработку для одновременного сжатия и преобразования нескольких видео / аудио файлов.
-
Toolbox с дополнительными функциями, такими как Screen Recorder, GIF Maker, Fix Media Metadata и т. Д.
-
Поддерживаемые ОС: Windows 10/8/7 / XP / Vista, macOS 11 Big Sur, 10.15 (Catalina), 10.14, 10.13, 10.12, 10.11, 10.10, 10.9, 10.8, 10.7.
Видеоурок о том, как сжимать видео / аудио файлы в Windows, аналогичные шаги на Mac
Шаги по сжатию видео и аудио файлов в Windows / Mac
Шаг 1 Добавьте файлы в компрессор Wondershare
Откройте Wondershare UniConverter (первоначально Wondershare Video Converter Ultimate) на вашем ПК / Mac после успешной загрузки и установки.Затем вы перейдете на вкладку «Конвертер видео», где вы можете добавить видео и аудио файлы, щелкнув кнопку или перетащив мышью. Вы можете добавить сюда несколько файлов для пакетного сжатия.
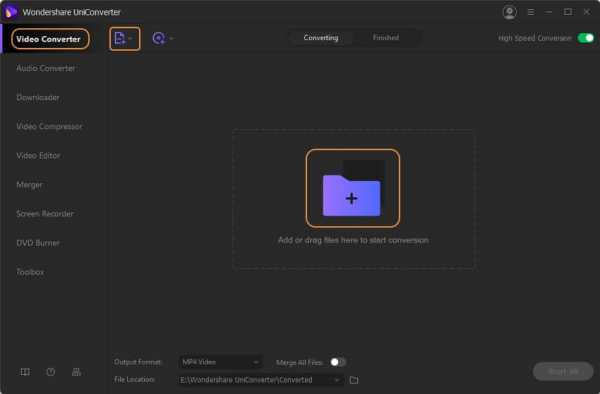
Шаг 2 Выберите формат вывода файлов
Щелкните параметр «Формат вывода», чтобы открыть список форматов мультимедиа. Из этого списка вы можете выбрать выходной формат для ваших файлов. Щелкните вкладку «Видео» и выберите в качестве примера MP4.
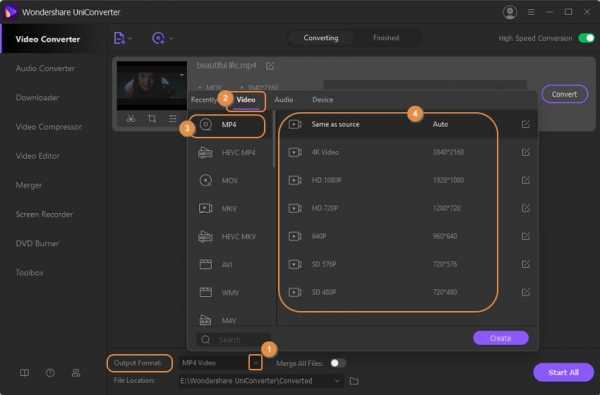
Шаг 3 Изменение настроек сжатия
Нажмите кнопку «Сжатие», чтобы настроить параметры сжатия для видео- и аудиофайлов.Откроется новое окно, и вы можете перетащить полосу размера файла, чтобы установить желаемый размер файла.
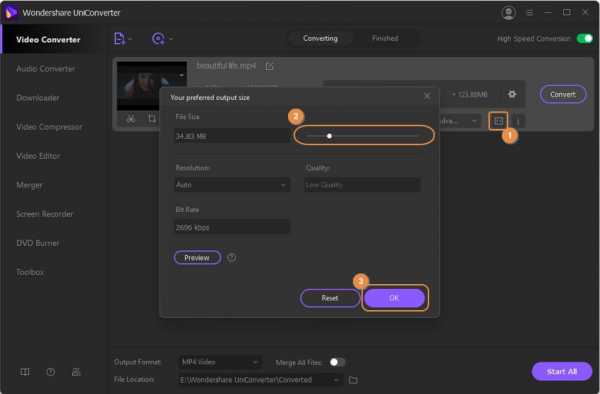
Шаг 4 Сжатие видео и аудио файлов в Windows / Mac
Вы можете увидеть, что весь размер файла был уменьшен на целевой вкладке. Наконец, нажмите кнопку «Начать все», чтобы сжать все видео и аудио файлы в пакетном режиме. Сжатые файлы можно найти на вкладке «Готово».
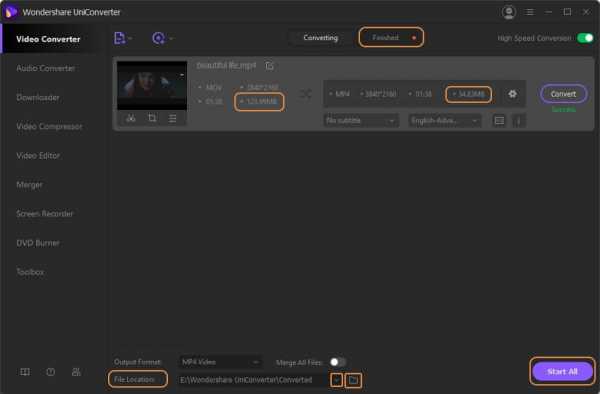
Если вам не нужно пакетное сжатие и преобразование, есть более простой способ сжать размер видео без потери качества.Нажмите «Как сжать видео, чтобы уменьшить размер видео», чтобы легко и быстро сжимать видео.
Скачать бесплатно Скачать бесплатно
Часть 2. Как сжимать файлы или папки в Windows 10/8/7
Прежде чем вы научитесь создавать сжатую папку, вы должны знать, что такое сжатая папка. Сжатая папка - это папка, в которой файлы различных типов заархивированы в сравнительно меньшем размере, чтобы можно было сэкономить место в хранилище. Сжатие файлов и папок также упрощает совместное использование файлов.Вот почему пользователи часто сжимают папку в Windows 10/8/7 и других ОС. Самый популярный формат сжатия файлов в Windows - это zip-формат. Вы можете вставлять изображения, электронные письма, документы, видео, аудио и другие файлы в сжатую папку.
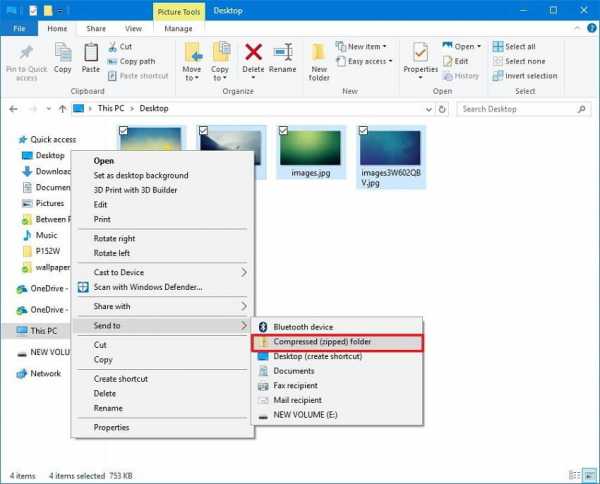
Если вы хотите узнать, как сжимать файлы и папки в Windows 10/8/7, шаги приведены ниже:
Шаг 1: Откройте проводник и соберите файлы, которые вы хотите сжать, в одной папке.
Шаг 2: Щелкните правой кнопкой мыши пустое место, и появятся несколько вариантов.Перетащите курсор на параметр New , и вы увидите дополнительные параметры. Выберите опцию Сжатая (Zip-архивированная) папка , и папка будет создана.
Шаг 3: Вы можете присвоить папке любое имя и нажать Enter, чтобы сохранить папку. Теперь выберите файлы, которые вы хотите перенести в папку Compressed , и вырежьте их.
Шаг 4: Теперь откройте сжатую папку и вставьте файлы в папку. В дальнейшем вы можете добавлять файлы в папку, просто вырезая и вставляя их в любой версии Window.
Есть еще один метод сжатия файлов в Windows. Вы также можете использовать этот метод для сжатия файлов:
Шаг 1. Сохраните все файлы, которые вы хотите сжать, в одной папке.
Шаг 2: Выберите все файлы сразу и щелкните правой кнопкой мыши любой из файлов. Некоторые параметры появятся на экране.
Шаг 3: Выберите опцию «Отправить» и затем щелкните сжатую (Zip-архивированную) папку . Это автоматически создаст сжатую папку, содержащую все файлы.Вы можете переименовать папку как хотите.
Часть 3. Сжимайте файлы и папки на Mac с помощью простых шагов
Создать папку со сжатыми файлами на Mac очень просто. Для создания сжатых папок и файлов не требуется никакого дополнительного программного обеспечения. Если вы не знаете, как создавать сжатые папки на Mac, то вот руководство.
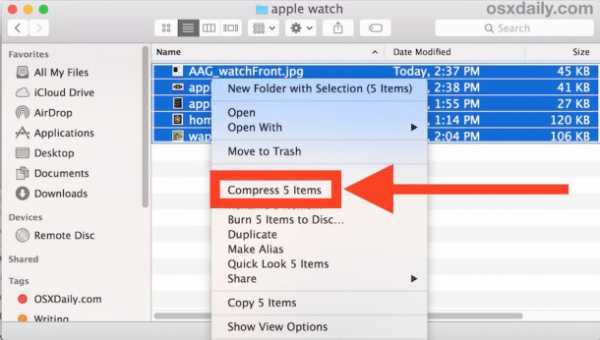
Шаги, которые необходимо выполнить, чтобы узнать, как уменьшить размер файла на Mac, приведены ниже:
Шаг 1. Найдите файлы в хранилище, которые вы хотите сжать, в Mac Finder .
Шаг 2: Щелкните правой кнопкой мыши любой файл или папку и выберите параметр Сжать элементы .
Вот и все. У вас будет новая папка Zip, которая будет содержать все существующие копии файлов меньшего размера.
Часть 4. Как сжать папку в Linux с помощью команды tar
Как мы уже знаем, ОС Linux сильно отличается от Windows и Mac. Таким образом, метод сжатия файла в Linux также отличается. В Linux вы можете сжать весь каталог, чтобы в дальнейшем использовать файл для резервного копирования, электронной почты, а также можно было отправлять программное обеспечение в другие системы.Для этого используется команда GNU tar. Команду можно использовать на удаленных серверах UNIX и Linux для сжатия каталога, папки и файлов.
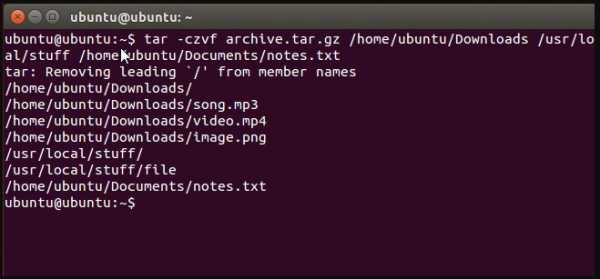
Чтобы создать архив в Linux и сжать папку, выполните следующие действия:
Шаг 1. Чтобы сжать весь каталог в Linux, вам нужно будет использовать следующую команду:
Команда: tar- czvf имя-архива.tar.gz /path/to.directory-or-file
Где означают буквы:
- -c: Создать архив
- -z: Сжать архив с помощью gzip
- -v: Подробный режим, в котором будет отображаться процесс создания архива
- -f: Укажите имя файла архива
Шаг 2: Когда вы вводите команду для каталога, в Linux будет создана сжатая папка.
С помощью этой команды вы можете создать сколько угодно каталогов. Просто предоставьте список файлов или каталогов и добавьте сразу несколько файлов в архив.
Часть 5. 3 других способа сжатия файлов и папок для отправки по электронной почте
Не думайте, что перечисленные выше методы - единственный способ создавать и сжимать файлы и папки. Доступны и другие инструменты, которые могут объединять файлы в архив и позволяют пользователям использовать их для различных нужд.
1. 7Zip
7Zip - бесплатное программное обеспечение с открытым исходным кодом.Это означает, что программное обеспечение можно загрузить и в дальнейшем использовать на различных платформах. Вам просто нужно получить лицензию 7-Zip, и вы можете использовать этот инструмент для уменьшения размера папки. Программное обеспечение предлагает высокую степень сжатия в формате 7Z и использует надежную технологию шифрования для защиты файлов. Этот файловый архиватор может сжимать файлы и папки до очень большого размера.
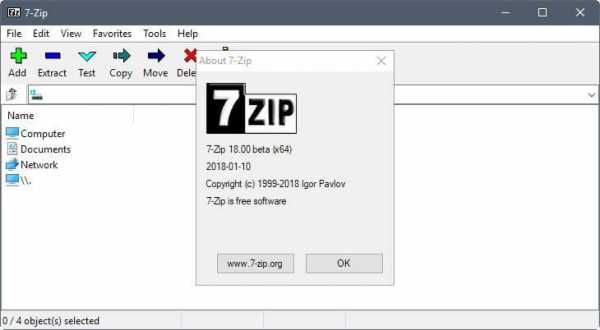
Плюсов:
- Он также имеет версию для командной строки.
- Программа имеет самораспаковывающийся
- Он прост в использовании и может сжимать почти каждый файл.
Минусы:
- Программа интегрирована только с оболочкой Windows.
- Интерфейс скудный.
2. WinRAR
По сравнению с форматом Zip, формат сжатия Rar менее документирован. Программное обеспечение WinRAR может сжимать, шифровать, упаковывать и создавать резервные копии только с помощью этой служебной программы. Этот инструмент сжатия файлов и папок предлагает эффективный и безопасный способ передачи файлов, электронной почты и организации данных.
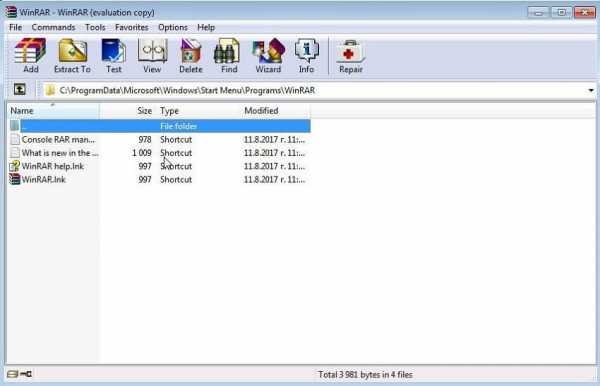
Плюсов:
- Он поддерживает широкий спектр форматов сжатия.
- Программа доступна бесплатно до 40 дней.
- WinRAR имеет интуитивно понятный интерфейс.
Минусы:
- Программа доступна только для 64-битных систем.
- Недоступно для Mac и других ОС.
3. WinZip
WinZip также является очень популярной утилитой сжатия. Его можно использовать для сжатия папки как на Mac, так и на Windows.Программное обеспечение предлагает другие функции, в том числе защиту, управление и обмен файлами быстро и легко. Это один из самых мощных инструментов сжатия. Вам нужно будет купить лицензию на программное обеспечение, чтобы использовать его, поскольку пробная версия недоступна.
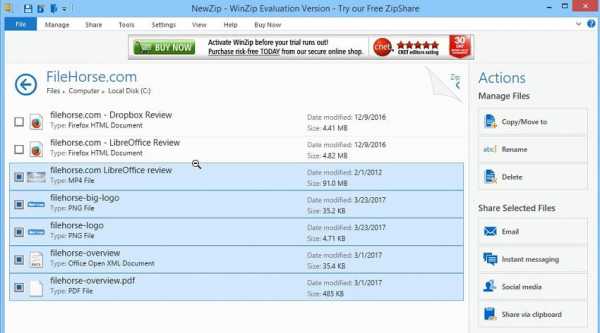
Плюсов:
- WinZip предлагает простой процесс установки.
- В программе улучшено шифрование AES.
Минусы:
- ПО очень дорогое.
- Влияет на работу операционной системы и замедляет ее.
Теперь вы узнали, что существует несколько способов сжатия папки в Windows, Mac и Linux. Какой бы ни была ОС, всегда можно сохранить файлы заархивированными, чтобы можно было минимизировать пространство для хранения. Для Windows и Mac вы можете найти некоторые инструменты для архивирования файлов, чтобы уменьшить их размер. Или вы можете использовать Wondershare UniConverter (первоначально Wondershare Video Converter Ultimate) для простого и быстрого сжатия видео и аудио файлов без потери качества.
Скачать бесплатно Скачать бесплатно
.Уменьшить размер изображений и вложений в сообщениях электронной почты Outlook
Вставить картинку
Чтобы вставить изображение в текст сообщения электронной почты, поместите курсор в текст сообщения электронной почты, выберите меню Вставить , а затем выберите изображений из группы иллюстрации на ленте.
Если изображение выглядит слишком большим (или слишком маленьким), вы можете использовать ручки изменения размера на изображении, чтобы изменить размер изображения.
Изменение размера изображения
Вы можете изменить видимый размер изображения, например, сколько экрана оно занимает, без изменения размера файла или разрешения изображения. Однако это не приведет к уменьшению общего размера отправляемого сообщения электронной почты.
-
Щелкните или коснитесь изображения, чтобы отобразить небольшой круглый маркер изменения размера в каждом углу изображения.
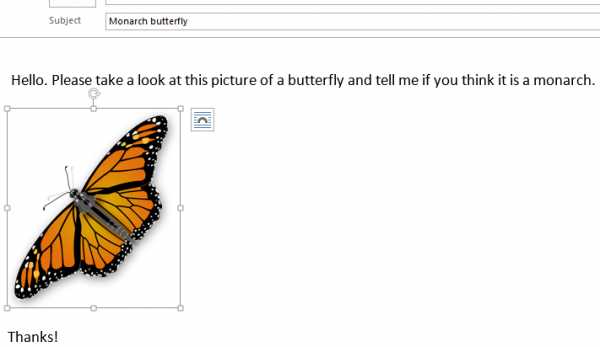
-
Щелкните (или нажмите и удерживайте) один из маркеров, затем перетащите маркер изменения размера к центру, чтобы уменьшить размер изображения, или от центра, чтобы увеличить размер изображения.
Совет: В центре каждой стороны изображения есть дополнительные ручки для изменения размера.Если вы хотите сохранить пропорции изображения, используйте ручки для изменения размера только в углах. Использование ручек в центре каждой стороны исказит изображение.
Изменение размера изображения до точных размеров
-
Выберите изображение, размер которого нужно изменить.
-
На вкладке Формат в группе Размер введите необходимую высоту.Ширина изменяется автоматически, чтобы оставаться пропорциональной высоте.
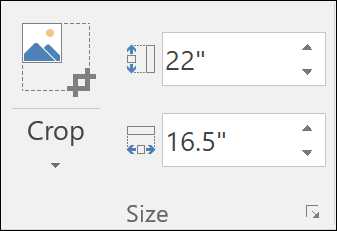
Если вы хотите изменить высоту и ширину отдельно, снимите флажок Заблокировать соотношение сторон , прежде чем изменять требуемую высоту или ширину на шаге 2.
Сжать изображения для уменьшения размера файла
При сжатии изображения сохраняются его высота и ширина, но уменьшается разрешение.Изображения с более низким разрешением имеют меньший размер файла.
-
Выберите изображение или изображения, которые нужно уменьшить.
-
В Инструменты для изображений на вкладке Формат выберите Сжать изображения из группы Настроить . В зависимости от разрешения экрана вы можете видеть только значок «Сжать изображения».
-
Выберите параметры сжатия и разрешения, а затем выберите OK . Для изображений, которые не будут напечатаны, наиболее распространенным разрешением является Web (150 ppi) .
Важно: Сжатие изображения для уменьшения размера файла изменяет количество деталей, сохраняемых в исходном изображении.Это означает, что после сжатия изображение может выглядеть иначе, чем до сжатия.
.