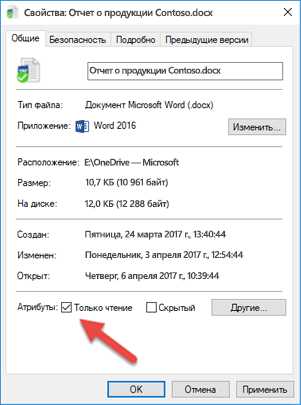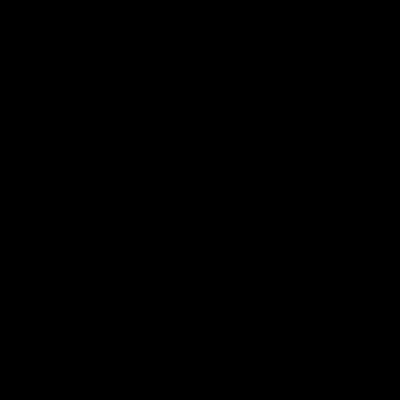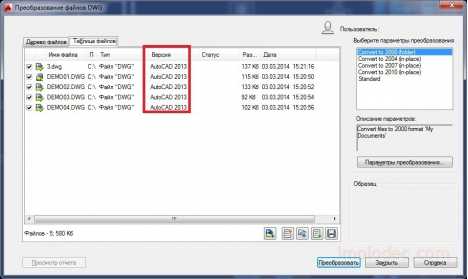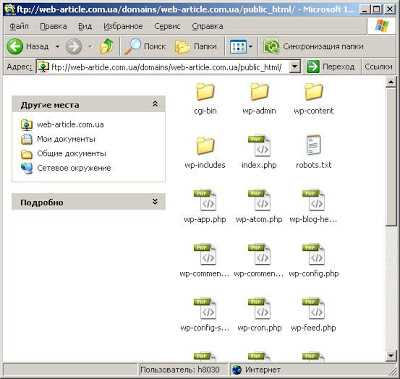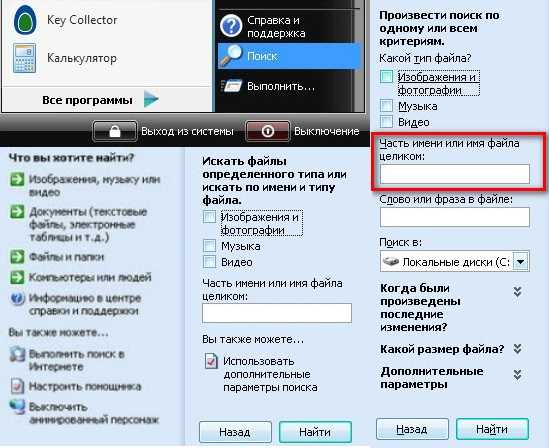Как сжать mov файл
Как сжать MOV файлы с легкостью в 4 проверенных методах в считанные секунды
У меня есть MOV-файл и я хочу сжать, чтобы уменьшить размер видеофайла. Как сжать файл с легкостью? Я хотел бы выбрать простой инструмент. Благодарность!
Если у вас есть вопросы о том, как сжимать файлы MOV, этот пост покажет вам, как решить ваши проблемы с помощью простых операций.
1. Что такое формат файла MOV
MOV - это один из форматов файлов QuickTime (QTFF), который является родным форматом файлов компьютера QuickTime. Это формат файла видео контейнера MPEG 4, и он похож на формат MP4.
Благодаря его совместимости, простоте редактирования, популярности и простому дизайну, люди привыкли сохранять видеофайлы в формате MOV в повседневной жизни. Но при съемке он сохранит детали с камеры. Это позволяет пользователям сжимать большой MOV-файл для экономии места.
Видео конвертер Ultimate
Video Converter Ultimate - лучшее программное обеспечение для конвертации видео и аудио, которое может конвертировать MPG / MPEG в MP4 с высокой скоростью и высоким качеством изображения / звука.
- Конвертируйте любые видео / аудио, такие как MPG, MP4, MOV, AVI, FLV, MP3 и т. Д.
- Поддержка 1080p / 720p HD и 4K UHD конвертирования видео.
- Мощные функции редактирования, такие как Обрезка, Обрезка, Поворот, Эффекты, Улучшение, 3D и многое другое.
СкачатьСкачать Загрузить сейчасЗагрузить сейчас
2. Как сжать файл .MOV
Как вы, возможно, знаете, что есть разные решения для сжатия файла .mov, и вы можете получить тонны учебников в Интернете. Так как же выбрать лучший способ сжать файл MOV? Ниже представлена подробная информация для вас.
Как сжать файл MOV онлайн
Людям, которым не нравится загружать программы на компьютер, настоятельно рекомендуется использовать веб-сайт для онлайн-сжатия.
Вы можете перейти на веб-страницу напрямую, а затем выбрать видеофайл и начать сжатие. Он прост в использовании, и у большинства из них есть четкие инструкции на странице, чтобы вы могли понять, как его легко использовать.
Здесь представлены 5 онлайн-компрессоров.
Опция 1. https://www.onlineconverter.com/compress-video
Онлайн-конвертер показывает подробные инструкции по сжатию видео и позволяет выбрать качество звука в соответствии с вашими потребностями. Поддерживаются форматы MP4, MPG, MKV, FLV, WMV и другие.
Вариант 2. https://www.youcompress.com
YouCompress - это веб-сайт для сжатия видео, PDF, песен и изображений. Таким образом, вы можете сжимать MP4, MOV, MP3, PNG, GIF, JPEG и другие онлайн бесплатно.
Опция 3. https://www.media.io/compress-mov-file.html
Он имеет как онлайн, так и настольные версии для сжатия видеофайлов. Вы можете перейти на веб-страницу и загрузить и сжать видеофайл или загрузить программу на Windows или Mac, чтобы уменьшить размер видеофайла в соответствии с вашими потребностями.
Опция 4. https://keepvid.com/video-compressor.html
Его простой дизайн страницы и руководство позволяет выбрать правильный компрессор, а затем начать процесс онлайн. Вы можете перетащить файлы на страницу напрямую или выбрать один из MP4-компрессора, MOV-компрессора, сжатия видео для электронной почты и сжатия видео для YouTube.
Опция 5. https://www.videoutils.com/compress-mov/
Вы можете сжать видео и выбрать, хотите ли вы масштабировать видео или нет. Более того, вы можете выбрать ширину видео из раскрывающегося списка. Его недостаток - размер загружаемого файла Mac составляет 500 МБ.
Когда спрошено о том, как сжать файл MOV, у подавляющего большинства людей у вас должна быть программа сжатия видео на компьютере. Но большинство из них понятия не имеют, какой из них лучше для вас.
Когда дело доходит до меня, я думаю, что FoneLab будет лучшим выбором для вас.
Как сжимать файлы MOV с помощью FoneLab
FoneLab Видео Компрессор это эффективная и простая программа для каждого пользователя. Вам разрешено конвертировать видео формат, разделить видео файл, вращайте видеофайл и многое другое в несколько кликов.
Особенности FoneLab:
- Поддерживает версии для Windows и Mac.
- Конвертируйте видео формат с легкостью.
- Сжатие видео легко.
- Редактировать видео, добавить субтитры, разделить видео, объединить видео.
- Отрегулируйте настройки видео.
Как сжать MOV файл с помощью FoneLab
Загрузите и установите MOV Compressor на компьютер. Тогда он будет запущен автоматически.
Перетащите файл MOV в программу напрямую, затем нажмите Настройки рядом с Профиль коробка.
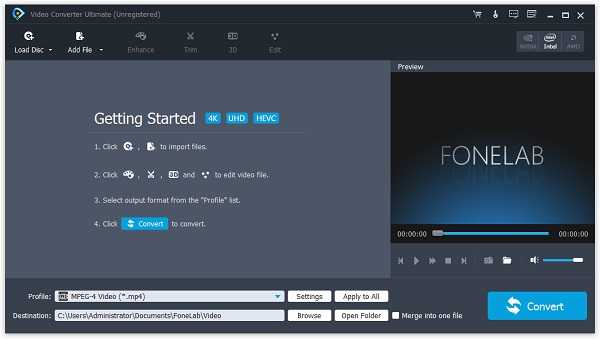
Выберите нужные параметры из выпадающего списка, нажмите OK.
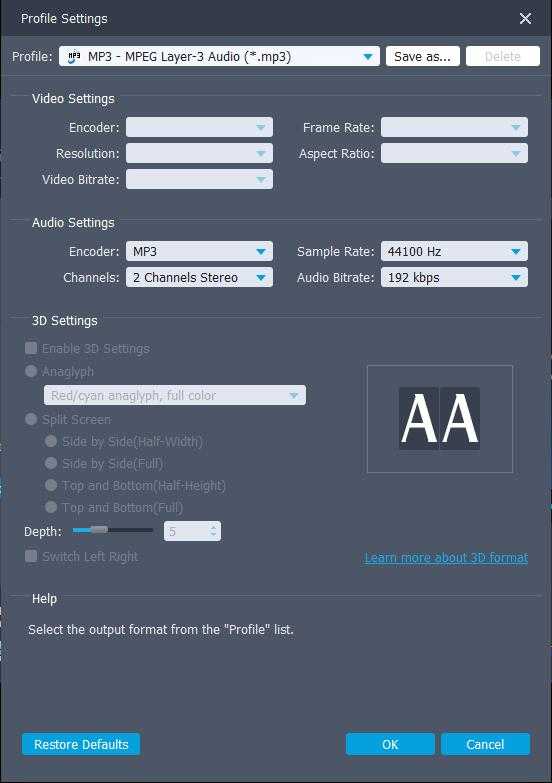
Выберите выходной формат и место назначения, нажмите Конвертировать.
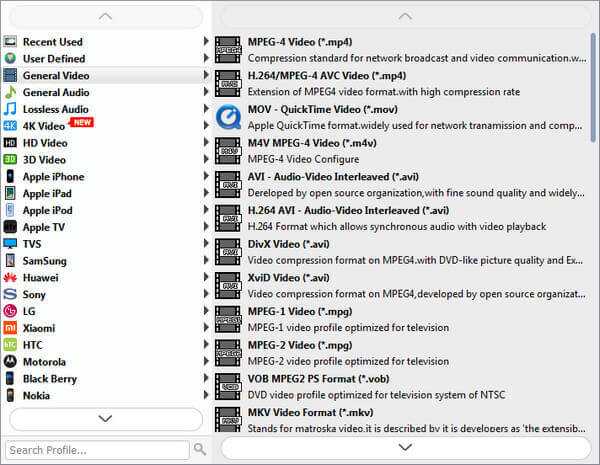
В зависимости от личного опыта и забот, мы обнаруживаем, что некоторые люди предпочитают использовать iMovie на Mac.
Видео конвертер Ultimate
Video Converter Ultimate - лучшее программное обеспечение для конвертации видео и аудио, которое может конвертировать MPG / MPEG в MP4 с высокой скоростью и высоким качеством изображения / звука.
- Конвертируйте любые видео / аудио, такие как MPG, MP4, MOV, AVI, FLV, MP3 и т. Д.
- Поддержка 1080p / 720p HD и 4K UHD конвертирования видео.
- Мощные функции редактирования, такие как Обрезка, Обрезка, Поворот, Эффекты, Улучшение, 3D и многое другое.
СкачатьСкачать Загрузить сейчасЗагрузить сейчас
Как сжать видео Quicktime в iMovie
Если вы использовали для редактирования видео с iMovie на Mac, вы также можете использовать его для сжатия видео. Ниже демонстрация.
Откройте iMovie на Mac и нажмите Отправьте > Новинки.
Введите имя и нажмите OK.
Щелкните правой кнопкой мыши и выберите создать, Нажмите Импортировать > выберите видео файл> Открыть.
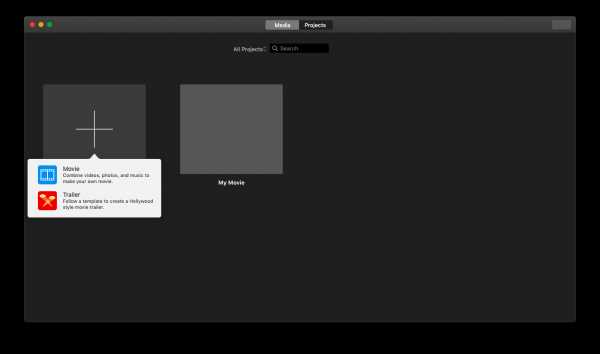
Нажмите экспорт > Поделиться > Quicktime.
Нажмите Share значок> E-mail / Web > Компресс фильм для > скидка.
Хорошо, iMovie - один из методов, другой - Windows Movie Maker.
Как сжать файлы .MOV в Windows
Дважды щелкните Movie Maker на компьютере и найдите Захват видео, Нажмите Импорт видеовыберите видеофайл и нажмите Импортировать Кнопка.
Перетащите видео в Лента а затем нажмите кнопку Сохранить на моем компьютере.
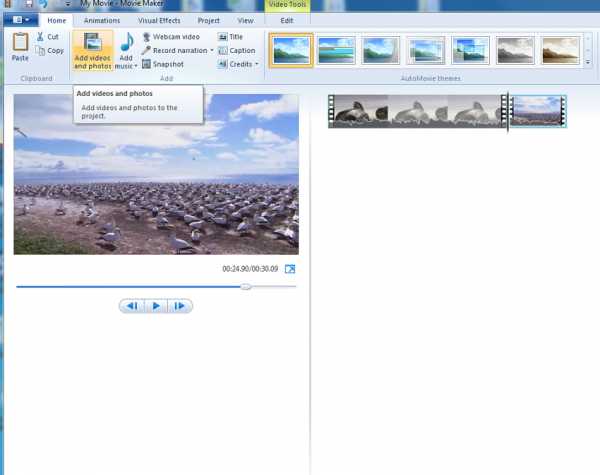
Вышеупомянутые способы являются лишь частью решений. Возможно, вы также захотите узнать что-нибудь о MOV и MP4.
Видео конвертер Ultimate
Video Converter Ultimate - лучшее программное обеспечение для конвертации видео и аудио, которое может конвертировать MPG / MPEG в MP4 с высокой скоростью и высоким качеством изображения / звука.
- Конвертируйте любые видео / аудио, такие как MPG, MP4, MOV, AVI, FLV, MP3 и т. Д.
- Поддержка 1080p / 720p HD и 4K UHD конвертирования видео.
- Мощные функции редактирования, такие как Обрезка, Обрезка, Поворот, Эффекты, Улучшение, 3D и многое другое.
СкачатьСкачать Загрузить сейчасЗагрузить сейчас
3. MOV против MP4
После сжатия MOV может быть преобразован в другие форматы. Так что вы можете что-то знать о MP4 и MOV.
MOV - это популярный видеоформат, разработанный Apple. Он поддерживает проигрыватель фильмов QuickTime и совместим с Windows и Mac. Обычно, по сравнению с другими форматами, MOV будет иметь более высокое качество и большие размеры файлов.
Формат файла MP4 был разработан позже, чем MOV, а MP4 почти поддерживает все видеоплееры и игровые устройства.
Одним словом, MOV и MP4 имеют миллионы поклонников, и вы можете легко конвертировать видео формат с Конвертер видео FoneLab Ultimate, Почему бы не скачать и попробовать прямо сейчас!
Видео конвертер Ultimate
Video Converter Ultimate - лучшее программное обеспечение для конвертации видео и аудио, которое может конвертировать MPG / MPEG в MP4 с высокой скоростью и высоким качеством изображения / звука.
- Конвертируйте любые видео / аудио, такие как MPG, MP4, MOV, AVI, FLV, MP3 и т. Д.
- Поддержка 1080p / 720p HD и 4K UHD конвертирования видео.
- Мощные функции редактирования, такие как Обрезка, Обрезка, Поворот, Эффекты, Улучшение, 3D и многое другое.
СкачатьСкачать Загрузить сейчасЗагрузить сейчас
Статьи по теме:
Оставьте свой комментарий и присоединяйтесь к нашему обсуждению Please enable JavaScript to view the comments powered by Disqus.Как сжать видео файл в формате MOV на Mac/Windows
Автор: Christine Smith • 2020-12-18 10:32:51 • Проверенные решения
У меня есть файл .mov размером 120 МБ, который я хочу уменьшить до 25 МБ для отправки по электронной почте в виде вложения. Тем не менее, если кликнуть его правой кнопкой мыши и выбрать «Сжать» (Compress), его размер уменьшится только до 99 МБ в виде zip-файла. Что мне нужно сделать, чтобы сжать файл MOV?
Видео файлы MOV обычно занимают много места на компьютере или портативных устройствах (таких как iPhone, iPod, PSP и другие). Это часто мешает делиться ими или загружать в социальные сети. А широко используемые MOV-компрессоры, такие как WinRAR или WinZip, на самом деле не создают новые медиа файлы в компактном формате, а немного сжимают видео. Принимая во внимание все это, вам нужен профессиональный и простой в использовании инструмент для сжатия видео файлов .mov, чтобы быстро сжимать файлы MOV.
Часть 1. Лучший компрессор для сжатия видео файлов в формате MOV для Windows/Mac
Здесь мы хотели бы порекомендовать программу Wondershare MOV Compressor. Это лучшее универсальное программное обеспечение для сжатия видео файлов в формате MOV, доступное на рынке. Эта программа не только предоставляет различные способы сжатия видео файлов, такие как обрезание видео, настройка параметров видео и так далее. Данная программа также позволяет конвертировать видео файлы MOV в форматы FLV, WMV и многие другие. В ней также имеются многие другие полезные функции, такие как скачивание видео файлов из сети Интернет. Теперь давайте перейдем к подробным инструкциям о том, как уменьшить размер файла .mov на ПК/Mac без потери качества.
Как легко и быстро сжимать файлы в формате MOV с помощью Wondershare MOV Compressor
Шаг 1. Запустите Wondershare MOV Video Compressor и добавьте файлы формата MOV
Сначала откройте Wondershare MOV Compressor, перейдите на вкладку «Инструменты» (Toolbox) и выберите в списке функций опцию «Сжатие видео» (Video compress).
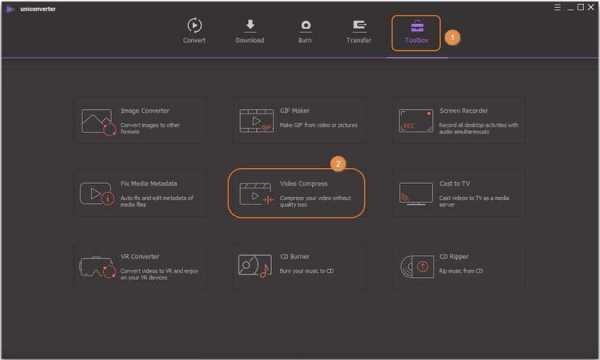
Появится окно сжатия видео, в нем кликните знак + для поиска и добавления файлов MOV, имеющихся на вашем ПК/Mac.
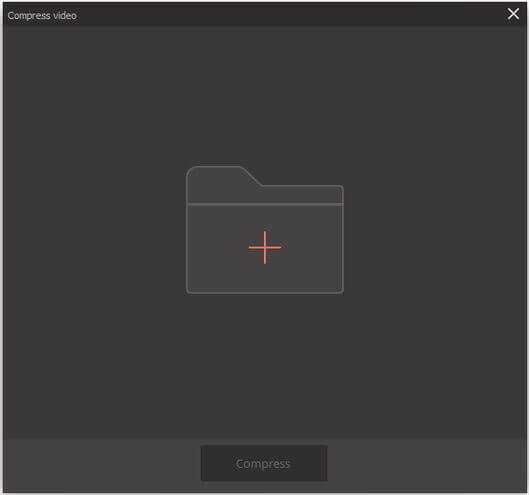
Шаг 2. Настройка параметров сжатия
Информация о ваших добавленных видео файлах MOV будет отображаться в верхней части интерфейса. Настройте размер файла, разрешение, битрейт, качество видео и другие параметры, перетаскивая индикатор контроля уровня сжатия соответствующим образом. Или вы можете изменить параметры по отдельности. Можете нажать кнопку «Просмотр» (Preview), чтобы проверить качество выходного видео в течение 20 секунд.
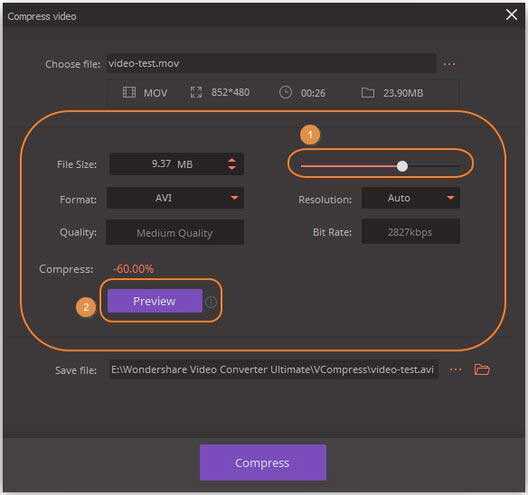
Шаг 3. Сжатие размера видео файла в формате MOV
Нажмите «Сохранить файл» (Save file): выберите путь для сохранения файла. Затем нажмите кнопку «Сжать» (Compress), чтобы сжать видео файл в формате MOV без потери качества.
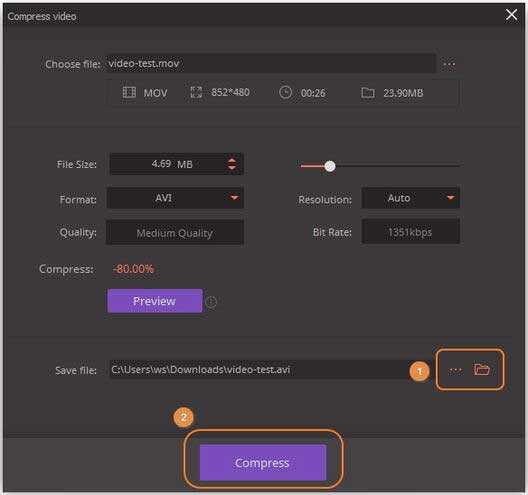
Часть 2. Как сжать несколько файлов в формате MOV в пакетном режиме
Первым способом, который мы описали выше, вы можете сжать файлы в формате MOV, сделав несколько кликов. Однако этим способом вы можете сжимать только один файл в один раз. Если вы хотите сжать сразу несколько файлов в формате MOV в пакетном режиме, выполните следующие действия.
Шаг 1. Добавьте видео файлы в формате MOV в Wondershare MOV Compressor
После запуска Wondershare UniConverter (Wondershare Video Converter Ultimate), перейдите в раздел «Конвертировать» (Convert), нажмите кнопку «+ Добавить файлы» (Add files), чтобы загрузить нужные файлы MOV с вашего компьютера, или перетащите их в главную панель интерфейса. Затем вы можете легко определить размер видео MOV, разрешение, как показано на скриншоте.
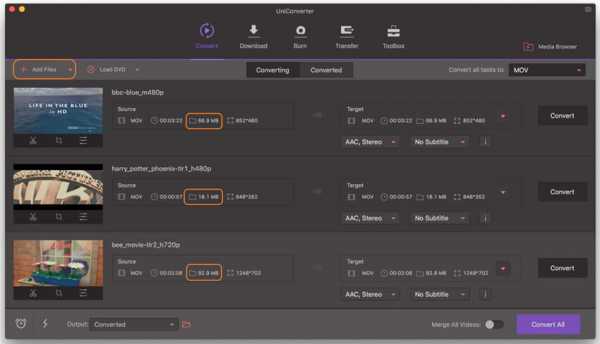
Шаг 2. Сжатие видео в формате MOV до небольшого размера с помощью настроек по умолчанию
Нажмите рядом с «Конвертировать все задачи в» (Convert all tasks to) и перейдите к «Видео» (Video) > «MOV», затем выберите соответствующее разрешение видео и нажмите справа «Редактирование» (Editing). Появится всплывающее окно для дальнейшей настройки параметров видео MOV.
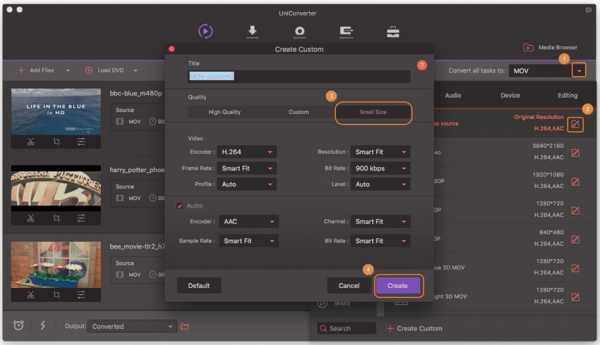
Выберите «Маленький размер» (Small size), и программа автоматически установит все параметры файла MOV на меньшие значения, то есть вы сможете автоматически видеть изменения битрейта. После этого нажмите «Создать» (Create), чтобы подтвердить настройки по умолчанию, чтобы уменьшить размер файла MOV на Mac.
Подсказки
Если вы хотите уменьшить размер файла .mov, вручную изменив настройки параметров MOV, такие как разрешение, битрейт, частота кадров и кодировщик, просто нажмите «Создать пользовательский» (Create custom), чтобы открыть окно для дальнейшей настройки видео. Ниже приведено краткое руководство по параметрам видео.
- Кодировщик: Нажмите стрелку, чтобы выбрать раскрывающиеся опции. Или просто оставьте по умолчанию.
- Разрешение: Существует много опций, например, 240*160, 320*240,480*320,480*368,640*480, 1280*720 и так далее.
- Частота кадров: Установите для замедления или увеличения скорости воспроизведения. Как правило, значение выше 20 не имеют большого различия.
- Скорость передачи (битрейт): Вы можете выбрать от 128 до 900 кбит/сек в соответствии с вашими потребностями.
Шаг 3. Начало сжатия видео файла в формате MOV
Как вы можете видеть, для вашего выбора будет создано новое пользовательское разрешение. Просто выберите его, чтобы продолжить.
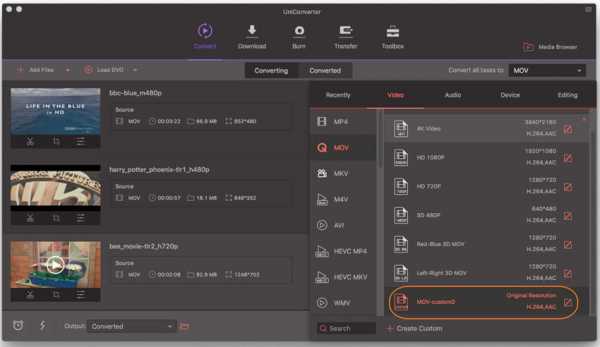
Затем вы вернетесь к основному интерфейсу, где сможете найти различия в размерах файлов для формата MOV. Если вы удовлетворены настройками или изменениями параметров сжатия, просто нажмите «Конвертировать все» (Convert all), чтобы начать сжатие файлов в формате MOV.
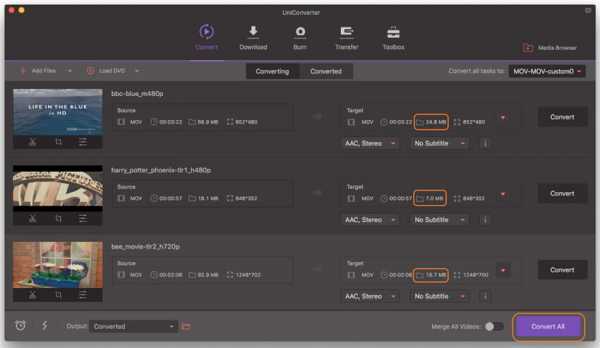
После завершения сжатия перейдите на вкладку «Конвертированные» (Converted), чтобы проверить качество и размер выходного видео. Теперь вы можете легко поместить их в свои портативные устройства или поделиться с друзьями!
Часть 3. Конвертация формата MOV в форматы MP4/M4V/FLV с уменьшением размера файлов
Если формат MOV не является вашим целевым сжатым форматом, вы также можете попробовать конвертировать видео в формате MOV в форматы меньшего размера, такие как MP4, M4V или FLV. Wondershare MOV Compressor полностью соответствует таким требованиям, так как он прекрасно работает как видео конвертер. Давайте для примера, конвертируем видео файл в формате MOV в формат MP4.
Шаг 1. Нажмите кнопку «Добавить файлы» (Add Files) в левом верхнем углу, чтобы импортировать видео файлы в формате MOV, которые вы хотите уменьшить в размере.
Шаг 2. Нажмите рядом с «Конвертировать все задачи в» (Convert all tasks to), чтобы развернуть список выходных форматов. Нажмите вкладку «Видео» (Video) и выберите нужный формат с небольшим размером. Для примера, здесь выбираем формат MP4.
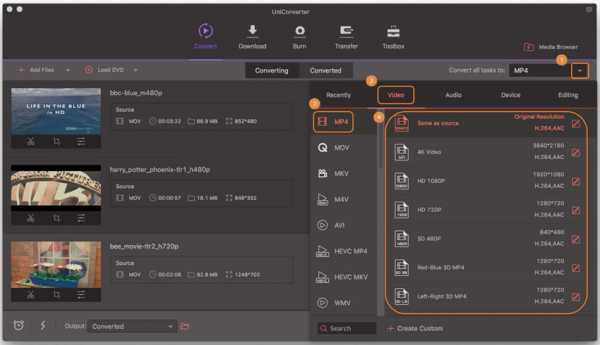
Шаг 3. Нажмите «Конвертировать все» (Convert all), чтобы сразу начать сжатие (конвертацию) видео файлов в формате MOV в формат MP4. После завершения конвертирования вы можете щелкнуть значок папки внизу, чтобы получить конвертированное видео MOV с меньшим размером файла в другом формате.
Подсказки
Вы также можете воспользоваться сервисом Keepvid Video Converter для сжатия (конвертации) видео файлов в формате MOV в режиме онлайн, что позволяет сжимать QuickTime видео путем конвертирования формата MOV в форматы MP4, FLV и другие форматы меньшего размера.
Часть 4. Дополнительные знания по теме сжатия видео файлов
1. Основные параметры для сжатия видео файлов
Чтобы в полной мере использовать программу Wondershare MOV File Compressor, я хотел бы кратко объяснить основные параметры видео и рекомендуемые настройки для уменьшения размера видео файла в формате MOV.
- Изменение частоты кадров: Если частота кадров превышает 60 кадров в секунду, необходимо поддерживать собственную частоту кадров видео. Всегда выбирайте постоянную частоту кадров вместо переменной частоты кадров.
- Контроль битрейта: Битрейт отвечает за поддержание четкости видео и влияет на размер файла. В идеале, для получения сжатого видео, вы должны выбрать скорость передачи данных в соответствии с вашим типом файла. Для SD это должно быть 2000-5000, 5000-10000 для 720п и 10,000-20,000 для 1080п.
- Соответствующее разрешение: Установите самое низкое разрешение, чтобы ваше видео имело наименьший размер файла. Идеальные значения - 640 x 480 для SD, 1280 x 720 для 720п HD, 1920 x 1080 для 1080 HD и 2560 x 1440 для 2K.
- Аудиокодек: Для получения наилучших результатов при получении сжатого видео звук должен быть закодирован со скоростью 320 кбит/сек, и для аудиокодека рекомендуется использовать AAC-LC.
2. Рекомендуемые настройки сжатия видео файлов для YouTube и Vimeo Video
В следующей таблице приведены рекомендуемые настройки сжатия видео файлов для YouTube и Vimeo.
| Параметры | Настройки для YouTube | Настройки для Vimeo | |
|---|---|---|---|
| Контейнер | Файлы в формате MP4 | Файлы в формате MP4 | |
| Кодек | H.264 | H.264 | |
| Битрейт | 1000 кбит/сек (360п), 2500 кбит/сек (480п), 5000 кбит/сек (720п), 8000 кбит/сек (1080п), 10 Мбит/сек (1440п), 35-35 кбит/сек (2160п) | 2,000 до 5,000 кбит/сек (SD) / 5,000 до 10,000 кбит/сек (720п HD) / 10,000 до 20,000 кбит/сек (1080п HD) | |
| Частота кадров |
| 24, 25 or 30 кадров в секунду | |
| Разрешение | 426x240 (240п), 640x360 (360п), 854x480 (480п), 1280x720 (720п), 1920x1080 (1080п), 2560x1440 (1440п), 3840x2160 (2160п) | Ширина 640 пикселей (SD) или 1280 пикселей (HD) | |
| Узнать подробнее | https://support.google.com/youtube/answer/1722171?hl=en | https://vimeo.com/help/compression |
Wondershare UniConverter (Wondershare Video Converter Ultimate) Универсальный видео-конвертер/компрессор/записывающее устройство DVD
- Конвертировать видео в популярные форматы, такие как MP4, AVI, WMV, MKV, MOV и другие 1000 форматы.
- Записывать и подгонять видео для DVD или Blu-ray дисков с бесплатным меню шаблонов для DVD.
- Сжимать видео без потери качества.
- Оптимизация настроек почти для всех устройств, таких как iPhone, iPad, HuaWei и других.
- Благодаря уникальной технологии APEXTRANS скорость конвертации в 30 раз выше,чем у обычных конвертеров.
- Мощные инструменты редактирования помогут настроить ваши видео: обрезать по времени или по кадру, добавить водяной знак, субтитры и т.д.
- Скачать или записать видео с YouTube и других 10,000+ видеосайтов.
- Передать видео с компьютера напрямую на iPhone, iPad и другие устройства или наоборот.
- Универсальный набор утилитов: добавление метаданных к видео, разработчик GIF, трансляция видео на TV, VR конвертер и запись экрана.
- Поддерживаемые ОС: Windows 10/8/7/XP/Vista, mac OS 10.15 (Catalina), 10.14, 10.13, 10.12, 10.11, 10.10, 10.9, 10.8, 10.7, 10.6
Сжатие MOV файлов онлайн - 4 Лучшие методы для изменения размера MOV Online
Если вы хотите перенести большой фильм в формате MOV со своего компьютера на iPhone X, отправить файлы по электронной почте или даже загрузить их на сайты социальных сетей, вам необходимо сжать файлы MOV в Интернете. Каковы лучшие онлайн MOV компрессоры, чтобы уменьшить размер видео MOV?
В статье рассказывается о лучших методах 4 о том, как легко сжимать файлы MOV онлайн. Если вам необходимо сохранить наилучшее качество файлов MOV, бесплатный онлайн-компрессор видео Apeaksoft является одним из лучших онлайн-компрессоров MOV, которые вы можете принять во внимание. Конечно, вы также можете узнать больше о других онлайн-программах 3 из этой статьи.
Часть 1: Как сжать MOV файлы онлайн с оригинальным качеством
Бесплатный онлайн видео компрессор является одним из лучших онлайн-компрессоров MOV, позволяющих бесплатно уменьшить размер файла MOV с хорошим качеством. Это позволяет вам сжимать размер видео с размером видео, разрешением, битрейтом и другими параметрами.
Шаг 1Перейдите к бесплатному онлайн-видео компрессору, вы можете нажать кнопку «Добавить файлы для сжатия», чтобы загрузить MOV-видео с компьютера для сжатия. Нет ограничений на размер файла MOV.
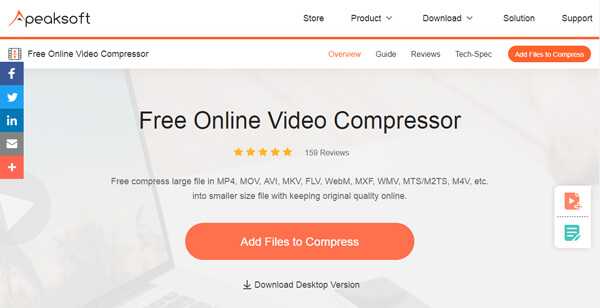
Шаг 2Когда вам нужно сжать MOV онлайн с наилучшим качеством, вы можете настроить различные параметры для размера видео, качества, разрешения, формата вывода или даже переименовать файлы MOV.
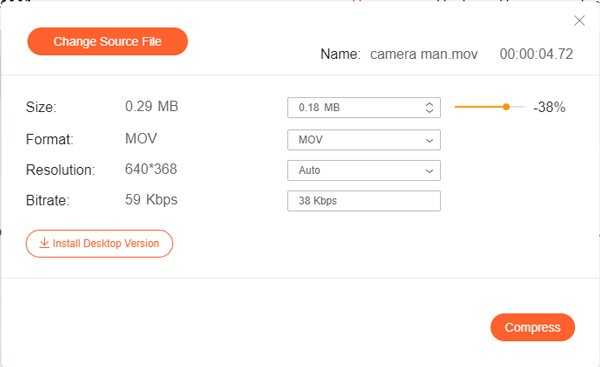
Шаг 3Просто просмотрите 10 секундное сжатое видео, а затем нажмите кнопку «Сжать», чтобы сжать видео MOV онлайн. После этого вы можете сохранить сжатый MOV на свой компьютер.
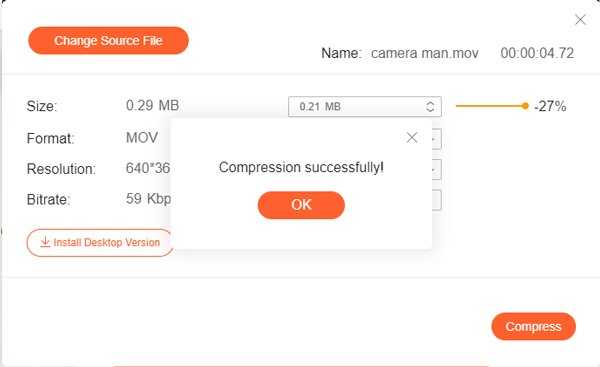
Часть 2: Почему вы выбираете бесплатный онлайн видео компрессор
Какими должны быть различия между Apeaksoft Free Online Video Compressor и другими онлайн-компрессорами MOV? Почему вы выбираете Apeaksoft Free Online Video Compressor? Вот важные причины 3, которые вы должны знать, как показано ниже.
1, Сохраняйте оригинальное качество. Когда вы настраиваете различные параметры видеофайлов онлайн, вы можете воспользоваться преимуществом алгоритма опережения, чтобы получить сжатое видео с оригинальным качеством в меньшем размере.
2, Предварительный просмотр сжатого MOV. Это позволяет вам предварительно просматривать видеоэффекты 10-секунды после сжатия видеофайлов. Кроме того, вы можете скачать сжатые файлы MOV автоматически.
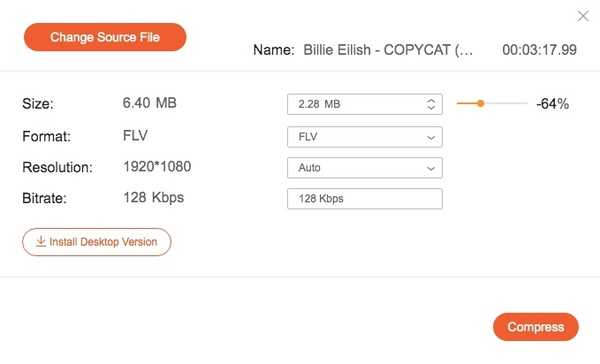
3, Сжатие видео с быстрой скоростью. Он имеет высокую скорость сжатия 30x, чем другие бесплатные видео редукторы и компрессоры.
4. Сжатие видео файлов для электронной почты, Запись GoPro, загрузка в онлайн и многое другое.
5, Сжать больше видео форматов, таких как WebM, MOV, FLV, WMV, MXF, AVCHD,
5 способов сжатия MOV файлов онлайн
Автор: Christine Smith • 2020-10-19 11:10:31 • Проверенные решения
Разработанный компанией Apple, MOV - это формат контейнерных файлов, который способен хранить видео, аудио и текстовое содержимое в одном файле. MOV-файлы отличаются высоким качеством и большим размером, что затрудняет их совместное использование через интернет и хранение. Вот почему так много людей ищут способы сжатия MOV-файла онлайнтак как онлайн-решения всегда бесплатны и просты в использовании. Найдите свой ответ, прочитав следующие части о том, как уменьшить размер файлов MOV в интернете и другие способы сжатия файлов MOV.
Часть 1. Пошаговое Руководство по сжатию MOV онлайн бесплатно
Среди длинного списка, онлайн UniConverter (первоначально Media.io) это достойный инструмент для сжатия MOV online. С помощью программы вы можете добавлять MOV-файлы с вашего ПК/Mac, изменять их разрешение и размер для сжатия файла. Существует также возможность изменить формат файлов, чтобы сделать их совместимыми с воспроизведением на выбранных вами устройствах. Онлайн-Юниконвертер (первоначально Media.io) работает из Вашего браузера и не нуждается в загрузке или установке. Сжатые MOV-файлы находятся в хорошем качестве и без каких-либо водяных знаков и могут быть загружены на ваш компьютер или сохранены в Dropbox.
Шаги по сжатию MOV-файла онлайн с помощью Online UniConverter (первоначально Media.io)
Шаг 1: в окне браузера вашего ПК откройте https://www.media.io/video-compressor.html. нажмите на знак + или кнопку Drag & Drop or Hit to Add File чтобы просмотреть и добавить MOV-файл с ПК. Вы также можете перетащить файл MOV непосредственно.
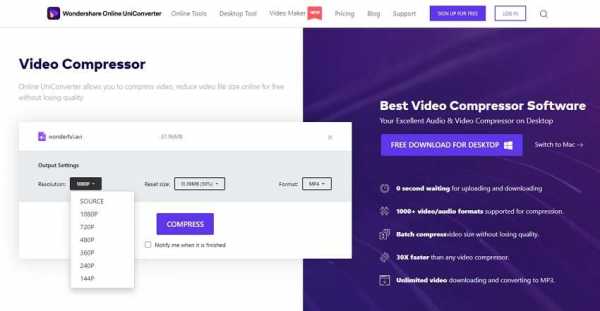
Шаг 2: есть 3 варианта для вас, чтобы сжать .mov файл онлайн. Нажмите на раскрывающийся значок рядом с кнопкой разрешения, чтобы изменить разрешение видео. Нажмите на раскрывающийся список Reset sizeчтобы выбрать размер сжатого файла. И, наконец, выберите MOV или любой другой формат видео в качестве выходного формата. После того, как все настройки будут сохранены, нажмите на кнопку Сжать чтобы начать сжимать MOV-файл онлайн и бесплатно.
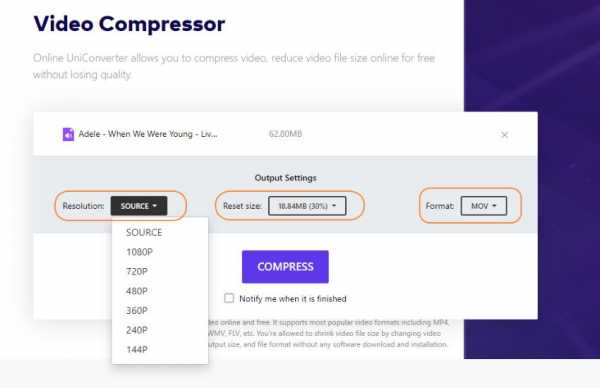
Шаг 3:онлайн-процесс сжатия MOV будет завершен в ближайшее время в соответствии с вашей скоростью сети. Нажмите на кнопку Загрузить или раскрывающийся список, чтобы загрузить сжатый MOV-файл или сохранить его в Dropbox.
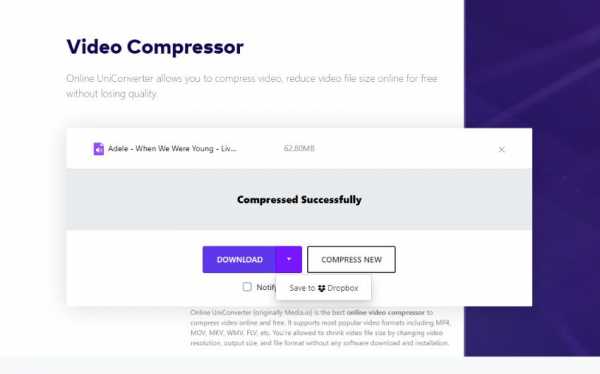
Часть 2. Почему вам нужны онлайн-альтернативы компрессору MOV
Онлайн-конвертеры - это простые инструменты, но они предлагают основные функции сжатия и имеют множество ограничений. Для достижения качественного сжатия с дополнительными функциями возникает необходимость в альтернативе онлайн-компрессору MOV. Некоторые основные ограничения, возникающие при использовании различных онлайн-инструментов сжатия, заключаются в следующем:
- Ограничения на размер файла: большинство онлайн-программ имеют ограничение на максимальный размер, который может быть добавлен в программу для сжатия. Таким образом, если вы хотите сжать видео большого размера, онлайн-инструменты не являются правильным выбором.
- Нет функций редактирования: онлайн-программы являются базовыми инструментами без какой-либо поддержки функций редактирования. Поэтому, если вы хотите настроить свои MOV-файлы с помощью таких функций, как вырезание, обрезка, добавление специальных эффектов и других, необходимо искать альтернативу.
- Невозможно просмотреть сжатые эффекты: Когда вы уменьшаете размер файла MOV онлайн, инструмент не поддерживает никакой функции предварительного просмотра, где вы можете проверить эффекты и изменения, которые возникнут из-за функции сжатия.
- Нет поддержки пакетного сжатия: онлайн-инструменты позволяют добавлять по одному файлу за раз для сжатия, так как нет поддержки пакетной обработки. Таким образом, чтобы сжать несколько файлов одновременно, необходима альтернатива онлайн-программе.
Часть 3. Лучшая альтернатива сжатию MOV видео без потери качества
Учитывая вышеперечисленные ограничения, очевидно, что профессиональное программное обеспечение является лучшим выбором для получения качественного сжатия без потерь для всех типов файлов. Чтобы выполнить эту задачу без проблем, мы рекомендуем Wondershare UniConverter (первоначально Wondershare Video Converter Ultimate) как лучшая альтернатива сжатию MOV online. Этот полный набор инструментов для видео облегчает сжатие MOV, а также всех типов аудио-и видеофайлов всего за несколько шагов. Параметры файлов могут быть изменены по мере необходимости, чтобы сжать файл для удобного обмена через сеть, электронную почту и другие источники. Функция предварительного просмотра позволяет проверить эффекты сжатия до начала процесса. Wondershare UniConverter также работает как отличный видео конвертер и редактор, чтобы позаботиться обо всех ваших потребностях в видео.
Wondershare UniConverter - ваш полный набор инструментов для видео для Windows / Mac
- Сжимайте видео MOV, изменяя размер видео, разрешение, качество, скорость передачи данных, формат и другие параметры.
- Уменьшите размер файла MOV с супер быстрой скоростью и без потери качества на Windows/Mac.
- Редактируйте видео MOV, обрезая, поворачивая, добавляя водяные знаки, применяя эффекты, редактируя субтитры и т. д.
- Конвертируйте и сжимайте MOV-видео в другие 1000 + видеоформаты меньшего размера.
- Поддержка пакетного процесса для легкого сжатия MOV-видео и аудиофайлов.
- Загружайте видео с YouTube и других сайтов обмена видео 10000+, вставляя URL-адрес.
- Передача сжатых MOV-видео с ПК / Mac на устройства iPhone / Android с помощью USB-кабеля.
- Набор инструментов с дополнительными функциями, такими как Screen Recorder, GIF Maker, Fix Media Metadata, Cast to TV и т. д.
- Поддерживаемые ОС: Windows 10/8/7/2003 / Vista / XP, Mac OS 10.15 (Catalina), 10.14, 10.13, 10.12, 10.11, 10.10, 10.9, 10.8, 10.7, 10.6..
Шаги по сжатию MOV файлов с помощью Wondershare UniConverter
Шаг 1 Откройте Wondershare MOV compressor и выберите видео
Запустите Wondershare UniConverter на ПК / Mac и выберите функцию Video Compressor на главном интерфейсе. Чтобы просмотреть и добавить локальные файлы MOV, нажмите на знак + во всплывающем окне.
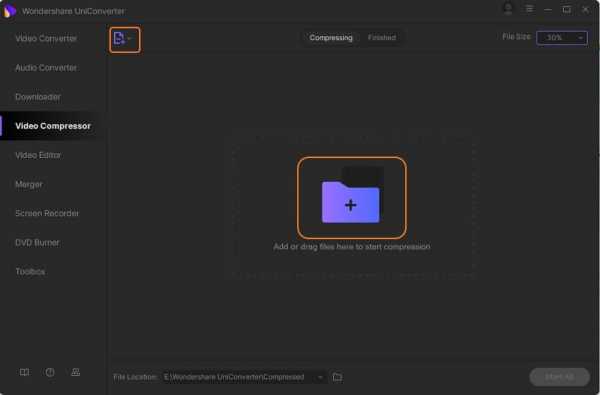
Шаг 2 выберите Параметры MOV файла для сжатия
Добавленный MOV-файл с его размером и другими подробностями отображается во всплывающем окне. Чтобы уменьшить размер файла, вы можете изменить скорость передачи данных, частоту кадров, разрешение, а также формат добавляемого файла. Кроме того, в окне также присутствует индикатор выполнения, который можно переместить, чтобы выбрать процент сжатия, который соответствующим образом изменит значения файла..
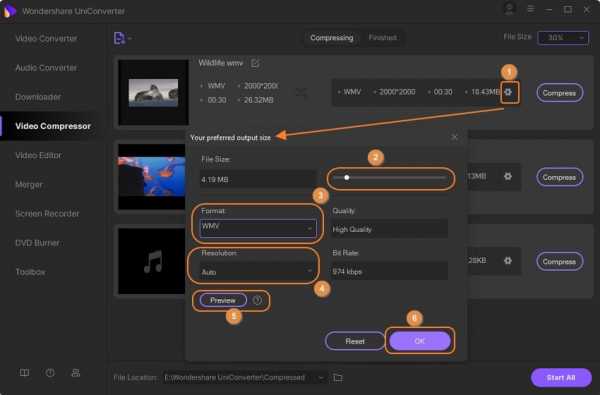
Шаг 3 сжатие MOV файла
Проверьте эффекты сжатия, нажав на кнопку предварительного просмотра. В параметре Расположение файла выберите пункт назначения файла для сохранения сжатого видео MOV. Наконец, нажмите на кнопку сжатия чтобы начать процесс сжатия.
Советы
Часть 4. Другие 3 решения для уменьшения размера файла MOV онлайн
1. VideoSmaller
Используя VideoSmaller, вы можете сжать MOV-файл онлайн бесплатно. Программа поддерживает добавление максимум до 500 МБ файлов, размер которых можно уменьшить, изменив их ширину. Для получения высококачественных выходных файлов существует опция низкого уровня сжатия. Чтобы еще больше уменьшить размер, можно также создать немые видео, удалив звук. Программа имеет интуитивно понятный интерфейс, и процесс происходит быстро.
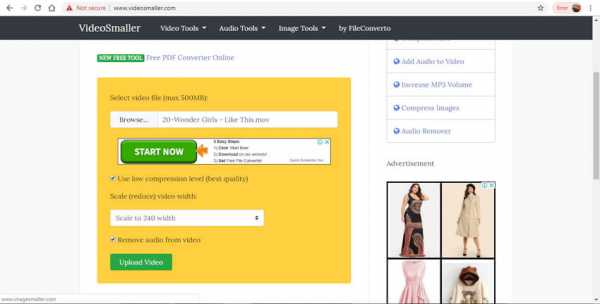
2. YouCompress
С помощью YouCompress уменьшение размера MOV-файла - это быстрый и простой процесс. Работая прямо из браузера, программа не нуждается в загрузке, установке или регистрации. Вам просто нужно добавить файл MOV в интерфейс, который будет загружен и сжат с использованием лучших алгоритмов. Обработанный файл можно загрузить на ПК по мере необходимости.
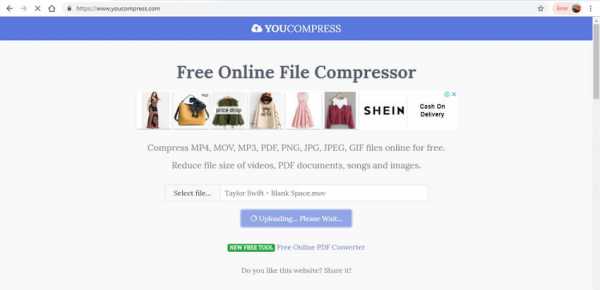
3. EZGIF
С помощью EZGIF вы можете уменьшить размер MOV онлайн, изменив его высоту и ширину. Процесс сжатия прост, когда файл может быть добавлен с ПК или из онлайн-источника через URL-адрес. При изменении высоты и ширины файла программа показывает процент сжатия. Формат вывода и кодировка также могут быть выбраны из данного выпадающего меню. Измененное видео доступно для скачивания в самом интерфейсе.
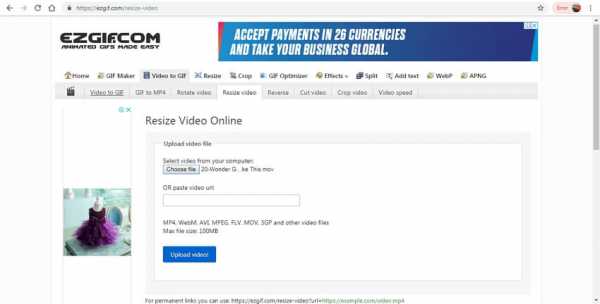
Проверьте возможности и функции вышеперечисленных онлайн-инструментов MOV video compressor и выберите наиболее подходящий из них. Для отличного качества и дополнительных функций Wondershare UniConverter является наиболее рекомендуемым компрессором MOV.
Сжатие видео - Сжатие файлов MP4, WEBM, MOV, MKV или WMV онлайн
Чтобы сжать все выходные файлы в файл ZIP, нажмите значок «» справа, затем нажмите «Добавить в ZIP».
| Имя файла | Исходный размер файла | Размер выходного файла | Размер файла сжат | действия |
|---|
-
настройки
Сначала установите общее качество видео. Общее качество видео может составлять от 1 (низкое качество видео и максимальное сжатие) до 100 (лучшее качество, но наименее эффективное сжатие). Вы также можете выбрать опцию «Изменить указанные параметры видео», чтобы установить размер видео, битрейт, частоту кадров или формат и т. Д. Все звуковые дорожки в видеофайле могут быть удалены, это значительно уменьшит размер файла. Настройки не являются обязательными, вы можете закрыть раздел «Настройки», нажав «X» справа.
Эксклюзивная опция «Общее качество видео» на нашем веб-сайте основана на опции «Качество JPEG» при сжатии изображений. Это более интуитивно понятно, чем установка всевозможных параметров видео, таких как размер видео, битрейт, частота кадров или аспект и т. Д.
-
Добавить файлы
Вы можете перетащить несколько видеофайлов в раздел «Добавить файлы». Каждый файл может быть до 200 МБ. Этот видео компрессор поддерживает множество видео форматов, таких как MP4, WEBM, MOV, MKV, WMV, AVI, FLV, MPG, M2TS, ASF, RM, VOB или OGV и т. Д.
-
компрессия
Пакетное сжатие автоматически запускается при загрузке файлов. Пожалуйста, будьте терпеливы, пока файлы загружаются или сжимаются.
-
Выходные файлы
Выходные файлы будут перечислены в разделе «Выходные файлы». Чтобы сжать все выходные файлы в файл ZIP, нажмите значок «» справа, затем нажмите «Добавить в ZIP». Вы можете щелкнуть правой кнопкой мыши на имени файла и нажать «Сохранить ссылку как ...», чтобы сохранить файл. Выходные файлы будут автоматически удалены на нашем сервере через два часа, поэтому, пожалуйста, загрузите их на свой компьютер или сохраните их в онлайн-хранилищах, таких как Google Drive или Dropbox, как можно скорее.
Copyright © 2021 Compresss.com - Универсальный файловый компрессор. Все права защищены. политика конфиденциальности
Aconvert.com является дочерним сайтом Compresss.com, он сосредоточен на преобразовании файлов вместо сжатия файлов.
Как без особых усилий уменьшить размер файла MOV (QuickTime)
Автор: James Davis • 2020-12-18 10:31:40 • Проверенные решения
Если Вы заметили, что Ваши QuickTime MOV видео занимают много места на вашем устройстве или отнимают много времени при отправке другим пользователям, тогда вам стоит задуматься о том, как уменьшить размер файла MOV. Легко справиться с этой задачей Вам поможет такой необходимый инструмент как Wondershare UniConverter. Он позволяет уменьшить файл QuickTime MOV с помощью регулирования параметров видео под ваши цели или автоматически при помощи настроек по умолчанию уменьшить размер видео MOV. Итак, следуйте пошаговым инструкциям ниже, чтобы узнать, как уменьшить размер MOV.
Часть 1. Как уменьшить MOV с помощью профессионального видео конвертера
Wondershare UniConverter - это лучшая программа для уменьшения размера файла MOV без потери качества на ПК/Mac. Это приложение позволяет изменять видео формат, битрейт, частоту кадров, энкодер и другие настройки, чтобы уменьшить размер файла MOV. Для удаления ненужных частей файлов QuickTime MOV также доступны функции редактирования, такие как кадрирование, обрезка, вращение. Более того, программа поддерживает более 1000 форматов аудио и видео, и, следовательно, конвертация MOV в формат меньшего размера, такого как FLV, также с легкостью будет выполнена. Wondershare MOV компрессор - это универсальный видео инструмент, который имеет много дополнительных функций, таких как загрузка видео и плейлистов YouTube, запись MOV на воспроизводимый DVD/Blu-ray диск, передача видео MOV на устройства iPhone/Android и т.д.
Прежде чем приступить к руководству по уменьшению размера файла MOV, давайте сначала скачаем и быстро установим на ваш компьютер Wondershare UniConverter. Версии для Windows и Mac доступны по ссылкам ниже.
Пошаговое руководство по уменьшению размера файла MOV с помощью Wondershare UniConverter
Шаг 1 Добавьте нужный файл QuickTime MOV
Запустите программу и нажмите кнопку Добавить файлы, чтобы указать папку и выбрать файлы MOV, которые вы хотите уменьшить. Вы также можете напрямую добавить файлы, перетащив их в главное окно.
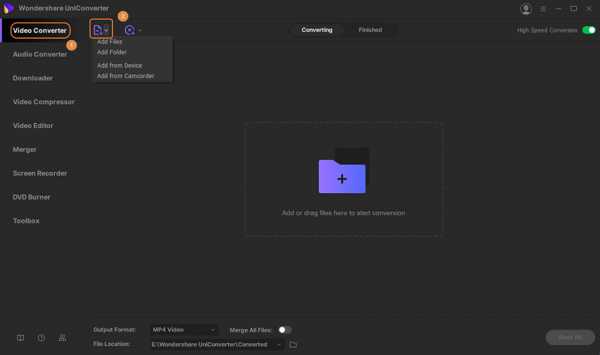
Шаг 2 Выберите MOV в качестве выходного формата
Вы можете выбрать выходной формат видео, щелкнув по Конвертировать все файлы в:. Кликните по выпадающему списку, чтобы открыть список форматов, а затем нажмите на вкладку Видео, чтобы найти формат MOV и выбрать разрешение. Вы можете конвертировать ваше видео в другой формат, если это необходимо.
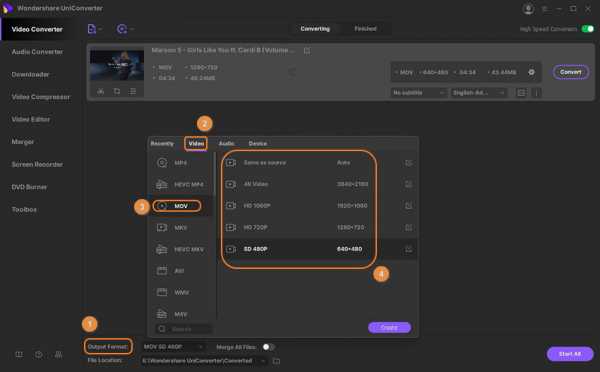
Подсказка
Вы также можете нажать + Создать вручную , чтобы открыть окно Настройки и изменить вручную разрешение, битрейт, частоту кадров и энкодер.
Шаг 3 Настройка параметров для уменьшения MOV
Нажмите по иконке Сжатие на панели Конечный файл для того, чтобы уменьшить файл MOV. Откроется новое окно, где вы сможете легко изменить разрешение видео, битрейт, качество и размер файла. Также можно выполнить предпросмотр конвертированных видео в течение 20 секунд, и щелкнуть кнопку OK, чтобы сохранить все изменения.
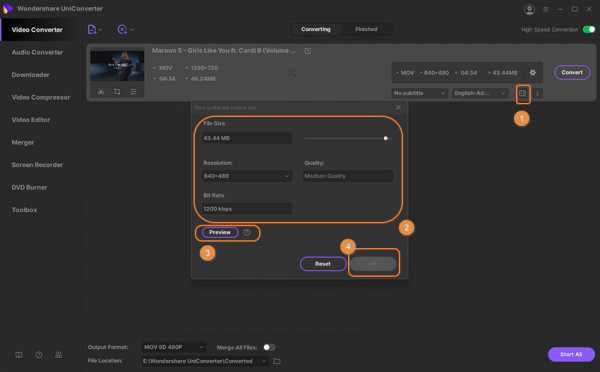
Шаг 4 Приступите к уменьшению MOV
После применения настроек Ваш файл MOV будет уменьшен, затем нажмите на кнопку Конвертировать все, для того чтобы конвертировать и сохранить вновь сжатые файлы MOV. Чтобы перейти к вашим уменьшенным конвертированным файлам MOV после завершения процесса конвертации Вы можете переключиться во вкладку Конвертированные.
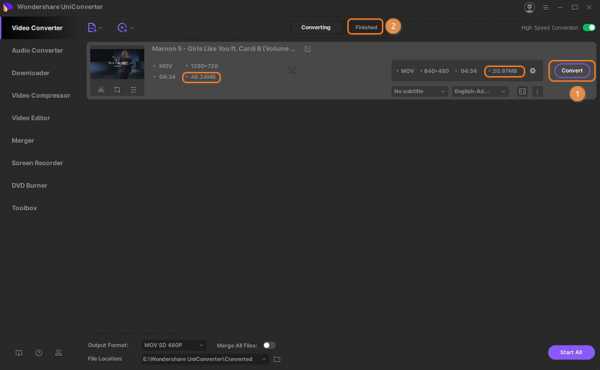
Часть 2. 5 дополнительных советов по уменьшению размера файла MOV
Ниже приведены 5 других полезных советов, которые помогут вам уменьшить размер файла MOV.
- Сожмите содержимое для экономии места на диске
- Выберите выходные форматы с меньшим размером файла
- Настройте частоту кадров видео MOV
- Измените разрешение для сжатия .mov
- Обрежьте или кадрируйте MOV для уменьшения размера файла
Совет 1. Сожмите содержимое для экономии места на диске
Один из самых простых способов уменьшить размер файла MOV - это сжать его содержимое. Для этого найдите нужный MOV-файл и, щелкнув правой кнопкой, выберите Свойства. Затем перейдите в Общие > Другие. Поставьте галочку рядом с Сжимать содержимое для экономии места на диске. После этого щелкните OK и файл будет сохранен в уменьшенном размере.
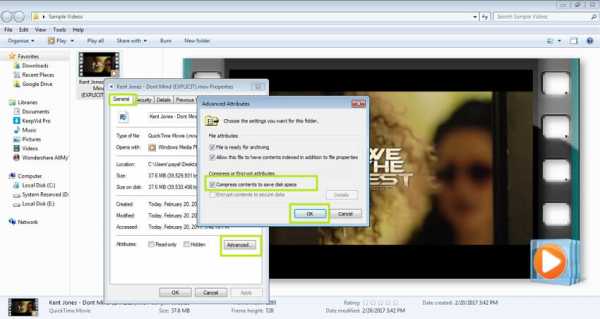
Совет 2. Выберите выходные форматы с меньшим размером файла
Есть некоторые форматы вывода, занимающие большое количество места, тогда как другие, например FLV, занимают меньше. Таким образом, Вы можете выбрать формат, который имеет меньший размер. Например, Вы можете конвертировать ваши файлы MOV в FLV без каких-либо дополнительных усилий, чтобы ваши файлы стали меньше.
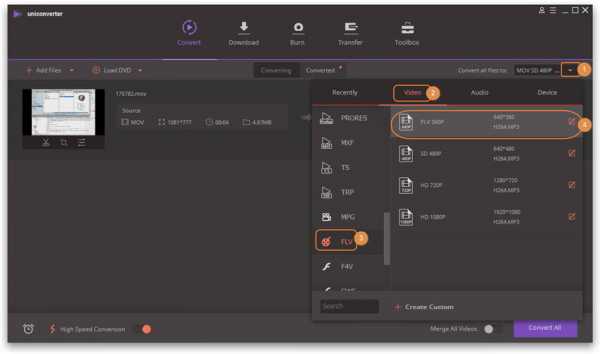
Совет 3. Настройте частоту кадров видео MOV
Вы можете настроить частоту кадров и другие характеристики вашего файла MOV. Так как чем ниже частота кадров, тем меньше размер файла. Вы можете сделать это с помощью бесплатных конвертеров частоты кадров, многие из которых доступны онлайн. Просто импортируйте файл, перейдите в Настройки и измените характеристики. Во время изменения характеристик вы можете выбрать более низкую частоту кадров, для того чтобы уменьшить размер файла.
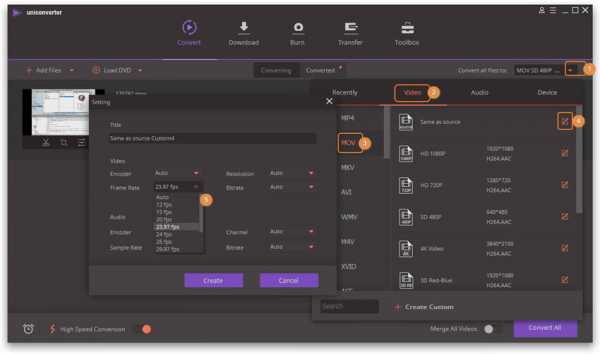
Совет 4. Измените разрешение для сжатия .mov
Добавьте файлы MOV в QuickTime и выберите нужное разрешение видео, а затем измените его, щелкнув Файл > Экспорт. Не уменьшайте разрешение слишком сильно, иначе качество видео сильно ухудшится. Уменьшите разрешение, чтобы получить файл меньшего размера. Это также можно сделать в программном обеспечении для конвертации файлов.
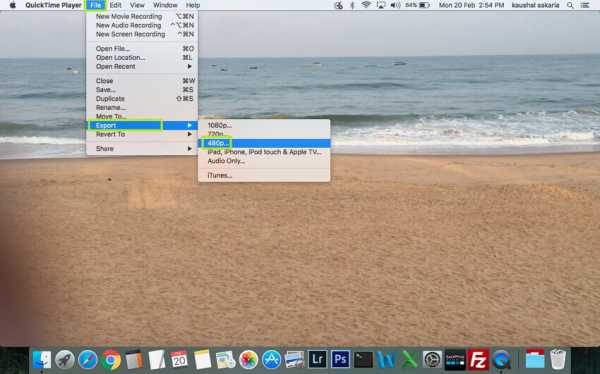
Совет 5. Обрежьте или кадрируйте MOV для уменьшения размера файла
Вы можете кадрировать или обрезать ненужные фрагменты MOV видео, что поможет вам уменьшить ваш файл в размере. Wondershare UniConverter может укоротить, кадрировать и обрезать видео в режиме предварительного просмотра. Щелкните иконку Trim возле миниатюры видео, и вы откроете окно редактирования. Обрежьте длину MOV видео и нажмите на кнопку Сохранить для подтверждения всех изменений. Либо вы можете обрезать черные края с помощью иконки Кадрировать.
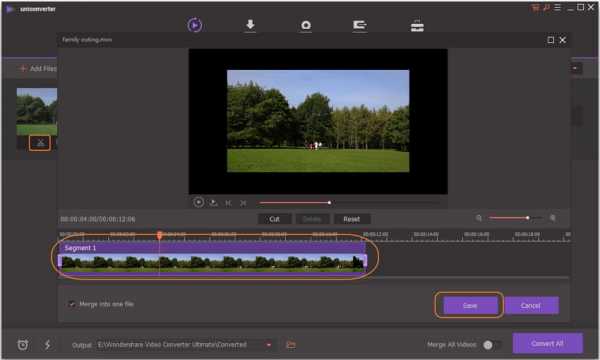
Как сжимать файлы .MOV?
Есть МНОГИЕ способов выполнить сжатие, о котором вы говорите.
Один из способов - открыть файл в Quicktime и затем экспортировать его оттуда. Попробуйте некоторые из различных вариантов экспорта, чтобы найти наилучший баланс качества и размера изображения, который вам нравится.
Хотя качество может быть не идеальным, я предпочитаю использовать Handbrake для сжатия файлов.
Чтобы использовать Handbrake, вам нужно загрузить его вместе с VLC для Mac.Сначала откройте VLC и убедитесь, что он запускается, затем откройте Handbrake. Handbrake использует VLC для некоторых задач декодирования / кодирования, поэтому вы должны убедиться, что он находится на вашем компьютере.
В любом случае, как только Handbrake открыт, вы можете выбрать один из видеофайлов, выбрать пресет с правой стороны для того, в каком формате вы хотите, чтобы он был в - iPad, iPhone, AppleTV, Universal и т. Д. затем выберите, где сохранить файл и какое имя ему дать, и нажмите «Кодировать». В качестве альтернативы вы можете поставить этот файл в очередь, а затем выбрать следующий, а затем закодировать их все сразу.
.Сжать файл MOV - онлайн и бесплатно - Clideo
Что такое MOV и зачем его сжимать
MOV - это формат мультимедийного контейнера, разработанный Apple. Он изначально использовался в программе QuickTime для сохранения фильмов. Он может содержать одну или несколько отдельных дорожек с видео, аудио или субтитрами. Формат поддерживается как Windows, так и Mac OS.
Вы можете отправить MOV-видео по электронной почте или загрузить его на YouTube, Instagram, Facebook или другие социальные сети - в этих случаях вам обязательно нужно сжать его, прежде чем делать что-либо еще.Почему? Потому что у каждой веб-службы есть ограничение на размер файла.
Онлайн-видео компрессор от Clideo совместим с любым форматом файлов, который у вас может быть. Он полностью онлайн, поэтому вам не нужно ничего скачивать и устанавливать на свое устройство. Инструмент позволяет бесплатно добавлять видео размером 500 МБ за раз. Однако у него нет ограничения на количество файлов.
-
Добавить файл MOV
Загрузите необходимый файл в компрессор MOV.Есть несколько способов сделать это. Если он установлен на вашем устройстве, включая Android и iPhone, выберите или перетащите его на веб-страницу.
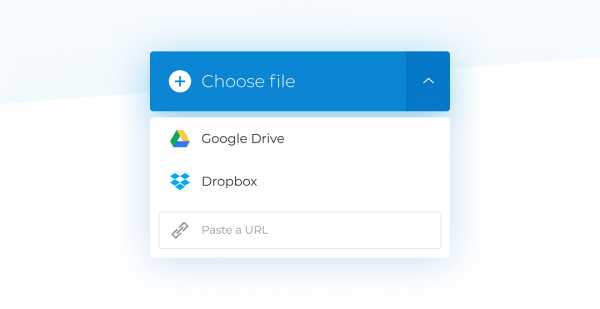
Если вы храните видео в Dropbox или Google Диске, выберите файл MOV, щелкнув стрелку вниз. Таким образом вы также можете добавить видео с YouTube или другого ресурса - просто скопируйте и вставьте URL-адрес в соответствующее поле.
-
Погодите
Никаких дополнительных действий не требуется! Просто подождите несколько секунд или минут, пока инструмент сделает свое дело.Время зависит от размера файла. Мы максимально сжаем его, чтобы сохранить наилучшее качество.
-
Сохранить сжатый MOV
Готово! Инструмент показывает вам информацию о том, насколько он сжал ваше видео. Посмотрите его, чтобы убедиться, что качество отличное, а затем загрузите его на свое устройство или сохраните обратно в облачное хранилище.
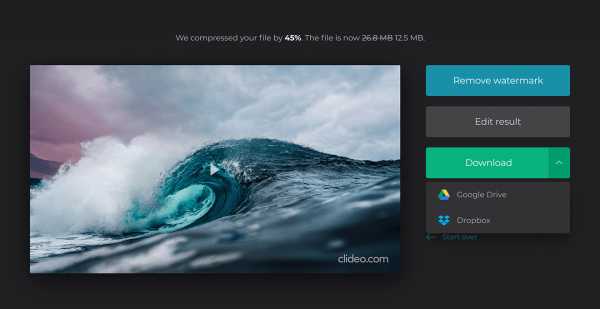
Как легко сжимать файлы MOV на Mac / Windows
У меня есть файл .mov размером 120 МБ, который я хочу уменьшить до 25 МБ для отправки по электронной почте в качестве вложения. Однако щелкните его правой кнопкой мыши и выберите «Сжать», чтобы уменьшить его размер до 99 МБ в виде zip-файла. Любой намек, который поможет мне сжать файл MOV ?
MOV-видео, которое занимает много места на компьютерах или портативных устройствах (например, iPhone, iPod, PSP и т. Д.), Что может помешать вам поделиться или загрузить в социальные сети. А широко используемый компрессор MOV, такой как WinRAR или WinZip, не создает новые носители в компактном формате, а немного сжимает размер видео.Принимая все во внимание, вам нужен профессиональный, но простой в освоении инструмент для сжатия видео MOV в мгновение ока.
Часть 1. Как сжимать видеофайлы MOV на Windows / Mac
Здесь мы хотели бы настоятельно рекомендовать Wondershare MOV Compressor, лучшее универсальное программное обеспечение для сжатия видео MOV, доступное на рынке, для простого и быстрого сжатия файлов MOV. Он не только предоставляет различные способы сжатия видео, такие как обрезка видео, настройка параметров видео и т. Д., Но и позволяет конвертировать MOV в FLV, WMV и другие более 1000 форматов, а также многие другие функциональные функции, такие как загрузка онлайн-видео.Теперь перейдем к подробным инструкциям о том, как уменьшить размер файла MOV на ПК / Mac без потери качества.
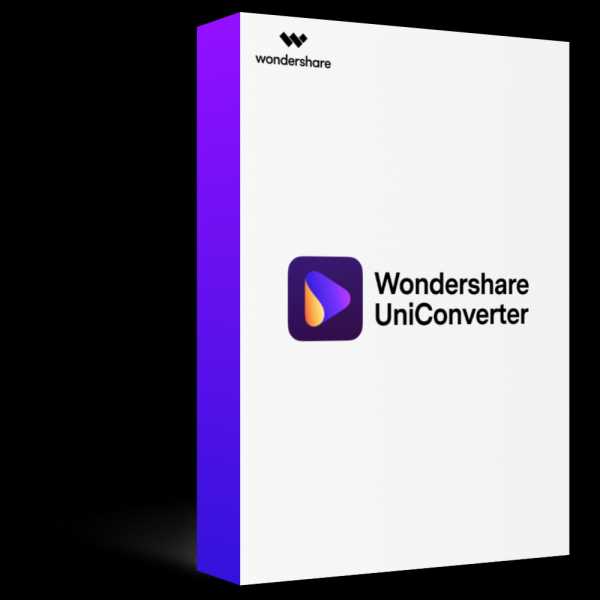
-
Сжимайте видео MOV до меньшего размера как в системе Windows, так и в Mac со сверхбыстрой скоростью без потери качества.
-
Редактируйте видео MOV с обрезкой, кадрированием, поворотом, добавлением водяных знаков, применением эффектов и т. Д.
-
Лучший конвертер YouTube в MP3 для Windows / Mac для конвертирования YouTube в MP3 с 30-кратной скоростью конвертации, чем любые обычные конвертеры.
-
Toolbox с дополнительными функциями, такими как Screen Recorder, VR Converter, GIF Maker, Fixing Media Metadata и другими.
-
Поддерживаемые ОС: Windows 10/8/7 / XP / Vista, macOS 11 Big Sur, 10.15 (Catalina), 10.14, 10.13, 10.12, 10.11, 10.10, 10.9, 10.8, 10.7.
Посмотреть обучающее видео по сжатию MOV-видео с помощью Wondershare UniConverter
Шаг 1 Запустите Wondershare MOV Video Compressor и добавьте файл MOV.
Откройте компрессор Wondershare MOV и щелкните вкладку Video Compressor.
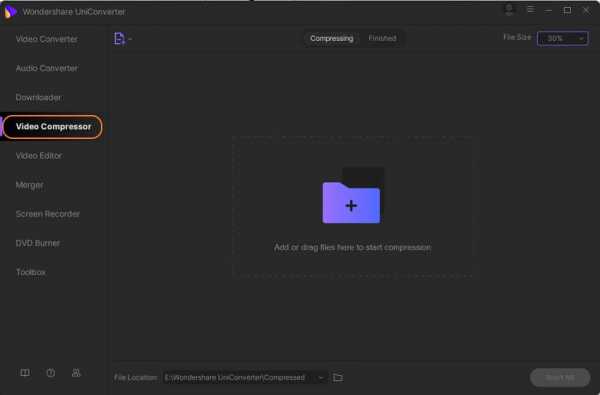
Щелкните значок документа или значок + для поиска и добавления файлов MOV, имеющихся на вашем ПК / Mac.
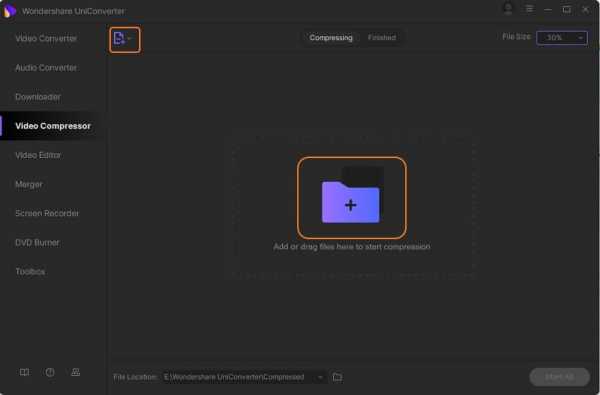
Шаг 2 Настройте параметры сжатия.
Информация о добавленных вами видео MOV будет отображаться в верхней части интерфейса. Настройте размер файла, разрешение, битрейт, качество и другие параметры, перетащив индикатор выполнения соответствующим образом. Или вы можете менять их один за другим.Нажмите кнопку «Просмотр», чтобы проверить качество выходного видео в течение 20 секунд.
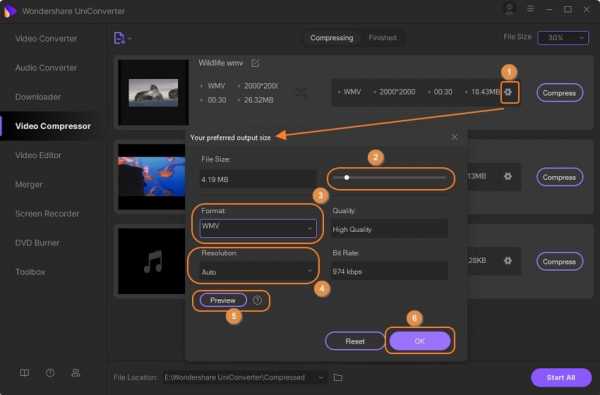
Шаг 3 Сожмите размер видео.
В параметре «Местоположение файла» нажмите на него, чтобы выбрать путь для вывода файла. Наконец, нажмите кнопку «Сжать», чтобы сжать файл MOV без потери качества.
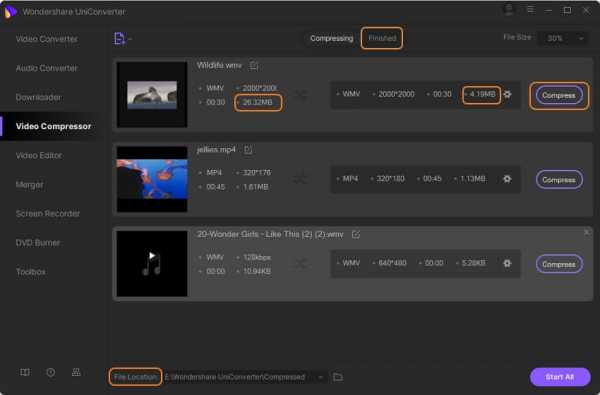
Скачать бесплатно Скачать бесплатно
Часть 2. Как сжимать несколько файлов MOV в пакете
Первый способ, о котором мы упоминали выше, позволяет сжать файл MOV с помощью простых шагов и нескольких щелчков мышью.Однако вы можете сжимать только один файл за раз. Если вы хотите сжать несколько файлов MOV в пакетном режиме, выполните следующие действия.
Шаг 1 Добавьте видео MOV в компрессор Wondershare MOV.
Перейдите в раздел Video Converter после запуска Wondershare UniConverter, щелкните значок + Добавить файлы, чтобы загрузить целевые файлы MOV с вашего компьютера, или перетащите их напрямую в основной интерфейс. Затем вы можете быстро определить размер видео MOV, разрешение, как показано на скриншоте.
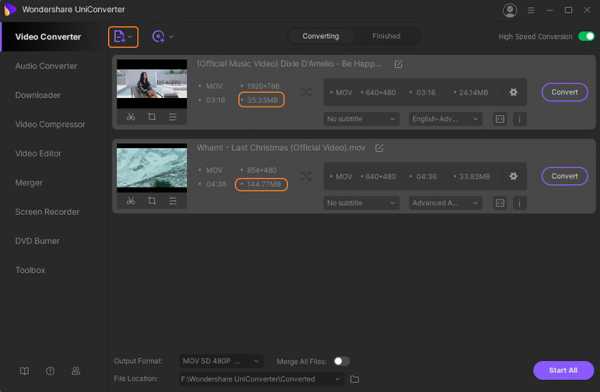
Шаг 2 Сожмите видео MOV до небольшого размера с помощью настроек по умолчанию.
Щелкните кнопку со стрелкой вниз рядом с Форматом вывода и выберите Видео> MOV, затем выберите соответствующее разрешение видео и нажмите значок Редактирование справа. Вы получите всплывающее окно для дальнейшей настройки видео MOV.
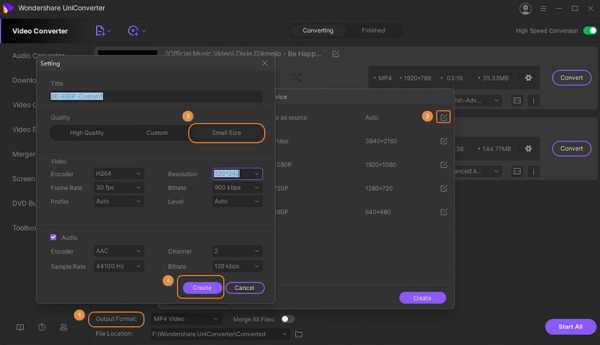
Выберите «Маленький размер», и программа автоматически установит все параметры файла MOV на меньшие, то есть вы сможете видеть изменения битрейта автоматически.После этого нажмите «Создать», чтобы подтвердить настройку по умолчанию для уменьшения размера файла MOV.
Если вы хотите уменьшить размер файла MOV путем ручной настройки параметров MOV, таких как разрешение, битрейт, частота кадров и кодировщик, просто нажмите «Создать пользовательский», чтобы открыть окно для дальнейших настроек видео. Ниже приводится краткое руководство по параметрам видео.
- Кодировщик: щелкните стрелку, чтобы выбрать параметры раскрывающегося списка. Или просто оставьте это по умолчанию. Разрешение
- : есть много вариантов, например 240 * 160, 320 * 240 480 * 320 480 * 368 640 * 480, 1280 * 720 и т. Д.
- Частота кадров: установите для замедления или увеличения скорости воспроизведения. Как правило, значение выше 20 не имеет большого значения.
- Битрейт: вы можете выбрать от 128 до 900 кбит / с в соответствии с вашими потребностями.
Шаг 3 Начните изменение размера видео MOV.
Как видите, на ваш выбор будет новое разрешение, просто выберите его, чтобы продолжить.
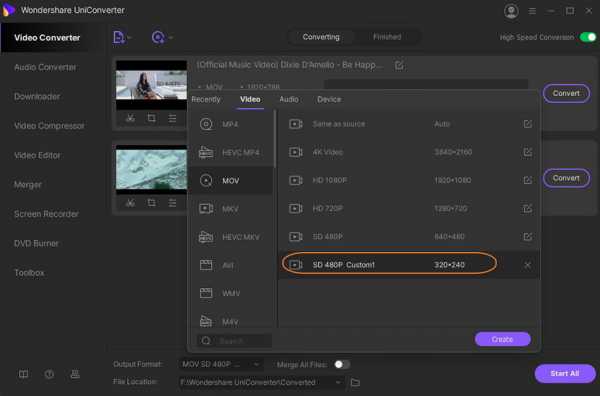
Затем вы вернетесь в основной интерфейс, где сможете найти различия в размерах файлов для MOV.Если вас не устраивают параметры сжатия или модификации, вы можете отдельно изменить размер MOV-файла, щелкнув значок сжатия на вкладке «Цель». Наконец, нажмите Start All, чтобы начать сжатие MOV.
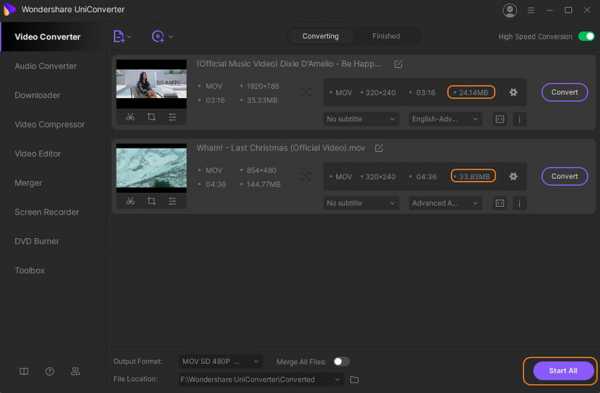
По завершении сжатия перейдите на вкладку «Готово», чтобы проверить качество вывода и размер видео. Теперь вы можете легко вставить их в свои портативные устройства или поделиться ими с друзьями!
Часть 3. Сжатие файла MOV в режиме онлайн с помощью 5 онлайн-компрессоров
- Интернет-конвертер
Online UniConverter подходит всем пользователям, которые сжимают видео на Mac и Windows 10, поскольку он доступен через веб-браузер.После сжатия файла MOV эта платформа позволяет вам загружать его на свой компьютер, делиться через социальные сети или по электронной почте или сохранять в Dropbox.
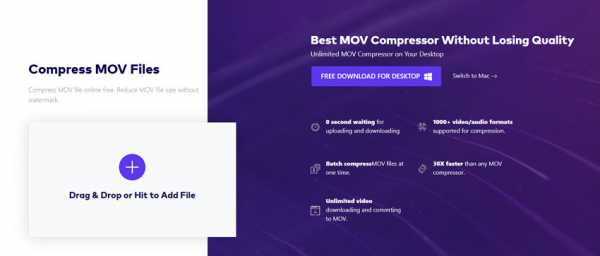
Плюсов:
● Он работает с широким диапазоном разрешений от 144p до 1080P и, таким образом, позволяет вам выбирать качество вывода MOV.
● После сжатия видео не наносится водяной знак.
● Имеет простой интерфейс, упрощающий сжатие.
Минусы:
● Это не универсальный компрессор, поскольку он сжимает только видео и аудио.
● Диапазон входных форматов весьма ограничен.
- YouCompress
YouCompress - отличный компрессор MOV, который помогает уменьшить размеры видео, аудио и изображений. Он сжимает файлы PDF, PNG, MP3, GIF, MP4 и JPG. Он также может конвертировать видео файлы в другие форматы. Он подходит большинству пользователей, поскольку не имеет ограничений, прост в использовании.
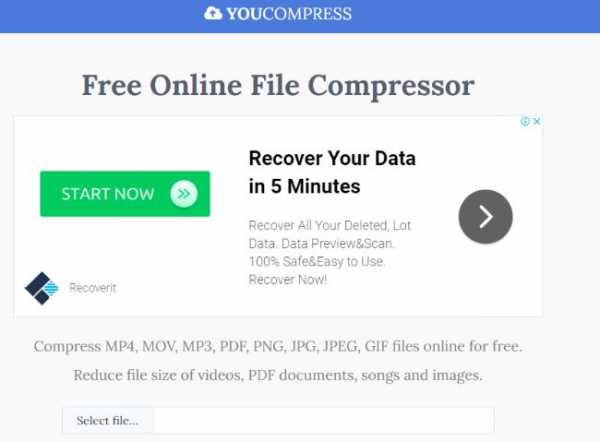
Плюсов:
● Он предлагает бесплатную услугу без добавления водяных знаков после сжатия видео MOV.
● Работать легко и быстро.
● Он может сжимать видео файлы, а также изображения и аудио файлы.
Минусы:
● Параметры сжатия видео не регулируются.
● У него нет возможности обмена файлами.
- Clideo
Clideo - это безопасная и надежная онлайн-платформа, которая может эффективно сжимать видеофайлы на Mac. Он имеет множество возможностей, включая редактирование и создание видео. Он обрезает, обрезает, вращает, фильтрует и отключает видео, а также добавляет субтитры.Он также управляет аудиофайлами.
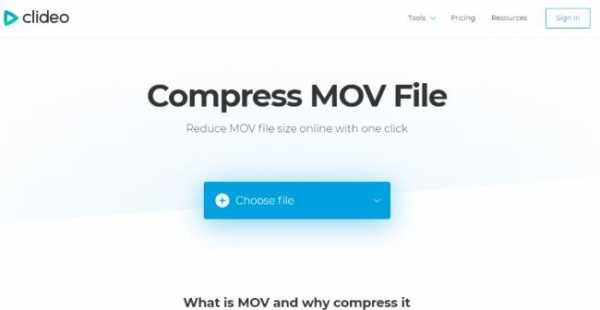
Плюсов:
● Он совместим со многими другими форматами и, следовательно, может сжимать, среди прочего, MOV, AVI, MP4 и WMV.
● Это также позволяет объединять видео.
● Вы можете добавлять файлы MOV для сжатия с компьютера, смартфона или службы хранения.
Минусы:
● Для работы компрессора MOV для Mac требуется подключение к Интернету.
● Ограничивает размер файлов до 500 МБ.
- PS2PDF
PS2PDF - рекомендуемый компрессор MOV в Windows 8, поскольку он имеет несколько жестких функций. Он манипулирует видео, изображениями и документами путем разделения и объединения, сжатия и преобразования. Поэтому он сжимает не только видео, но также изображения и документы, а также конвертирует документы в изображения.
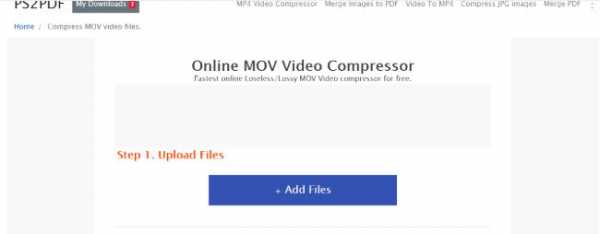
Плюсов:
● Обрезает и изменяет размер видео, документов и аудио.
● Он позволяет загружать файлы напрямую из облачного хранилища.
● Он поддерживает документы в течение некоторого времени, позволяя использовать их после перехода от платформы.
Минусы:
● Это не полностью бесплатная онлайн-платформа, так как вы должны приобрести право использовать все функции.
● Бесплатная версия имеет множество ограничений.
- Онлайн-конвертер
Online Converter может легко и быстро сжать файл MOV в Windows 10 и Mac Catalina. Он также может сжимать другие видео в форматах 3GP, WMV, FLV, AVI и MP4 и экономить место на диске на вашем компьютере.Он имеет другие функции редактирования видео, такие как объединение, вырезание и вращение, а также добавление водяных знаков и исправление поврежденных видео.
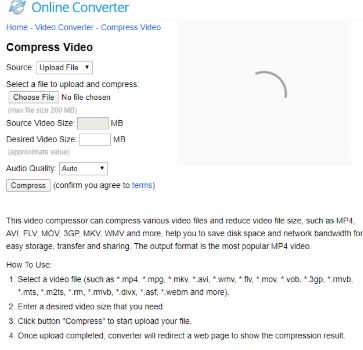
Плюсов:
● Сжатие файлов совершенно бесплатно.
● Вы можете загрузить файл MOV, поместив его в URL-адрес.
● Имеет дружественный интерфейс, упрощающий сжатие.
Минусы:
● Он не работает с другими файлами, такими как документы.
● Он имеет лимит загрузки 200 МБ.
Часть 4. Преобразование MOV в формат малого размера MP4 / M4V / FLV, о котором вы должны знать
Если MOV не является вашим целевым сжатым форматом, вы также можете попробовать преобразовать MOV в форматы меньшего размера, такие как MP4, M4V или FLV. Wondershare MOV Compressor отвечает вашим требованиям, поскольку он также функционирует как конвертер видео. Возьмем, к примеру, сжатие файла MOV в MP4.
Шаг 1. Щелкните значок документа в нижнем левом углу, чтобы импортировать видео MOV, размер файла которого вы хотите уменьшить.
Шаг 2: Нажмите кнопку со стрелкой вниз рядом с Форматом вывода, разверните список форматов вывода, выберите вкладку Видео и выберите желаемый формат небольшого размера.Вот, например, MP4.
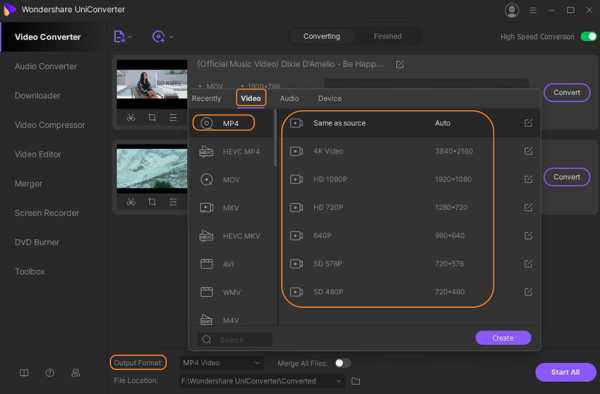
Шаг 3: Нажмите «Начать все», чтобы сразу же начать сжатие MOV в формат MP4. После завершения преобразования вы можете щелкнуть значок в виде папки внизу, чтобы получить преобразованное видео MOV с меньшим размером файла.
Скачать бесплатно Скачать бесплатно
Вы также можете воспользоваться преимуществом Online UniConverter (первоначально Media.io) для бесплатного сжатия файла MOV в Интернете, что позволяет сжимать видео QuickTime, изменяя разрешение видео, задав размер файла и конвертируя формат видео.Прочтите Как изменить размер MOV в Интернете , чтобы узнать больше и узнать о решениях для сжатия MOV онлайн.
Часть 5. Внешние знания для сжатия видео
1. Основные параметры сжатия видео
Чтобы в полной мере использовать Wondershare MOV File Compressor, я хотел бы кратко объяснить основные параметры видео и рекомендуемые настройки для уменьшения размера файла MOV.
- Изменить частоту кадров: если ваше видео превышает 60 кадров в секунду, вы должны поддерживать исходную частоту кадров видео.Всегда выбирайте постоянную частоту кадров вместо переменной частоты кадров.
- Control Bitrate: Bitrate отвечает за поддержание четкости видео и размера файла. В идеале для получения сжатого видео вы должны выбрать заданный битрейт в соответствии с типом вашего файла. Для SD это должно быть 2,000-5,000, 5,000-10,000 для 720p и 10,000-20,000 для 1080p.
- Соответствующее разрешение: Установите самое низкое разрешение, чтобы видео отображалось в файле наименьшего размера. Идеальными будут 640 x480 для SD, 1280 x 720 для 720p HD, 1920 x 1080 для 1080 HD и 2560 x 1440 для 2K. Аудиокодек
- : для получения наилучших результатов в отношении получения сжатого видео звук следует кодировать со скоростью 320 кбит / с, а для аудиокодека рекомендуется использовать AAC-LC.
2. Рекомендуемые настройки сжатия для YouTube и Vimeo Video
В следующей таблице показаны рекомендуемые настройки для сжатия видео на YouTube и Vimeo.
| Параметры | Настройки для YouTube | Настройки для Vimeo |
|---|---|---|
| Контейнер | Файлы MP4 | Файлы MP4 |
| Кодек | H.264 | H.264 |
| Битрейт | 1000 кбит / с (360p), 2500 кбит / с (480p), 5000 кбит / с (720p), 8000 кбит / с (1080p), 10 Мбит / с (1440p), 35-35 кбит / с (2160p) | 2 000 - 5 000 кбит / с (SD) / 5 000 - 10 000 кбит / с (720p HD) / 10 000 - 20 000 кбит / с (1080p HD) |
| Частота кадров | Оставить то же, что и в исходных видеофайлах | 24, 25 или 30 кадров в секунду |
| Разрешение | 426x240 (240p), 640x360 (360p), 854x480 (480p), 1280x720 (720p), 1920x1080 (1080p), 2560x1440 (1440p), 3840x2160 (2160P) | Ширина 640 пикселей (SD) или 1280 пикселей (HD) |
| Узнать больше | https: // поддержка.google.com/youtube/answer/1722171?hl=en | https://vimeo.com/help/compression |
Скачать бесплатно Скачать бесплатно
.5 полезных методов для сжатия файлов MOV в Интернете
Разработанный Apple формат MOV представляет собой контейнерный формат файла, способный хранить видео, аудио и текстовое содержимое в одном файле. Файлы MOV имеют высокое качество и большой размер, что затрудняет их совместное использование в Интернете и хранение. Вот почему так много людей ищут способы сжать MOV-файл онлайн , поскольку онлайн-решения всегда бесплатны и просты в использовании. Найдите свой ответ, прочитав следующие части о том, как уменьшить размер файлов MOV в Интернете и о других способах сжатия файлов MOV.
Часть 1. Пошаговое руководство по сжатию MOV онлайн бесплатно
Среди длинного списка Online UniConverter (первоначально Media.io) - достойный инструмент для сжатия MOV онлайн. С помощью программы вы можете добавлять файлы MOV со своего ПК / Mac, изменять их разрешение и размер для сжатия файла. Также есть возможность изменить формат файлов, чтобы они были совместимы с воспроизведением на выбранных вами устройствах. Online UniConverter (изначально Media.io) работает в вашем браузере и не требует загрузки или установки.Сжатые файлы MOV хорошего качества и без водяных знаков, их можно загрузить на свой компьютер или сохранить в Dropbox.
Шаги по сжатию файла MOV в Интернете с помощью Online UniConverter (первоначально Media.io)
Шаг 1. В окне браузера ПК откройте https://www.media.io/video-compressor.html . Щелкните значок + или кнопку «Перетащите и отпустите» или нажмите кнопку «Добавить файл» , чтобы просмотреть и добавить файл MOV с ПК. Вы также можете напрямую перетащить файл MOV.
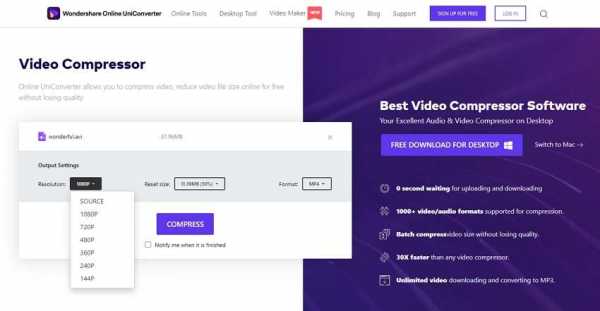
Шаг 2: Есть 3 варианта сжатия файла .mov в режиме онлайн. Щелкните значок раскрывающегося списка рядом с кнопкой «Разрешение » , чтобы изменить разрешение видео. Нажмите на раскрывающийся список Сбросить размер , чтобы выбрать размер сжатого файла. И, наконец, выберите MOV или любой другой видеоформат в качестве формата вывода. После того, как все настройки сохранены, нажмите кнопку COMPRESS , чтобы начать бесплатное сжатие файла MOV онлайн.
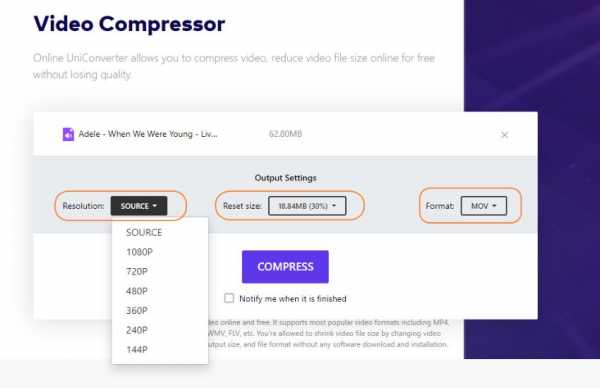
Шаг 3. Процесс онлайн-сжатия MOV будет скоро завершен в зависимости от скорости вашей сети. Нажмите кнопку ЗАГРУЗИТЬ или кнопку раскрывающегося списка, чтобы загрузить сжатый файл MOV или сохранить его в Dropbox.
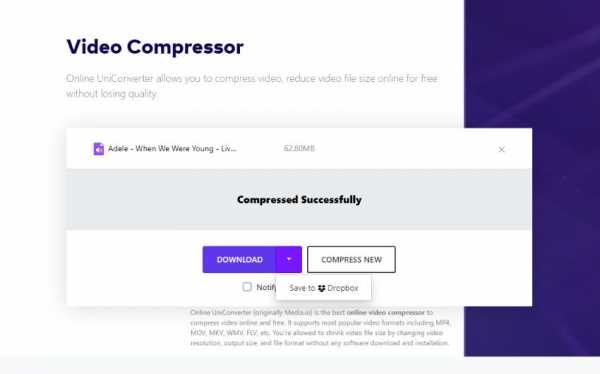
Часть 2. Зачем нужны альтернативные компрессоры MOV в Интернете
Онлайн-конвертеры- это простые инструменты, но они предлагают базовые функции сжатия и также имеют множество ограничений. Чтобы добиться качественного сжатия с дополнительными функциями, возникает необходимость в онлайн-альтернативе MOV Compressor.Некоторые основные ограничения, возникающие при использовании различных онлайн-инструментов сжатия, следующие:
- Ограничения на размер файла: у большинства онлайн-программ есть ограничение на максимальный размер, который может быть добавлен в программу для сжатия. Таким образом, если вы хотите сжать видео большого размера, онлайн-инструменты - не лучший выбор.
- Нет функций редактирования: онлайн-программы - это основные инструменты, не поддерживающие функции редактирования. Поэтому, если вы хотите настроить свои файлы MOV с помощью таких функций, как обрезка, обрезка, добавление специальных эффектов и другие, необходимо искать альтернативу.
- Невозможно предварительно просмотреть сжатые эффекты: когда вы уменьшаете размер файла MOV в режиме онлайн, инструмент не поддерживает никаких функций предварительного просмотра, где вы можете проверить эффекты и изменения, которые возникнут из-за функции сжатия.
- Нет поддержки пакетного сжатия: онлайн-инструменты позволяют добавлять по одному файлу для сжатия, так как нет поддержки пакетной обработки. Поэтому для одновременного сжатия нескольких файлов необходима альтернатива онлайн-программе.
Часть 3. Лучшая альтернатива сжатию видео MOV без потери качества
Принимая во внимание указанные выше ограничения, очевидно, что профессиональное программное обеспечение - лучший выбор для получения сжатия без потерь качества для всех типов файлов.Чтобы задача выполнялась безупречно, мы рекомендуем Wondershare UniConverter (первоначально Wondershare Video Converter Ultimate) как лучшую альтернативу сжатию MOV онлайн. Этот полный набор видео-инструментов упрощает сжатие MOV, а также всех типов аудио и видео файлов всего за несколько шагов. Параметры файлов можно изменить по мере необходимости, чтобы сжать файл для удобного обмена через сеть, электронную почту и другие источники. Функция предварительного просмотра позволяет вам проверить эффекты сжатия до того, как процесс начнется.Wondershare UniConverter также работает как отличный видео конвертер и редактор, который позаботится обо всех ваших потребностях в видео.
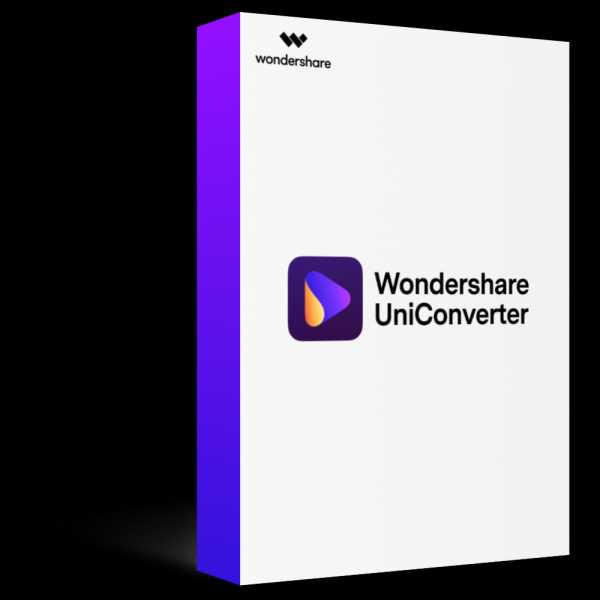
-
Сжимайте видео MOV, изменяя размер видео, разрешение, качество, скорость передачи данных, формат и другие параметры.
-
Уменьшайте размер файла MOV со сверхбыстрой скоростью без потери качества на Windows / Mac.
-
Редактируйте видео MOV путем обрезки, кадрирования, поворота, добавления водяных знаков, применения эффектов, редактирования субтитров и т. Д.
-
Конвертируйте и сжимайте видео MOV в более 1000 других видеоформатов меньшего размера.
-
Поддержка пакетного процесса для простого сжатия видео и аудио файлов MOV.
-
Загрузите видео с YouTube и других более 10000 сайтов обмена видео, вставив URL.
-
Передача сжатых видео в формате MOV с ПК / Mac на устройства iPhone / Android с помощью кабеля USB.
-
Toolbox с дополнительными функциями, такими как Screen Recorder, GIF Maker, Fix Media Metadata, Cast to TV и т. Д.
-
Поддерживаемые ОС: Windows 10/8/7 / XP / Vista, macOS 11 Big Sur, 10.15 (Catalina), 10.14, 10.13, 10.12, 10.11, 10.10, 10.9, 10.8, 10.7
Шаги по сжатию файлов MOV с помощью Wondershare UniConverter
Шаг 1 Откройте компрессор Wondershare MOV и выберите видео
Запустите Wondershare UniConverter на ПК / Mac и выберите функцию Video Compressor в главном интерфейсе.Чтобы просмотреть и добавить локальные файлы MOV, щелкните значок «+» во всплывающем окне.
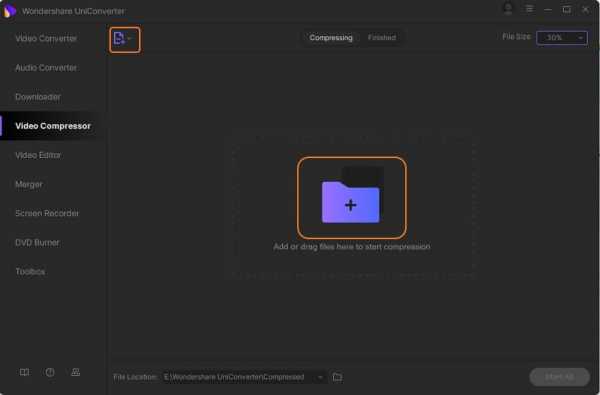
Шаг 2 Выберите параметры файла MOV для сжатия
Добавленный файл MOV с его размером и другими деталями отображается во всплывающем окне. Чтобы уменьшить размер файла, вы можете изменить битрейт, частоту кадров, разрешение, а также формат добавляемого файла. В качестве альтернативы в окне также присутствует индикатор выполнения, который можно перемещать, чтобы выбрать процент сжатия, который соответственно изменит значения файла.
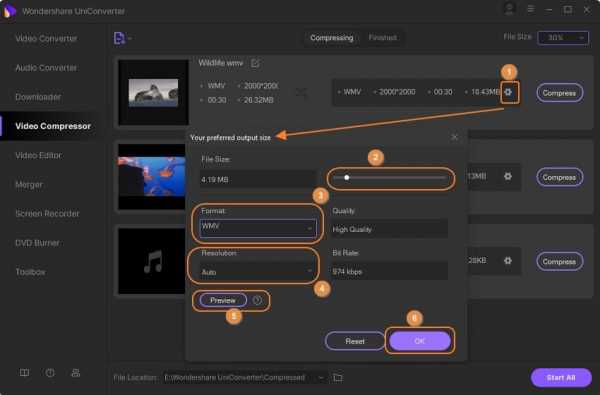
Шаг 3 Сжать файл MOV
Проверьте эффекты сжатия, нажав кнопку «Предварительный просмотр». В параметре «Местоположение файла» выберите место назначения файла для сохранения сжатого видео MOV. Наконец, нажмите кнопку «Сжать», чтобы начать процесс сжатия.
Скачать бесплатно Скачать бесплатно
Часть 4. Другие 3 решения для уменьшения размера файла MOV в Интернете
1. VideoSmaller
Используя VideoSmaller, вы можете бесплатно сжать MOV файл онлайн.Программа поддерживает добавление файлов размером до 500 МБ, размер которых можно уменьшить, изменив их ширину. Для получения выходных файлов высокого качества есть вариант с низким уровнем сжатия. Чтобы еще больше уменьшить размер, можно также создать видео без звука, удалив звук. Программа имеет интуитивно понятный интерфейс и быстрый процесс.
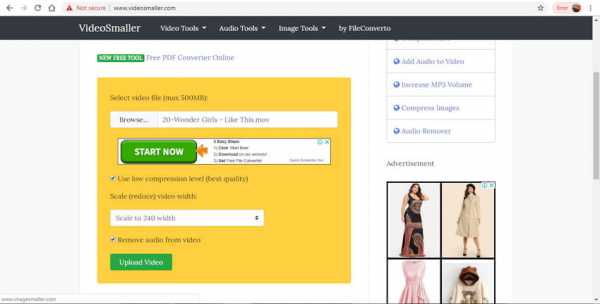
2. YouCompress
С YouCompress уменьшение размера файла MOV - это быстрый и простой процесс. Программа работает прямо из браузера и не требует загрузки, установки или регистрации.Вам просто нужно добавить файл MOV в интерфейс, который будет загружен и сжат с использованием лучших алгоритмов. Обработанный файл можно при необходимости загрузить на ПК.
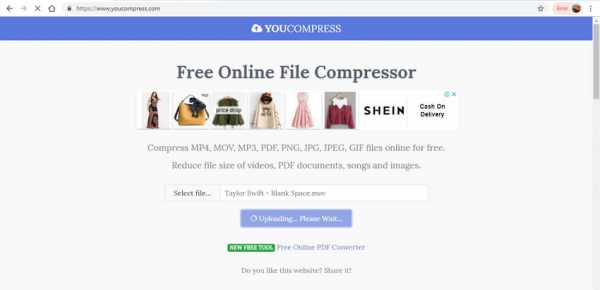
3. EZGIF
С EZGIF вы можете уменьшить размер MOV в режиме онлайн, изменив его высоту и ширину. Процесс сжатия прост, когда файл может быть добавлен с ПК или из онлайн-источника через URL-адрес. При изменении высоты и ширины файла программа показывает процент сжатия.Формат вывода и кодировку также можно выбрать из раскрывающегося меню. Видео с измененным размером доступно для скачивания в самом интерфейсе.
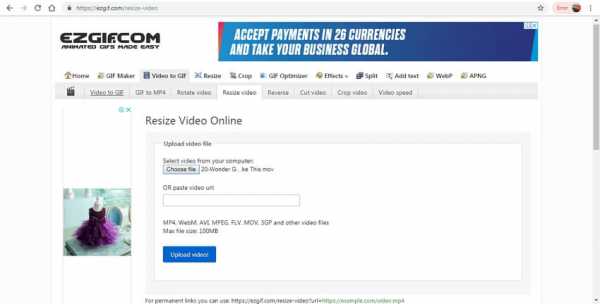
Проверьте возможности и функции перечисленных выше онлайн-инструментов компрессора видео MOV и выберите наиболее подходящий. Wondershare UniConverter - это наиболее рекомендуемый компрессор MOV, обеспечивающий отличное качество и дополнительные функции.
Скачать бесплатно Скачать бесплатно
.Как сжать файл MOV на Mac или Windows?
Три популярных способа сжатия файла MOV для уменьшения размера MOV с высоким качеством видео
3 марта 2015 г., Автор: Ширли Уайт
Почему люди хотят сжимать файл MOV?
Нам часто задают следующие вопросы, связанные со сжатием файлов MOV:
- У меня есть огромная папка размером 4 ГБ, полная файлов .MOV, снятых на iPhone 4, которые мне нужно сжать до размеров, достаточных для размещения на двух или трех дисках по 700 МБ или на флеш-накопителе на 2 ГБ.Однако я действительно не знаю, как это сделать.
- У меня есть файл MOV размером почти 14,5 ГБ. Как его сжать или преобразовать в другой формат без потери качества и меньшего размера?
- У меня есть несколько видеороликов в формате .mov, которые я хочу загрузить на YouTube. Все они около 500 МБ. В настоящее время загрузка каждого видео занимает более часа.
- Как сжать MOV-файл, чтобы отправить его по электронной почте?
Из приведенных выше примеров мы можем сделать вывод о трех основных причинах, по которым люди хотят сжать файл MOV: освободить место на диске или SD-карте, сэкономить время, необходимое для загрузки файла MOV, и успешно отправить файлы MOV по электронной почте. .Следующее пошаговое руководство является ответом на все вышеперечисленные вопросы и предлагает три метода сжатия файлов MOV.
Как сжать файл MOV?
Для сжатия файлов MOV вам понадобится профессиональный компрессор Faasoft MOV Compressor. Этот мощный компрессор MOV может легко сжать файл MOV до меньшего размера с высоким качеством вывода для пользователей Mac и Windows. Кроме того, он играет важную роль в следующих аспектах:
- Кроме сжатия файлов MOV, этот полезный компрессор MOV также поддерживает уменьшение размеров почти всех видов видеофайлов, таких как сжатие файлов MP4, сжатие файлов AVI, сжатие файлов WMV, сжатие файлов MKV;
- Он не только воспроизводится как видео компрессор, но также может сжимать различные типы аудиофайлов, например сжимать MP3, сжимать WAV, сжимать M4A, сжимать M4B, сжимать DTS, AAC, AC3, MP2, AU и так далее;
- Сжимайте фильмы или музыку, а также сохраняйте исходный формат или конвертируйте в другие, более совместимые видео или аудио форматы по вашему желанию;
- Другие функции горячего редактирования: обрезка, поворот, кадрирование, объединение файлов, добавление субтитров / водяных знаков / эффектов, регулировка громкости видео или звука, удаление субтитров / звука из видео, создание снимков, разделение по главам, изменение битрейта / частоты дискретизации / размера видео и больше;
- Совместим как с Mac (Yosemite), так и с Windows (Windows 10).
Сжать файлы MOV
Запустите этот идеальный компрессор MOV после загрузки и установите его сейчас, а затем выполните только три шага, чтобы завершить сжатие MOV.
Шаг 1 Импорт MOV в программу
Этот простой в использовании компрессор MOV поддерживает добавление файлов MOV путем простого перетаскивания файлов MOV в основной интерфейс программы.
Шаг 2 Сжать файл MOV
Вот три метода сжатия файла MOV:
Метод первый: преобразовать MOV в H.264 MP4
Щелкните раскрывающуюся кнопку «Профиль», чтобы выбрать «Видео H.264 / MPEG-4 AVC (* mp4)» в качестве выходного формата из категории «Общее видео».
Советы: этот метод применим только к файлам MOV, которые не закодированы видеокодеком H.264.
Метод второй: уменьшить размер кадра MOV
Нажмите кнопку «Настройка» программы, и появится всплывающее окно. Там нажмите вкладку «Дополнительно», чтобы открыть вкладку «Дополнительно». Затем нажмите маленький треугольник «Видеокодек», чтобы развернуть настройки видео.Выберите соответствующий параметр в поле «Размер видео» или введите желаемое значение.
Метод третий: уменьшить битрейт MOV
Перейдите на вкладку «Дополнительно», выполнив те же действия, что и во втором методе. Для сжатия файлов MOV выберите более низкое значение из раскрывающегося списка справа от «Битрейта».
Советы. Чем больше вы уменьшите размер видео и битрейт, тем хуже будет качество видео, поэтому не уменьшайте слишком сильно.
Шаг 3 Начать сжатие MOV
Когда размер MOV будет соответствовать вашим потребностям после выполнения всех настроек, просто нажмите большую круглую кнопку «Конвертировать» в правом нижнем углу программы, чтобы завершить сжатие MOV с высоким качеством видео в Вспышка.
Заключение
С помощью Faasoft MOV Compressor сегодня становится проще и быстрее сжимать файлы MOV до меньшего размера. Вы никогда не будете беспокоиться о том, сколько места на диске у вас осталось, тратить много времени на загрузку видео и не сможете отправлять файлы по электронной почте.
.Сжать файл MOV | Онлайн UniConverter (Media.io)
1. Как уменьшить размер файла .mov?
Вы можете использовать онлайн-видео инструмент, чтобы уменьшить размер файлов MOV. Online UniConverter (первоначально Media.io) - это бесплатный онлайн-компрессор MOV-видео. Вы можете уменьшить длину видео, частоту кадров, битрейт и разрешение видео для меньшего размера.
2. Как уменьшить размер файла MOV для отправки по электронной почте?
3. Почему файлы MOV такие большие?
Вообще говоря, размер видеофайла определяется длиной видео, частотой кадров, битрейтом и разрешением.Если вы надеетесь на меньший размер, вы можете изменить эти значения видео.