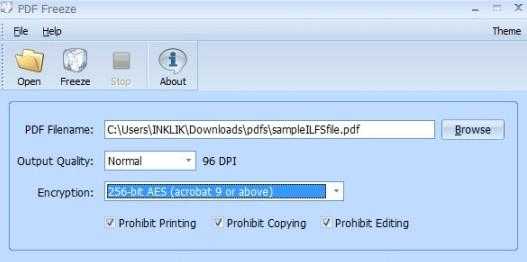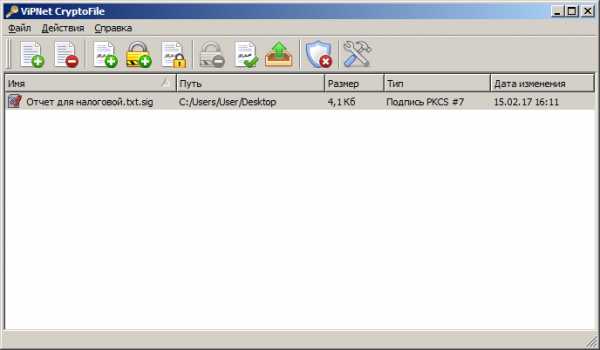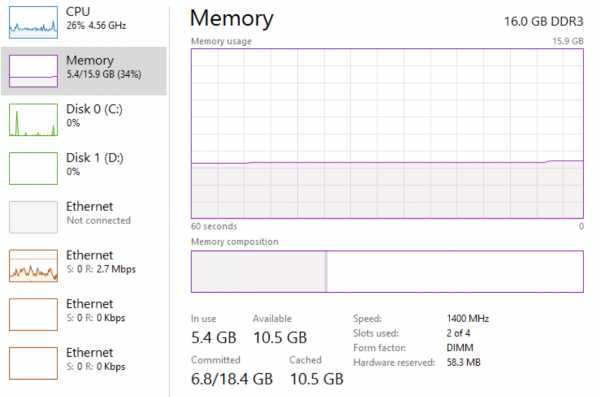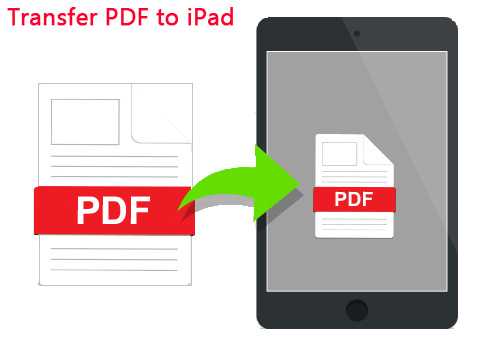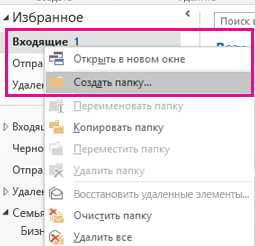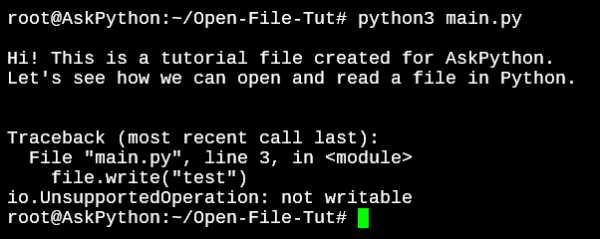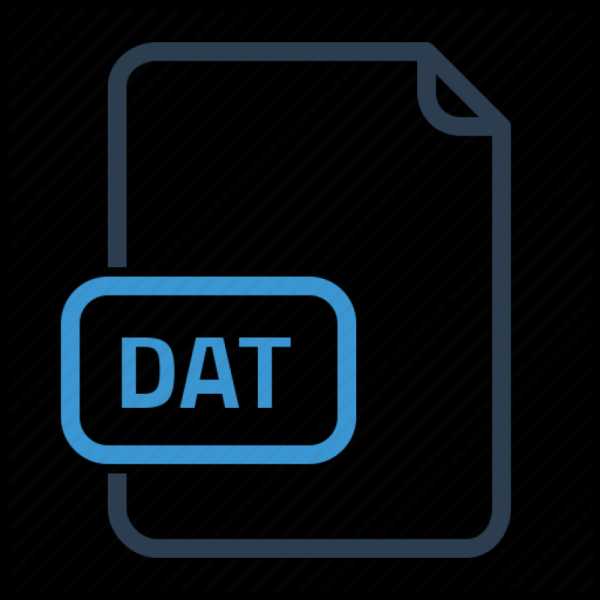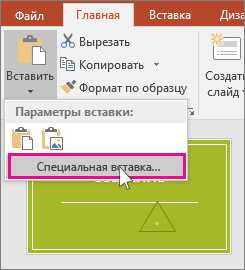Как сжать файлы package
Перевод файлов sims3.pack в package и сжатие нескольких файлов в один package
После установки необходимых программ, можно переходить к извлечению. Для удобства работы, для этого рода действий лучше создать отдельную папку. Для быстрого доступа к файлам можно создать её на рабочем столе. Я эту папку так и назвала -Extraсt. Ярлыки необходимых программ я разместила рядом с этой папкой. Теперь всё будет сделано за несколько кликов.Шаг_1. Помещаем файлы Sims3.pack в папку Extraсt
Шаг_2. Кликаем по ярлыку программы Delphy's Sims 3 Pack Multi-Extracter. Предполагается, что программа настроена так, как написано в мануале к программе, поэтому клика по ярлыку будет достаточно, чтобы в мгновение ока в папке Extraсt появились одноименно названные Package файлы. Файлы Sims3.pack нам больше не нужны. И чтобы они не мешали их можно удалить или перенести в другое место, если они складируются про запас. Закрываем программу.
Шаг_3. Запускаем программу S3PackageViewer. И смотрим, что мы собственно извлекли?
Читать дальше...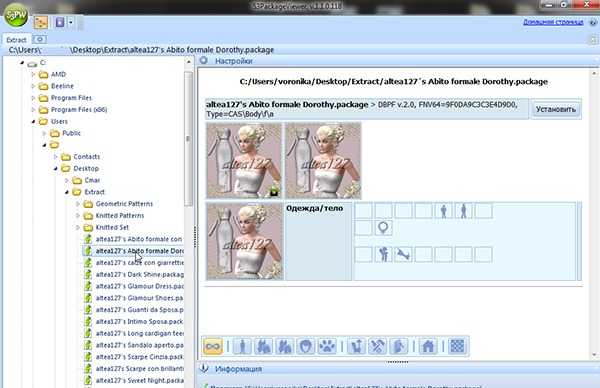
Оставляем, что нужно. Соответственно, что не нужно удаляем. Удаляем либо из самой папки, либо выделив в окне просмотровщика нужный(вернее - не нужный) файл, жмем на кнопку <DEL>. На кнопку <установить> не жмем! Всё, в папке остались лишь нужные нам файлы. Программу можно закрыть.
Шаг_4. Запускаем Sims 3 Dashboard tool, чтобы сразу выявить глючный контент. Указываем программе путь к нашей папке. Признанные программой, как глючные, файлы лучше удалить. Хотя, это мой собственный опыт, не всегда такие файлы мешают нормальной игре. Иногда их установка (это когда нельзя, но очень хочется) не имеет ужасающих последствий. Это видимо зависит от характера глюка. Глюки бывают разные! Всё OK? Закрываем программу.
Шаг_5. Теперь, если файлов достаточно много и мы решаем объединить n-ное количество Package файлов в один, запускаем программу s3pe Package Editor. Вариантов запуска программы два - используя ярлык или (и это мне кажется более удобным) используя контекстное меню. Собственно, разница между вариантами состоит из способа выбора файлов для обработки.
Первый вариант.
Запускаем программу кликая по ярлыку. В меню <Файл> выбираем подменю <Open...> и находим папку с нужными файлами (в моём случае это папка Extraсt)...Читать дальше...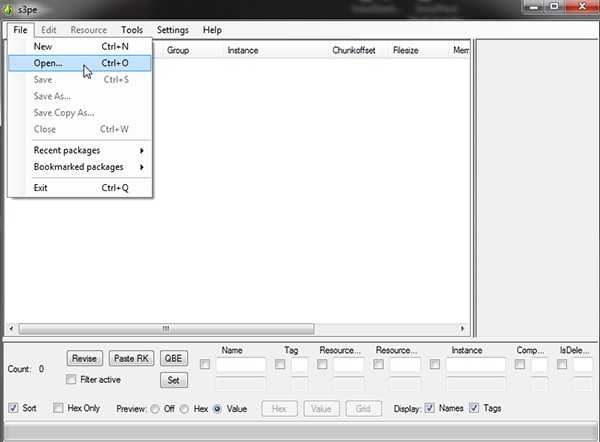
Второй вариант мне кажется проще. Непосредственно из самой папки Extraсt. Выделяем все файлы, которые собираемся объединить и правой кнопкой мыши вызываем контекстное меню, находим подменю <Отправить> и в подменю предложенных для отправки мест, выбираем импорт в s3pe Package Editor...Читать дальше...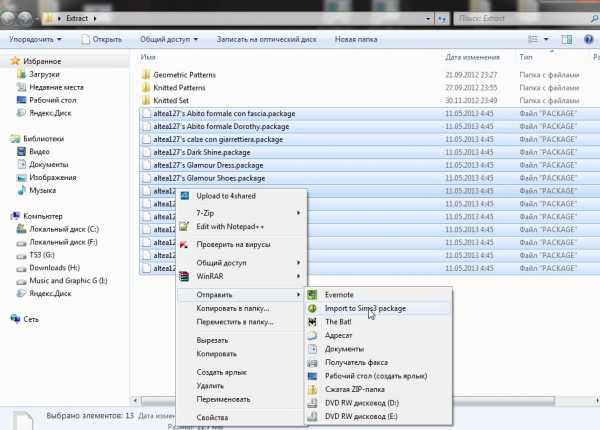
Последующие действия одинаковы и для первого, и для второго варианта. А именно...после выбора файлов в окне программы или импорта их в программу при помощи контекстного меню, программа попросит подтверждения на импорт... Читать дальше...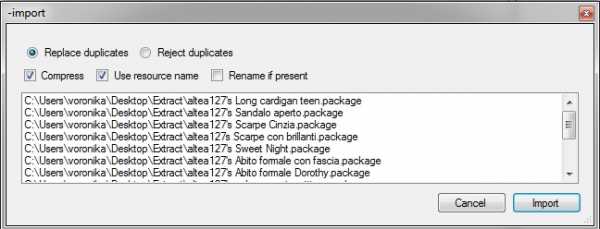
Разрешим ей это. Программа задаст еще один вопрос, разрешим ли мы ей авто сохранение после импорта?
Я всегда отвечаю
НЕТ. Так как после импорта файлов, перед сохранением, нам нужно будет найти и удалить одну строку. Итак, жмем <нет> и программа начинает импорт. Дело это, надо сказать, не всегда быстрое. Всё зависит от количества обрабатываемых файлов. Здесь придется подождать, пока окно программы не станет активным (иногда кажется, что во время обработки программа зависла, так как окно выглядит неактивным. Но всё не так страшно, набираемся терпения и ждем). Результатом обработки файлов станет такое окно...Читать дальше...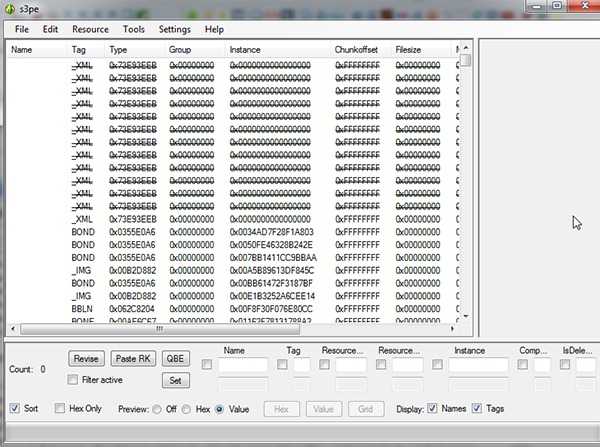
В этом окне удаляем одну! строку... Читать дальше...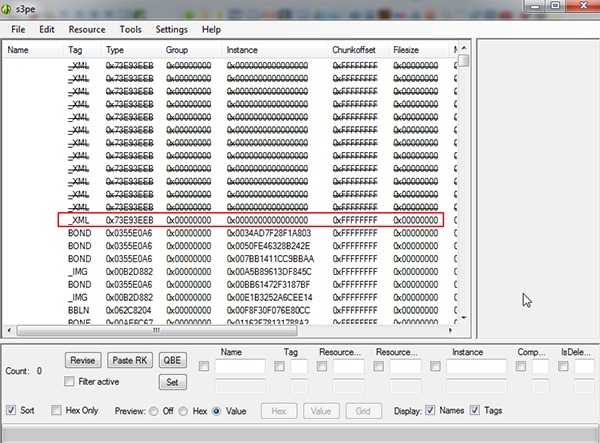
Внимание! Удаляется только одна строка! у которой в значении <Instance> одни нули. Значение <Tag> - _XML.
Выделяем строку и жмем <DEL>. Визуально строка не удаляется, а перечеркивается (также, как и перечеркнутые выше неё строки. см. скриншот). Затем сохраняем результаты работы программы и нашего удаления. Идем в меню <File> и выбираем опцию <Сохранить как...>...
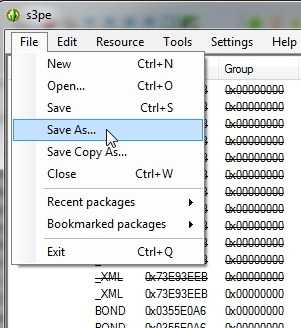
Остается выбрать место сохранения файла (здесь можно сразу указать папку C:\Users\.......\Documents\Electronic Arts\The Sims 3\Mods\Packages) и дать файлу имя. К примеру...<Прически_NewSea>. Собственно, конечная папка, как и имя файла зависят от вашего способа организации хранения файлов в папке Mods.
Хочу добавить, что в созданный таким образом файл, можно снова и снова импортировать файлы. Просто следите за размером пополняемого пакэйджа. У меня есть такие файлы и по 700 MG. Но лучше не переусердствовать с пополнениями и ограничится максимальным размером в 500 MG.
Для примера, так выглядят мои сжатые файлы Package в папке с прическами:
Читать дальше...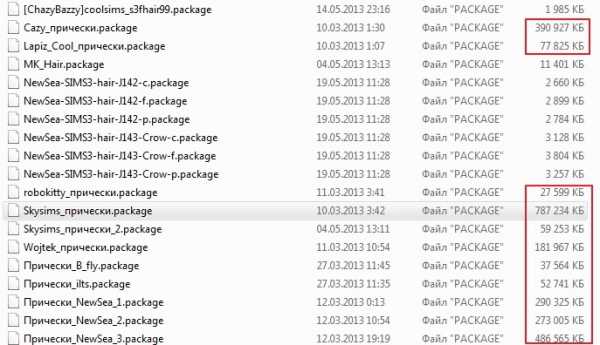
Накопив достаточное кол-во мелких файлов в этой папке, я собираю их в один.
Как сжать файлы на вашем ПК с помощью CompactGUI и увеличить пространство на диске
Разработчики компьютерных игр, в последнее время не слишком задумываются о том сколько места на жёстком диске компьютера занимают их игры. Возможно, 10 гигабайт для Far Cry 3 не кажется слишком большим объёмом занимаемой памяти. Однако, когда вы добавите к этому 67 гигабайт для новой DOOM и 80 для Shadow of War . Довольно скоро даже самые емкие диски начинают чувствовать себя немного неуютно.
Если вы устали смотреть, как ваше свободное пространство над жёстком диске сокращается с каждой новой игрой или любой другой загрузкой, есть простой инструмент под названием CompactGUI, который может вам помочь. Он предоставляет простой в использовании интерфейс для функции CompactOS – высокоэффективного инструмента сжатия, который Microsoft представила в Windows 10 (поэтому, без необходимости, CompactGUI будет работать только в системах Windows 10).
Обычно CompactOS только сжимает определенные файлы, но с CompactGUI вы можете просто выбрать любую нужную папку и сжать её содержимое. Это похоже на лазерный луч из фильма “Дорогая, я уменьшил детей” но идеально подходит для ваших видеороликов и игр. Вот как можно его использовать:
Шаг первый: резервное копирование файлов игры
Прежде чем начать процесс сжатия файлов, рекомендуется скопировать основные файлы игры, которые вы собираетесь сжимать в резервную копию. Функции CompactOS отлично работают на большинстве программ, но есть небольшая вероятность, что у вашей игры может упасть производительность из-за сжатия, или игра просто перестанет работать.
Если у вас недостаточно места для полной резервной копии, просто убедитесь, что файлы сохранения вашей игры находятся не в той же папке, что и установочные файлы (обычно это не так). Вы можете удалить игру со своего накопителя и повторно загрузить ее, если сжатие не работает.
Шаг второй: Скачать CompactGUI
Простая в использовании загрузка для CompactGUI доступна на GitHub . Нажмите ссылку, помеченную «CompactGUI.exe», чтобы загрузить исполняемый файл. Это самостоятельная программа; вам даже не нужно ничего устанавливать. Для запуска программы просто дважды щелкните файл EXE.
Шаг третий: Запустите инструмент сжатия
В окне программы CompactGUI нажмите «Выбрать целевую папку». Теперь перейдите в папку установки для игры, которую вы хотите сжать. Например, почти все игры, загруженные Steam, помещаются в папку по умолчанию C:/Program Files (x86)/Steam/steamapps/common. Ради этой демонстрации я сжимаю массивную папку установки для DOOM 2016, которая на моем компьютере составляет 67 ГБ. Нажмите папку установки игры, затем выберите «Выбрать папку».
На этом этапе программа предоставит вам несколько вариантов. Четыре различных алгоритма сжатия:
- XPRESS 4K : быстрое сжатие с меньшим объемом памяти ;
- XPRESS 8K : сжатие средней скорости с большим объемом памяти ;
- XPRESS 16K : сжатие медленной скорости с еще большим объемом памяти;
- LZX : минимальное сжатие при сохранении максимального объема.
Это немного балансирующее действие, чем больше сжатия вы используете в игровых файлах, тем больше ваш процессор будет нагружаться при выборочном развёртывании сжатых файлов в процессе игры. В общем, используйте более легкий метод сжатия для более новых, более сложных игр и более агрессивный алгоритм для старых игр, которые ваш компьютер может легко запускать, и, таким образом, облегчать работу процессору.
Другие варианты
Другие варианты довольно просты. Вам нужно включить «Сжатие подпапок», так как в любом случае все игры сохраняют все соответствующие файлы в подпапках. Вы также можете захотеть сжать«скрытые файлы» – в конце концов, в ваших игровых папках нет критических файлов ОС Windows. «Force Action on Files» может потребоваться, если программа зависает. Также есть опция «Окончание работы по завершению», но это практично, только если вы применяете программу сжатия к массивной директории, и вы оставляете свой компьютер на нескольких часов для процесса сжатия.
Нажмите кнопку «Сжать папку», и вы увидите, что индикатор выполнения стартует. В зависимости от размера папки и мощности вашего компьютера время сжатия может составлять от нескольких минут до часа или около того.
Как только вы закончите, щелкните правой кнопкой мыши папку установки в Windows и нажмите «Свойства», чтобы увидеть новый размер сжатой папки. Используя самое агрессивное сжатие для DOOM , я получил 18.2GB дискового пространства.
Некоторые игры будут сжиматься лучше, а другие хуже, но пользователи на разных форумах сообщили об экономии пространства до 75%, используя этот метод. Это определенно стоит попробовать, если вы отчаянно нуждаетесь в большем количестве места для хранения, не платя за новый диск.
Шаг четвертый: проверьте игру
Теперь откройте свою игру обычным способом и сыграйте в нее. Технически она должна работать медленнее, потому что ваш процессор должен распаковывать файлы по мере их доступа. Но система CompactOS на удивление эффективна, и поскольку большинство современных игр полагаются на графический процессор из за мощной графики (следовательно, основная нагрузка будет больше на GPU, чем на ваш процессор), вы, вероятнее всего, даже не заметите разницы.
Как записывать макросы и автоматизировать сложные задачи в Microsoft Word
Но это общий процесс, применяемый к конкретным программам. Несколько игр просто не будут запускаться после сжатия, а еще несколько будут так тормозить что невозможно будет нормально играть, особенно это актуально если тормозит шутер или игра с гонками. Если вы заметили замедление или ошибки, с которыми вы просто не справитесь, удалите сжатые файлы и восстановите резервную копию, или просто повторно загрузите игру.
Кроме того, имейте в виду, что любые новые файлы игры, загружаемые обновлениями, не будут автоматически сжаты. Если вы получаете крупное обновление, вам может потребоваться повторить этот процесс.
Перевод статьи ” How to Shrink Your PC Game Files With CompactGUI and Save Drive Space “
Сжать файл онлайн и с помощью программ
02 июля, 2020
Автор: Maksim
Сжатые файлы очень удобны потому, что занимают совсем немного места и, благодаря этому, их можно без труда отправлять по интернету даже с невысокой скоростью соединения.
Есть несколько способов сжатия файлов и папок. Так, сделать это можно просто у себя на компьютере или с помощью специальных сервисов и интернете.
Прошлый материал был посвящен тому, что такое контент и, какое значение он имеет на интернет. Сегодня вы узнаете, как сжать файл и папку онлайн, в winrar и других популярных программах.
Интересно! Лучше всего сжимаются файлы, которые не были до этого сжаты другим способом. К примеру, картинки JPG являются уже сжатыми, поэтому прирост от их уменьшения будет незначительным. Лучше же всего это работает с текстовыми документами.
Как сжать файл на компьютере и ноутбуке
Рассмотрим самые лучшие программы для сжатия файлов на Windows 10 и ее более ранних версиях. Я уже подробно рассматривал их в статье про то, как заархивировать файл. Сжать директорию также можно с помощью этих программ, просто нужно заархивировать папку.
Важно! Создавайте архив в формате ZIP или самораспаковывающийся если хотите, чтобы ваш архив могли открыть абсолютно все пользователи, даже те, у которых нет установленного архиватора.
Windows 10 — встроенные средства
Если у вас стоит Виндовс 10, то сжать файл или папку будет легко в пару кликов без необходимости устанавливать дополнительно специальный софт.
1. Выделите, что необходимо и кликните по ним правой кнопкой мыши. В меню перейдите по «Отправить» — «Сжатая ZIP-папка».
2. Произойдет автоматическое сжатие и все будет добавлено в ZIP-контейнер. Параметры сжатия в операционной системе стоят довольно хорошие, но если вам необходимо прям максимально уменьшить размер, то можно воспользоваться одной из программ, описанных ниже.
WinRAR
Страница: WinRAR
1. После установки программы кликните по файлу или папке правой кнопкой мыши и выберите в меню пункт добавления в архив.
2. В окне можно выбрать параметры сжатия, формат архива и другие данные. Можно поставить максимальное сжатие или оставить все значения по умолчанию. Если хотите отправить созданный архив пользователю, у которого нет на компьютере ВинРАР, то делайте самораспаковывающийся архив или в формате ZIP. Нажмите на «ОК» и архив будет создан.
7-Zip
Страница: 7-Zip
1. Скачайте и установите программу. Перейдите в директорию, выделите мышкой, что необходимо и щелкните по ним правой кнопкой мыши. В появившемся меню кликните по пункту добавления данных к архиву.
2. Укажите необходимые параметры для сжатия по желанию или оставьте значения по умолчанию. Пункт SFX-архив означает самораспаковывающийся, такой контейнер будет открываться и распаковываться на любом компьютере даже без 7-zip. Нажмите на «ОК».
Интересно! О сжатии ПДФ документов, подробно написано в статье — как уменьшить размер файла pdf. Также с помощью них легко можно уменьшить размер музыки и других аудиофайлов, видео и изображений.
Сжать файл онлайн
Существуют и онлайн сервисы для сжатия данных и создания архивов. Они могут пригодится, когда встроенные в систему средства не работают или нужно обеспечить более качественное и вариативное сжатие.
Fconvert
Адрес: Fconvert
Простой и одновременно мощный онлайн сервис, с помощью которого можно легко сжать необходимые данные. Загрузите, что нужно на сайт, выберите формат и степень сжатия, после чего нажмите на конвертацию. Затем просто скачайте, то что получилось.
Archive Online
Адрес: Archive Online
Загрузите необходимые документы на сервис и нажмите на кнопку начала конвертации. Данные быстро обработаются и результат автоматически скачается на ваш компьютер или ноутбук. Если этого не произошло нажмите на соответствующую ссылку.
ezyZip
Адрес: ezyZip
Закачайте необходимые документы на сайт и нажмите на кнопку создания архива, чтобы началось его создание. Процесс не занимает обычно много времени. После того, как все будет готово, щелкните по ссылке скачивания, чтобы загрузить все себе на компьютер.
В заключение
Как видите есть масса способов, как это можно сделать быстро и качественно. Тема уменьшения веса/размера документов будет продолжена и в других материалах на данном портале, так что заходите еще и добавляйте в закладки.
Как максимально сжать файлы в архив до нужного размера на компьютере
Сколько выпускаются ПК, столько пользователи задаются вопросом: как максимально сжать файлы в архив. Ведь архивация часто используется и при хранении, и при пересылке информации.
Как максимально сжать файлы в архив
Архивирование — способ собрать информацию в один архивный файл, попутно удалив избыточную.
Хотя лучшая компрессия требуется редко, иногда важно решить, как сжать папку с файлами до минимума.
Архивация бесполезна, если конечный пользователь не распакует информацию, поэтому важна популярность формата упаковки. Следовательно, наилучшим выбором будет использование формата ZIP, который распространен на всех ОС. Менее распространены RAR (в основном на Windows), TAR (в основном на UNIX-подобных системах) и 7Z (менее популярен, но используется везде).
Степень сжатия
Практически все архиваторы регулируют степень сжатия. При этом, чем она больше, тем затратнее используемые методы, и тем меньше их скорость. Проигрыш в скорости станет заметен при работе с большими объемами информации.
Расположить популярные алгоритмы по возрастанию степени компрессии можно так:
- ZIP.
- RAR (мощнее, но медленнее ZIP).
- 7Z (самый мощный и медленный из трех).
Для лучшей компрессии следует:
- Установить программу, поддерживающую мощный алгоритм.
- Установить в настройках режим максимального сжатия.
Итак, как сжать файл, чтобы он меньше весил?
Применить сильный алгоритм компрессии, например, 7Z. Если требуется сжимать данные до нужного размера (для записи на диск или флешку), и это не получается, архив разбивают на несколько частей — большинство десктопных программ предоставляют такую опцию.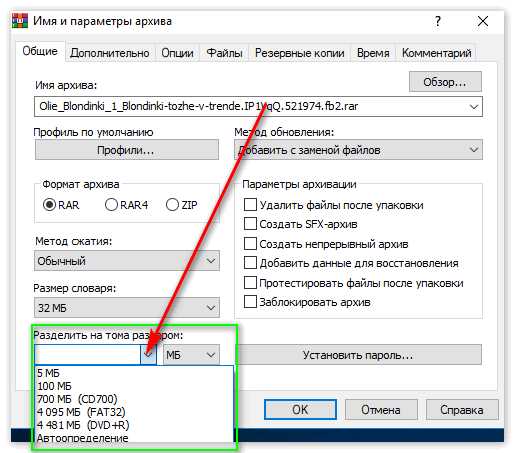
Плохо сжимаемые данные
Мультимедийные форматы с фото и видео, такие как MP3, DIVX, MPEG и другие плохо поддаются компрессии, поэтому сжать большой файл в маленький не получится. Также ряд форматов документов, например, PDF или MS Office, уже сжаты, а зашифрованная информация вообще не сжимается.
Если мультимедиа содержится вместе с другими, хорошо сжимаемыми данными, их стоит разделить и применить два метода архивации.
Если предполагается пересылка по почте, не стоит использовать самораспаковывающиеся архивы или ставить на них пароль — онлайн-почтовики откажутся пересылать письма без проверки содержимого на вирусы.
Выгоднее использовать мощный алгоритм сжатия, чем более высокую компрессию на слабом алгоритме.
Итак, какой Архиватор использовать для высокой степени сжатия?
Если необходима максимальная совместимость и высокая скорость — ZIP, если мощная компрессия — 7Z. RAR показывает промежуточные результаты.Также можно создавать архивы не на компьютере, а сжать файл онлайн бесплатно. Это удобно, если пользователь не хочет устанавливать дополнительные программы или работает на слабом ПК.
Топ-5 способов сжать папку онлайн и бесплатно
Автор: Christine Smith • 2020-10-20 21:14:59 • Проверенные решения
Многие люди часто ищут онлайн и оффлайн инструменты, которые позволили бы им сжимать папки онлайн. Большинство из них не могут найти надежный и аутентичный инструмент, который помог бы им сжать всю папку. В этой статье вы узнаете, как сжать папку до меньшего размера онлайн и бесплатно. Мы собрали список онлайн-инструментов, которые могут помочь вам сжать несколько файлов сразу без особых проблем.
Часть 1. Как сжать папку до меньшего размера онлайн и бесплатно
Если вы хотите знать, как сжать папку онлайн бесплатно, то вот список онлайн-сервисов, которые будут сжимать ваши файлы и папки, чтобы уменьшить их размер.
1. ezyZip
Как следует из названия, ezyZip-это инструмент, который может легко сжимать несколько файлов в интернете. Вы также можете сжать папку до меньшего размера в интернете. Это бесплатный и простой инструмент для сжатия файлов в архив. Вы также можете распаковать архивные файлы и извлечь из него все до единого файлы. К счастью, вам не нужно будет загружать файлы на сервер; служба работает локально как приложение в JavaScript / HTML5,поэтому она будет непосредственно архивировать и распаковывать файлы.
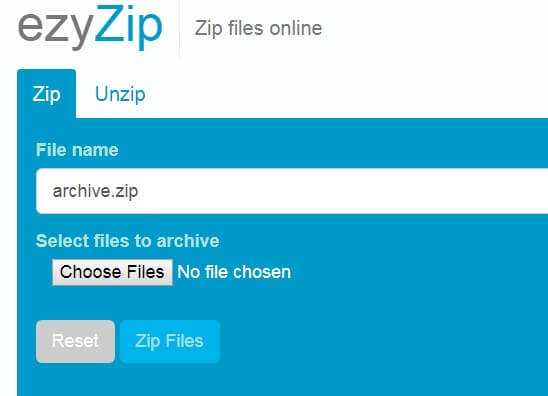
Плюсы:
- Инструмент быстр и эффективен.
- Он также состоит из руководства по использованию онлайн-сервиса.
Аферы:
- Интерфейс и функции не впечатляют.
2. Архивное Преобразование
Как мы все это знаем Online-Convert.com это универсальный инструмент, и сжатие папок онлайн - это просто еще одно использование онлайн-сервиса. Пользователи могут легко архивировать файлы в своей системе. Вам просто нужно загрузить файлы или предоставить ссылку на файлы, и инструмент будет легко сжимать файлы. С помощью этого инструмента вы сможете сохранить пропускную способность при загрузке файлов в вашей системе.
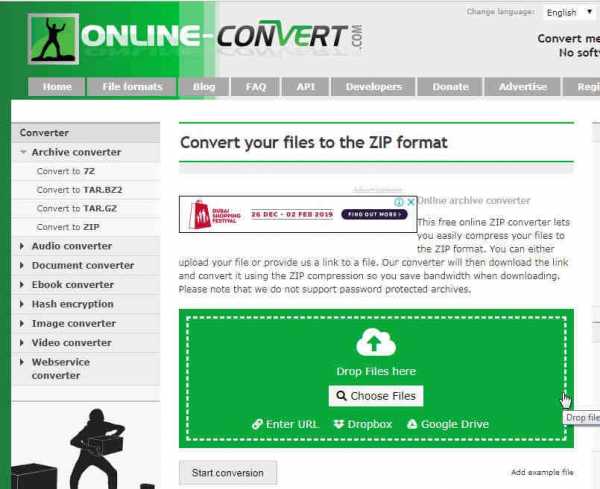
Плюсы:
- Он также позволяет пользователям загружать файлы из облачного хранилища.
- Он также может конвертировать формат Zip-файлов.
Аферы:
- Инструмент не поддерживает защищенные паролем архивы.
- Этот процесс занимает очень много времени.
3. Files2zip.com
Files2Zip-это еще один инструмент сжатия для различных файлов. Он имеет прямой процесс сжатия папки в интернете. Вы можете либо загрузить файлы в интерфейс веб-сайта, либо использовать метод перетаскивания для добавления файлов. Нажмите на кнопку Обзор и выберите файлы. Выбранные файлы будут отображаться в другом разделе; вам просто нужно нажать на опцию Zip It. Файлы будут сжаты в виде архивного файла, и у вас будет несколько файлов меньшего размера.
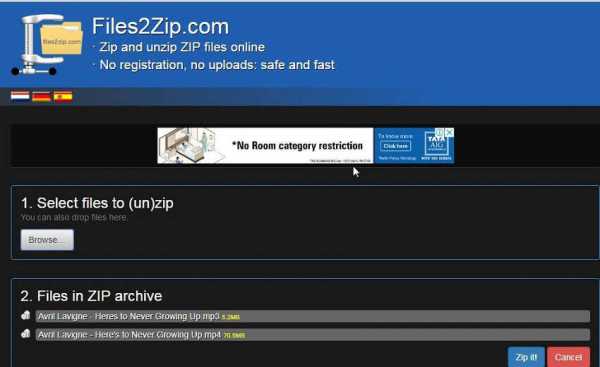
Плюсы:
- Сжатие безопасно и быстро.
- Для доступа к онлайн-инструменту регистрация не требуется.
Аферы:
- Интерфейс очень разочаровывает.
4. Zipmyfiles
Этот инструмент может быстро и легко сжимать размер папки в интернете. Вы можете сжать более 100 файлов всего за одну попытку. Еще одна лучшая вещь об этом инструменте заключается в том, что он полностью бесплатен для всей жизни. Вам просто нужно выбрать файлы, расположенные в вашем системном хранилище. Файлы будут загружены автоматически. Как только файлы будут готовы к сжатию, на экране появится опция загрузки. Ваши файлы готовы к загрузке и использованию в меньшем размере.
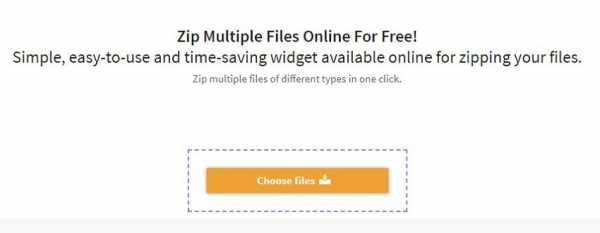
Плюсы:
- Вам не нужно будет регистрировать учетную запись или платить за сжатие.
- Zip несколько файлов сразу.
Аферы:
- Сжатие больших файлов занимает больше времени, чем ожидалось.
- Даже загрузка файлов занимает очень много времени.
5. Бесплатный Инструмент Онлайн
Из названия ясно, что этот инструмент может сжимать папки онлайн бесплатно. Лучшая особенность этого инструмента заключается в том, что он также может шифровать файл для защиты. Используйте метод перетаскивания или нажмите на поле, чтобы добавить файлы в интерфейс веб-сайта. Просто добавьте файлы в программный интерфейс и укажите имя для zip-файла. У вас также будет возможность установить пароль для файла, чтобы зашифровать его.
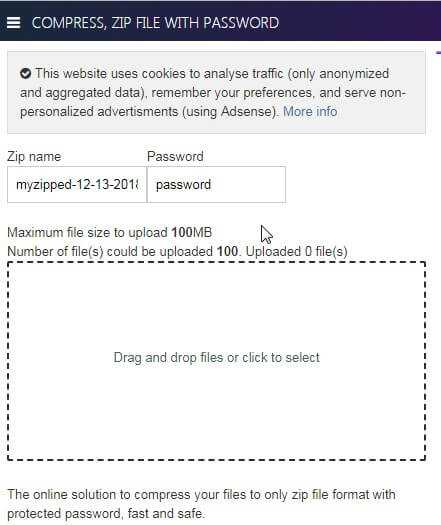
Плюсы:
- Это быстрый и безопасный инструмент сжатия файлов и папок..
- Вы можете сжать сразу 100 файлов.
Аферы:
- Иногда сжатие занимает больше времени, чем обычно.
Вы можете выбрать любой из онлайн-инструментов сжатия папок сверху, так как все они бесплатны и просты в использовании. Однако у них есть ограничение на общий размер файла для вас, и вы можете сжимать только небольшие файлы онлайн. Другие недостатки, такие как подключение к интернету, скорость сжатия и другие, которые есть у онлайн-инструментов, всегда влияют на ваше использование.
Часть 2. Лучшая альтернатива сжатию видео / аудио файлов без каких-либо ограничений
Если вам часто нужен инструмент, который бы сжимал файлы и папки мгновенно, то сжатие размера папки онлайн-это не очень эффективный способ для медиафайлов. Для сжатия будет лучше использовать программное обеспечение, которое можно загрузить и использовать в автономном режиме тоже. Поэтому Wondershare UniConverter (первоначально Wondershare Video Converter Ultimate) это гораздо лучшая или, лучше сказать, лучшая альтернатива, которая у вас есть для сжатия. Этот инструмент не только позволяет сжимать файлы, но и служит в качестве загрузчика видео, конвертера и редактора. С помощью этого файлового компрессора вы можете сжимать и конвертировать размер файла без потери качества.
Wondershare UniConverter - ваш полный набор инструментов для видео для Windows / Mac
- Сжимайте размер видео-и аудиофайлов без потери качества.
- Сжатие размера файла путем преобразования видеоформата, изменения разрешения видео, скорости передачи данных, качества, размера и других параметров.
- Поддержка 1000 + видео / аудио форматов, таких как MP4/AVI/MOV/MP4/WAV и т.д.
- 30X супер более быстрая скорость сжатия и преобразования, чем любой другой конвертер или компрессор.
- Передача файлов с ПК / Mac на мобильные устройства легко осуществляется с помощью USB-кабеля.
- Поддерживает пакетную обработку для сжатия и преобразования нескольких видео одновременно.
- Набор инструментов с дополнительными функциями, такими как Screen Recorder, Video Downloader, GIF Maker, Fix Media Metadata, Cast to TV и т. д.
- Поддерживаемые ОС: Windows 10/8/7/2003 / Vista / XP, Mac OS 10.15 (Catalina), 10.14, 10.13, 10.12, 10.11, 10.10, 10.9, 10.8, 10.7, 10.6.
Шаги по сжатию и конвертации видео на Windows / Mac с помощью Wondershare UniConverter
Шаг 1 Запустите Файловый Компрессор Wondershare
Начните с загрузки программного обеспечения с официального сайта и запустите его, как только оно будет правильно установлено. В главном интерфейсе перейдите на вкладку Video Compressor.
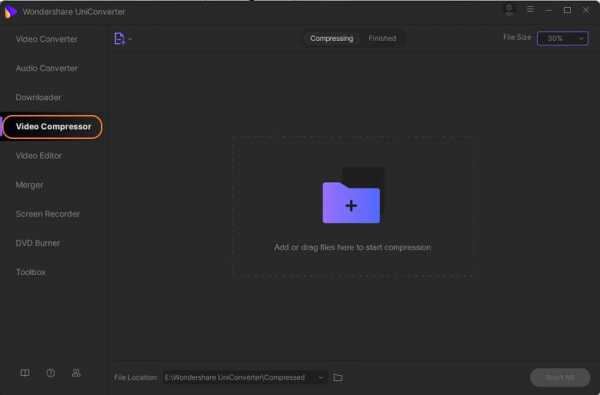
Шаг 2Добавьте файлы для сжатия
На следующем экране вы увидите большой значок+.Нажмите на значок и перейдите в проводник к местоположению файла. Нажмите на кнопку Открыть и загрузите файл в программный интерфейс. Вы также можете перетащить файл непосредственно.
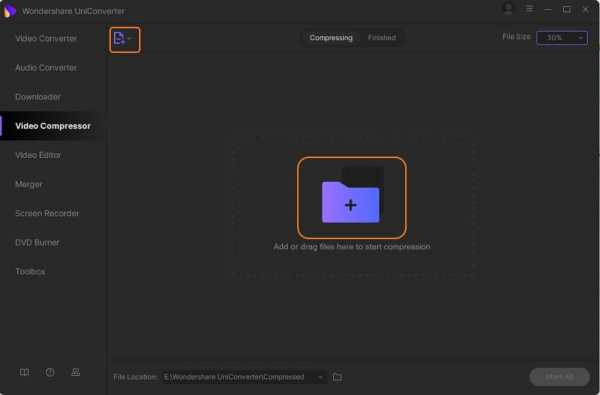
Шаг 3 Настройка Параметров Сжатия
По мере загрузки файла вся информация о медиафайле будет отображаться на экране. В этом окне вы можете изменить размер файлов, разрешение видео, качество и скорость передачи данных, переместив индикатор выполнения соответствующим образом. Выберите формат видео, Если вы хотите конвертировать свой формат файла. Нажмите на кнопку предварительного просмотра чтобы проверить ваше видео в течение 20 секунд.
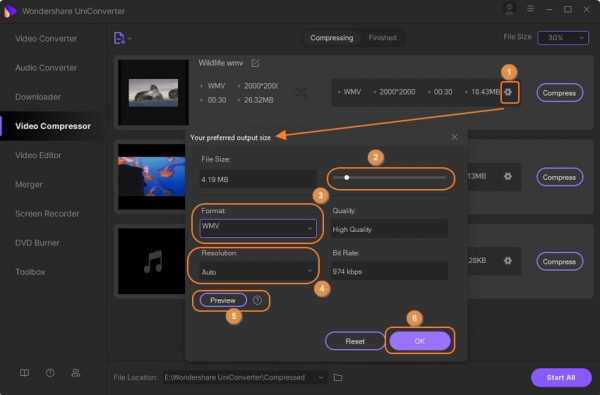
Шаг 4 Сжатие Размера Файла
Настройте расположение сжатого файла в параметре Расположение файла: Наконец, нажмите на кнопкуСжать и подождите, пока файл не будет сжат. Это займет всего несколько секунд.
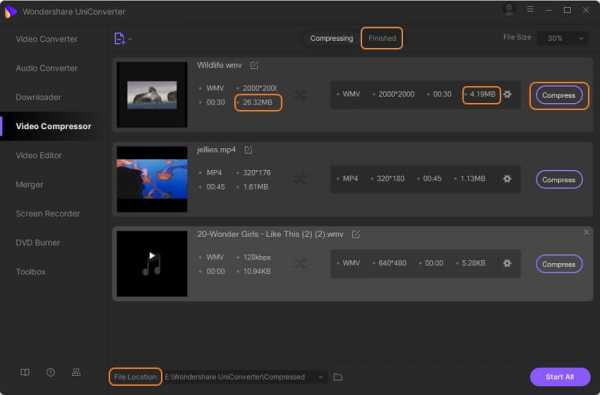
Советы
Если вы ищете способ пакетного сжатия и преобразования ваших видео-и аудиофайлов, просто перейдите к разделу как пакетно сжимать Размер видео, чтобы узнать больше подробностей. Аудиофайлы также могут быть сжаты с помощью тех же шагов.
Как максимально сжать файл в архив

Способ 1: WinRAR
WinRAR — самый популярный архиватор для Windows, обладающий всеми необходимыми функциями для того, чтобы максимально сжать файл или несколько файлов в один архив. Предлагаем начать именно с него, детально разобрав процесс создания архива для дальнейшего сохранения на съемных носителях или локальном компьютере.
Скачать WinRAR
- Если вы еще не установили WinRAR на свой ПК, сделайте это, перейдя по ссылке выше. После инсталляции элементы управления софтом сразу же будут добавлены в контекстное меню «Проводника», а значит, их можно использовать для выполнения сжатия. Сначала выделите все необходимые файлы, а затем кликните по одному из них правой кнопкой мыши.
- В появившемся контекстном меню выберите пункт «Добавить в архив».
- Если вы запустили графический интерфейс WinRAR, используя исполняемый файл софта или его ярлык, отыщите файлы самостоятельно и через контекстное меню вызовите тот же инструмент.
- Вместо этого можно нажать и по кнопке «Добавить».
- Первоочередно установите новое имя для архива и отметьте маркером формат для создания.
- Самый важный этап — выбор степени сжатия, для чего понадобится открыть выпадающее меню и выбрать вариант «Максимальный».
- Удостоверьтесь в том, что настройка выбрана правильно, и активируйте дополнительные параметры, предварительно ознакомившись с их действием.
- В остальных вкладках WinRAR присутствует множество других разных настроек, связанных с формированием архива. Сейчас они вам неинтересны, поскольку не влияют на итоговый размер, однако ничего не помешает открыть эти вкладки и узнать подробнее о возможностях программы.
- Как только будете готовы, сразу запускайте сжатие в архив и ожидайте завершения этой операции. Во время нее лучше не выполнять других действий на компьютере, чтобы не замедлять весь процесс. По окончании найдите необходимый архив через окно WinRAR и узнайте его итоговый размер.
- То же самое можно сделать и через «Проводник», перейдя к той папке, которая была выбрана при настройке.
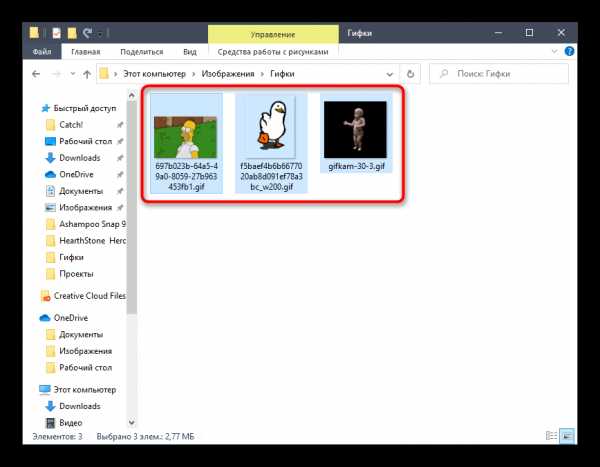
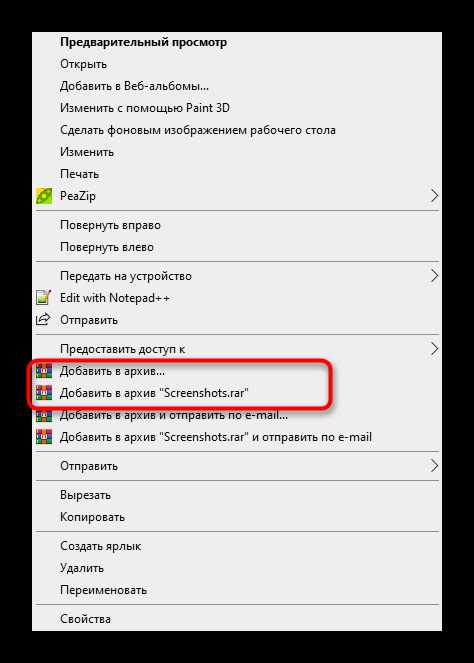
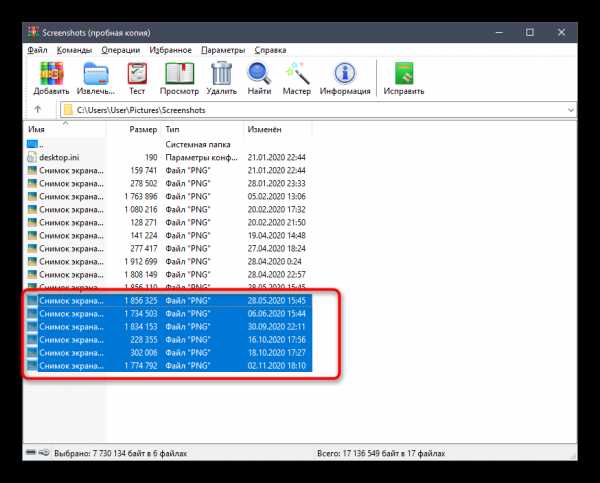
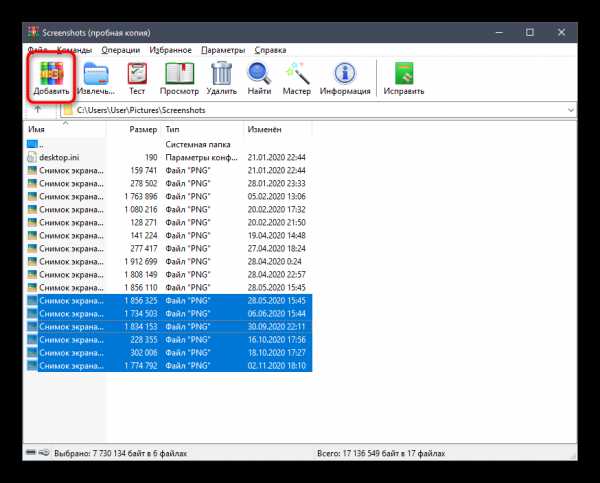
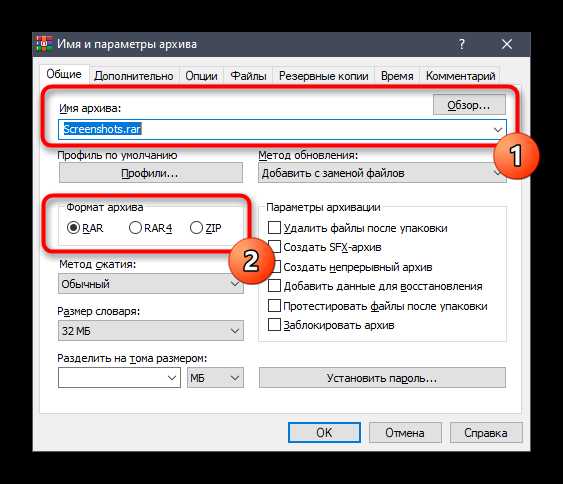
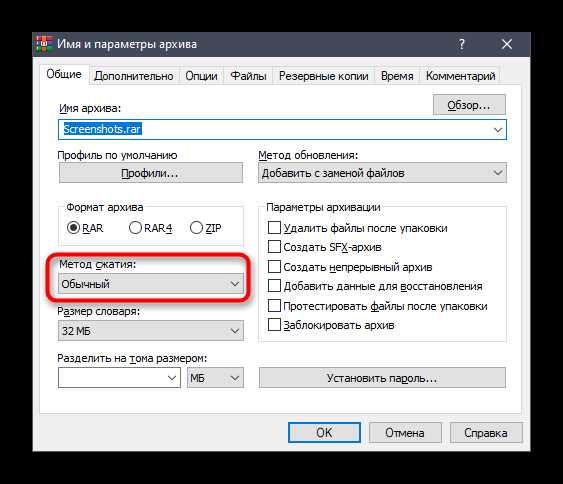
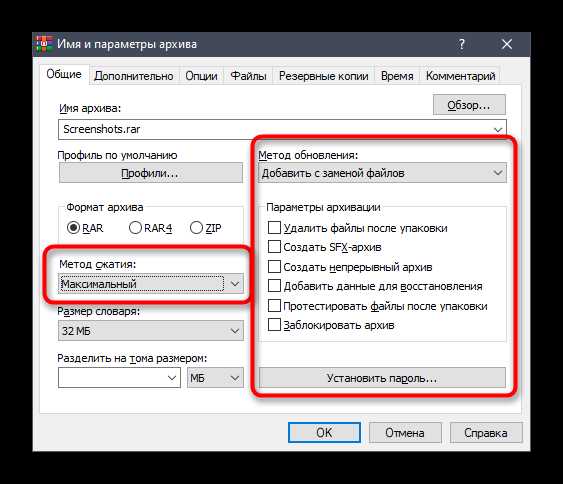
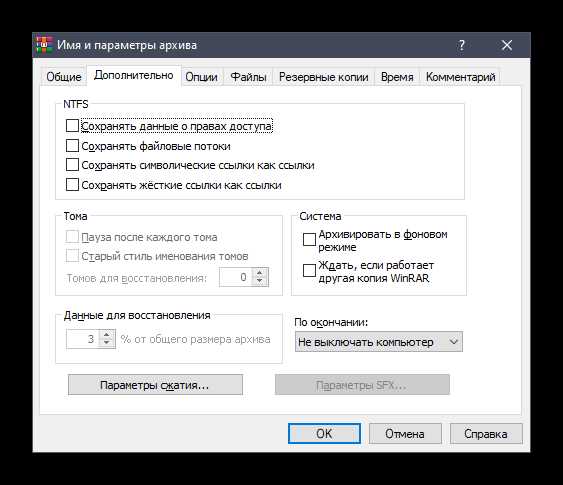
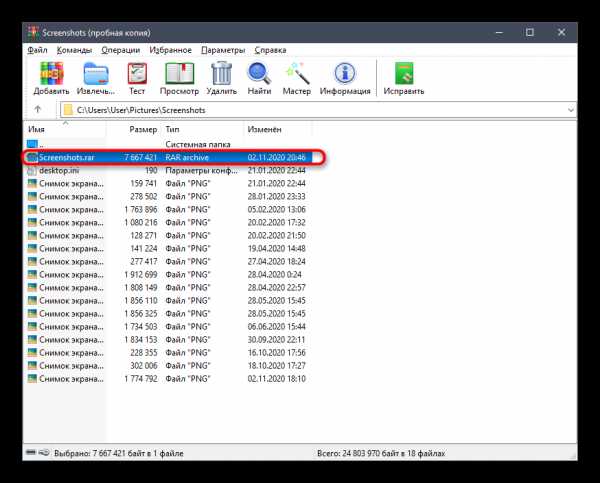
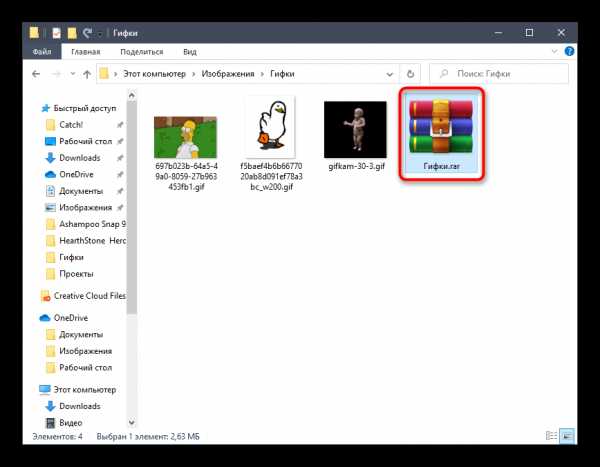
Если после сжатия оказалось, что объем архива вас не устраивает, попробуйте использовать для этой же процедуры одну из альтернативных программ, о которых мы поговорим в следующих способах. Там задействованы другие алгоритмы сжатия, настроенные на более интенсивную экономию места.
Способ 2: 7-Zip
В архиваторе под названием 7-Zip присутствуют практически те же инструменты сжатия, о которых мы говорили при разборе предыдущей программы, однако здесь разработчиками добавлен еще один вариант, называющийся «Ультра» — его мы и предлагаем использовать при дальнейшей настройке.
Скачать 7-Zip
- Управлять 7-Zip для добавления архива проще всего через файловый менеджер, поэтому сначала советуем запустить его, выполнив поиск приложения через «Пуск».
- В появившемся на экране меню выделите зажатой левой кнопкой мыши все файлы, которые хотите поместить в архив, и щелкните по кнопке «Добавить», расположенной на верхней панели.
- Идентичную опцию можно вызвать и через контекстное меню файла/папки, развернув пункт «7-Zip».
- В окне «Добавить к архиву» задайте ему название и по необходимости измените место сохранения на компьютере.
- Ознакомьтесь с присутствующими настройками, которые доступны для изменения. Задайте новый формат архива и установите уровень сжатия.
- Как мы уже сказали, в выпадающем меню выбирайте «Ультра», чтобы обеспечить максимальную экономию пространства.
- При этом учитывайте, что следующие параметры, отвечающие за метод сжатия и размеры блоков, автоматически подстраиваются под уровень сжатия, поэтому вручную менять их не нужно.
- Убедитесь в правильности выбранных настроек и нажмите «ОК» для запуска создания архива.
- Следите за его прогрессом в новом окне.
- По завершении узнайте, сколько места теперь занимает архив с тем же набором файлов.
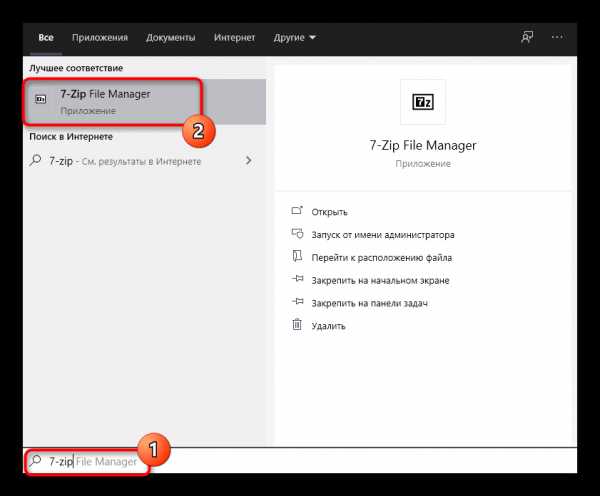
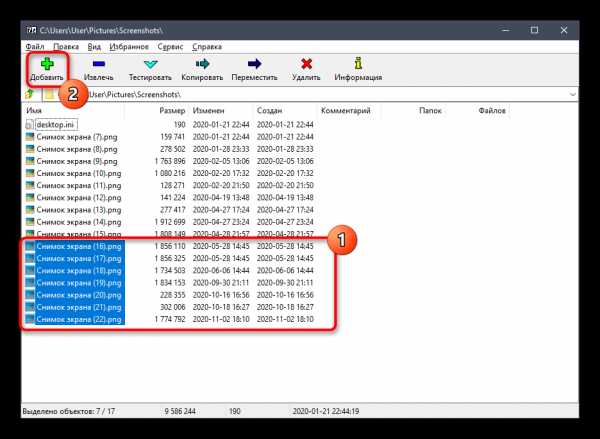
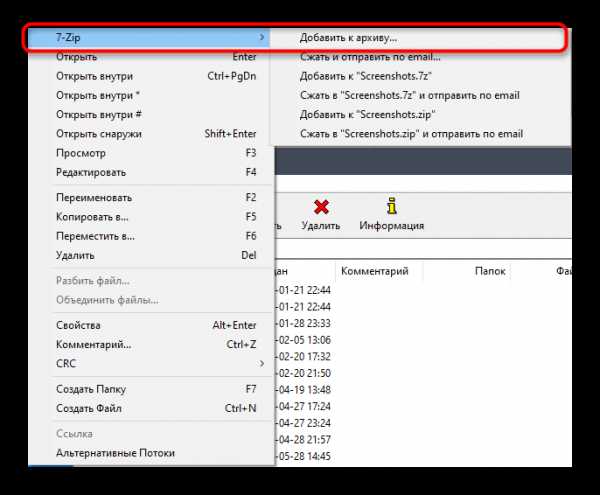
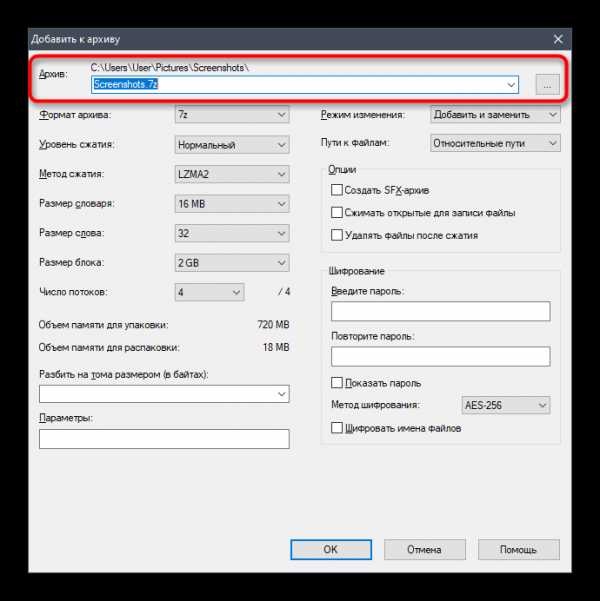
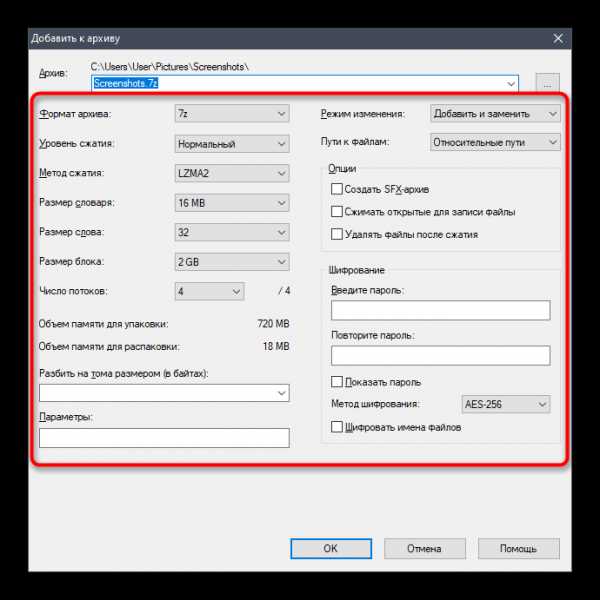
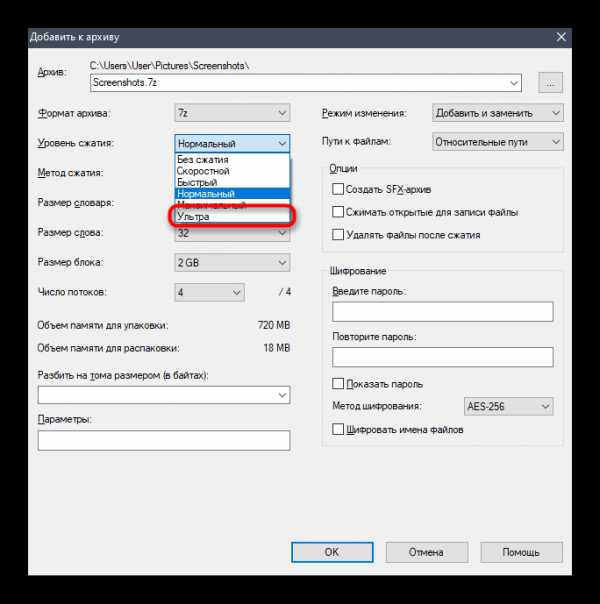
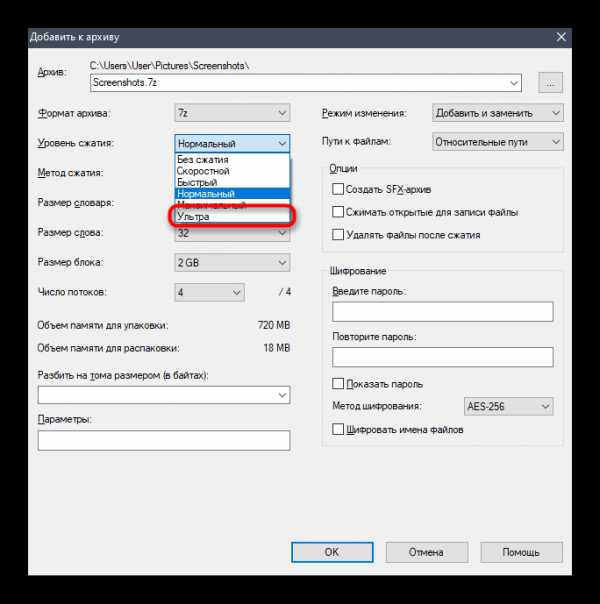
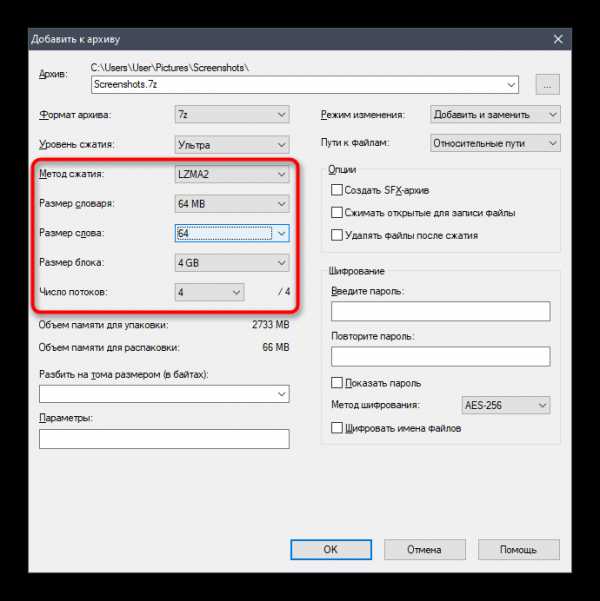
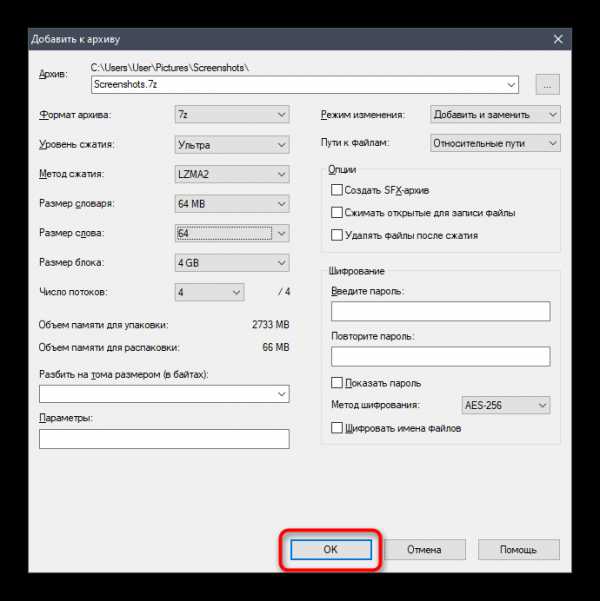
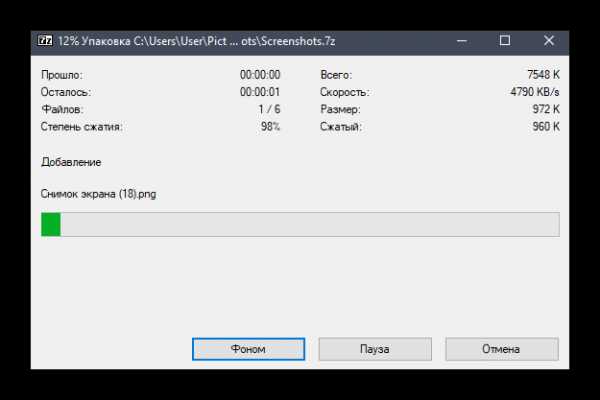
Способ 3: PeaZip
PeaZip — последний подходящий архиватор для максимального сжатия архивов, о котором пойдет речь в этой статье. По своей функциональности он ничем не уступает рассмотренным выше решениям, однако иногда может оказаться полезнее из-за алгоритмов сжатия.
Скачать PeaZip
- Для начала добавления файлов в архив в PeaZip можно использовать и контекстное меню «Проводника», поскольку элементы управления программой добавляются туда автоматически. Выделите требуемые документы и сделайте правый клик мышкой по одному из них.
- В списке найдите «PeaZip», разверните этот пункт и выберите один из методов добавления в архив. Если желаете, можно заранее обозначить его формат.
- При работе с файловым менеджером PeaZip просто выделяйте все файлы и нажимайте по кнопке «Добавить».
- В окне создания архива убедитесь в том, что все файлы выбраны правильно, а затем настройте целевую папку для их размещения.
- Используйте выпадающие меню ниже, чтобы выбрать формат, уровень сжатия и другие параметры будущего архива.
- Дополнительно отметьте второстепенные опции, если их выполнение требуется. Все они переведены на русский, поэтому с пониманием их предназначения проблем возникнуть не должно.
- По готовности запускайте создание архива и следите за прогрессом в появившемся окне.
- В «Проводнике» или в файловом менеджере PeaZip найдите новую директорию и посмотрите, до какого размера удалось сжать файлы.
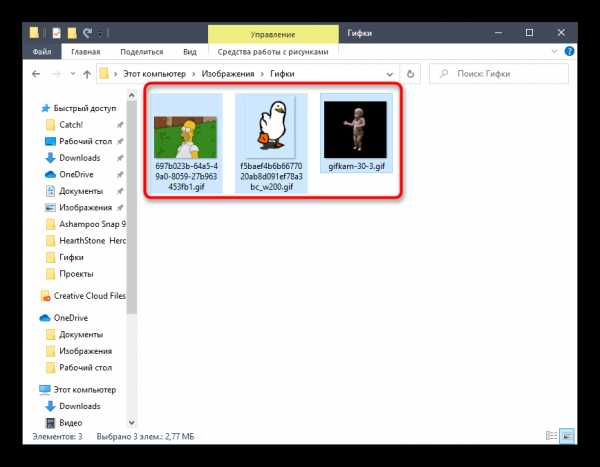
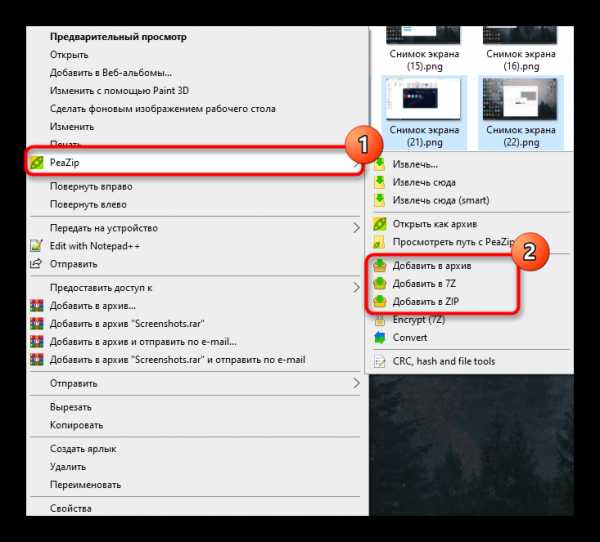
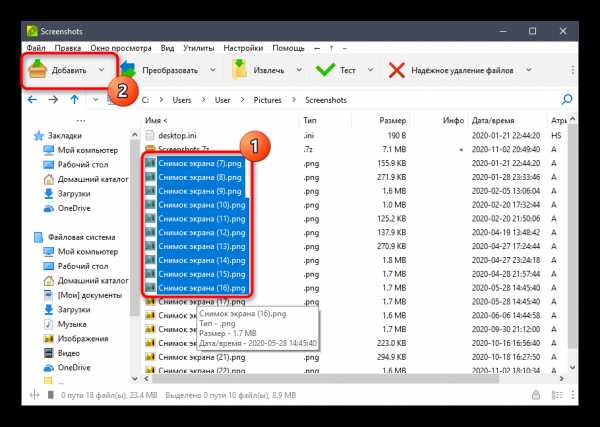
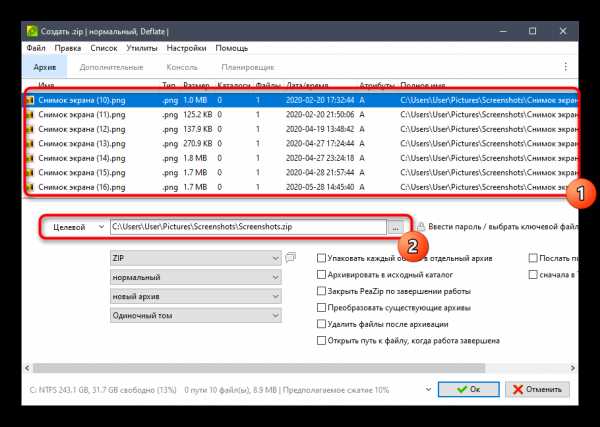

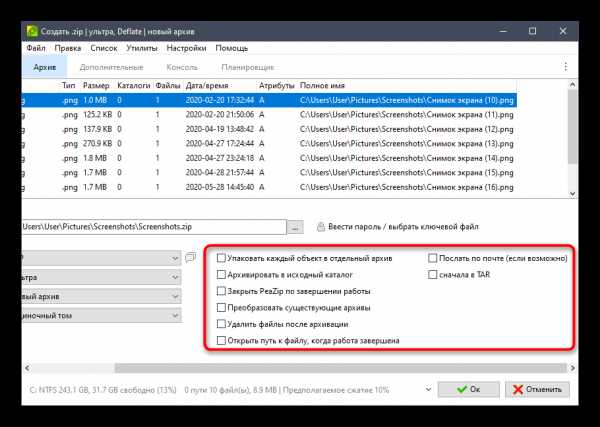
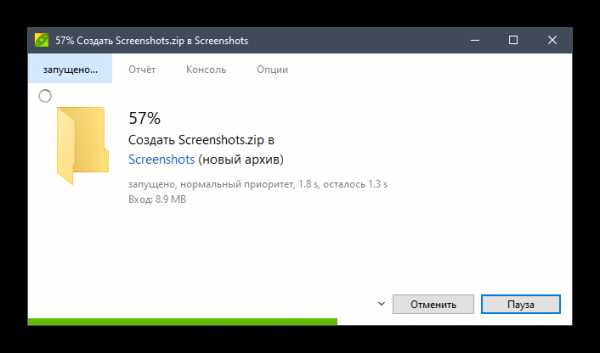
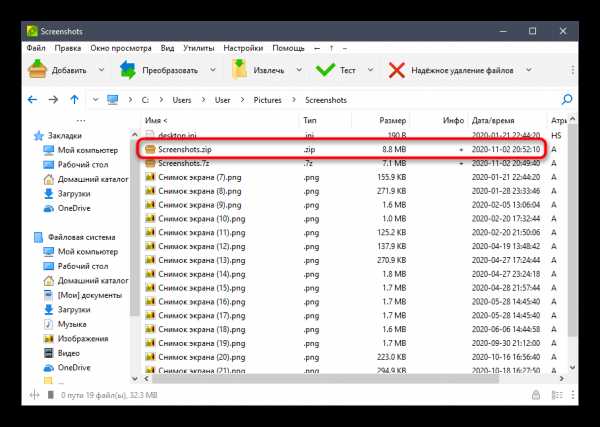
Существуют и онлайн-сервисы, выполняющие функции архиваторов. Конечно, их эффективность значительно падает, поскольку онлайн не удается реализовать те же алгоритмы, что доступны в десктопных приложениях, однако если вам интересно, попробуйте создать архив через специальные веб-сервисы, ознакомившись с принципом взаимодействия с ними в другой статье на нашем сайте.
Подробнее: Сжимаем файлы онлайн
Мы рады, что смогли помочь Вам в решении проблемы.Опишите, что у вас не получилось. Наши специалисты постараются ответить максимально быстро.
Помогла ли вам эта статья?
ДА НЕТКак сжать CSS / JavaScript перед публикацией / пакет
Инструменты WebDev
Сегодня я увидел сообщение на stackoverflow.com с просьбой об использовании Microsoft AJAX Minifier с Visual Studio 2010 для публикации в один клик. Это ответ на этот вопрос. Конвейер веб-публикации довольно обширен, поэтому нам легко подключиться к нему для выполнения подобных операций. Одна из таких точек расширения, о которой мы писали ранее, - это создание файла.файл wpp.targets. Если вы создаете файл с именем {ProjectName} .wpp.targets в том же каталоге вашего проекта, то этот файл будет автоматически импортирован и включен в процесс сборки / публикации. Это позволяет легко редактировать процесс сборки / публикации без необходимости всегда редактировать сам файл проекта. Я буду использовать эту технику, чтобы продемонстрировать, как сжимать файлы CSS и JavaScript, которые содержит проект, до его публикации / упаковки.
Несмотря на то, что в вопросе конкретно говорится о Microsoft AJAX Minifier, я решил использовать компрессор, содержащийся в Packer.NET (ссылка в разделе ресурсов). Я сделал это, потому что, когда я посмотрел на задачу MSBuild для AJAX Minifier, мне не показалось, что я могу контролировать расположение вывода сжатых файлов. Вместо этого он просто будет записывать в ту же папку с расширением, например .min.cs или .min.js. В любом случае, когда вы публикуете / упаковываете свой проект веб-приложения (WAP), файлы копируются во временное расположение до того, как произойдет публикация / пакет. Значение по умолчанию для этого местоположения - obj {Configuration} PackagePackageTmp, где {Configuration} - это конфигурация сборки, которую вы в настоящее время используете для своего WAP.Итак, что нам нужно сделать, так это позволить WPP скопировать все файлы в это место, а затем после этого мы можем сжать CSS и JavaScript, которые находятся в этой папке. Целевой объект, который копирует файлы в это место, - CopyAllFilesToSingleFolderForPackage . (Чтобы узнать больше об этих целевых объектах, просмотрите файл% Program Files (x86)% MSBuildMicrosoftVisualStudiov10.0WebMicrosoft.Web.Publishing.targets.) Чтобы наша цель выполнялась после этой цели, мы можем использовать атрибут MSBuild AfterTargets.Проект, который я создал для демонстрации этого, называется CompressBeforePublish, поэтому я создаю новый файл с именем CompressBeforePublish.wpp.targets для хранения моих изменений.
<_JavaScriptFiles Include = "$ (_ PackageTempDir) Scripts ***.js "/> <_CssFiles Include = "$ (_ PackageTempDir) Content ***. Css" />
Здесь я создал одну цель, CompressJsAndCss, и включил AfterTargets = ”CopyAllFilesToSingleFolderForPackage”, что заставляет ее выполняться после CopyAllFilesToSingleFolderForPackage. Внутри этой цели я делаю две вещи: собираю файлы, которые нужно сжать, а затем сжимаю их.
1. Собрать файлы для сжатия
<Группа элементов> <_JavaScriptFiles Include = "$ (_ PackageTempDir) Scripts ***. Js" /> <_CssFiles Include = "$ (_ PackageTempDir) Content ***. Css" />
Здесь я использую список элементов как для файлов JavaScript, так и для файлов CSS. Обратите внимание, что я использую свойство _PackageTempDir для получения файлов .js и .css во временной папке, в которую файлы записаны для упаковки. Причина, по которой я делаю это вместо того, чтобы собирать исходные файлы, заключается в том, что моя сборка может выводить другие.js и .css, которые будут опубликованы. Примечание: поскольку свойство _PackageTempDir начинается с символа подчеркивания, его поведение (или даже существование) в будущих версиях не гарантируется.
2. Сжать файлы
Я использую задачу Packer для сжатия файлов .js и .css. Для обоих наборов файлов использование очень похоже, поэтому я рассмотрю только первое использование.
Здесь задача скармливается всем своим.js файлы для сжатия. Обратите внимание на то, как я передал файлы в задачу, используя% (_ JavaScriptFiles.Identity), в данном случае это заставляет эту задачу выполняться один раз для каждого файла .js. Синтаксис% (abc.def) вызывает пакетную обработку, если вы не знакомы с пакетной обработкой, см. Ниже. В качестве значения выходного файла я снова использую свойство _PackageTempDir. В этом случае, поскольку элемент уже находится там, я мог бы упростить его до @ (_ JavaScriptFiles -> '% (FullPath)'), но я подумал, что вы можете найти это выражение полезным в случае, если вы сжимаете файлы, которые еще не существуют в папке _PackageTempDir.
Теперь, когда мы добавили эту цель в файл .wpp.targets, мы можем опубликовать / упаковать наш веб-проект, и содержащиеся в нем файлы .js и .css будут сжаты. Примечание. Каждый раз, когда вы изменяете файл .wpp.targets, вам придется выгрузить / перезагрузить веб-проект, чтобы изменения были сохранены, Visual Studio кэширует ваши проекты.
На изображении ниже вы можете увидеть разницу при сжатии этих файлов.
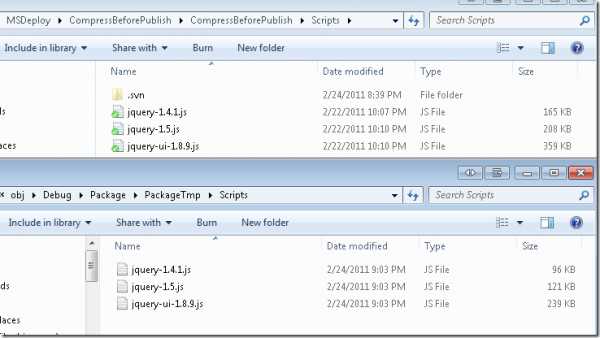
Вы можете скачать весь проект ниже, а также ознакомиться с некоторыми другими имеющимися у меня ресурсами, которые могут вас заинтересовать.
Сайед Ибрагим Хашими
Примечание. Кросс размещен на http://sedodream.com/2011/02/25/HowToCompressCSSJavaScriptBeforePublishpackage.aspx
Ресурсы
.go - Как сжать и распаковать файл с помощью lz4?
Переполнение стека- Около
- Товары
- Для команд
- Переполнение стека Общественные вопросы и ответы
- Переполнение стека для команд Где разработчики и технологи делятся частными знаниями с коллегами
- Вакансии Программирование и связанные с ним технические возможности карьерного роста
- Талант Нанимайте технических специалистов и создавайте свой бренд работодателя
- Реклама Обратитесь к разработчикам и технологам со всего мира
- О компании
Сжатие PDF, PPT, Word, Excel, JPEG, PNG и TIFF онлайн
Простой в использовании
Просто перетащите или выберите файл. Подождите, пока WeCompress закончит сокращение вашего файла, затем загрузите сжатую версию.
Онлайн-компрессор файлов
Единственный бесплатный онлайн-сервис для сжатия файлов PDF, PowerPoint, Word, Excel, JPEG, PNG и TIFF
Сжимайте изображения JPEG, PNG и TIFF
Уменьшите изображения JPEG, PNG и TIFF на 50-80%, сохранив при этом разрешение и прозрачность.Идеально подходит для оптимизации изображений для вашего сайта
Надежно и надежно
Ваши файлы передаются в зашифрованном виде и ненадолго хранятся на наших защищенных серверах приложений Microsoft Azure перед удалением. Подробнее читайте в нашей политике конфиденциальности.
На основе браузера
Сжимайте файлы в Windows, Mac или Linux, не используя ресурсы компьютера.
.Руководство по unix / командам / сжатию файлов - Викиучебники, открытые книги для открытого мира
Из Wikibooks, открытые книги для открытого мира
Перейти к навигации Перейти к поиску| Ищите Руководство по unix / командам / сжатию файлов в одном из родственных проектов Викиучебника: Викиучебник не имеет страницы с таким точным названием. Другие причины, по которым это сообщение может отображаться:
|