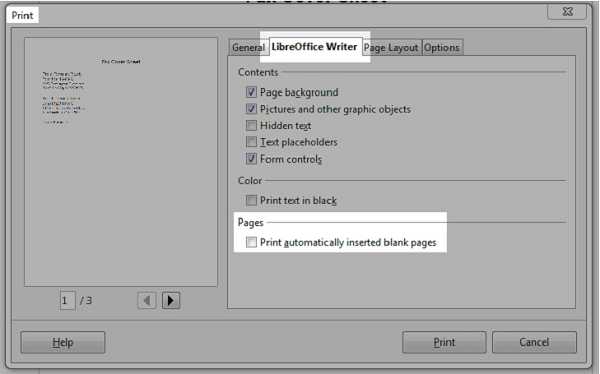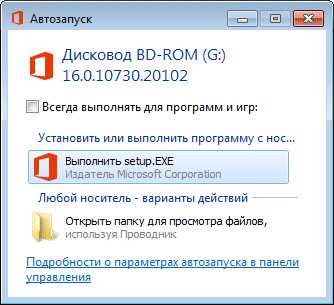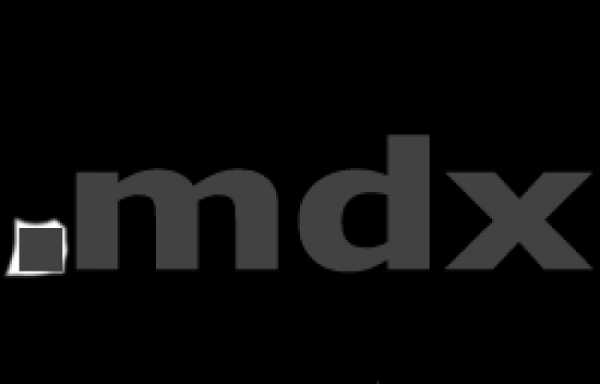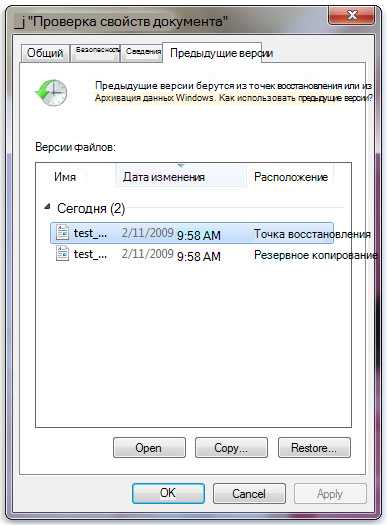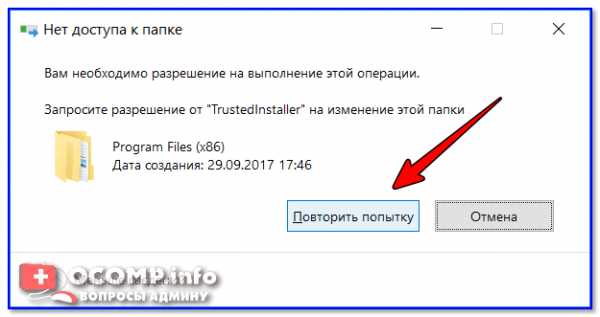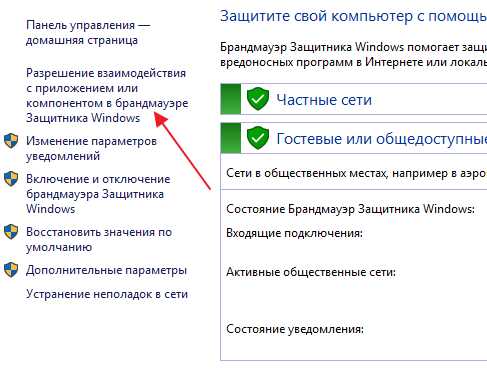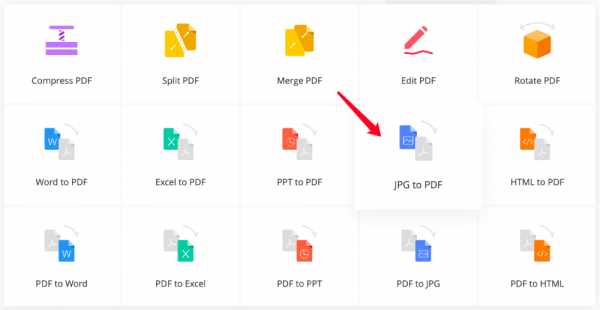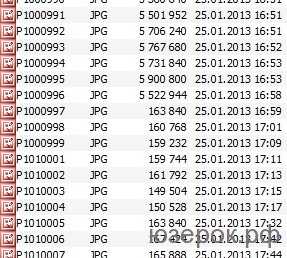Как сжать файлы на диске с
Как сжать диск для экономии места в Windows
В операционной системе Windows имеется функция, позволяющая сжимать диск для экономии места на жестком диске. В некоторых ситуациях, нужно сжать место на диске, в виду отсутствия там свободного пространства, необходимого для размещения других файлов.
На компьютерах с файловой системой NTFS имеется функция для сжатия файлов и каталогов (директорий, папок, дисков, томов), встроенная в операционную систему Windows. Благодаря этому, на жестком диске станет больше свободного места.
Давайте разберемся, что означает сжать диск, что будет, если сжать диск «С»? В этой ситуации не все так очевидно, как кажется на первый взгляд.
Сжать диск для экономии места: что это?
Что значит сжать диск для экономии места? При сжатии, на диске уменьшается размер занимаемого пространства, становится больше свободного места. Действие инструмента операционной системы напоминает работу архиватора.
Windows перезаписывает данные, в итоге, они занимает меньше места на локальном диске. Вроде бы все нормально, но в этом есть свои нюансы:
- сжатые файлы быстрее попадут в оперативную память, следовательно увеличится быстродействие;
- для открытия сжатых файлов потребуется больше ресурсов процессора, а это замедляет работу компьютера.
Следует учесть, что если сжать системный раздел, то при частом сжатии увеличится фрагментация сжатых файлов, следовательно замедлится чтение и запись файлов, а это влияет на производительность работы системы.
Процесс сжатия диска занимает некоторое время, зависящее от величины места, которое занимают файлы на данном томе. Сжатие диска — обратимая операция. Пользователь может отменить сжатие тома, если в этом больше нет необходимости.
Учитывая все вышеизложенное, приходим к следующим выводам:
- Сжатие работает в файловой системе NTFS.
- Сжатие освободит немного свободного места на диске.
- Ранее сжатые файлы повторно не сжимаются.
- Велика вероятность, что после сжатия диска, ПК станет работать медленнее.
- На некоторых компьютерах, после сжатия системного диска могут возникнуть проблемы при обновлении системы или при использовании драйверов.
Сжимать ли диск для экономии места, пользователь должен решать самостоятельно, учитывая разные обстоятельства. Пользователь может не только сжать раздел диска, но и сжать отдельную папку или файл, не сжимая весь диск. В этом случае, быстродействие системы не пострадает.
Можно ли сжимать диск «С»? Да, но делать это следует только в некоторых ситуациях. Например, если не хватает места для установки нужного обновления, или для получения на компьютер каких-то важных файлов из интернета.
После получения нужных данных, выполните очистку диска, а затем отключите сжатие тома в Windows.
Операционная система Windows 10 самостоятельно сжимает некоторые системные файлы в процессе своей работы при необходимости, кроме того, в систему добавлена функция Compact OS для сжатия системных файлов.
В этом руководстве вы найдете несколько инструкций о том, как сжать жесткий диск несколькими способами, или как отменить сжатие диска, папки или файла.
Как сжать диск «С» на Windows из Проводника
Сейчас я покажу, как сжать диск «С» в Проводнике Windows. Предположим, что нам по каким-либо причинам потребовалось сжать системный диск на компьютере.
Выполните следующие действия:
- Откройте окно Проводника.
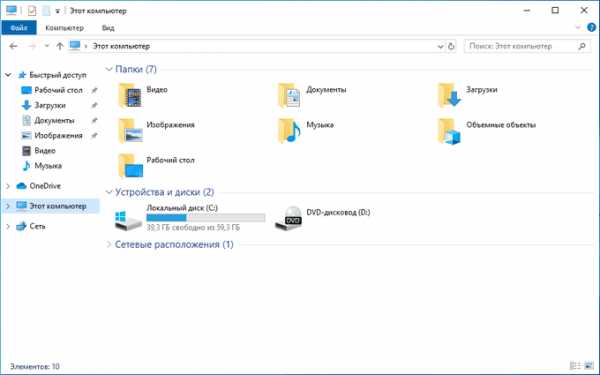
- Щелкните правой кнопкой мыши по диску, который нужно сжать для экономии места.
- В контекстном меню выберите пункт «Свойства».
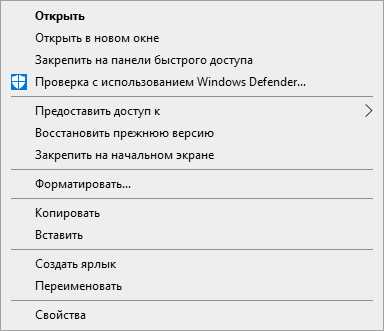
- В окне «Свойства: локальный диск (C:)», во вкладке «Общие» поставьте флажок напротив пункта «Сжать этот диск для экономии места».
- Нажмите на кнопку «ОК».
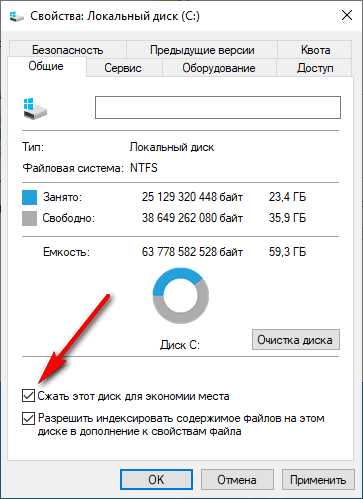
- В окне «Подтверждение изменения атрибутов» ознакомьтесь с информацией, а затем нажмите на кнопку «ОК».
Здесь предложено два варианта сжатия:
- Применение изменений только к диску C:.
- К диску C: и ко всем вложенным папкам и файлам.
По умолчанию активирована опция для применения изменений к диску и всем вложенным папкам и файлам.

- В окне «Отказано в доступе» требуют права администратора для изменения атрибутов. Нажмите на кнопку «Продолжить».
- Происходит процесс обработки и применения атрибутов.
В результате применения сжатия, на диске появилось больше свободного места.
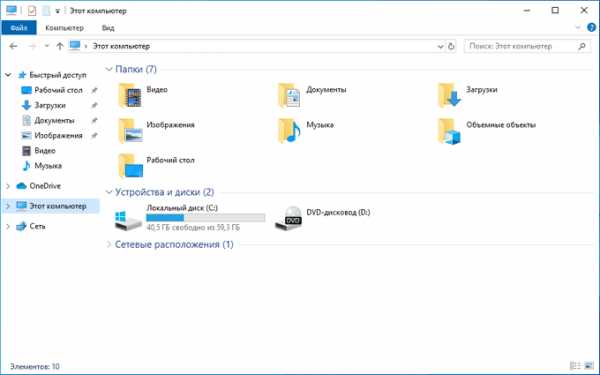
Процесс сжатия любого другого локального диска проводится аналогичным образом.
Как сжать файл или папку в командной строке
С помощью системного средства: командной строки пользователь может сжать папку или файл на диске компьютера.
Вам также может быть интересно:
Запустите командную строку от имени администратора.
Для сжатия папки со всем содержимым, в окне интерпретатора командной строки выполните команду:
compact /c /s:"полный путь к папке" /i /Q
Для выполнения сжатия файла выполните команду:
compact /c "полный путь к файлу" /i /Q
Как сжать папку или файл в Windows
В операционной системе Windows процесс сжатия папки или файла проходит подобным способом, похожим на сжатие диска.
Проделайте следующие действия:
- Щелкните правой кнопкой мыши по папке или файлу.
- В окне «Свойства: Х» нажмите на кнопку «Другие…».
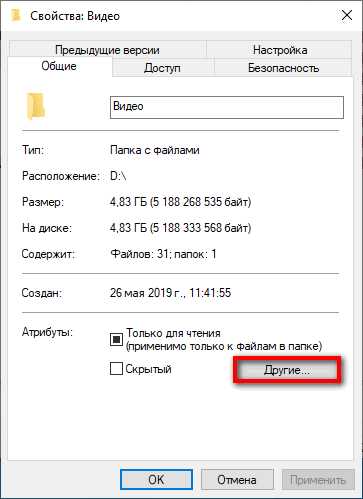
- В окне «Дополнительные атрибуты», в параметре «Атрибуты сжатия и шифрования» поставьте галку в пункте «Сжимать содержимое для экономии места на диске».
- Нажмите на кнопку «ОК».
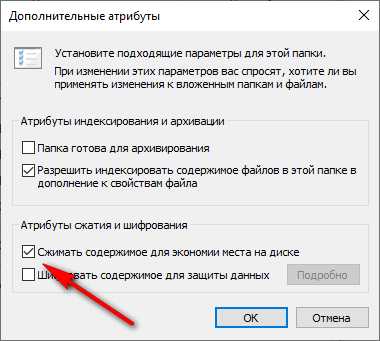
- После этого, отдельный файл будет сжат. При сжатии папки откроется дополнительное окно.
- В окне «Подтверждение изменения атрибутов» нажмите на кнопку «ОК».
Здесь необходимо выбрать подходящий вариант:
- Применение изменений только к этой папке.
- К данной папке и ко всем вложенным папкам и файлам (это параметр по умолчанию).
После этого запустится процесс сжатия папки.
В окне Проводника на сжатых папках и файлах появятся знаки, предупреждающие о том, что данные элементы были сжаты.

Отмена сжатия диска из Проводника
Для отмены сжатия потребуется провести обратную операцию. Все действия почти идентичны тем, которые выполнялись при процессе сжатия.
- Запустите Проводник Windows.
- Кликните правой кнопкой мыши по диску компьютера.
- В открывшемся меню нажмите на «Свойства».
- В окне свойств диска, во вкладке «Общие» снимите галку напротив пункта «Сжать этот диск для экономии места», а потом нажмите на кнопку «ОК».
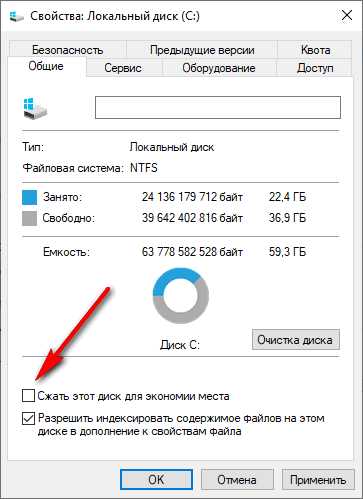
- В окне «Подтверждение изменения атрибутов» нажмите на кнопку «ОК».
- В окне «Отказано в доступе» нажмите на кнопку «Продолжить».
- Дождитесь окончания завершения операции.
Запрещение сжатия дисков из Редактора локальной групповой политики
В операционных системах Windows Pro (Профессиональной) Windows Enterprise (Корпоративной) пользователи могут воспользоваться системным инструментом: редактором локальной групповой политики, для запрещения сжатия всех дисков.
- Нажмите на клавиатуре на клавиши «Win» + «R».
- В окне «Выполнить» введите команду: «gpedit.msc», нажмите на кнопку «ОК».
- В окне «Редактор локальной групповой политики» пройдите по пути:
Конфигурация компьютера => Административные шаблоны => Система => Файловая система => NTFS
- В параметре политики «NTFS» нажмите на опцию «Запретить сжатие на всех томах NTFS».
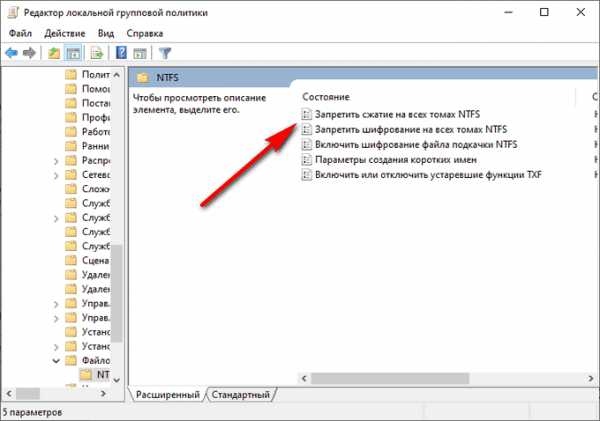
- В окне «Запретить сжатие на всех томах NTFS» активируйте параметр «Включено», а затем нажмите на кнопку «ОК».
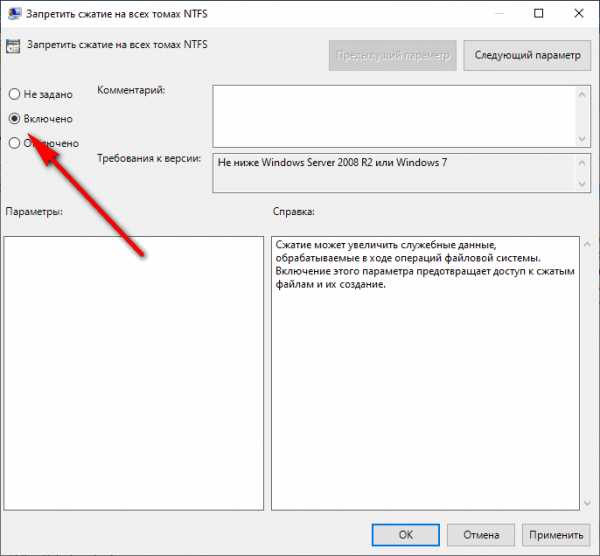
- Перезагрузите компьютер.
Для обратной операции: отмены запрета сжатия, войдите в настройки групповой политики, в окне «Запретить сжатие на всех томах NTFS» выберите параметр «Не задано».
Как отменить сжатие файла или папки
Пользователь имеет возможность в любой момент времени отменить сжатие папки или файла. Для этого необходимо выполнить следующие шаги:
- Кликните правой кнопкой мыши по файлу или папке.
- Нажмите в контекстном меню на «Свойства».
- В окне свойств, во вкладке «Общие…» нажмите на кнопку «Другие…».
- В окне «Дополнительные атрибуты» снимите галку в пункте «Сжимать содержимое для экономии места на диске», а затем нажмите на кнопку «ОК».
- Далее нажмите на кнопку «ОК» в окне свойств папки или файла.
- Для параметров папки выберите подходящий атрибут для распаковки.
Отмена сжатия папки или файла в командной строке
При помощи командной строки можно выполнить обратную операцию: отключить сжатие папки или файла.
Запустите командную строку от имени администратора.
Для отмены сжатия папки, выполните следующую команду:
compact /u /s:"полный путь к папке" /i /Q
Выполните эту команду для отмены сжатия отдельного файла:
compact /u "полный путь к файлу" /i /Q
Выводы статьи
Если пользователь сталкивается с необходимостью сжатия диска для экономии места, он может выполнить сжатие диска, сжать отдельную папку или файл, при помощи средств операционной системы Windows. Этими способами можно освободить немного дискового пространства на компьютере.
Похожие публикации:
https://vellisa.ru/compress-disk-spaceКак сжать диск для экономии места в Windowshttps://vellisa.ru/wp-content/uploads/2019/08/0-6.pnghttps://vellisa.ru/wp-content/uploads/2019/08/0-6-300x205.pngВасилийWindowsВ операционной системе Windows имеется функция, позволяющая сжимать диск для экономии места на жестком диске. В некоторых ситуациях, нужно сжать место на диске, в виду отсутствия там свободного пространства, необходимого для размещения других файлов. На компьютерах с файловой системой NTFS имеется функция для сжатия файлов и каталогов (директорий, папок, дисков,...ВасилийВасилий [email protected]Автор 700+ статей на сайте Vellisa.ru. Опытный пользователь ПК и ИнтернетИнтернет и программы для всехСжатие файлов, папок, дисков в Windows для экономии места на диске
Для экономии места на диске операционная система Windows позволяет сжимать файлы и папки. Когда вы сжимаете файл, используя функцию сжатия файлов Windows, данные сжимаются с использованием алгоритма и перезаписываются так, чтобы занимать меньше места. Когда вы снова получаете доступ к этому файлу, данные должны быть сначала снова распакованы, прежде чем вы сможете получить к ним доступ. Таким образом, чтение сжатых файлов требует больше времени и вычислительной мощности.
В Windows 7 параметр Сжать старые файлы был удален из утилиты очистки диска. Это было предположительно сделано с тех пор; теперь большие жесткие диски стали легко и дешево доступны. Более того, сжатие файлов заняло много времени и, следовательно, задержало процесс очистки диска. У Windows не было возможности узнать, какие файлы она сжимала, и сжимала все файлы, к которым не обращались в течение определенного периода. Это было не хорошо, так как много раз это могло повлиять на производительность. Поэтому эта опция была удалена из утилиты очистки диска.
В наши дни больших и дешевых жестких дисков многие из нас, возможно, не захотят использовать эту функцию — предпочитая вместо этого другие способы освобождения дискового пространства или использования CCleaner, Quick Clean или использования некоторых хороших бесплатных средств очистки нежелательной почты. Но если вы хотите сжать файлы, это то, как вы можете это сделать.
Как сжать файл или папку
Чтобы сжать файл или папку, щелкните правой кнопкой мыши и выберите файл или папку и на вкладке «Общие» выберите «Дополнительно».
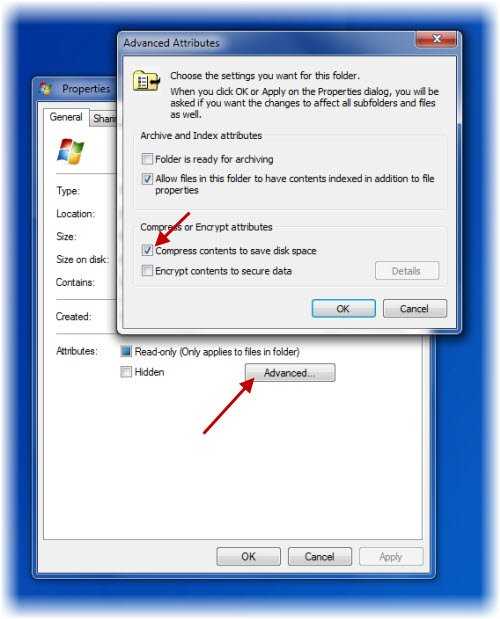
Здесь отметьте опцию Сжать содержимое, чтобы сэкономить место на диске, и нажмите Применить/ОК. Windows начнет сжимать содержимое. Затем вы можете показать зашифрованные или сжатые имена файлов в цвете, если хотите.
Как сжать диск
Чтобы сжать весь диск, щелкните правой кнопкой мыши диск и на вкладке «Общие» установите флажок «Сжать этот диск» для экономии места на диске. Нажмите Применить/ОК.
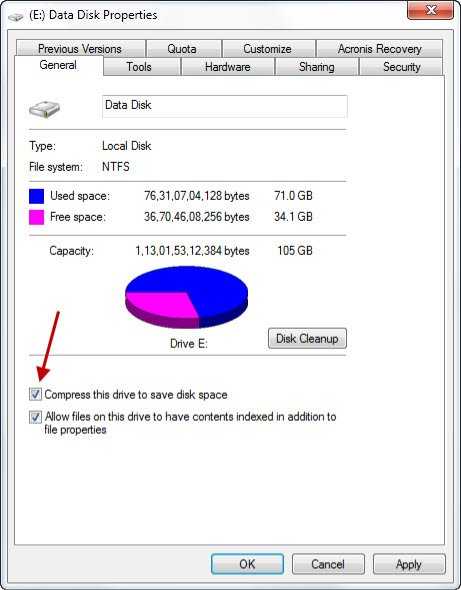
Хотя это может не относиться к нам сейчас, полезно знать, что вы можете сжимать содержимое только в разделе NTFS. Вы не увидите кнопку «Дополнительно», если не находитесь на диске NTFS.
Поведение при сжатии файлов
- Если вы переместите файл с РАЗЛИЧНОГО диска NTFS в сжатую папку, он также будет сжат.
- Если вы переместите файл с того же диска NTFS в сжатую папку, файл сохранит свое первоначальное состояние, сжатое или несжатое.
Обратите внимание, что файлы и папки, сжатые с использованием сжатия NTFS, не могут быть зашифрованы. Вы не можете в дальнейшем сжимать файл, который уже был сжат один раз. В любом случае, это не сильно поможет.
Не сжимайте системный диск
Золотое правило! Никогда не сжимайте диск C или системный диск. Сжатие системного диска может вызвать много проблем, включая сбой установки драйверов. И даже если вы все же решите сжать системный диск — НЕ сжимайте корневой каталог и НЕ сжимайте каталог Windows. Это может даже сделать ваш компьютер Windows не загружаемым!
Как раз на днях ко мне подошла маленькая дочка моего соседа, рассказывающая, как она сжала диск C на компьютере своего отца, чтобы сэкономить место, и как теперь компьютер не запускается. Ну, ее папа сразу узнал, и они решили переустановить Windows …
Но если вы столкнетесь с этой проблемой, вы можете проверить завтра, чтобы узнать, что делать, если вы обнаружите, что ваш компьютер Windows не загружается, потому что вы сжали системный диск.
Как освободить место на диске с не удаляя программы
В наш век - век громадных жестких дисков объемом 1-1,5-2 терабайта, не смотря на огромные дисковые пространства, некоторые проблемы остаются прежними. Место на системном диске как раньше заканчивалось, так и сейчас мало что изменилось.
Если вы являетесь счастливым обладателем Android-устройства и зашли на эту страницу через поиск - рекомендуем перейти к статье, про освобождение памяти Android-устройств
Существует огромное множество специализированных программ, призванных помочь пользователю в этой непростой, казалось бы, задаче, однако большинство из них являются платными. Мы же в этой статье рассмотрим методы освобождения дискового пространства вручную и с помощью бесплатных программ и утилит.
Дальше я расскажу, как можно экстренно освободить место на системном (и не только) диске в кратчайшие сроки, но сперва нужно ознакомиться с основными методами очистки диска С: (Что такое диск C:?).
Помимо того, что место на диске заканчивается стараниями самого пользователя, активно использующего свое хранилище данных, так и стараниями различных программ и самой операционной системы.
В первом случае - это многочисленные фильмы и музыка, хранящиеся на рабочем столе (ведь речь идет о системном диске C:, а не о других, а по умолчанию все содержимое рабочего стола хранится именно на системном диске). Если у вас несколько дисков, неважно физических или логических, то вы можете скопировать все содержимое рабочего стола на один из этих дисков, в зависимости от того, на каком места больше. Если же у вас только диск C:, то это вам, к сожалению, недоступно.
Во втором случае - это временные файлы программ, которые создают эти самые временные файлы для хранения каких-то данных, требующихся на протяжении времени работы программы до ее закрытия. В процессе закрытия программы должны эти самые файлы удалять, но так происходит не всегда, и они имеют обыкновение накапливаться до бесконечности. Временные файлы интернета, если вы используете браузер Internet Explorer, тоже имеют обыкновение коллекционироваться. Конечно же, для освобождения дискового пространства можно удалить неиспользуемые программы и игры, но сегодня мы с вами будем рассматривать, как обойтись без жертв, а именно…
Для начала проведем небольшую подготовку, которая потребуется нам для более успешного и эффективного избавления от временных файлов. Для чистоты эксперимента мы засечем, сколько место было на жестком диске автора этой статьи и будем мониторить эти величины после каждого этапа очистки диска.
1. Зайдите в папку Мой компьютер и выберите там меню Сервис>Свойства папки.
2. Перейдите во вкладку Вид и в окне Дополнительные параметры выберите Показывать скрытые файлы и папки. Это нам потребуется, чтобы очистить временные файлы из нашего профиля. По умолчанию эти вещи от пользователей скрыты, но нас такое положение дел не устроит. Нажимаем ОК для сохранения настроек. Для пользователей Windows Vista/7 - вам, чтобы попасть в это окно, необходимо зайти в Пуск>Панель управления, выбрать в графе Просмотр Мелкие значки и два раза щелкнуть по значку Параметры папок.
3. Теперь нажимаем Пуск, находим там команду Выполнить (в Windows Vista/7 по умолчанию не отображаются - см. Как включить команду Выполнить) и набираем (или копируем отсюда) команду %USERPROFILE% и нажимаем кнопку OK. В открывшемся окне переходим в папку Local Settings > Temp (Владельцы Windows Vista/7/8 - вам нужно зайти в AppData > Local > Temp).
4. Нажимаем Ctrl+A и после этого комбинацию клавиш Shift+Delete (удаление файлов, минуя корзину) и нажимаем Да.
Все эти файлы можно смело удалять, т.к. раз уж они попали в эту папку, то какой-либо ценности представлять не могут. Однако в процессе удаления обязательно возникнет такая ситуация:
Здесь отвечаем Да для всех
А потом такая:
Здесь нажимаем ОК, после чего нажимаем клавишу Ctrl и щелкаем левой кнопкой мыши по файлу с именем, указанным на сообщении, чтобы снять с него выделение. После этого опять Shift+Delete и поехали дальше до тех пор, пока не будет удалено все, что только возможно удалить.
Почему возникла такая ситуация? Дело в том, что мы удаляем файлы из текущего профиля, поэтому там есть файлы, которые используются операционной системой и программами в данный момент. Естественно, Windows не даст вам их удалить, чтобы не вызвать крах системы. Все же остальное должно быть удалено.
Вот так выглядеть папка Temp после глобальной очистки:
Вот сколько места освободилось на диске С:
Этот компьютер подвергается такой чистке регулярно, поэтому в вашем случае результат может быть гораздо более ощутимый. Автор один раз таким образом освободил 20(!) Гигабайт дискового пространства и это только удалив содержимое папки Temp. Правда, это был чужой компьютер.
Переходим к следующему этапу. Идем в папку Мой компьютер, диск С:, папка Windows и в ней папка Temp. Если в процессе этого длинного пути будет возникать сообщение:
Смело выбирайте Отображать содержимое этой папки и идите дальше.
В действительности, эта папка Temp оставлена в составе операционной системы лишь только для совместимости со старыми программами, поэтому она скорей всего будет практически пуста. Но курочка по зернышку клюет, поэтому мы будем чистить все, что только можно, а в результате получится хорошо. Проделываем с этой папкой ровно все тоже, что и с предыдущей одноименной. А именно Ctrl+A и Shift+Delete.
В данном случае освободилось около трех мегабайт, поэтому смотреть, как изменилось дисковое пространство испытуемого диска, пока смысла нет.
Чистим временные файлы Интернета. Этот способ работает, если вы используете Internet Explorer. Хотя, в других браузерах все удаляется примерно так же. Заходим в Пуск>(Настройка>)Панель управления и два раза щелкаем по значку Свойства обозревателя.
Нажимаем кнопку Удалить.
Проставляем флажки вот таким образом и нажимаем Удалить. И потом ОК после завершения удаления. Смотрим, как изменились показатели свободного дискового пространства:
На этом компьютере Internet Explorer почти не используется, поэтому в вашем случае эффект может быть гораздо ощутимей.
Теперь щелкаем правой кнопкой по Корзине и выбираем Очистить корзину. Это делается на всякий случай, мало ли что-то улетело в корзину. Вы ведь не храните в Корзине самые нужные файлы, правда? Точно так же, как не храните продукты в мусорном ведре.
Дальше мы будем использовать программу DupKiller - эта программа поможет нам избавиться от дубликатов. Программа абсолютно бесплатна. Скачать ее можно либо с нашего сайта (Скачать DupKiller), либо последнюю версию с сайта производителя DupKiller. Есть подозрение, что в недалеком будущем она станет полноценным платным коммерческим продуктом, но пока этого не произошло (программа находится в стадии beta) - пользуемся!
Этот способ подойдёт тем, у кого на компьютере помимо системного диска C: есть другие логические диски, например, D:, E: и т.п. Естественно, речь идёт исключительно о жёстких дисках, как физических, так и логических. Кардридеры, DVD-приводы, флешки и прочие блага цивилизации, естественно, не подойдут. И места на этих дисках должно быть не меньше 5-6Гб.
Для этого в любой версии Windows необходимо зайти на Панель управления и открыть свойства Системы. Делается это следующим образом:
Идём в Пуск и выбираем Панель управления (маленькое уточнение для счастливых обладателей компьютеров, работающих под управлением Windows 8 - вам, чтобы зайти на панель управление нужно поместить курсор мыши в правый верхний или нижний угол экрана, выбрать Настройки и Панель управления).
В открывшемся окне выбираем Мелкие значки или Крупные значки(1), в зависимости от остроты вашего зрения и дважды щёлкаем по значку Система(2).
В открывшемся окне нажимаем Дополнительные параметры системы.
В появившемся окне нажимаем кнопку Параметры.
Выбираем вкладку Дополнительно и нажимаем кнопку Изменить.
В следующем окне нужно будет сделать ровно следующие вещи:
Снять флажок с пункта Автоматически выбирать объем файла подкачки(1), выбрать диск C:(2), поставить радио-кнопку Без файла подкачки(3), обязательно нажать кнопку Задать(4). При этом Windows обязательно ругнётся на наши действия и скажет, что это не хорошо. Но мы трудностей не боимся и продолжаем наш скорбный труд и переносим виртуальную память на диск D: (или любой другой, какой у вас есть - на каком места побольше).
В принципе, если у вас 16 гигабайт оперативной памяти или больше, то вы можете пропустить следующий пункт, нажать ОК, со всем согласиться и перезагрузить компьютер - это ещё и прирост производительности даст. Если меньше 8 Гб, то лучше не экспериментировать и перейти к следующему шагу.
Теперь мы должны разместить файл подкачки на диске D: или любом другом, по вашему выбору. У меня только C: и D:, поэтому рассмотрим на этом примере. Выделяем диск D:(1), затем выбираем Размер по выбору системы(2), нажимаем Задать(3) и кнопку ОК.
Теперь везде нажимаем ОК и на вопрос о перезагрузке компьютера отвечаем Да. Если Windows по какой-то причине не попросит вас перезагрузить компьютер, всё равно следует это сделать для того, чтобы сделанные изменения вступили в силу.
Выбираем язык установки.
Нажимаем Далее.
Принимаем условия Лицензионного соглашения.
Тут особо ничего поменять нельзя, поэтому нажимаем Далее.
Нажимаем Далее.
Окно прогресса установки.
Нажимаем Готово.
Теперь нам необходимо пройти в Пуск>(Все) Программы>DupKiller>DupKiller. При запуске вылетает совет. Если это необходимо, снимаем галку Показывать советы при запуске. Нажимаем Закрыть.
Вот так выглядит главное окно программы. Вам достаточно выбрать диск C: - у меня на нем дубликатов нет, поэтому для большей наглядности я выбрал все диски. Там у меня дубликаты точно есть, т.к. особо важную информацию я дублирую на разных дисках (их у меня физически 3 штуки).
Меню файлы и папки - выбираем Все файлы.
Меню Исключения. Можно оставить как есть для того, чтобы вам было понятно, по какому принципу производит отбор программа. После анализа результатов отбора возможно добавить исключения и просканировать диск еще раз.
Меню Настройки поиска - оставляем все, как есть.
Меню Другие настройки - оставляем все, как есть.
Меню Удаление - можете оставить все, как есть, можете выбрать Сразу удалять файлы, если не боитесь случайно удалить что-то важное. Для первого раза лучше оставить вариант с Корзиной.
Нажимаем кнопку Сканировать и ждем…
Вот сколько места занято дубликатами на всех дисках.
А вот теперь начинается рутина - проставляем флажки на файлах, которые точно нам не нужны в виде дубликатов. Имейте ввиду, что галку нужно проставлять только на один экземпляр дубликата, в противном случае высока вероятность, что удалится и оригинал файла и его дубликат. Бесспорно, что в данном случае освободится места еще больше (смайл), но мы то с вами договаривались обойтись без жертв.
Хочу обратить ваше внимание ещё вот на какой момент, который существенно облегчит вам жизнь - если в списке дупкиллера вы видите дублирующиеся папки, то эту рутину можно упростить - зайдите через проводник к нужной папке и удалите её вручную. Это будет гораздо быстрей, чем проставлять тысячи галок.
Предупреждение для пользователей Windows Vista/7/8:
В процессе работы программы DupKiller вы можете увидеть такую картинку:
Помните - файлы находящиеся по таким путям дубликатами не являются. Это так называемые символические ссылки, т.е. файл физически на диске расположен один, а ссылка на него может вести из разных мест. Запомните это! Для простоты можно ориентироваться вот на что - если в одном из трёх путей фигурирует папка ProgramData - это говорит о том, что всё остальное - ссылки.
Ну, и последний этап в нашей эпопее - дефрагментация дисков. Программа дефрагментации оптимизирует расположение файлов на диске (после наших действий там есть, над чем поработать, поверьте на слово) и производит сжатие файлов, которые давно не использовались, что так же высвобождает дополнительное дисковое пространство.
Для ее запуска необходимо правой кнопкой мыши щелкнуть на диск С:, перейди во вкладку Сервис и нажать кнопку Выполнить дефрагментацию.
В открывшемся окне нажимаем - Дефрагментация и идем курить, кушать, за хлебом и т.п., так как процесс этот довольно долгий. Проводить рекомендуется раз в 3-6 месяцев, в зависимости от того, насколько активно используется компьютер.
В принципе, во время проведения дефрагментации, даже, можно попробовать что-то поделать, однако, компьютер при этом будет работать очень и очень медленно.
Как я и обещал в начале статьи - привожу способ экстренного высвобождения дискового пространства из разряда "когда совсем приперло".
Этот способ рекомендуется только в крайнем случае - когда удалять решительно нечего, все, что можно было удалить - удалено, а места как не было, так и нет.
Можно купить новый жесткий диск (можно внешний) и сбросить часть информации на него, но не всегда на это есть время, возможность, деньги, наконец.
В этом случае приходит на помощь Сжатие диска. Если вы зайдете в Мой компьютер, щелкните правой кнопкой мыши по диску С: (да и по любому, кроме флешки и дисковода) и выберете Свойства, то вы увидите флажок Сжимать диск для экономии места. После его простановки и нажатия на кнопку ОК или Применить возникнет окно:
Здесь нужно выбрать К С:\ и ко всем вложенным папкам и файлам и нажать ОК. Процедура займет от 10 минут до получаса и освободит определенный объем дискового пространства.
В качестве оборотной стороны медали в данном случае вы заметите, что скорость работы компьютера снизилась. Это происходит потому, что на сжатом диске операционная система при открытии файла должна его распаковать, после чего уже производить определенные действия. Вот на эту самую "распаковку" уходит процессорная производительность и машинное время. Поэтому, если даже вам пришлось сжать системный диск - постарайтесь как можно быстрее найти возможность разжать его обратно, чтобы вернуть компьютеру прежнее быстродействие.
Расположение данных в папках профилях пользователей компьютеров, с установленными операционными системами Windows Vista/7/8 отличаются от аналогичных в Windows XP. Здесь мы вкратце рассмотрим основные отличия:
- Папка Documents and Settings теперь называется папкой Users (Пользователи);
- Папка Local Settings теперь находится в папке AppData и называется Local - там можно найти толстую папку Temp и очистить.
Так же рекомендую к использованию программку, которая называется CCleaner. Программка хорошая, единственное, что она не умеет делать, это чистить профили других пользователей на компьютере. Т.е. все временные файлы, накопившиеся в папках активного профиля она удалит, а все остальные или вручную или под каждым заходить и запускать CCleaner.
Читайте также статью "Продолжаем чистить диск С:"
Теги: как сделать, очистка диска с
Другие статьи в разделе:
Сжатие базового тома | Microsoft Docs
- Чтение занимает 3 мин
В этой статье
Относится к: Windows 10, Windows 8.1, Windows Server (Semi-Annual Channel), Windows Server 2019, Windows Server 2016, Windows Server 2012 R2, Windows Server 2012Applies To: Windows 10, Windows 8.1, Windows Server (Semi-Annual Channel), Windows Server 2019, Windows Server 2016, Windows Server 2012 R2, Windows Server 2012
Объем существующих основных разделов и логических дисков можно уменьшить, выполнив для них операцию сжатия, перемещающую файлы в соседнюю, нефрагментированную область того же диска.You can decrease the space used by primary partitions and logical drives by shrinking them into adjacent, contiguous space on the same disk. Например, если возникает потребность в дополнительном разделе, но дополнительных дисков нет, можно сжать существующий раздел со стороны конца тома, чтобы создать незанятое пространство, которое можно использовать для нового раздела.For example, if you discover that you need an additional partition but do not have additional disks, you can shrink the existing partition from the end of the volume to create new unallocated space that can then be used for a new partition. Операция сжатия может быть заблокирована наличием определенных типов файлов.The shrink operation can be blocked by the presence of certain file types. Дополнительные сведения см. в разделе Дополнительные рекомендации.For more information, see Additional considerations
При сжатии раздела все обычные файлы автоматически перемещаются на диск для формирования нового незанятого пространства.When you shrink a partition, any ordinary files are automatically relocated on the disk to create the new unallocated space. Для сжатия тома повторно форматировать диск не нужно.There is no need to reformat the disk to shrink the partition.
Внимание!
Если раздел является необработанным (то есть не отформатирован в какой-либо файловой системе) и содержит данные (например, файл базы данных), сжатие раздела может привести к уничтожению этих данных.If the partition is a raw partition (that is, one without a file system) that contains data (such as a database file), shrinking the partition might destroy the data.
Сжатие базового томаShrinking a basic volume
Примечание
Для выполнения следующих шагов необходимо как минимум состоять в группе Операторы архива или Администраторы.You must be a member of the Backup Operators or Administrators group, at minimum, to complete these steps.
Процедура сжатия базового тома с помощью интерфейса WindowsTo shrink a basic volume using the Windows interface
В диспетчере дисков щелкните правой кнопкой мыши том, который требуется сжать.In Disk Manager, right-click the basic volume you want to shrink.
Выберите пункт Сжать том.Click Shrink Volume.
Следуйте инструкциям на экране.Follow the on-screen instructions.
Примечание
Сжать можно только те базовые тома, у которых нет файловой системы или которые отформатированы в файловой системе NTFS.You can only shrink basic volumes that have no file system or that use the NTFS file system.
Процедура сжатия базового тома с помощью командной строкиTo shrink a basic volume using a command line
Откройте командную строку и введите:
diskpart.Open a command prompt and typediskpart.В командной строке DISKPART введите
list volume.At the DISKPART prompt, typelist volume. Запомните номер простого тома, который требуется сжать.Note the number of the simple volume you want to shrink.В командной строке DISKPART введите
select volume <volumenumber>.At the DISKPART prompt, typeselect volume <volumenumber>. Выбирает простой том volumenumber, который требуется сжать.Selects the simple volume volumenumber you want to shrink.В командной строке DISKPART введите
shrink [desired=<desiredsize>] [minimum=<minimumsize>].At the DISKPART prompt, typeshrink [desired=<desiredsize>] [minimum=<minimumsize>]. Сжимает выбранный том до размера desiredsize в мегабайтах (МБ), если возможно, или до размера minimumsize, если размер desiredsize слишком велик.Shrinks the selected volume to desiredsize in megabytes (MB) if possible, or to minimumsize if desiredsize is too large.
| ПрименениеValue | ОписаниеDescription |
|---|---|
| list volumelist volume | Отображает список базовых и динамических томов на всех дисках.Displays a list of basic and dynamic volumes on all disks. |
| select volumeselect volume | Выбирает указанный том, где volumenumber — номер тома, и переводит на него фокус.Selects the specified volume, where volumenumber is the volume number, and gives it focus. Если том не указан, команда select отображает текущий том с фокусом.If no volume is specified, the select command lists the current volume with focus. Для указания тома можно использовать номер, букву диска или путь к точке подключения.You can specify the volume by number, drive letter, or mount point path. При выборе тома на базовом диске фокус переводится на соответствующий раздел.On a basic disk, selecting a volume also gives the corresponding partition focus. |
| shrinkshrink | Сжимает том с фокусом для создания нераспределенного пространства.Shrinks the volume with focus to create unallocated space. Все данные остаются в сохранности.No data loss occurs. Если раздел содержит неперемещаемые файлы (например, файл подкачки или область хранения теневых копий), том сожмется до того места, в котором расположены эти файлы.If the partition includes unmovable files (such as the page file or the shadow copy storage area), the volume will shrink to the point where the unmovable files are located. |
| desired= desiredsizedesired= desiredsize | Объем пространства в мегабайтах, который требуется восстановить в текущем разделе.The amount of space, in megabytes, to recover to the current partition. |
| minimum= minimumsizeminimum= minimumsize | Минимальный объем пространства в мегабайтах, который требуется восстановить в текущем разделе.The minimum amount of space, in megabytes, to recover to the current partition. Если не указать желаемый или минимальный размеры, команда освободит максимально возможное пространство.If you do not specify a desired or minimum size, the command will reclaim the maximum amount of space possible. |
Дополнительные сведенияAdditional considerations
При сжатии раздела определенные файлы (например, файл подкачки или область хранения теневых копий) невозможно переместить автоматически, а также невозможно сократить распределенное пространство дальше того места, в котором расположены неперемещаемые файлы.When you shrink a partition, certain files (for example, the paging file or the shadow copy storage area) cannot be automatically relocated, and you cannot decrease the allocated space beyond the point where the unmovable files are located. Если операция сжатия завершается сбоем, проверьте журнал приложений на наличие события 259, которое определит неперемещаемый файл.If the shrink operation fails, check the Application Log for Event 259, which will identify the unmovable file. Если вам известно, какие кластеры, связанные с файлом, мешают операции сжатия, можно использовать команду fsutil в командной строке (введите fsutil volume querycluster /?If you know the cluster(s) associated with the file that is preventing the shrink operation, you can also use the fsutil command at a command prompt (type fsutil volume querycluster /? для получения справки об использовании).for usage). Если указать параметр querycluster, в выходных данных команды будет указан неперемещаемый файл, мешающий выполнить операцию сжатия.When you provide the querycluster parameter, the command output will identify the unmovable file that is preventing the shrink operation from succeeding. В некоторых случаях этот файл можно переместить временно.In some cases, you can relocate the file temporarily. Например, если требуется еще сильнее сжать раздел, можно использовать панель управления, чтобы переместить файл подкачки или сохраненные теневые копии на другой диск, удалить сохраненные теневые копии, сжать том, а затем переместить файл подкачки обратно на диск.For example, if you need to shrink the partition further, you can use Control Panel to move the paging file or stored shadow copies to another disk, delete the stored shadow copies, shrink the volume, and then move the paging file back to the disk. Если число поврежденных кластеров, обнаруженных при динамическом сопоставлении поврежденных кластеров, слишком велико, сжать раздел не удастся.If the number of bad clusters detected by dynamic bad-cluster remapping is too high, you cannot shrink the partition. В этом случае следует переместить данные и заменить диск.If this occurs, you should consider moving the data and replacing the disk.
Не используйте копию уровня блоков для переноса данных.Do not use a block-level copy to transfer the data. При этом будет также скопирована таблица поверженных секторов и новый диск будет считать эти секторы поврежденными, хотя на самом деле они будут исправными.This will also copy the bad sector table and the new disk will treat the same sectors as bad even though they are normal.
Можно сжать основные разделы и логические диски в необработанных разделах (не отформатированных в какой-либо файловой системе) или разделах, отформатированных в файловой системе NTFS.You can shrink primary partitions and logical drives on raw partitions (those without a file system) or partitions using the NTFS file system.
См. такжеSee Also
Как заархивировать раздел жёсткого диска
Формулирование целей оптимизации и представление о ее результатах — хорошее начало, однако также важно знать, где находятся источники проблем. Неприятность в том, что операционная система Windows имеет привычку потреблять ресурсы неявно, что не позволяет определить источник проблемы. К примеру, для удовлетворения требований к оперативной памяти Windows создает файл подкачки (область на жестком диске, используемая в качестве виртуальной памяти). Поскольку Windows никак не уведомляет вас об этом, в какой-то момент вы можете обнаружить, что выполнить загрузку невозможно из-за недостатка дискового пространства. Следующие три раздела описывают типичные источники "грязи" в вашей системе.
Загрязненные жесткие диски
Для некоторых людей жесткий диск представляет собой нечто вроде черной дыры, в которую данные попадают и извлекаются по необходимости. Таким пользователям известно лишь, что где-то существует папка Мои документы, содержащая все их данные. К сожалению, столь скромные познания сами становятся источником многих проблем, которые, правда, не составляет труда разрешить.
Устранение проблем начинается с овладения процедурой проверки жесткого диска. В Windows есть несколько инструментов получения информации о жестком диске, причем все эти инструменты скрыты от среднестатистического пользователя. Например, большинство пользователей не представляют, для чего предназначен значок Мой компьютер. Они просто видят его на рабочем столе. Дважды щелкните на нем, чтобы открыть окно Мой компьютер, и вы увидите список дисков, доступных в вашей системе.
Источниками проблем служат жесткие диски. Щелкните правой кнопкой мыши на одном из дисков и в контекстном меню выберите команду Свойства. Вы увидите диалоговое окно.
На этом рисунке показан "здоровый" жесткий диск — более 25 % его объема свободно. Если свободного дискового пространства меньше, пора заняться поиском данных для архивации, удалением временных файлов и файлов Интернета. Однако уже сейчас рассматривайте диск с излишним количеством файлов как потенциальный объект для очистки. Чем меньше свободный объем диска, тем важнее начать его очистку немедленно. Окно, показанное на рисунке предлагает также два средства, способные разрешить проблему с жестким диском.
Утилита очистки диска, запускаемая щелчком на кнопке Очистка диска, помогает в поиске типичных областей диска, которые могут содержать избыточные файлы, например, временные файлы.
Сжатие данных на диске
Процедура, инициируемая установкой флажка Сжимать диск для экономии места , может потребовать некоторого времени для выполнения, однако цель оправдывает затрачиваемое время. При установке флажка система попросит вас подтвердить намерение сжать диск и указать файлы, которые будут сжаты. Всегда сжимайте все, что возможно. Сжатие диска напоминает создание огромного ZIP-файла, однако возможность чтения такого "файла" встроена в операционную систему и ориентирована в большей степени на быстродействие, нежели на повышение степени сжатия.
В зависимости от информации, хранимой па вашем жестком диске, сжатие способно удвоить объем свободного пространства. Исполняемые файлы сжимаются гораздо хуже, чем большинство файлов данных. Сжатие диска, содержащего графические файлы, освобождает огромное пространство, поскольку графика почти всегда сжимается очень значительно. Увы, иногда графическое приложение само выполняет сжатие файлов (например, в формат TIFF), что обуславливает низкую эффективность сжатия диска. В любом случае сжатие жесткого диска представляет собой простои способ единовременно увеличить объем свободного пространства на нем.
Как увеличить свободное место на системном диске с Windows 10 | Программное обеспечение | Блог
Объем свободного пространства на системном диске постепенно снижается. По мере заполнения доступного объема падает быстродействие и стабильность системы. Это приводит к вылетам, ошибкам, торможению и даже незапланированным перезагрузкам. Бороться с этим можно и нужно, но не все пользователи знают, что делать. Далее рассмотрим, как увеличить свободное место на диске с Windows 10 на примерах со скриншотами и подробными инструкциями.
Практически всегда операционную систему устанавливают на диск C, и от этого мы будем отталкиваться в дальнейших примерах.

Признаки необходимости очистки диска с операционной системой
О необходимости освобождения места на системном диске говорят следующие факторы:
- Компьютер долго включается.
- Появляется сообщение о нехватке свободного места. Объем занятой памяти под диском C отображается красной полосой.
- Действия начали занимать больше времени, быстродействие сильно ухудшилось.
- Не хватает места для установки программ или игр.
- Не хватает места для обновления операционки.
- Не хватает места для сохранения рабочих файлов.
- Не хватает места для скачивания файлов из Интернета или переноса данных с флешки.
- Появление сбоев в работе, сообщений об ошибках (с указанием на нехватку памяти), в отдельных случаях — периодическая перезагрузка системы и даже «экрана смерти».
Заняться освобождением свободного пространства необходимо, даже если появились лишь первые «симптомы». Разумеется, многие из перечисленных проблем могут являться следствием неисправности комплектующих ПК, удаления пользователем важных системных файлов, активностью вредоносного ПО. Сбои в работе могут говорить о необходимости чистки компьютера от пыли, замены термопасты.
Разработчики из Microsoft не дают точного ответа на вопрос о том, сколько места нужно оставлять незанятым для сохранения быстродействия и стабильности системы. О приближении критической ситуации может сказать разве что красная полоска под диском в окне «Компьютер» (менее 10%). При использовании HDD незанятыми нужно оставлять 15–20% доступного на диске объема. Для выполнения дефрагментации нужно минимум 15% свободного места.
Одно можно сказать наверняка: чем меньше различного мусора будет на системном диске, тем лучше.
Что захламляет память
Есть две основные причины сокращения доступного пространства на системном диске:
- пользовательские файлы;
- различные системные данные.
Практически все используемые приложения создают временные и рабочие файлы. Взять, например, браузеры, в которых всего за месяц может накопиться различный мусор, занимающий гигабайты памяти.
В этих направлениях мы и будем работать.
Автоматическая очистка места
Осуществляется штатными средствами Windows или специальными утилитами. Преимущество предложенных способов в их простоте, минимальных затратах времени и возможности получить неплохой результат.

Освобождаем место на системном диске при помощи сторонних утилит
Выбор софта для оптимизации системы и очистки места на дисках очень большой. В качестве примера можно предложить:
- CCleaner;
- Ashampoo WinOptimizer;
- Auslogics BoostSpeed;
- Advanced SystemCare Free;
- Glary Utilities.
Пользовательский интерфейс приложений выглядит достаточно однообразно, поэтому приведенная ниже инструкция подойдет и для других утилит.
Как выглядит очистка временных файлов при помощи CCleaner.
- Скачиваем ПО с официального сайта. Разработчики предлагают бесплатную и PRO-версии с расширенной функциональностью.
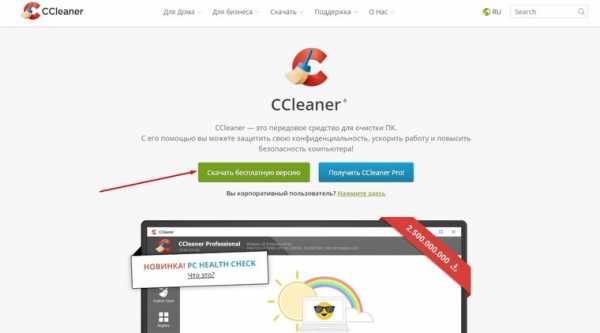
- Устанавливаем программу, следуя инструкциям. Присутствует русский язык. Установщик предложит установить антивирус Avast, но это предложение можно отклонить.
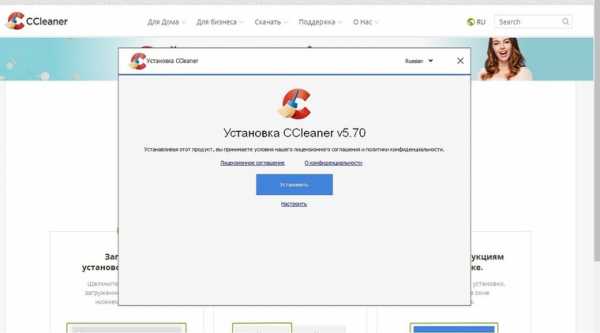
- После завершения процесса установки закрываем все программы, кроме CCleaner.
- В меню приложения переходим в раздел «Стандартная очистка». Здесь указано, что именно собирается очистить утилита, и предложен рекомендуемый набор. Кстати, в этом разделе есть 2 списка — «Windows» и «Приложения», и оба они будут задействованы, если не снять соответствующие галочки.
- Перед началом очистки можно провести анализ. Утилита покажет, сколько места освободится по завершении процедуры.
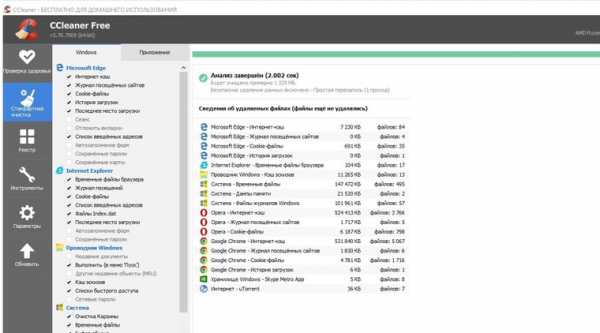
- Запускаем процесс, нажимая кнопку «Очистить», и ждем завершения.
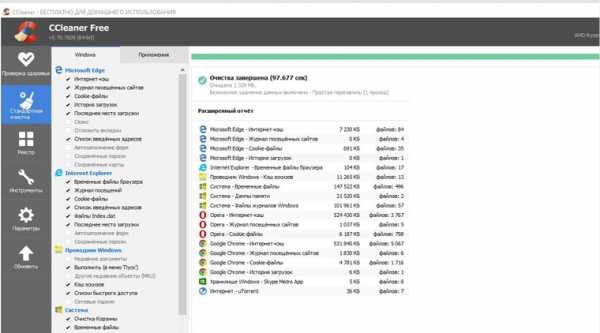
Примечание. Предложенный в утилите список очистки, помимо прочего, приведет к удалению файлов cookie (данные аутентификации на сайтах), истории посещений и загрузок, а также содержимого «Корзины».
В меню приложения присутствует множество других полезных в очистке диска инструментов. Например, удаление программ, поиск дублей, полное удаление файлов и многое другое. В аналогах подобные опции тоже встречаются.
Встроенное средство очистки диска Windows 10
Альтернатива сторонним утилитам, которая может быть полезна в случаях, когда установить дополнительный софт нет возможности или желания.
Инструкция по использованию встроенной очистки системного диска в Windows 10.
- В директории «Мой компьютер» нажать правой клавишей на значке диска, выбрав пункт «Свойства».
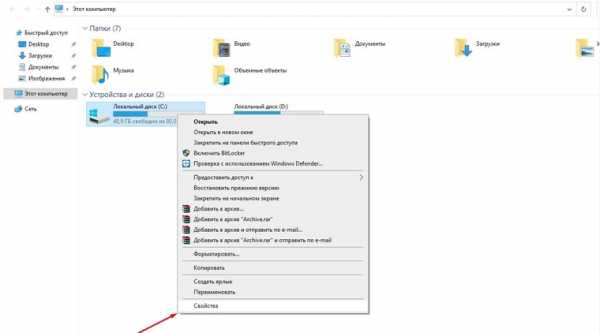
- В открывшемся окне нажать кнопку «Очистка диска».
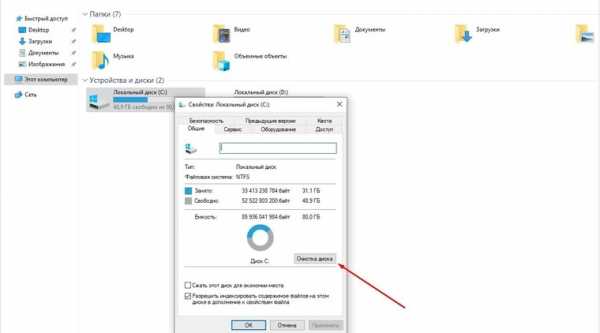
- Утилита открыта. Теперь нужно указать, какие действия нужно выполнить. После этого нажимаем кнопку «ОК», и дожидаемся завершения процедуры.
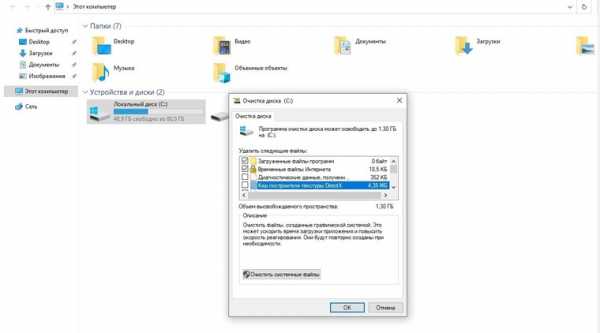
- Если нажать кнопку «Очистить системные файлы», то появится расширенный список действий, где, как можно догадаться, присутствуют системные файлы. Далее нужно согласиться на выполнение очистки и дождаться завершения.
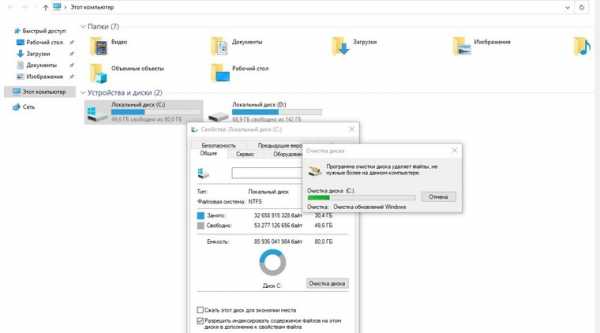
Рекомендуется использовать список очистки по умолчанию, но продвинутые пользователи могут указать дополнительные действия. Так, сюда можно добавить очистку журналов и дампов памяти, неиспользуемые драйверы, файлы оптимизации доставки. Чтобы прочитать описания предложенных пунктов, достаточно кликнуть по ним левой клавишей мыши.
Примечание 1. Вызвать утилиту можно, прописав команду cleanmgr в командной строке, открытой от имени админа.
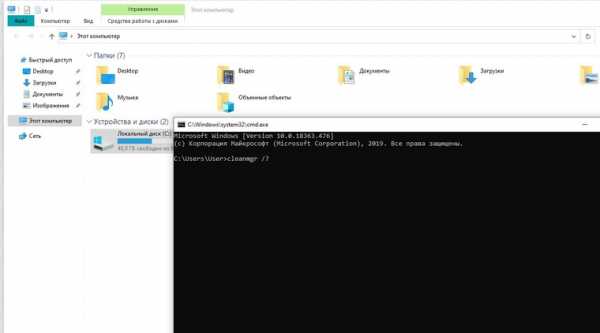
Примечание 2. Можно также оставить только последнюю контрольную точку восстановления. Для этого в расширенном меню встроенного средства очистки системного диска Windows 10 нужно выбрать вкладку «Дополнительно», а затем соответствующий раздел.
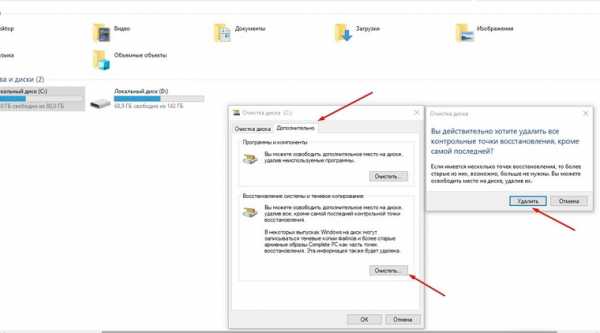
Ручная очистка диска с Windows 10
Начать стоит с удаления ненужного софта, которого за время пользования компьютером может оказаться очень много. Для этого нужно зайти в меню «Программы и компоненты». Путь: Панель управления\Программы\Программы и компоненты.
Если на компьютере давно не переустанавливалась операционная система, то есть смысл проверить накопитель на предмет дублей (копий файлов). В этом нам поможет уже упомянутая утилита CCleaner, а также ее аналоги, например: Auslogics Duplicate File Finder, Ускоритель компьютера, AllDup и Total Commander. Это универсальные решение, но есть узконаправленные утилиты, способные, например, отыскать похожие картинки при разных названиях и качестве или одинаковые музыкальные композиции. Их эффективность выше, но сфера применения сильно ограничена.
Чистка системных директорий вручную
Пригодится тем, кому нужно провести глубокую очистку памяти. Достигнуть аналогичного результата вышеописанными методами невозможно.
Практически все системные файлы и папки скрыты от пользователя, поэтому сначала настраиваем их отображение. Для этого нужно открыть «Проводник» или просто зайти в «Компьютер». В окне сверху присутствует меню, где выбираем вкладку «Вид», переходим в «Параметры» («Изменить параметры папок и поиска»). В открывшемся окне под названием «Параметры папок» переходим на вкладку «Вид», где в списке снимаем галочку возле пункта «Скрывать защищенные системные файлы», а в самом низу списка выбираем «Показывать скрытые файлы, папки и диски». Дальнейшие действия рекомендуется выполнять только продвинутым пользователям.
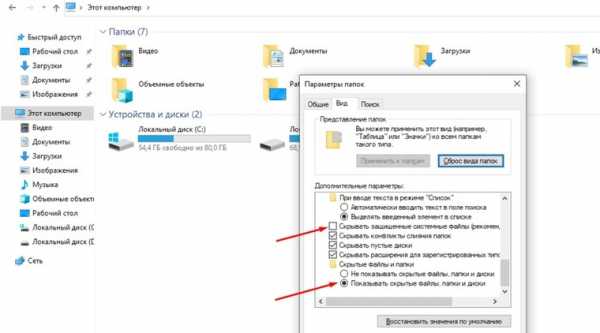
В каких системных папках можно навести порядок, и как это сделать.
- Полный путь C:\Users\(имя пользователя)\AppData или %APPDATA%. Здесь хранятся данные приложений (параметры, пользовательские данные и логи). Удалять доступные папки и файлы не рекомендуется — это приведет к потере всей пользовательской информации в приложениях. Есть лишь одно исключение, описанное в следующем пункте.
- Полный путь: C:\Users\(имя пользователя)\AppData\Local\Temp или %Temp%. Здесь хранятся временные файлы ПО. Удалять можно все, кроме используемых файлов.
- Полный путь: C:\Windows\SoftwareDistribution\Download или %WINDIR%\SoftwareDistribution\Download. Здесь хранятся автоматические обновления. Папку можно чистить вручную или автоматическими средствами.
- Полный путь: C:\Windows\Temp или %WINDIR%\Temp. Здесь хранятся временные файлы ОС. Папку можно чистить вручную или автоматическими средствами.
Совет. Рекомендуется сначала переносить содержимое системных папок в другое место (например, на Рабочий стол). После этого нужно перезагрузить систему, и если проблем с запуском не возникло, то можно удалять перенесенные файлы. Целесообразно выполнять операции поочередно.
Отдельно стоит рассказать про две папки. Первая — WinSxS. Полный путь —C:\Windows\WinSxS. Может отображаться, что папка занимает несколько ГБ памяти, но на самом деле размер содержимого значительно меньше. Здесь хранятся резервные копии файлов ОС до обновления на случай отката изменений. Предпочтительный вариант очистки — через встроенное средство очистки диска Windows 10, раздел «Очистить системные файлы», пункт «Очистка обновлений Windows». Какие еще манипуляции можно сделать с этой папкой, показано в ролике ниже:
Вторая папка — Windows Installer. Полный путь к папке — C:\Windows\Installer. Здесь хранится информация обо всем установленном софте (и не только) на ПК. Удалять эту папку не рекомендуется, файлы в ней — тоже. Это может привести к проблемам с работой программ, включая обновление, восстановление и удаление. О том, что можно сделать с этой папкой, рассказано в видео ниже:
Дополнительные способы увеличения свободного места на диске
Существует еще несколько лайфхаков, используя которые, можно существенно освободить место на системном диске. Чтобы изменения вступили в силу, по завершении настройки потребуется перезапуск системы.
Настраиваем удаление в обход «Корзины». По умолчанию, удаленные файлы отправляются в «Корзину». Иными словами, они все еще занимают место. Вместимость «Корзины» можно регулировать, но в нашем случае будет лучше сразу удалять файлы.
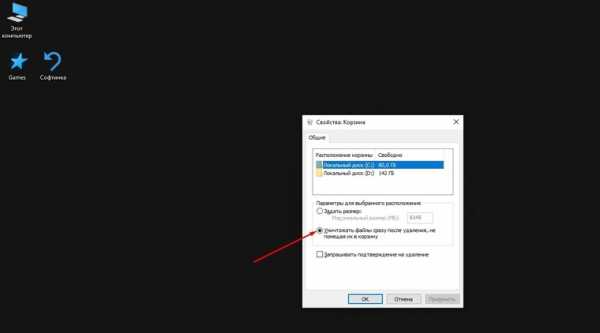
Чтобы задать размер, нужно кликнуть правой кнопкой мыши на значке «Корзины», выбрав в меню пункт «Свойства». Вместо указания размера, выбираем пункт «Уничтожить файлы сразу после удаления, не помещая их в корзину». Кликаем кнопку «Применить» и «ОК». При необходимости, можно оставить место для «Корзины» на диске D.
Регулируем объем памяти под контрольные точки восстановления. У пользователя есть возможность выделить или удалить место для хранения контрольных точек восстановления. В целях экономии дискового пространства, можно уменьшить доступный объем памяти до минимального уровня в 1-2%, а те, кто не пользуются данной опцией, могут ее отключить.
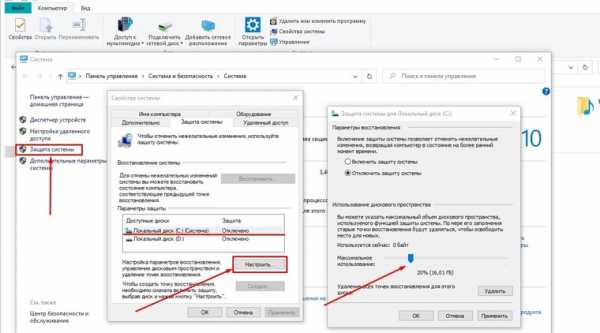
Чтобы сделать это, нужно нажать правой клавишей мыши на значке «Компьютер», выбрать в меню «Защита системы», в одноименной вкладке выбрать диск и кликнуть кнопку «Настроить». Управляя бегунком, выбираем доступный объем. Кстати, здесь же есть кнопка удаления всех точек восстановления.
Настраиваем файл подкачки. Это виртуальная память, где система хранит различные данные для быстрого доступа. И здесь есть две проблемы: занимаемый объем памяти и плавающий размер (в настройках по умолчанию). Если в работе компьютера не прослеживаются сбои, то можно перенести файл подкачки на другой диск. Полностью отказываться от подкачки не рекомендуется, а большой размер файла не приведет к улучшению производительности. В большинстве случаев достаточно 2 ГБ, но, разумеется, все зависит от условий эксплуатации и комплектующих.
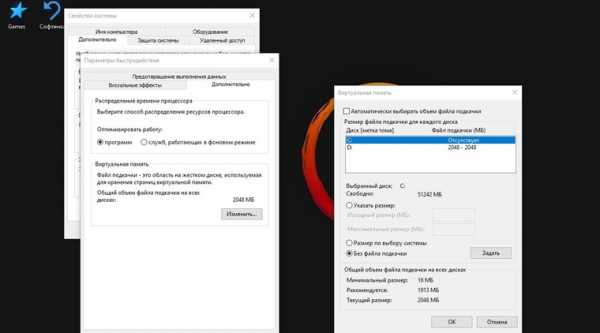
Для настройки файла подкачки нужно кликнуть правой клавишей мыши на значок «Компьютер». В меню выбираем «Дополнительные параметры системы», далее в разделе «Быстродействие» нажимаем «Параметры», переходим на вкладку «Дополнительно» и кликаем «Изменить». Для диска C выбираем пункт «Без файла подкачки» и кликаем «Задать». Для диска D указываем минимальным и максимальным размером 2048 МБ, после чего кликаем «Задать».
Переносим папку «Мои документы» и «Рабочий стол» с системного диска. В этом случае мы переносим расположение соответствующих директорий на другой диск. Обычное копирование в таких случаях не сработает. Удобнее всего сделать это через «Проводник». Для этого переходим в папку C:\Users и выбираем наше имя пользователя.
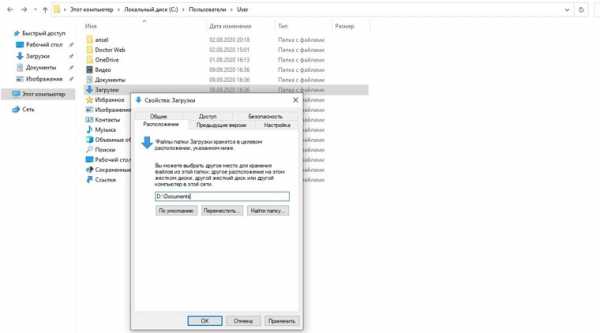
Инструкция для смены расположения во всех случаях идентична. Нажать правой клавишей мыши на значке каждой папки, выбрать пункт «Свойства», а затем вкладку «Расположение». Кликаем «Переместить…» и выбираем другое место для хранения.
Очистка истории Outlook. Файлы приложения хранятся в C:\Users\(имя пользователя)\Documents\Файлы Outlook. При интенсивном ежедневном пользовании сервисом содержимое папки может быстро разрастись до нескольких гигабайт. Здесь можно найти архивы, бекапы для экспорта и рабочие файлы приложения. Ненужные элементы стоит удалить. О том, что можно сделать в этой папке, рассказано здесь.
Также рабочие файлы Outlook можно перенести в другую директорию, тем самым освободив системный диск.
Файлы приложения можно найти и в директории AppData: C:\Users\(имя пользователя)\AppData\Local\Microsoft\Outlook. Это файл синхронизации почты. Его можно удалить после очистки ненужных сообщений, но после следующего запуска приложения оно вновь создаст его.
Отключаем гибернацию. Чаще всего эта опция используется на ноутбуках. Речь идет о файле hiberfil.sys. Его размер обычно составляет более 50% ОЗУ. Если отключить гибернацию, то этот файл исчезнет. Правда, также отключится функция быстрого запуска системы. Тут нужно выбирать, что важнее.
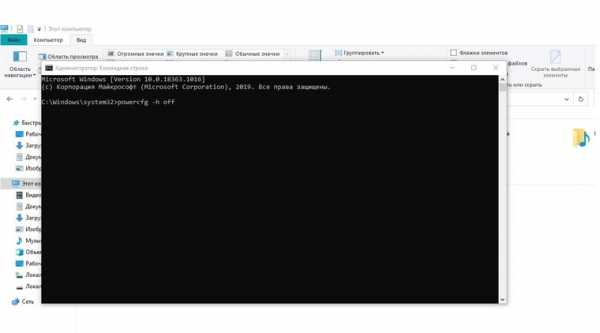
Самый простой способ отключить гибернацию — прописать в командной строке (открытой от имени Администратора) следующее: powercfg -h off. Для обратного включения функции нужно прописать: powercfg -h on.
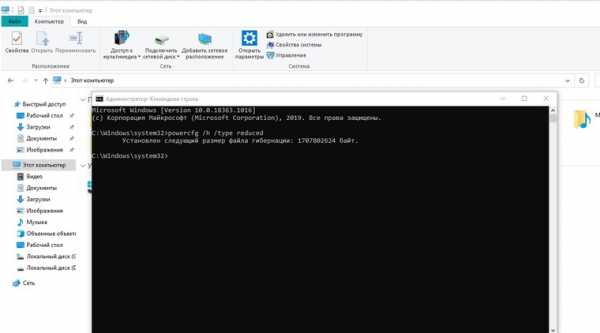
Альтернативное решение — уменьшить размер файла гибернации встроенными средствами. Для этого нужно прописать команду powercfg /h /type reduced.
Архивирование данных. Казалось бы, после функции очистки диска стандартным средством Windows, опция сжатия для экономии места выглядит наиболее очевидной. С другой стороны, архивирование системных файлов — не всегда удачная идея.
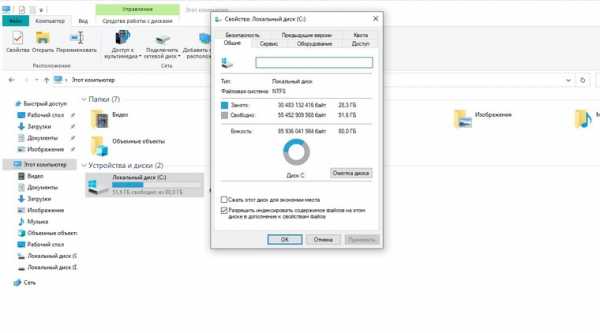
Включение опции не помешает отображению директорий и файлов, а также действительно увеличит объем свободного места на диске. Однако это приведет к чрезмерному потреблению ресурсов «железа», что для слабых ПК может быть еще хуже нехватки места. Следствием станут сбои, вылеты системы, существенное падение быстродействия. С другой стороны, архивирование всегда можно отключить.
Подведем итоги
Объем освобожденного дискового пространства зависит от используемых методов. Это может быть всего несколько сотен мегабайт или же десятки гигабайт. Если достигнутого результата недостаточно, то, возможно, стоит задуматься о переустановке Windows 10 с увеличением размера системного диска или же о покупке нового накопителя.
В нашем случае на компьютере с установленной месяц назад Windows 10 удалось освободить 6,7 ГБ, из которых 1,13 ГБ занимало содержимое папки «Загрузки».
Место до очистки диска:
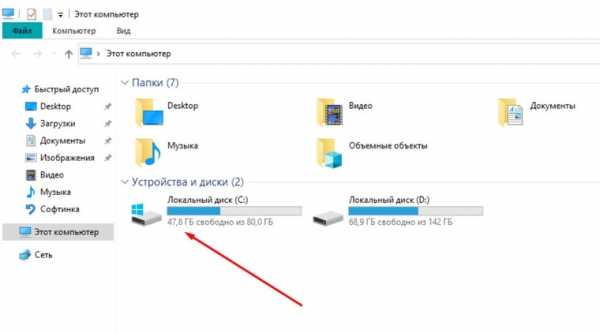
Результат:
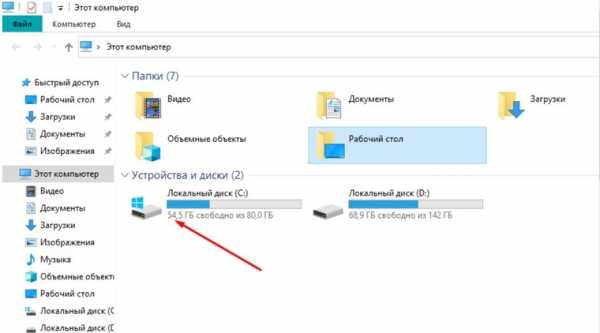
Как сжимать файлы и папки Windows 10 с помощью NTFS
- Компьютеры
- Операционные системы
- Windows 10
- Как сжимать файлы и папки Windows 10 с NTFS
Автор: Вуди Леонард
Windows 10 поддерживает два очень различные виды сжатия файлов. Различие сбивает с толку, но важно. Понимание того, как Windows 10 сжимает файлы и папки, поможет вам понять, нужна ли вам NTFS.
Сжатие файла уменьшает размер файла, ловко удаляя ненужные части содержимого файла, сохраняя только минимальный объем информации, необходимый для восстановления файла - извлечения его - в его полную исходную форму.Это связано с определенными накладными расходами, потому что компьютеру с Windows 10 необходимо время, чтобы выжать постороннюю информацию из файла перед его сохранением, а затем компьютеру требуется больше времени для восстановления файла в исходное состояние, когда кому-то файл понадобится. Но сжатие может значительно уменьшить размер файла. Сжатый файл часто занимает половину исходного места, а во многих случаях даже меньше.
Как работает сжатие? Это зависит от используемого вами метода сжатия. В одном из видов сжатия, известном как кодирование Хаффмана, буквы, которые часто встречаются в файле (скажем, буква e в текстовом документе), массируются так, что они занимают лишь немного места в файле, тогда как буквы которые встречаются реже (скажем, x), могут занимать много места.Например, вместо того, чтобы выделять восемь единиц и нулей для каждой буквы в документе, некоторые буквы могут занимать только две единицы и нули, а другие - 15. Конечный результат в целом - большое уменьшение размера файла. Это сложно, а математика становится довольно интересной.
Ниже приведены два метода сжатия файлов в Windows 10:
- Файлы можно сжать и поместить в сжатую (заархивированную) папку . Значок заархивированной папки, соответственно, застегивается на молнию.
- Папки или даже целые диски могут быть сжаты с помощью встроенных возможностей сжатия файловой системы Windows (NTFS).
Здесь все становится сложнее.
Сжатие файловой системы NT (NTFS) встроено в файловую систему: его можно использовать только на дисках NTFS, и сжатие не сохраняется при перемещении (или копировании) файла с диска. Думайте о сжатии NTFS как о возможности, присущей самому жесткому диску. На самом деле это не так - Windows выполняет всю ловкость рук за кулисами, - но эта концепция может помочь вам вспомнить об ограничениях и особенностях сжатия NTFS.
Хотя Microsoft хочет, чтобы вы поверили, что сжатие сжатых (заархивированных) папок основано на папках, это не так. Сжатая (заархивированная) папка на самом деле является файлом, а не папкой, но это особый вид файла, который называется zip-файлом. Если вы когда-либо сталкивались с zip-файлами в Интернете (они имеют расширение .zip и читаются и создаются непосредственно в проводнике Windows), вы точно знаете, что это означает.
Zip-файлы содержат один или несколько сжатых файлов, и они используют наиболее распространенный вид сжатия, который можно найти в Интернете.Думайте о сжатых (заархивированных) папках как о zip-файлах, и если вы хоть немного знакомы с zip-файлами, вы сразу поймете ограничения и особенности сжатых (заархивированных) папок. Microsoft называет их папками, потому что это должно быть проще для пользователей. Ты будешь судьей.
Если у вас Windows 10 показывает расширения файлов, вы сразу увидите, что сжатые (заархивированные) папки, по сути, являются простыми zip-файлами.
Сжатие очень распространено, особенно потому, что оно сокращает объем данных, которые необходимо передать отсюда туда.Сжатие NTFS не так распространено. Это сложнее, а жесткие диски стали настолько дешевыми, что большинству людей они редко нужны.
В таблице ниже показано быстрое сравнение сжатия NTFS и сжатия zip.
| NTFS | Почтовый индекс |
| Думайте о сжатии NTFS как о функции самого жесткого диска. | ТехнологияZip работает с любым файлом, независимо от того, где он хранится. |
| В ту минуту, когда вы перемещаете файл, сжатый NTFS, с диска NTFS (например, отправляя файл как вложение электронной почты), файл автоматически распаковывается, и вы ничего не можете с этим поделать: вы отправить большой несжатый файл. | Вы можете переместить сжатую (заархивированную) папку (это zip-файл с расширением файла .zip) куда угодно, и она останется сжатой. Если вы отправляете zip-файл в виде вложения к электронному письму, он отправляется через Интернет в виде сжатого файла. Человек, получивший файл, может просмотреть его непосредственно в Windows или использовать для просмотра такой продукт, как WinZip. |
| Сжатие NTFS связано с большими накладными расходами. Windows должна сжимать и распаковывать эти файлы на лету, а это потребляет вычислительную мощность. | С zip файлами связано очень мало накладных расходов. Многие программы (например, антивирусные программы) читают zip-файлы напрямую. |
| Сжатие NTFS полезно, если вам не хватает места на диске, отформатированном в NTFS. | Сжатые (заархивированные) папки (то есть zip-файлы) имеют почти универсальную форму, которую можно использовать где угодно. |
| Для использования сжатия NTFS необходимо использовать учетную запись администратора. | Вы можете создавать, копировать или перемещать zip-файлы, как и любые другие файлы, с теми же ограничениями безопасности. |
| Вы можете использовать сжатие NTFS для целых дисков, папок или отдельных файлов. Их нельзя защитить паролем. | Вы можете заархивировать файлы, папки или (редко) диски, и они могут быть защищены паролем. |
Если вы попытаетесь сжать диск, содержащий саму Windows 10 (обычно это диск C:), вы не сможете сжать файлы, которые используются Windows.
Сжатие в Windows 10 с NTFS
Чтобы использовать сжатие NTFS для всего диска, выполните следующие действия:
- Убедитесь, что вы используете учетную запись администратора.
- Откройте проводник Windows 10, щелкнув значок проводника. Слева выберите Этот компьютер.
- Слева нажмите и удерживайте (или щелкните правой кнопкой мыши) диск, который хотите сжать. Выберите «Свойства» и перейдите на вкладку «Общие».
- Установите флажок «Сжать этот диск для экономии места на диске».Затем нажмите ОК.
Windows просит вас подтвердить, что вы хотите сжать весь диск. Windows 10 требует времени, чтобы сжать диск; в некоторых случаях расчетное время измеряется днями. Удачи.
 Использовать сжатие NTFS для всего диска.
Использовать сжатие NTFS для всего диска.
Чтобы использовать сжатие NTFS для папки, выполните следующие действия:
- Убедитесь, что вы используете учетную запись администратора.
- Откройте проводник Windows 10, щелкнув значок проводника.Слева выберите Этот компьютер.
- Слева нажмите и удерживайте (или щелкните правой кнопкой мыши) папку, которую хотите сжать. Выберите «Свойства» и нажмите кнопку «Дополнительно».
- Установите флажок «Сжать содержимое для экономии места на диске». Затем нажмите ОК.
Windows 10 попросит вас подтвердить, что вы хотите сжать папку. Если папка не огромна, она должна сжаться за несколько минут.
Чтобы распаковать папку, снова откройте диалоговое окно «Дополнительные свойства» (щелкните правой кнопкой мыши файл или папку, выберите «Свойства» и нажмите кнопку «Дополнительно») и снимите флажок «Сжать содержимое для экономии места на диске».
Об авторе книги
Вуди Леонхард был одним из первых партнеров-консультантов Microsoft и бета-тестеров Microsoft. Его ежемесячная колонка вопросов и ответов в журнале ZD Smart Business насчитывает один миллион читателей, и он был удостоен множества наград Computer Press Awards. Сиприан Рузен - соучредитель и главный редактор Digital Citizen, блога, посвященного технологиям, на digitalcitizen.life. Он также является автором ряда технических книг по Windows, Microsoft Office и другим темам.
.Как сжать файлы, чтобы уменьшить их размер? »Файлы и общий доступ» Windows »Tech Ease
Один из способов сохранить больше данных при нехватке места на жестком диске - использовать сжатие, чтобы файлы и папки, которые у вас уже есть на диске, занимали меньше места. В прошлом для этой цели использовались такие утилиты, как Winzip, но в Windows XP есть встроенная утилита сжатия, которая выполняет ту же работу.
Чтобы создать сжатую папку, откройте «Мой компьютер» и найдите папку, в которой вы хотите создать сжатую папку (также известную как архив).Откройте эту папку, затем выберите «Файл», «Создать», «Сжатая (заархивированная) папка».
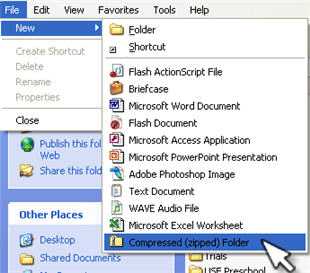
Введите имя сжатой папки и нажмите клавишу ВВОД. Значок вашей новой сжатой папки будет иметь застежку-молнию, указывающую на то, что все файлы, содержащиеся в ней, сжаты.
Чтобы сжать файлы (или уменьшить их размер), просто перетащите их в эту папку. Чтобы распаковать их (или вернуть в исходное состояние), перетащите их из сжатой папки.
Сжатые папки даже поддерживают параметр пароля, что позволяет использовать их как место для хранения конфиденциальной информации.Однако вы должны быть осторожны при использовании этой функции. Пароль не подлежит восстановлению. Если вы его забудете, ваши данные, хранящиеся в сжатой папке, будут потеряны навсегда. Чтобы добавить пароль, откройте сжатую папку и выберите Файл, Добавить пароль.
В дополнение к функции сжатых папок Windows XP поддерживает другой тип сжатия, если ваш жесткий диск отформатирован как том NTFS. Вы можете увидеть это, если ваш жесткий диск был отформатирован в NTFS, открыв «Мой компьютер», а затем взглянув на раздел сведений в левом нижнем углу.
Сжатие NTFS отличается от сжатых папок тем, что сжатые папки NTFS выглядят как любые другие папки. Операционная система сжимает и распаковывает их на лету каждый раз, когда вы открываете и закрываете их. Папки, сжатые NTFS, не имеют застежки-молнии на значке. Однако вы можете настроить Windows, чтобы они отображались другим цветом, если вы хотите знать, какие папки сжаты NTFS, а какие нет.
Чтобы настроить папку, сжатую NTFS, щелкните правой кнопкой мыши папку, которую хотите использовать, и выберите «Свойства».На вкладке «Общие» нажмите кнопку «Дополнительно».
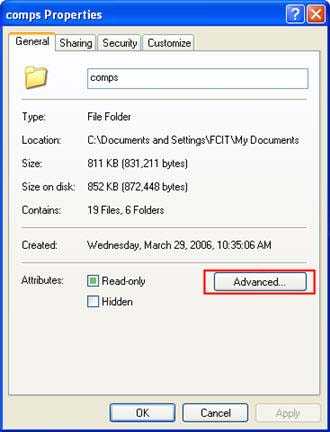
Внизу окна вы увидите флажок, который позволит вам Сжимать содержимое для экономии места на диске.
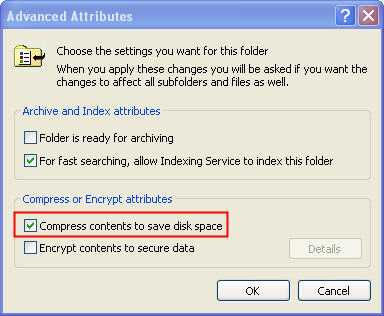
Если вы хотите отображать сжатые папки NTFS с использованием другого цвета, выберите «Инструменты», «Параметры папки» в окне проводника. Затем на вкладке «Просмотр» установите флажок «Показывать зашифрованные или сжатые файлы NTFS в цвете».
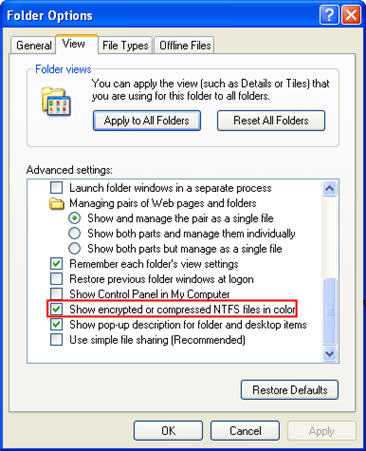
Освободить место на диске в Windows 10
Пространство, необходимое для завершения обновления компонентов, зависит от двух факторов: выбранного пути обновления и размера дополнительного содержимого и других обновлений, которые применяются к вашему ПК при установке обновления компонентов.
Windows использует три разных пути обновления функций, в зависимости от объема доступного дискового пространства.
1. Для ПК с большим количеством свободного дискового пространства
Windows автоматически пытается завершить процесс обновления в фоновом режиме, пока вы используете свой компьютер.Это значительно сокращает время, в течение которого ваш компьютер будет отключен от (или станет непригодным для использования) во время обновления, хотя он может временно использовать больше дискового пространства для завершения обновления. Узнайте больше о наших усилиях по сокращению времени автономной работы во время обновлений (в настоящее время только на английском языке).
2. Для ПК с ограниченным свободным пространством, но достаточным для автоматического завершения обновления
Windows автоматически выполнит оптимизацию для уменьшения объема свободного дискового пространства, необходимого для установки обновления.Это приведет к увеличению времени автономной установки.
3. Для компьютеров, на которых недостаточно места для автоматической установки обновления
Windows предложит вам освободить дисковое пространство или использовать внешнее хранилище для временного расширения хранилища на вашем ПК. Если вы используете внешнее запоминающее устройство, Windows не потребуется столько свободного места на системном диске, сколько она временно использует ваше внешнее хранилище.
Для каждого из этих путей обновления общий объем необходимого свободного дискового пространства будет варьироваться в зависимости от установленного дополнительного содержимого и других обновлений, применимых к вашему ПК.Например:
-
Дополнительные функции . Многие дополнительные функции, доступные для Windows, предустановлены или приобретаются системой по запросу или вручную вами. Вы можете увидеть, какие из них установлены на вашем ПК, перейдя в Настройки > Приложения > Приложения и функции > Управление дополнительными функциями .
Открыть Настройки дополнительных функций
Размер этих функций варьируется от менее 1 МБ до почти 2 ГБ для портала Windows Mixed Reality.Вы можете уменьшить объем места, требуемый для установки обновления компонентов на свой компьютер, удалив дополнительные функции, которые вы не используете. -
Количество установленных языков . Windows локализована на множество языков. Хотя многие люди одновременно используют только один язык, некоторые люди переключаются между двумя или более языками. Вы можете увидеть, какие языки установлены на вашем компьютере, выбрав Пуск > Настройки > Время и язык > Язык .
Открыть языковые настройки
Во время каждого обновления необходимо обновлять все языковые ресурсы и все связанные ресурсы распознавания набора текста, преобразования текста в речь, преобразования речи в текст и рукописного ввода. Контент для каждого языка может варьироваться от 175 МБ до более 300 МБ. Вы можете уменьшить объем места, необходимый для установки обновления функций на свой компьютер, удалив языки, которые вы не используете. -
Обновления драйверов .OEM-производители и другие партнеры по оборудованию иногда публикуют новые графические, сетевые, звуковые и другие драйверы вместе с новым обновлением ОС. Размер этих драйверов может значительно различаться в зависимости от вашего компьютера и того, какие драйверы были обновлены.
-
Качество обновлений ОС . Во время обновления функции Windows пытается загрузить и автоматически установить последнее качественное обновление, чтобы ваш компьютер был полностью обновлен, когда вы начнете его использовать.Вскоре после выпуска обновления функции качественное обновление для этого обновления функции может составлять всего несколько сотен МБ, но по мере реализации большего количества изменений качества и безопасности размер качественного обновления может увеличиться до 1 ГБ или более. На ПК не хватает места на диске, вы можете загрузить и установить качественное обновление после завершения обновления функции.
Наконец, Центр обновления Windows временно отключит hiberfile.sys, pagefile.sys и другие системные файлы, чтобы использовать пространство, которое эти файлы обычно занимают, для применения обновления функции.Любые файлы, для которых отключено применение обновления, будут автоматически включены после завершения обновления. Поскольку эти файлы различаются по размеру в зависимости от того, как вы используете свой компьютер, и от объема оперативной памяти вашего ПК, даже в тех случаях, когда два разных ПК имеют один и тот же образ ОС, объем свободного дискового пространства, необходимый для завершения обновления, может различаться.
Сочетание пути обновления и функций означает, что для завершения обновления требуется широкий диапазон свободного дискового пространства. Вот несколько примеров обновления ПК до версии Windows 1803:
| Оптимизирован для сокращения времени автономной работы | Оптимизирован для минимального дискового пространства | Оптимизирован для минимального дискового пространства с внешним хранилищем | |
|---|---|---|---|
| Минимальные дополнительные функции, языки и обновления | 20 ГБ | 5.5 ГБ + | 4,5 ГБ + |
| Множество дополнительных функций, языков и обновлений | 20 ГБ + | 13,75 ГБ + | 7 ГБ + |
.
Сжатие PDF, PPT, Word, Excel, JPEG, PNG и TIFF онлайн
Сжать PDF
Создан на основе официальной библиотеки Adobe PDF для создания лучшего в своем классе компрессора PDF. Самый безопасный способ сжатия PDF в Интернете
Сжать PPT, DOC и XLS
Уникальное и безупречное сжатие файлов Microsoft Office.Улучшение за 20 лет, это единственный способ надежно уменьшить файлы PPT, DOC и XLS.
Компрессор PNG, TIFF и JPEG
Сжимайте изображения JPEG, PNG и TIFF на 50-80%, сохраняя при этом разрешение и прозрачность. Идеально подходит для оптимизации изображений для вашего сайта
Надежно и надежно
Ваши файлы передаются в зашифрованном виде и ненадолго хранятся на наших защищенных серверах приложений Microsoft Azure перед удалением.Подробнее читайте в нашей политике конфиденциальности.
Просто на любом устройстве
Простой интерфейс браузера с возможностью перетаскивания для сжатия файлов в Windows, Mac или Linux без использования ресурсов компьютера.
.Как уменьшить размер видеофайлов и какое программное обеспечение использовать
Узнайте, почему размеры видеофайлов становятся такими большими, и узнайте, какое программное обеспечение можно использовать для их уменьшения. Давайте обсудим сжатие, скорость передачи данных и многое другое.
Если вам когда-либо приходилось загружать видео в Интернете, вы знаете, что размеры видеофайлов могут сильно различаться. И во многих случаях не сразу понятно, почему это так. Давайте начнем с изучения того, почему размеры видеофайлов такие большие, а затем мы рассмотрим шаги по уменьшению размера файла (даже с помощью бесплатных приложений!).
Почему размер видеофайлов такой большой?
Итак, допустим, вы только что экспортировали новое видео для YouTube и обнаружили, что экспортированное видео имеет размер 20 ГБ! (Не совсем быстрая загрузка.) Очевидно, что большинство людей не собираются загружать видео размером 20 ГБ, так что же здесь происходит?
Основным фактором, влияющим на размер видеофайла, является битрейт, с которым оно закодировано. Битрейт - это количество данных, которые видео использует в секунду при воспроизведении. Битрейт устанавливается во время процесса экспорта, и, в большинстве случаев, более высокий битрейт приводит к более высокому качеству видео, но за это стоит больший размер файла.
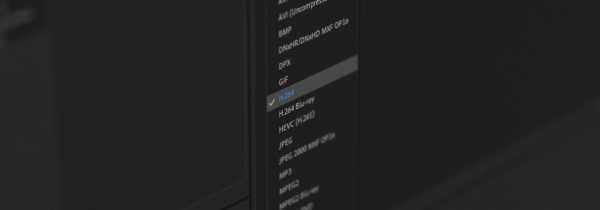
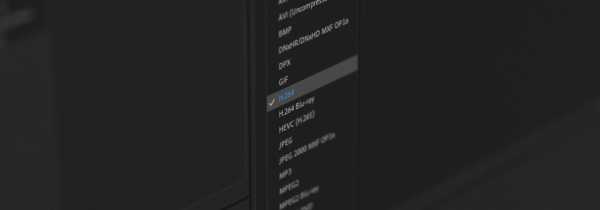 Кодек H.264 идеально подходит для редактирования видео.
Кодек H.264 идеально подходит для редактирования видео. Выбранный вами видеокодек также важен. Кодек - это тип сжатия, применяемый к вашему видео во время экспорта. Некоторые кодеки идеально подходят для редактирования или финализации вашего видео, например Apple ProRes, а другие идеально подходят для загрузки в Интернет, например H.264.
Когда вы планируете загрузить видео в Интернете, вам, вероятно, не нужен размер файла, на загрузку которого уйдет весь день.Таким образом, вы, вероятно, выберете кодек, например H.264, в сочетании со средней или меньшей скоростью передачи данных.
Почему сжатие видео отличается от сжатия изображений?
Если вы когда-либо сжимали изображение JPEG в Photoshop, то знаете, что этот процесс довольно прост. Вы просто перемещаете ползунок Качество на меньшее значение при сохранении изображения. Итак, чем же отличается видео? Короткий ответ: с видео происходит гораздо больше. Это имеет смысл, если подумать обо всем, что связано с видеофайлом: частота кадров, битрейт, кодеки, разрешение, аудио и файловые контейнеры.
Некоторые программы экспорта видео значительно упрощают этот процесс, что отлично подходит для людей, не знакомых с входами и выходами сжатия видео. Но, как правило, когда дело доходит до видео, существует слишком много факторов для создания универсального слайдера.
Какое решение для небольших видео?
Как упоминалось ранее, лучшим решением для видео меньшего размера является выбор кодека, который идеально подходит для потоковой передачи в Интернете, в сочетании со средней или низкой скоростью передачи данных.Обычно обозначается как Мбит / с для мегабит в секунду.
Если все это немного сбивает с толку, на YouTube есть справочная страница с рекомендуемыми настройками загрузки. Там вы можете найти конкретные характеристики, которые они рекомендуют, например использование H.264 для видеокодека. У них также есть рекомендации по скорости передачи данных. YouTube предлагает битрейт от 35 до 45 Мбит / с для большинства видео 4K и от 8 до 12 Мбит / с для HD-видео 1080p.
Вот рекомендуемые настройки скорости передачи данных YouTube.На самом деле вы можете получить больше от ваших видеофайлов с более низкой скоростью передачи данных, если вы также отрегулируете другие параметры.Примером может служить видео 720p со скоростью 8 Мбит / с по сравнению с видео 1080p HD со скоростью 8 Мбит / с. Оба видео имеют одинаковую скорость передачи данных, но 720p не обязательно должно распределять его в таком большом разрешении. В результате он, скорее всего, будет выглядеть менее сжатым в целом.
Частота кадров также играет важную роль, поскольку скорость передачи данных - это, по сути, используемые «данные в секунду». Это нужно учитывать, когда у вас есть видео со скоростью 30 кадров в секунду по сравнению с видео, которое может иметь 60 кадров в секунду. Видео со скоростью 30 кадров в секунду не должно сильно увеличивать битрейт, потому что кадров в секунду меньше!
Инструменты для уменьшения размера видеофайла
Давайте рассмотрим, как сжать видеофайл с помощью двух самых популярных кодировщиков - Adobe Media Encoder и HandBrake.Adobe Media Encoder включен в подписку Adobe Creative Cloud. Кроме того, HandBrake - это бесплатный видеокодер с открытым исходным кодом.
Как уменьшить размер видеофайла с помощью Adobe Media Encoder
Сначала запустите приложение Media Encoder , затем щелкните значок + , чтобы добавить желаемое видео в очередь.
Запустите приложение Media Encoder , затем щелкните значок + .Затем на вкладке Формат выберите H.264 .
На вкладке Формат выберите H.264 .На вкладке Preset выберите Match Source - High bit-rate или Match Source - Medium bitrate , в зависимости от того, какой объем сжатия вам нужен.

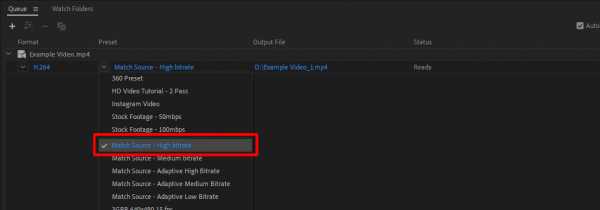 На вкладке Preset выберите тип сжатия, который вам нужен.
На вкладке Preset выберите тип сжатия, который вам нужен. Эти предустановки хороши тем, что они автоматически соответствуют всем настройкам исходного видео, таким как разрешение и частота кадров.
Если вы хотите настроить параметры экспорта для чего-то особенного, просто щелкните на имени предустановки, которое выделено синим цветом. Затем Media Encoder откроет параметры Export , где вы можете настроить многие другие параметры.
Настройте другие параметры в настройках Экспорт .Затем просто установите имя и расположение выходного файла , затем щелкните зеленый воспроизведение кнопку значок, чтобы запустить кодировщик.
Задайте имя и расположение выходного файла , затем щелкните значок play .Как уменьшить размер видеофайла с помощью HandBrake
Как уже упоминалось, HandBrake - это бесплатный кодировщик видео с открытым исходным кодом, доступный для ПК, Mac и Linux. Кодировщик HandBrake H.264, называемый x264, невероятно эффективен, когда дело доходит до сжатия, и в результате размеры файлов могут быть шокирующе маленькими.
Сначала запустите HandBrake , затем перетащите видеофайл, который вы хотите сжать, в приложение.
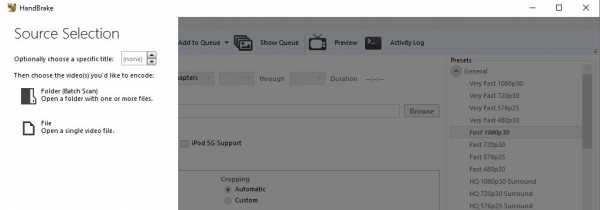
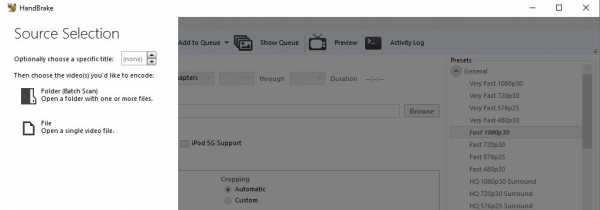 Запустите Handbrake , затем перетащите видеофайл, который вы хотите сжать.
Запустите Handbrake , затем перетащите видеофайл, который вы хотите сжать. Оттуда перейдите к предустановкам в правой части приложения. В разделе General выберите предустановку Fast 1080p 30 . Этот пресет - отличная отправная точка.
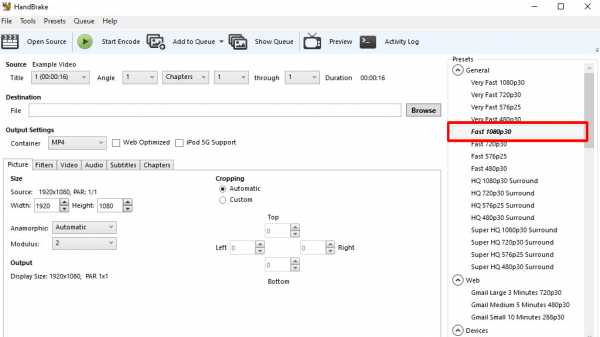
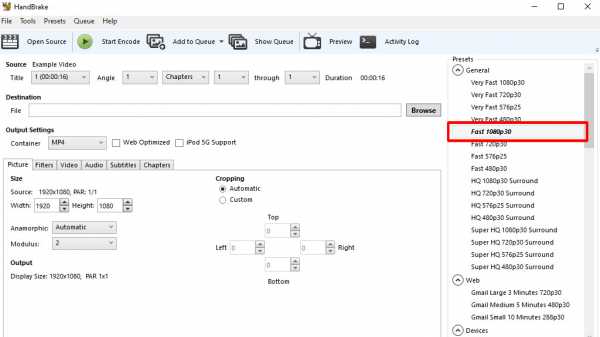 В разделе Общие выберите предустановку Fast 1080p 30 .
В разделе Общие выберите предустановку Fast 1080p 30 . Затем перейдите на вкладку Видео и внесите необходимые изменения.Я рекомендую установить частоту кадров Same as Source и проверить Constant Framerate .
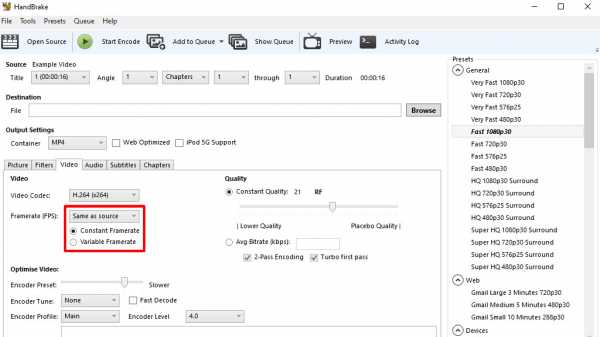
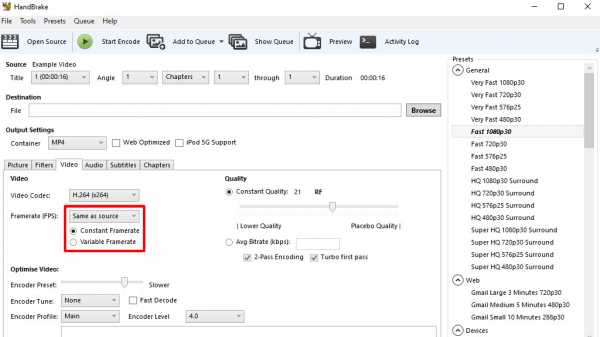 Внесите любые изменения на вкладке Видео .
Внесите любые изменения на вкладке Видео . Вы можете еще больше оптимизировать видео, установив скорость Encoder Preset на более низкую скорость. Это означает, что кодирование видео займет больше времени, но экспортированное видео будет сжиматься еще более эффективно, что приведет к еще меньшему размеру файла.
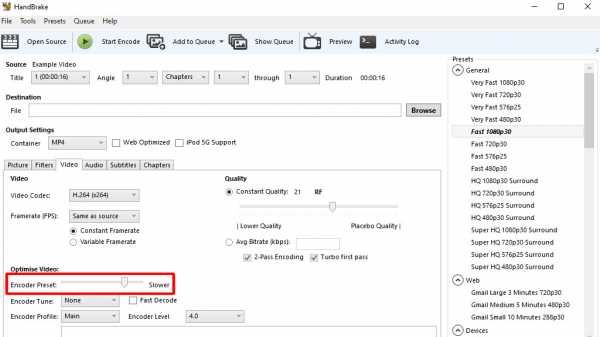
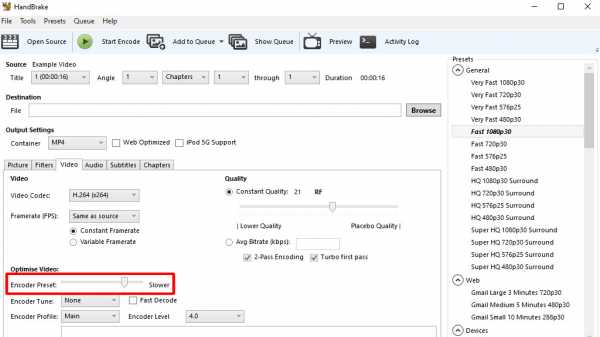 Чтобы еще больше оптимизировать видео, установите скорость Encoder Preset на более низкую скорость.
Чтобы еще больше оптимизировать видео, установите скорость Encoder Preset на более низкую скорость. Менее Качество , HandBrake рекомендует значение от 20 до 23 для HD-видео, с более низкими значениями, соответствующими высокому качеству.
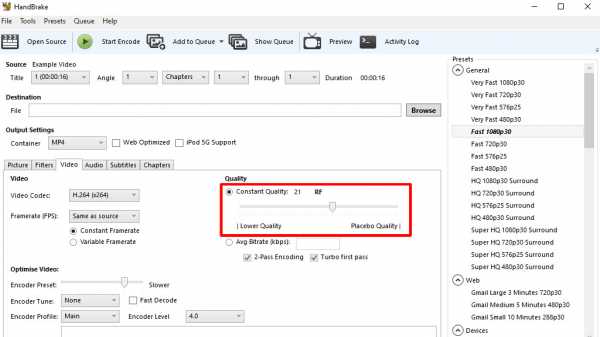
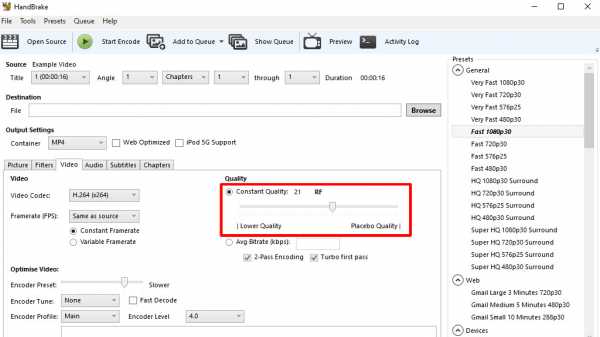 Ниже Качество установите значение где-то между 20 и 23 .
Ниже Качество установите значение где-то между 20 и 23 . Хотя это не обязательно, я рекомендую изменить битрейт Audio с 160 на 320, в настройках вкладки Audio .
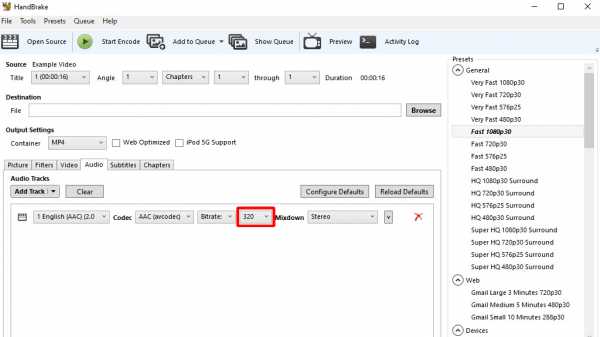
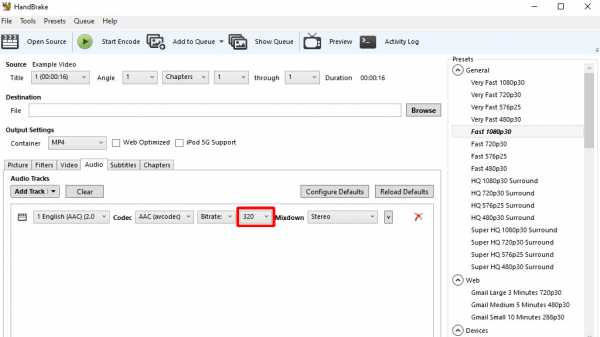 На вкладке Аудио измените битрейт аудио с 160 на 320 .
На вкладке Аудио измените битрейт аудио с 160 на 320 . Наконец, просто задайте место назначения и имя файла, затем нажмите кнопку Start Encode . Это оно!
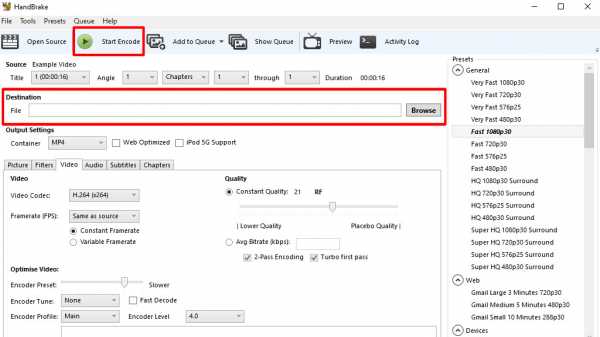
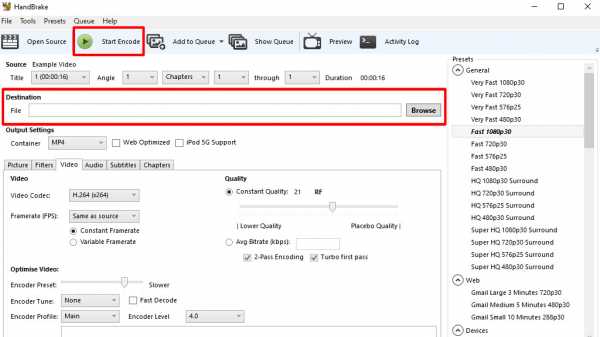 Задайте место назначения и имя файла, затем щелкните Начать кодирование .
Задайте место назначения и имя файла, затем щелкните Начать кодирование . Теперь, когда вы узнали, как уменьшить размер видео с помощью сжатия, ознакомьтесь с нашим учебным курсом Shutterstock с советами по уменьшению видимого сжатия при загрузке видео.
Вот что еще вам нужно знать о размерах изображений и видеофайлов:
.