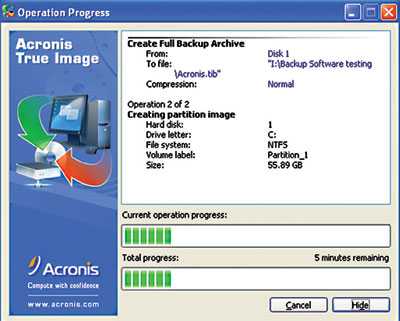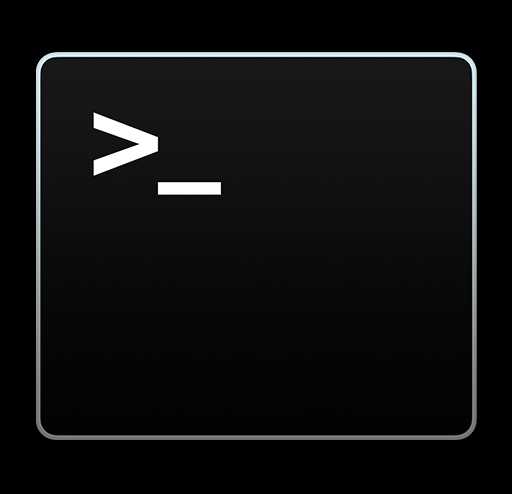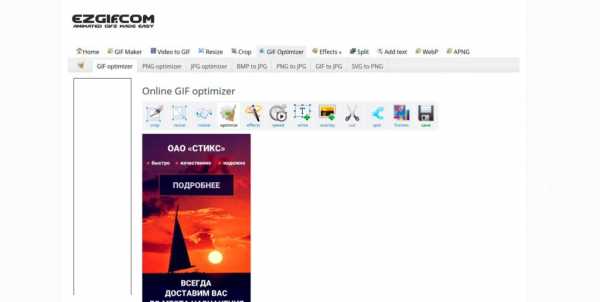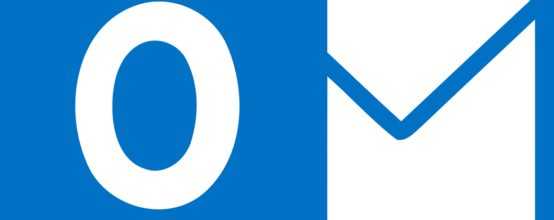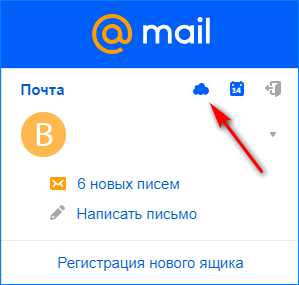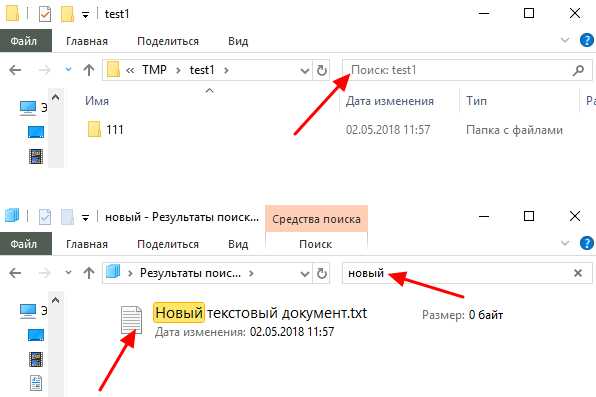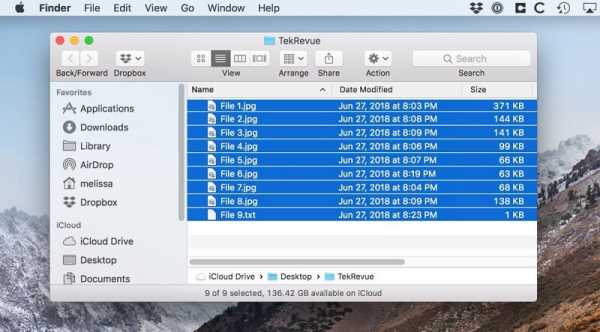Как сжать файл pptx
Сжатие PowerPoint - Сжатие файлов PPT или PPTX онлайн
Чтобы сжать все выходные файлы в файл ZIP, нажмите значок «» справа, затем нажмите «Добавить в ZIP».
| Имя файла | Исходный размер файла | Размер выходного файла | Размер файла сжат | действия |
|---|
-
настройки
Установите качество изображения. Значение качества изображения может составлять от 1 (низкое качество изображения и максимальное сжатие) до 100 (наилучшее качество, но наименее эффективное сжатие). Настройки не являются обязательными, вы можете закрыть раздел «Настройки», нажав «X» справа.
-
Добавить файлы
Вы можете перетащить несколько файлов PowerPoint в раздел «Добавить файлы». Имя расширения файла может быть .ppt или .pptx. Каждый размер файла может быть до 40 МБ.
-
компрессия
Пакетное сжатие автоматически запускается при загрузке файлов. Пожалуйста, будьте терпеливы, пока файлы загружаются или сжимаются.
-
Выходные файлы
Выходные файлы будут перечислены в разделе «Выходные файлы». Чтобы сжать все выходные файлы в файл ZIP, нажмите значок «» справа, затем нажмите «Добавить в ZIP». Вы можете щелкнуть правой кнопкой мыши на имени файла и нажать «Сохранить ссылку как ...», чтобы сохранить файл. Выходные файлы будут автоматически удалены на нашем сервере через два часа, поэтому, пожалуйста, загрузите их на свой компьютер или сохраните их в онлайн-хранилищах, таких как Google Drive или Dropbox, как можно скорее.
-
Разблокировать файлы (при необходимости)
Вам может понадобиться разблокировать файлы PowerPoint, если ваша программа Microsoft PowerPoint не может их открыть. Чтобы разблокировать файл в Windows, щелкните файл правой кнопкой мыши и откройте «Свойства». На вкладке «Общие» в нижней части вы увидите кнопку «Разблокировать» или флажок рядом с «Безопасность: этот файл поступил с другого компьютера и может быть заблокирован для защиты этого компьютера». Нажмите на него, затем нажмите «Применить / ОК».
Используйте этот онлайн-конвертер для сжатия изображений в презентации PowerPoint, чтобы уменьшить размер файла PowerPoint.
Office Open XML (OOXML, DOCX, XLSX, PPTX) — серия форматов файлов для хранения электронных документов пакетов офисных приложений — в частности, Microsoft Office. Формат представляет собой zip-архив, содержащий текст в виде XML, графику и другие данные, которые могут быть переведены в последовательность битов (сериализованы) с применением защищённых патентами двоичных форматов. Первоначально формат создавался как замена прежнему двоичному формату документов (DOC, XLS, PPT), который использовали приложения Microsoft Office вплоть до версии Office 2003 включительно.
Copyright © 2020 Compresss.com - Универсальный файловый компрессор. Все права защищены. политика конфиденциальности
Aconvert.com является дочерним сайтом Compresss.com, он сосредоточен на преобразовании файлов вместо сжатия файлов.
Уменьшение размера файлов презентаций PowerPoint
Если размер файла презентации слишком велик, попробуйте использовать приведенные ниже советы, чтобы сделать ее более управляемой.
Сжатие рисунков в презентации
-
Выберите рисунок в документе. Откроется вкладка Формат рисунка .
-
На вкладке Формат рисунка в группе изменить нажмите кнопку Сжатие рисунков.
-
В разделе параметры сжатиявыполните одно из указанных ниже действий.
-
Убедитесь, что не установлен флажок Применить только к этому рисунку , чтобы внесенные здесь изменения были применены ко всем рисункам в документе.
-
Выберите команду Удалить обрезанные области рисунков. Этот параметр удаляет данные обрезанного рисунка, но обратите внимание на то, что при удалении данных обрезанного рисунка вы не сможете восстановить его.
-
В разделе разрешениевыберите вариант использовать разрешение по умолчанию.

-
Сжатие рисунков в презентации
-
Выберите рисунок в документе. Откроется вкладка Формат рисунка .
-
На вкладке Формат рисунка в группе изменить нажмите кнопку Сжатие рисунков.
-
В разделе параметры сжатиявыполните одно из указанных ниже действий.
-
Убедитесь, что не установлен флажок Применить только к этому рисунку , чтобы внесенные здесь изменения были применены ко всем рисункам в документе.
-
Выберите команду Удалить обрезанные области рисунков. Этот параметр удаляет данные обрезанного рисунка, но обратите внимание на то, что при удалении данных обрезанного рисунка вы не сможете восстановить его.
-
-
В разделе разрешениевыберите вариант использовать разрешение по умолчанию.

Удаление данных редактирования изображений и более низкое разрешение по умолчанию
Когда вы редактируете изображение, данные оригинала сохраняются по умолчанию. Это означает, что вы не сможете восстановить изменения, но размер файла будет уменьшен. Уменьшение разрешения по умолчанию также приводит к уменьшению размера файла.
-
Перейдите в раздел > Параметрыфайлов > Дополнительно.
-
В разделе размер и качество изображениявыполните указанные ниже действия.
-
Выберите команду отменить редактирование данных. Этот параметр удаляет сохраненные данные, которые используются для восстановления изображения в исходном состоянии после изменения. Обратите внимание, что если вы отмените редактирование данных, вы не сможете восстановить изображение после его изменения.
-
Убедитесь, что не выбран параметр не сжимать изображения в файле .
-
В списке разрешение по умолчанию выберите разрешение, которое является 150ppi или более низким.
-
Уменьшите набор символов внедренных шрифтов
Чтобы сделать презентацию более подходящего для совместной работы с другими пользователями, у которых не установлены те же шрифты, они являются типичными для внедрения используемых шрифтов. Тем не менее внедренные шрифты увеличивают размер файла. Чтобы свести к минимуму уменьшение размера файла, внедрите только те символы, которые используются в презентации.
-
Выберите файл > Параметры > сохранить.
-
В разделе Сохранение качества при совместном использовании презентациивыберите команду внедрить шрифты в файл, а затем — пункт внедрить только символы, используемые в презентации.
Примечание: Если вы использовали пользовательские шрифты и хотите, чтобы другие могли редактировать презентацию, установите флажок внедрить все символы.
См. также
Уменьшение размера файлов в электронных таблицах Excel
Уменьшение размера файлов документов Word
Примечание: Эта страница переведена автоматически, поэтому ее текст может содержать неточности и грамматические ошибки. Для нас важно, чтобы эта статья была вам полезна. Была ли информация полезной? Для удобства также приводим ссылку на оригинал (на английском языке).
7 хитростей как уменьшить размер презентации PowerPoint
Презентации PowerPoint зачастую получаются довольно «тяжелыми», что затрудняет их передачу по сети и использование на слабых ПК и ноутбуках. Не многие однако знают, что размер практически любой презентации можно сократить минимум в несколько раз. При помощи каких приемов это можно сделать – рассмотрим в данной статье.
1. Сохраняйте в PPTX
Формат PPTX был реализован Microsoft в Office 2007, однако до сих пор то ли по привычке, то ли руководствуясь еще какими-то соображениями, пользователи сохраняют презентации в устаревшем PPT.
Сохранение (либо конвертация) в pptx позволяет существенно уменьшить размер файла. Наглядный пример:
Ничего в презентации не менял кроме автоматической конвертации (преобразования) из ppt в pptx средствами самого Powerpoint (Файл — Сведения — Преобразовать):

2. Вставляйте изображения правильно
Если вы вставляете картинки в слайды, используя буфер обмена (копирование-вставка), то вы делаете неверно. Используйте стандартную функцию вставки изображений:
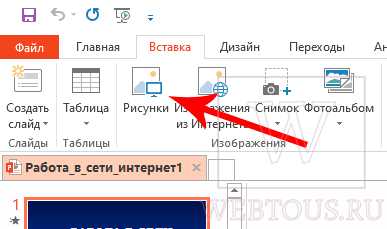
Зачастую при использовании метода вставки путем CTRL+C/CTRL+V картинка JPEG автоматически конвертируется в PNG либо BMP формат, который сам по себе гораздо «тяжелее». Вот пример одной и той же картинки в разных форматах при одинаковом разрешении:
Используя стандартную функцию вставки, вы гарантированного избежите подобного ненужного преобразования графики.
По этой же причине всегда старайтесь избегать использования BMP, PSD, TIFF и пр. — конвертируйте их в более легкие форматы. Например, при помощи этого сервиса.
3. Не используйте встроенный редактор графики
Перед тем как вставлять какое-либо изображение в презентацию, убедитесь, что оно не нуждается в редактировании. В противном случае сначала используйте любой сторонний редактор (Photoshop, Gimp, Paint и пр.) для внесения правок и только потом вставляйте окончательный вариант.
Когда вы изменяете картинку средствами самого PowerPoint, то он сохраняет все внесенные правки как часть презентации. Например, если вы переводите изображение в черно-белый формат, то программа сохраняет и исходное цветное изображение. Это создает дополнительные килобайты, которые не играют никакой роли, и «раздувает» общий файл.
Хорошие бесплатные графические редакторы (выбор пользователей):
4. Используйте сжатие графики
Откройте презентацию, нажмите CTRL+SHIFT+S (Сохранить как). В открывшемся окошке в выпадающем списке выберите опцию «Сжать рисунки»:
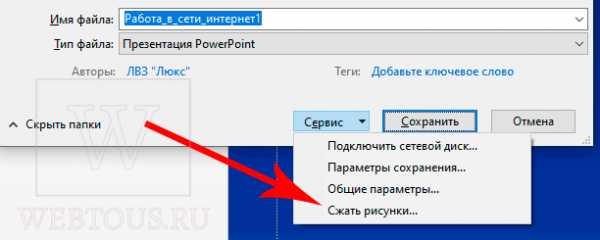
В параметрах сжатия установите переключатель напротив опции «Электронная почта». Сохраните презентацию.
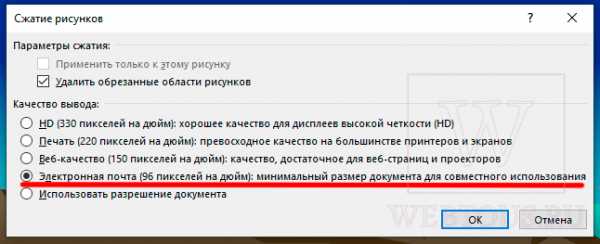
Вы также можете предварительно сами оптимизировать вес изображений, сжав их при помощи онлайн сервиса Squoosh.
5. Не используйте внедренные шрифты
Если вы используете в презентации какие-то уникальные шрифты для придания ей оригинального стиля оформления, то использование внедренных шрифтов будет оправдано. Однако если вы используете стандартные шрифты, то отключение данной опции может существенно (в два и более раза) уменьшить общий размер файла презентации. Пример:
Отключить внедренные шрифты можно в настройках PowerPoint: Файл – Параметры – Сохранение
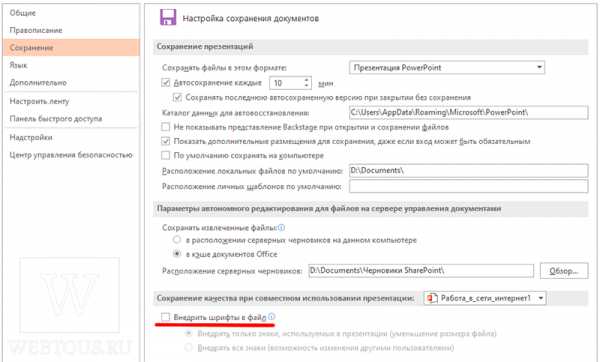
6. Проверьте скрытые данные
Microsoft Office сохраняет по умолчанию целый ряд персональной, а также скрытой информации. Перейдите на вкладку Файл — Проверка презентации — Инспектор документов.
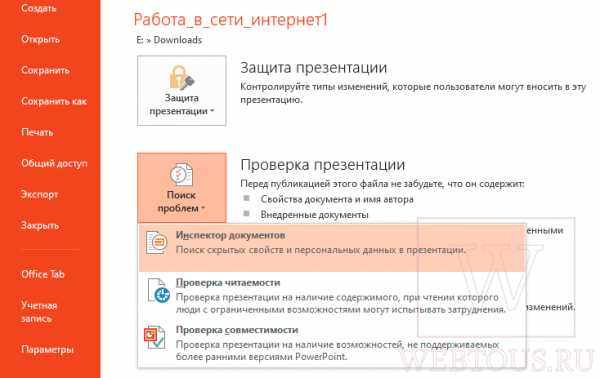
В открывшемся окошке отметьте галочками те данные, которые вам не нужны в ppt файле:
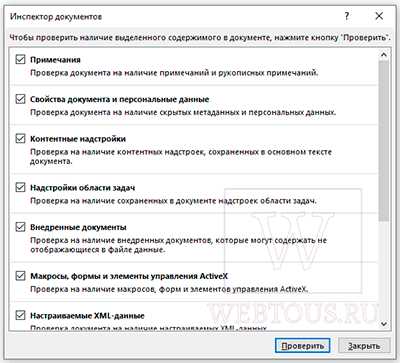
Особое внимание следует уделить таким «тяжелым» опциям как:
- Контентные надстройки
- Внедренные документы
- Невидимое содержимое на слайде
- Содержимое вне слайда и пр.
Для большинства пользователей правильным выбором будет выставление всех галочек – это очистит презентацию от возможного мусора и сократит её размер.
7. Правильно ссылайтесь на файлы
Допустим, вы планируете демонстрацию какого-либо видеофайла. Если вы разместите его в слайде путем обычной вставки с компьютера, то тем самым значительно увеличите общий размер презентации.
Оптимальным вариантом будет залить видео на файлообменный сервис, например, Youtube или Vimeo, и встроить его в слайд, используя прямую ссылку либо код внедрения (embed code).
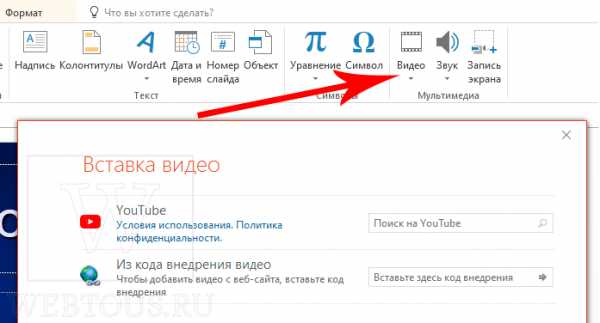
Само собой разумеется, что в данном случае ПК или ноутбук для воспроизведения видео должны быть подключены к Интернет.
Кстати таким же образом можно размещать в презентации и картинки, просто указывая на них URL, а не вставляя их непосредственно в слайд. Это тоже существенно облегчит общий вес презентации.
Автор статьи: Сергей Сандаков, 40 лет.
Программист, веб-мастер, опытный пользователь ПК и Интернет.
Как уменьшить размер презентации в PowerPoint с помощью сжатия файлов изображений
Наверх- Рейтинги
- Обзоры
- Смартфоны и планшеты
- Компьютеры и ноутбуки
- Комплектующие
- Периферия
- Фото и видео
- Аксессуары
- ТВ и аудио
- Техника для дома
- Программы и приложения
- Новости
Сжатие файлов мультимедиа - PowerPoint
Поддержка Office 2010 прекращена 13 октября 2020 г.
Перейдите на Microsoft 365, чтобы работать удаленно с любого устройства и продолжать получать поддержку.
Обновить сейчас
-
Откройте презентацию, содержащую аудио- или видеофайлы.
-
На вкладке файл выберите пункт сведения, а затем в разделе размер и производительность мультимедиа выберите пункт Сжать файлы мультимедиа*.
* Встроенные субтитры и альтернативные звуковые дорожки теряются в процессе сжатия.
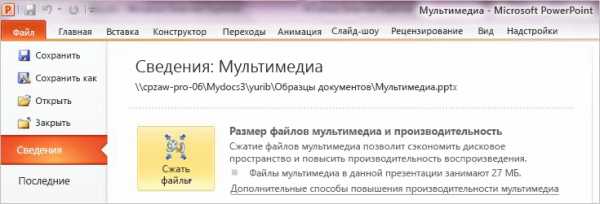
-
Чтобы указать качество видео, определяющее размер видеофайла, выберите один из указанных ниже параметров.
-
Качество презентации. Этот вариант обеспечивает экономию места на диске при сохранении приемлемого качества аудио- и видеозаписи.
-
Качество для Интернета В этом случае качество сравнимо с качеством данных мультимедиа, передаваемых через Интернет в потоковом режиме.
-
Низкое качество. Используйте этот вариант для экономии места на диске, например при отправке презентаций по электронной почте.

Рисунок: выполняется сжатие мультимедиа
-
Важно: Некоторые старые форматы видеофайлов могут некорректно сжиматься или экспортироваться в Office на компьютерах с Windows RT. Используйте современные форматы, например H.264 и AAC, которые поддерживаются в PowerPoint 2013 RT. Хотите узнать, какая у вас версия Office?
Как уменьшить презентацию PowerPoint - минимизируем вес файла
 Безусловно, самый простой способ - это сохранить презентацию в формате PDF.
Безусловно, самый простой способ - это сохранить презентацию в формате PDF.Более сложный и долгий - заранее уменьшать объем всех элементов презентации (обрезать и уменьшать изображения, ухудшать качество аудио и пр.).
Но что если презентация нужна нам именно в формате PPT/PPTX, а материалы мы заранее не уменьшали?
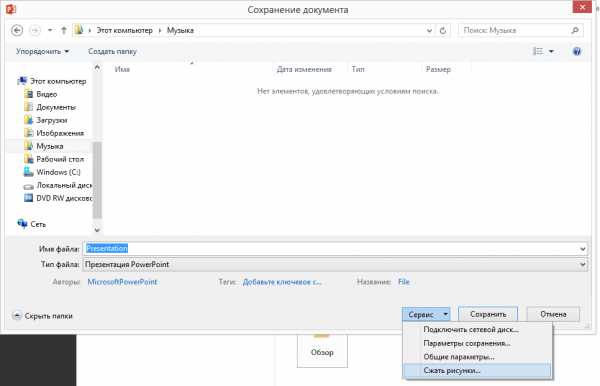 |
| Рисунок 1: сохранение файла |
- Сохраняем презентацию: Файл > Сохранить как > Компьютер.
- В появившемся окне нажимаем кнопку "Сервис", в выпадающем меню выбираем пункт "Сжать рисунки" - Рисунок 1.
- Откроется новое окно, в котором необходимо выбрать одну из подходящих опций - Рисунок 2.
- Не забудте сохранить презентацию, чтобы изменения вступили в силу. Совет: сохраните в другую копию.
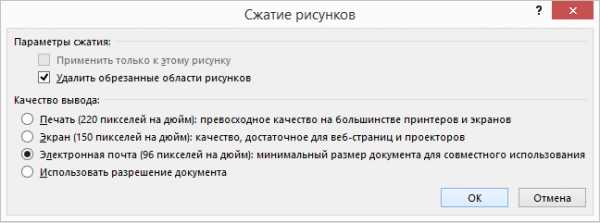 |
| Рисунок 2: cжатие рисунков |
- Если вы обрезали изображение, то можно поставить галочку "Удалить обрезанные области рисунков".
- Раздел "Качество вывода" позволяет выбрать один из вариантов сжатия изображений. Чем больше сжимаются изображения, тем хуже их качество, но тем меньше вес самой презентации.
Сжатие PowerPoint - Сжатие файлов PPT или PPTX онлайн
Чтобы сжать все выходные файлы в ZIP-архив, щелкните значок «» справа, затем нажмите «Добавить в ZIP». Чтобы загрузить один файл, просто щелкните ссылку на файл правой кнопкой мыши и выберите «Сохранить ссылку как ...».
| Имя файла | Оригинальный размер | Выходной размер | Сжатый размер | Действия |
|---|
-
Настройки
Сначала установите качество изображения.Значение качества изображения может быть от 1 (низкое качество изображения и максимальное сжатие) до 100 (лучшее качество, но наименее эффективное сжатие). Настройки необязательны, вы можете закрыть раздел «Настройки», щелкнув «X» справа.
-
Добавить файлы
Перетащите несколько файлов PowerPoint в раздел «Выбрать файлы».Имя расширения файла может быть .ppt или .pptx. Размер каждого файла PowerPoint может составлять до 40 МБ.
-
Сжать файлы
Пакетное сжатие запускается автоматически при загрузке файлов. Подождите, пока файлы загружаются или сжимаются.
-
Файлы вывода
Выходные файлы будут перечислены в разделе «Выходные файлы».Чтобы сжать все выходные файлы в ZIP-файл, щелкните значок «» справа, затем нажмите «Добавить в ZIP». Вы можете щелкнуть правой кнопкой мыши имя файла и нажать «Сохранить ссылку как ...», чтобы сохранить файл. Выходные файлы будут автоматически удалены на нашем сервере через два часа, поэтому как можно скорее загрузите их на свой компьютер или сохраните в онлайн-хранилищах, таких как Google Диск или Dropbox.
-
Разблокировать файлы (при необходимости)
Вам может потребоваться разблокировать файлы PowerPoint, если программа Microsoft PowerPoint не может их открыть.Чтобы разблокировать файл в Windows, щелкните файл правой кнопкой мыши и откройте «Свойства». Внизу на вкладке «Общие» вы увидите кнопку «Разблокировать» или флажок рядом с «Безопасность: этот файл был получен с другого компьютера и может быть заблокирован для защиты этого компьютера». Щелкните по нему, затем щелкните «Применить / ОК».
Большим изменением в PowerPoint 2007 стал стабильный двоичный файл формата 97-2003 (.ppt) был заменен по умолчанию новым сжатым форматом Office Open XML на основе XML (файлы .pptx). Объяснение преимуществ изменения Microsoft включает: меньшие размеры файлов, до 75% меньше, чем сопоставимые двоичные документы; безопасность, благодаря возможности идентифицировать и исключать исполняемые макросы и личные данные; меньше шансов быть поврежденными, чем двоичные форматы; и более простая совместимость для обмена данными между Microsoft и другими бизнес-приложениями при сохранении обратной совместимости.
Мы не можем найти никаких проектов с открытым исходным кодом для сжатия презентаций PowerPoint, поэтому мы сами написали все исходные коды с нуля. Этот компрессор PowerPoint сжимает изображения в презентации PowerPoint, чтобы уменьшить размер файла.
Copyright © 2020 Compresss.com - Универсальный файловый компрессор. Все права защищены. Политика конфиденциальности
Aconvert.com является дочерним сайтом Compresss.com, он ориентирован на преобразование файлов вместо сжатия файлов.
Как сжимать презентации PowerPoint
Медиа-презентации - это здорово. Включение высококачественных изображений и видео часто значительно увеличивает вовлеченность аудитории, но также увеличивает размер файла. Увеличение размера файла означает, что ваша презентация, скорее всего, будет соответствовать недружественному размеру почтового этикета, но это также означает, что ваш PowerPoint будет работать намного медленнее (и может произойти сбой - см. Эту статью, чтобы узнать больше об этом ) .Но есть ли ответ? Абсолютно. Вот пять способов уменьшить размер файла PowerPoint для удобной отправки по электронной почте и быстрого запуска презентации.
Посмотрите наши советы в этом видео.
Содержание видео можно найти в статье ниже.
Метод 1. Сжатие презентаций PowerPoint с помощью встроенных инструментов
Знаете ли вы, что PowerPoint имеет встроенный инструмент сжатия изображений и видео? Это действительно так, и им действительно легко пользоваться.
Изображений:
- Выберите изображение на любом слайде и перейдите на вкладку Работа с изображениями Формат на ленте.
- Выберите «Сжать изображения» в верхнем левом углу: во всплывающем окне отображаются параметры разрешения изображения. Для большинства целей достаточно разрешения 150 пикселей на дюйм, но если вы используете очень большой экран или собираетесь его распечатать, возможно, выберите вариант печати 220 пикселей на дюйм. Это снижает разрешение изображения до этого уровня, что должно немного уменьшить размер файла изображения.
- Если вы уберете первый флажок, вы примените это изменение разрешения ко всем изображениям в колоде, еще больше уменьшив размер файла.
- Интересно отметить, что если вы кадрируете изображение в PowerPoint, обрезанная часть изображения остается там, просто скрыта. Это также увеличивает размер файла PowerPoint, поэтому установка второго флажка удалит любую из этих скрытых областей, потенциально немного уменьшив размер файла.
Видео:
- Перейдите на вкладку «Файл» в PowerPoint и выберите страницу «Информация».
- Если у вас есть видеофайлы в PowerPoint, первая кнопка на этой странице будет «Сжать медиа». Нажмите эту кнопку и выберите качество, до которого PowerPoint должен сжать файл. 1080p подходит практически для любого приложения, и во многих случаях 720p тоже подойдет.
- После того, как вы выбрали разрешение видео, вы увидите открытое новое окно, показывающее прогресс сжатия. Он также сообщит вам, сколько места было сэкономлено после завершения сжатия - удобно.
- Проверьте видео после сжатия, чтобы убедиться, что оно по-прежнему выглядит хорошо. Если вы понимаете, что совершили ужасную ошибку, вы также можете отменить последнее сжатие в том же раскрывающемся меню «Сжать медиа».
Это может сделать трюк, но иногда вы столкнетесь с презентацией, которая упорно отказывается дать достойный размер файла. На этом этапе вам нужно попутать.
Метод 2: Поиск больших файлов в PowerPoint
Проблема, с которой вы можете столкнуться, когда вам нужно сжать слайды PowerPoint, заключается в том, что часто вы не знаете, какой объект приводит к такому скачку размера вашего файла.Может случиться так, что 90% ваших медиафайлов в сумме составляют 5 МБ, но есть одно проблемное изображение, которое само по себе занимает 30 МБ. Вот надежный способ определить, какие файлы вызывают у вас проблемы.
- Перейти в папку, в которой хранится презентация. Вы можете увидеть размер файла в нижнем левом углу. Перейдите на вкладку просмотра вверху и установите флажок Расширения имени файла с правой стороны. Это помещает расширение типа файла в конец всех ваших файлов, так что для PowerPoint это так.pptx.
- Теперь скопируйте и вставьте файл PowerPoint, используя Ctrl + C и Ctrl + V. На копии файла щелкните .pptx и измените его на .zip. Windows выдаст вам предупреждение о том, что вы можете испортить файл, но это нормально, потому что это копия, а оригинал в безопасности. Скажите «Да», и тогда вы увидите, что ваш файл PowerPoint теперь превратился в zip-архив.
- Откройте zip-файл, и вы увидите множество недружелюбных папок. Зайдите в папку ppt и там еще больше недружелюбных папок.Затем перейдите в папку мультимедиа, и здесь вы найдете все изображения, музыку и видеофайлы, используемые в вашей презентации. На этом этапе вы можете отсортировать их по размеру файла и легко увидеть виновных, которые увеличивают объем вашего хранилища.
- Как только вы их получите, у вас будет несколько вариантов. Вы можете войти в программу для редактирования изображений, и приложение Photos в Windows 10 действительно хорошо для этого подходит. Просто откройте изображение, перейдите в меню точек с правой стороны, выберите «Изменить размер» и затем легко настройте разрешение изображений.В большинстве презентаций вы можете уменьшить это значение до 2MP или определить собственные размеры с наименьшей стороной около 1000 пикселей.
- Изящный способ найти большое изображение в колоде - удалить большое изображение в zip-файле и заменить его на .pptx из .zip. Когда вы откроете его в PowerPoint, ваше изображение будет заменено белым квадратом с красным крестом внутри. Щелкните правой кнопкой мыши белое поле, выберите «Изменить изображение» и найдите другое изображение или изображение с более низким разрешением, чтобы заполнить пробел.
Для видео вам, вероятно, понадобится другой инструмент, поэтому найдите видеофайлы с помощью метода zip или извлеките их с помощью бесплатной надстройки BrightSlide PowerPoint (File & Master> Export Media Files), а затем используйте методы ниже с помощью бесплатного программного обеспечения для редактирования видео Handbrake.
Метод 3. Уменьшение разрешения изображения в PowerPoint
- В PowerPoint найдите огромное изображение (с помощью метода 2), скопируйте его и физически уменьшите размер на слайде.
- Скопируйте новое меньшее изображение с помощью Ctrl + C, а затем вставьте его с помощью Ctrl + V. Прежде чем делать что-либо еще, вы увидите небольшое всплывающее окно в правом нижнем углу изображения, в котором есть параметры вставки. . Выберите вариант «Изображение», и ваше изображение теперь является новым изображением с более низким разрешением (потому что вы уменьшили его на слайде). Затем используйте это, чтобы заменить существующее изображение, которое вырежет версию большого размера файла.
- Если у вас много анимации на вашем изображении или оно находится в группе, и вам не нужно переделывать его, щелкните правой кнопкой мыши новое меньшее изображение, выберите «Сохранить как изображение» и сохраните его где-нибудь.
- Щелкните правой кнопкой мыши исходное изображение и выберите «Изменить изображение», что позволит вам найти другое изображение для его замены. Если вы выберете изображение, которое вы только что сохранили, вы не увидите на слайде никакой разницы, но ваше старое изображение большого размера теперь должно было быть заменено изображением с меньшим разрешением и меньшим размером файла, что помогает уменьшить размер файла. размер вашей презентации.
Метод 4. Используйте правильные типы файлов
Еще один совет - подумайте о типе файла изображения, с которым вы работаете.Три наиболее распространенных - это JPEG, PNG и TIF. JPEG являются наиболее распространенными. Обычно они немного ниже по качеству, но часто бывает трудно сказать, если только экран действительно хороший или очень большой. PNG обеспечивают отличное качество для такого размера, а также позволяют иметь прозрачные области ваших изображений, но за это приходится платить, поскольку размер файла обычно довольно велик. Файлы TIF часто создаются высококачественными камерами при профессиональных фотосессиях. Они хороши для печати, но излишни в презентации PowerPoint.Поэтому, если у вас возникают проблемы с размером файла определенного изображения, попробуйте сохранить его в формате JPEG:
- В PowerPoint щелкните изображение правой кнопкой мыши и выберите «Сохранить как изображение».
- В открывшемся окне выберите JPEG из раскрывающегося списка «Тип файла».
Метод 5. Оптимизируйте файл PowerPoint, удалив ненужные элементы
Последний способ сохранить небольшой размер файла - убедиться, что в файле нет ничего, чего у вас нет. нужно.Что это могло быть? Ну, это такие вещи, как огромные мастера слайдов и шаблоны с изображениями и графикой на них, которые вы просто никогда не будете использовать. Чтобы упростить работу с файлом PowerPoint:
- Откройте вкладку «Вид» на ленте PowerPoint и выберите «Образец слайдов».
- Если вы видите несколько мастеров, которых нет в вашей презентации, удалите их.
- Если в вашем шаблоне много изображений, и вы не можете их удалить, используйте один из других методов, чтобы сжать их, чтобы сэкономить место.
Совет 1: Всегда «Сохранить как» - в этот раз эти макеты могут не понадобиться, но они могут понадобиться в будущем.
Совет 2: Если у вас есть несколько макетов, которые вы не используете, возможно, стоит поговорить с командой, которая составила шаблон, чтобы узнать, могут ли они уменьшить количество слайдов в интересах сохранения размера файла. низкий.
И все эти советы в совокупности помогут вам сжимать файлы PowerPoint, в результате чего получаются компактные слайды, которые вы можете использовать и с легкостью делиться!
Как уменьшить размер видеофайла с помощью HandBrake
Если вы хотите контролировать детализацию разрешения или кодеков, или хотите удалить части видео, вам понадобится специальный инструмент для работы с видео.Замечательным является HandBrake, бесплатный транскодер видео отличного качества, который, возможно, имеет лучший логотип и значок программы. Вы можете использовать HandBrake, чтобы изменить формат, кодек, разрешение, частоту кадров и битрейт, а также многое другое. Если это звучит немного технически, извините, но пресеты действительно хороши. Перетащите видеофайл, который хотите сжать, в Handbrake и в раскрывающемся меню Presets в верхнем левом углу выберите Fast 1080p30 или Fast 720p30 (это разрешение 1080p при 30 кадрах в секунду), а затем нажмите зеленую кнопку Start Encode на вершина.Это часто волшебным образом уменьшает размер файла почти вдвое, и это занимает всего несколько минут.
Если вам действительно интересно, вы можете использовать параметры диапазона вверху, чтобы обрезать видео, удалив много ненужных кадров. По сути, это то же самое, что и функция обрезки в PowerPoint, но вы немедленно удаляете все отснятые материалы из видео, вместо того, чтобы использовать функцию сжатия мультимедиа. Вы можете сделать это, если хотите, чтобы разрешение вашего видео было больше, чем самое высокое разрешение 1080p, доступное для сжатых медиа, например 4K.
Также может быть полезно использовать HandBrake для преобразования формата видео, которое не воспроизводится в PowerPoint. Мой коллега Джон написал хороший обзор того, как это сделать и что еще можно сделать, если видео, встроенные в PowerPoint, не воспроизводятся, и есть хороший тестовый файл, чтобы увидеть, что может быть причиной проблемы на вашем компьютере.
Оставить комментарий.Уменьшите размер файла презентации PowerPoint
Если размер файла презентации слишком велик, попробуйте следующие советы, чтобы сделать его более управляемым.
Сжатие изображений в презентации
-
Выберите изображение в документе. Откроется вкладка Формат изображения .
-
На вкладке Формат изображения в группе Настроить выберите Сжать изображения .
-
Менее Параметры сжатия , выполните одно из следующих действий:
-
Убедитесь, что Применить только к этому изображению не выбрано, чтобы внесенные здесь изменения применились ко всем изображениям в документе.
-
Выберите Удалить обрезанные области изображений .Этот параметр удаляет данные обрезанного изображения, но учтите, что если вы удалите данные обрезанного изображения, вы не сможете их восстановить.
-
В разделе Разрешение выберите Использовать разрешение по умолчанию .
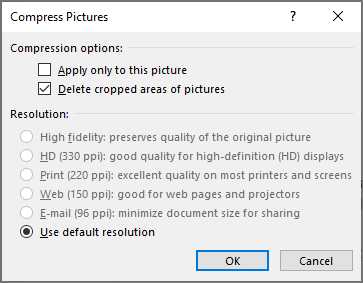
-
Сжатие изображений в презентации
-
Выберите изображение в документе.Откроется вкладка Формат изображения .
-
На вкладке Формат изображения в группе Настроить выберите Сжать изображения .
-
Менее Параметры сжатия , выполните одно из следующих действий:
-
Убедитесь, что Применить только к этому изображению не выбрано, чтобы внесенные здесь изменения применились ко всем изображениям в документе.
-
Выберите Удалить обрезанные области изображений . Этот параметр удаляет данные обрезанного изображения, но учтите, что если вы удалите данные обрезанного изображения, вы не сможете их восстановить.
-
-
В разделе Разрешение выберите Использовать разрешение по умолчанию .
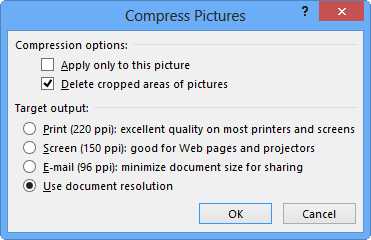
Удалить данные редактирования изображения и снизить разрешение по умолчанию
Когда вы редактируете изображение, данные оригинала сохраняются по умолчанию.Отказ от этого означает, что вы не можете восстановить внесенные изменения, но это уменьшит размер вашего файла. Уменьшение разрешения по умолчанию также уменьшает размер файла.
-
Перейдите к Файл > Параметры > Расширенный .
-
Менее Размер и качество изображения , выполните следующие действия:
-
Выбрать Отменить данные редактирования .Этот параметр удаляет сохраненные данные, которые используются для восстановления исходного состояния изображения после его редактирования. Обратите внимание: если вы откажетесь от данных редактирования, вы не сможете восстановить изображение после его редактирования.
-
Убедитесь, что Не сжимать изображения в файле не выбран.
-
В списке Разрешение по умолчанию выберите разрешение 150 пикселей на дюйм или ниже.
-
Уменьшить набор символов встроенных шрифтов
Чтобы сделать вашу презентацию более доступной для других, у которых нет таких же шрифтов в своей системе, обычно встраивают шрифты, которые вы используете. Однако встроенные шрифты увеличивают размер вашего файла. Чтобы минимизировать увеличение файла, вставляйте только те символы, которые используются в презентации.
-
Перейдите к Файл > Параметры > Сохранить .
-
Менее Сохранить точность при совместном использовании этой презентации , выберите Вставить шрифты в файл , а затем выберите Вставить только символы, используемые в презентации .
Примечание. Если вы использовали собственные шрифты и хотите, чтобы другие редактировали презентацию, выберите Вставить все символы .
См. Также
Уменьшите размер файлов электронных таблиц Excel
Уменьшите размер файлов ваших документов Word
.# 1 Сжатие PPTX в Интернете l CloudPresso: уменьшение размера PPTX (БЕСПЛАТНО)
Сожмите PPTX онлайн без потери важной информации.
Как сжимать PPTX онлайн
Загрузите файл PPTX, дождитесь завершения сжатия файла, затем загрузите бесплатно!
Защищенный компрессор PPTX
Все соединения защищены 256-битным шифрованием SSL. Онлайн-сервис CloudPresso безопасен и надежен.
Расширенное сжатие PPTX
CloudPresso может сжимать файлы PPTX до 80% с минимальной потерей качества.Проверьте и убедитесь сами!
Поддержка больших файлов PPTX
Максимальный размер файла для бесплатной учетной записи составляет 10 МБ. Даже с большими файлами PPTX размером до 1 ГБ это займет несколько секунд.
Сжимайте PPTX в Интернете для удобного обмена
Сжимайте PPTX в Интернете, чтобы уменьшить размер файла для быстрого обмена по электронной почте или в Интернете.
Эффективное пакетное сжатие
Простой и удобный способ одновременного сжатия нескольких файлов PPTX.Просто перетащите мышью и готово.
Сжатие PDF, PPT, Word, Excel, JPEG, PNG и TIFF онлайн
Сжать PDF
Создан на основе официальной библиотеки Adobe PDF для создания лучшего в своем классе компрессора PDF. Самый безопасный способ сжатия PDF в Интернете
Сжать PPT, DOC и XLS
Уникальное и безупречное сжатие файлов Microsoft Office.Улучшение за 20 лет, это единственный способ надежно уменьшить файлы PPT, DOC и XLS.
Компрессор PNG, TIFF и JPEG
Сжимайте изображения JPEG, PNG и TIFF на 50-80%, сохраняя при этом разрешение и прозрачность. Идеально подходит для оптимизации изображений для вашего сайта
Надежно и надежно
Ваши файлы передаются в зашифрованном виде и ненадолго хранятся на наших защищенных серверах приложений Microsoft Azure перед удалением.Подробнее читайте в нашей политике конфиденциальности.
Просто на любом устройстве
Простой интерфейс браузера с возможностью перетаскивания для сжатия файлов в Windows, Mac или Linux без использования ресурсов компьютера.
.Compress PPT презентаций онлайн | Smallpdf
Чтобы уточнить, на первом этапе процесс будет преобразован в PPT в PDF, сжат его содержимое, а второй вернет файл обратно в формат PPT в значительно меньшем размере. Вы можете начать работу бесплатно прямо сейчас, не имея учетной записи Smallpdf (просто перетащите туда свой файл).
Останется ли форматирование документа прежним?
Мы постараемся сохранить макет и качество содержания вашего документа как можно ближе к исходному PPT.Smallpdf обслуживает более 25 миллионов пользователей каждый месяц и использует самую надежную библиотеку программного обеспечения в Интернете для преобразования файлов из одного формата в другой. Таким образом, вы можете быть уверены, что мы произведем только самую лучшую конверсию.
Существуют меры, которые вы можете предпринять, чтобы конечный контент был похож на его исходную форму, до сжатия. Если можете, «вставьте» шрифты текста в свою презентацию PowerPoint. Это гарантирует, что шрифты останутся прежними, даже если у нас нет соответствующих шрифтов на наших серверах.
Если вам нужно сжимать файлы PowerPoint партиями или вы хотите сжать изображения и другие форматы, вы можете повторить тот же процесс с помощью двух инструментов: сжатия и преобразования. Smallpdf принимает все файлы, связанные с Office, и изображения в формате JPG. Если вы выберете «Pro» и сжимаете файлы партиями, мы будем удобно хранить их в zip-файле.
И это все. Наслаждайтесь сжатием PPT, изображений в PowerPoints и обязательно изучите множество других инструментов, которые мы предлагаем!
.