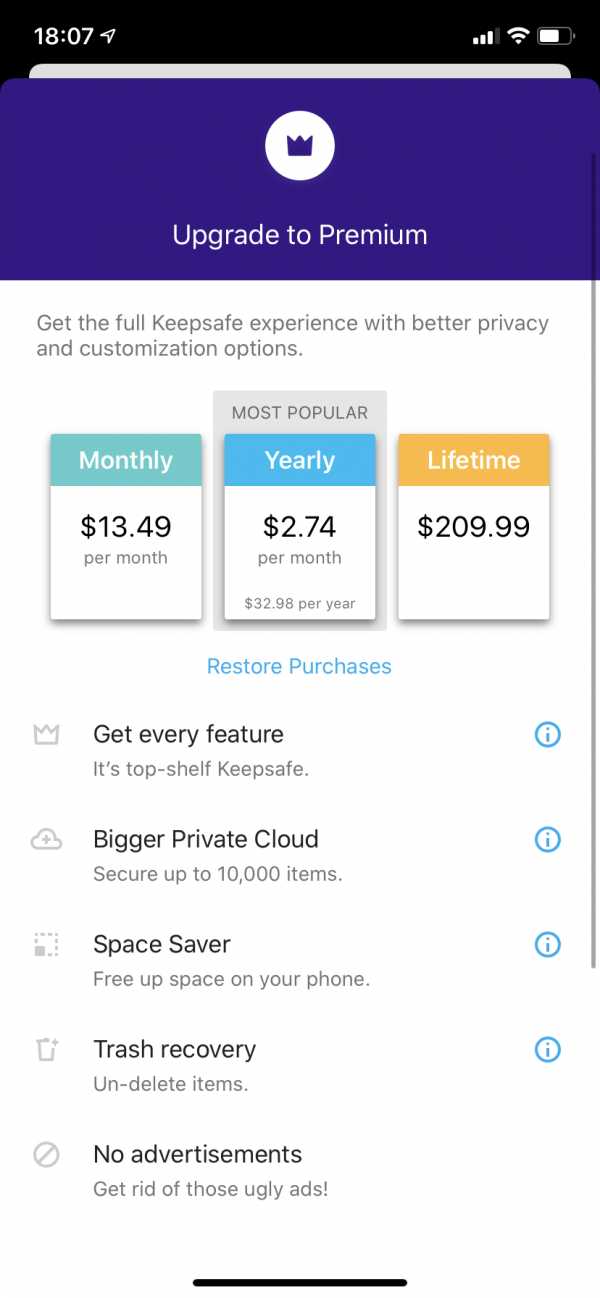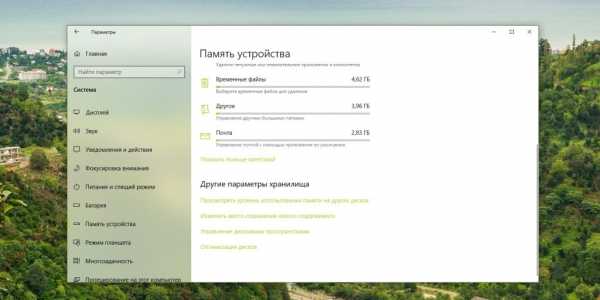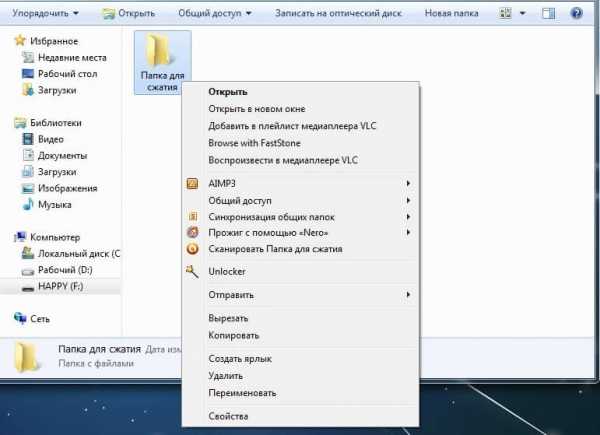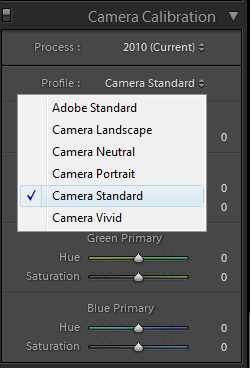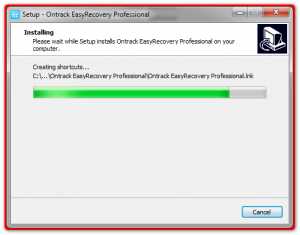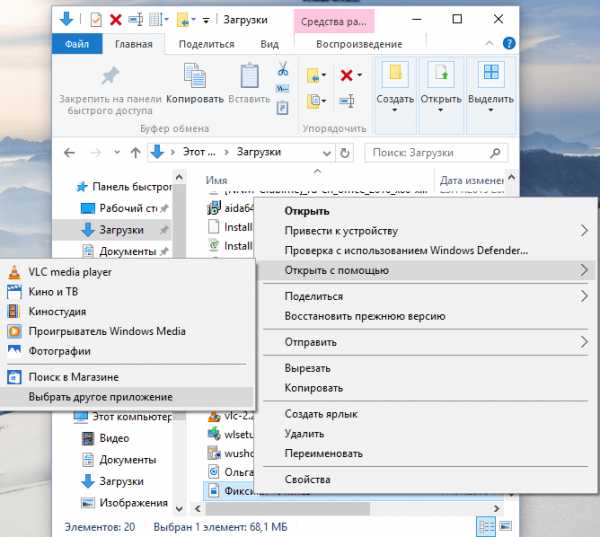Как сжать файл повер поинт
Уменьшение размера файлов презентаций PowerPoint
Если размер файла презентации слишком велик, попробуйте использовать приведенные ниже советы, чтобы сделать ее более управляемой.
Сжатие рисунков в презентации
-
Выберите рисунок в документе. Откроется вкладка Формат рисунка .
-
На вкладке Формат рисунка в группе изменить нажмите кнопку Сжатие рисунков.
-
В разделе параметры сжатиявыполните одно из указанных ниже действий.
-
Убедитесь, что не установлен флажок Применить только к этому рисунку , чтобы внесенные здесь изменения были применены ко всем рисункам в документе.
-
Выберите команду Удалить обрезанные области рисунков. Этот параметр удаляет данные обрезанного рисунка, но обратите внимание на то, что при удалении данных обрезанного рисунка вы не сможете восстановить его.
-
В разделе разрешениевыберите вариант использовать разрешение по умолчанию.

-
Сжатие рисунков в презентации
-
Выберите рисунок в документе. Откроется вкладка Формат рисунка .
-
На вкладке Формат рисунка в группе изменить нажмите кнопку Сжатие рисунков.
-
В разделе параметры сжатиявыполните одно из указанных ниже действий.
-
Убедитесь, что не установлен флажок Применить только к этому рисунку , чтобы внесенные здесь изменения были применены ко всем рисункам в документе.
-
Выберите команду Удалить обрезанные области рисунков. Этот параметр удаляет данные обрезанного рисунка, но обратите внимание на то, что при удалении данных обрезанного рисунка вы не сможете восстановить его.
-
-
В разделе разрешениевыберите вариант использовать разрешение по умолчанию.

Удаление данных редактирования изображений и более низкое разрешение по умолчанию
Когда вы редактируете изображение, данные оригинала сохраняются по умолчанию. Это означает, что вы не сможете восстановить изменения, но размер файла будет уменьшен. Уменьшение разрешения по умолчанию также приводит к уменьшению размера файла.
-
Перейдите в раздел > Параметрыфайлов > Дополнительно.
-
В разделе размер и качество изображениявыполните указанные ниже действия.
-
Выберите команду отменить редактирование данных. Этот параметр удаляет сохраненные данные, которые используются для восстановления изображения в исходном состоянии после изменения. Обратите внимание, что если вы отмените редактирование данных, вы не сможете восстановить изображение после его изменения.
-
Убедитесь, что не выбран параметр не сжимать изображения в файле .
-
В списке разрешение по умолчанию выберите разрешение, которое является 150ppi или более низким.
-
Уменьшите набор символов внедренных шрифтов
Чтобы сделать презентацию более подходящего для совместной работы с другими пользователями, у которых не установлены те же шрифты, они являются типичными для внедрения используемых шрифтов. Тем не менее внедренные шрифты увеличивают размер файла. Чтобы свести к минимуму уменьшение размера файла, внедрите только те символы, которые используются в презентации.
-
Выберите файл > Параметры > сохранить.
-
В разделе Сохранение качества при совместном использовании презентациивыберите команду внедрить шрифты в файл, а затем — пункт внедрить только символы, используемые в презентации.
Примечание: Если вы использовали пользовательские шрифты и хотите, чтобы другие могли редактировать презентацию, установите флажок внедрить все символы.
См. также
Уменьшение размера файлов в электронных таблицах Excel
Уменьшение размера файлов документов Word
Примечание: Эта страница переведена автоматически, поэтому ее текст может содержать неточности и грамматические ошибки. Для нас важно, чтобы эта статья была вам полезна. Была ли информация полезной? Для удобства также приводим ссылку на оригинал (на английском языке).
Сжатие файлов мультимедиа - PowerPoint
Поддержка Office 2010 прекращена 13 октября 2020 г.
Перейдите на Microsoft 365, чтобы работать удаленно с любого устройства и продолжать получать поддержку.
Обновить сейчас
-
Откройте презентацию, содержащую аудио- или видеофайлы.
-
На вкладке файл выберите пункт сведения, а затем в разделе размер и производительность мультимедиа выберите пункт Сжать файлы мультимедиа*.
* Встроенные субтитры и альтернативные звуковые дорожки теряются в процессе сжатия.

-
Чтобы указать качество видео, определяющее размер видеофайла, выберите один из указанных ниже параметров.
-
Качество презентации. Этот вариант обеспечивает экономию места на диске при сохранении приемлемого качества аудио- и видеозаписи.
-
Качество для Интернета В этом случае качество сравнимо с качеством данных мультимедиа, передаваемых через Интернет в потоковом режиме.
-
Низкое качество. Используйте этот вариант для экономии места на диске, например при отправке презентаций по электронной почте.

Рисунок: выполняется сжатие мультимедиа
-
Важно: Некоторые старые форматы видеофайлов могут некорректно сжиматься или экспортироваться в Office на компьютерах с Windows RT. Используйте современные форматы, например H.264 и AAC, которые поддерживаются в PowerPoint 2013 RT. Хотите узнать, какая у вас версия Office?
Сжатие PowerPoint - Сжатие файлов PPT или PPTX онлайн
Чтобы сжать все выходные файлы в файл ZIP, нажмите значок «» справа, затем нажмите «Добавить в ZIP».
| Имя файла | Исходный размер файла | Размер выходного файла | Размер файла сжат | действия |
|---|
-
настройки
Установите качество изображения. Значение качества изображения может составлять от 1 (низкое качество изображения и максимальное сжатие) до 100 (наилучшее качество, но наименее эффективное сжатие). Настройки не являются обязательными, вы можете закрыть раздел «Настройки», нажав «X» справа.
-
Добавить файлы
Вы можете перетащить несколько файлов PowerPoint в раздел «Добавить файлы». Имя расширения файла может быть .ppt или .pptx. Каждый размер файла может быть до 40 МБ.
-
компрессия
Пакетное сжатие автоматически запускается при загрузке файлов. Пожалуйста, будьте терпеливы, пока файлы загружаются или сжимаются.
-
Выходные файлы
Выходные файлы будут перечислены в разделе «Выходные файлы». Чтобы сжать все выходные файлы в файл ZIP, нажмите значок «» справа, затем нажмите «Добавить в ZIP». Вы можете щелкнуть правой кнопкой мыши на имени файла и нажать «Сохранить ссылку как ...», чтобы сохранить файл. Выходные файлы будут автоматически удалены на нашем сервере через два часа, поэтому, пожалуйста, загрузите их на свой компьютер или сохраните их в онлайн-хранилищах, таких как Google Drive или Dropbox, как можно скорее.
-
Разблокировать файлы (при необходимости)
Вам может понадобиться разблокировать файлы PowerPoint, если ваша программа Microsoft PowerPoint не может их открыть. Чтобы разблокировать файл в Windows, щелкните файл правой кнопкой мыши и откройте «Свойства». На вкладке «Общие» в нижней части вы увидите кнопку «Разблокировать» или флажок рядом с «Безопасность: этот файл поступил с другого компьютера и может быть заблокирован для защиты этого компьютера». Нажмите на него, затем нажмите «Применить / ОК».
Используйте этот онлайн-конвертер для сжатия изображений в презентации PowerPoint, чтобы уменьшить размер файла PowerPoint.
Office Open XML (OOXML, DOCX, XLSX, PPTX) — серия форматов файлов для хранения электронных документов пакетов офисных приложений — в частности, Microsoft Office. Формат представляет собой zip-архив, содержащий текст в виде XML, графику и другие данные, которые могут быть переведены в последовательность битов (сериализованы) с применением защищённых патентами двоичных форматов. Первоначально формат создавался как замена прежнему двоичному формату документов (DOC, XLS, PPT), который использовали приложения Microsoft Office вплоть до версии Office 2003 включительно.
Copyright © 2020 Compresss.com - Универсальный файловый компрессор. Все права защищены. политика конфиденциальности
Aconvert.com является дочерним сайтом Compresss.com, он сосредоточен на преобразовании файлов вместо сжатия файлов.
7 хитростей как уменьшить размер презентации PowerPoint
Презентации PowerPoint зачастую получаются довольно «тяжелыми», что затрудняет их передачу по сети и использование на слабых ПК и ноутбуках. Не многие однако знают, что размер практически любой презентации можно сократить минимум в несколько раз. При помощи каких приемов это можно сделать – рассмотрим в данной статье.
1. Сохраняйте в PPTX
Формат PPTX был реализован Microsoft в Office 2007, однако до сих пор то ли по привычке, то ли руководствуясь еще какими-то соображениями, пользователи сохраняют презентации в устаревшем PPT.
Сохранение (либо конвертация) в pptx позволяет существенно уменьшить размер файла. Наглядный пример:
Ничего в презентации не менял кроме автоматической конвертации (преобразования) из ppt в pptx средствами самого Powerpoint (Файл — Сведения — Преобразовать):
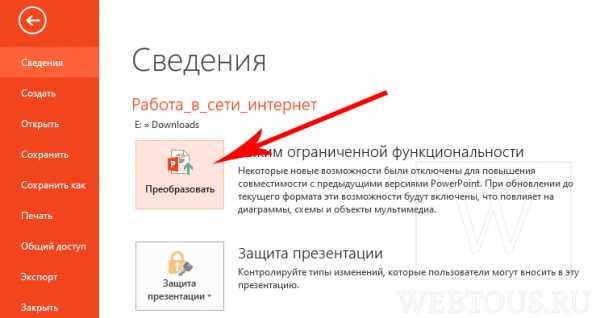
2. Вставляйте изображения правильно
Если вы вставляете картинки в слайды, используя буфер обмена (копирование-вставка), то вы делаете неверно. Используйте стандартную функцию вставки изображений:
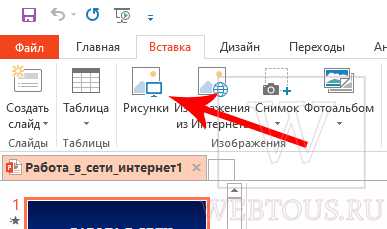
Зачастую при использовании метода вставки путем CTRL+C/CTRL+V картинка JPEG автоматически конвертируется в PNG либо BMP формат, который сам по себе гораздо «тяжелее». Вот пример одной и той же картинки в разных форматах при одинаковом разрешении:
Используя стандартную функцию вставки, вы гарантированного избежите подобного ненужного преобразования графики.
По этой же причине всегда старайтесь избегать использования BMP, PSD, TIFF и пр. — конвертируйте их в более легкие форматы. Например, при помощи этого сервиса.
3. Не используйте встроенный редактор графики
Перед тем как вставлять какое-либо изображение в презентацию, убедитесь, что оно не нуждается в редактировании. В противном случае сначала используйте любой сторонний редактор (Photoshop, Gimp, Paint и пр.) для внесения правок и только потом вставляйте окончательный вариант.
Когда вы изменяете картинку средствами самого PowerPoint, то он сохраняет все внесенные правки как часть презентации. Например, если вы переводите изображение в черно-белый формат, то программа сохраняет и исходное цветное изображение. Это создает дополнительные килобайты, которые не играют никакой роли, и «раздувает» общий файл.
Хорошие бесплатные графические редакторы (выбор пользователей):
4. Используйте сжатие графики
Откройте презентацию, нажмите CTRL+SHIFT+S (Сохранить как). В открывшемся окошке в выпадающем списке выберите опцию «Сжать рисунки»:
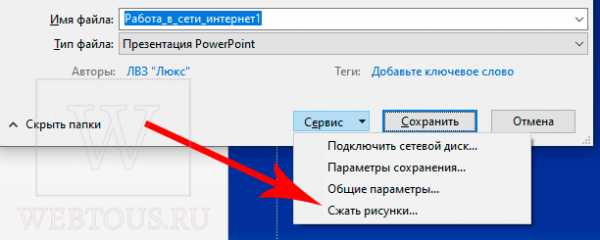
В параметрах сжатия установите переключатель напротив опции «Электронная почта». Сохраните презентацию.
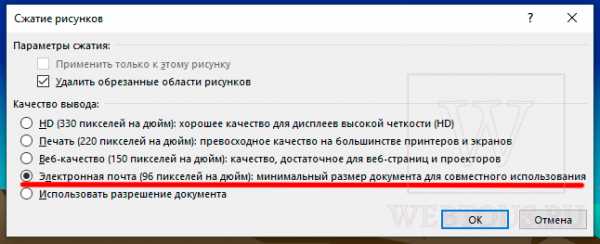
Вы также можете предварительно сами оптимизировать вес изображений, сжав их при помощи онлайн сервиса Squoosh.
5. Не используйте внедренные шрифты
Если вы используете в презентации какие-то уникальные шрифты для придания ей оригинального стиля оформления, то использование внедренных шрифтов будет оправдано. Однако если вы используете стандартные шрифты, то отключение данной опции может существенно (в два и более раза) уменьшить общий размер файла презентации. Пример:
Отключить внедренные шрифты можно в настройках PowerPoint: Файл – Параметры – Сохранение
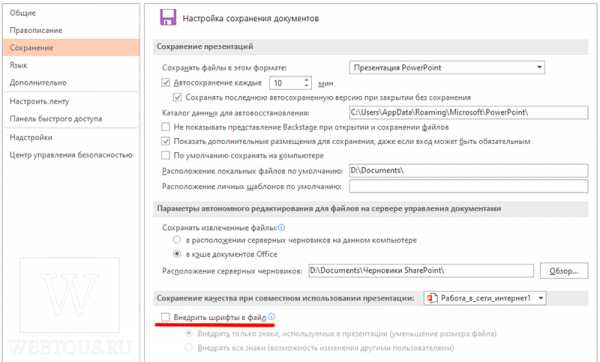
6. Проверьте скрытые данные
Microsoft Office сохраняет по умолчанию целый ряд персональной, а также скрытой информации. Перейдите на вкладку Файл — Проверка презентации — Инспектор документов.
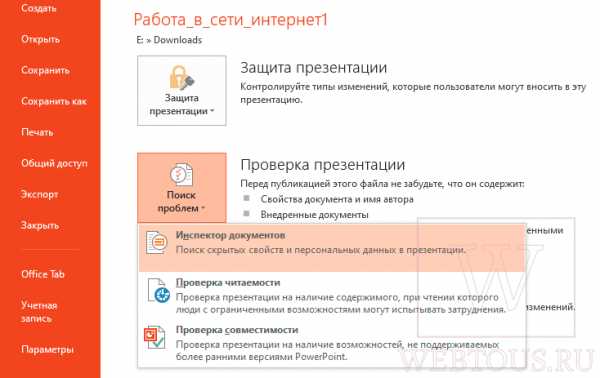
В открывшемся окошке отметьте галочками те данные, которые вам не нужны в ppt файле:
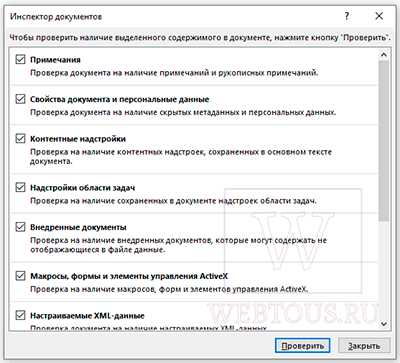
Особое внимание следует уделить таким «тяжелым» опциям как:
- Контентные надстройки
- Внедренные документы
- Невидимое содержимое на слайде
- Содержимое вне слайда и пр.
Для большинства пользователей правильным выбором будет выставление всех галочек – это очистит презентацию от возможного мусора и сократит её размер.
7. Правильно ссылайтесь на файлы
Допустим, вы планируете демонстрацию какого-либо видеофайла. Если вы разместите его в слайде путем обычной вставки с компьютера, то тем самым значительно увеличите общий размер презентации.
Оптимальным вариантом будет залить видео на файлообменный сервис, например, Youtube или Vimeo, и встроить его в слайд, используя прямую ссылку либо код внедрения (embed code).
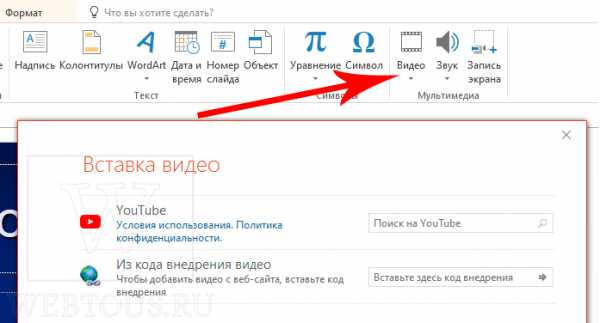
Само собой разумеется, что в данном случае ПК или ноутбук для воспроизведения видео должны быть подключены к Интернет.
Кстати таким же образом можно размещать в презентации и картинки, просто указывая на них URL, а не вставляя их непосредственно в слайд. Это тоже существенно облегчит общий вес презентации.
Автор статьи: Сергей Сандаков, 40 лет.
Программист, веб-мастер, опытный пользователь ПК и Интернет.
Как уменьшить размер файла презентации PowerPoint — Сервисы на vc.ru
Тот случай, когда отправить презентацию коллегам нужно было полчаса назад, а тут выясняется, что она получилась слишком большой и «не проходит в почту»… С этим сталкивались многие. Обычно выясняется, что проблема — в большом количестве фотографий или картинок. Но пройтись еще раз по презентации и уменьшить каждую картинку отдельно — это слишком долго. К счастью, есть способ попроще, о котором рассказывает студия информационного дизайна VisualMethod.
Коротко, если вы торопитесь:
- Кликнете на любую картинку в презентации, чтобы ее выбрать
- Выберите «Формат рисунка» в верхнем меню
- Нажмите на кнопку «Сжать рисунки»
- Выберите нужное качество изображения из выпадающего списка
- Проверьте, что выбран пункт «Удалить обрезанные области рисунков»
- Выберите «Применить ко всем рисункам» и нажмите «Ок»
Выделите нужные изображения и нажмите «Сжатие рисунков»
Это все. Теперь можете сохранить файл и проверить, насколько он уменьшился. Иногда презентация в 80 мегабайт может быть сжата до 7! А теперь давайте разберемся в вопросе подробнее.
Оптимальные по размеру изображения
Сжать презентацию легко, но эта операция сказывается на качестве рисунков и фотографий на слайдах. Еще одна проблема — когда вы работаете над ваше презентацией, большие фотографии могут сильно замедлять работу программы, а иногда приводить и к сбоям и потерям данных. Вам следует изначально выбирать для презентации изображения оптимального размера.
Рисунки и фотографии должны иметь разрешение не более 1920×1080 и размер не более 400−500 килобайт. 1920×1080 пикселей — это стандартное разрешение для большинства мониторов и проекторов.
Если изображение не будет занимать всего слайда, оно может б
Как уменьшить размер презентации в PowerPoint с помощью сжатия файлов изображений
Наверх- Рейтинги
- Обзоры
- Смартфоны и планшеты
- Компьютеры и ноутбуки
- Комплектующие
- Периферия
- Фото и видео
- Аксессуары
- ТВ и аудио
- Техника для дома
- Программы и приложения
- Новости
- Советы
- Покупка
- Эксплуатация
- Ремонт
- Подборки
- Смартфоны и планшеты
- Компьютеры
- Аксессуары
- ТВ и аудио
- Фото и видео
- Программы и приложения
- Техника для дома
Сжатие PDF, PPT, Word, Excel, JPEG, PNG и TIFF онлайн
Простой в использовании
Просто перетащите или выберите файл. Подождите, пока WeCompress закончит сокращение вашего файла, затем загрузите сжатую версию.
Онлайн-компрессор файлов
Единственный бесплатный онлайн-сервис для сжатия файлов PDF, PowerPoint, Word, Excel, JPEG, PNG и TIFF
Сжимайте изображения JPEG, PNG и TIFF
Уменьшите изображения JPEG, PNG и TIFF на 50-80%, сохранив при этом разрешение и прозрачность.Идеально подходит для оптимизации изображений для вашего сайта
Надежно и надежно
Ваши файлы передаются в зашифрованном виде и ненадолго хранятся на наших защищенных серверах приложений Microsoft Azure перед удалением. Подробнее читайте в нашей политике конфиденциальности.
На основе браузера
Сжимайте файлы в Windows, Mac или Linux, не используя ресурсы компьютера.
.Сжатие PowerPoint - Сжатие файлов PPT или PPTX онлайн
Чтобы сжать все выходные файлы в ZIP-файл, щелкните значок «» справа, затем нажмите «Добавить в ZIP». Чтобы загрузить один файл, просто щелкните ссылку на файл правой кнопкой мыши и выберите «Сохранить ссылку как ...».
| Имя файла | Оригинальный размер | Выходной размер | Сжатый размер | Действия |
|---|
-
Настройки
Сначала установите качество изображения.Значение качества изображения может быть от 1 (низкое качество изображения и максимальное сжатие) до 100 (лучшее качество, но наименее эффективное сжатие). Настройки не являются обязательными, вы можете закрыть раздел «Настройки», нажав «X» справа.
-
Добавить файлы
Перетащите несколько файлов PowerPoint в раздел «Выбрать файлы».Имя расширения файла может быть .ppt или .pptx. Размер каждого файла PowerPoint может составлять до 40 МБ.
-
Сжать файлы
Пакетное сжатие запускается автоматически при загрузке файлов. Подождите, пока файлы загружаются или сжимаются.
-
Файлы вывода
Выходные файлы будут перечислены в разделе «Выходные файлы».Чтобы сжать все выходные файлы в ZIP-файл, щелкните значок «» справа, затем нажмите «Добавить в ZIP». Вы можете щелкнуть правой кнопкой мыши имя файла и нажать «Сохранить ссылку как ...», чтобы сохранить файл. Выходные файлы будут автоматически удалены на нашем сервере через два часа, поэтому, пожалуйста, загрузите их на свой компьютер или сохраните в онлайн-хранилищах, таких как Google Диск или Dropbox, как можно скорее.
-
Разблокировать файлы (при необходимости)
Вам может потребоваться разблокировать файлы PowerPoint, если программа Microsoft PowerPoint не может их открыть.Чтобы разблокировать файл в Windows, щелкните файл правой кнопкой мыши и откройте «Свойства». На вкладке «Общие» внизу вы увидите кнопку «Разблокировать» или флажок рядом с «Безопасность: этот файл был получен с другого компьютера и может быть заблокирован для защиты этого компьютера». Щелкните по нему, затем щелкните «Применить / ОК».
Большим изменением в PowerPoint 2007 стал стабильный двоичный файл формата 97-2003 (.ppt) был заменен по умолчанию новым сжатым форматом Office Open XML на основе XML (файлы .pptx). Объяснение преимуществ изменения Microsoft включает: меньшие размеры файлов, до 75% меньше, чем сопоставимые двоичные документы; безопасность, благодаря возможности идентифицировать и исключать исполняемые макросы и личные данные; меньше шансов быть поврежденными, чем двоичные форматы; и более простая совместимость для обмена данными между Microsoft и другими бизнес-приложениями при сохранении обратной совместимости.
Мы не можем найти никаких проектов с открытым исходным кодом для сжатия презентаций PowerPoint, поэтому мы сами написали все исходные коды с нуля. Этот компрессор PowerPoint сжимает изображения в презентации PowerPoint, чтобы уменьшить размер файла.
Copyright © 2020 Compresss.com - Универсальный файловый компрессор. Все права защищены. Политика конфиденциальности
Aconvert.com является дочерним сайтом Compresss.com, он ориентирован на преобразование файлов вместо сжатия файлов.
Как сжать или объединить файлы в один
Обновлено: 31.08.2020, Computer Hope
При создании личных резервных копий или упаковке большого количества файлов для совместного использования с кем-то другим полезно создать сжатый архив. Чтобы сжать файлы в один файл, выберите свою операционную систему из списка ниже и следуйте предоставленным инструкциям.
Пользователи Microsoft Windows XP и более поздних версий
Пользователи Microsoft Windows XP или более поздних операционных систем могут сжимать файлы с помощью прилагаемой утилиты сжатия, выполнив следующие действия.
- Выберите каждый из файлов и папок, которые вы хотите добавить в сжатый файл.
- Щелкните правой кнопкой мыши один из выбранных файлов или папок, выберите Отправить на , а затем выберите Сжатая (заархивированная) папка .
Мы рекомендуем всегда сжимать zip-файл как .zip для совместимости.
Если все сделано успешно, компьютер должен создать файл .zip с именем файла или папки, которые вы щелкнули правой кнопкой мыши. Например, если вы выбрали файл с именем todo.txt, полученный сжатый файл становится todo.zip и находится в том же каталоге.
Пользователи Microsoft Windows 98 и более ранних версий
Поскольку другие версии Microsoft Windows не поставляются с предустановленной утилитой сжатия, пользователь может установить и использовать стороннюю утилиту сжатия.
После того, как одна из утилит сжатия была установлена на компьютере, вы можете использовать ее для сжатия и объединения нескольких файлов в один сжатый файл. Ниже приведен базовый пример того, как это можно сделать.
- Выберите каждый из файлов и папок, которые вы хотите добавить в сжатый файл.
- Щелкните правой кнопкой мыши один из выбранных файлов или папок и щелкните быструю ссылку утилиты сжатия. Например, в WinRAR выберите опцию Добавить в архив или Добавить в <имя файла> . В WinZip выберите Добавить в архив .
Часто пользователи также могут открывать программу через Пуск / Программы и добавлять файлы вручную через саму программу.
Пользователи Linux
В отличие от других операционных систем, почти все варианты Linux и Unix поставляются с предустановленными командами, способными сжимать и распаковывать файлы. Пользователи Linux и Unix, вероятно, будут иметь дело с расширениями файлов, такими как .TAR , TGZ , .Z или .TAR.GZ . См. Страницы команд Linux и Unix ниже для получения дополнительной информации о командах, используемых для создания сжатых файлов и для распаковки файлов.
.Compress PPT презентаций онлайн | Smallpdf
Чтобы уточнить, на первом этапе процесс будет преобразован в PPT в PDF, сжимать его содержимое, а второй вернет файл обратно в формат PPT, в значительно меньшем размере. Вы можете начать работу бесплатно прямо сейчас, не имея учетной записи Smallpdf (просто перетащите туда свой файл).
Останется ли форматирование документа прежним?
Мы постараемся сохранить макет и качество содержания вашего документа как можно ближе к исходному PPT.Smallpdf обслуживает более 25 миллионов пользователей каждый месяц и использует самую надежную библиотеку программного обеспечения в Интернете для преобразования файлов из одного формата в другой. Таким образом, вы можете быть уверены, что мы произведем только самую лучшую конверсию.
Существуют меры, которые вы можете предпринять, чтобы конечный контент был похож на его исходную форму до сжатия. Если можете, «вставьте» шрифты текста в свою презентацию PowerPoint. Это гарантирует, что шрифты останутся прежними, даже если у нас нет соответствующих шрифтов на наших серверах.
Если вам нужно сжимать файлы PowerPoint партиями или вы хотите сжать изображения и другие форматы, вы можете повторить тот же процесс с помощью двух инструментов: сжатия и преобразования. Smallpdf принимает все файлы, связанные с Office, и изображения в формате JPG. Если вы выберете «Pro» и сжимаете файлы партиями, мы будем удобно хранить их в zip-файле для вас.
И это все. Наслаждайтесь сжатием PPT, изображений в PowerPoints и обязательно изучите множество других инструментов, которые мы предлагаем!
.Как сжать tar-файл в linux?
Автор mkyong |Просмотрено: 232 869 | +488 pv / w
Быстрый пример, показывающий вам, как заархивировать / сжать и разархивировать / распаковать файл tar в Linux. Во-первых, вам нужно знать, какие параметры доступны в команде tar.
человек смола или
tar --help Ниже приведены 5 часто используемых параметров - c, z, f, v, x
- c = создать новый файл tar
- v = подробный, отобразить файл для сжатия или распаковки
- f = создать файл tar с именем файла предоставляется в качестве аргумента
- z = использовать gzip для его архивирования
- x = извлечь файл
1.Сжать / заархивировать
Сжать / заархивировать его с помощью команды tar -cvzf new_tarname.tar.gz папка-вы-хотите-сжать
В этом примере сжимайте папку с именем «scheduler» в новый файл tar « scheduler.tar.gz ».
$ tar -cvzf scheduler.tar.gz планировщик 2. Распаковать / unizp
Чтобы распаковать / распаковать его, используйте эту команду tar -xzvf tarname-you-want-to-unzip.tar.gz
В этом примере распакуйте его или распакуйте вышеупомянутый планировщик.tar.gz.
$ tar -xvzf scheduler.tar.gz .Как работает сжатие файлов | HowStuffWorks
В нашем предыдущем примере мы выбрали все повторяющиеся слова и поместили их в словарь. Для нас это наиболее очевидный способ составления словаря. Но программа сжатия видит это совершенно иначе: в ней нет концепции отдельных слов - она только ищет шаблоны. А чтобы максимально уменьшить размер файла, он тщательно выбирает, какие шаблоны включить в словарь.
Если подойти к фразе с этой точки зрения, мы получим совершенно другой словарь.
Объявление
Если бы программа сжатия просканировала фразу Кеннеди, первая повторяемость, с которой она столкнется, будет состоять всего из пары букв. В словах «не спрашивайте, что у вас» есть повторяющийся узор из буквы «т», за которой следует пробел - в «не» и «что». Если программа сжатия записала это в словарь, она могла бы записывать «1» каждый раз, когда за буквой «t» следовало пробел. Но в этой короткой фразе этого шаблона недостаточно, чтобы его можно было использовать, поэтому программа в конечном итоге его перезапишет.
Следующее, что программа может заметить, - это «ou», которое встречается как в «your», так и в «country». Если бы это был более длинный документ, запись этого шаблона в словарь могла бы сэкономить много места - «ou» - довольно распространенная комбинация в английском языке. Но по мере того, как программа сжатия прорабатывала это предложение, она быстро обнаружила лучший выбор для словарной статьи: не только повторяется «ou», но и повторяются целые слова «your» и «country», и они фактически повторяются. вместе, как словосочетание «ваша страна.«В этом случае программа заменит словарную статью для« ou »записью« ваша страна ».
Фраза «может сделать для» также повторяется, один раз за ней следует «ваш» и один раз за ней следует «вы», что дает нам повторяющийся образец «могу сделать для вас». Это позволяет нам записывать 15 символов (включая пробелы) с одним числовым значением, в то время как «ваша страна» позволяет нам записывать только 13 символов (с пробелами) с одним числовым значением, поэтому программа перезапишет запись «ваша страна» как просто «r страна, а затем напишите отдельную запись для "может сделать для вас.«Программа действует таким образом, собирая все повторяющиеся биты информации и затем вычисляя, какие шаблоны следует записать в словарь. Эта способность переписывать словарь является« адаптивной »частью алгоритма LZ на основе адаптивного словаря . способ, которым программа на самом деле это делает, довольно сложен, как вы можете видеть из обсуждений на Data-Compression.com.
Независимо от того, какой конкретный метод вы используете, эта система глубокого поиска позволяет сжимать файл гораздо эффективнее, чем если бы вы просто выбирали слова.Используя шаблоны, которые мы выбрали выше, и добавив «__» для пробелов, мы получили более крупный словарь:
- спросите__
- what__
- you
- r__country
- __can__do__for__you
И это меньшее предложение: «1not__2345 __ - __ 12354»
Предложение теперь занимает 18 единиц памяти, а наш словарь занимает 41 единицу.Таким образом, мы уменьшили общий размер файла с 79 до 59 единиц! Это всего лишь один способ сжатия фразы, и не обязательно самый эффективный. (Посмотрим, сможете ли вы найти лучший способ!)
Так насколько хороша эта система? Коэффициент уменьшения файла зависит от ряда факторов, включая тип файла, размер файла и схему сжатия.
В большинстве языков мира определенные буквы и слова часто встречаются вместе в одном шаблоне.Из-за такой высокой степени избыточности текстовые файлы , очень хорошо сжимаются. Уменьшение на 50 процентов и более типично для текстового файла хорошего размера. Большинство языков программирования также очень избыточны, потому что они используют относительно небольшой набор команд, которые часто идут вместе в заданном шаблоне. Файлы, содержащие много уникальной информации, например графику или файлы MP3, не могут быть сильно сжаты с помощью этой системы, потому что они не повторяют многие шаблоны (подробнее об этом в следующем разделе).
Если в файле много повторяющихся шаблонов, скорость уменьшения обычно увеличивается с размером файла. Вы можете убедиться в этом, просто взглянув на наш пример - если бы у нас было больше речи Кеннеди, мы могли бы чаще обращаться к шаблонам в нашем словаре и таким образом получать больше от файлового пространства каждой записи. Кроме того, в ходе более продолжительной работы могут появиться более распространенные шаблоны, что позволит нам создать более эффективный словарь.
Эта эффективность также зависит от конкретного алгоритма, используемого программой сжатия.Некоторые программы особенно подходят для улавливания шаблонов в файлах определенных типов и поэтому могут сжать их более лаконично. У других есть словари внутри словарей, которые могут эффективно сжимать файлы большего размера, но не файлы меньшего размера. Хотя все программы сжатия подобного типа работают с одной и той же основной идеей, на самом деле существует множество вариантов выполнения. Программисты всегда пытаются построить лучшую систему.
.