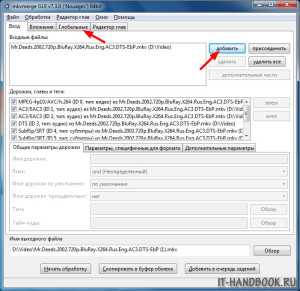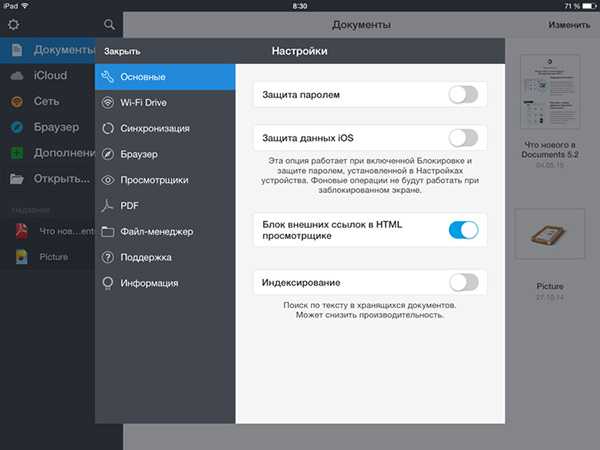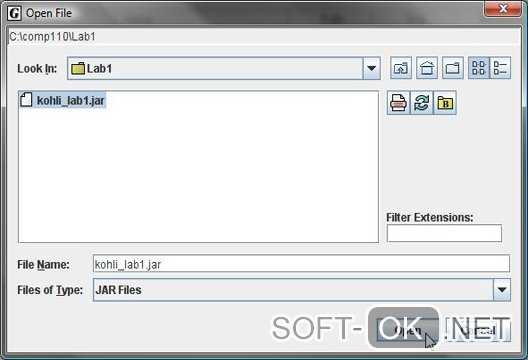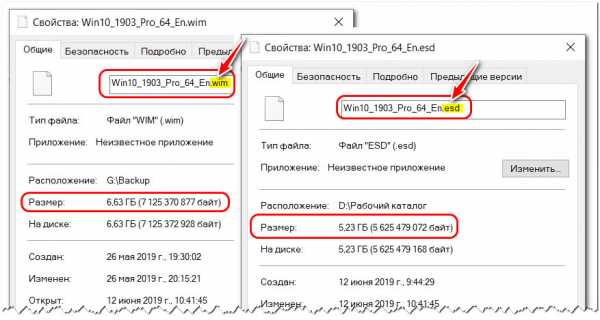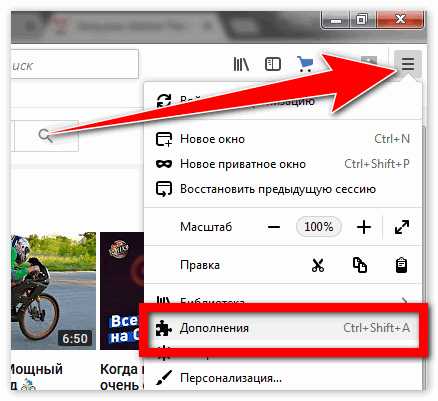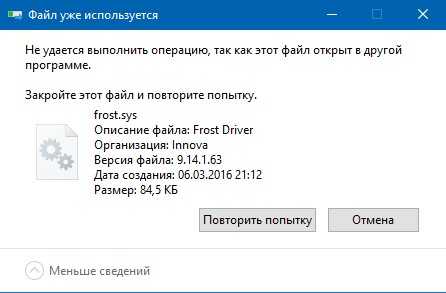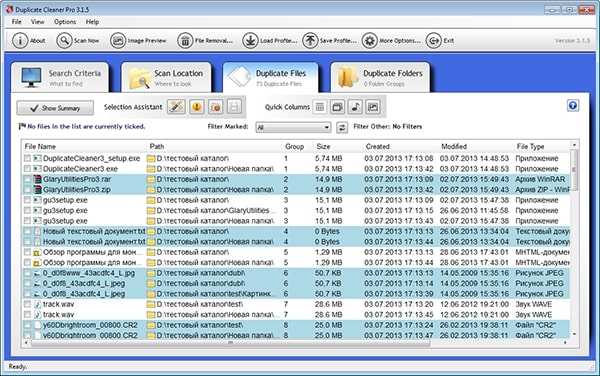Как сжать файл bin чтобы он меньше весил
Как максимально сжать файл в WinRAR
По умолчанию, при создании архива в WinRAR степень сжатия файлов в нем установлена на среднее значение. Независимо от того, какой формат архива вы выберите (RAR, RAR5 или ZIP), вы можете изменить силу его компрессии как в большую, так и в меньшую сторону. Для этого нужно выбрать ее значение из выпадающего окна перед началом архивации.
Сейчас мы вам покажем, как максимально сжать файл в WinRAR на примере. На рабочем столе у нас есть текстовый документ – Реферат.docx.
Откроем его в архиваторе. Быстрее всего это сделать, кликнув по файлу правой кнопкой мыши и выбрав команду «Добавить в архив».
После этого откроется окно с настройками архивирования. Здесь кроме выбора имени, формата и других параметров есть опция выбора метода сжатия.
Кликните по окошку и выберите максимальный, затем нажмите на кнопку «ОК», чтобы начать процесс создания архива.
Вот и все, что нужно сделать!
Обратите внимание: лучше всего сжимаются текстовые документы, а хуже – картинки и видео. Увеличив степень сжатия также увеличится время, которое будет на это затрачено. Чтобы создать архив предельно быстро, можно выбрать метод «Без сжатия».
Как максимально сжать файлы в архив до нужного размера на компьютере
Сколько выпускаются ПК, столько пользователи задаются вопросом: как максимально сжать файлы в архив. Ведь архивация часто используется и при хранении, и при пересылке информации.
Как максимально сжать файлы в архив
Архивирование — способ собрать информацию в один архивный файл, попутно удалив избыточную.
Хотя лучшая компрессия требуется редко, иногда важно решить, как сжать папку с файлами до минимума.
Архивация бесполезна, если конечный пользователь не распакует информацию, поэтому важна популярность формата упаковки. Следовательно, наилучшим выбором будет использование формата ZIP, который распространен на всех ОС. Менее распространены RAR (в основном на Windows), TAR (в основном на UNIX-подобных системах) и 7Z (менее популярен, но используется везде).
Степень сжатия
Практически все архиваторы регулируют степень сжатия. При этом, чем она больше, тем затратнее используемые методы, и тем меньше их скорость. Проигрыш в скорости станет заметен при работе с большими объемами информации.
Расположить популярные алгоритмы по возрастанию степени компрессии можно так:
- ZIP.
- RAR (мощнее, но медленнее ZIP).
- 7Z (самый мощный и медленный из трех).
Для лучшей компрессии следует:
- Установить программу, поддерживающую мощный алгоритм.
- Установить в настройках режим максимального сжатия.
Итак, как сжать файл, чтобы он меньше весил?
Применить сильный алгоритм компрессии, например, 7Z. Если требуется сжимать данные до нужного размера (для записи на диск или флешку), и это не получается, архив разбивают на несколько частей — большинство десктопных программ предоставляют такую опцию.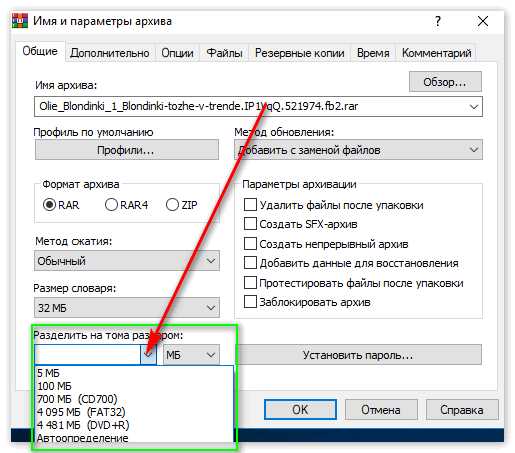
Плохо сжимаемые данные
Мультимедийные форматы с фото и видео, такие как MP3, DIVX, MPEG и другие плохо поддаются компрессии, поэтому сжать большой файл в маленький не получится. Также ряд форматов документов, например, PDF или MS Office, уже сжаты, а зашифрованная информация вообще не сжимается.
Если мультимедиа содержится вместе с другими, хорошо сжимаемыми данными, их стоит разделить и применить два метода архивации.
Если предполагается пересылка по почте, не стоит использовать самораспаковывающиеся архивы или ставить на них пароль — онлайн-почтовики откажутся пересылать письма без проверки содержимого на вирусы.
Выгоднее использовать мощный алгоритм сжатия, чем более высокую компрессию на слабом алгоритме.
Итак, какой Архиватор использовать для высокой степени сжатия?
Если необходима максимальная совместимость и высокая скорость — ZIP, если мощная компрессия — 7Z. RAR показывает промежуточные результаты.Также можно создавать архивы не на компьютере, а сжать файл онлайн бесплатно. Это удобно, если пользователь не хочет устанавливать дополнительные программы или работает на слабом ПК.
Онлайн конвертер архивов, сжатие файла и изменение формата
Локальный файл Онлайн файл
| # | Результат | Исходный файл |
|---|
Чтобы выполнить конвертацию видео, выполните несколько шагов:
- С помощью кнопок "Локальный файл" или "Онлайн файл" укажите каким образом загрузить архив или файл на сервер. Используете "локальный файл" если вам нужно сконвертировать файл с вашего компьютера, для того чтобы указать файл, находящийся в интернете выберите "Онлайн файл" и в появившемся поле вставьте ссылку на файл. Мы не устанавливаем никаких ограничений на размер файлов, но чем больше файл, тем больше времени будет занимать конвертация. Просто наберитесь терпения и все получится. Вы можете сжать любой файл, или преобразовать архив из форматов: APM, ARJ, CHM, cpio, DEB, FLV, JAR, LHA/LZH, LZMA, MSLZ, onepkg, RAR, RPM, smzip, SWF, XAR и Z, а так же распаковку образов дисков: CramFS, DMG, FAT, HFS, ISO, MBR, NTFS, SquashFS, UDF и VHD.
- Выберите формат архива, в который вы хотите сжать ваш файл. Формат полученного архива может быть 7Z, ZIP, GZIP, BZIP2, XZ, TAR.
- Для начала конвертации нажмите кнопку "Конвертировать" чтобы начать преобразование. В случае успешной конвертации файл будет доступен в разделе "Результаты конвертации". Если вам нужно просто скачать файл, то кликните на имя файла. Если вы хотите получить другие способы сохранения, то нажмите на значок чтобы сформировать QR-код для загрузки результата на ваш мобильный телефон или планшет, а также если вы хотите сохранить файл в одном из онлайн-сервисов хранения данных, таких как Google Drive или Dropbox.
Пожалуйста, будьте терпеливы в процессе преобразования.
Сжать файл онлайн и с помощью программ
02 июля, 2020
Автор: Maksim
Сжатые файлы очень удобны потому, что занимают совсем немного места и, благодаря этому, их можно без труда отправлять по интернету даже с невысокой скоростью соединения.
Есть несколько способов сжатия файлов и папок. Так, сделать это можно просто у себя на компьютере или с помощью специальных сервисов и интернете.
Прошлый материал был посвящен тому, что такое контент и, какое значение он имеет на интернет. Сегодня вы узнаете, как сжать файл и папку онлайн, в winrar и других популярных программах.
Интересно! Лучше всего сжимаются файлы, которые не были до этого сжаты другим способом. К примеру, картинки JPG являются уже сжатыми, поэтому прирост от их уменьшения будет незначительным. Лучше же всего это работает с текстовыми документами.
Как сжать файл на компьютере и ноутбуке
Рассмотрим самые лучшие программы для сжатия файлов на Windows 10 и ее более ранних версиях. Я уже подробно рассматривал их в статье про то, как заархивировать файл. Сжать директорию также можно с помощью этих программ, просто нужно заархивировать папку.
Важно! Создавайте архив в формате ZIP или самораспаковывающийся если хотите, чтобы ваш архив могли открыть абсолютно все пользователи, даже те, у которых нет установленного архиватора.
Windows 10 — встроенные средства
Если у вас стоит Виндовс 10, то сжать файл или папку будет легко в пару кликов без необходимости устанавливать дополнительно специальный софт.
1. Выделите, что необходимо и кликните по ним правой кнопкой мыши. В меню перейдите по «Отправить» — «Сжатая ZIP-папка».
2. Произойдет автоматическое сжатие и все будет добавлено в ZIP-контейнер. Параметры сжатия в операционной системе стоят довольно хорошие, но если вам необходимо прям максимально уменьшить размер, то можно воспользоваться одной из программ, описанных ниже.
WinRAR
Страница: WinRAR
1. После установки программы кликните по файлу или папке правой кнопкой мыши и выберите в меню пункт добавления в архив.
2. В окне можно выбрать параметры сжатия, формат архива и другие данные. Можно поставить максимальное сжатие или оставить все значения по умолчанию. Если хотите отправить созданный архив пользователю, у которого нет на компьютере ВинРАР, то делайте самораспаковывающийся архив или в формате ZIP. Нажмите на «ОК» и архив будет создан.
7-Zip
Страница: 7-Zip
1. Скачайте и установите программу. Перейдите в директорию, выделите мышкой, что необходимо и щелкните по ним правой кнопкой мыши. В появившемся меню кликните по пункту добавления данных к архиву.
2. Укажите необходимые параметры для сжатия по желанию или оставьте значения по умолчанию. Пункт SFX-архив означает самораспаковывающийся, такой контейнер будет открываться и распаковываться на любом компьютере даже без 7-zip. Нажмите на «ОК».
Интересно! О сжатии ПДФ документов, подробно написано в статье — как уменьшить размер файла pdf. Также с помощью них легко можно уменьшить размер музыки и других аудиофайлов, видео и изображений.
Сжать файл онлайн
Существуют и онлайн сервисы для сжатия данных и создания архивов. Они могут пригодится, когда встроенные в систему средства не работают или нужно обеспечить более качественное и вариативное сжатие.
Fconvert
Адрес: Fconvert
Простой и одновременно мощный онлайн сервис, с помощью которого можно легко сжать необходимые данные. Загрузите, что нужно на сайт, выберите формат и степень сжатия, после чего нажмите на конвертацию. Затем просто скачайте, то что получилось.
Archive Online
Адрес: Archive Online
Загрузите необходимые документы на сервис и нажмите на кнопку начала конвертации. Данные быстро обработаются и результат автоматически скачается на ваш компьютер или ноутбук. Если этого не произошло нажмите на соответствующую ссылку.
ezyZip
Адрес: ezyZip
Закачайте необходимые документы на сайт и нажмите на кнопку создания архива, чтобы началось его создание. Процесс не занимает обычно много времени. После того, как все будет готово, щелкните по ссылке скачивания, чтобы загрузить все себе на компьютер.
В заключение
Как видите есть масса способов, как это можно сделать быстро и качественно. Тема уменьшения веса/размера документов будет продолжена и в других материалах на данном портале, так что заходите еще и добавляйте в закладки.
Как архивировать файлы и папки поэтапное руководство
Допустим, вам нужно отправить файл по сети или закинуть его на съёмный носитель. Одно дело, если это просто «вордовский» файл размером в 10-15 кб, а другое подборка их 200 фотографий весом в 3,5 гигабайта. С такими файлами нужно осуществлять дополнительные манипуляции. Например, разбить их на части или архивировать. Чем лучше вы сожмёте файлы (естественно, без потери качества), тем лучше. Для подобных целей принято использовать специальные программы, которые так и называются архиваторы.
Содержание: [показать]
Как сжать большой файл: подробная инструкция
Наше подробное руководство поможет вам значительно уменьшить один или несколько файлов, сжать их до нужного размера. Итак, давайте приступим.
Выбор программы и её установка
Если в арсенале приложений на компьютере пока нет архиватора, рекомендуем установить его для полноценной работы. Среди русскоязычных пользователей большой популярностью пользуется приложение WinRAR. Оно условно-бесплатное, но даже после пробного периода вы сможете продолжить его использование. В Европе и США интернет-юзеры по-прежнему отдают предпочтение WinZIP. Есть и «золотая середина» 7-ZIP, которая конкурирует с этими двумя архиваторами.
Также на нашем сайте можно скачать другие программы-архиваторы. Все они тщательно подобраны и отсортированы, поэтому вы сразу получаете полезный, качественный продукт.
Начало архивации: разборка на примере программы WinRAR
Выберите один или несколько файлов, которые нужно сжать. После установки программа сама появится в проводнике Виндовс. Поэтому нет необходимости запускать приложение и пытаться найти нужный контент. Выделите его, щелкните правой кнопкой мыши и выберите один из пунктов, которые относятся к архивации.
Например, у вас один файл, и он называется BigShark. Тогда кликните по строке «Добавить BigShark в архив». Архиватор начнёт сжимать файл, используя настройки по умолчанию. Упакованный архив появится в этой же папке.
Тонкости настройки
А вот если нажать «Добавить в архив» в меню, откроется окошко с настройками. И здесь уже можно пофантазировать! Настроить степень сжатия можно во вкладке «Общие» (заголовок «Метод сжатия»). Программа предложит вам один из шести вариантов. Чем лучше сжимаются файлы, тем больше времени уйдёт на архивацию. Для запуска процедуры просто нажимаем «ОК».
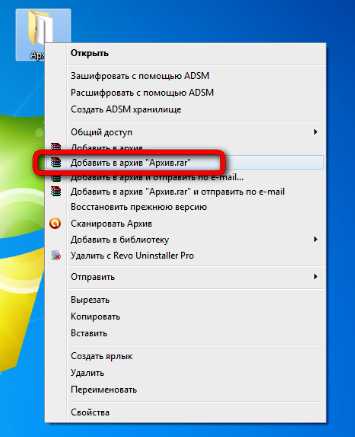 Функция «Добавить в архив»
Функция «Добавить в архив»Также есть возможность задать имя будущего архива, выбрать формат, метод сжатия. Кто-то выбирает RAR, кто-то Zip. Право выбора остаётся за вами. В меню «Метод сжатия» выбираем «Максимальный».
Как установить собственные параметры сжатия? Найдите вкладку Дополнительно/Параметры сжатия/Параметры NTFS. Откроется диалоговое окно, в котором можно выполнить тонкую настройку параметров для сжатия.
 Параметры сжатия
Параметры сжатия Разделяем архив – как сжать файл правильно
Некоторые архиваторы, сжимающие контент, могут разбивать архив на 3 и более частей. Это пригодится тем, кто работает с очень большими файлами. Например, видеоролики сами по себе уже сжаты до максимума. Поэтому даже самый мощный архиватор не принесёт вам ожидаемого результата.
Зато можно создать многотомный архив, то есть разбить один большой файл на отдельные компоненты. После отправки их через сеть либо копирования на съёмный носитель вы сможете снова собрать контент в исходный файл.
Выберите «Добавить в архив/Разделить на тома». Потребуется также указать максимальный раздел каждого архива. Например, если вы установите 500 Мб, а файл весит 2200 Мб, получите 5 частей: четыре по 500 Мб и одну 200 Мб. Конечно, за счёт сжатия объём будет меньше.
 Как разделить на части большой архив
Как разделить на части большой архив Сжатие большого видео конвертером
Попробуйте переконвертировать видеоролик в другой формат. Например, с помощью удобной программы «ВидеоМАСТЕР». Далее всё просто: выбираем в рабочем окошке «Добавить/Форматы». Для мобильного устройства подойдёт и mp4, и 3gp. Остаётся только определиться с папкой назначения, сжать файл командой «Конвертировать». Результат – ролик гораздо меньшего размера.
Как сжать видео с помощью программы «ВидеоМастер» (видео)
Когда возникает вопрос, как сжать файл большого размера, на деле всё оказывается намного проще. Вам всего лишь нужна подходящая программка, немного свободного времени и элементарная настройка. Надеемся, прочтение статьи помогло вам справиться с максимальным сжатием и достичь нужного результата.
Как уменьшить размер PDF файла: 5 простых способа
Вопрос об уменьшении размера файла в формате pdf часто ставится активным пользователем компьютера. Обуславливается большой вес отсканированными изображениями. Из-за этого документ занимает сотни мегабайт на диске. Рассмотрим проблему подробнее.С помощью Adobe Reader
Уменьшить размер документа можно с помощью бесплатной версии программы Adobe Acrobat Reader. Функция сжатия доступна только при оформлении платной подписки. Устанавливается утилита без проблем, поэтому сразу перейдём к работе.Из начального меню переходим на вкладку “Файл”. Кликаем на пункт “Открыть” и выбираем документ. В данном примере будем использовать учебник весом 69,9 Мб. Он полностью состоит из отсканированных страниц печатного издания. Также открыть документ можно кликнув по нему в файловом менеджере. Переходим в меню, указанное на скриншоте.
Оставляем значения по умолчанию в вызванном окне. Выбираем место сохранения сжатого pdf. Файл из примера теперь весит 33,3 Мб. Сжатие производилось около двух минут. Качество изображений ухудшилось. На сайте или компьютере это может быть незаметно. Однако после печати иллюстрации будут нечёткими или вовсе размытыми. Минус способа — нет гибкой настройки для продвинутого пользователя.
Если необходима установка дополнительных параметров, то поможет оптимизатор. Открываем необходимый нам документ. Нажимаем на кнопку, указанную на иллюстрации ниже.
Настроек немного, но выглядят они сложными для освоения. Дадим определения основным. Находятся они в левом меню “Изображения”. Даунсамплинг определяет разрешение изображений. Справа от параметра можно задать ppi (количество пикселей на дюйм). Крайне не рекомендуется использовать при печати. Советуется при размещении иллюстраций на сайте. Ниже можно задать тип сжатия. ZIP используется для простых изображений с преобладанием одного цвета. JPEG — для любых изображений. Его усовершенствованная версия — JPEG2000.
После настройки выбираем место для сохранения файла. Сравним качество оптимизированного документа и оригинала. Слева — исходный файл, справа — сжатый.
Изменения качества незаметны даже при увеличении картинки в три раза.
С помощью стороннего ПО
На роль бесплатного аналога подойдёт PDF Compressor.Интуитивно понятный интерфейс и небольшой вес программы понравятся любому пользователю. В верхней левой части окна необходимо нажать кнопку “Add Files” для открытия документа. Также можно перетащить файл непосредственно в рабочую область программы.
Для оптимизации следует нажать “Start Compression”. Кнопка находится вверху по центру. Предварительно нужно установить параметры компрессии, нажав кнопку “Compression Settings”.
После открытия меню настроек, вас уведомят о покупке лицензии. Она нужна для тонкой настройки компрессии. Нажимаем “Continue”, во вкладках “Compression” и “Optimization” ставим галочки. Закрываем окно и нажимаем “Start Compression”.
В процессе сжатия вес учебника из примера уменьшился с 69,9 Мб до 56,9 Мб. Сравним качество. Слева — документ до оптимизации, справа — после.
Результат хуже, чем у Adobe Acrobat Reader. Теперь в сжатом файле заметны искажения. Плюсом программы является то, что сжать файл можно абсолютно бесплатно. Как следствие — худшее качество и больший размер. Также на первую страницу добавляется логотип утилиты.
С помощью WinRAR
WinRAR — бесплатная программа с возможностью покупки лицензии. Создана для помещения файлов в архив и их последующего сжатия. Качество при этом не меняется. В любой момент из архива можно извлечь оригинал.В рабочей области утилиты показана файловая система вашего компьютера. Выбираем папку для создания архива. Нажимаем на “Добавить”. Кнопка находится в левом верхнем углу. Перед нами меню настроек архива.
Нас интересует выпадающий список “Метод сжатия” во вкладке “Общие”.
Их названия говорят сами за себя. Скоростной менее затратный по времени, также имеющий низкую степень сжатия. Максимальный имеет противоположные характеристики.
Добавляются документы из вкладки “Файлы”.
Компрессия файла из примера производилась несколько секунд. Вес файла изменился с 69,9 Мб до 68,3 Мб. Вывод: WinRAR плохо работает с файлами формата pdf. Плюс программы — оригинал сохраняется в неизменном виде.
С помощью онлайн-сервиса ILovePdf
Удобным решением являются веб-сервисы по работе с pdf-файлами. ILovePdf может не только редактировать содержимое файла, но и уменьшать его размер.Начинаем работу с нажатия большой красной кнопки “Выбрать PDF файлы”. Откроется проводник, где мы укажем путь к pdf-документу.
После выбора снизу появятся настройки компрессии. В комментариях они не нуждаются. Оставим рекомендуемые параметры. В самом низу находится кнопка “Сжать PDF”. Нажмём на неё.
После процесса компрессии попадаем на новую страницу и вновь нажимаем на большую красную кнопку.
На скриншоте выше нам также сообщили об изменениях веса документа. Вместо 69,9 Мб теперь учебник весит 55,9 Мб. Результат аналогичен результату приложения PDF Compressor. Отличие в том, что ничего скачивать и устанавливать не нужно. Сравним качество. Слева оптимизированный документ, справа — оригинал.
Заметна незначительная потеря качества, на восприятие информации не влияет.
С помощью онлайн-сервиса SmallPdf
Данный сервис позволяет загружать файлы из Google Drive или DropBox. С компьютера документы отправляются через проводник или перетаскиванием файла в окно браузера.Кликаем по большой красной кнопке. Для уменьшения размера файла в формате pdf ничего нажимать не нужно. Оно происходит сразу после загрузки. Затем скачиваем документ, нажимая на кнопку “Скачать файл”.
Из сервиса документ можно отправить в Google Drive или DropBox (соседние кнопки). На иллюстрации указан объём сжатого документа. Размер файла изменился с 69.9 Мб до 59,2 Мб. Несколько больше, чем у предыдущего сервиса. Проверим качество. Слева — сжатый pdf, справа — оригинал.
SmallPdf смог сжать файл практически без потери качества. Минусом сервиса является отсутствие настроек компрессии.
Делая вывод, архиваторы плохо работают с PDF документами, а лучший метод сжатия - это онлайн сервисы и стандартный инструмент Adobe.
Как сжать файлы, чтобы уменьшить их размер? »Файлы и общий доступ» Windows »Tech Ease
Один из способов сохранить больше данных при нехватке места на жестком диске - использовать сжатие, чтобы файлы и папки, которые у вас уже есть на диске, занимали меньше места. Раньше для этой цели использовались такие утилиты, как Winzip, но в Windows XP есть встроенная утилита сжатия, которая выполняет ту же работу.
Чтобы создать сжатую папку, откройте «Мой компьютер» и найдите папку, в которой вы хотите создать сжатую папку (также известную как архив).Откройте эту папку, затем выберите «Файл», «Создать», «Сжатая (заархивированная) папка».
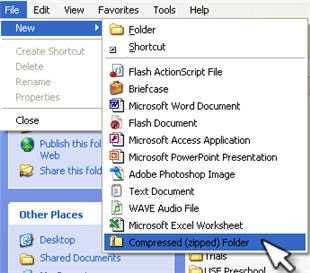
Введите имя сжатой папки и нажмите Enter. Значок вашей новой сжатой папки будет иметь застежку-молнию, указывающую на то, что все файлы, содержащиеся в ней, сжаты.
Чтобы сжать файлы (или уменьшить их размер), просто перетащите их в эту папку. Чтобы распаковать их (или вернуть в исходное состояние), перетащите их из сжатой папки.
Сжатые папки даже поддерживают параметр пароля, что позволяет использовать их как место для хранения конфиденциальной информации.Однако вы должны быть осторожны при использовании этой функции. Пароль не подлежит восстановлению. Если вы его забудете, ваши данные, хранящиеся в сжатой папке, будут потеряны навсегда. Чтобы добавить пароль, откройте сжатую папку и выберите Файл, Добавить пароль.
В дополнение к функции сжатых папок Windows XP поддерживает другой тип сжатия, если ваш жесткий диск отформатирован как том NTFS. Вы можете увидеть это, если ваш жесткий диск был отформатирован в NTFS, открыв «Мой компьютер», а затем взглянув на раздел сведений в левом нижнем углу.
Сжатие NTFS отличается от сжатых папок тем, что сжатые NTFS папки выглядят как любые другие папки. Операционная система сжимает и распаковывает их на лету каждый раз, когда вы открываете и закрываете их. Папки, сжатые NTFS, не имеют застежки-молнии на значке. Однако вы можете настроить Windows, чтобы они отображались другим цветом, если вы хотите знать, какие папки сжаты NTFS, а какие нет.
Чтобы настроить папку, сжатую NTFS, щелкните правой кнопкой мыши папку, которую хотите использовать, и выберите «Свойства».На вкладке «Общие» нажмите кнопку «Дополнительно».
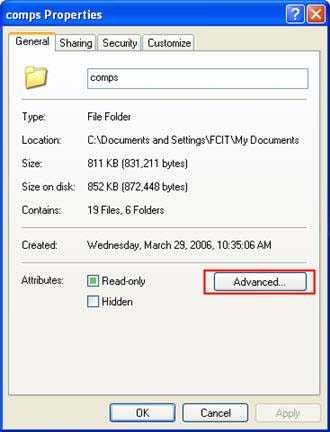
Внизу окна вы увидите флажок, который позволит вам сжимать содержимое для экономии места на диске.
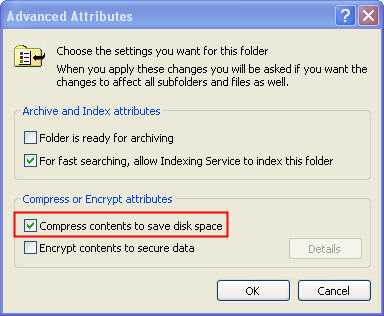
Если вы хотите отображать сжатые папки NTFS с использованием другого цвета, выберите «Инструменты», «Параметры папки» в окне проводника. Затем на вкладке «Просмотр» установите флажок «Показывать зашифрованные или сжатые файлы NTFS в цвете».
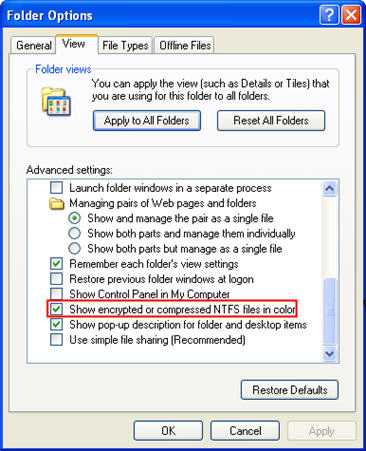
Можно сжимать файлы LESS без удаления комментариев с помощью lessc?
Переполнение стека- Около
- Товары
- Для команд
- Переполнение стека Общественные вопросы и ответы
что значит сжать файл?
jaimiem написал:
что значит сжать файл?
Вы говорите о сжатии без потерь . См.
Означает ли это, что он будет занимать меньше места на моем диске
Это зависит от файла.
Файл MP3 или JPEG содержит данные, уже подвергнутые сжатию с потерями.Следовательно, сжатие такого файла сэкономит очень мало места на диске. Эта экономия обычно достигается за счет сжатия метаданных (таких как теги MP3 или теги EXIF), которые для начала не занимают много места. При определенных обстоятельствах такой сжатый файл может даже быть больше оригинала.
Напротив, текстовые файлы могут подвергаться значительному сжатию. Примером может служить формат MS Word .docx. Файл .docx на самом деле представляет собой (сжатый) zip-архив, содержащий иерархию в основном размеченных текстовых файлов.Такой архив при расширении может занимать в 10 раз больше места.
Может ли случиться что-нибудь плохое при сжатии файла?
«Что угодно» - слово довольно большое. Вы должны знать две основные проблемы: защита паролем и совместимость. Если сжатый файл защищен паролем, и вы потеряете пароль, вы больше никогда не сможете получить к нему доступ. Если формат сжатия устареет, вы больше не сможете найти программное обеспечение, способное расширять архив.
.Как сжать изображение меньше предельного размера файла с помощью библиотеки python PIL?
Переполнение стека- Около
- Товары
- Для команд
- Переполнение стека Общественные вопросы и ответы
- Переполнение стека для команд Где разработчики и технологи делятся частными знаниями с коллегами
- Вакансии Программирование и связанные с ним технические возможности карьерного роста
Как освободить место на жестком диске, не удаляя ничего важного
Однажды я хотел установить игру на 9 ГБ на свой системный диск на 20 ГБ, имея всего 1 ГБ свободного места (требовалось для игры). Практически не имея места для удаления каких-либо данных, мне, , пришлось искать способы освободить место на моем диске C, не связанное с удалением важных данных . За несколько часов работы мне удалось освободить 13 ГБ места, не удалив ни одного важного файла.
Системный диск(обычно диск C) содержит множество системных файлов / папок, таких как временные файлы , данные приложений, библиотеки и т. Д.которые могут увеличиваться в размерах по мере использования вашего ПК ; в итоге занимая все пространство. Вы можете переместить такие файлы и папки на другой диск, чтобы освободить место на системном диске.
Итак, в этом посте я покажу вам, как переместить большие системные файлы / папки на другой диск и сделать их пригодными для использования оттуда , а также избавиться от ненужных данных или функций, чтобы освободить место.
Читайте также: Как полностью удалить цифровой след
1. Уменьшите или удалите hiberfil.sys размер файла
Если вы откроете скрытые файлы на диске C, вы увидите огромный файл с именем hiberfil.sys. Этот файл используется функцией гибернации Windows для перемещения всех процессов из ОЗУ в этот файл , когда вы переводите компьютер в режим гибернации. Размер файла равен 75% от общего объема установленной оперативной памяти.
Следовательно, если у вас 16 ГБ ОЗУ, размер hiberfil.sys будет 12 ГБ. К счастью, вы можете уменьшить или удалить файл hiberfil.sys , чтобы освободить место на системном диске , вот как это сделать:
Уменьшить hiberfil.sys
Если перед использованием режима гибернации у вас не всегда открыто множество процессов, вы можете уменьшить размер hiberfil.sys, чтобы освободить место . Порог 75% нужен только для того, чтобы вы могли использовать функцию гибернации, даже когда почти вся оперативная память заполнена активными процессами. Однако большинство людей могут выжить и при размере 50% hiberfil.sys .
Чтобы уменьшить размер файла hiberfil, сначала нужно открыть окно командной строки с повышенными привилегиями.
- В Windows 7 и ниже откройте меню «Пуск» и перейдите к All Program .
- Здесь щелкните правой кнопкой мыши ярлык командной строки и выберите Запуск от имени администратора из контекстного меню.
- Пользователи Windows 8 и 10 могут нажать клавиши Windows + X и выбрать Командная строка (администратор) из списка.
В командной строке введите следующую команду и нажмите Enter: powercfg -h -size 50
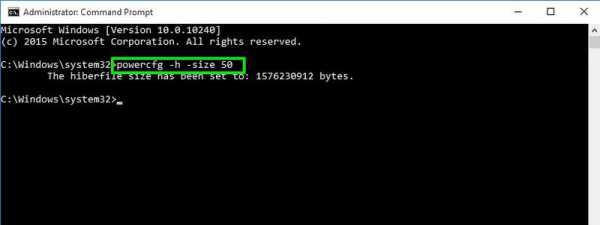
Это уменьшит размер hiberfil.sys до 50% вашей оперативной памяти. Вы можете заменить 50 любым числом, которое вам нравится, но оно должно быть меньше 75 и больше 50 (вы не можете выбрать меньше 50).
Удалить файл hiberfil.sys
Если вы не используете функцию гибернации Windows, вы можете просто выключить ее, и потребует, чтобы все пространство файла hiberfil.sys занимало . Для этого снова откройте окно командной строки с повышенными привилегиями и введите следующую команду: powercfg -h off
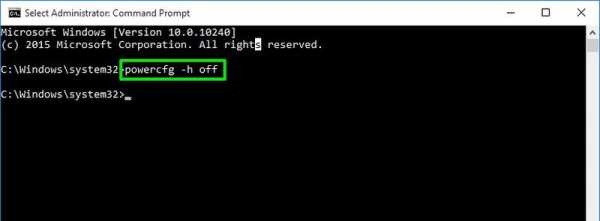
Это отключит функцию гибернации. При необходимости вы можете легко включить его снова, используя команду powercfg -h на
2. Переместить файл подкачки.sys на другой диск
Файл подкачки - это виртуальная память, которую Windows использует для выделения некоторых процессов в ОЗУ. Файл подкачки имеет решающее значение для правильной работы вашей системы , так как он сохраняет ОЗУ свободной за счет сохранения пассивных программных процессов на жестком диске.
Однако его размер почти равен вашей реальной оперативной памяти, а иногда даже вдвое превышает размер физической памяти. Так что, если у вас 8 или 16 ГБ ОЗУ, файл pagefile.sys также будет примерно такого же размера.
Кроме того, файла подкачки.sys также находится на системном диске по умолчанию , то есть на диске C. К счастью, вы можете легко переместить pagefile.sys на другой диск с большим объемом, чтобы освободить место на системном диске. Вот как это сделать:
- Нажмите клавиши Windows + R и введите
sysdm.cplв диалоговом окне RUN , чтобы открыть Свойства системы . - Здесь перейдите на вкладку Advanced и щелкните Settings в разделе Performance .
- Перейдите на вкладку Advanced и нажмите здесь Change .
- Снимите отметку с опции «Автоматически управлять размером файла подкачки для всех дисков» с опцией , и вы сможете редактировать параметры под ней.
- Выберите здесь C диск , а затем выберите No paging file ниже.
- Теперь щелкните Установите рядом с ним, чтобы отключить pagefile.sys на диске C.
- После этого щелкните диск, на который вы хотите переместить файл pagefile.sys , и выберите под ним Размер, управляемый системой, .
- Просто нажмите Set еще раз, и pagefile.sys будет перемещен в выбранный. Вам придется перезагрузить компьютер, чтобы это изменение вступило в силу.
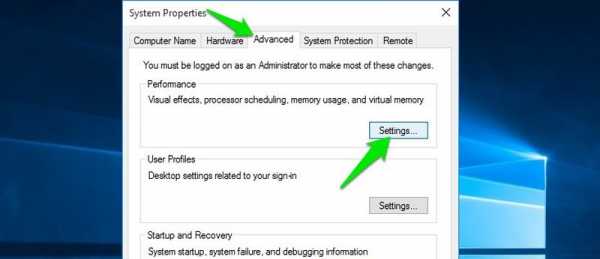
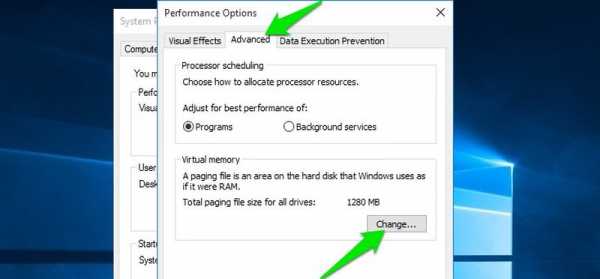
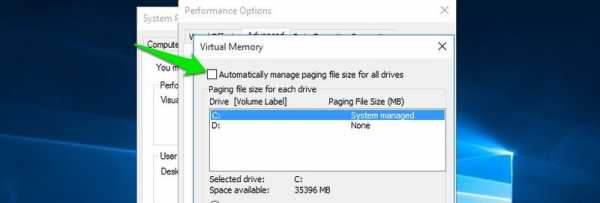
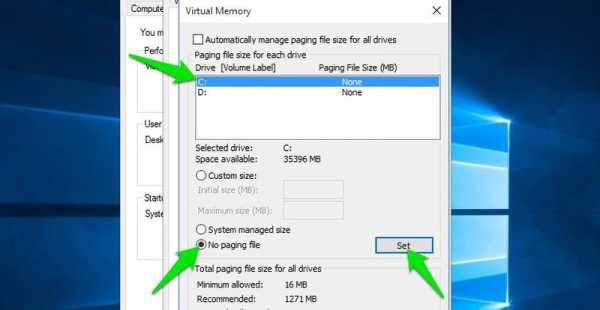
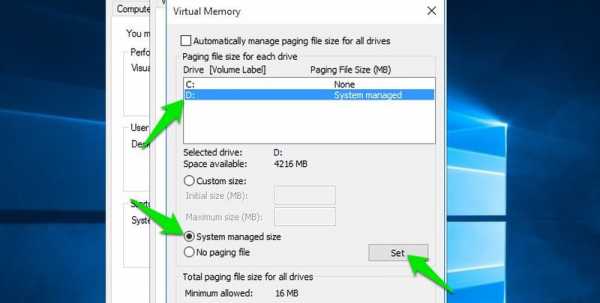
Примечание: Если после перезапуска ПК вы не получили места, перейдите на диск C и отобразите скрытые файлы . Здесь вы должны увидеть файл pagefile.sys, просто удалите его, как обычно, удалите файл, и он будет удален.
3. Сжать все данные
Многие люди не знают, что Windows имеет встроенный инструмент сжатия , который может сжимать контент на ваших дисках, отформатированных в NTFS.Вы можете сжать отдельные папки или даже весь диск, чтобы сэкономить место . Лучше всего то, что вы все еще можете использовать сжатые данные, как обычно, без каких-либо ошибок или специальных настроек.
Компромисс здесь в том, что каждый раз, когда вы обращаетесь к файлу или программе, его необходимо распаковать перед открытием; что может быть как хорошо, так и плохо, в зависимости от характеристик вашего ПК.
Когда вы запускаете сжатую программу / файл, ваш ЦП быстро распаковывает его и загружает в ОЗУ (это займет менее 1-3 секунд).Если у вас мощный процессор, то и этот процесс будет быстрее. В то же время сжатая программа / файл будет загружаться быстрее в RAM , так как теперь он имеет меньший размер.
Следовательно, если у вас мощный процессор , но более медленное запоминающее устройство (предпочтительно жесткий диск), то сжатие может ускорить время открытия . Однако если все наоборот, то на открытие файла может потребоваться дополнительная секунда или две.
Как я уже сказал, вы можете сжимать отдельные папки или весь диск, но я не буду рекомендовать сжимать весь системный диск .Поскольку диск C также содержит системные файлы (Windows), он может обратно влиять на производительность Windows. Так что лучше сжимать только определенные данные внутри него . Конечно, вы можете сжать другие диски, внутри которых нет операционной системы.
Чтобы сжать папку / диск, щелкните его правой кнопкой мыши и выберите Свойства . На вкладке Общие нажмите кнопку Advanced , а затем установите флажок рядом с Сжать содержимое для экономии места на диске .
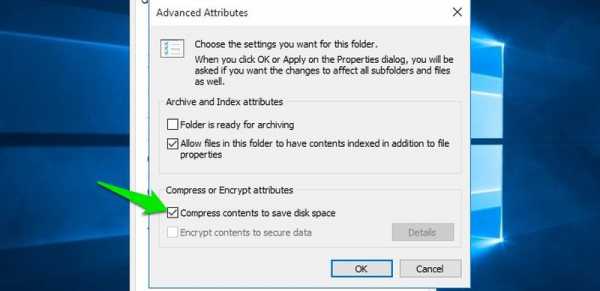
- Теперь нажмите ОК и Примените настройки. Вас спросят, следует ли изменить все содержимое папки или только выбранную папку.
- Здесь выберите Применить изменения к этой папке, подпапкам и файлам .
В зависимости от размера данных, сжатие всех данных может занять несколько минут (полное сжатие диска может занять несколько часов).
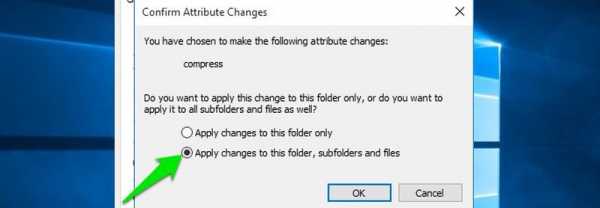
Цвет папки станет синим. означает, что папка сжата.Если вы видите какое-либо снижение производительности, которое вас не устраивает, повторите тот же процесс еще раз и снимите флажок с опции Сжать содержимое для экономии места на диске , чтобы распаковать папку.
В моем случае я уменьшил размер папки Program Files с 1 ГБ до 744 МБ без заметной потери производительности . Это почти 250 МБ свободного места . Однако ваш пробег может отличаться, поскольку он по-прежнему зависит от типа контента и от того, сжат он уже или нет.
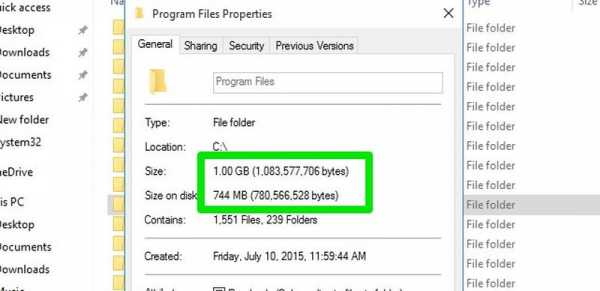
4. Уменьшить размер корзины
Удаление ненужного содержимого из корзины важно для освобождения места для удаленных элементов. Однако вы также можете уменьшить размер хранилища корзины для системного диска , чтобы не хранить слишком много данных в корзине.
Вот как это сделать:
- Щелкните правой кнопкой мыши корзину и выберите Свойства .
- Выберите здесь C диск и введите объем выделенной памяти в опции Custom size .
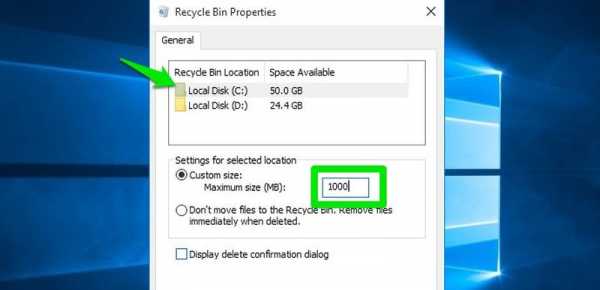
Обычно 1-2 ГБ места достаточно, чтобы мусорная корзина работала при меньшем использовании места.
5. Перемещение пользовательских библиотек
Ваши библиотеки учетных записей пользователей хранятся на диске C по умолчанию . Такие папки, как «Мои документы», «Мои изображения», «Мои видео», «Контакты», «Рабочий стол» и т. Д. Находятся на диске C. Конечно, в этих папках обычно содержится много данных, которые вы можете не возражать переместить на другой диск.
Однако прямое перемещение этих папок на другой диск отрицательно скажется на программах, использующих их, например на рабочем столе.К счастью, есть способ переместить эти папки на другой диск, позволяя Windows и другим программам управлять ими из нового местоположения .
- Щелкните папку правой кнопкой мыши и выберите в меню Properties .
- Здесь перейдите на вкладку Location и нажмите Move .
- Просто выберите новое место на другом диске , куда вы хотите переместить эту папку, и она будет перемещена.
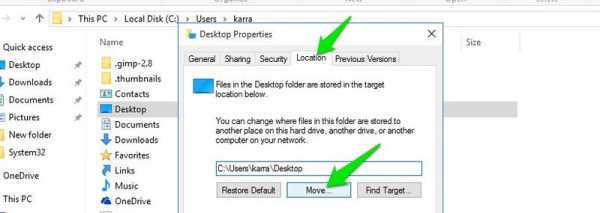
Повторите описанный выше процесс для всех библиотек, чтобы переместить их.Я порекомендую вам создать папку с именем вашего пользователя и переместить туда все эти папки. Так будет проще ими управлять.
Примечание: Папка данных приложения внутри вашего имени пользователя не может быть перемещена таким образом. Однако вам все равно не следует перемещать эту папку, поскольку это может привести к поломке некоторых приложений.
6. Переместите папки TEMP и TMP
TEMP и TMP - две папки на системном диске, где хранятся все временные данные Windows и программ.Данные в этих папках обычно временные и могут быть удалены, чтобы освободить место без серьезных недостатков.
Однако я не считаю это надежным решением, так как рано или поздно эти папки снова заполнятся данными . И вам также необходимо постоянно иметь достаточно свободного места, чтобы программы могли снова создавать временные данные.
Постоянным решением этой проблемы было бы переместить эти две папки на другой диск с большим объемом памяти .Однако вы не можете перемещать их обычным способом, так как программы и Windows должны знать, где находятся папки.
Вот как их перемещать:
- Сначала перейдите на диск, на который вы хотите переместить эти папки, и создайте две новые папки. Назовите один как TEMP , а другой как TMP .
- После этого нажмите Window + R и введите
sysdm.cplв диалоговом окне Run . - В свойствах системы перейдите на вкладку Advanced и нажмите кнопку Environment Variables ниже.
- Переменные TEMP и TMP можно найти в разделе Пользовательские переменные .
- Щелкните TEMP , а затем щелкните пункт Edit под ним.
- Здесь вам нужно ввести новое местоположение в поле Значение переменной .
- Перейдите в папку TEMP , которую вы создали ранее в новом месте, и скопируйте ее местоположение из адресной строки выше.
- Вставьте местоположение сюда и нажмите OK .
- Сделайте то же самое для переменной TMP , но вместо этого скопируйте / вставьте местоположение новой папки TMP , которую вы создали.
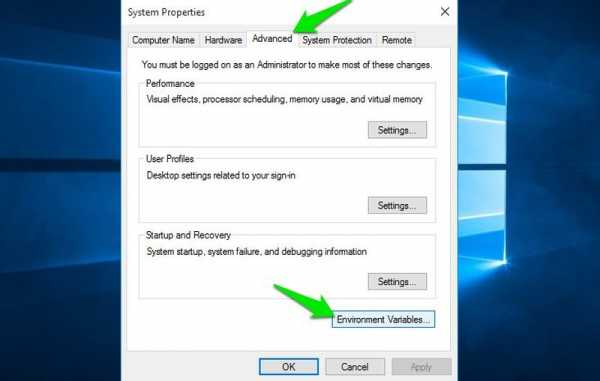
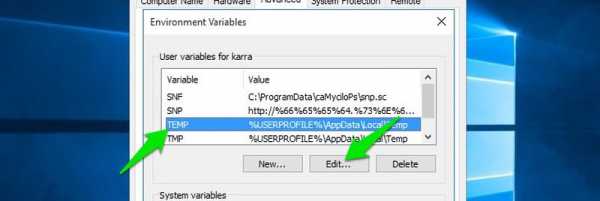
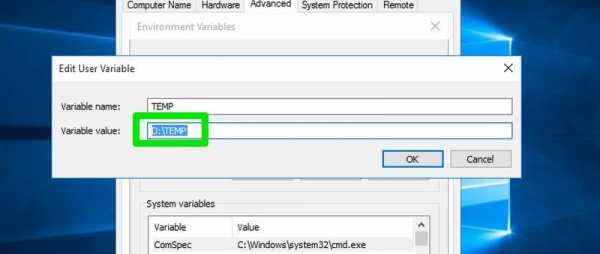
Ваша система теперь будет читать и записывать временные файлы во вновь созданную папку вместо папки на системном диске. Однако вы должны удалить все предыдущие данные в папке TEMP и TMP на системном диске, чтобы освободить место.
7. Удалите повторяющиеся файлы
Дубликаты файлов - это ненужных файлов, которые могут накапливаться со временем из-за неправильного копирования / вставки , резервных копий и множественных установок программ.Эти файлы обычно бесполезны и могут быть безопасно удалены. Вот как их удалить:
Для этой цели бесплатная версия Duplicate Cleaner является хорошим инструментом как для поиска, так и для удаления повторяющихся файлов. Скачайте и установите инструмент и запустите его.
- Перейдите на вкладку Select Location и щелкните правой кнопкой мыши диск C .
- Теперь нажмите Добавить путь , а затем нажмите кнопку Сканировать сейчас вверху, чтобы начать сканирование.
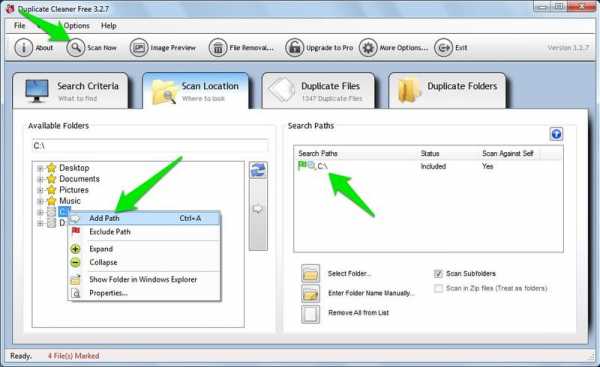
По окончании сканирования инструмент покажет вам все дубликаты файлов и общее пространство, которое они занимают . Здесь не выбирайте все файлы и не удаляйте их, поскольку некоторые файлы могут быть похожими, но являются разными. Просмотрите все файлы и убедитесь, что они действительно дубликаты.
После этого нажмите кнопку File Removal выше, чтобы удалить все выбранные файлы.
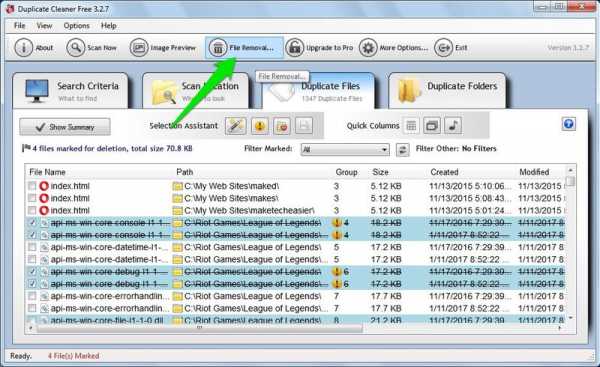
8. Удалите ненужные файлы
Я не буду просить вас удалять программы и файлы, которые вам больше не нужны или которые вы используете реже, но удаление ненужных данных - хороший способ освободить место. .Вы можете использовать хороший инструмент для очистки ПК, чтобы быстро удалить ненужные данные и освободить место. Для этой цели CCleaner - надежный инструмент, который может помочь освободить ГБ места.
Просто установите CCleaner и запустите быстрое сканирование, нажав кнопку Analyze . Он покажет вам все ненужные данные, которые можно удалить. Проверьте эти данные, чтобы убедиться, что нет ничего важного, а затем нажмите кнопку Run Cleaner , чтобы удалить данные.
Читайте также: 5 советов по CCleaner и способы их эффективного использования
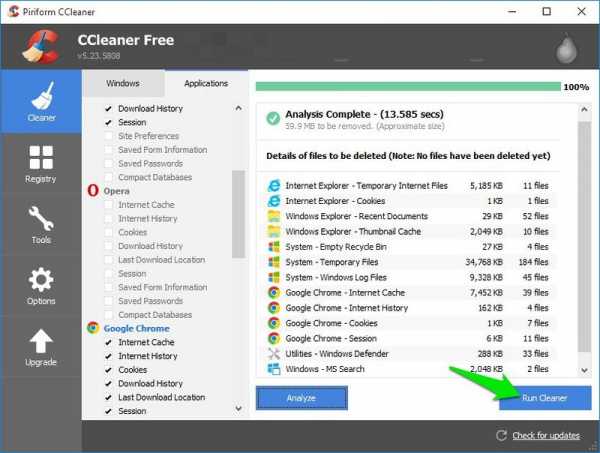
Примечание: CCleaner также удаляет данные вашего браузера .Если вы не хотите удалять историю Интернета, файлы cookie, кеш и другие полезные данные, снимите эти флажки перед сканированием.
Заключительные мысли
Перемещение pagefile.sys и сжатие большей части данных на диске C помогли мне освободить большую часть места на системном диске. Однако другие упомянутые здесь методы также помогут освободить место и сохранить его свободным в будущем. Сообщите нам в комментариях, знаете ли вы какие-либо другие способы освободить место на диске C.
.Как уменьшить размер видеофайлов и какое программное обеспечение использовать
Узнайте, почему размеры видеофайлов становятся такими большими, и узнайте, какое программное обеспечение можно использовать для их уменьшения. Давайте обсудим сжатие, скорость передачи данных и многое другое.
Если вам когда-либо приходилось загружать видео в Интернете, вы знаете, что размеры видеофайлов могут сильно различаться. И во многих случаях не сразу понятно, почему это так. Давайте начнем с изучения того, почему размер видеофайлов такой большой, а затем рассмотрим шаги по уменьшению размера файла (даже с помощью бесплатных приложений!).
Почему размеры видеофайлов такие большие?
Итак, допустим, вы только что экспортировали новое видео для YouTube и обнаружили, что экспортированное видео имеет размер 20 ГБ! (Не совсем быстрая загрузка.) Очевидно, что большинство людей не собираются загружать видео размером 20 ГБ, так что же здесь происходит?
Основным фактором, влияющим на размер видеофайла, является скорость его кодирования. Битрейт - это объем данных, которые видео использует в секунду при воспроизведении. Битрейт устанавливается во время процесса экспорта, и, в большинстве случаев, более высокий битрейт приводит к более высокому качеству видео, но за это стоит больший размер файла.
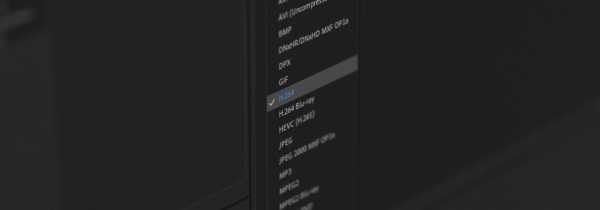
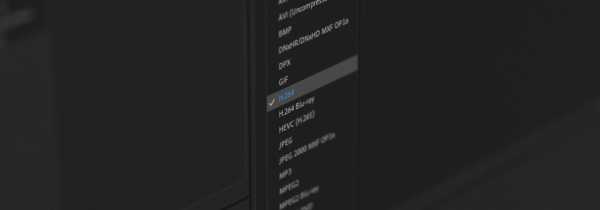 Кодек H.264 идеально подходит для редактирования видео.
Кодек H.264 идеально подходит для редактирования видео. Выбранный вами видеокодек также важен. Кодек - это тип сжатия, применяемый к вашему видео во время экспорта. Некоторые кодеки идеально подходят для редактирования или финализации вашего видео, например Apple ProRes, а другие идеально подходят для загрузки в Интернет, например H.264.
Когда вы планируете загрузить видео в Интернете, вы, вероятно, не хотите, чтобы на загрузку у вас ушел целый день.Таким образом, вы, вероятно, выберете кодек, например H.264, в сочетании со средней или меньшей скоростью передачи данных.
Почему сжатие видео отличается от сжатия изображения?
Если вы когда-либо сжимали изображение JPEG в Photoshop, то знаете, что этот процесс довольно прост. Вы просто перемещаете ползунок Качество на меньшее значение при сохранении изображения. Итак, чем же отличается видео? Короткий ответ: с видео происходит гораздо больше. Это имеет смысл, если подумать обо всем, что связано с видеофайлом: частота кадров, битрейт, кодеки, разрешение, аудио и файловые контейнеры.
Некоторые программы экспорта видео значительно упрощают этот процесс, что отлично подходит для людей, не знакомых со сложностями сжатия видео. Но, как правило, когда дело доходит до видео, существует слишком много факторов для создания универсального слайдера.
Какое решение для небольших видео?
Как упоминалось ранее, лучшим решением для видео меньшего размера является выбор кодека, который идеально подходит для потоковой передачи в Интернете, в сочетании со средней или низкой скоростью передачи данных.Обычно обозначается как Мбит / с для мегабит в секунду.
Если все это немного сбивает с толку, у YouTube есть справочная страница с рекомендованными настройками загрузки. Там вы можете найти конкретные спецификации, которые они рекомендуют, например использование H.264 для видеокодека. У них также есть рекомендации по скорости передачи данных. YouTube предлагает битрейт между 35-45 Мбит / с для большинства видео 4K и битрейт между 8-12 Мбит / с для HD-видео 1080p.
Вот рекомендуемые настройки скорости передачи данных YouTube.На самом деле вы можете получить больше от ваших видеофайлов с более низкой скоростью передачи, если вы также измените другие настройки.Примером может служить видео 720p со скоростью 8 Мбит / с по сравнению с видео 1080p HD со скоростью 8 Мбит / с. Оба видео имеют одинаковую скорость передачи данных, но 720p не обязательно должно обеспечивать такое разрешение. В результате он, скорее всего, будет выглядеть менее сжатым в целом.
Частота кадров также играет важную роль, потому что скорость передачи данных - это, по сути, используемые «данные в секунду». Это то, что нужно учитывать, когда у вас есть видео со скоростью 30 кадров в секунду по сравнению с видео, которое может иметь 60 кадров в секунду. Видео со скоростью 30 кадров в секунду не должно сильно увеличивать битрейт, потому что кадров в секунду меньше!
Инструменты для уменьшения размера видеофайла
Давайте рассмотрим, как сжать видеофайл с помощью двух самых популярных доступных кодировщиков - Adobe Media Encoder и HandBrake.Adobe Media Encoder входит в подписку Adobe Creative Cloud. Кроме того, HandBrake - это бесплатный видеокодер с открытым исходным кодом.
Как уменьшить размер видеофайла с помощью Adobe Media Encoder
Сначала запустите приложение Media Encoder , затем щелкните значок + , чтобы добавить желаемое видео в очередь.
Запустите приложение Media Encoder , затем щелкните значок + .Затем на вкладке Формат выберите H.264 .
На вкладке Формат выберите H.264 .На вкладке Preset выберите Match Source - High bit-rate или Match Source - Medium bitrate , в зависимости от того, сколько сжатия вам нужно.
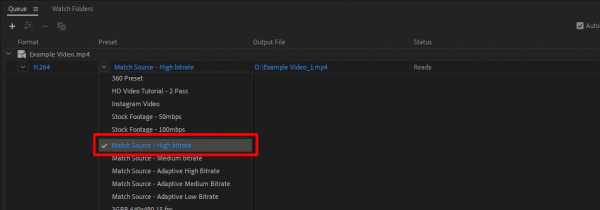
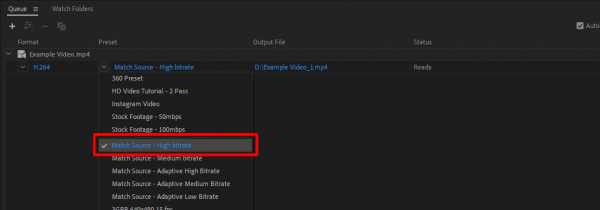 На вкладке Preset выберите тип сжатия, который вам нужен.
На вкладке Preset выберите тип сжатия, который вам нужен. Эти предустановки хороши тем, что они автоматически соответствуют всем настройкам исходного видео, таким как разрешение и частота кадров.
Если вы хотите настроить параметры экспорта для чего-то особенного, просто щелкните на имени предустановки, которое выделено синим цветом. Затем Media Encoder откроет параметры Export , где вы можете настроить многие другие параметры.
Настройте другие параметры в настройках Экспорт .Затем просто установите имя и расположение выходного файла , затем щелкните зеленый воспроизведение кнопку значок, чтобы запустить кодировщик.
Задайте имя и расположение выходного файла , затем щелкните значок play .Как уменьшить размер видеофайла с помощью HandBrake
Как уже упоминалось, HandBrake - это бесплатный видеокодер с открытым исходным кодом, доступный для ПК, Mac и Linux. Кодер HandBrake H.264, называемый x264, невероятно эффективен, когда дело доходит до сжатия, и в результате размеры файлов могут быть шокирующе маленькими.
Сначала запустите HandBrake , затем перетащите видеофайл, который вы хотите сжать, в приложение.
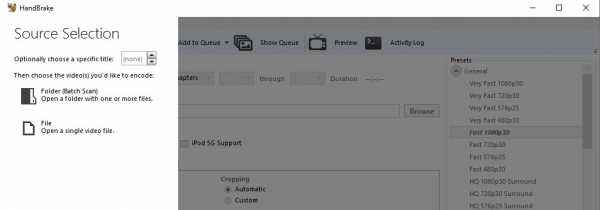
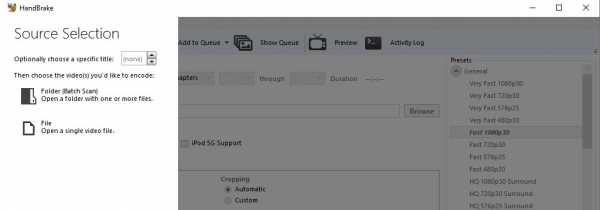 Запустите Handbrake , затем перетащите видеофайл, который вы хотите сжать.
Запустите Handbrake , затем перетащите видеофайл, который вы хотите сжать. Оттуда перейдите к предустановкам в правой части приложения. В разделе General выберите предустановку Fast 1080p 30 . Этот пресет - отличная отправная точка.
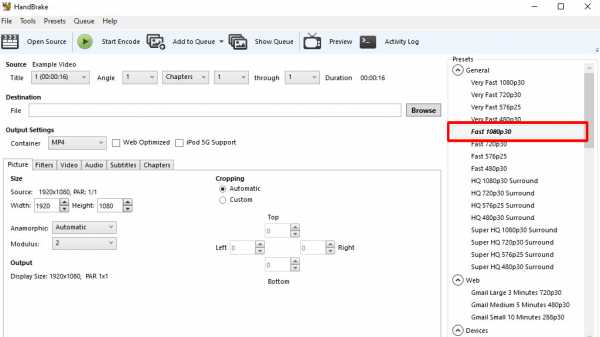
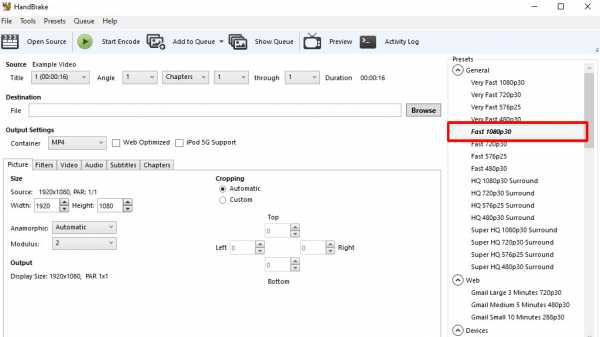 В разделе Общие выберите предустановку Fast 1080p 30 .
В разделе Общие выберите предустановку Fast 1080p 30 . Затем перейдите на вкладку Видео и внесите необходимые изменения.Я рекомендую установить частоту кадров Same as Source и проверить Constant Framerate .
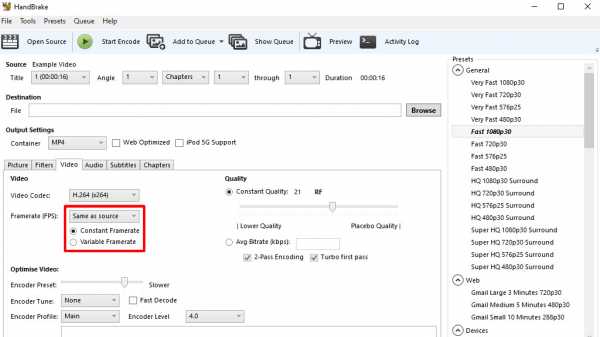
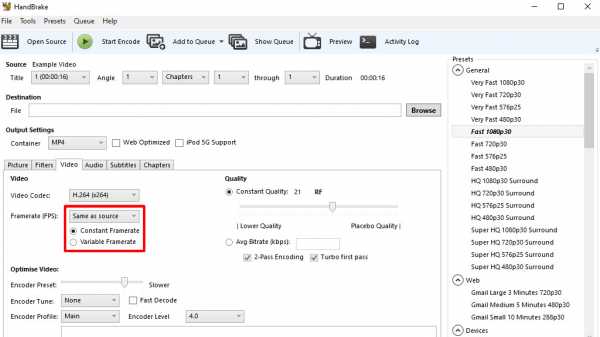 Внесите любые изменения на вкладке Видео .
Внесите любые изменения на вкладке Видео . Вы можете еще больше оптимизировать видео, установив скорость Encoder Preset на более низкую настройку. Это означает, что кодирование видео займет больше времени, но экспортированное видео будет сжиматься еще более эффективно, что приведет к еще меньшему размеру файла.
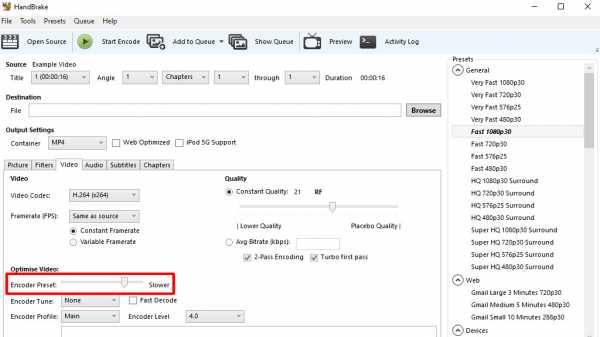
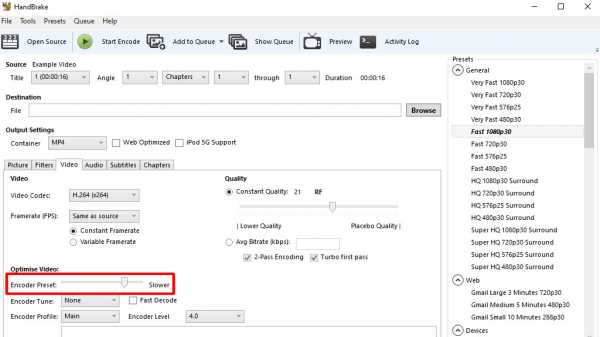 Чтобы еще больше оптимизировать видео, установите скорость Encoder Preset на более низкую скорость.
Чтобы еще больше оптимизировать видео, установите скорость Encoder Preset на более низкую скорость. Менее Качество , HandBrake рекомендует значение от 20 до 23 для HD-видео, с более низкими значениями, соответствующими высокому качеству.
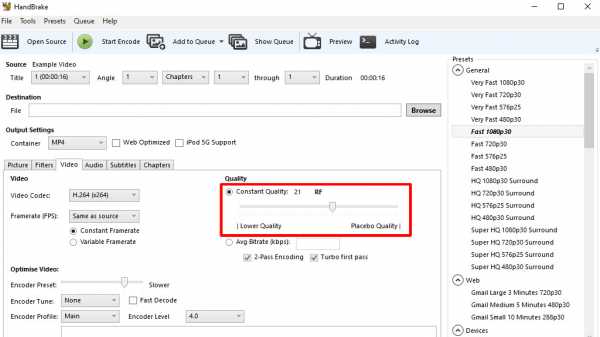
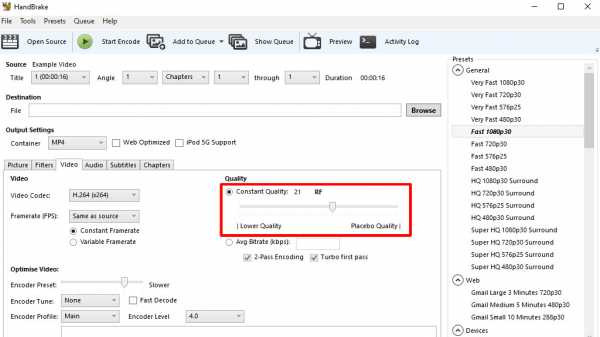 Ниже Качество установите значение где-то между 20 и 23 .
Ниже Качество установите значение где-то между 20 и 23 . Хотя это не обязательно, я рекомендую изменить битрейт Audio с 160 на 320, в настройках вкладки Audio .
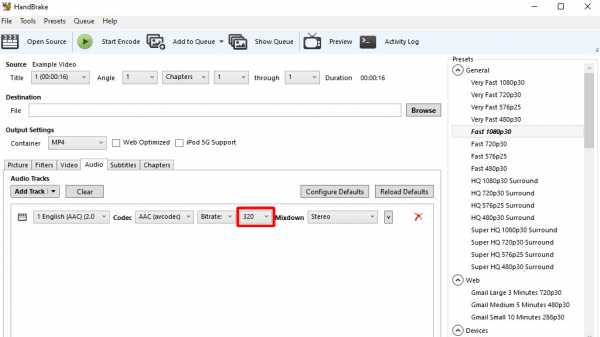
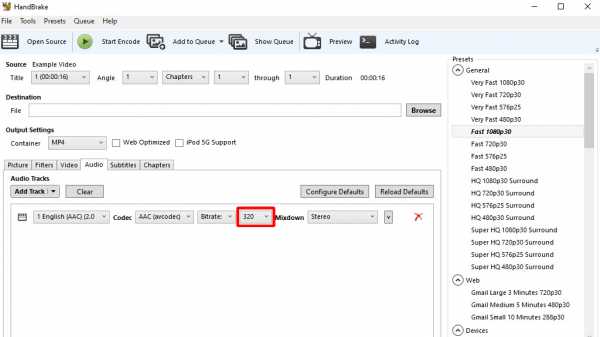 На вкладке Аудио измените битрейт аудио с 160 на 320 .
На вкладке Аудио измените битрейт аудио с 160 на 320 . Наконец, просто задайте место назначения и имя файла, затем нажмите кнопку Start Encode . Это оно!
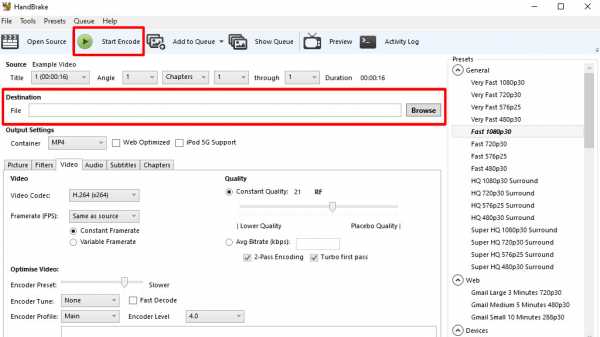
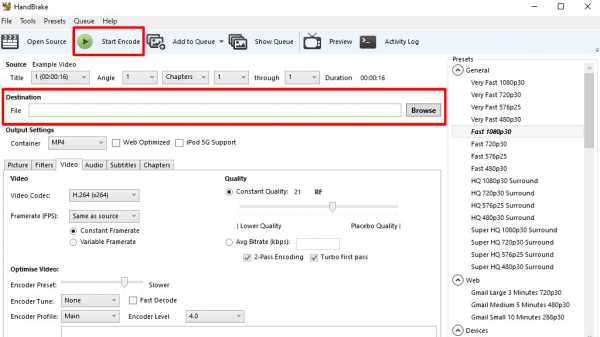 Задайте место назначения и имя файла, затем щелкните Начать кодирование .
Задайте место назначения и имя файла, затем щелкните Начать кодирование . Теперь, когда вы узнали, как уменьшить размер видео с помощью сжатия, ознакомьтесь с нашим руководством Shutterstock с советами по уменьшению видимого сжатия при загрузке видео.
Вот что еще вам нужно знать о размерах изображений и видеофайлов:
.