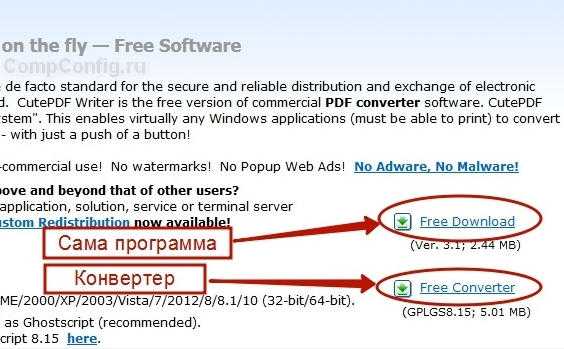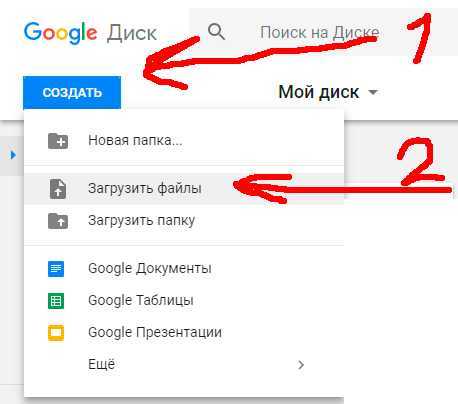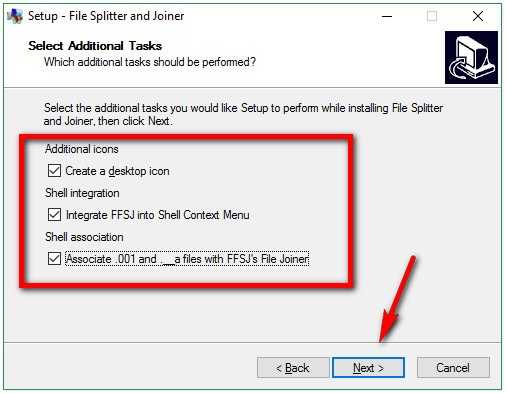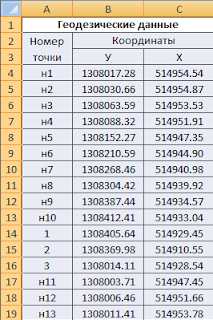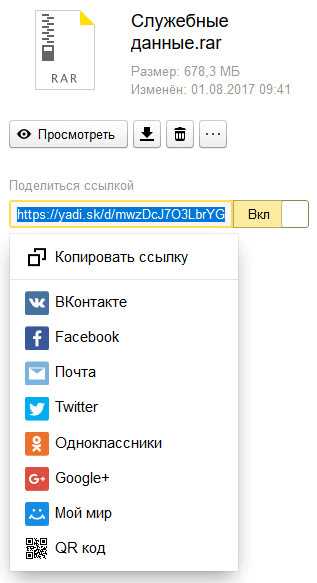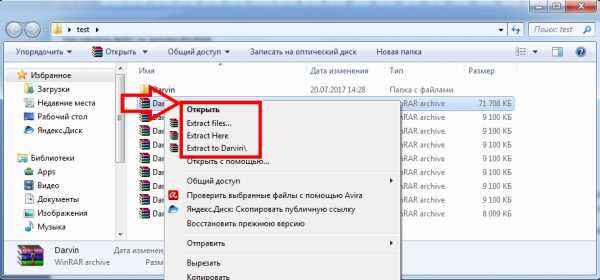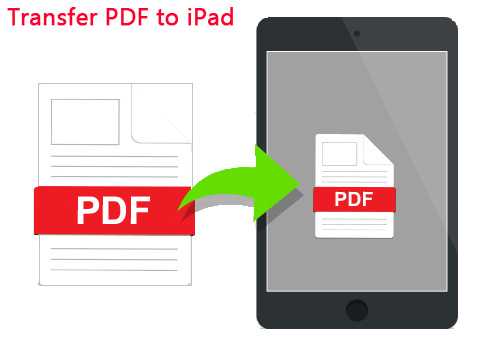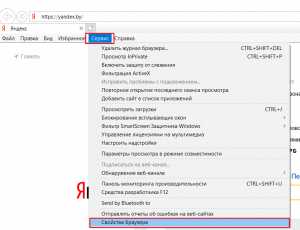Как сжать docx файл
3 способа уменьшить размер документа в MS Word
Мало кто беспокоится о размере файлов Microsoft Word: по сравнению с играми и видеороликами они практически не занимают места. Но если вы публикуете документ на каком-нибудь сайте или отправляете его по почте, да ещё и с медленным интернетом, то на счету каждый килобайт. Вот три способа уменьшить размер Word-документа.
1. Сохраняйте в формате DOCX
Начиная с версии 2007 года актуальным форматом Microsoft Word считается DOCX, а не DOC. Единственная причина пользоваться последним — необходимость открывать документы в старых текстовых редакторах.
Одно из преимуществ DOCX — меньший размер документа. DOC-файл размером в несколько мегабайт в формате DOCX занимает всего несколько сотен килобайт.
Чтобы конвертировать документ из старого формата в новый, нажмите «Файл», выберите «Преобразовать» и нажмите ОК. После этого сохраните документ как отдельный файл.
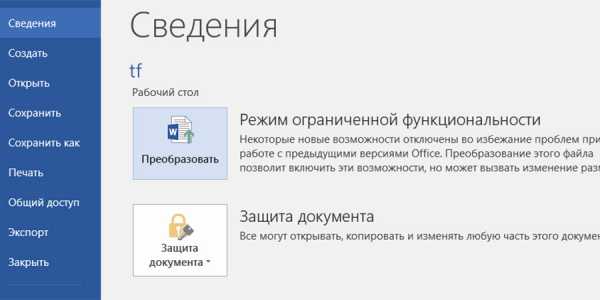
2. Сжимайте картинки
Прежде чем вставить изображение в Word-файл, сожмите его в отдельном графическом редакторе. Иначе в документ оно попадёт в первоначальном виде и будет занимать много места.
Не следует просто копировать картинки в документ — лучше вставлять их в легковесном формате JPG, используя функцию «Вставка» → «Рисунки».
Во время сохранения документа можно нажать «Сервис» рядом с кнопкой «Сохранить» и выбрать «Сжать рисунки». Так вы сможете указать единое качество для всех изображений.
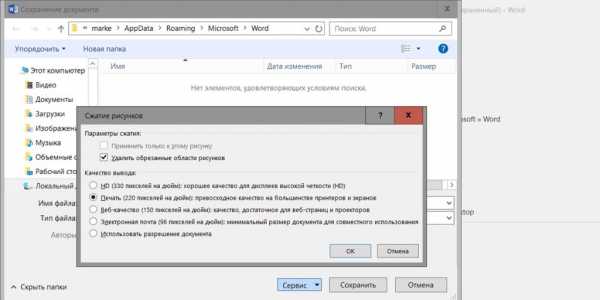
3. Удаляйте встроенные шрифты
Если в Word-файле есть пользовательский шрифт, не установленный на компьютере, то он будет выглядеть не так, как должен. К тому же документ будет занимать больше места.
Избавьтесь от таких шрифтов. Нажмите «Файл» → «Параметры» и во вкладке «Сохранение» уберите галочку «Внедрить шрифты в файл».
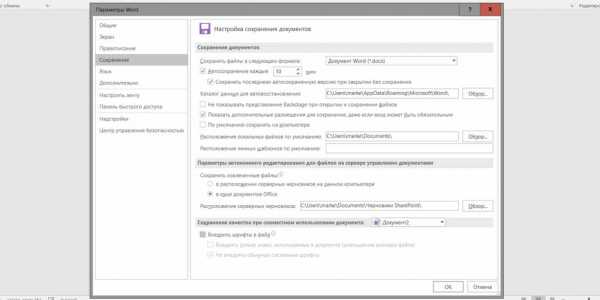
Читайте также 🧐
Как правильно уменьшить размер документа Microsoft Office Word
Когда-нибудь обращали внимание, что некоторые Word-документы весят не 15-20 килобайт, а 30-40 Мб? В основном это связано как с типом файла, так и наличием дополнительного контента в тексте: таблиц, изображений и так далее. И если такой файл один, ничего критичного нет. Но что делать, если «вордовских» документов сотни? Давайте разбираться, как сжать Word файл и сократить его размеры в несколько раз.
Содержание: [показать]
Эффективное сжатие Word-документов: 3 простых шага
- Начните с удаления из документа doc всех ненужных картинок. Каждое изображение на вес золота и жизненно необходимо? Окей, тогда всё равно попробуйте вырезать их, уменьшить посредством графического редактора и снова вставить в документ.
- Под рукой не оказалось исходников с картинками, а после CTRL+X (Вырезать) файлы не удаётся сохранить? Есть одна маленькая хитрость. Откройте документ с нужным изображением и выполните снимок экрана (скриншот). Для этого нужно нажать Prt Sc клавишу. Затем запустите Paint и нажмите CTRL+V (Вставить). Картинка появится на вашем экране. Остаётся только обрезать фон и сохранить её в JPEG.
- Когда doc документ не содержит никаких картинок, часто бывает достаточно просто сохранить его в формате docx. На вашем ПК должна быть установлена версия Microsoft Word 2007 или выше. Нажав «Сохранить как», укажите в поле Документ Word» и docx. Дело в том, что все doc файлы относятся к старому офисному пакету 97-2003. Они весят примерно в 4-5 раз больше.
Почему docx намного меньше doc? Всё дело в том, что компания Microsoft тщательно проработала офисный пакет. И теперь новое расширение по сути представляет собой ZIP-файл.
Яркий пример эффективного сжатия изображения – картинка в формате BMP. Вордовский документ содержал несколько таких файлов. После сжатия и сохранения изображений в формате JPEG размер каждой уменьшился в 12-15 раз. А если изменить не только расширение, но и разрешение фото до нужного размера, вполне реально выиграть до 80% первоначального объёма.
Как сжать картинки прямо в Office документе
Microsoft Office сожмёт фотографии самостоятельно, если выполнить несколько несложных действий. Для этого нужно:
- Кликнуть на картинку.
- Нажать «Формат» на ленте вверху.
- Выбрать иконку «Сжать рисунки».
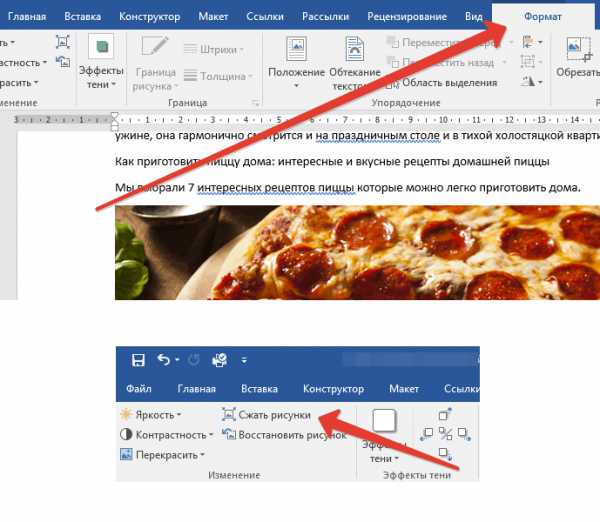 Сжатие рисунков
Сжатие рисунков- В появившемся окошке поставьте галочку возле «Применить к этому рисунку». Оставите этот параметр без внимания – изменения коснутся всех изображений в документе.
- Также в настройках вы увидите параметр «Удалить обрезанные области рисунков». Полезная опция, когда обрезаются фотографии в документе. Помните, что при выборе данной опции отменить обрезку уже не получится.
 Обрезка рисунков
Обрезка рисунковЕсть несколько вариантов сжатия. Рассмотрим их более подробно.
- Высокое качество. Исходное изображение останется без изменений.
- HD. Достаточно хорошее качество – 330 пикселей на 1 дюйм.
- Печать. На тот случай, если фото нужно распечатать на принтере.
- Веб-качество. Сжав изображение с данным параметром, вы получите фото 150 пикселей на 1 дюйм. В принципе, его будет достаточно для проектора или веб-странички.
- Электронная почта. Друг просил выслать фото с выпускного в режиме онлайн, но у него тарифицируется трафик. Выберите эту настройку – получатся фотографии 96 пикселей на 1 дюйм.
Закончив сжатие рисунков, выполните сохранение документа. Только не в doc, а в docx. Проверьте, сколько теперь весит офисный документ.
И ещё один полезный совет
В завершение – очень простая и вместе с тем нужная рекомендация. Когда вам нужен просто текст, и различные переносы, форматирование, отступы вообще не играют кардинальной роли, не сжимайте исходный файл, не удаляйте картинки. Просто скопируйте текст, откройте Блокнот, вставьте его туда и сохраните в формате txt. Или же можно сделать то же самое в Microsoft Word, нажав «Обычный текст». Размер файла уменьшится в несколько десятков раз.
Согласитесь, это было так просто! Вы только что лично убедились в том, что большие картинки действительно влияют на размер офисных документов. Однако используя встроенный инструмент сжатия и несколько хитростей, вы без усилий уменьшили размер документов. Теперь можно отправлять их по почте или использовать в других целях. Желаем приятного пользования!
Уменьшение размера документа Word (видео)
Как уменьшить размер документа Word
Документы Word могут огромными, необычно длинными, сложными документами с множеством встроенных изображений, шрифтов и других объектов. Но также кажется, что документы могут иметь слишком большой размер, казалось бы, без всякой причины. Если вы имеете дело с огромным документом, вот несколько вещей, которые вы можете попробовать, чтобы уменьшить его размер.
Главное, что больше всего занимает места в документе — это изображения, вставленные в документ картинки и фотографии. Вполне возможно, что вам будет достаточно простого действия по уменьшению размера фотографий в документе, чтобы весь ваш документ принял приемлемый размер, поэтому, возможно, вам стоит посмотреть инструкцию «Как сжать изображения в файле Word».
Если в вашем документе нет изображений или вы хотите ещё больше уменьшить размер документа Word, то данная статья именно то, что вам нужно.
Давайте начнём.
Советы, которые определённо помогут уменьшить размер документа
Не каждый совет, который вы найдёте, будет вам полезен. Иногда это происходит потому, что они не применимы к вашей ситуации (если у вас нет изображений, тогда советы по сжатию изображений не будут полезны), но иногда советы просто неверны. Мы проверили все советы, перечисленные в этом разделе, поэтому мы знаем, что они работают.
Сконвертируйте ваш документ в формат DOCX
Microsoft выпустила формат DOCX в Office 2007 поэтому, если вы все ещё используете формат .doc, пришло время конвертировать. Более новый тип файла .docx по сути действует как ZIP-файл, сжимая содержимое документа, поэтому простое преобразование файла .doc в формат .docx сделает ваш документ меньше. (Это также относится к другим форматам Office, таким как Excel (.xls в .xslx), PowerPoint (.ppt в .pptx) и Visio (.vsd в .vsdx).)
Чтобы преобразовать файл .doc, откройте его в Word и выберите «Файл» → «Сведения» → «Преобразовать».
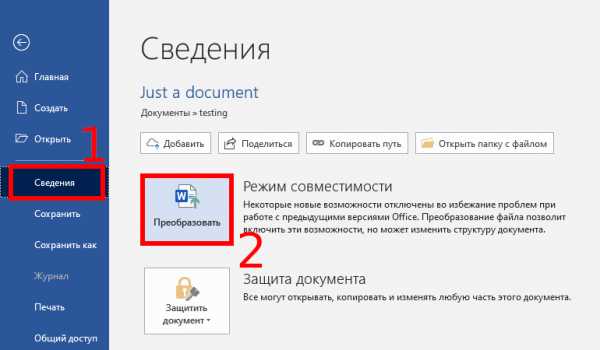
Нажмите «ОК» в появившемся окне, нажмите кнопку «Сохранить», и Word преобразует документ в .docx. Word выполняет это преобразование, создавая совершенно новую версию документа в новом формате, поэтому у вас по-прежнему будет доступна старая версия .doc.
Мы проверили это на примере 20-страничного файла .doc, который содержал шесть изображений, различные таблицы и метки форматирования. Исходный файл .doc имел размер 6001 КБ, но преобразованный файл .docx весил всего 721 КБ. Это 12% от первоначального размера. Ничто другое, что мы предлагаем ниже, не поможет уменьшить размер файла так сильно, поэтому если у вас есть файлы .doc, которые вы можете преобразовать в .docx, ваша работа по уменьшению размера может быть завершена уже на этом пункте.
Это же справедливо и для файлов в формате .rtf — их размер может сократиться во много раз после конвертации в формат .docx.
Вставляйте файлы фотографий вместо копирования и вставки их содержимого
Когда вы копируете и вставляете изображение в документ, Word самостоятельно решает вопрос о формате, в котором изображение будет храниться внутри документа. Обычно в качестве формата для хранения выбирается BMP, который занимает очень много места, или PNG, который хоть и не такой большой как предыдущий формат, но всё равно хуже JPG.
Если вы откроете изображения в графическом редакторе или в программе для просмотра изображений, а затем скопируете изображение целиком или его область, и далее перейдёте в Word и нажмёте Ctrl+v, то изображение будет вставлено в формате BMP или PNG.
Но если вы в Word перейдёте во вкладку «Вставка» → «Рисунки» и вставите картинку из файла, то в этом случае изображение будет храниться внутри Word в формате JPG.
Аналогично, если схватить файл и перетащить его в Word, то он будет храниться в документе в в формате JPG.
При вставке небольшого снимка экрана в пустой документ Word размер этого документа увеличился с 22 КБ до 548 КБ.
При вставке этого снимка экрана в Paint, сохранении его в формате JPG и последующей вставке этого JPG в пустой документ, размер этого документа увеличился только на 331 КБ. Это примерно на 40% меньше. Более того, использование формата GIF привело к уменьшению размера документа на 60%. В увеличенном масштабе, это были бы документ размером 10 МБ и документ размером 4 МБ.
Конечно, это может подходить не всем. Иногда вам потребуется лучшее качество изображения, которое могут предложить такие форматы, как BMP и PNG. Но если это маленькое изображение или вам не нужно супер высокое качество, то вставка изображение и формат JPG вполне подойдут.
Редактируйте изображение до вставки в Word, а не в самом Word
Когда вы редактируете изображение в Word, он сохраняет все ваши изменения изображения как часть документа. Это означает, что если вы обрезаете изображение в своём документе, Word по-прежнему сохраняет полное исходное изображение. Измените изображение на черно-белое, и Word по-прежнему сохраняет исходное полноцветное изображение.
Это излишне увеличивает размер вашего документа, поэтому, когда вы внесли изменения в свои изображения и уверены, что вам не нужно будет откатывать сделанные изменения в этих изображениях, вы можете убрать лишние данные из Word.
Но лучше, чем удалять ненужные данные из вашего документа, так это вовсе не иметь таких ненужных данных в вашем документе. Любые правки, которые можно внести, даже простые, такие как обрезка или добавление стрелки, лучше всего выполнять в редакторе изображений перед тем, как вставить изображение в документ.
Сжатие всех изображений в Word за раз
В начале дана ссылка на статью о том, как уменьшить размер файла Word за счёт уменьшения размера картинок в нём (Как сжать изображения в Word), но не будет лишним напомнить об этом шаге ещё раз, поскольку для некоторых документов он может быть очень эффективным.
Нажмите Файл → Сохранить как. Выберите место, где вы хотите сохранить файл.
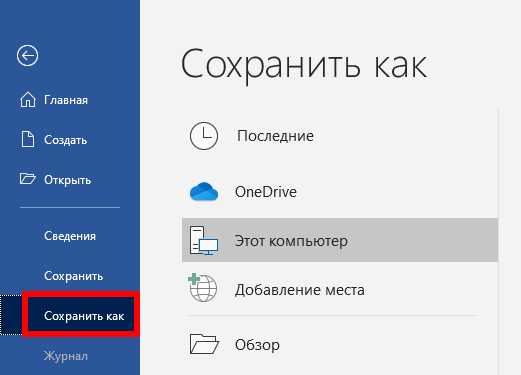
Откроется диалоговое окно «Сохранить как», где вы получите доступ к некоторым дополнительным параметрам. Нажмите Сервис → Сжать рисунки.

Откроется панель «Сжатие рисунков», где вы сможете выбрать, какое сжатие вы хотите применить ко всем изображениям одновременно.
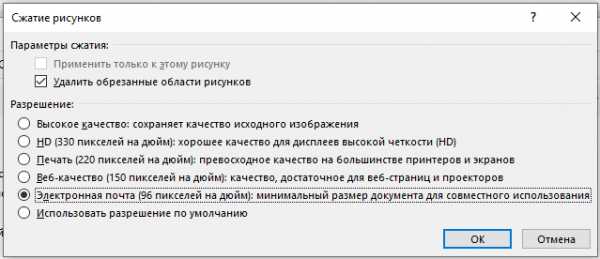
Параметр «Применить только к этому изображению» выделен серым цветом, поскольку это инструмент «все или ничего» - либо к вашим изображениям будут применены эти параметры при сохранении документа, либо ни одно из них не будет. Поэтому, если вы хотите выбрать разные варианты для разных изображений, это не сработает для вас. Но если вы хотите сжать все свои изображения за один раз, этот вариант можно использовать.
Выберите нужный вариант, нажмите «ОК», а затем сохраните новую версию документа со всеми сжатыми изображениями.
Прекратите встраивание шрифтов в ваш документ
Если вы не используете необычный шрифт, почти наверняка любой, с кем вы поделитесь своим документом, сможет прочитать его, используя свою копию Word (или бесплатную альтернативу, например LibreOffice). Итак, для чего тратить пространство в вашем файле, встраивая шрифты? Чтобы остановить это, перейдите в меню «Файл» → «Параметры» → «Сохранение» и отключите опцию «Внедрить шрифты в файл».
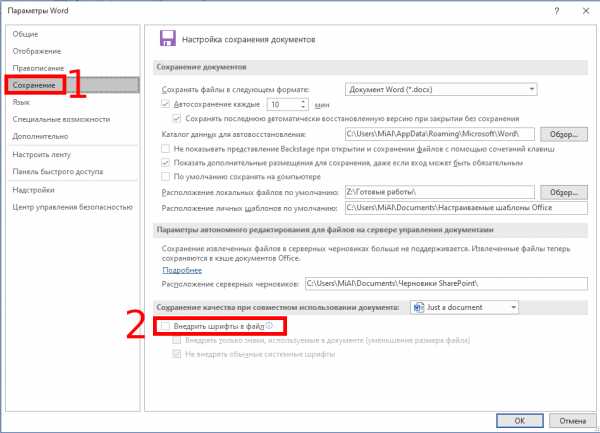
Вы можете подумать, что это не будет иметь большого значения, но вы ошибаетесь. Если у вас включено внедрение шрифтов и отключена опция «Не вставлять обычные системные шрифты», разница в размере файла составляет почти 2 МБ. Даже с включённым «Не встраивать обычные системные шрифты» (что означает, что такие шрифты, как Calibri, Arial, Courier New, Times New Roman и т. д не включены), размер файла по-прежнему составляет почти 1,3 МБ.
Так что да, прекратите встраивать шрифты в ваш документ.
Прекратите встраивание других файлов, если можете
Недавно мы показали, как встроить или связать электронную таблицу Excel в документе Word (и вы можете сделать это с другими файлами, такими как презентации PowerPoint или диаграммы Visio). Если вместо встраивания вы можете ссылаться на электронную таблицу, вы сохраните ваш документ от увеличения на размер файла Excel. Связанная электронная таблица все ещё добавит некоторый размер, но ваш документ будет намного меньше со ссылкой, чем с полной вставкой. Конечно, у ссылок есть и недостатки, и преимущества, поэтому обязательно прочитайте эту статью, чтобы понять их, прежде чем делать это.
Связанные статьи:
Прекратить сохранение миниатюр для документа
В своё время Word позволял вам сохранять уменьшенное изображение документа, чтобы Windows могла показать вам предварительный просмотр в проводнике. В наши дни Проводник может сделать это самостоятельно и не нуждается в помощи Word, но опция все ещё есть в вашем документе. В нашем тестовом документе на 721 КБ включение этой опции увеличило размер файла до 3247 КБ. Это в 4,5 раза больше исходного файла которые расходуются впустую. Вы найдёте этот параметр в меню «Файл» → «Сведения» → «Свойства» → «Дополнительные свойства».
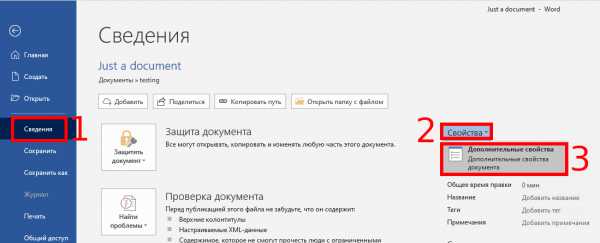
Снимите флажок «Сохранять эскизы для всех документов Word» и нажмите «ОК».
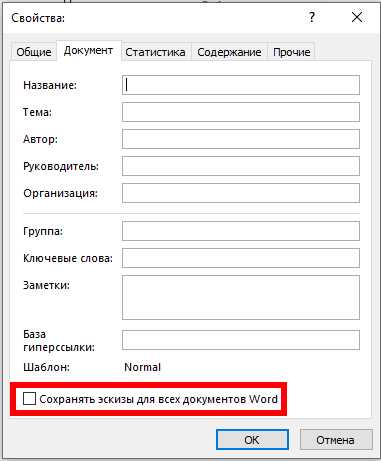
Название этой опции немного вводит в заблуждение, поскольку её отключение влияет только на открытый документ, даже если в опции говорится «все документы Word». Если эта опция включена по умолчанию при создании документа, то вам необходимо отключить его в шаблоне Normal.dotx.
Подробности смотрите в статьях:
Вы также можете отключить этот параметр в диалоговом окне «Сохранить как», где оно называется чуть более правильным «Сохранить эскизы».
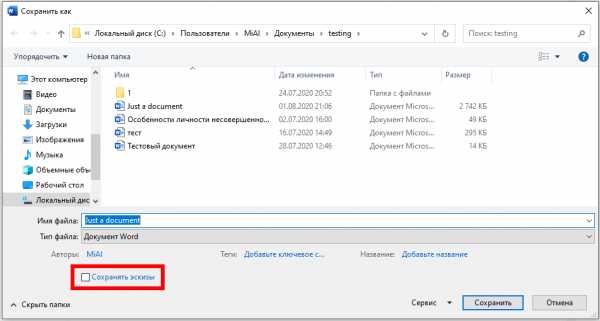
Удалите личную и скрытую информацию из вашего документа
Личная информация не только увеличивает размер вашего документа, но также потенциально даёт вашим читателям информацию, которую вы не хотите, чтобы они имели. Также может быть информация, которая была отформатирована как скрытая, и если вам не нужен этот скрытый текст в документе, почему бы не избавиться от него?
Удалите эту ненужную информацию из документа, перейдя в «Файл» → «Сведения» → «Найти проблемы» → «Проверить документ».
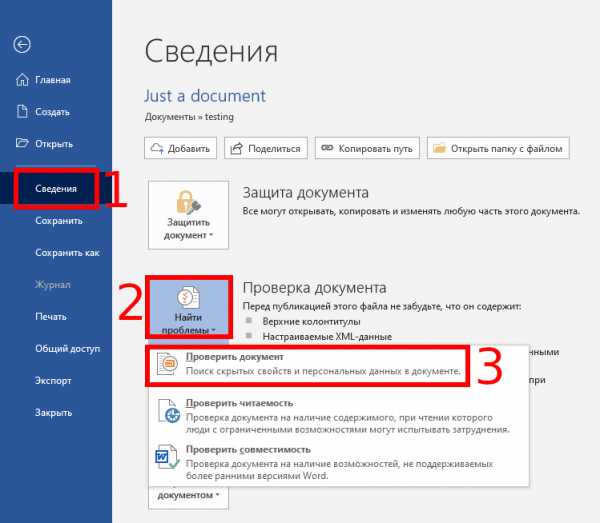
Убедитесь, что «Свойства документа и персональные данные» включены, а затем нажмите «Проверить».
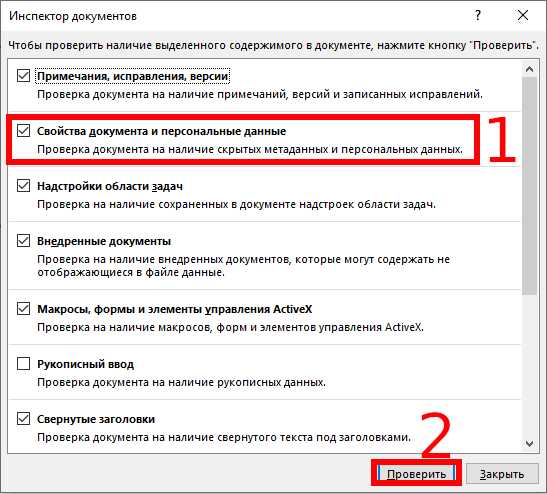
Когда инспектор завершит работу, нажмите «Удалить все» в разделе «Свойства документа и персональные данные».
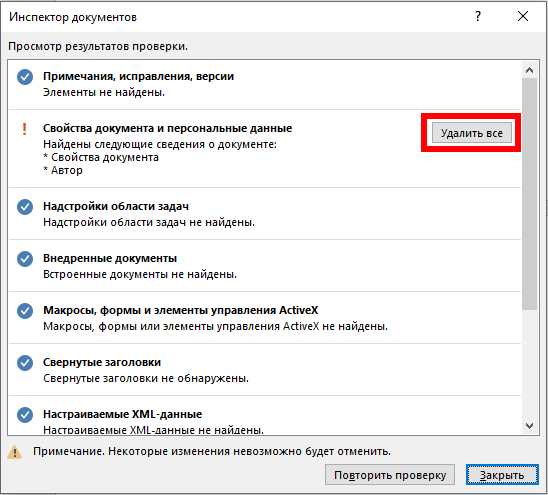
Связанная статья: Как удалить скрытую личную информацию, которую Microsoft Office добавляет к вашим документам
Это действие уменьшило размер нашего тестового файла на 7 КБ, это не так уж много. Тем не менее, рекомендуется удалять личную информацию из ваших файлов, поэтому вам, вероятно, следует делать это в любом случае. Имейте в виду, что вы не можете восстановить эти данные после их удаления, поэтому убедитесь, что вы действительно хотите это сделать, прежде чем удалить их. Вы можете сделать то же самое для параметров «Невидимое содержимое» и «Скрытый текст», но это уменьшит размер файла, только если у вас есть скрытый контент.
Отключите авто-восстановление (если вы решитесь)
Одной из замечательных функций Word — да и фактически одной из замечательных функций каждого приложения Office — является функция автоматического восстановления. Эта функция регулярно создаёт резервные копии вашего файла во время работы, поэтому если Word вылетает или ваш компьютер неожиданно перезагружается (например, когда Windows обновляет систему), вы будете автоматически получать восстановленные версии открытых документов при следующем запуске Word. Конечно, все эти версии увеличивают размер вашего файла, поэтому, если вы отключите функцию автоматического восстановления, ваш файл будет меньше.
Выберите «Файл» → «Параметры» → «Сохранение» и отключите параметр «Автосохранение каждые x минут».
Это не даст мгновенного результата, но остановит добавление новых версий автоматического восстановления к файлу, когда вы над ним работаете.
Просто имейте в виду, что у вас больше не будет версий автоматического сохранения поэтому, если Word неожиданно завершит работу или неожиданно закроется, вы потеряете всю свою работу с момента последнего сохранения.
Скопируйте всё содержимое в совершенно новый документ
Когда вы работаете над документом, Word сохраняет различные вещи в фоновом режиме, чтобы помочь вам. Мы показали, как отключить их, где это возможно, и как удалить данные, которые собирает Word, но, скорее всего, в вашем документе все ещё будут вещи, которые вам не нужны. Если вы обнаружите, что подвержены подобному изменению размера документа, вы можете создать новый документ, а затем скопировать в него всё содержимое предыдущего.
Начните с создания нового пустого документа. Выделите все содержимое в текущем документе, нажав Ctrl+A. В новом документе нажмите Ctrl+V, чтобы вставить. Это копирует весь ваш текст, разделы, форматирование, параметры макета страницы, нумерацию страниц — всё, что вам нужно.
В вашем новом документе не будет ни одного из предыдущих фоновых сохранений, информации автоматического восстановления или предыдущих версий, и это должно уменьшить размер файла.
Имейте в виду, что при этом будут скопированы любые данные редактирования в ваших изображениях, поэтому вы можете сначала удалить их из исходного документа, прежде чем копировать все в новый документ. Если вы этого не сделаете, это не страшно. Вы все ещё можете удалить это из нового документа.
Мы не можем сказать, сколько это сэкономит места, потому что это может быть сколько угодно, от нескольких килобайт до большого количества мегабайт, но это всегда стоит делать, если вы хотите убрать как можно больше ненужного из документа.
В качестве бонуса мы также увидели, как этот трюк копирования/вставки в новый документ решает странные ошибки в документах Word, которые иначе было трудно разрешить.
Связанные статьи:
Полный список способов сократить ваши файлы Word
Документы Word, у продуктивных авторов, могут получаться огромные, необычно длинные, сложные, с множеством встроенных изображений, шрифтов и других объектов.
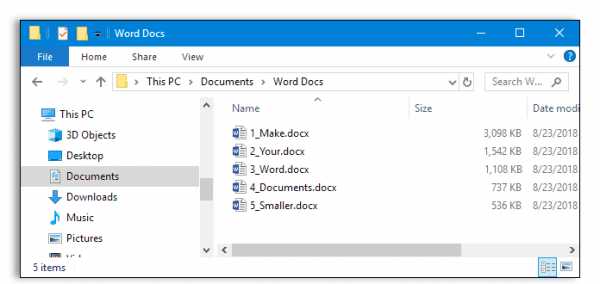
Снимок экрана, со списком файлов .docx большого объема
Так и кажется, что документы могут вырваться из-под контроля, безо всякой причины. Если вы имеете дело с большим документом, вот несколько способов, что бы уменьшить его размер.
Когда получается слишком большой документ Word, первое, что приходит на ум - это сжать изображения в нем.
Согласитесь, что изображения в электронном документе, всегда увеличивают размер файла Word без причины.
Как уменьшить размер документов Microsoft Office, содержащих изображения
Первый шаг, который вы должны предпринять, пытаясь уменьшить размер файла документа с изображениями - это сжать сами изображения. Каждое приложение Office предлагает удобный инструмент для этого. Мы используем Word (и дальше мы будем обращаться к нему), но вы найдете подобные функции в других приложениях Office.
В своем документе щелкните любую картинку, чтобы выбрать ее. Щелкните меню «Формат», которое появляется на панели инструментов Office при выборе изображения.

Снимок экрана, как в .docx сжать изображение
В меню «Формат» нажмите кнопку «Сжать картинки».
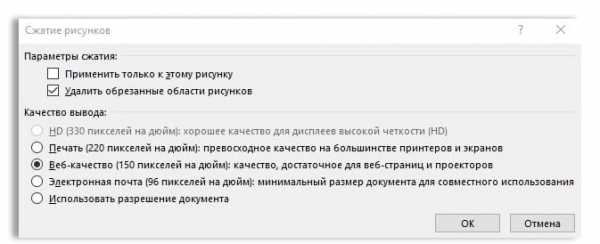
Снимок экрана, как в .docx выбрать параметры сжатия
Выберите самое низкое разрешение, которое будет соответствовать вашим потребностям. Нажмите ОК, когда закончите.
В зависимости от количества изображений в документе Word можно сжать их все за несколько секунд. По завершении сохраните документ и проверьте новый размер файла.
Но если у вас нет изображений, или вас не устроил результат, и вам нужно еще больше уменьшить размер файла, мы вам поможем.
Давайте начнем.
Советы, которые определенно помогут уменьшить размер документа
Не каждый совет, будет вам полезен. Иногда они не применимы к вашей ситуации (если у вас нет изображений, тогда советы по сжатию изображений не будут полезны), иногда советы просто неверны. Мы проверили все советы в этом разделе, поэтому мы знаем, что они работают.
Конвертируйте ваш документ в формат DOCX
Microsoft выпустила формат DOCX в Office 2007, поэтому, если вы все еще используете формат .doc, пришло время конвертировать. Более новый тип файла .docx по сути действует как ZIP-файл, сжимая содержимое документа, поэтому даже простое преобразование файла .doc в формат .docx сделает ваш документ меньше.
(Это также относится к другим форматам Office, таким как Excel (.xls к .xslx), PowerPoint (.ppt к .pptx) и Visio (.vsd к .vsdx).)
Чтобы преобразовать файл .doc, откройте его в Word и выберите «Файл»➔«Сведения»➔«Преобразовать».
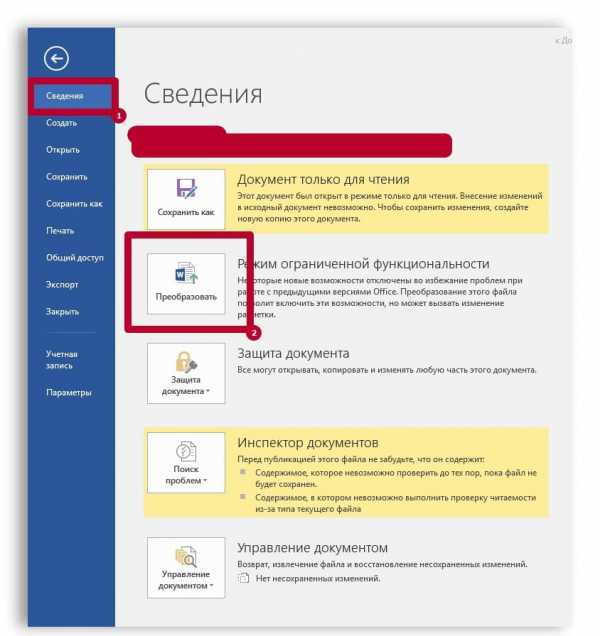
Снимок экрана, как конвертировать файл с расширением .doc в .docx
Нажмите «ОК» в появившейся подсказке, нажмите кнопку «Сохранить», и Word преобразует ваш документ в формат .docx.
Word выполняет это преобразование, создавая совершенно новую версию документа в новом формате, поэтому у вас по-прежнему будет доступна старая версия .doc.
Мы проверили это на примере 20-страничного файла .doc, который содержал шесть изображений, различные таблицы и метки форматирования. Исходный файл .doc имел размер 6 001 КБ, но преобразованный файл .docx весил всего 721 КБ. Это 12% от первоначального размера.
Ничто другое, что мы предлагаем ниже, не поможет так мощно уменьшить размер файла, поэтому, если у вас есть файлы .doc, которые вы можете преобразовать в .docx, ваша работа может быть выполнена.
Связанная статья:
Вставьте свои фотографии, изменив расширение картинки, вместо прямого копирования
Когда вы копируете и вставляете изображение в документ, Word делает определенные предположения о том, как с ним работать. Одно из этих предположений заключается в том, чтобы вставленное изображение имело формат BMP, который представляет собой большой тип файла, или иногда PNG, который тоже довольно "много весит".
Простая альтернатива - вместо этого вставить изображение в программу редактирования, сохранить его в меньшем формате, таком как JPG, а затем вставить изображение с расширением .JPG в документ.
При вставке небольшого снимка экрана непосредственно в пустой документ Word размер этого документа увеличился с 22 КБ до 548 КБ.
Снимок экрана мы конвертировали в бесплатной программе Paint, сохранив его в формате JPG и последующей вставке этого JPG в пустой документ, получили 351 КБ. Это уменьшило его на 40%.
Более того, использование формата GIF привело к уменьшению размера документа на 60%.
Снимок экрана, как изменяется размер файла в зависимости от расширения картинки
Конечно, это не всегда сходит с рук. Иногда может понадобиться лучшее качество изображения, которое могут предложить только такие форматы, как BMP и PNG. Но если это маленькое изображение или вам не нужно супер высокое качество, использование более легкого формата при вставке изображения - поможет.
Пока вы сохраняете изображение, редактируйте его
Когда вы редактируете изображение в Word, оно сохраняет все ваши изменения как часть документа. Это означает, что если вы обрезаете изображение в документе, Word ничего не "выбрасывает" и по-прежнему сохраняет полное исходное изображение.
Измените изображение на черно-белое, но Word по-прежнему сохраняет исходное цветное изображение.
Это излишне увеличивает размер документа, поэтому, когда вы внесли изменения в свои изображения и уверены, что вам не нужно возвращать эти изображения, Word все равно может отменить данные редактирования.
Но лучше, чем удалять ненужные данные из вашего документа - это не иметь таких ненужных данных в вашем документе. Очевидно.
Любые правки, которые вы можете сделать, даже простые, такие как обрезка или добавление стрелки, лучше всего выполнять в редакторе изображений перед тем, как вставить картинку в документ.
Сжатие всех ваших изображений за один раз
Да, в начале мы говорили, что расскажем о других способах уменьшения размера файла, но в большинстве подобных статей на эту тему рассказывается, как сжимать изображения по одному, а здесь, на ex-hort.ru, мы расскажем все о поиске лучших способов уменьшить вес документа.
Нажмите Файл ➔ Сохранить как ➔ Дополнительные параметры. (Вы можете выбрать «Сохранить копию» вместо «Сохранить как», если OneDrive включен с автосохранением.)
Откроется диалоговое окно «Сохранить как», где вы получите доступ к некоторым дополнительным параметрам. Нажмите Инструменты ➔ Сжать картинки.
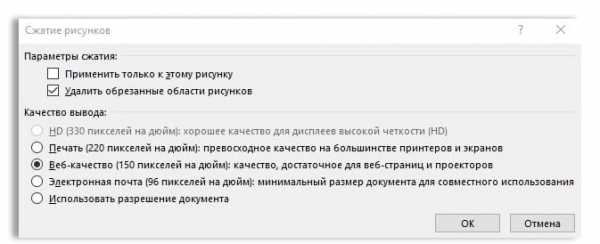
Снимок экрана, как в .docx выбрать параметры сжатия
Откроется панель «Сжать картинки», где вы сможете выбрать, какое сжатие вы хотите применить ко всем вашим изображениям одновременно.
Параметр «Применить только к этому изображению» будет выделен серым цветом, поскольку это инструмент «все или ничего» - либо к вашим изображениям будут применены эти параметры при сохранении документа, либо ни одно из них не будет сжато.
Поэтому, если вы хотите выбрать разные параметры для разных изображений, это не сработает. Но если вы хотите сжать все ваши изображения за один раз, этот вариант можно использовать.
Выберите нужный вариант, нажмите «ОК», а затем сохраните новую версию документа со всеми сжатыми изображениями.
Прекратить встраивание шрифтов в ваш документ
Если вы не используете необычный шрифт из далекой-далекой галактики, почти наверняка любой, с кем вы поделитесь своим документом, сможет прочитать его, используя свою копию Word (или бесплатную альтернативу, например Libre Office ).
Итак, зачем тратить пространство в вашем файле, встраивая шрифты? Чтобы остановить это, перейдите в меню «Файл» ➔ «Параметры» ➔ «Сохранить» и отключите опцию «Внедрить шрифты в файл».
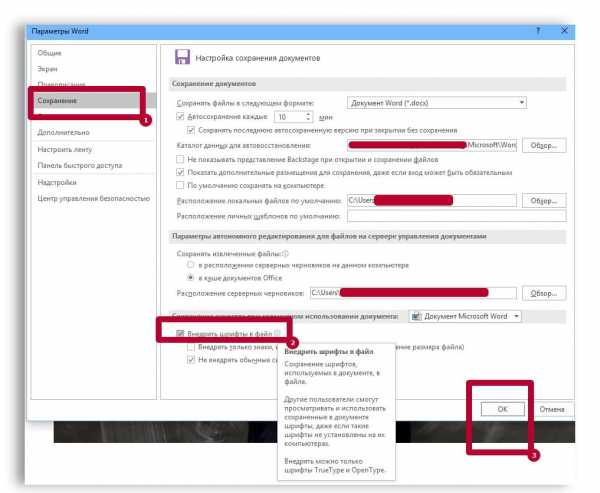
Снимок экрана, как в .docx запретить внедрение посторонних шрифтов
Вы можете подумать, что это не будет иметь большого значения, но вы ошибаетесь. Если у вас включено встраивание шрифтов и отключен параметр «Не вставлять общие системные шрифты», разница в размере файла составляет почти 2 МБ.
Даже с включенным «Не встраивать общие системные шрифты» (что означает, что такие шрифты, как Calibri, Arial, Courier New, Times New Roman и т. Д. Не включены), размер файла по-прежнему составляет почти 1,3 МБ.
Так что да, прекрати встраивать шрифты в свой документ.
Прекратите встраивание других файлов, если можете
Вы можете встраивать или связывать электронную таблицу Excel в документ Word (и вы можете сделать это с другими файлами, такими как презентации PowerPoint или диаграммы Visio).
Если вместо встраивания вы будете ссылаться на электронную таблицу, вы сохраните большую часть размера файла Excel.
Вам не надо сохранять все это, потому что связанная электронная таблица еще добавляет некоторый размер, но ваш документ будет намного меньше со ссылкой, чем полное встраивание.
Прекратить сохранение миниатюры для документа
В свое время Word позволял вам сохранять уменьшенное изображение документа, чтобы Windows могла показывать вам предварительный просмотр в проводнике. В настоящее время File Explorer (Проводник Windows) может сделать это самостоятельно и не нуждается в помощи Word, но эта опция все еще присутствует в вашем документе.
В нашем тестовом документе 721 КБ включение этой опции увеличило размер файла до 3247 КБ. Это в 4,5 раза больше исходного файла - просто так. Вы найдете этот параметр в меню «Файл» ➔ «Информация» ➔ «Свойства» ➔ «Дополнительные свойства».
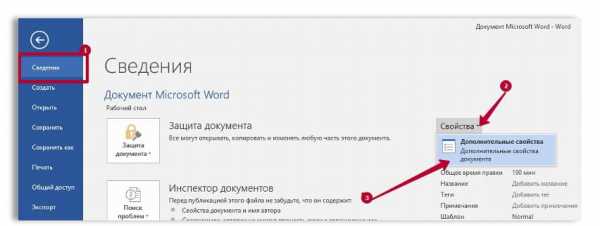
Снимок экрана, как в .docx отключить сохранение уменьшенного изображения
Снимите флажок «Сохранить эскизы для всех документов Word» и нажмите «ОК».
Название этой опции немного вводит в заблуждение, поскольку ее отключение влияет только на открытый документ, даже если в нем указано «все документы Word».
Если этот параметр включен по умолчанию при создании документа, то Вам нужно будет отключить его в шаблоне Normal.dotx, и Microsoft предоставила отличные инструкции для этого, если вы не уверены, как правильно сделать.
Вы также можете отключить этот параметр в диалоговом окне «Сохранить как», где оно называется немного более правильным «Сохранить эскиз».
Снимок экрана, как в .docx отключить сохранение уменьшенного изображения
Удаление личной и скрытой информации из вашего документа, помогает уменьшить размер файла
Личная информация не только увеличивает размер вашего документа, но также потенциально дает вашим читателям конфиденциальную информацию. Так может быть текст, который был отформатирован как скрытый, и если он вам уже не нужен в документе, почему бы не избавиться от него?
Удалите эту ненужную информацию из документа, перейдя в «Файл» ➔ «Информация» ➔ «Проверить наличие проблем», а затем нажмите кнопку «Проверить документ».
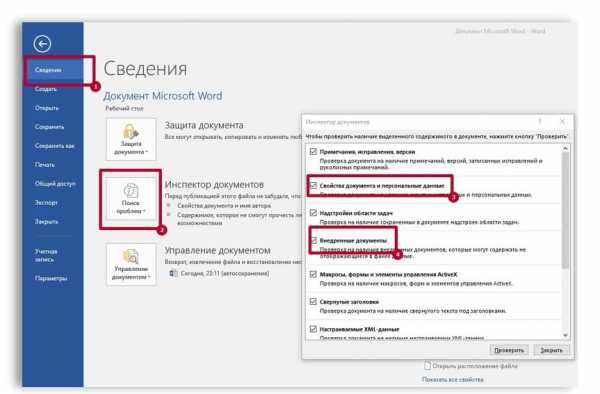
Снимок экрана, как в Word проверить файл с помощью инспектора документов
Убедитесь, что «Свойства документа и личная информация» включены, а затем нажмите «Проверка». По завершении работы инспектора нажмите «Удалить все» в разделе «Свойства документа и личная информация».
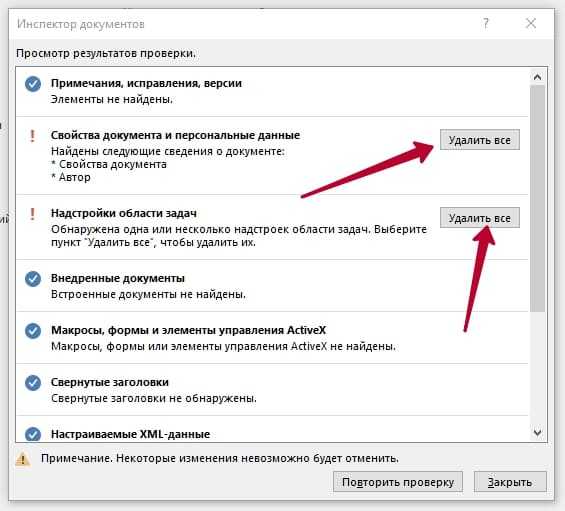
Снимок экрана, как в Word после проверки инспектором документов, удалить ненужное
Это действие уменьшило размер нашего тестового файла на 7 КБ, не так уж и много. Тем не менее, рекомендуется удалять личную информацию из ваших файлов, так что вам, следует это сделать в любом случае.
Имейте в виду, что вы не можете восстановить эти данные после их удаления. Вы можете сделать то же самое для параметров «Невидимый контент» и «Скрытый текст», но это уменьшит размер файла, только если у вас есть скрытый контент.
Отключите авто-восстановление (если вы решитесь)
Одной из замечательных функций каждого приложения Office - функция автоматического восстановления.
Эта функция регулярно создает резервные копии вашего файла во время работы, поэтому, если Word вылетает или ваш компьютер неожиданно перезагружается (например, когда Windows выполняет обновление системы), вы будете автоматически получать восстановленные версии открытых документов при следующем запуске.
Конечно, все эти версии увеличивают размер вашего файла, поэтому, если вы отключите функцию автоматического восстановления, ваш файл будет меньше.
Выберите «Файл» ➔ «Параметры» ➔ «Сохранить» и отключите параметр «Автосохранение каждые [x минут]».
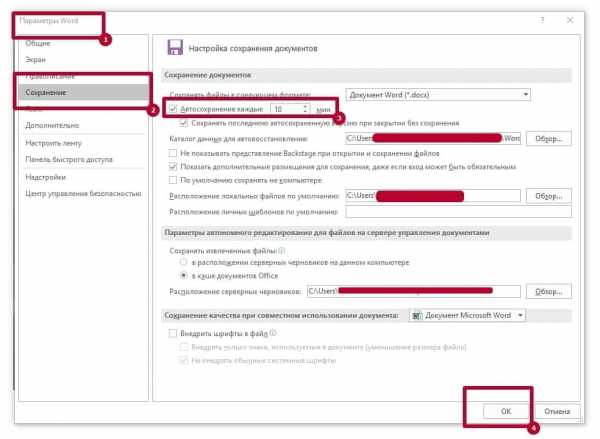
Снимок экрана, как в Word отключить автосохранение файла
Это не будет иметь немедленного значения, но остановит добавление новых версий автоматического восстановления в файл, когда вы работаете с ним.
Просто предупреждаем, что у вас больше не будет версий автообновления, поэтому, если Word неожиданно завершит работу или неожиданно закроется, вы потеряете всю свою работу с момента последнего самостоятельного сохранения.
Скопируйте все в совершенно новый документ
Когда вы работаете над документом, Word сохраняет все в фоновом режиме. Мы показали, как отключить их, где это возможно, и как удалить данные, которые собирает Word, но, скорее всего, в вашем документе все еще будут вещи, которые вам не нужны.
Если вы обнаружите, что подверглись подобному изменению размера документа, вы можете создать новый документ, а затем скопировать все в него.
Начните с создания нового пустого документа. Выделите все содержимое в текущем документе, нажав Ctrl + A.
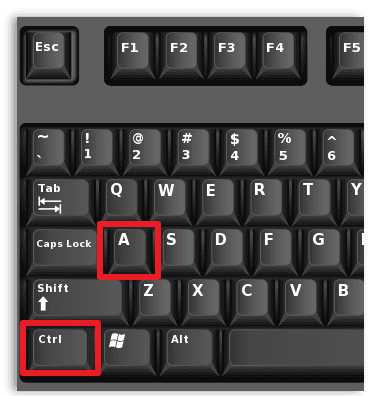
как на клавиатуре набрать Ctrl+A, что бы скопировать содержание всего документа
В новом документе нажмите Ctrl + V, чтобы вставить все.

как на клавиатуре набрать Ctrl+V, что бы вставить в новый документ содержание скопированного
Это копирует весь ваш текст, разделы, форматирование, параметры макета страницы, нумерацию страниц - все, что вам нужно.
В вашем новом документе не будет ни одного из предыдущих сохранений фона, информации автоматического восстановления или предыдущих версий, и это должно уменьшить размер файла.
Имейте в виду, что при этом будут скопированы все данные редактирования в ваших изображениях, поэтому вы можете сначала удалить их из исходного документа, прежде чем копировать все в новый документ. Если нет, то ничего страшного. Вы все еще можете удалить его из нового документа.
Мы не можем сказать, сколько это сэкономит, потому что это может быть что угодно, от нескольких килобайт до нескольких мегабайт, но это всегда стоит делать, если вы хотите убрать как можно больше жира из документа.
В качестве бонуса. Мы заметили, как этот трюк (копировать / вставить) с документом, решал странные ошибки в документах Word, которые иначе было трудно отследить.
Советы, которые могут помочь уменьшить размер документа
Некоторые советы кажутся полезными, но мы не смогли получить положительный результат. Мы не говорим, что они не помогут уменьшить размер вашего файла, но похоже, что вам понадобится особый набор обстоятельств, чтобы получить какую-то выгоду от них.
Мы настоятельно рекомендуем сначала попробовать советы из предыдущего раздела, а затем, если нужно, попробовать те которые ниже.
Выключить фоновые сохранения
Чем сложнее документ, и чем дольше он был сохранен, тем больше времени требуется для сохранения при нажатии кнопки «Сохранить». Чтобы обойти это, в Word есть настройка «Файл» ➔ «Параметры» ➔ «Дополнительно» с именем «Разрешить фоновое сохранение».
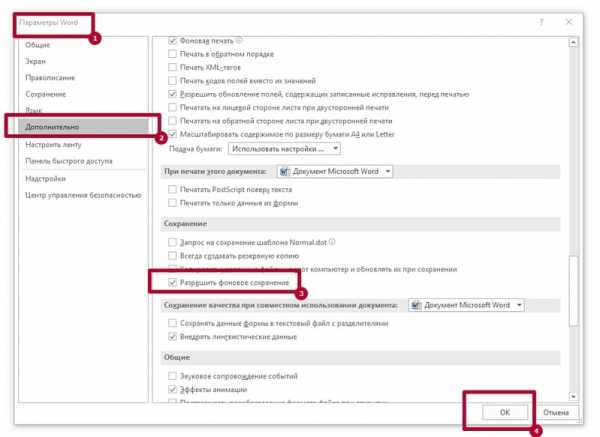
снимок экрана, как отключить фоновое сохранение документа Word
Этот параметр включен по умолчанию и сохраняет документ в фоновом режиме, пока вы над ним работаете. Идея состоит в том, что когда вы нажмете «Сохранить», будет меньше изменений, которые нужно сохранить, и поэтому он будет сохраняться намного быстрее.
Это в значительной степени является возвратом к тем временам, когда Word занимал пропорционально больший объем системных ресурсов, и в современных системах это, вероятно, не требуется, особенно если вы не редактируете слишком длинные или сложные документы.
Проверка покажет, влияет ли это на размер файла. Если оставить документ открытым с этим параметром, это никак не повлияет на размер нашего тестового документа (в то время как автоматическое восстановление действительно увеличит размер файла).
Внесение изменений в течение примерно 30 минут также не привело к значительному изменению размера документа, независимо от того, был ли параметр «Разрешить сохранение в фоновом режиме» включен или выключен. Отключение этого параметра также не повлияло на скорость сохранения документа.
Короче говоря, это зависит от вас. Если его отключение не уменьшает размер файла, оставьте его включенным, потому что все, что делает Word для автоматического сохранения документов, - это хорошо.
Конвертировать в RTF и затем конвертировать обратно в DOCX
RTF расшифровывается как Rich Text Format, и это открытый стандарт для документов, который обеспечивает немного больше форматирования, чем простой текст, но не имеет все навороты DOCX.
Идея преобразования DOCX в RTF состоит в том, что он удаляет все лишнее форматирование и все скрытые данные, так что при сохранении вашего RTF обратно в виде файла DOCX размер файла будет меньше.
Преобразование нашего 20-страничного тестового документа размером 721 КБ в формат RTF позволило увеличить размер файла до 19,5 МБ (поэтому не используйте RTF, если вам нужен маленький файл). Преобразование его обратно в DOCX привело к файлу, который был 714 КБ. Это экономия 7 КБ - менее 1% - и поскольку RTF не может справиться с некоторыми простыми форматами таблиц, которые мы использовали, нам пришлось переформатировать…., Что привело к увеличению размера до 721 КБ.
Похоже, что этот способ будет иметь много преимуществ для вашего документа, особенно когда современный DOCX имеет так много возможностей форматирования, которые RTF не может обработать.
Конвертировать в HTML, а затем конвертировать обратно в DOCX
Это та же идея, что и при конвертации в RTF, за исключением того, что HTML является веб-форматом. Наш тест на конверсию показал почти идентичные результаты с использованием RTF.
Мы попробовали это в нашем файле DOCX размером 721 КБ, и он преобразовал его в файл HTML размером 383 КБ. Преобразование его обратно в DOCX привело к файлу размером 714 КБ. Это экономия на 1%, но это отразилось на форматировании, особенно на заголовках, и их придется переделывать.
Распакуйте документ и сожмите его
Документ DOCX - это сжатый файл, например архив, созданный с помощью 7-Xip или WinRar. Это означает, что вы можете открыть его с помощью одного из этих инструментов и просмотреть все содержимое.
Один совет, который вы можете увидеть, - это извлечь все файлы из DOCX, добавить их в сжатый архив, а затем переименовать этот архив в расширение файла DOCX.
Теоретически это звучит правдоподобно, но, используя 7-Zip и WinRar и различные форматы архивов, мы обнаружили, что каждый раз, когда мы пытались открыть созданный нами файл .docx, Word говорил нам, что файл был поврежден.
В этой идее может быть некоторая заслуга - наш файл размером 721 КБ в итоге занял всего 72 КБ - но мы не рекомендуем его, если вы не хотите тратить много времени, чтобы заставить его работать.
Кроме того, экономия может быть вызвана тем, что процесс сжатия удаляет / сжимает что-то, что мешает Word открыть документ, но мы не уверены.
Обычно предлагаемые советы, которые, вероятно, не будут иметь никакого значения
В интернете есть несколько предложений, которые звучат разумно, но не будут иметь большого эффекта. Это не значит, что вы не должны их пробовать, просто вы не должны ожидать от них большого влияния на размер вашего документа.
Удалить предыдущие версии документа
Word сохраняет предыдущие версии документа, пока вы над ним работаете. Это функция автосохранения, и некоторые люди предлагают удалить их, выбрав «Файл»➔«Информация»➔«Управление документом» и удалив все старые версии.
Однако нет никакого смысла делать это, потому что эти старые версии хранятся в файловой системе Windows, а не в вашем документе Word.
Удаление их не сделает ваш документ меньше. Если вы хотите удалить любую предыдущую информацию о версии из документа, скопируйте содержимое в совершенно новый документ или выполните Файл ➔ Сохранить как, чтобы сохранить в новом документе, как мы предлагали ранее.
Вставить только текст, а не форматирование
Если вы хотите скопировать и вставить из одного документа в текущий документ, вы можете использовать различные параметры вставки.
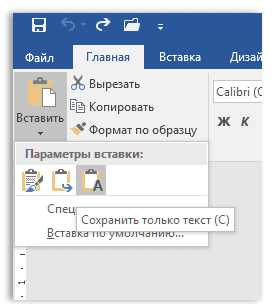
Снимок экрана как вставить только текст из буфера обмена
Опция по умолчанию, используемая, если вы нажимаете кнопку «Вставить» (или нажимаете Ctrl + V), это «Сохранить исходное форматирование». Это копирует шрифты не по умолчанию и форматирование, например, полужирный, курсив и т. д. Но если вместо этого вы выберете опцию «Сохранить только текст», то, как утверждает теория, размер файла будет уменьшен путем удаления форматирования.
Мы попробовали это с 20-страничным документом, к которому применялось различное форматирование текста на каждой странице, и средняя разница в размерах составляла чуть менее 2 КБ на страницу.
Это может быть важно, если у вас есть документ объемом более 250 страниц, где его объем составляет около 0,5 МБ, но действительно ли у вас будет документ Word на 250 страниц без форматирования? Вероятно, нет, потому что он будет в основном не читаемым, поэтому вы потеряете свои сохранения, когда добавите форматирование обратно.
Любые преимущества этого метода, вероятно, сводятся к подсказке, которую мы дали выше - скопируйте и вставьте весь документ в новый документ, чтобы удалить предыдущие версии, старые изменения редактирования и так далее.
Изменить размер страницы
Word дает вам возможность изменить размер страницы, перейдя в Макет ➔ Размер и изменив размер по умолчанию на «Letter».
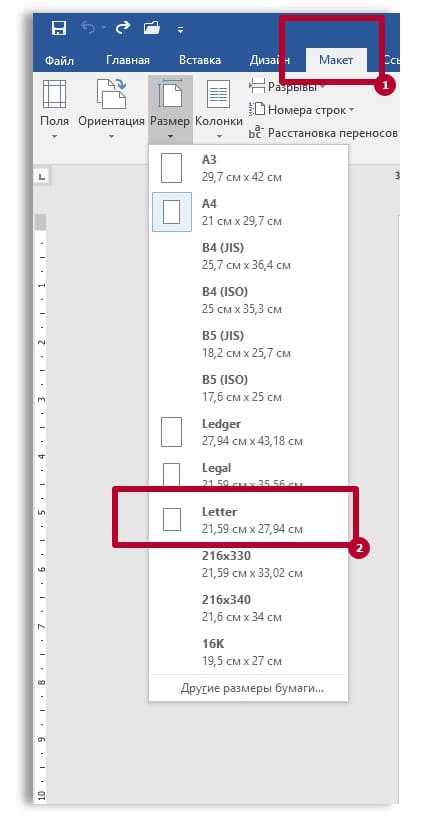
Снимок экрана как изменить размер документа на "Letter"
Есть всплывающие подсказки, в которых говорится, что если вы выберете меньший, но похожий размер, например, «А4», другие читатели не заметят, и вы получите небольшую экономию.
Мы попробовали это с 20-страничным документом с размером «Letter», который составлял 721 КБ. Мы изменили размер на «A4», «A5» (что в два раза меньше «A4») и «B5», и каждый раз наш документ оставался стабильным, равным 721 КБ. Другими словами, это не имело никакого значения для размера файла вообще.
Прекратить вложение лингвистических данных
В меню «Файл»➔«Параметры»➔«Дополнительно» есть настройка «Встраивать лингвистические данные», и в разных местах вы увидите советы, которые рекомендуют отключить эту функцию. На первый взгляд, это звучит разумно - не увеличат ли дополнительные лингвистические данные размер документа?
Короче говоря, ответ «нет», если вы используете современный файл .docx. Word обрабатывает лингвистические данные за кулисами и не занимает места в документе.
Отключение этой опции может немного изменить старые файлы .doc, но даже в этом случае, только если вы использовали инструмент для рукописного ввода, а в Word есть некоторая «информация для исправления распознавания рукописного ввода», которую необходимо сохранить. В противном случае это не имеет значения вообще.
Это наш довольно полный список способов сократить ваши файлы Word до нужного размера, но мы всегда в поиске новых методов, которые можно попробовать (или отменить).
Напишите в комментариях, если вы знаете метод, который мы пропустили, и мы проверим его!
Автор идеи: www.howtogeek.com
Уменьшение размера файла рисунка в Microsoft Office
Сжатие отдельных изображений
Если вы не хотите использовать для получения приемлемой версии каждого отдельного пиксель изображения, вы можете сжать рисунки, чтобы уменьшить размер файла.
-
Открыв файл в приложении Microsoft Office, выберите один или несколько рисунков для сжатия.
-
В разделе Работа с рисунками на вкладке Формат в группе Изменение нажмите кнопку Сжать рисунки.
Если вкладки Работа с рисунками и Формат не отображаются, убедитесь, что рисунок выделен. Дважды щелкните рисунок, чтобы выделить его и открыть вкладку Формат.
В зависимости от размера экрана в группе Изменение могут отображаться только значки. В этом случае кнопка Сжать рисунки отображается без подписи.
-
Чтобы выполнить сжатие только для выбранных, а не для всех рисунков в документе, установите флажок Применить только к этому рисунку.
Снятие флажка Применить только к этому рисунку перекроет любые изменения, внесенные для других отдельных рисунков в этом документе.
-
В разделе Разрешение выберите нужный вариант и нажмите кнопку ОК.
Щелкните заголовки ниже, чтобы получить дополнительные сведения.
Важно: Этот параметр применяется только к рисункам в текущем документе или в документе, выбранном из списка рядом с разделом Размер и качество изображения. Чтобы использовать его для всех новых документов, нужно выбрать другое значение в раскрывающемся списке.
Обратите внимание на то, что эта функция недоступна в Microsoft Project 2013 или Office 2007.
-
Откройте вкладку Файл.
-
Нажмите кнопку Параметры и выберите пункт Дополнительно.
-
В разделе Размер и качество изображения в раскрывающемся списке укажите, применить ли изменения к определенному документу, или применять их ко всем создаваемым документам.
-
Выберите разрешение, которое вы хотите использовать по умолчанию, и нажмите кнопку ОК.
Любые сведения об изменениях, внесенных в изображение, сохраняются в файле. Вы можете уменьшить размер файла, удалив данные для редактирования, но если вы хотите отменить изменения, вам нужно будет повторно вставить рисунок.
Примечание: Эта функция недоступна в Microsoft Project 2013 или Microsoft Project 2016.
-
Откройте вкладку Файл.
-
Нажмите кнопку Параметры и выберите пункт Дополнительно.
-
В разделе Размер и качество изображения выберите документ, из которого необходимо удалить данные о редактировании рисунка.
-
В разделе Размер и качество изображения установите флажок Отменить данные редактирования.
Примечание: Этот параметр применяется только к рисункам в текущем документе или в документе, выбранном из списка рядом с разделом Размер и качество изображения.
См. также
Изменение разрешения, используемого по умолчанию для вставки изображений в Office
Редактирование фотографий без использования диспетчера рисунков
Сжатие файлов мультимедиа в презентации
Обрезка рисунка
Отключение сжатия рисунка
Обратная связь
Эта статья была обновлена с помощью Бен на 8/17/2019 в результате ваших замечаний. Если вы нашли ее полезными и, особенно, если вам не понравится, воспользуйтесь элементами управления отзывом, чтобы не отконструктиве идеи о том, как это можно сделать лучше.
Как уменьшить размер файла с картинками в Word 2007, 2010, 2013, 2016 или 2019
Если в вашем документе Word много картинок, то он будет занимать намного больше места чем файл с одним только текстом. Стоит добавить всего пару изображений и размер документа выйдет за рамки 25 МБ и его уже нельзя будет переслать по электронной почте.
Решить эту проблему можно с помощью сжатия. В данной статье мы рассмотрим два варианта, как вы можете уменьшить размер файла Word с картинками. Материал будет актуален для современных версий Word, например, для Word 2007, 2010, 2013, 2016 и 2019.
Сжатие рисунков в редакторе Word
Если вы хотите уменьшить размер файла Word с картинками, то проще всего воспользоваться встроенным в Word инструментом для сжатия рисунков. Для этого нужно выделить любую картинку в документе, перейти на вкладку «Формат рисунка» и нажать на кнопку «Сжать рисунки».
В результате отроется окно «Сжатие рисунков». Здесь нужно снять флажок напротив опции «Применить только к этом рисунку», для того чтобы выбранные настройки применились ко всем картинкам в документе, и выбрать один из предложенных уровней разрешения.
Здесь можно выбрать из таких вариантов как: высокое качество (исходное разрешение картинок), HD (330 пикселей на дюйм), Печать (220 пикселей на дюйм), Веб-качество (150 пикселей на дюйм), электронная почта (96 пикселей на дюйм) и разрешение по умолчанию.
Для большинства документов будет вполне достаточно варианта «Печать (220 пикселей на дюйм)». В этом случае вы получаете небольшой размер файла Word и картинки достойного качества. Если нужно более сильное сжатие, то можно выбрать вариант «Веб-качество», более сильное сжатие может привести к появлению заметных искажений.
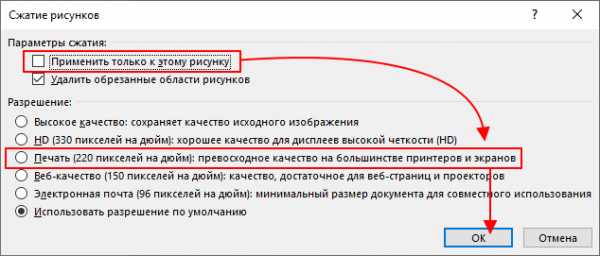
После выбора подходящего разрешения нужно закрыть окно «Сжатие рисунков» и сохранить документ Word. После этого размер файла должен уменьшиться.
Сжатие изображений в сторонних программах
Альтернативный вариант уменьшения размера файла Word – это предварительное изменение разрешения изображений. В этом случае разрешение нужно уменьшить перед их вставкой в документ Word. Это можно сделать любой программе для просмотра и редактирования изображений. Для этого можно использовать простые программы для просмотра изображений, например, Faststone Image Viewer или IrfanView, либо продвинутые графические редакторы вроде Photoshop или Gimp.
Например, если вы используете IrfanView, то вам нужно открыть картинку, которая вас интересует, открыть меню «Image» и выбрать пункт «Resize/Resample».
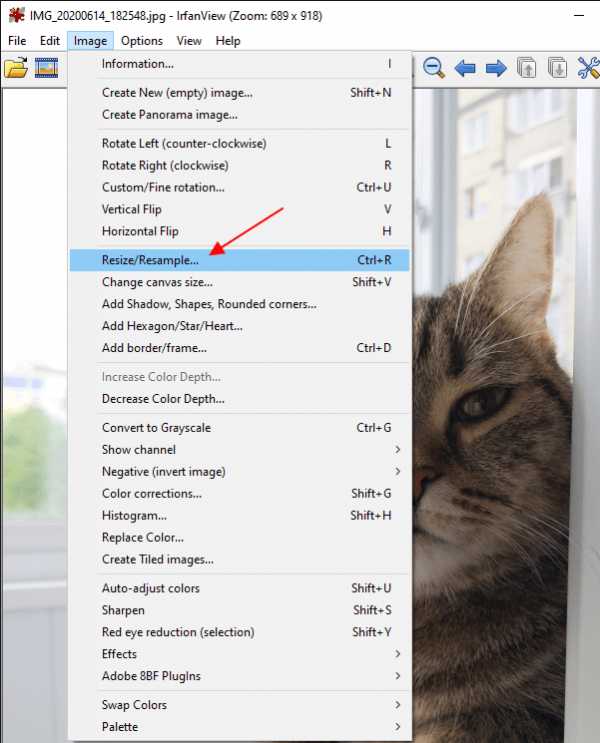
После этого появится окно для изменения разрешения картинки. Здесь нужно выбрать подходящее разрешение и нажать на кнопку «ОК».
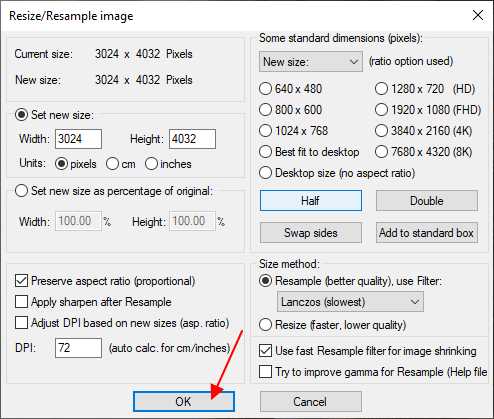
После этого получившуюся картинку нужно сохранить. Для этого воспользуйтесь меню «File – Save as».
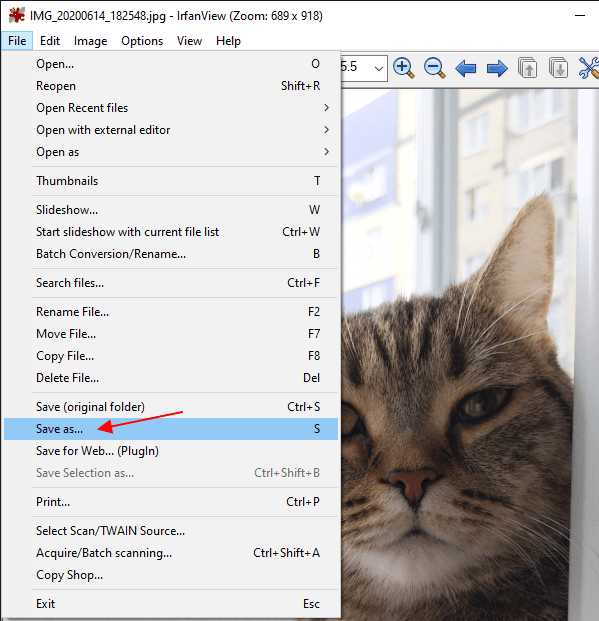
После сохранения картинку можно вставлять в Word. Теперь она будет весить значительно меньше, чем раньше.
Посмотрите также:
Сжатие PDF, PPT, Word, Excel, JPEG, PNG и TIFF онлайн
Сжать PDF
Создан на основе официальной библиотеки Adobe PDF для создания лучшего в своем классе компрессора PDF. Самый безопасный способ сжатия PDF в Интернете
Сжать PPT, DOC и XLS
Уникальное и безупречное сжатие файлов Microsoft Office.Улучшение за 20 лет, это единственный способ надежно уменьшить файлы PPT, DOC и XLS.
Компрессор PNG, TIFF и JPEG
Сжимайте изображения JPEG, PNG и TIFF на 50-80%, сохраняя при этом разрешение и прозрачность. Идеально подходит для оптимизации изображений для вашего сайта
Надежно и надежно
Ваши файлы передаются в зашифрованном виде и хранятся на наших защищенных серверах приложений Microsoft Azure недолго, а затем удаляются.Подробнее читайте в нашей политике конфиденциальности.
Просто на любом устройстве
Простой интерфейс браузера с возможностью перетаскивания для сжатия файлов в Windows, Mac или Linux без использования ресурсов компьютера.
.Сжать PDF - уменьшить размер PDF-файла онлайн бесплатно
Как сжать PDF-файл
Просто перетащите PDF-файл в поле выше, дождитесь завершения сжатия и загрузите файл. Это так просто.
Гарантия безопасности
Ваши файлы будут навсегда удалены с нашего сервера через час. Никто не имеет доступа к вашим файлам, и конфиденциальность гарантируется на 100%.
Поддерживаются все платформы
Smallpdf.com основан на браузере и работает на всех платформах.Неважно, используете ли вы Mac, Windows или Linux.
Превосходное качество
Уменьшите отсканированные файлы PDF до 144 точек на дюйм, что идеально подходит для загрузки файлов в Интернет и по электронной почте.
Простота использования
Максимальный размер файла - 5 ГБ. Даже с большими PDF-файлами нашему инструменту сжатия потребуется несколько секунд, чтобы сработать чудеса.
В облаке
Все файлы сжимаются в облаке и не занимают никакой емкости вашего компьютера.
.Сжатие изображений, документов, видео и аудио файлов онлайн
Новое обновление! Приложение Image Compressor для Android уже доступно, сжимайте изображения на телефоне в автономном режиме.
Новое обновление! Добавлена поддержка сжатия изображений HEIC. Мы первые, кто предоставил онлайн-компрессор HEIC, который работает.
Compresss.com - это универсальный веб-сайт для сжатия всех видов файлов веб-сайтов, включая HTML, CSS, JAVASCRIPT, XML, JSON, JPG, PNG, GIF, SVG, WEBP, HEIC, PDF, Word, Excel или PowerPoint и т. Д. .Вы можете перетащить несколько файлов веб-сайта в форму ниже, чтобы сжать их. Файлы вывода будут перечислены в разделе «Файлы вывода».
Кроме того, Compresss.com также может конвертировать все виды видео (например, MP4, WEBM, MOV, MKV или WMV и т. Д.) И аудио (например, MP3, M4A, AAC, OGG или WAV и т. Д.) Онлайн.
.| Расширение файла | .docx |
| Категория файла | документы |
| Описание | DOCX - это стандартное расширение, которое включает в себя тестовое содержимое документа, рисунки, нарисованные объекты, стили и другие элементы.Он заменил устаревший формат .doc в 2007 году и используется для работы с документами Microsoft Word. Формат позволяет работать с разным контентом на основе множества инструментов, автоматизирующих процессы создания и редактирования. Для корректного отображения файлов DOCX в устаревших версиях Word необходимо установить специальный пакет совместимости. Это помогает конвертировать текстовый контент в формат DOC. |
| Технические характеристики | Расширение DOCX написано на языке разметки XML и включает множество элементов документа, хранящихся в виде отдельных файлов, объединенных в один архивный файл ZIP.Появление такого формата подтверждает переход программных решений пакета Microsoft Office на международный стандарт Open XML. Поэтому расширение поддерживается многими приложениями с открытым исходным кодом, например LibreOffice Writer и OpenOffice Writer. |
| Программы | Microsoft Office LibreOffice Офис Kingsoft Документы Google |
| Основная программа | Microsoft Office |
| Разработчик | Microsoft |
| Тип MIME | приложение / vnd.openxmlformats-officedocument.wordprocessingml.document |
Расширение файла DOCX - Что такое файл .docx и как его открыть?
Файл DOCX - это документ, созданный Microsoft Word или другой программой обработки текстов, такой как OpenOffice Writer или Apple Pages. Он содержит форматированный текст, но может также включать изображения, таблицы, диаграммы и другие элементы документа. Файлы DOCX широко используются в домашних, академических и деловых кругах для писем, резюме, приглашений, информационных бюллетеней и других документов.
Файл DOCX открыт в Microsoft Word 2019
Формат документа Microsoft Word Open XML Document был представлен с выпуском Microsoft Word 2007.С момента появления этого формата файлы DOCX стали одним из наиболее распространенных типов файлов для сохранения текстовых документов.
С выпуском Word 2007 файлы DOCX заменили файлы .DOC в качестве стандартных файлов для сохранения документов в Word. В отличие от файлов DOC, в которых данные документа хранятся в одном двоичном файле, файлы DOCX сохраняются в формате Open XML, в котором данные хранятся в виде отдельных файлов и папок в сжатом Zip-пакете. В файле DOCX находятся файлы XML и три папки, docProps, Word и _rels, в которых хранятся свойства документа, его содержимое и отношения между файлами.
Формат Open XML разработан, чтобы сделать содержание документа более открытым и доступным. Например, текст документа сохраняется в виде простых текстовых файлов, а изображения документов хранятся в виде отдельных файлов изображений, таких как .JPG или .PNG, в файле DOCX. Содержащиеся файлы могут также включать информацию о форматировании страницы, данные об авторстве и примечания к обзору документа.
ПРИМЕЧАНИЕ. Чтобы изучить содержимое файла DOCX, переименуйте расширение .docx в .zip, а затем распакуйте полученный файл с помощью любой утилиты распаковки Zip.
Файлы DOCX можно открывать с помощью Microsoft Word для Windows или Microsoft Word для Mac. Word - лучший вариант для открытия файлов DOCX, поскольку он полностью поддерживает форматирование документов Word, включая изображения, диаграммы, таблицы, а также интервалы между текстом и выравнивание. Word также доступен для устройств Android и iOS.
Вы также можете открывать файлы DOCX с помощью других текстовых редакторов, но некоторые форматы исходных документов могут быть потеряны. Альтернативные текстовые процессоры, поддерживающие файлы DOCX, включают Corel WordPerfect (Windows), Apple Pages (Mac) и Apache OpenOffice Writer (мультиплатформенный).
Вы можете открывать файлы DOCX с помощью различных программ в Интернете. Документы Google - это бесплатное веб-приложение, которое позволяет загружать файл DOCX и просматривать, редактировать, сохранять и преобразовывать документ.
.Word в PDF - конвертируйте ваш DOC в PDF бесплатно в Интернете
Быстрая и эффективная обработка
Непосредственно загрузите файл в панель инструментов выше, чтобы преобразовать документ Microsoft Word в PDF. Не имеет значения ни размер файла, ни необходимость в регистрации.
Ваша конфиденциальность важна для нас
Через час после преобразования ваши файлы будут навсегда удалены с наших серверов. Если вы хотите узнать больше, прочтите нашу политику конфиденциальности ниже.
Мы поддерживаем все платформы
Мы не различаем платформы и конвертируем документы Word в PDF независимо от того, используете ли вы Windows, Mac или Linux.
Идеальный инструмент для преобразования
Ваш файл Word будет преобразован так, чтобы он выглядел так же, как в офисном программном обеспечении. Создать PDF из DOC еще никогда не было так просто! Для других типов файлов наш PDF Converter поможет.Легкое преобразование!
Мы стараемся максимально упростить преобразование ваших файлов DOC в PDF. Вам не нужно настраивать какие-либо настройки, а преобразование займет всего несколько секунд.
Все это происходит в облаке
Вся обработка файлов происходит на наших серверах в облаке и не требует использования ресурсов вашего компьютера.
.