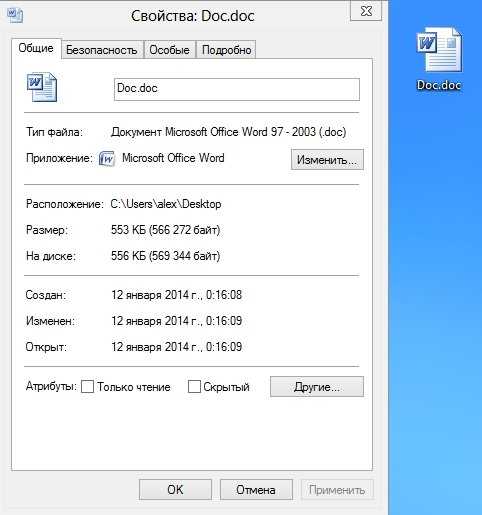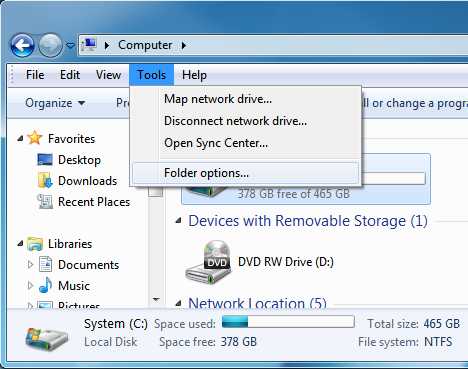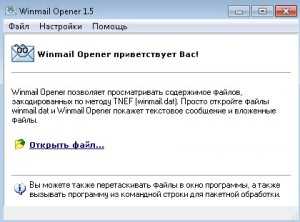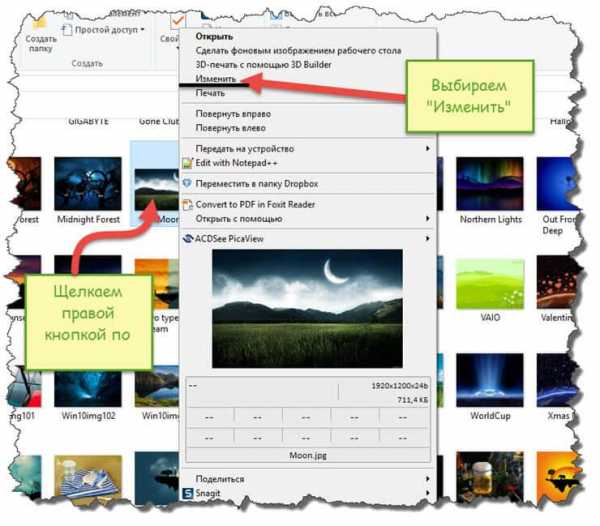Как стереть файлы без возможности восстановления
Удаление файлов без возможности восстановления
Сегодня мы рассмотрим самые эффективные способы полного удаления файлов без возможности восстановления.
Содержание:
- Где храняться удаленные файлы?
- Процесс безвозвратного удаления файлов.
- Полное форматирование накопителя.
- Удаление данных при помощи стороннего ПО.
- Очистка диска при помощи бесплатной утилиты CCleaner
На первый взгляд, удаление файлов может показаться достаточно простым процессом, который может выполнить абсолютно любой владелец компьютера. Многие пользователи уверены, что файлы можно полностью удалить помещением их в корзину с последующей очисткой. Более опытные пользователи могут применить форматирование, очищающее все данные на указанном логическом разделе или конкретном накопителе.
Такие способы имеют разный подход, но их объединяет одно – удаленную информацию все еще можно восстановить, если воспользоваться продвинутыми улитами для восстановления данных. К примеру, RS Partition Recovery может с легкостью восстанавливать данные не только после удаления и форматирования, но и после изменения логической структуры накопителя или смены файловой системы раздела.
Где храняться удаленные файлы?
После очистки корзины или удаления файлов комбинацией клавиш Shift+Delete система удаляет так называемую «ссылку» на файл, через которую происходит процесс считывания информации. Данная процедура делает файл скрытым от операционной системы, но физически он никуда не исчезает с накопителя, а остается в виде некого объема, на который может быть произведена перезапись информации.
Если удаленный файл будет перезаписан новыми данными, то его восстановление будет практически невозможным, но данный процесс невозможно предугадать, поэтому остается потенциальная возможность того, что файл остался и его можно будет восстановить.
Процесс безвозвратного удаления файлов
Удаление информации без возможности её дальнейшего восстановления может пригодится в самых различных ситуациях. Такое удаление может быть использовано перед продажей старого накопителя, на котором располагались конфиденциальные данные. Помимо этого, к безвозвратному удалению часто прибегают государственные структуры, что препятствует попаданию важных данных в третьи руки или к злоумышленникам.
Стоит отметить, что нередко для полного удаления данных используются специальные средства, вроде размагничивателей, уничтожающих магнитное поле на физическом теле жестких дисков. Это позволяет сделать носители нечитаемыми и недоступными. В добавок к этому, часто используется уничтожение носителя при помощи раздавливания прессами, разрезания диска на фрагменты и другие способы физической утилизации носителей. Такие методы также можно применять к оптическим дискам и твердотельным USB накопителям, которые можно разрушить при помощи простейших инструментов.
Помимо полного стирания файлов, на общую безопасность компьютера также влияет доступность накопителя третьим лицам, поэтому рекомендуем ознакомиться с темой «Шифрование файлов и папок в Windows».
Полное форматирование накопителя
Одним из встроенных способов безвозвратного удаления информации является полное форматирования накопителя.
Важно! В некоторых версиях Windows полное форматирование оставляет возможность восстановления данных, поэтому данный способ нельзя назвать эффективным на сто процентов.
При выполнении полного форматирования происходит полная очистка диска, а не стирание оглавления (удаления «ссылок»), как при быстром форматировании. При этом на накопителе происходит обнуление информации, что делает её невозможной для восстановления.
Данный способ можно применять перед продажей жесткого диска или флешки, но для обеспечения гарантированной безопасности следует прибегнуть к очистке данных сторонними средствами.
Удаление данных при помощи стороннего ПО
В данный момент для безвозвратного удаления информации можно использовать целый перечь всевозможных утилит, которые способны произвести удаление файлов без возможности их восстановления.
В этот список входят: CCleaner, Eraser, Panic Button (экстренное уничтожение информации), Privazer и т.д.
Принцип уничтожения данных при помощи таких программ представляет собой полное форматирование с последующей многократной перезаписью данных, что позволяет практически полностью уничтожить все следы от предыдущей информации.
Очистка диска при помощи бесплатной утилиты CCleaner
Чтобы выполнить полную очистку накопителя при помощи CCleaner необходимо:
Удалить необходимые файлы сочетанием клавиш Shift+Delete, запустить CCleaner, перейти в графу «Сервис» и выбрать пункт «Стирание дисков».
В графе «Стирать» выбрать пункт «Только свободное место» или «Весь диск» (все данные на накопителе будут уничтожены). В графе «Способ» выбрать необходимый способ стирания.
Каждый из способов представляет собой количество перезаписей, которые будут произведены на носитель. Чем больше перезаписей будет выполнено, тем сложнее будет восстановить файлы, но и соответственно снизится скорость выполнения процедуры.
К примеру, простая перезапись может быть произведена за несколько секунд, в то время как способ «Гутманн» (цикл перезаписи будет выполнен 35 раз) может занять значительное количество времени.
В нашем случае будет выбран способ «NSA», при котором совершается 7 циклов перезаписи. Для уничтожения данных в домашних условиях этого более чем достаточно.
В пункте «Диски» необходимо выбрать носитель, где располагались удаленные файлы. В нашем случае это диск E.
Важно! Если Вы выбрали стирать только свободное место, при нажатии кнопки «Стереть» процесс уничтожения данных будет выполнен сразу. Если был выбран режим «Весь диск», программа попросит ввести кодовую фразу.
В нашем случае предварительные настройки стирания диска выглядят следующим образом:
В программах для очистки дисков от других производителей пользователь сможет обнаружить более широкий спектр способов стирания накопителя, но принцип действия будет примерно одинаковым.
5 бесплатных инструментов для безвозвратного удаления файлов и предотвращения восстановления данных
В сегодняшнем мире цифровых технологий защита конфиденциальности и конфиденциальных данных от несанкционированного доступа является немного сложной задачей, особенно когда пользователю не хватает знаний о важности очистки данных перед тем, как выбросить, продать или дарение устройств с памятью (хранилищем).
Для защиты данных, как правило, пользователи шифруют файлы и папки, жесткие диски, защищают паролем флэш-накопители и шифруют SD-карту на своем смартфоне, чтобы избежать несанкционированного доступа к своим конфиденциальным данным.Использование антивирусов и средств защиты от вредоносных программ - еще один способ защиты конфиденциальности. Но почти все эти устройства (жесткие диски, SD-карты, смартфоны, ноутбуки и т. Д.) Выбрасываются, продаются или передаются в дар без надлежащей очистки данных в конце их жизненного цикла.
Удаленные данные можно легко восстановить с любого носителя, будь то флэш-накопитель USB, жесткий диск, твердотельный накопитель, SD-карта и т. Д. Интересно, что данные с отформатированных, зашифрованных, поврежденных или поврежденных носителей также можно восстановить с помощью устройства . программа для восстановления данных и услуги.Следовательно, чтобы защитить и защитить ваши конфиденциальные данные от несанкционированного доступа, вы должны стереть файлы / папки и стереть пустые пространства (неиспользуемое пространство) на томе жесткого диска, поскольку пустые пространства могут содержать ранее удаленные конфиденциальные и личные данные, которые могут быть легко восстанавливается.
Бесплатные инструменты для окончательного уничтожения данных - помимо восстановления
На рынке есть несколько инструментов, которые вы можете выбрать, но большинство из них не способны очищать данные, а также сложны в использовании, например SDelete, WinHex , так далее.Поэтому, чтобы избавить вас от проб и ошибок, мы работали над выбором 5 лучших бесплатных инструментов, доступных на рынке, чтобы навсегда стерли файлы и папки , не подлежащие восстановлению.
Eraser - это бесплатный инструмент безопасности для Windows, который стирает данные с накопителей, измельчая и перезаписывая их несколько раз с выбранными шаблонами. Этот инструмент помогает поддерживать конфиденциальность, а также позволяет пользователям удалять выбранные файлы вместо того, чтобы стирать весь диск.
Этот инструмент также предоставляет возможность запланировать стирание определенных файлов в системе на основе даты и времени.Программа использует следующие алгоритмы для стирания данных с носителя:
- Запись нуля
- Gutmann
- Случайные данные
- DoD 5220.22-M
- HMG IS5
- ГОСТ Р 50739-95
Недостатки:
- Не имеет удобного интерфейса
- Не проверяет уничтоженные данные
BitRaser for File доступен для бесплатной загрузки , и это один из самых мощных инструментов для удаления данных, доступных в Интернете.Инструмент разработан Stellar Data Recovery - известной организацией, известной своими решениями для восстановления, миграции и удаления данных. Таким образом, BitRaser for File намного надежнее и безопаснее, чем перечисленные выше инструменты для удаления данных.
Кроме того, BitRaser for File использует 17 международных алгоритмов стирания данных, таких как Министерство обороны США (DoD 5220-2 M) 3 прохода / 7 проходов, НАТО и т. Д., Что гарантирует полную дезинфекцию данных. Используя этот инструмент, вы можете защитить свою конфиденциальность, выполнив
- Очистка ваших действий в Интернете
- Системные трассировки
- Следы приложений
- Очистка пустых или неиспользуемых пространств на жестком диске с использованием одного или нескольких алгоритмов из 17 (по одному за раз )
Инструмент также генерирует сертификат стирания после стирания файлов с помощью функции поиска файлов, которая гарантирует, что данные будут удалены без возможности восстановления и не могут быть восстановлены с помощью любого инструмента или службы восстановления данных.Сертификат стирания полезен во время аудита и для соблюдения нормативных требований.
Попробовать полную версию бесплатно:
Это бесплатный инструмент для очистки дисков и файлов, предназначенный для уничтожения конфиденциальных данных с ПК с Windows. Инструмент перезаписывает свободное место на дисках Windows и безвозвратно удаляет файл.
Инструмент предлагает 5 типов очистки, которые представляют собой комбинацию из 6 шаблонов очистки, упорядоченных по проходам:
- Нормальный: использует случайный шаблон с одним проходом
- Тяжелый: использует нули, единицы и случайные шаблоны с тремя проходами
- Super: использует 5 шаблонов с 5 проходами
- Ultra: использует предписанную DoD перезапись с проверкой
- Custom: пользователь может определить свой собственный шаблон с таким количеством проходов, сколько требуется
Недостатки:
- Не стирает / стирает папки и подкаталоги
- Небезопасно, поскольку также можно стереть системные и программные файлы Windows.
- Небезопасно использовать, так как оно может навсегда уничтожить системные файлы. конфиденциальную информацию никто не может восстановить.Этот инструмент также поставляется с портативной версией, которая запускается с USB-накопителя и позволяет стереть весь диск без установки. Портативная версия предлагает больше функциональности; таким образом, он требует профессионального обновления.
Интерфейс прост и понятен, и инструмент может стереть:
- Физические устройства
- Логические тома
- Файлы и папки (включая подпапки)
- Корзины Windows
- Свободное место на диске
Недостатки:
- Не проверяет, уничтожены ли данные
- Переносная версия требует обновления
- Небезопасно и надежно в использовании, так как она также может стирать системные файлы
Moo-Anti recovery - это бесплатная утилита для очистки диска, которая способный стереть восстанавливаемые данные с вашего жесткого диска.Утилита не стирает файлы, находящиеся в настоящее время на диске, а стирает пустые места, которые могут содержать ранее удаленные данные, на вашей системе или внешнем жестком диске, тем самым гарантируя, что удаленные данные не подлежат восстановлению. Он имеет простой и базовый пользовательский интерфейс с множеством языковых опций.
Кроме того, это очень легкая программа, которая помогает пользователям решать проблему конфиденциальности. Инструмент предоставляет следующие параметры для выбора данных, которые необходимо удалить из системы:
- Элементы корзины
- Свободное место на диске
- Свободное место на MFT
- Подсказки кластера (пустая область в конце каждого файла )
- Следы имен файлов
Недостатки:
- Нет гарантии очистки данных
- Невозможно удалить файлы и папки, хранящиеся на диске
- Стирание данных не проверено
Заключение:
Мы обсудили 5 лучших бесплатных инструментов, которые могут помочь безвозвратно удалить файлы из системы и защитить важные и конфиденциальные данные от несанкционированного доступа.Эти инструменты используют различные методы и шаблоны для безвозвратного удаления данных из системы. Однако только несколько инструментов действительно проверяют, навсегда ли стертые данные вышли за рамки восстановления. BitRaser for File - единственный инструмент стирания из перечисленных, который генерирует сертификат стирания данных, который гарантирует, что данные будут стерты на 100% без возможности восстановления даже с помощью криминалистики. Он генерирует сертификаты и отчеты для контрольных журналов и помогает поддерживать нормативные и аудиторские соответствия, включая ISO 27001.
.Как навсегда удалить файлы с компьютера без восстановления
СОДЕРЖАНИЕ СТРАНИЦЫ:- 1. Какие данные невозможно восстановить
- 2. Как навсегда удалить файлы с компьютера без восстановления
- 3. Как обеспечить постоянное удаление файлов
Удаленные файлы часто можно восстановить с помощью профессионального инструмента для восстановления данных, и это проблема, когда вы передаете свой компьютер или связанные с ним технологии кому-то другому.Будь то конфиденциальные финансовые данные, деловые документы или скандальные фотографии, которые можно использовать для шантажа. Вы, вероятно, не хотите, чтобы люди получали ваши личные вещи.
Итак, большинство пользователей компьютеров хотят знать, как удалить файлы без возможности восстановления. Эту операцию легко реализовать. Следуйте инструкциям на этой странице, чтобы безвозвратно удалить файлы и защитить свои данные независимо от того, избавляетесь ли вы от ПК, внешнего жесткого диска или USB-накопителя.
Какие данные невозможно восстановить?
Удаленные данные. После выполнения операции очистки файлы не будут восстановлены никаким программным обеспечением для восстановления данных. Если количество очисток жесткого диска установлено равным 10, данные никогда не будут восстановлены никаким решением для восстановления данных.
Данные перезаписаны. После потери данных вы продолжаете использовать жесткий диск или запоминающее устройство и записываете новые данные поверх старых. Строго говоря, перезаписанные файлы восстановить невозможно.
Как навсегда удалить файлы с компьютера без восстановления
Когда вы удаляете файл со своего компьютера с помощью базовой функции удаления или с помощью клавиш Shit + Delete, он на самом деле не стирается.Он продолжает существовать на вашем жестком диске даже после того, как вы очистите его из корзины. Это позволяет пользователям восстанавливать файлы для некоторых целей. Следовательно, если вы продаете / отдаете свой диск кому-то другому, конфиденциальные файлы необходимо полностью стереть, чтобы на нем ничего не осталось и данные никогда не могут быть восстановлены.
Windows не предлагает встроенного инструмента, который может сканировать и стирать ваш жесткий диск на предмет удаленных файлов, но есть широкий выбор стороннего программного обеспечения, которое вы можете выбрать. EaseUS Partition Master предоставляет функцию Wipe data для окончательного удаления всех данных на диске в Windows 10/8/7.Это может помочь вам полностью стереть все данные и разделы на жестком диске, заменив или перезаписав существующие данные новыми данными.
- Наконечник
- Операции очистки диска не могут быть отменены после применения изменений.
Шаг 1: Установите и запустите EaseUS Partition Master.
Выберите жесткий диск или твердотельный накопитель, который вы хотите стереть. И щелкните правой кнопкой мыши, чтобы выбрать «Wipe Data».
![select wipe data]()
Шаг 2: Установите количество раз для очистки данных.
Можно установить не более 10. Затем нажмите «ОК».
![set the times]()
Шаг 3: Проверьте сообщение.
Сообщение сообщает, что компьютер перезагрузится после того, как рекомендуется очистить диск. Затем нажмите «ОК».
![check the message]()
Шаг 4: Нажмите «Применить», чтобы применить изменения.
Нажмите «Выполнить операцию», а затем нажмите «Применить», чтобы начать очистку данных.
![start wiping data]()
EaseUS Partition Master поддерживает множество базовых и расширенных функций управления жестким диском. Например, изменение размера / перемещение раздела, объединение разделов, создание / форматирование / удаление раздела, миграция ОС на SSD, переключение диска MBR / GPT, преобразование FAT32 в NTFS и многое другое.
Как убедиться, что файлы удалены навсегда
Если вы хотите проверить, окончательно ли удален файл с вашего компьютера, вы можете протестировать его с помощью технической программы восстановления данных - EaseUS Data Recovery Wizard. Это надежный инструмент, который вы можете использовать для сканирования и восстановления любого потерянного файла из-за неосторожного удаления, форматирования жесткого диска, сбоя ОС, вирусной атаки, потери раздела.
Но это программное обеспечение, как и все программное обеспечение для восстановления данных на рынке, не может восстанавливать перезаписанные, стертые или стертые файлы.Таким образом, с помощью этого приложения вы можете легко проверить, отсутствует ли удаленный файл навсегда.
Шаг 1. Выберите место и начните сканирование.
Запустите мастер восстановления данных EaseUS, наведите указатель мыши на раздел, внешний жесткий диск, USB-накопитель или карту памяти, где вы хотите выполнить восстановление стертых данных, а затем нажмите «Сканировать».
![select a location and click scan]()
Шаг 2. Выберите файлы, которые хотите восстановить.
По окончании сканирования выберите удаленные файлы, которые нужно восстановить.Если необходимо, дважды щелкните файл, чтобы просмотреть его содержимое.
![Choose files to recover]()
Шаг 3. Восстановить утерянные данные.
После выбора данных нажмите «Восстановить» и выберите место на другом диске для сохранения удаленных данных.
![Recover lost data]()
Дополнительные руководства по удалению файлов навсегда
1. Как удалить файл без возможности восстановления, не отправляя его в корзину?
По умолчанию, когда вы удаляете файл, он попадает в корзину на вашем компьютере.Оттуда вы можете восстановить удаленные файлы, если вы что-то удалили по ошибке. Если вы хотите удалить файлы, которые не попадают в корзину навсегда, сделайте это следующим образом.
- Щелкните правой кнопкой мыши корзину и выберите «Свойства».
- Выберите диск, для которого вы хотите навсегда удалить данные. Установите флажок «Не перемещать файлы в корзину. Удаляйте файлы сразу после удаления». Затем нажмите «Применить» и «ОК», чтобы сохранить настройки.
Если вы хотите вернуться к настройкам по умолчанию, вы можете легко завершить это, сняв отметку с этой функции.
![change recycle bin settings]()
2. Как удалить файлы навсегда без восстановления Android?
То же, что и при удалении файлов на вашем компьютере, когда вы удаляете файлы на своем телефоне Android, файлы не исчезают навсегда. При желании вы можете использовать новейшее программное обеспечение для восстановления данных Android, чтобы восстановить потерянный контакт, SMS, фото, видео, аудио или документ.
Таким образом, для безвозвратного удаления фотографий или видео без восстановления на телефоне Android вы можете найти несколько бесплатных и надежных приложений Android, таких как Secure Delete, Secure Wipe, Secure Eraser и другие.
3. Как удалить ярлык файлов навсегда?
- Использовать структуру каталогов. Перейдите по пути к локальному каталогу и найдите Рабочий стол. Найдите ярлык и щелкните его правой кнопкой мыши, чтобы удалить. Или нажмите Shift + Delete, чтобы удалить ярлык файлов навсегда.
- Переименуйте ярлык, если вы видите ошибку, например, слишком длинное имя файла. Если это не помогло, используйте для очистки инструмент для протирания.
- Загрузите компьютер в безопасном режиме, чтобы удалить ярлык файлов.
Как удалить файлы на Android, чтобы их невозможно было восстановить «Android :: Gadget Hacks
Когда вы удаляете файл, Android фактически не удаляет его с вашего накопителя - вместо этого он просто отмечает это пространство как пустое. и делает вид, что файла больше не существует. Но глубоко внутри файл, который вы изначально записали в это место, все еще физически там, по крайней мере, до тех пор, пока вы случайно не сохраните другой файл поверх того же места.
Вот как приложения, такие как Undeleter, могут восстанавливать удаленные файлы, и так правительственные учреждения могут извлекать данные с очищенных жестких дисков.Это очевидная угроза безопасности, поэтому разработчик Джузеппе Романо выступил с приложением, которое закроет эту лазейку.
Приложение работает, перезаписывая пустое место на диске хранения случайными битами данных, а затем удаляя конечный продукт. В результате все файлы, которые вы удалили ранее, будут удалены безвозвратно, что сделает практически невозможным восстановление данных для кого-либо.
Шаг 1. Установите Secure Eraser
Приложение, которое позволяет безвозвратно стирать удаленные файлы, называется Secure Eraser , и оно доступно бесплатно в магазине Google Play.Для начала найдите приложение по имени и установите его или перейдите прямо на страницу установки по следующей ссылке:
Шаг 2: Установите метод стирания
Прежде чем вы сможете окончательно стереть удаленные файлы, необходимо провести небольшую подготовительную работу. вам нужно будет сделать. Для начала коснитесь раскрывающегося меню в верхнем левом углу экрана и выберите, хотите ли вы удалить удаленные файлы на внутреннем или внешнем хранилище. Если вы используете SD-карту, установите для нее значение «Внешняя» - в противном случае оставьте значение «Внутренняя»."
Отсюда выпадающее меню справа позволяет вам выбрать, какие случайные данные будут записаны в пустое пространство на вашем накопителе. Для достижения наилучших результатов я бы рекомендовал оставить для этого параметра значение« Случайно ». "
Шаг 3. Удалите удаленные файлы навсегда.
Когда вы позаботитесь об этой части, нажмите кнопку" Пуск "в нижней части экрана, чтобы начать стирать удаленные файлы. Отсюда Secure Eraser перезапишет любое пустое пространство случайными данными, чтобы избавиться от старых удаленных файлов.
В результате вы заметите, что доступное пространство хранения, о котором сообщается, начинает сокращаться. Но не волнуйтесь - Secure Eraser удалит эти случайные данные, когда это будет сделано, и ваше доступное пространство сразу же увеличится.
Этот процесс может занять некоторое время, поэтому попробуйте сделать это, когда вам ненадолго не нужен телефон / планшет. Например, во время моего тестового прогона на полную очистку 15 ГБ пустого пространства ушло около тридцати минут. Общее время будет варьироваться в зависимости от количества доступного места на вашем устройстве, но когда это будет сделано, вы можете быть уверены, что все ваши удаленные файлы исчезнут навсегда.
Следите за Android Hacks в Facebook или Twitter или Gadget Hacks в Facebook, Google+ или Twitter, чтобы получить больше советов и рекомендаций для Android.
Обеспечьте безопасность соединения без ежемесячного счета . Получите пожизненную подписку на VPN Unlimited для всех своих устройств, сделав разовую покупку в новом магазине Gadget Hacks Shop, и смотрите Hulu или Netflix без региональных ограничений.
Купить сейчас (80% скидка)>
Изображение обложки через Shutterstock .16 бесплатных стиральных машин для файлов и дисков
40 забавных каракулей для любителей кошек и вашей безумной подруги-кошки
60 цитат об измене парня и лежащего мужа
120 бесплатных паролей Wi-Fi в аэропортах со всего мира
4 способа повышения и оптимизации Уровень и скорость беспроводного сигнала Wi-Fi
Приложение с 6 виртуальными SIM-телефонными номерами для смартфонов iOS и Android
6 Лучший VPN для игр - без задержек, 0% потери пакетов и сокращения пинга ms
7 бесплатных приложений для поиска, отслеживания и отслеживания украденных Смартфон Android
10 Лучший бесплатный хостинг WordPress с собственным доменом и безопасной безопасностью
10 GPS-трекер для смартфонов при обнаружении пропавших без вести, похищенных и похищенных детей
7 Программное обеспечение для восстановления кражи ноутбука с GPS-отслеживанием местоположения и SpyCam
.