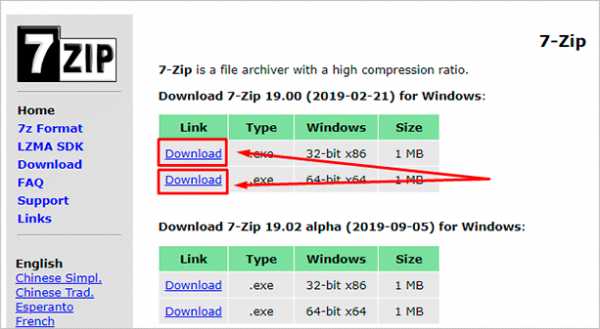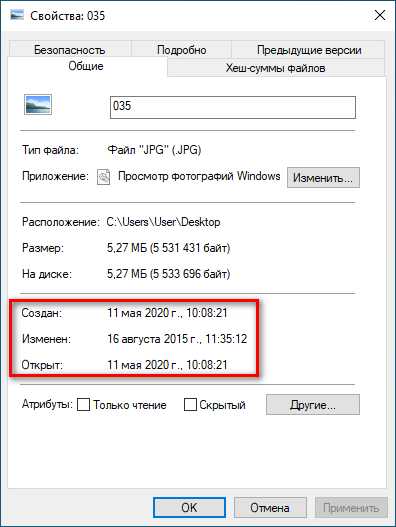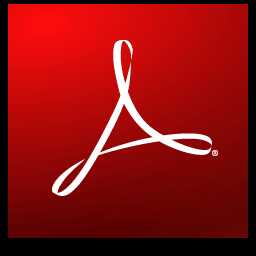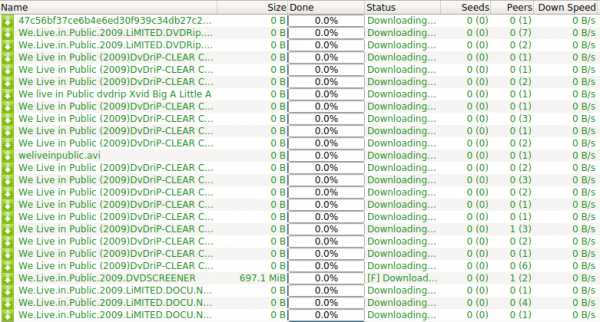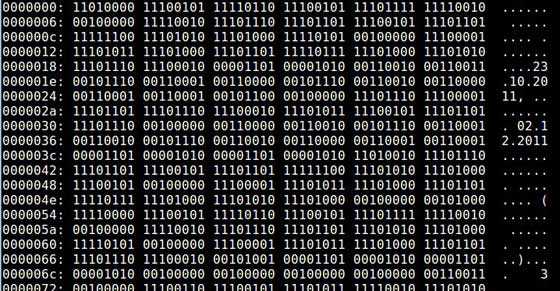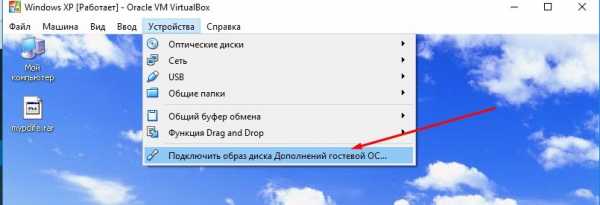Как сравнить два файла
Сравнение содержимого двух файлов на Windows

Есть моменты, когда вам нужно сравнить два файла и проверить, отличается ли их содержимое. В некоторых ситуациях вы можете просто открыть два файла и просмотреть их содержимое, например, когда вы хотите сравнить два изображения или два текстовых файла. Однако это довольно утомительное задание, и вы можете пропустить небольшие различия, такие как незначительное изменение оттенка на фотографии или фразы в текстовом файле. Вот почему полезно знать несколько методов программного сравнения содержимого двух файлов, используя программное обеспечение вместо ваших чувств. 🙂 Вот три способа сделать это, используя PowerShell или сторонние приложения для Windows.
Как сравнить два файла с помощью PowerShell
В Windows 10 нет встроенного инструмента для сравнения двух файлов. Однако вы можете использовать PowerShell для этого. Начните с открыт
Как сравнить два файла с помощью специальных программ для чего это нужно
Процедура сравнения двух файлов — пожалуй одна из распространенных и востребованных. Сравнивать файлы можно по типу, размеру или содержимому. Одной из самых востребованных процедур является сравнение файлов по их содержимому. Суть этой процедуры состоит в нахождении различия содержимого файлов. Сравнивать можно любые файлы не только текстовые. Сегодня будем сравнивать два файла word.
Сравниваем файлы в Total Commander
Для выполнения операций сравнения нескольких файлов по средствам данной программы нужно в одной из панелей выбрать первый файл для сравнения, а во второй панели — выбрать второй.
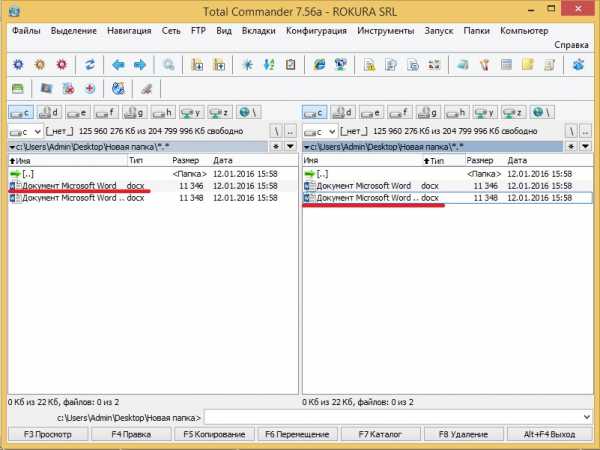
Потом открыть пункт меню «файл» и перейти в пункт «сравнить по содержимому».
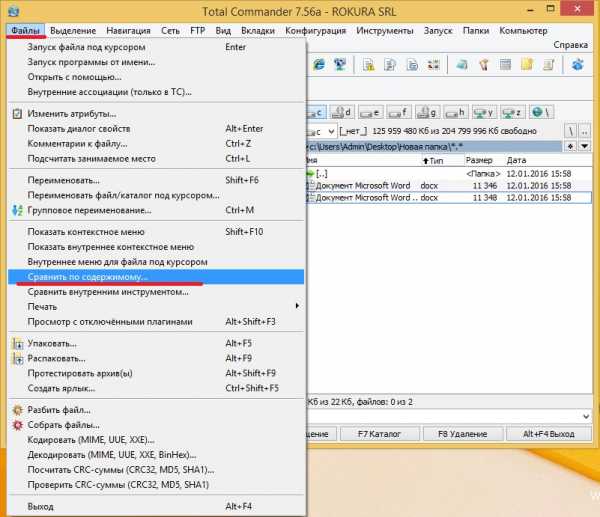
Должно отобразиться окно разбитое на две колонки. В верхней части колонок расположена срока с функцией выбора файла. Выбрав файл для сравнения нужно будет нажать кнопку «сравнить».
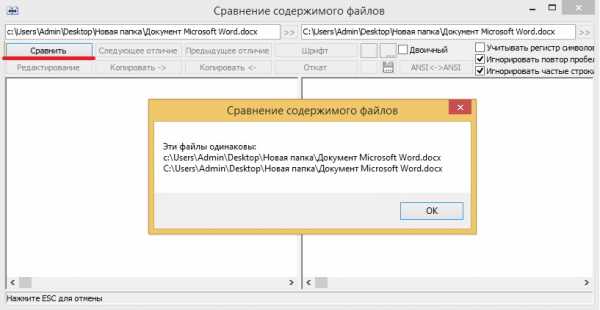
В двух колонках будет отображено содержимое сравниваемых файлов. Отличия найденные в файлах будут подсвечиваться. Для осуществления редактирования содержимого файла необходимо нажать кнопку «редактировать».
Как сравнить файлы при помощи командной строки Windows
Для сравнения файлов по средствам Windows нужно зайти в меню «пуск» перейдя в раздел «командная строка» и ввести команду с таким содержимым:
FC Расположение файла №1 и Расположение файла№2.
В нашем случае получается так
FC C:\User\Admin\Desktop\1\1.docx C:\User\Admin\Desktop\1\2.docx
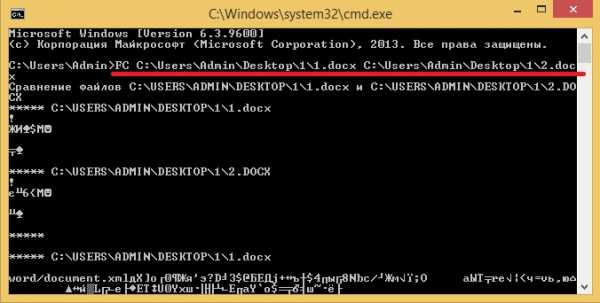
В результате сформируется окно отображающее результаты сравнения файлов. При сравнении небольших файлов с небольших количеством различий процесс их редактирования будет осуществляться достаточно быстро. Но при больших размерах файлов для сравнения эта процедура будет довольно трудоемкой.
Как сравнить файлы онлайн?
Сравнение файлов при помощи специальных программ всегда предусматривает инсталляцию определенного программного продукта, который производит процедуру сравнения. Но этот способ не всегда удобен. Иногда приходится разбираться в интрефейсе программы или просто может не хватить нужного функционала. В таком случае лучше прибегнуть к онлайн-сервисам.
Сегодня вы можете найти большое количество онлайн-сервисов для осуществления сравнения файлов. Процедура сравнения файлов онлайн позволяет быстро и без лишних установок программных продуктов провести сравнение нужных файлов. Обычно, данные сервисы обладают простым и интуитивным интерфейсом рассчитанным на обычного интернет-пользователя. Обработка операций необходимых для сравнения происходит обычно за секунды, так как не зависит от ресурсов вашей системы.
Заходим на сайт https://www.kontrolnaya-rabota.ru/s/online-calculators/sravnenie-tekstov/. Выбираем файлы которые необходимо сравнить. Чуть ниже нажимаем Сравнить текстовые файлы.
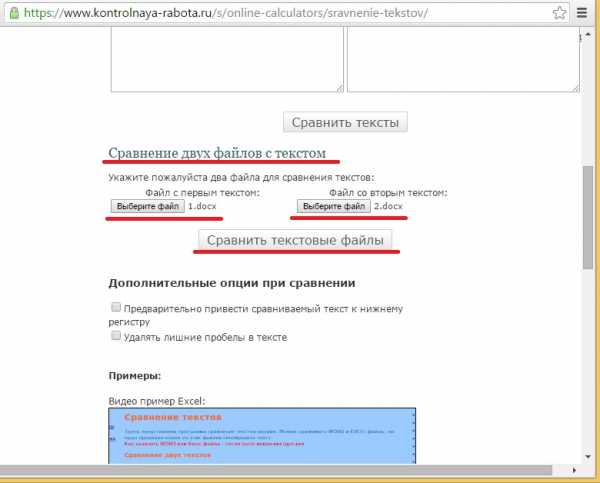
Данные способами можно сравнивать различные типы файлов не только текстовые. У всех рассмотренных методов сравнения файлов конечно существуют как преимущества так и недостатки. Но благодаря каждому из рассмотренных можно с легкостью сравнивать содержимое фалов или их структуру и внести изменения.
Семь полезных сервисов для сравнения документов — Сервисы на vc.ru
Сравнение документов вручную занимает очень много времени и влечет риск ошибок. Найти изменения в разных версиях документа можно в Word или Excel, но удобнее делать это через специальные сервисы сравнения документов. Вот несколько платных и бесплатных инструментов.
Бесплатные
Сервис работает только с файлами в формате PDF или со скопированным текстом. Для проверки изменений в документе нужно перетащить обе версии в специальное поле — результаты сравнения выводятся сверху.
diffchecker.com
В бесплатной версии при сравнении документов сервис сбрасывает форматирование — это мешает работе.
Сервис работает с документами в формате PDF, DOC и DOCX, сохраняет исходное форматирование и заполнение документов, не разбивая строки и абзацы. Кроме того, сервис умеет анализировать программный код и сравнивать таблицы внутри текстов. Сравнение изображений не поддерживается.
Embedika Compare — единственный в этой подборке российский сервис сравнения документов. В нем есть режим обучения, весь его интерфейс — на русском языке.
Embedika
Загружаемые документы обрабатываются мгновенно и
Как сравнить два файла на компьютере в Notepad++
Чтобы найти отличия в содержимом двух файлов на ПК, их необходимо сравнить. Вручную этот процесс может занять много времени, но специальные программы позволяют выполнить данную операцию за несколько секунд. Для разных форматов файлов предназначены определенные инструменты, рассмотренные ниже.
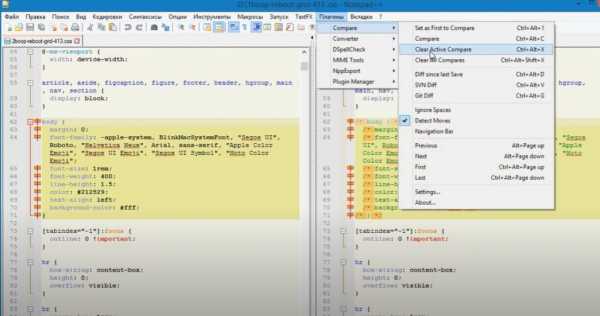
Сравнение двух файлов в Notepad++
Notepad++ − многофункциональное приложение, поддерживаемое ОС Windows. Запуск утилиты возможен и на Linux. С ее помощью можно сравнить содержимое файлов php, html, javascript и других. Обычные текстовые документы также открываются в Ноутпаде, но для корректной работы с ними лучше подойдет Word. Сравнение в Notepad выполняется следующим образом:
- Нужно установить внутри программы плагин «Compare». Для этого понадобится открыть меню «Плагины» на верхней панели, в выпадающем списке выбрать «Plugin Manager» и нажать на кнопку «Show Plugin Manager».
- В открывшемся окне найдите строку с надписью «Compare», поставьте галочку рядом с названием плагина и кликните «Install».
- Когда установка завершится, можно переходить к сравнению интересующих объектов. Для этого потребуется открыть в Notepad++ два документа в соседних вкладках, войти в меню «Плагины», выбрать из списка «Compare» и нажать на кнопку «Compare (Alt+D)».
Notepad сравнит два файла и покажет несоответствия в соседних вкладках. Отличающиеся строки будут отмечены предупреждающими знаками (красные минусы – удаленные фрагменты, желтые восклицательные знаки – измененные части, зеленые плюсы – добавленные элементы) и подсветкой.
Сравнение в Total Commander
Total Commander дает пользователю возможность не только сравнивать документы по содержимому, но также одновременно изменять данные в них. Утилита запускается на Windows, поддержка Linux отсутствует. Чтобы выполнить сравнение:
- Выделите два интересующих документа в окне приложения Total Commander.
- Перейдите в меню «Файл» и выберите из списка доступных команд опцию «Сравнить по содержимому».
- После этого откроется окно, разделенное на две рабочих области. В каждой из них будут показаны данные из выбранных документов.
- Строки с измененными элементами выделяются серой подсветкой. Кардинально отличающиеся фрагменты подсвечиваются красным шрифтом.
Для более быстрой и удобной навигации в приложении предусмотрены кнопки «Следующее» и «Предыдущее отличие». Для моментального внесения правок достаточно кликнуть «Редактировать». Команда «Откат» отменяет последние изменения.
Сравнение через Microsoft Word
Со сравнением текстовых документов и файлов с расширениями типа doc и docx лучше всего справляется редактор Ворд. Пользователю нужно:
- Запустить Microsoft Word (сразу открывать интересующий файл не обязательно).
- Перейти во вкладку «Рецензирование» и нажать на кнопку «Сравнить».
- В открывшемся окне выбрать нужные файлы: «Исходный документ» и «Измененный документ» (будет сравниваться с исходным).
- Задать дополнительные параметры по желанию и кликнуть «ОК».
Результатом выполнения этих действий станет открытие нового файла в Ворде, где будут отмечены несоответствия, обнаруженные в выбранных документах.
Сравнение файлов в командной строке Windows
Командная строка Windows – стандартный инструмент, позволяющий производить сравнение файлов без установки вспомогательных программ. Главный недостаток этого способа – невозможность редактирования документов после анализа. Однако инструмент успешно справляется с поиском несоответствий.
Чтобы использовать командную строку:
- Откройте меню «Пуск».
- Выберите «Все программы», вкладка «Стандартные», и запустите утилиту «Командная строка».
- Введите команду «fc /N «путь к первому файлу» «путь ко второму файлу»» (без кавычек). Например, fc /N D:\Downloads\project1.txt D:\My Documents\project2.txt
Из всех представленных способов последний является наименее удобным. Его можно применять для документов с небольшим объемом данных. Для более крупных файлов лучше использовать Notepad++.
Как сравнить два документа Word
Данный параметр позволяет сравнить два документа и вывести на экран только несовпадающие фрагменты. Сравниваемые документы не изменяются. При таком способе сравнения различия между документами всегда отображаются в новом, третьем документе.
Если нужно сравнить исправления, сделанные несколькими рецензентами, не следует использовать данный параметр. Выберите команду Объединение исправлений от нескольких авторов в одном документе.
-
Откройте документы, которые нужно сравнить.
-
На вкладке Рецензирование в группе Сравнить нажмите кнопку Сравнить.
-
Выберите пункт Сравнение двух версий документа (юридическое примечание).
-
В поле Исходный документ укажите документ, который будет использоваться в качестве исходного.
-
В поле Измененный документ выберите документ, который нужно сравнить с уже открытым документом.
-
Щелкните Больше, а затем укажите параметры сравнения документов. Рядом с Показывать изменения выберите отображение изменений на уровне знаков или на уровне слов.
Если результаты сравнения не требуется выводить в третьем документе, укажите документ, в котором должны быть отображены изменения.
Важно: Все параметры, выбранные в разделе Больше, будут использоваться по умолчанию при последующем сравнении документов.
-
Нажмите кнопку ОК.
-
Если какая-либо из версий документа содержит записанные исправления, на экране отобразится соответствующее сообщение. Чтобы принять исправления и сравнить документы, нажмите кнопку Да.
-
Откроется новый документ, в котором будут приняты исправления, записанные в исходном документе, а изменения, отмеченные во втором из сравниваемых документов, отобразятся в виде исправлений.
Сравниваемые документы не изменяются.
См. также
Просмотр и сравнение документов рядом
Сравнение документов и объединение изменений
1. Сравнение файлов и папок / Хабр
От переводчика: В блоге Войтеха Рузички по программированию имеется 13 постов с тегом IDEA. Один из был переведен и опубликован на Хабре — Лучшие плагины IntelliJ IDEA. Он оказася довольно популярен и я решил попробовать перевести и другие посты об IDEA. Надеюсь будут полезны для вас.
IntelliJ IDEA предлагает множество способов сравнения файлов, папок и фрагментов кода и даже синхронизации содержимого папок.
Сравнение файлов проекта
Допустим, в вашем проекте есть два похожих файла, и вам нужно сравнивать их построчно. С IDEA это очень просто. Просто выберите оба файла в окне вашего проекта (удерживая Ctrl для множественного выбора).
Теперь у вас есть два варианта:
- Щелкните правой кнопкой мыши один из файлов и выберите в меню опцию «Compare Files».
- Нажмите Ctrl + D
После чего открывается новое окно, которое содержит две панели, в каждой из которых отображается содержимое одого файла. Это очень похоже на diff в системах контроля версий, таких как Git.
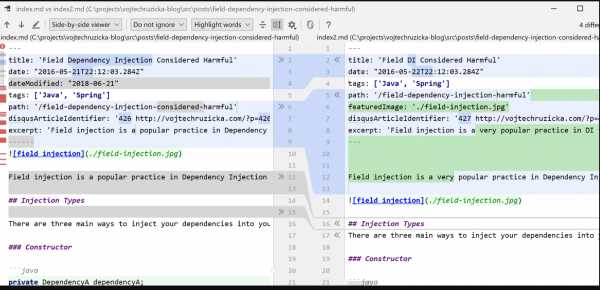
Каждое отличие имеет цветовую кодировку:
- Отсутствие окраски означает, что содержание одинаково
- Синий означает наличие изменений в той же строке
- Зеленый означает новый контент
- Серый означает удаленный контент
Вы можете нажать иконки со стрелками » и «, чтобы применить конкретное изменение из одного файла в другой.
Cравнение работает и для изображений, хотя вы не можете видеть и использовать индивидуальные различия.
Сравнение с файлом вне проекта
Второй пример, когда вам нужно сравнить файл из вашего проекта с другим файлом вне его.
Процесс очень похож на описанный выше. Выберите один файл в окне вашего проекта и:
- Щелкните правой кнопкой мыши один из файлов и выберите в меню опцию «Compare With...»
- Нажмите Ctrl + D
Последний шаг — поиск внешнего файла для сравнения. Далее сравнение происходит так же, как и в примере выше.
Сравнение с буфером обмена
Возможно, у вас есть файл в вашем проекте, и вам нужно сравнить его с некоторым внешним контентом, который не сохраняется как файл на вашем компьютере. Может быть, это фрагмент кода из Интернета, например, с сайта stackoverflow.
Во-первых, вам нужно открыть файл из вашего проекта в вашем редакторе. Затем скопируйте в буфер обмена фрагмент, который вы хотите сравнить (Ctrl + C).
Теперь у вас есть два варианта. Либо сравните весь файл с буфером обмена, либо сравнить выделенный текст.
- Если вы хотите, чтобы весь файл сравнивался, просто щелкните правой кнопкой мыши в любом месте редактора и выберите «Compare with Clipboard» в контекстном меню.
- Если вы хотите сравнить только выделенный текст, сначала выберите какой-то фрагмент файла, а затем щелкните правой кнопкой мыши, как и раньше.
Собственное сравнение
Как насчет случая, когда вы хотите сравнить два фрагмента кода из внешних источников? Вы тоже можете это сделать! Просто запустите Find Action с помощью Ctrl + Shift + A и затем найдите опцию Open Blank Diff Window в контекстном меню.
Откроется новое окно сравнения с пустыми обеими панелями, так что вы сможете скопировать и вставить оба фрагмента для сравнения.
Сравнение с предыдущей локальной версией файла
Даже если вы не используете какую-либо систему контроля версий, IDEA хранит исторические версии ваших локальных файлов. Вы можете щелкнуть правой кнопкой мыши в вашем редакторе и выбрать Local history → Show history в контекстном меню.
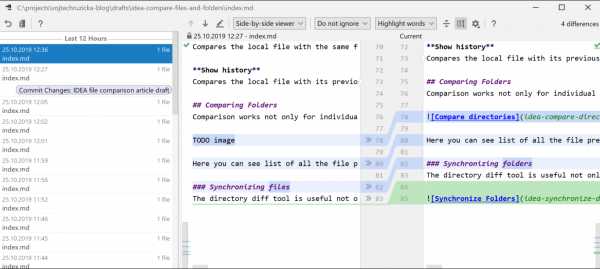
Здесь вы можете просмотреть более старые версии вашего текущего файла и увидеть разницу между старой и текущей версией и применить любые изменения, если это необходимо.
Сравнить с использованием VCS
Если вы используете систему контроля версий (VCS), у вас есть еще несколько вариантов сравнения. Например, если вы используете Git, вы можете перейти к VCS → Git или щелкнуть правой кнопкой мыши на вашем редакторе и выбрать Git. Теперь вы можете:
- Сравнить с той же версией репозитория: сравнивает текущий локальный файл с версией в вашем удаленном репозитории
- Сравнить с веткой: сравнивает локальный файл с тем же файлом в другой ветке
- Показать историю: сравнивает локальный файл с его предыдущими версиями
Сравнение папок
Сравнение работает не только для отдельных файлов, но и для целых каталогов. Процесс такой же, как и для файлов — просто выберите две папки в окне вашего проекта и нажмите Ctrl + D или щелкните правой кнопкой мыши и выберите Compare Directories в контекстном меню.
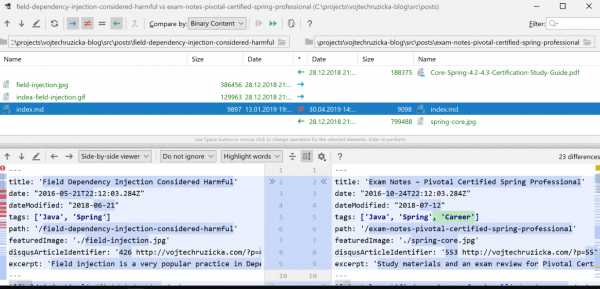
Здесь вы можете увидеть список всех файлов, присутствующих в обоих или в одном из каталогов. Вы можете легко определить, какие файлы присутствуют только в одной папке, а какие в обеих. Файлы в обоих папках вы можете сравнить, как обычно.
Синхронизация папок
Инструмент сравнения каталогов полезен не только для выявления различий в обоих каталогах, но и для синхронизации изменений. Вы можете применить изменения для отдельных разделов каждого файла, как обычно. Но вы также можете пометить файлы, присутствующие только в одном из каталогов, для сохранения или синхронизации с другим каталогом. Вы можете изменить желаемое действие для каждого файла в столбце *. Как только вы закончили свой выбор, вы можете нажать либо Synchronize selected, либо Synchronize all для выполения нейобходимой синхронизации.
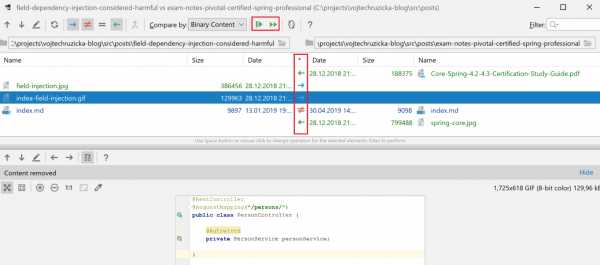
c ++ - Сравнить два файла
Переполнение стека- Около
- Товары
- Для команд
- Переполнение стека Общественные вопросы и ответы
- Переполнение стека для команд Где разработчики и технологи делятся частными знаниями с коллегами
bash - Как сравнить два огромных текстовых файла (более 50 гб каждый)?
Переполнение стека- Около
- Товары
- Для команд
- Переполнение стека Общественные вопросы и ответы
- Переполнение стека для команд Где разработчики и технологи делятся частными знаниями с коллегами
python - Как сравнить два файла в рамках unittest, чтобы получить полезный результат в случае несоответствия?
Переполнение стека- Около
- Товары
- Для команд
- Переполнение стека Общественные вопросы и ответы
- Переполнение стека для команд Где разработчики и технологи делятся частными знаниями с коллегами
- Вакансии Программирование и связанные с ним технические возможности карьерного роста
- Талант Нанимайте технических специалистов и создавайте свой бренд работодателя
- Реклама Обратитесь к разработчикам и технологам со всего мира
java - Как сравнить различия в очень больших файлах csv
Переполнение стека- Около
- Товары
- Для команд
- Переполнение стека Общественные вопросы и ответы
- Переполнение стека для команд Где разработчики и технологи делятся частными знаниями с коллегами
- Вакансии Программирование и связанные с ним технические возможности карьерного роста