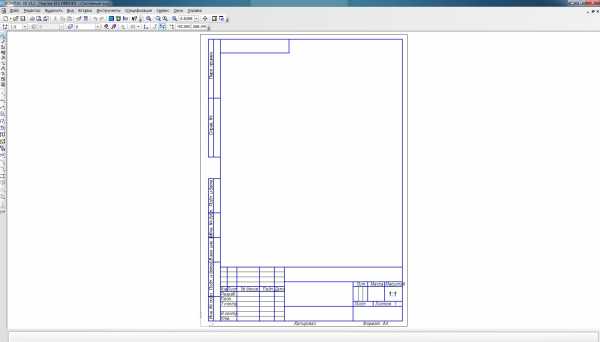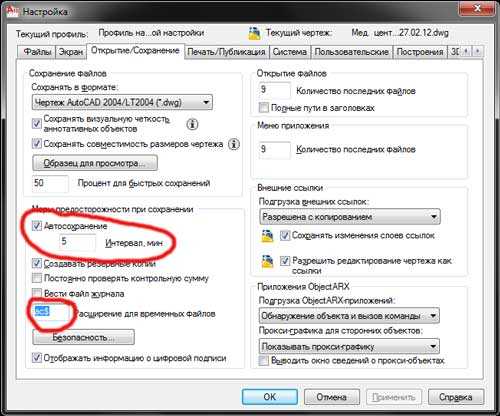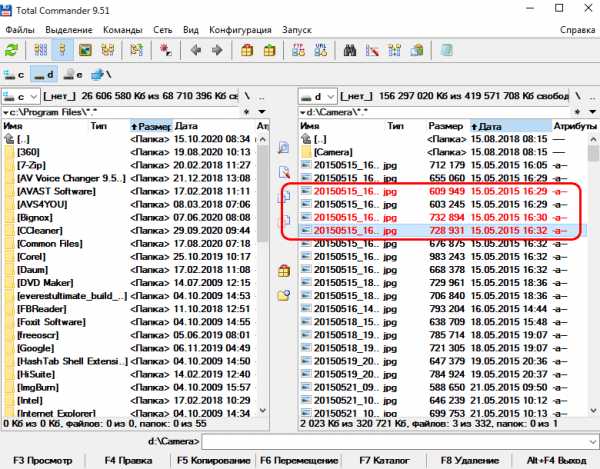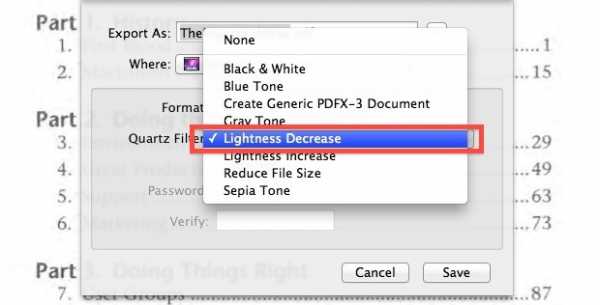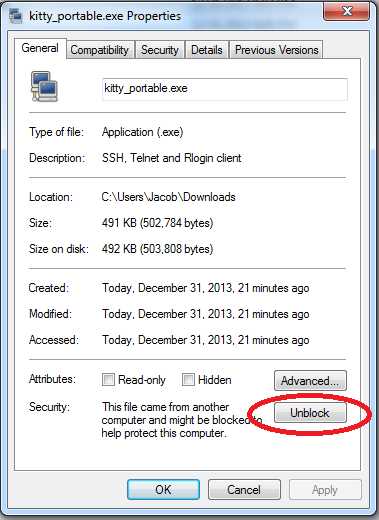Как сравнить два bin файла
Программы для редактирования и сравнения дампов - Page 2 - Одометры
посоветуйте программу чтобы файлы bin в windows по умолчанию открывала,когда по файлу двойным щелчком кликаешь
Установи любую из вышеозначенных. В аттрибутах БИН файла укажи, какой прогой открывать, если не откроется по умолчанию.
Вот прога - вообще "мечта идиота"
Сравнивает файлы ( до трех штук) любого формата - бинарники, текстовые файлы, картинки и прочее. Указывает разницу разноцветными выделениями. Пользуюсь на домашнем компе..
Araxis Merge - Самая популярная программа для сравнения исходного кода, которая просто незаменима для программистов в IT компаниях в работе над большим проектом с участием десятков/сотен разработчиков: визуально показывает разницу в файлах и позволяет быстро и удобно синхронизировать их содержимое. Таким образом вы можете видеть какой код был добавлен, удалён или изменён. Это позволяет нескольким людям править один и тот-же файл с исходным кодом, а потом быcтро синхронизировать его для сохранения всех изменений, сделанных разработчиками.
Программное приложение имеет очень много фич, такие как:
• сравнение и синхронизация двух файлов
• сравнение и синхронизация трёх файлов одновременно
• сравнение текста
• сравнение бинарных данных
• сравнение картинок
• сравнение и синхронизация двух директорий на диске
• сравнение и синхронизация трёх директорий на диске одновременно
• поддержка командной строки (можно использовать, например, в сочетании с StarTeam)
• поддержка COM Interoperability для программного управления приложением (можно использовать не работая с файлами)
http://rutracker.org/forum/viewtopic.php?t=3266845
Получаем разницу между бинарными файлами при помощи vcdiff / Хабр

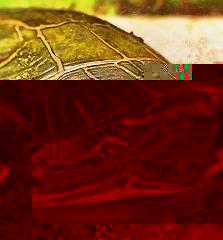
Понадобилось мне это для того чтобы понять в каком месте и как файл JPEG испорчен в процессе передачи.
VCDIFF — формат и алгоритм для дельта кодирования. Описан в RFC 3284.Дельта-кодирование (англ. Delta encoding) — способ представления данных в виде разницы (дельты) между последовательными данными вместо самих данных.
Для примера я использую текстовые файлы в кодировке Windows-1251 для наглядности. Но с таким же успехом это могут быть и бинарные файлы.
Исходники:
"копия текст копия" ( source.txt ) "копия изменения копия" ( target.txt )Нужно получить разницу между файлами:
" изменения " ( source.txt -> target.txt ) " текст " ( target.txt -> source.txt )Я пользуюсь программой xdelta3 но думаю подойдёт любая которая работает с форматом vcdiff.
Как получить
Нам понадобится ещё один файл заполненный пробелами:
" " ( spaces.txt )Он должен быть больше или равен по размеру файлу источнику ( source.txt )
Команда:
xdelta3 -e -A -n -s source.txt target.txt | xdelta3 -d -s spaces.txtРезультат:
изменения Использованные флаги:-e — создание дельты-A — убирает лишние заголовки-n — убирает crc (он не даёт применить дельту с другим источником)-s [файл] — источник с которым сравнивается целевой файл и восстанавливается-d — получение целевого файла из дельты и источника
Как это работает
Если выполнить команду:
xdelta3 -e -A -n -s source.txt target.txt | xdelta3 printdeltaТо после всех заголовков увидим команды VCDIFF
Offset Code Type1 Size1 @Addr1 + Type2 Size2 @Addr2 000000 025 CPY_0 9 S@0 000009 010 ADD 9 000018 025 CPY_0 9 S@14Формат VCDIFF по своей сути очень простой. Он состоит из 3х команд.
COPY (копировать) — копирует данные из источника или целиADD (добавить) — пишет в целевой файл данные сохранённые в дельте (уникальные данные которых нет в источнике)RUN (повторить) — повторяет один байт из дельты заданное количество раз
Дельта хранит только уникальные данные а остальное копирует из источника. Если выполнть команду:
xdelta3 -e -A -n -s source.txt target.txt > target.vcdiffМы увидим в дельте только слово "изменения" которое есть только в целевом файле
D0A6D093D094200102011720131B2009 0302изменения190D0A19200E(JSON не любит спец символы поэтому я перевёл их в HEX)
Если дельту применить на источнике (source.txt) то мы получим целевой файл (target.txt)
xdelta3 -d -s source.txt target.vcdiff копия изменения копияПодменив источник (source.txt) на файл заполненный пробелами (spaces.txt) мы заменили данные которые повторяются в источнике и в целевом файле на пробелы.
xdelta3 -d -s spaces.txt target.vcdiff изменения В файле spaces.txt можно использовать любой другой символ. Главное условие чтобы файл spaces.txt был больше либо равен по размеру файлу источнику.
Собственно JPEG файлы я сравнивал так:
xdelta3 -e -A -n -s bad_image.jpg good_image.jpg | xdelta3 -d -s spaces.txtРезультат сравнения этих файлов:
Посмотреть результат
Много пробелов и байты которые были "побиты". Битые байты перевёл в HEX.
Тестовые jpeg файлы на которых вы можете протестировать способы сравнения:
xdelta3 -e -A -n -s tortoise_bad.jpg tortoise.jpg | xdelta3 -d -s spaces.txtРезультат сравнения этих файлов:
Посмотреть результат
F1BF F0B786 F39BAF F3BD94 Битые байты перевёл в HEX.
Как с помощью командной строки сравнить два текстовых или бинарных файла
Бывают случаи, когда у пользователей возникает необходимость проверить два файла на идентичность. Чаще всего с подобной задачей сталкиваются начинающие веб-разработчики и программисты. Отыскивать несоответствия в одинаковых с виду файлах приходится редакторам, корректорам и прочим специалистам, работающим с текстовыми данными.
По идее для этих целей лучше всего использовать специальные утилиты, например WinMerge, но файлы также можно сравнивать с помощью самой обыкновенной командной строки. В командной оболочке всех версий Windows имеется замечательная команда FC. Она позволяет сравнивать между собой любые файлы, причём как текстовые, так и бинарные. Синтаксис этой команды очень прост и выглядит он следующим образом:
FC /ключ [полный путь к первому файлу] [полный путь ко второму файлу]
Список доступных ключей можно просмотреть, набрав и выполнив в консоли CMD команду FC /?. Справка даётся на русском языке, так что вы без труда разберетесь, что к чему.

А теперь немного практики. Допустим, у вас есть два файла с кодом PHP и в одном из них предположительно имеются некие различия. Скрипты PHP это обычные текстовые файлы, поэтому в данном случае будем использовать ключ L предназначенный для сравнения текстовых документов в кодировке ASCII. Если скрипт содержит кириллицу, не забудьте перед выполнением команды сравнения выставить в консоли кодировку 1251, иначе на выходе вы получите крякозябры. Смена кодировки выполняется командой chcp 1251.
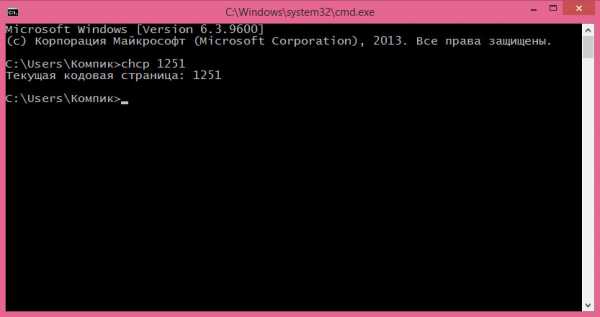
Затем сравниваем файлы:
FC /L D:/1.php D:/2.php
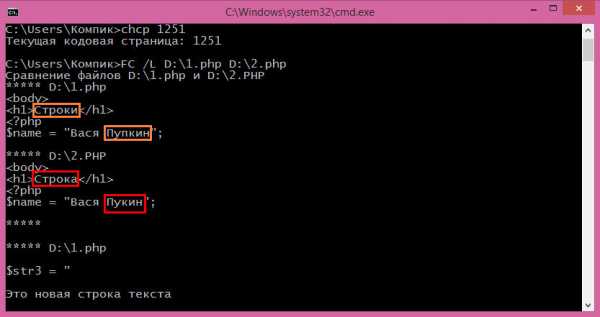
Различия между файлами выводятся в следующем порядке. Сначала идёт имя первого файла, затем строка, в которой было найдено несовпадение. За ним идёт имя второго файла и точно также указывается различающаяся строка. Если программа находит ещё несколько несоответствий в других строках, всё повторяется. В общей сложности утилита может обнаружить до 100 различий, такое ограничение имеет используемый командой fc внутренний буфер.
При поиске несоответствий в бинарных файлах используется ключ B. При этом сравнение производится побайтово. В принципе, таким способом можно сравнивать любые файлы, ведь все они по сути двоичны, просто при работе с текстовыми форматами FC может ограничиться информацией какой из сравниваемых объектов длиннее и на этом завершить свою работу.
FC /B D:/1.exe D:/2.exe
В данном примере сравниваются два исполняемых файла. Результат такого сравнения будет выглядеть примерно следующим образом:
00000040: 56 BA
00000050: 65 68
00000060: 43 72
00000070: 6U 0A
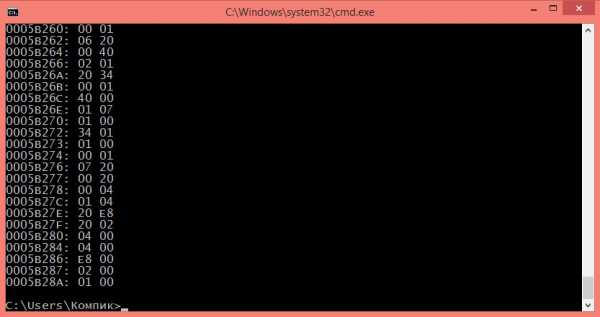
Если вы раньше никогда не имели дела с шестнадцатеричными редакторами, разобраться со всем этим нагромождением символов будет непросто. В общем так, каждая выведенная в консоли строка это найденное различие. Символы до двоеточия указывают на смещение от начала файла, первое двухзначное число это соответствующий смещению байт в первом файле, второе двухзначное число — соответствующий смещению байт во втором файле.
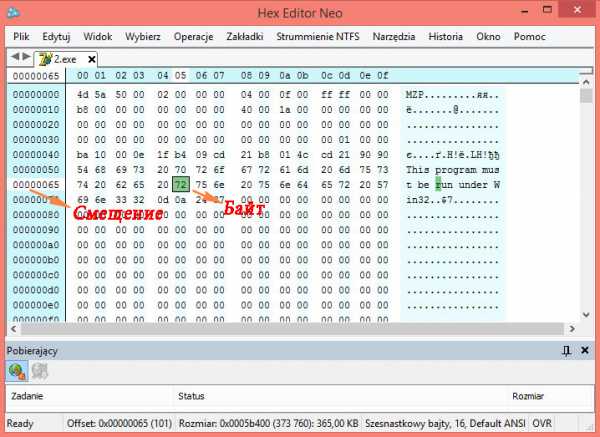
Какими ещё полезными возможностями обладает команда FC? Ну, например поддержкой подстановочных знаков. Если вам нужно сравнить некий файл etalon.exe с другими исполняемыми файлами в текущем каталоге, используйте команду следующего формата:
fc *.exe etalon.exe
Также с помощью подстановочных знаков можно производить пакетное сравнение файлов, расположенных в разных каталогах или разделах жёсткого диска. А что будет, если сравниваемые файлы окажутся полностью идентичными? Утилита выведет лаконичное сообщение — FC:различия не найдены.
Как сравнить bin файлы
kotnatan
Из этой статьи вы узнаете как сравнить два файла между собой. А решил написать об этом я после одного случая, когда мне нужно было узнать какие изменения были внесены в таблицу стилей css за последнее время.
Существуют платные специализированные программы для сравнения файлов, но о них я не буду рассказывать, по крайней мере, в рамках данной статьи.
Если вы пользователь Linux, то читайте статью-обзор программы Meld — удобного инструмента сравнения файлов и каталогов в Linux.
А в этой статье я расскажу о двух, на мой взгляд, самых удобных способах сравнения:
- встроенными средствами файлового менеджера Total Commander
- с помощью бесплатной программы для сравнения файлов WinMerge.
С помощью любого из этих двух способов можно сравнить два файла между собой и перенести изменения из одного в другой и наоборот.
Сравнение файлов в Total Commander
Допустим мы имеем два файла, и нам необходимо найти различия между ними. Что мы делаем?
- В открывшемся окне проверяем, те ли выбраны файлы и нажимаем кнопку СравнитьВ итоге видим, что строки, в которых найдены отличия подсвечиваются темно серым цветом, а различия в них красным шрифтом. Внизу увидим общее количество найденных различий. Переход по найденным различиям удобно осуществлять посредством кнопок Следующее отличие и Предыдущее отличие. Из настроек присутствует возможность настроить шрифт (кнопка Шрифт), переключить вид с вертикального расположения панелей на горизонтальное и обратно, а также выбрать кодировки файлов. Для удобства можно использовать поиск по тексту.
Здесь же можно сразу и перенести выбранные отличия в другой файл. Для этого необходимо активировать режим редактирования (кнопка Редактировать)
Вам предоставиться возможность перенести изменения как с левого (верхнего) файла на правый (нижний) так и в обратном порядке.
После того как вы закончили просмотр и редактирование файлов, у вас спросят что делать с файлами, которые были изменены
Сравнение файлов в программе WinMerge
Программа WinMerge совершенно бесплатная. Последнюю версию можно скачать со страницы разработчика.
Данная программа мультиязычная (русский присутствует). Изменить язык интерфейса на русский можно через меню View — Language…
- Устанавливаем программу и запускаем.
Если при запуске выдает ошибку
скачиваем с той же страницы откуда скачивали саму программу Runtimes (в виде zip или 7-zip архива) и извлекаем содержимое в папку с программой.
- Для начала сравнения жмем кнопку Open или переходим по пункту Файл — Открытьуказываем на файлы, которые необходимо сравнить между собой и жмем Ок
- В открывшимся окне видим:слева — окно с миниатюрами документов, и отмеченными на них отличиями;
справа — разделенное окно просмотра сравниваемых документов;
снизу— окно, в котором отображаются текущие отличия.Здесь по аналогии с Total Commander можно перемещаться по найденным отличиям, использую кнопки на панели инструментов (первое отличие, последнее, предыдущее, следующее, текущее), либо через пункт меню Объединение. Различия, выявленные при сравнении файлов, можно копировать из одного файла в другой по одному или все вместе.
В программе предусмотрен поиск с заменой.
Для веб-мастеров и программистов очень полезной будет функция подсветки синтаксиса (CSS, HTML, PHP, XML, Phyton и др.)
Можно оформить отчет по результатам сравнения в формате .html.
Теперь подведем итоги.
Для простого сравнения двух файлов подойдут оба способа. Однако специализированная программа для сравнения файлов WinMerge имеет ряд преимуществ над встроенными средствами сравнения Total Commander: это и бесплатность программы (TC все же условно-бесплатная), и возможность подсветки синтаксиса, и множество дополнительных настроек.
Для сравнения бинарных файлов можно воспользоваться командами:
Что делают эти команды? Сначала выводится содержимое файлов в HEX-виде с помощью команд od или xxd . А потом через diff сравнивается уже это HEX-представление.
Однако надо понимать, что большие файлы (около 2 GB) таким способом сравнить невозможно, как минимум на 32-х битных системах. Будет появляться ошибка:
diff: память исчерпана
Причем, судя по htop, память не расходуется. Это какие-то внутренние ограничения толи diff, толи od, толи xxd, толи механизма потока. Как обойти эту проблему — не знаю.
Вместо команды diff можно воспользоваться командой cmp :
cmp -b -l file1 file2
683263 161 q 150 h
683264 222 M-^R 377 M-^?
683265 212 M-^J 354 M-l
Программа cmp способна нормально работать с большими файлами. Она показывает адрес байта и два значения — в первом и втором файле.
Для интерактивного сравнения можно воспользоваться программой vbindiff .
Как сравнить двоичные файлы, чтобы проверить, если они одинаковы?
короткий ответ: run
diffС-sпереключатель.длинный ответ: читайте ниже.
вот пример. Давайте начнем с создания двух файлов со случайным двоичным содержимым:
$ dd if=/dev/random bs=1k count=1 of=test1.bin 1+0 records in 1+0 records out 1024 bytes (1,0 kB, 1,0 KiB) copied, 0,0100332 s, 102 kB/s $ dd if=/dev/random bs=1k count=1 of=test2.bin 1+0 records in 1+0 records out 1024 bytes (1,0 kB, 1,0 KiB) copied, 0,0102889 s, 99,5 kB/sтеперь давайте сделаем копию первого файла:
$ cp test1.bin copyoftest1.binтеперь тест1.bin и test2.бин должен быть другим:
$ diff test1.bin test2.bin Binary files test1.bin and test2.bin differ... и test1.bin и copyoftest1.бин должен быть идентично:
$ diff test1.bin copyoftest1.binно подождите! Почему нет выхода?!?
ответ: это по дизайну. Нет вывода на идентичные файлы.
но есть разные коды ошибок:
$ diff test1.bin test2.bin Binary files test1.bin and test2.bin differ $ echo $? 1 $ diff test1.bin copyoftest1.bin $ echo $? 0теперь, к счастью, вам не нужно проверять коды ошибок каждый раз, потому что вы можете просто использовать
-s(или--report-identical-files) переключатель чтобы сделать diff более подробным:$ diff -s test1.bin copyoftest1.bin Files test1.bin and copyoftest1.bin are identical
Как сравнивать бинарные файлы в Linux. Вариант с помощью diff и cmp.
Для сравнения бинарных файлов можно воспользоваться командами:
diff -u <(od -A x -t x1 ref.bmp) <(od -A x -t x1 orig.bmp)
или
diff <(xxd orig.bmp) <(xxd ref.bmp)
Что делают эти команды? Сначала выводится содержимое файлов в HEX-виде с помощью команд od или xxd. А потом через diff сравнивается уже это HEX-представление.
Однако надо понимать, что большие файлы (около 2 GB) таким способом сравнить невозможно, как минимум на 32-х битных системах. Будет появляться ошибка:
diff: память исчерпана
Причем, судя по htop, память не расходуется. Это какие-то внутренние ограничения толи diff, толи od, толи xxd, толи механизма потока. Как обойти эту проблему - не знаю.
Вместо команды diff можно воспользоваться командой cmp:
cmp -b -l file1 file2
683263 161 q 150 h
683264 222 M-^R 377 M-^?
683265 212 M-^J 354 M-l
Программа cmp способна нормально работать с большими файлами. Она показывает адрес байта и два значения - в первом и втором файле.
Для интерактивного сравнения можно воспользоваться программой vbindiff.
compare - Инструмент для сравнения 2 двоичных файлов в Windows
Переполнение стека- Около
- Продукты
- Для команд
- Переполнение стека Общественные вопросы и ответы
- Переполнение стека для команд Где разработчики и технологи делятся частными знаниями с коллегами
- Python: как сравнить два двоичных файла?
Переполнение стека- Около
- Продукты
- Для команд
- Переполнение стека Общественные вопросы и ответы
- Переполнение стека для команд Где разработчики и технологи делятся частными знаниями wi
Сравнение двоичных файлов
Сравнение двоичных файлов слиянием дает возможность сравнивать двоичные (обычно нетекстовые и не изображения) файлы данных. Это лучший способ сравнения, если вы хотите увидеть различия между файлами на уровне байтов. Слияние может интерпретировать и отображать байты, из которых состоят файлы, различными способами, например, в шестнадцатеричном, десятичном виде или представлении данных файла с плавающей запятой.
Если вы еще этого не сделали, потратив несколько минут на просмотр «Мгновенного обзора сравнения и слияния файлов», вы сможете быстро познакомиться со сравнениями файлов слиянием.Также может быть полезно просмотреть тему Максимальное использование ленты (Merge 2020 и более поздние версии).
Проведение сравнения
Чтобы открыть новое двоичное сравнение:
- Выберите элемент Новое двоичное сравнение в раскрывающемся меню крайнего левого элемента ленты.
- Или, если вы уже просматриваете двоичное сравнение, нажмите кнопку Новое двоичное сравнение на ленте.
- Или нажмите Ctrl + Shift + Alt + B .
На снимке экрана ниже показана новая пустая вкладка двоичного сравнения.
Две пустые области, в которых будут отображаться сравниваемые файлы, занимают большую часть окна. Над каждой панелью файлов есть поле ввода, которое вы можете использовать для ввода пути к файлу, который вы хотите сравнить.
Для сравнения двух файлов вы можете ввести пути к двум файлам в поля ввода или использовать кнопки в правом конце полей ввода, чтобы выбрать файлы для сравнения.
Кнопка Обзор открывает окно просмотра файлов, а кнопка Показать историю отображает список файлов, которые вы недавно сравнивали. Дважды щелкните строку в списке, чтобы загрузить и сравнить соответствующие файлы. Либо удерживайте Ctrl и дважды щелкните файл в списке, чтобы загрузить только один файл.
Если есть другие версии файла, указанного в поле ввода, доступные для сравнения в системном репозитории SCM, кнопка Версии отображает список этих других версий.Если эта кнопка не активна, проверьте соответствующие параметры на страницах параметров приложения и учетных данных.
Чтобы выполнить сравнение после того, как вы выбрали два файла для сравнения, нажмите кнопку Пуск или заново сопоставить на ленте или нажмите клавишу Enter , когда одно из полей ввода имени файла находится в фокусе.
Вы также можете перетащить файлы из проводника Windows в поля ввода имени файла или на панели файлов.
Дисплей двоичного сравнения
Два файла примеров ( test1.txt и test2.txt ) находятся в каталоге установки слияния. На следующем снимке экрана показаны результаты сравнения двоичных файлов между этими двумя файлами.
Изменения между двумя файлами выделяются цветом и бледными линиями связи. Линии связи соединяют связанные изменения, чтобы показать, как именно связаны файлы. Если указатель мыши находится над изменением, это изменение и его линия связи выделяются. Точно так же изменение будет выделено, если файловая панель находится в фокусе и текстовый курсор на этой панели находится внутри этого изменения.
Вы можете изменить цвета и шрифты, используемые в окне сравнения, с помощью элементов управления на странице параметров «Шрифты и цвета».
Сводная информация о количестве изменений, обнаруженных между сравниваемыми файлами, отображается в строке состояния в нижней части главного окна приложения Merge. Также отображается байтовое смещение текстового курсора в последней выбранной панели файлов.
Элементы управления макетом
Вы можете использовать Двусторонние (горизонтальные) или Двусторонние (вертикальные) кнопки на ленте (или клавиши F11 и F12 ), чтобы изменить расположение файлов в окно сравнения файлов, чтобы сравниваемые файлы отображались один над другим или рядом (по умолчанию).
Есть много опций, которые вы можете настроить, чтобы настроить, как Merge сравнивает и отображает файлы. Есть разделы справки, которые позволят вам узнать, как настроить слияние, чтобы оно давало вам наилучшие результаты.
Трехстороннее сравнение файлов
В дополнение к двухстороннему сравнению файлов Professional Edition of Merge позволяет сравнивать (и, для текстовых файлов, объединять) три файла. Дополнительные сведения см. В разделе «Трехстороннее сравнение и слияние файлов». Professional Edition также поддерживает автоматическое объединение текстовых файлов.
Контроль двоичного сравнения
Вы можете изменить способ выполнения и отображения двоичного сравнения с помощью элементов управления на полосе в нижней части окна двоичного сравнения.
Колонны
Этот элемент управления определяет количество столбцов элементов данных, отображаемых на файловых панелях. Значение 0 или Авто приведет к отображению любого количества столбцов, которое может быть отображено.
Отображать как
Используйте значения в этом раскрывающемся списке, чтобы выбрать стиль отображения данных, отображаемых в сравнении.Вы можете просматривать данные в шестнадцатеричном или десятичном формате (с прямым или обратным порядком байтов) или в виде значений с плавающей запятой. Некоторые отображаемые значения подходят только для определенных вариантов в раскрывающемся списке Формат (например, отображение как с плавающей запятой не имеет смысла для формата 2-байтового целого числа ). На дисплее сравнения будет отображаться NaN (не число), если формат сравнения не подходит для выбранного варианта отображения как .
Формат
Используйте этот раскрывающийся список, чтобы выбрать размер и тип элементов данных в сравниваемых файлах. Вы можете форматировать данные как 1, 2, 4 или 8-байтовые целые числа или как 32-битные или 64-битные значения с плавающей запятой. Размер элемента по умолчанию - байт. Нажмите кнопку Применить , чтобы применить изменения к этому элементу управления.
Размер поиска
Это значение определяет объем работы, которую Merge выполнит для поиска минимального набора изменений между сравниваемыми файлами.Его влияние больше на большие файлы. Меньшие значения обычно приводят к более быстрым сравнениям за счет точности; большие значения приводят к более медленным сравнениям с большей точностью.
Хотя поиск меньшего размера никогда не пропустит изменение, он может не дать вам оптимального набора изменений.
Нажмите кнопку Применить , чтобы применить изменения к этому элементу управления.
Навигация
Когда вы прокручиваете один файл вверх и вниз с помощью его полосы прокрутки, другой файл прокручивается так, чтобы два файла оставались выровненными в центре экрана.Маркер центральной точки (линия небольших углублений в центре панели линий связи) указывает точку, в которой Merge пытается сохранить выравнивание связанных частей файлов. Вы можете временно запретить Merge выравнивать оба файла, удерживая клавишу Ctrl во время прокрутки. Когда вы отпустите Ctrl , файлы вернутся в соответствие.
Маленький Предыдущее изменение и Следующее изменение Кнопки под полосами прокрутки можно использовать для перехода к предыдущему или следующему изменению относительно маркера центральной точки.
Внутри вертикальных полос прокрутки левой и правой панелей есть тонкие обзорные полосы. Они содержат отметки, указывающие положение изменений в сравниваемых файлах. Вы можете быстро перейти к изменению, удерживая нажатой клавишу Shift и щелкая отметки на полосе.
Вы можете использовать клавиши курсора для навигации по файлу после щелчка внутри него, чтобы получить фокус клавиатуры. Также доступны следующие сочетания клавиш:
- Ctrl + Page Up (или F7 ) перемещает курсор редактирования к предыдущему изменению и выделяет это изменение.
- Ctrl + Page Down (или F8 ) перемещает курсор редактирования к следующему изменению и выделяет это изменение.
- Ctrl + Начало и Ctrl + Конец перемещает курсор редактирования в начало или конец файла.
- Ctrl + G отображает окно, которое можно использовать для перехода к определенному байтовому смещению.
Полный список сочетаний клавиш см. В разделе Сочетания клавиш для сравнения файлов.
Мышь для навигации
Merge поддерживает мышей с колесами. Если у вас трехкнопочная мышь, вы можете щелкнуть на файловой панели средней кнопкой мыши, чтобы войти в режим панорамирования. Файл будет прокручиваться в том направлении, в котором вы перемещаете мышь. Чтобы остановить панорамирование, снова нажмите среднюю кнопку мыши. Если у вашей мыши есть колесико, вы можете использовать его для прокрутки вверх и вниз в активном файле. Если на вашей мыши или клавиатуре есть кнопки перехода вперед и назад, вы можете использовать их для перехода к предыдущему или следующему изменению.
Закладки и комментарии
По мере того как вы сравниваете или редактируете файлы, вы можете установить закладки, чтобы вы могли позже вернуться к интересующим местам. Нажмите Ctrl + F2 или щелкните Переключить закладку на ленте, чтобы включить или выключить закладку в текущей строке. Для перехода между закладками нажмите F2 или Shift + F2 или используйте кнопки Следующая закладка и Предыдущая закладка на ленте.
Комментарии могут быть добавлены в закладки, что позволяет легко отметить важную информацию или записать вопрос. Чтобы отредактировать комментарий закладки, щелкните закладку правой кнопкой мыши и выберите пункт меню Изменить комментарий . Комментарии к закладке отображаются в виде всплывающих подсказок при наведении указателя мыши на закладку.
Закладки и комментарии включаются, когда вы создаете отчет сравнения HTML или сохраняете сравнение для архивации или совместной работы. Поэтому они являются полезным инструментом для того, чтобы задавать вопросы или делать заметки в сравнении, которые позже будут отправлены по электронной почте другим членам команды для проверки.
.python - как сравнить и проверить, имеют ли два двоичных (h5) файла числовое одинаковое содержимое
Переполнение стека- Около
- Продукты
- Для команд
- Переполнение стека Общественные вопросы и ответы
Как сравнить два bin-файла Скачать бесплатно для Windows
Как сравнить два бинарных файла
в Software InformerMSTS Bin - это новый проект, целью которого является попытка улучшить некоторые функции MSTS.
MSTS Bin - это новый
Жан-Себастьян Карл 101 Бесплатное ПО
Создайте файл в том же месте, заменив последний символ в имени файла.
62 Программное обеспечение Zamaan 26 Бесплатное ПО
Recycle Bin Laden - это приложение для замены значков в Windows.
2 Аттикгамес 14 Бесплатное ПО
Это 3D-шутер, в котором вы должны искать террориста Усаму бен Ладена.
1 Nhuntsoftware 117 Условно-бесплатное ПО
Maintenance Parts Bin - это комплексная система программного обеспечения для инвентаризации запчастей.
Натан Хант 84 Условно-бесплатное ПО
Maintenance Parts Bin - это комплексная система программного обеспечения для инвентаризации запчастей.
Я поклялся 3 Условно-бесплатное ПО
Bin Extender - это утилита для управления емкостью корзины Windows.
Подробнее Как сравнить два бункерных файла
Как сравнить два бункерных файла, введение
1 bkPrograms 62 Бесплатное ПО
Сравнить папки позволяет пользователю сравнивать содержимое двух папок.
36 Abonsoft Inc. 6 Условно-бесплатное ПО
Позволяет находить все ваши файлы и папки.
2 Программное обеспечение для соленого рассола 1,223 Условно-бесплатное ПО
Утилита Windows, которая сравнивает и синхронизирует два дерева папок.
1 Предприятия Big Bang 63 Условно-бесплатное ПО
Эта программа позволяет находить повторяющиеся файлы и удалять их.
29 Собольсофт 22 Условно-бесплатное ПО
Эта программа позволяет находить повторяющиеся и похожие файлы.
Funduc Software Inc. 46 Условно-бесплатное ПО
Directory Toolkit отображает одиночное или параллельное сравнение каталогов.
Дополнительные заголовки, содержащие информацию о сравнении двух файлов bin
9 NovaSheep.com 6 Бесплатное ПО
Это редактор bin, который позволит вам обновлять или создавать файлы bin.
21 год RecoverBits 19 Условно-бесплатное ПО
Легко отмените пустую корзину с помощью Recycle Bin Recovery Tool от RecoverBits.
13 Программное обеспечение TGRMN 459 Условно-бесплатное ПО
Compare and Merge - это визуальная утилита для сравнения файлов и исходного кода.
4 Команда S&G 352
Files Compare - это полнофункциональный инструмент для сравнения и объединения визуальных файлов.
1 Драсбек Данные Условно-бесплатное ПО
Построчно сравнивайте и объединяйте текстовые файлы и файлы HTML. Сравните и объедините папки.
Teratrax Inc.3 Условно-бесплатное ПО
Database Compare позволяет сравнивать и синхронизировать схему и данные SQL Server.
1 BauerApps 119 Бесплатное ПО
Compare Advance предназначен для сравнения содержимого двух папок.
Red Gate Software Ltd 42 Бесплатное ПО
Сравнение пакетов DTS - сравнение пакетов DTS на серверах SQL Server 2000.
98 Famtech Information Services Ltd. 2
QuickSpot - это утилита для визуального сравнения файлов и папок.
14 Rockwell Software 2 747 Бесплатное ПО
Инструмент сравнения RSLogix 5000 предоставляет возможность сравнивать файлы проекта.
DJI Интерпрайзес, ООО 2
Кристи Терлингтон 6
WDI 1
.File Comparator - Сравните текстовые и двоичные файлы, покажите различия
Мощный двухпанельный файловый менеджер- Сравнить текстовые или двоичные файлы
- Показать отличия
- Возможность отображения различий в строке инсайдерского текста
- Копировать различия в буфер обмена
- Возможность отображения пробелов
- Возможность показать только различия
- Возможность игнорировать пробелы
- Поддержка текстовых файлов Unicode (UTF-8, UTF-16 и UTF-32)
- Горячие клавиши для перехода к следующей или предыдущей разнице
- Настраиваемые цвета, шрифты и параметры сравнения
- Загрузите и установите Altap Salamander 4.0 Файловый менеджер.
- Выберите два требуемых файла с помощью клавиши Insert или с помощью мыши.
- В меню Plugins выберите команду File Comparator / Compare Files.
- Для получения дополнительной информации см. Сравнение файлов в справке Altap Salamander.
Почему стоит выбрать Altap Salamander в качестве файлового менеджера?
- Универсальное решение.
- Единый дизайн и управление.
- Интуитивно понятный и эффективный интерфейс.
- Функциональность опытного пользователя, короткое обучение.
- Сочетания клавиш и мыши для большинства команд.
- Высококачественное программное обеспечение с упором на состояния ошибок.
- Превосходное качество с упором на безопасность ваших файлов во время состояний ошибки.
Файловый менеджер Altap Salamander в двух словах
- Altap Salamander - это приложение для Windows с современным и чистым дизайном.
- Использование графического режима вместо текстового обеспечивает простой в использовании и мощный пользовательский интерфейс.
- Хорошо зарекомендовавшие себя ярлыки из Norton Commander и Windows.
- Поддержка Drag & Drop, быстрые клавиши мыши для наиболее частых команд.
- Удобная поддержка буфера обмена: вы можете скопировать имя файла с полным путем в буфер обмена.
- Быстрый поиск действительно быстр: просто начните вводить имя файла, который вы ищете.
- Расширенные команды выбора / отмены выбора, включая «Сохранить» и «Загрузить выделенное».
- Операции запускаются в фоновом режиме; вам не нужно ждать завершения операции.
- Режим просмотра эскизов для пользователей цифровых фотоаппаратов, графических дизайнеров, веб-мастеров и т. Д.
- Программа просмотра PictView для более чем 40 форматов файлов растровых изображений.
- Быстрый просмотрщик текста и двоичных файлов с шестнадцатеричным и ASCII режимами. Поддерживаются большие файлы размером более 4 ГБ.
- Поддержка регулярных выражений в программах просмотра и поиске. Подстановочные знаки для удобного выбора имен файлов.
- Программа просмотра баз данных для файлов DBF и CSV, программа просмотра мультимедиа для файлов MP3, OGG или STM.
- Portable Executable Viewer расскажет вам все о файлах EXE или DLL.
- С помощью программы просмотра Internet Explorer вы можете быстро отобразить HTML-файл.
- Хорошо организованный диалог поиска с множеством параметров поиска, включая поиск дубликатов.
- Команда «Создать список файлов» позволяет экспортировать списки файлов и каталогов в текстовый файл.
- Список общих каталогов с возможностью прекращения совместного использования.
- Изменение имен файлов и каталогов на нижний, верхний или смешанный регистр.
- Преобразование символов конца строки (EOL) между Windows, MAC и UNIX.
- Изменение кодировки текстовых файлов (CP1250, CP852, KOI-8, Kamenicti, EBCDIC и др.).
- Список недавно открытых файлов и рабочих каталогов для облегчения доступа.
- Сравнение деревьев каталогов по имени, дате, времени, атрибутам или содержимому.
- Внутренняя поддержка большинства основных архивов: ZIP, RAR, ARJ, LZH, LHA, LZS, 7-ZIP, TAR, TGZ, BZ, BZ2, RPM, CPIO, Z, PK3, JAR и Microsoft CAB.
- Возможность создавать самораспаковывающиеся архивы с настраиваемыми значками, текстом и поведением.
- Открытие файлов образов ISO на CD или DVD, просмотр всех сеансов, просмотр и извлечение содержащихся файлов.
- Открывать и извлекать сообщения электронной почты MIME / Base64. yEncode и декодер BinHex.
- Открывайте и просматривайте архивы Outlook Express DBX, сохраняйте вложения электронной почты.
- Удобная конфигурация. Все параметры доступны из диалоговых окон или меню.
- Открытая архитектура плагинов для включения сторонних плагинов и расширений.
- Расширенный компаратор файлов для текстовых и двоичных файлов покажет различия.
- Расширенное пакетное переименование для легкого переименования файлов и каталогов.
- FTP Search для поиска на FTP-серверах.
- Редактор реестра для просмотра, просмотра и редактирования реестра Windows.
- Поддержка разделения и объединения файлов. Плагин
- WinSCP на основе известного клиента SFTP и SCP. FTP-клиент
- с продуманным неблокирующим дизайном позволяет отложить устранение ошибок. Плагин
- Checksum вычислит и проверит контрольные суммы файлов CRC32 (SFV) и MD5.
- Шифрование и дешифрование файлов с использованием надежных алгоритмов шифрования: AES (Rijndael), Blowfish и TripleDES в режиме ECB или CBC.
- Откройте образ диска FAT 12, 16 или 32, просмотрите каталоги и просмотрите или извлеките необходимые файлы.
- Плагин Undelete для восстановления удаленных файлов с разделов FAT или NTFS. Плагин
- для Windows Mobile для доступа к Pocket PC, Pocket PC Phone Edition, смартфонам и устройствам Windows CE с Altap Salamander.
- И многое другое ... скачайте Altap Salamander 4.0 и попробуйте сами.