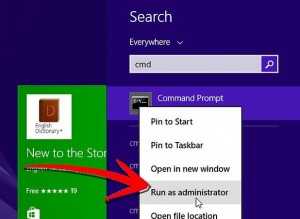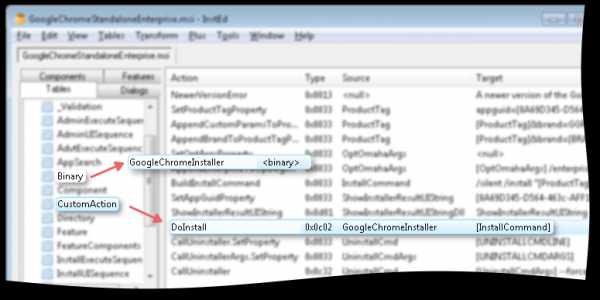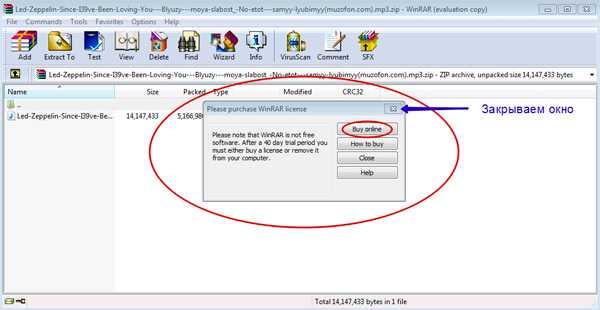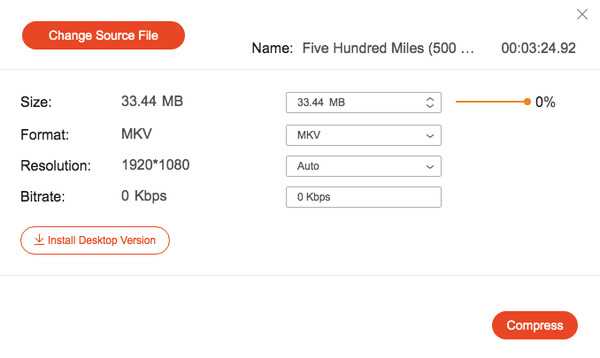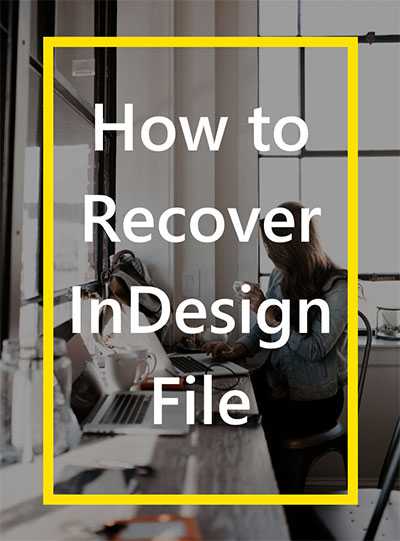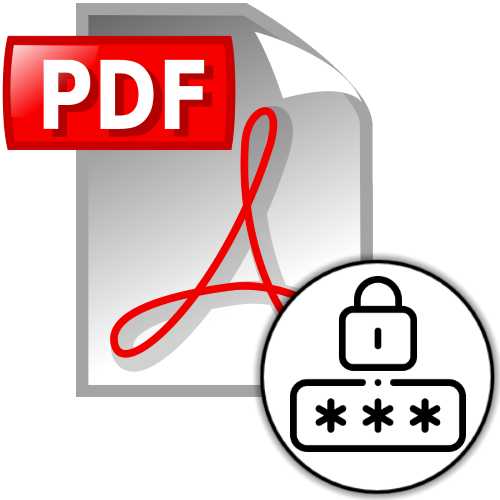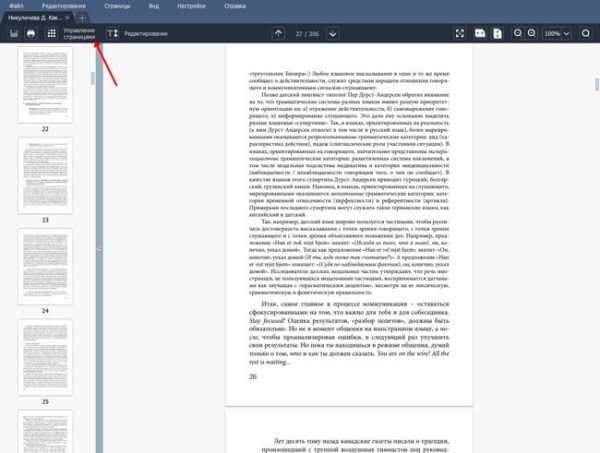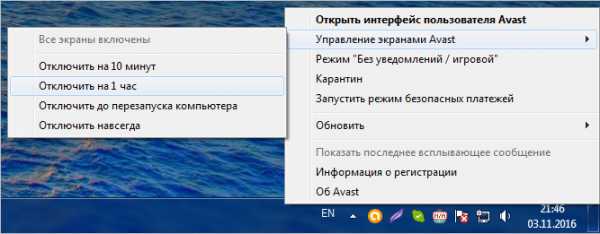Как создать загрузочный файл на флешку
Как сделать загрузочную флешку (III способа)
Представляем три способа создания загрузочной флешки для установки OC Windows
Для создания загрузочной флешки будем использовать программы, как стороннего производителя, так и встроенного интерпретатора команд Windows. Каждый способ отличается и имеет свою специфику, но думаю что простой конечный пользователь сможет справиться с созданием загрузочной флешки любым из предложенных методов:
- как сделать загрузочную флешку с помощью командной строки
- как сделать загрузочную флешку с помощью программы UltraISO
- как сделать загрузочную флешку с помощью программы Windows7 USB/DVD Download Tool
Если Вас интересует информация о создании загрузочной флешки для семейства операционных систем Linux, тогда можно ознакомиться с информацией по этой ссылке "загрузочная флешка для Linux".
Итак, предлагаю начать создание загрузочной флешки по порядку, как определено в вышеуказанном списке, соответственно переходим к первому способу.
Начнем с открытия командной строки, используя сочетание клавиш "Win+R" для вызова окна "Выполнить" и введем в пустое поле значение "cmd", см. предыдущую статью: Командная строка CMD.
Далее будем использовать только те команды, которые нам необходимы при создании загрузочной флешки. Поэтому на нижеуказанном рисунке показан последовательный ввод команд для создания загрузочной флешки. И прошу обратить внимание на то, что вводимые команды обозначены красным подчеркиванием!
Графическое представление ввода команд в командной строке
Теперь опишем ранее введенные команды:
DISKPART - запускаем программу, командный интерпретатор текстового режима, который позволяет управлять объектами (дисками, разделами или томами) с помощью сценариев или прямым вводом команд из командной строки.
list disk - отображаем список дисковых накопителей подключенных к персональному компьютеру.
select disk 1 - выбираем диск под номером "1", так как в нашем случае он является съемным накопителем-флешкой.
clean - очищает все данные со съемного носителя - флешки.
create partition primary- создаем первичный раздел.
select partition 1 - выбираем созданный раздел.
active - делаем раздел активным.
format fs=NTFS - форматируем флешку в файловой системе NTFS.
assign letter=T - если необходимо, то таким образом можно присвоить букву для флешки.
Exit - выход из программы DISKPART.
ЗАГРУЗОЧНАЯ ФЛЕШКА СОЗДАНА!
ПРИМЕЧАНИЕ: После того, как вы создали загрузочную флешку, вам нужно перенести файлы операционной системы на этот съемный носитель. Файлы нужно переносить в распакованном виде, не в коем случае не добавляйте просто образ операционной системы, к примеру один файл *.ISO, так РАБОТАТЬ НЕ БУДЕТ!!! Не забудьте установить в системе ввода/вывода BIOS загрузку первичного устройства, то есть сделать так, чтобы компьютер загружался со съемного носителя - вами созданной загрузочной флешки.
Полный список команд программы Diskpart вы можете посмотреть в следующей таблице:
Таблица команд программы "DISKPART"
| КОМАНДА | ПОЯСНЕНИЕ |
| ACTIVE | - Пометка выбранного раздела как активного. |
| ADD | - Добавление зеркала к простому тому. |
| ASSIGN | - Назначение имени или точки подключения выбранному тому. |
| ATTRIBUTES | - Работа с атрибутами тома или диска. |
| ATTACH | - Присоединяет файл виртуального диска. |
| AUTOMOUNT | - Включение и отключение автоматического подключения базовых томов. |
| BREAK | - Разбиение зеркального набора. |
| CLEAN | - Очистка сведений о конфигурации или всех данных на диске. |
| COMPACT | - Попытки уменьшения физического размера файла. |
| CONVERT | - Преобразование форматов диска. |
| CREATE | - Создание тома, раздела или виртуального диска. |
| DELETE | - Удалить объект. |
| DETAIL | - Просмотр параметров объекта. |
| DETACH | - Отсоединяет файл виртуального диска. |
| EXIT | - Завершение работы DiskPart. |
| EXTEND | - Расширить том. |
| EXPAND | - Увеличение максимального доступного пространства на виртуальном диске. |
| FILESYSTEMS | - Отображение текущей и поддерживаемой файловых систем для тома. |
| FORMAT | - Форматирование данного тома или раздела. |
| GPT | - Назначение атрибутов выбранному GPT-разделу. |
| HELP | - Отображение списка команд. |
| IMPORT | - Импорт группы дисков. |
| INACTIVE | - Пометка выбранного раздела как неактивного. |
| LIST | - Отображение списка объектов. |
| MERGE | - Объединение дочернего диска с родительскими. |
| ONLINE | - Перевод объекта, помеченного как "вне сети", в состояние "в сети". |
| OFFLINE | - Перевод в состояние "вне сети" объекта, помеченного как "в сети". |
| RECOVER | - Обновление состояния всех дисков выбранного пакета. Попытка восстановить диски неправильного пакета и повторная синхронизация зеркальных томов и томов RAID5 с устаревшим плексом или данными четности. |
| REM | - Не выполняет никаких действий. Используется для комментирования сценариев. |
| REMOVE | - Удаление имени диска или точки подключения. |
| REPAIR | - Восстановление тома RAID-5 с отказавшим участником. |
| RESCAN | - Поиск дисков и томов на компьютере. |
| RETAIN | - Размещение служебного раздела на простом томе. |
| SAN | - Отображение или установка политики SAN для текущей загруженной ОС. |
| SELECT | - Установка фокуса на объект. |
| SETID | - Изменение типа раздела. |
| SHRINK | - Уменьшение размера выбранного тома. |
| UNIQUEID | - Отображение или установка кода таблицы разделов GUID (GPT) или подписи основной загрузочной записи (MBR) диска. |
Программа UltraISO предназначена для создания и редактирования образов дисков. При создании загрузочной флешки будем использовать встроенные функции данной программы.
Открываем программу с правами администратора, как показано на рисунке:
Далее заходим в меню "Файл" и выбираем "Открыть":
Выбираем необходимый образ операционной системы для создания загрузочной флешки, к примеру здесь выбран образ диска Windows Vista:
Выделяем его, далее переходим в меню "Самозагрузка" и нажимаем "Записать образ Жесткого диска..."
Появляется всплывающее окно, где нужно убедиться в правильном указании съемного носителя, файла записываемого образа и метода записи(он обязательно должен быть установлен в режиме - USB-HDD+) и нажать кнопку "записать"
После нажатия кнопки "Записать" появится окно "Подсказка", которая предложит вам стереть всю информацию на флешке. Соглашайтесь!
Затем начнется запись данных на флешку...
И наконец, через определенное время, образ операционной системы будет записан на вновь созданную загрузочную флешку для будущей установки.
ЗАГРУЗОЧНАЯ ФЛЕШКА СДЕЛАНА!
ПРИМЕЧАНИЕ: Не забудьте установить в системе ввода/вывода BIOS загрузку первичного устройства, то есть сделать так, чтобы компьютер загружался со съемного носителя - вами созданной загрузочной флешки.
Программа Windows7 USB/DVD Download Tool созданная Microsoft для записи образов дисков операционных систем на оптические и съемные носители. При создании загрузочной флешки будем последовательно выполнять все предписания программы.
Для начала вам необходимо скачать данную программу с официального сайта Microsoft. Потом нужно установить программу следуя указаниям установщика. После установки программы на рабочем столе появится ярлык, как показано на рисунке:
Запускайте его с "Правами администратора", нажмите правую кнопку мыши на ярлыке и кликните по строке "Запуск от имени администратора". Программа запустится, нажмите кнопку "Browse" и выберите образ операционной системы *.ISO
После того как, вы выбрали образ записываемой системы, нажмите "Next", появится другое окно где будет предложен выбор типа носителя - оптический или съемный. Так как у нас съемный носитель - флешка, выбираем "USB device"
Выбираем из предложенного списка наш съемный носитель, т.е. флешку и нажимаем кнопку "Begin copying"
После нажатия вышеуказанной кнопки начнется процесс форматирования флешки...
..., через некоторое время продолжится процесс записи данных образа диска на флешку.
Ожидаем какое-то время пока запишется образ, и в конечном итоге мы получим 100%, и вот загрузочная флешка сформирована!
ПРИМЕЧАНИЕ: Не забудьте установить в системе ввода/вывода BIOS загрузку первичного устройства, то есть сделать так, чтобы компьютер загружался со съемного носителя - вами созданной загрузочной флешки.
сентябрь 201310 лучших программ для создания загрузочной флешки
1. Rufus

- Цена: бесплатно.
- Платформа: Windows.
Один из самых популярных инструментов, позволяющий подготовить установочную флешку с Windows или Linux всего в несколько кликов. Помимо основной функции умеет проверять диски на целостность, а также добавлять в загрузочный образ полезные утилиты для тестирования.
Скачать с официального сайта →
2. Etcher
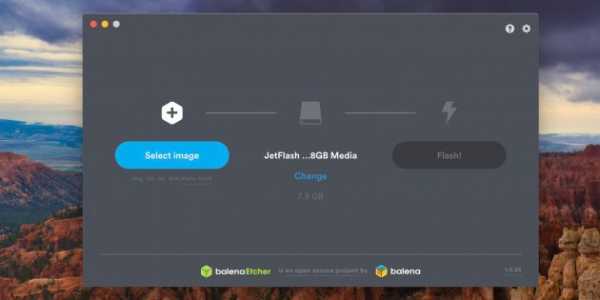
- Цена: бесплатно.
- Платформы: Windows, macOS, Linux.
Кросс‑платформенное приложение с простым и удобным интерфейсом, которое поможет развернуть установочный образ на карту памяти или USB‑флешку. Всё, что нужно сделать, — это выбрать файл образа, целевой диск и нажать кнопку Flash. После записи Etcher может проверить чтение диска и автоматически отмонтировать его.
Скачать с официального сайта →
3. Windows USB/DVD Download Tool
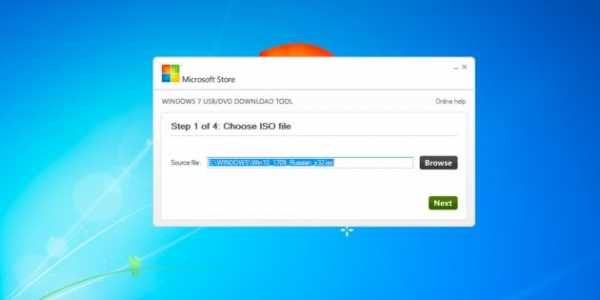
- Цена: бесплатно.
- Платформа: Windows.
Фирменная утилита Microsoft, которая изначально была предназначена для записи образов Windows 7. Тем не менее она также поддерживает более новые версии этой операционной системы и по‑прежнему актуальна. Благодаря аскетичному интерфейсу допустить какую‑нибудь ошибку в процессе работы просто нереально.
Скачать с официального сайта →
4. WinToUSB
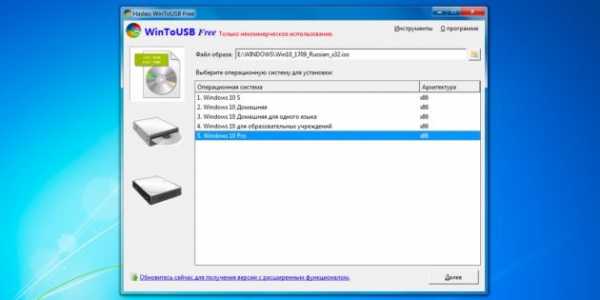
- Цена: бесплатно / 29,95 доллара.
- Платформа: Windows.
В отличие от предыдущих, эта программа предназначена для создания дисков, с которых ОС будет загружаться и работать без установки. Источниками могут выступать образы в различных форматах, DVD‑диски или инсталлированная на компьютере Windows.
Скачать с официального сайта →
5. Win32 Disk Imager
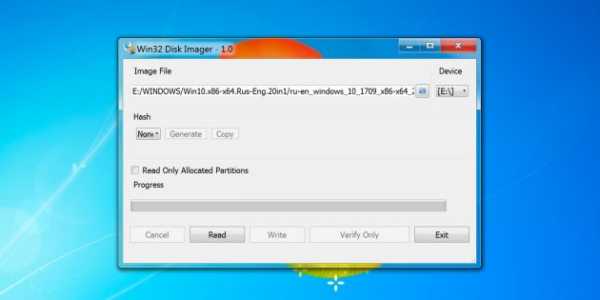
- Цена: бесплатно.
- Платформа: Windows.
Предельно простой инструмент для записи загрузочных дисков с минимальным количеством настроек. Помимо развёртывания готовых образов, умеет создавать полные резервные копии дисков и карт памяти для последующего быстрого восстановления.
Скачать с официального сайта →
6. Universal USB Installer
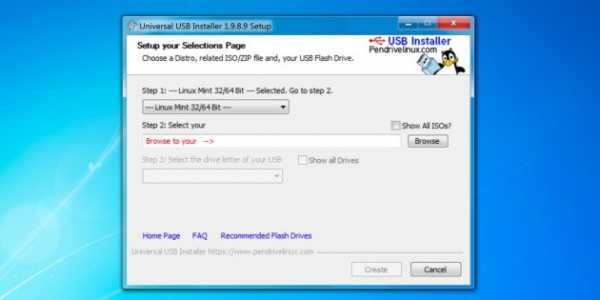
- Цена: бесплатно.
- Платформа: Windows.
Функциональная утилита создаёт загрузочную флешку для установки системы. Поддерживает все версии Windows и многочисленные дистрибутивы Linux. При этом умеет не только использовать готовые образы, но и автоматически скачивать их из интернета.
Скачать с официального сайта →
7. WinSetupFromUSB

- Цена: бесплатно.
- Платформа: Windows.
Мощное приложение, с которым всего за несколько минут можно записать установочный диск Windows или Linux. WinSetupFromUSB поддерживает BIOS и UEFI, а также образы различных форматов и имеет множество полезных инструментов для работы с дисками.
Скачать с официального сайта →
8. UNetbootin
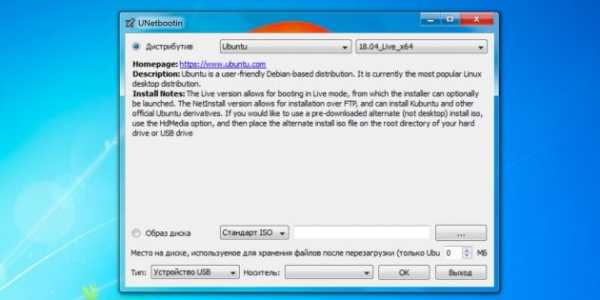
- Цена: бесплатно.
- Платформы: Windows, macOS, Linux.
Кросс‑платформенная утилита с открытым исходным кодом, которая поможет создать загрузочный диск практически любого Linux‑дистрибутива. Для записи можно использовать имеющийся образ или скачать его из интернета прямо через UNetbootin.
Скачать с официального сайта →
9. DiskMaker X
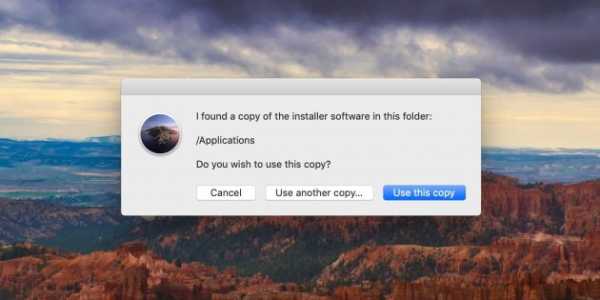
- Цена: бесплатно.
- Платформа: macOS.
Простое приложение для создания установочных флешек macOS. DiskMaker X не имеет интерфейса: выбор образа и целевого диска осуществляется через диалоговые окна, а об окончании процесса вы узнаете из системного уведомления.
Скачать с официального сайта →
10. Install Disk Creator
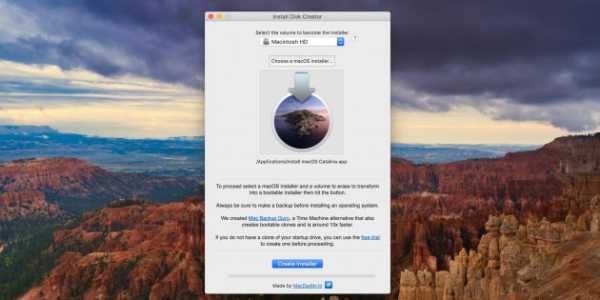
- Цена: бесплатно.
- Платформа: macOS.
Очень простая утилита для записи загрузочных флешек с macOS, с которой справится даже самый неопытный пользователь. Install Disk Creator автоматически распознаёт скачанный установщик из папки «Программы», и всё, что остаётся сделать, — это выбрать флешку, на которую его нужно развернуть.
Скачать с официального сайта →
Читайте также 💿💻🤔
Как создать загрузочную флешку с Windows 10: 7 действенных способов | Программное обеспечение | Блог
Несмотря на принятые разработчиками меры защиты, Windows 10 по-прежнему остается уязвимой. Существует множество сценариев, когда может пригодиться переустановка или восстановление операционной системы. Чтобы быстрее восстановить работоспособность компьютера или ноутбука, нужно знать, как создать загрузочную флешку Windows 10, и держать ее «под рукой».
Сбои в работе ОС встречаются часто, и каждый пользователь ПК с опытом хотя бы раз с ними сталкивался. Вирусы, неисправность «железа» или действия самого пользователя могут нарушить стабильность системы. Разработчики же регулярно выпускают обновления, которые тоже не лишены ошибок, и иногда дело доходит до «экранов смерти». К тому же, еще не все пользователи перешли со старой доброй «семерки» на новенькую «десятку».
Во всех этих ситуациях может помочь загрузочная флешка с Windows 10. Лучше создать ее заблаговременно, ведь проблемы с ОС сильно осложнят процедуру переустановки или сделают ее невозможной. Иначе придется использовать для записи другой ПК или ноутбук.
Чтобы создать загрузочную флешку с Windws 10, можно выбрать один из предложенных далее методов. Но! Для начала нужно выполнить подготовку флешки, чтобы сэкономить время в будущем и избежать появления ошибок.
Подготовка флешки
Для создания загрузочной флешки потребуется сама флешка. Microsoft указывает на вместимость накопителя от 8 ГБ. На практике лучше использовать 16 ГБ и более.
Чтобы подготовить флешку к работе, ее нужно отформатировать в FAT32. Обратите внимание, что все хранимые на ней данные будут стерты.
Процедура форматирования выглядит следующим образом.
1. Вставить флешку в подходящий USB-порт.
2. Зайти в «Мой компьютер».

3. Кликнуть на значке флешки правой клавишей мыши (ПКМ) и в выпадающем меню выбрать пункт «Форматировать...».

4. В окне форматирования в пункте «Файловая система:» выбрать FAT32. В разделе «Способы форматирования» рекомендуется снять галочку напротив пункта «Быстрое (очистка оглавления)», чтобы выполнить глубокое форматирование (займет больше времени).

5. Нажать кнопку «Начать» и подтвердить выполнение действия.

6. Дождаться завершения процедуры

7. Готово.

Дальнейший план действий зависит от выбора метода.
Для записи Windows 10 в автоматическом режиме Microsoft предлагает собственную утилиту под названием Media Creation Tool (MCT). Этот метод рекомендуется попробовать первым. Помимо флешки потребуется стабильное Интернет-подключение: в противном случае образ с ошибками приведет к проблемам при записи или установке системы.
Инструкция по созданию загрузочной флешки через утилиту MCT.
1. Перейти на официальный сайт Microsoft по ссылке.
2. Кликнуть по кнопке «Скачать средство сейчас».
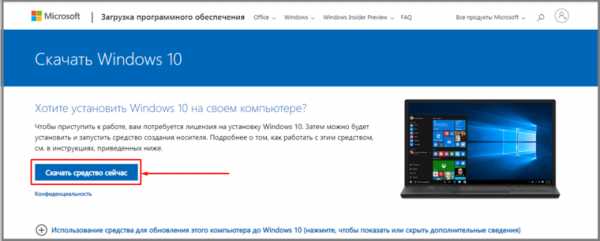
3. Дождаться завершения загрузки, вставить флешку, если этого не было сделано раньше, и запустить MCT.
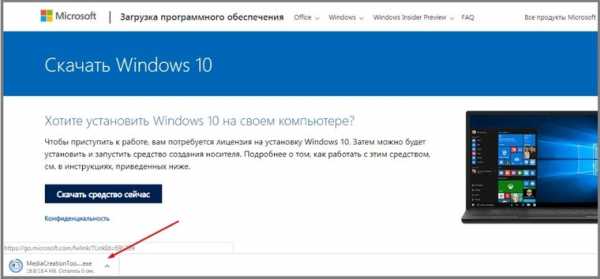
4. Ждем, пока выполняется подготовка, затем нажимаем кнопку «Принять» лицензионное соглашение.
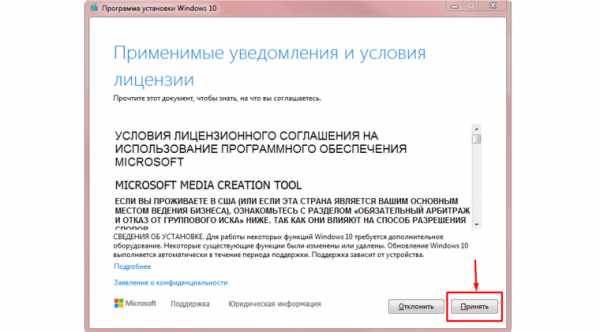
5. Выбираем создание установочного носителя.

6. В открывшемся окне установлены рекомендуемые параметры. Если загрузочная флешка создается для этого ПК или ноутбука, то лучше оставить все как есть и нажать «Далее». Если же Widows 10 нужно поставить на другое устройство, то нужно снять галочку, и выбрать соответствующую архитектуру: 32-разрядная, 64-разрядная или обе сразу.

7. Для дальнейшего создания загрузочной флешки через утилиту MCT в новом окне нужно выбрать «USB-устройство флэш-памяти», и нажать «Далее».
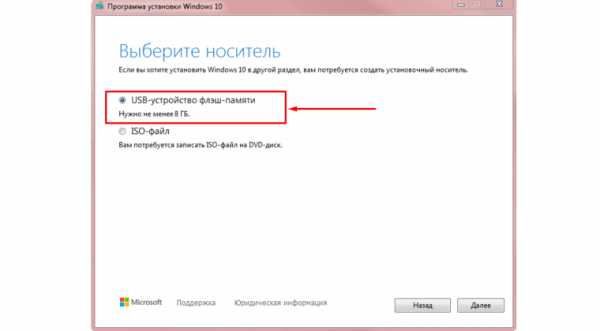
8. Выбираем в меню наш носитель. Если в списке его нет, то нажать «Обновить список дисков».
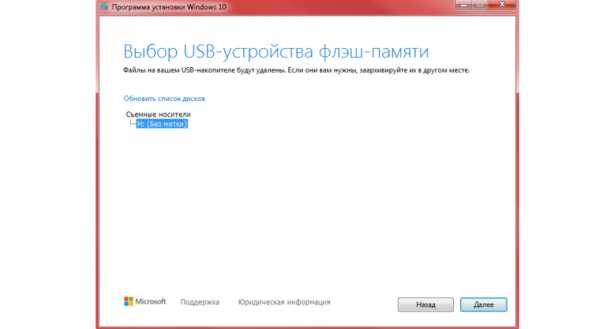
9. Ждем завершения выполнения процедуры. На этом этапе происходит загрузка, проверка и создание Windows 10 на флешке.

10. Готово.
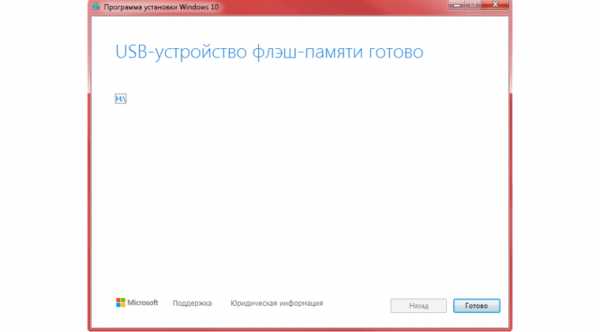
После завершения программа удалит ненужные данные с компьютера.
Что делать в случае возникновения ошибки
Алгоритм создания загрузочной флешки с Windows 10 в Media Creation Tool достаточно прост, и в большинстве случаев четкое следование инструкции обеспечивает желаемый результат. Увы, так бывает не всегда. Среди возможных проблем часто упоминается код ошибки 0x80042405 - 0xa001a, который появляется на середине финального этапа создания носителя.
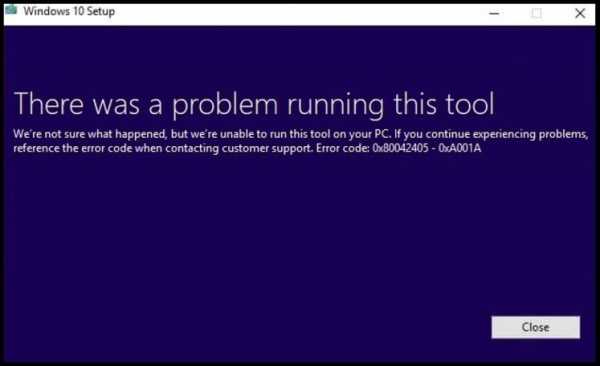
Разумеется, это не единственная ошибка, которая теоретически может появиться в работе инструмента MCT.
Список действий, которые могут помочь в решении этой и других проблем.
- Проверка Интернет-соединения.
- Использование другого носителя.
- Перенос установочного файла с MCT на саму флешку с последующим запуском из новой директории.
- Запуск утилиты от имени Администратора.
- Включение режима «Высокая производительность» с отменой отключения USB-портов в настройке плана электропитания.
- Отключение антивируса.
- Форматирование флешки в формат NTFS вместо FAT32 или удаление разделов на накопителе с последующим созданием раздела NTFS. Для этого подходят встроенный инструмент Diskpart, сторонние утилиты BOOTICE, MiniTool Partition Wizard или Acronis Disk Director.
- Изменение таблицы разделов с GPT на MBR.
- Использование альтернативных методов.
Остановимся на последнем пункте, ведь поиск причин и устранение проблем, как правило, занимают больше времени.
Если официальная утилита по какой-то причине не подходит, то можно воспользоваться другими способами создания. Некоторые из методов успешно применялись при создании загрузочной флешки других версий Windows, и не утратили актуальность после выхода Windows 10.
Практически каждый из них предполагает наличие образа Windows 10. Можно использовать как официальный образ ОС от Microsoft, так и сборку от народных умельцев, хотя этот вариант уже не пользуется популярностью и его нельзя назвать рекомендуемым.
Как скачать официальный ISO-образ Windows 10
Для этого существует 2 основных способа. Варианты со скачиванием образа через сторонние сайты и приложения в этом пункте рассматриваться не будут.
Первый способ. Пользуясь инструкцией по созданию загрузочной флешки через утилиту MCT, выполнить первые 6 пунктов. На 7-м пункте вместо «USB-устройство флэш-памяти» выбрать пункт «ISO-файл».

После этого указываем директорию для скачивания образа и ждем завершения процедуры.

Второй способ. Этот метод подойдет продвинутым пользователям, а его преимущество заключается в возможности скачивания образа без MCT. Для этого нужно подменить данные user-agent в браузере через режим эмуляции мобильных устройств или установку соответствующих расширений: User Agent Switcher, User-Agent Switcher или User-Agent Switcher for Chrome. Таким образом имитируется посещение сайта с устройства не на Windows. После этого нужно перейти по ссылке, откуда раньше качали MCT, и где Microsoft любезно предложит перейти на темную сторону скачать образ Windows 10, как это выглядит на скрине ниже.
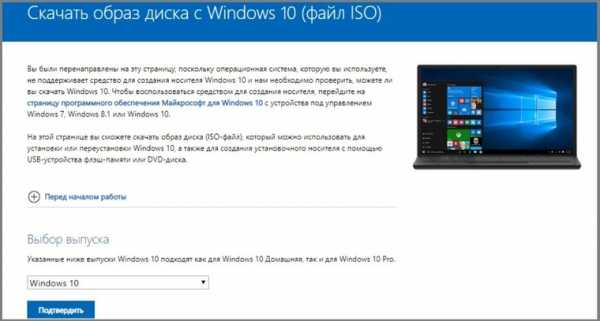
После подтверждения действий сайт предлагает выбрать язык.
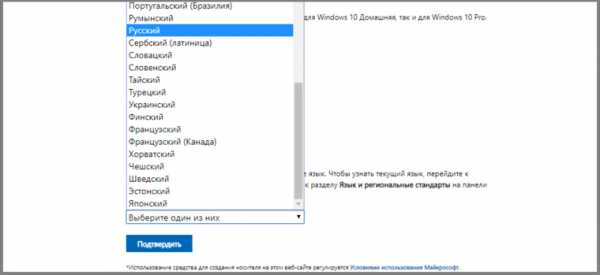
На заключительном этапе выбираем интересующую разрядность.
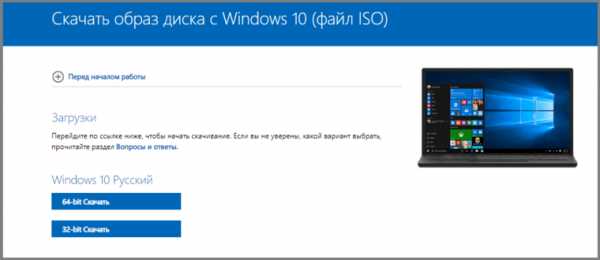
После клика начнется загрузка. Ссылка действительна в течение суток.
MBR или GPT?
Разметка GPT (GUID Partition Table) рекомендуется для материнских плат с UEFI, но эта оболочка поддерживает работу и с дисками MBR (Master Boot Record) при включенном режиме Legacy и других изменениях в настрйоке. BIOS же поддерживает работу только с таблицей разделов MBR, но эта разметка работает исключительно с 32-разрядными системами.
Инструкция проверки схемы в Windows.
1. Нажать на клавиатуре комбинацию Win + R.

2. Ввести команду: diskmgmt.msc и нажать «Enter».

3. В нижней части окна представлен список физических дисков. На диске, куда будет устанавливаться Windows, кликнуть ПКМ и выбрать пункт «Свойства».

4. В появившемся окне перейти на вкладку «Тома» и посмотреть «Стиль раздела».
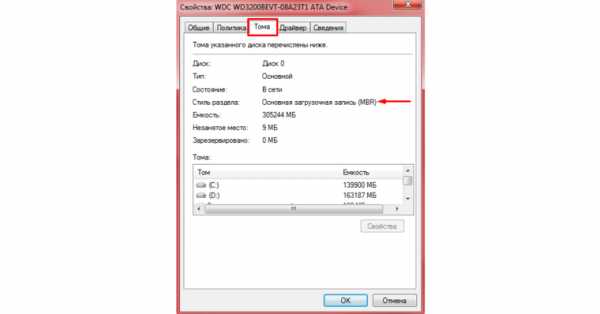
Схема GPT рекомендуется для новых систем с поддержкой UEFI, а MBR — для компьютеров и ноутбуков с традиционным BIOS.
Создание загрузочной флешки Windows 10 без скачивания программ
Если материнская плата компьютера или ноутбука поддерживает EFI-загрузку, а диск для установки соответствует таблице разделов GPT, то можно перенести содержимое образа на флешку путем простого перетаскивания. Для этого нужно смонтировать образ в виртуальный привод, что можно сделать в Windows 10, кликнув ПКМ по значку образа и выбрав пункт «Подключить». Еще один вариант — открыть образ в архиваторе WinRAR. Как выглядит смонтированный ISO-образ и архив показано на скрине ниже.
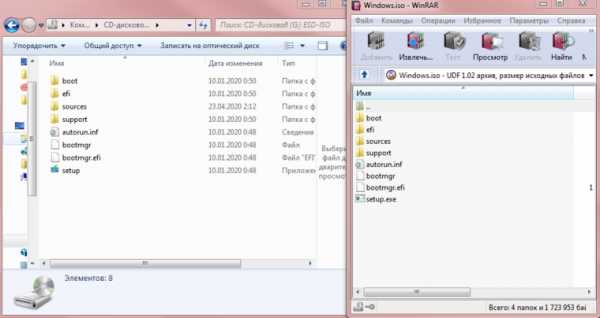
Присутствующие файлы нужно просто перетащить на флешку, оформленную в FAT32. Содержащиеся файлы и папки можно оставить на накопителе.
Для систем с BIOS
Вариант подойдет тем, кто хочет произвести впечатление и заслужить репутацию хакера у наблюдающих за процедурой.
Инструкция по созданию загрузочной флешки через командную строку.
- Запустить командную строку от имени Администратора. Для этого в меню «Пуск» в строке поиска набрать «cmd», и выбрать командную строку. Прописать команды в следующей очередности, а после каждой команды нажимать клавишу «Enter» на клавиатуре.
- diskpart
- list disk — Важно! Здесь нужно посмотреть, какой номер диска у флешки. В дальнейшем весь физический диск будет отформатирован, а значит: данные на нем будут стерты.
- select disk X (где X — номер диска)
- clean
- create partition primary
- select partition 1
- active
- format fs=NTFS — глубокое форматирование может занять несколько часов (16 ГБ ~ 1 час), но это более надежный способ. Чтобы запустить быстрое форматирование, существует другая команда: format fs=NTFS quick.
- assign letter=Y (где Y — новая буква)
- exit
Как это выглядит в командной строке можно посмотреть ниже.
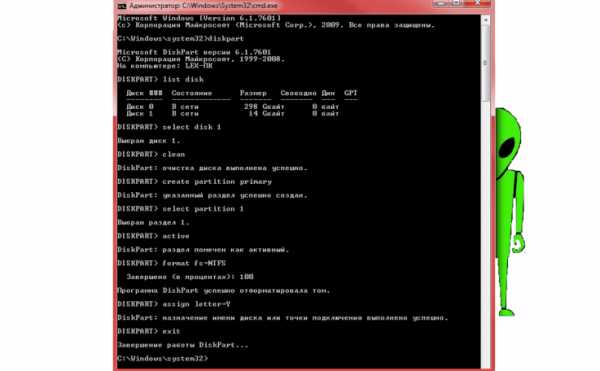
Иногда в процессе форматирования и работы с накопителем возникают ошибки. Например, у старых флешек часто включается защита, которая не позволяет корректно выполнить процедуру. Конкретно в таком случае может помочь редактирование атрибутов, а точнее, их сброс. Для этого после 4 пункта в описанной инструкции нужно выполнить команду: attributes disk clear readonly. После этого продолжить создание с 5-го пункта.
Существует множество вариаций ошибок накопителя, и если предложенное решение не помогло, то лучше найти другую флешку. Иначе придется потратить много времени на поиск и устранение причины сбоя.
После подготовки можно перенести файлы на флешку путем копирования, как это было показано для систем с UEFI, или же продолжить создание в командной строке (предпочтительнее).
- Смонтировать образ в виртуальный привод и посмотреть его букву. В нашем случае образ смонтирован на диск G, а флешке присвоен символ Y. Дальнейшие команды в командной строке.
- G:
- cd boot
- bootsect /nt60 Y:
- xcopy G:\*.* Y:\ /E /F /H
- exit
Флешка готова.
UltraISO
Эта многофункциональная утилита применялась для создания загрузочной флешки уже давно, и хорошо себя зарекомендовала благодаря простоте процедуры.
Порядок действий:
- Скачать и установить утилиту с официального сайта. Обратите внимание на наличие рекламного контента внутри установщика, от которого можно отказаться при установке.
- Запустить приложение. Лучше всего от имени Администратора.
- В окне программы выбрать вкладку «Файл» и в появившемся меню выбрать пункт «Открыть», указав расположение файла ISO-образа.
- Выбрать вкладку «Самозагрузка», в меню — «Записать образ жесткого диска».
- В открывшемся окне выбрать «Disk drive» — наш накопитель, «Метод записи» — «USB-HDD+», а в графе «Hide Boot Partition» указать «Нет».
- Нажать кнопку «Записать» и дождаться завершения процедуры.
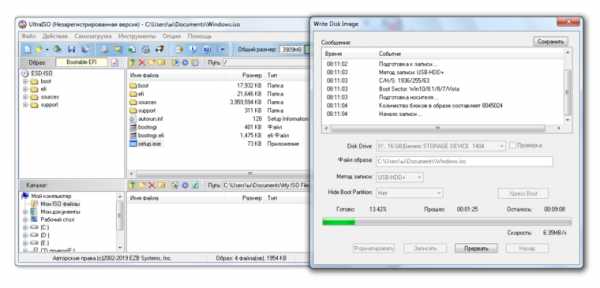
Готово. В окне создания носителя доступна функция форматирования, которой тоже можно пользоваться при необходимости очистки накопителя. Форматирование выполняется до запуска записи образа.
Rufus
Rufus — это многофункциональная утилита для создания загрузочной флешки, которая позволяет настроить все необходимые параметры.
Порядок действий.
- Скачать установщик или Portable-версию (без установки) программы с официального сайта. Текущая версия 3.10 в обоих случаях запускалась без установки и выглядела идентично.
- Запустить утилиту с правами Администратора. Разрешить проверку обновлений — это решает некоторые проблемы, связанные с отображением отдельных пунктов выбора.
- В поле «Устройство» выбрать нужный накопитель. Если флешка не отображается, то выбрать «Показать расширенные свойства диска» и поставить галочку возле пункта «Список USB-дисков».
- В строке «Метод загрузки» кликнуть по кнопке «Выбрать», и указать путь к сохраненному ISO-образу.
- В графе «Схема раздела» отметить соответствующую таблицу разделов: MBR или GPT. Это повлияет на пункт «Целевая система».
- В поле «Новая метка тома» можно задать название для флешки.
- В строке «Файловая система» отобразится доступный вариант, который зависит от выбора «Схемы раздела» в пункте 5. Для MBR — только NTFS, для GPT — NTFS или FAT32 (приоритетный).
- Нажать кнопку «Готов». Подтвердить намерение форматирования в окне предупреждения. Дождаться завершения процедуры.

Rufus умеет работать с образами других ОС, а еще программа выполняет нужные действия быстрее других.
Windows 7 USB/DVD Download Tool
Не стоит обращать внимание на название — утилиту может работать и с Windows 10. В эпоху Windows 7 этот инструмент был одним из самых популярных для создания загрузочных флешек, поэтому с ним уже знакомы многие пользователи. Это еще одно приложение от Microsoft. Сейчас на сайте компании программа называется немного иначе — Windows USB / DVD Download Tool, но в названии установщика, как и раньше, фигурирует Windows 7.
Инструкция по созданию загрузочной флешки с Windows 10 в утилите Windows 7 USB/DVD Download Tool.
1. Скачать приложение с официального сайта. Перейти по ссылке, выбрать язык, и установить приложение. Русской локализации у софта нет.
2. Запустить утилиту. Здесь нам предложат пройти 4 этапа.
3. Первый — «Choose ISO file». Указать путь к скачанному образу.
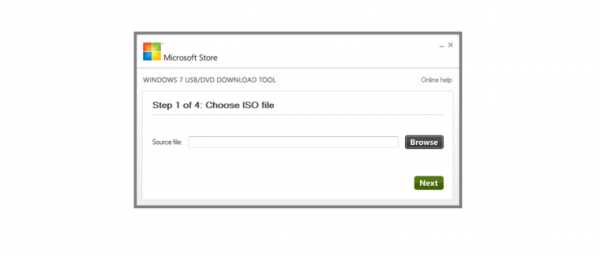
4. Второй — «Choose media type». Выбрать тип носителя, а именно — USB device.
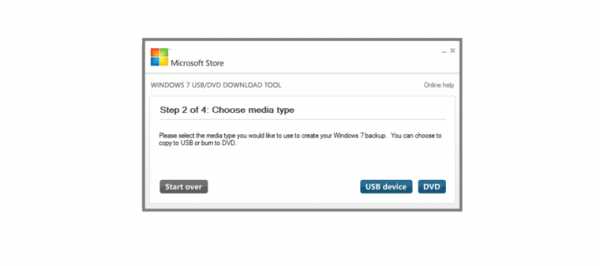
5. Третий — «Insert USB device». Выбрать в списке флешку и нажать кнопку «Begin copying»
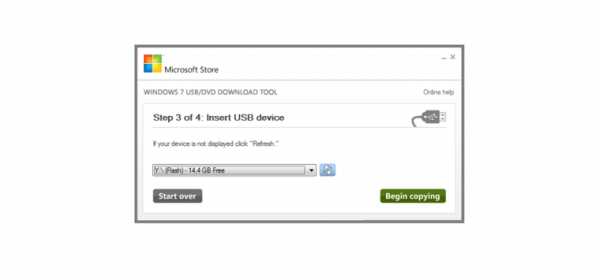
6. Четвертый — «Creating bootable USB device». Дождаться завершения процедуры.
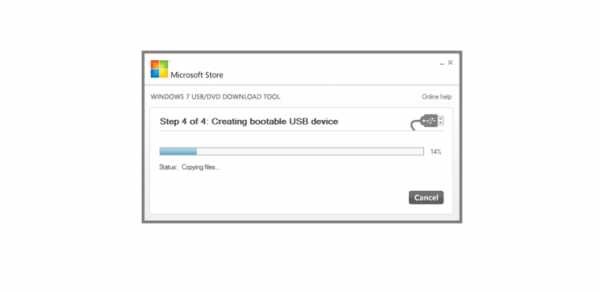
По сравнению с другими методами, процесс займет больше времени.
WinSetupFromUSB
Одна из лучших программ для загрузочной флешки, среди преимуществ которой создание мультизагрузочных носителей. Не будем заострять внимание на мультизагрузке, и разберем процесс подготовки флешки с одним образом Windows 10.
Порядок действий.
- Скачать утилиту с оф. сайта разработчиков по ссылке. Установить приложение, и открыть его.
- В первой строке указать накопитель.
- Поставить галочку возле «Auto Format it with FBinst». Другие пункты оставить без изменения, если, конечно, не нужно поменять FAT32 на NTFS.
- В разделе «Add to USB disk» выбрать строку с интересующей ОС и указать путь к образу.
- Нажать кнопку «GO», согласиться на форматирование и дождаться завершения процедуры.
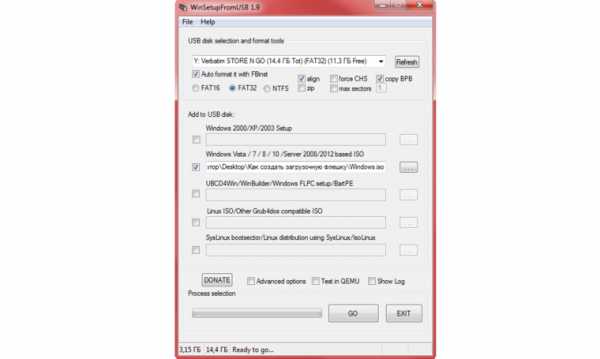
В нижней части окна отображаются действия и ход выполнения операций. Когда на экране появится небольшое окошко с сообщением «Job Done» — процедура создания завершена успешно.
Как сделать загрузочную флешку с Windows
10 октября, 2020
Автор: Maksim
Создание загрузочной флешки Windows 10 или другой версии этой операционной системы делается быстро. Разберем самые эффективные способы, как сделать это самому.
Загрузочная флешка — это идеальный вариант, чтобы установить/переустановить систему или решить проблемы в ее работе. Особенно если ваш ПК не оснащен DVD приводом.
Мы уже рассмотрели, как правильно создать загрузочную флешку Windows 7. Сегодня вы узнаете, как сделать загрузочную флешку Windows 10, 8 и других ее версий максимально быстро и просто. Используя специальные утилиты и без них.
Загрузочная флешка Windows 10 — как создать
Подготовка
1. Для Windows 10 необходимо, чтобы накопитель был не менее 8Гб. Также понадобится установочный ISO образ системы.
2. Необходимо форматировать флешку. Для этого:
а) Нажмите одновременно клавиши WIN + E. В левом столбце проводника кликните по флешке правой кнопкой мыши и выберите пункт «Форматировать».
б) Файловую систему укажите NTFS. Новые сборки уже не поддерживают FAT32 — там есть файлы больше 4Гб. И, если ваша материнская плата довольно старая и не читает НТФС, то можно найти старую сборку Виндовс 10, которая влезет на 4 Гб и сделать ее в ФАТ32.
Важно! Все файлы, которые хранятся на накопителе, будут стерты, поэтому, если на ней есть что-то важное, лучше сделайте копии.
1. Делаем средствами ОС при помощи командной строки
Начнем с самого простого и эффективного способа, когда нам не понадобится скачивать дополнительные программы и устанавливать их на компьютер/ноутбук. Весь процесс займет минимальное количество времени.
1. Нажмите на клавиатуре одновременно клавиши WIN + R и введите команду — cmd
2. Здесь необходимо просто по очереди ввести следующие команды:
- diskpart — запуск утилиты для работы с дисками
- list disk — покажет список всех подключенных дисков, смотрите свой флеш-накопитель по его размеру
- select disk N — вместо N укажите номер флеш накопителя
- clean — очистка
- create partition primary — создание тома
- select partition 1
- active — делаем том активным
- format fs=ntfs quick — быстро отформатируем накопитель в формат NTFS
- assign
- exit — завершение работы утилиты
3. После ввода этих команд, откройте ISO образ программой WinRAR и переместите все файлы на флеш-накопитель. Если у вас есть установочный DVD диск с Виндовс 10, то скопируйте все файлы с него.
Интересно! О том, как сделать непосредственно установку системы, мы подробно и с поясняющими картинками рассмотрели в материале — как установить Windows 10 с флешки.
2. Используем утилиту — Windows Media Creation Tool
Этот способ удобен тем, что вам не потребуется отдельно скачивать ISO образ с Виндовс 10. Утилита сама скачает и запишет последнюю версию данной операционной системы. Использовать уже скачанный образ при этом не получится.
1. Скачайте утилиту с официального сайта и запустите. Примите условия использования и на следующем экране выберите пункт создания установочного носителя.
2. При желании снимите галочку у автоматического использования рекомендуемых параметров и укажите их вручную. Это: язык, выпуск и архитектура. Нажмите на «Далее» и выберите USB-устройство.
Начнется процесс загрузки образа, дождитесь его окончания. После этого сразу можно начать пользоваться накопителем.
3. Делаем с помощью утилиты — Windows USB/DVD Download Tool
Утилита, официально представленная Microsoft для создания загрузочных дисков из образов. Единственным минусом ее является невозможность записать самодельный дистрибутив Windows. Скачайте ее с официального сайта и установите.
1. Откройте программу от «имени администратора» и нажмите на кнопку «Browse». Здесь нужно выбрать образ системы, который мы хотим превратить в загрузочную флешку. Далее кликните по «Next».
2. В следующем окне необходимо выбрать тип носителя — «USB device». Далее выберите флешку для записи. И, наконец, нажмите на «Begin copying».
Если на флешке есть какие-либо файлы, программа предложит ее очистить, если же нет, то пойдет процесс форматирования и копирования всех нужных файлов.
Как создать загрузочную флешку Windows 10 Rufus
Отличная программа, особенно хорошо подойдет тем, кто выставил в параметрах UEFI BIOS загрузку с EFI, а не Legacy. Т.е. можно выбрать схему накопителя в GTP, а не MBR.
1. Скачайте Rufus и запустите утилиту — она не требует установки. В главном окне установите нужный флеш накопитель в разделе «Устройство». Нажмите на кнопку «ВЫБРАТЬ» и укажите в проводнике, где находится образ с ОС.
2. Если у вас UEFI BIOS с загрузкой накопителя в EFI — то выставьте схему раздела в GPT. Если в Legacy, то в MBR. Другие параметры не трогайте и нажмите на кнопку «СТАРТ».
Интересно! На новых ПК для Windows 10 по умолчанию ставится GPT. MBR или GPT всегда можно изменить в настройках UEFI BIOS, также во многих БИОС при загрузке с флешки можно выбрать в каком формате ее загружать.
Дождитесь окончания процесса и можете свободно использовать накопитель.
Как создать загрузочную флешку Windows 10 UltraISO
Адрес: Скачать бесплатно UltraISO
Программа UltraISO специализирована для работы с образами дисков, она позволяет как редактировать, так и создавать их с нуля. В этом примере мы сделаем загрузочный накопитель с ОС Windows 10. Таким же способом, можно работать и с любыми другими операционными системами, например, Linux.
1. Чтобы у программы были все нужные права и возможности для работы, запустим ее с правами администратора, кликнув по ярлыку программы правой кнопкой мыши и в контекстном меню выбрав пункт «Запуск от имени администратора».
2. В открывшейся программе на верхней панели нажмите на «Файл», в выпадающем контекстном меню кликните на «Открыть…». Откроется окно проводника, где нужно будет выбрать образ самой операционной системы в формате «ISO».
В верхнем правом окне программы появится ISO файл образа системы, который мы открыли.
3. После того, как флеш накопитель будет вставлен в USB порт, в программе UltraISO на верхней панели нажмите на «Самозагрузка», в выпадающем контекстном меню выберите «Записать образ Жесткого диска…»
Откроется «Write Disk Image». Проверьте правильность выбора флеш-устройства в поле «Disk Drive». В поле «Метод записи» должно стоять «USB-HDD+», сверьтесь с прикрепленным скриншотом.
4. Если вы заранее отформатировали носитель, то нажимать на кнопку «Форматировать» смысла нет, сразу переходите к записи, нажав на кнопку «Записать».
Все, теперь программу UltraISO можно закрывать, к ней мы уже не вернемся. Открыв флеш-накопитель можно убедиться, что все прошло идеально.
Интересно! Другие эффективные и бесплатные утилиты для этих целей подробно рассмотрены в материале — программы для создания загрузочной флешки Windows 10.
В заключение
Иметь съемный накопитель с системой очень удобно. При возникновении критических проблем с системой — ее можно будет очень быстро привести в рабочее состояние.
Как сделать загрузочную флешку? 4 эффективных способа
Я покажу 4 способа, которые помогут вам сделать загрузочную флешку. Обычно она нужна для установки ОС Windows или для программы, если она работает до загрузки системы.
Существует множество программ для решения данной задачи, но иногда можно обойтись средствами системы. Я предоставлю инструкцию, которая поможет сделать загрузочную флешку с любой версией Windows или программой. 4 способа, 2 универсальных и 2 для конкретных ОС.
Но перед этим нужно подготовиться. Вам потребуется:
- Флеш-накопитель объёмом 4 gb и более.
- Образ (iso) операционной системы или программы, для которой будет создана загрузочная флешка.
Перед созданием загрузочной флешки обязательно проведите её форматирование во избежание ошибок.
Загрузочная флешка в ОС Windows
Можно обойтись без посторонних программ и сделать всё в Windows. Для этого придётся воспользоваться рядом команд. Я продемонстрирую только самые необходимые из них.
Предварительно очистите устройство от всех файлов. Для этого зайдите в строку выполнения (Win+R) в меню Пуск >> Выполнить, а затем введите команду diskpart как на изображении ниже.

В появившемся окне введите list disk чтобы увидеть все устройства для дальнейшей работы с ними.

В моём примере нашлось 2 устройства:
- 0 — жесткий диск.
- 1 — флешка.
Отличить флешку от жестких дисков очень просто по размеру. Выберите её командой select disk 1.
Будьте внимательны, вместо 1 может быть другой номер.
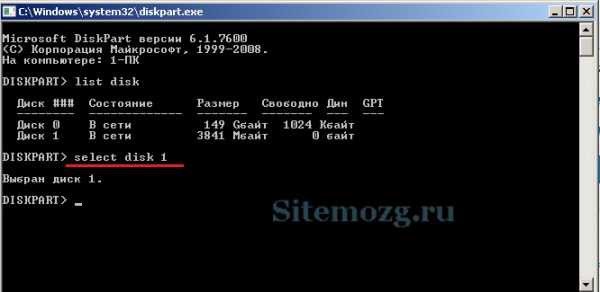
Далее очистите устройство командой clean как на изображении.

После этого надо создать первичный раздел. Для этого введите create partition primary.

Выберите раздел введя select partition 1 и активируйте его командой active.

Дальше задайте форматирование файловой системы в NTFS командой format fs=NTFS, и дождитесь его окончания.

Затем задайте букву носителю (автоматически) введя assign и завершите работу Exit.

Теперь обязательно загрузите файлы на флешку в распакованном виде. Если вы просто скопируете файл iso, то ничего работать не будет.
Если вы, что-то не поняли, то можете посмотреть видео как это делать на реальном примере.
Скачайте и установите программу USB/DVD Download Tool. Она сделана специально для работы с файлами Windows 7 и абсолютно бесплатна. Скорее всего с другими работать не будет. Всего 4 простых шага для создания.
Обращаю ваше внимание, что если вы используете образ не с официального сайта Microsoft, то могут возникнуть проблемы или ошибки.
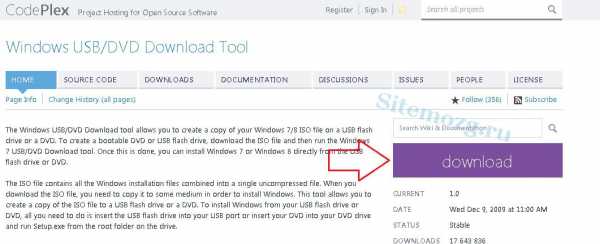
Укажите путь к iso файлу и перейдите к следующему шагу.
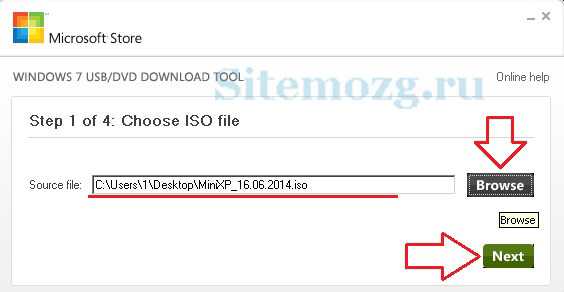
Затем выберите «USB device» для флешки или «DVD» для диска.
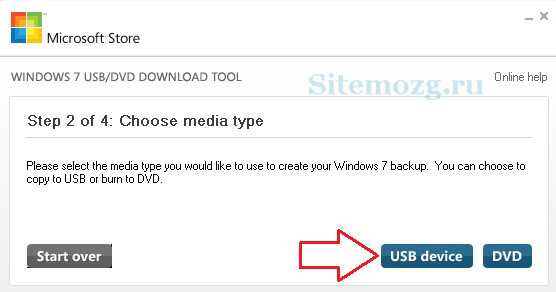
Выберите флешку и приступите к копированию. На ней должно быть минимум 4 gb свободного места.
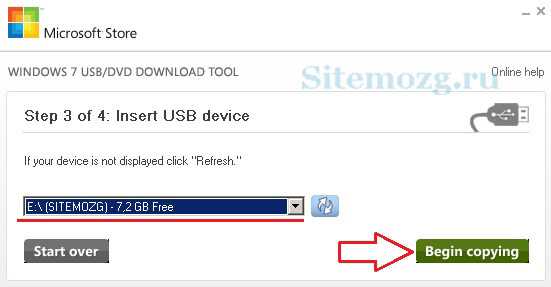
Затем дождитесь пока он запишется на устройство и вы получите готовую загрузочную флешку.
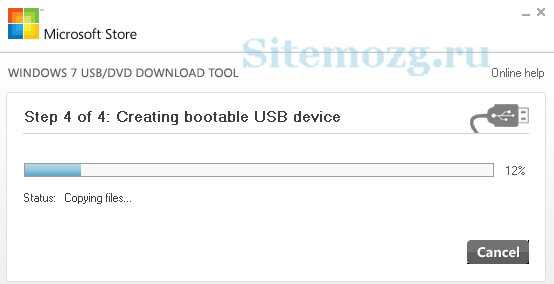
Так же инструкция присутствует в формате видео.
Загрузочная флешка для всех образов в UltraIso
Это платная программа имеющая бесплатный пробный период. Скачайте её с официального сайта и установите. Она многофункциональна и на русском языке. Подойдёт для Windows XP, Vista, 7, 8 и 10.
Вы можете посмотреть пример установки Windows XP в видео. С другими версиями системам всё делается аналогично.
После запуска выберите пробный период.
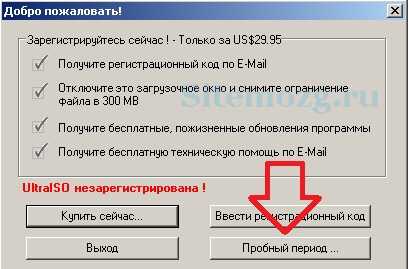
Затем откройте образ в программе.
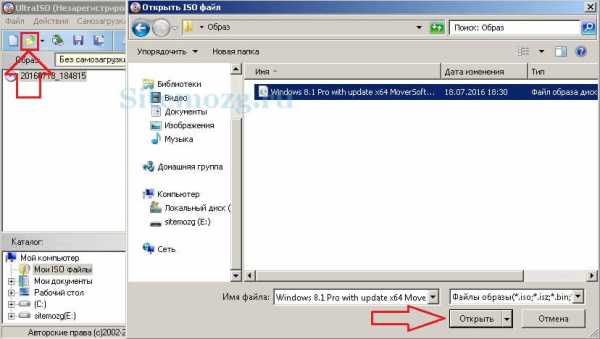
Теперь во вкладке «Самозагрузка» выберите запись образа как показано в примере ниже.
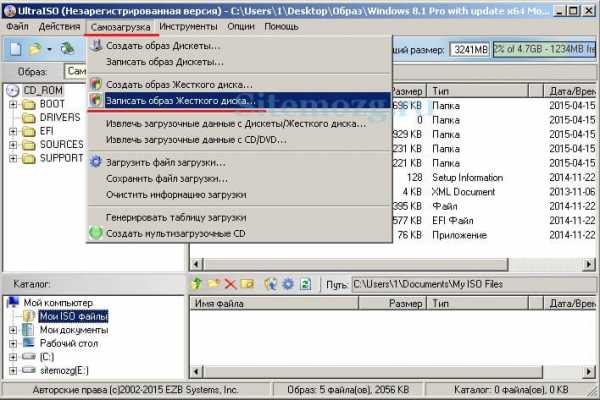
Здесь задаются настройки.
- Disk drive — флешка.
- Файл образа — здесь проверьте правильно ли указан путь.
- Метод записи — обязательно используйте USB-HDD+. Иначе в некоторых случаях работать не будет.
После проверки всех настроек приступайте к записи.
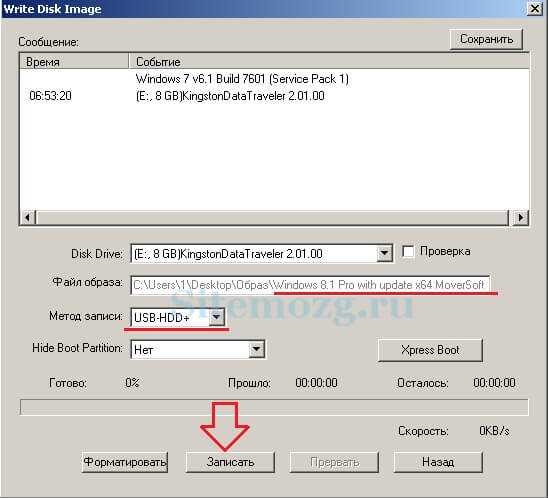
Дождитесь её окончания. Время до конца отображено справа.
Ни в коем случае не вынимайте флешку до окончания процесса.
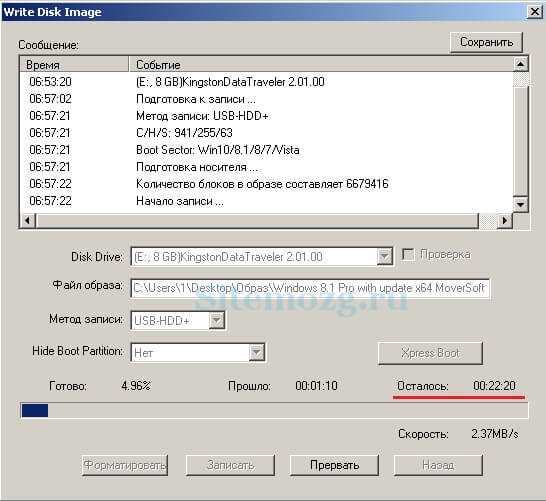
В случае успешного завершения вы увидите надпись об окончании. После этого загрузочная флешка будет готова. Просто закройте окно и пользуйтесь.

Дополнительный способ для Windows XP
Скачайте бесплатную утилиту DirectGrub и распакуйте архив. Её установка не требуется. Выберите iso файл, флеш-накопитель и нажмите «Начать» как на изображении ниже.
Подождите пока файлы копируются. После успешного завершения появится окошко.
Надеюсь у вас не возникло вопросов и всё удачно получилось.
Чем вы воспользовались для создания загрузочной флешки?Poll Options are limited because JavaScript is disabled in your browser.
UltraIso. 100%, 3 голоса
3 голоса 100%
3 голоса - 100% из всех голосов
Командой diskpart в Windows. 0%, 0 голосов
0 голосов
0 голосов - 0% из всех голосов
Программой USB/DVD Download Tool. 0%, 0 голосов
0 голосов
0 голосов - 0% из всех голосов
Другой программой. 0%, 0 голосов
0 голосов
0 голосов - 0% из всех голосов
Всего голосов: 3
18 июля, 2016
×
Вы или с вашего IP уже голосовали. ГолосоватьКак сделать загрузочную флешку (IV способа)
Загрузочная Windows флешка создается на базе уже имеющихся файлов и не требуется iso образ. Флешка делается загрузочной независимо от того, скачиваете ли вы iso образ window 7 или распаковываете файлы в отдельную папку на жестком диске.
Существует множество инструментов и программ, которые способны сделать загрузочную флешку в некоторой степени быстрее, но только для старой аппаратуры компьютера. Намного быстрее проделать всё вручную, если конечно железо компьютера соответствует новым стандартам UEFI.
Простейший способ создания загрузочной флешки
Существуют два простейших способа которые позволяют превратить обычную флешку в загрузочную без постороннего программного обеспечения и с минимальным затраченным временем для осуществления данной задачи.
Первый способ заключается в обычном копировании файлов Window 7 на флешку, затем в UEFI BIOS производятся настройки, где нужно выбрать или переместить загрузочный раздел повыше. Как это делается будет описано в конце статьи.
Второй способ ничем не отличается от первого, копируется содержимое операционной системы, производятся необходимые настройки в знакомом нам стареньком BIOS. Единственное, предварительно флешку нужно сделать активной и при помощи утилиты bootselect создать на USB накопителе MBR с кодом загрузчика BOOTMGR, иначе старый компьютер не сможет с неё загрузится.
1 способ (для новых компьютеров с поддержкой UEFI):
Первым делом нужно отформатировать флешку в FAT32 и скопировать туда все содержимое образа Windows 7, после чего зайти в BIOS / UEFI и осуществить требуемые настройки для загрузки с USB накопителя.
Осталось только перезагрузить компьютер и дождаться появления надписи «Press any key to boot from usb». У вас есть несколько секунд пока надпись не исчезла. В это время нужно нажать один раз (можно несколько) по любой из клавиш (или зажать и удерживать).
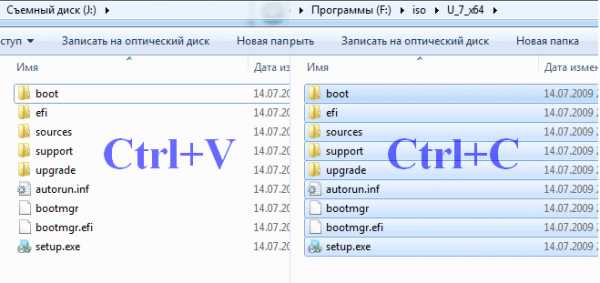
Копирование содержимого файлов Windows 7 на отформатированную в fat32 флешку.
2 способ (для старых компьютеров, использующих BIOS):
Если повторить первый способ где вшит обычный БИОС, скорее всего вы получите ошибку «Disk error. Press any key to restart», но никак не начнется установка Windows. Это значит, что у вас более старая версия материнской платы без поддержки UEFI.
Чтобы все хорошо работало на старом компьютере, выполните первый способ, который описан чуть выше. Далее требуется запустить командную строку от имени администратора:
Пуск- Все программы- Стандартные- Командная строка
Внимание!!! Убедитесь, чтобы флешка была подключена к USB контроллеру. Последовательно в командной строке выполните следующие команды:
Найдите свою флешку и запомните номер тома. Отличить флешку от жесткого диска просто, в разделе Тип должно быть отмечено как Сменный. Еще можно обратить внимание на размер накопителя и на его название (Метка).
Запоминаем номер тома для дальнейшей команды select volume:

Номер тома флешки TOSHIBA «6».
Далее найдите папку с Windows 7, (8 / 8.1 / 10 / mac os) которая может храниться: на компьютере, CD-DVD диске, да где угодно. Скопируйте полный путь к дистрибутиву с папкой \boot\bootsect. Затем запомните системную букву накопителя. Не закрывая командную строку выполните следующую команду:
- F:\iso\U_7_x64\boot\bootsect /nt60 J: /mbr
Буква F – это раздел на котором хранится дистрибутив с Windows. Далее идет полный путь к нужной папке дистрибутива Windows.
Буква J – это съёмный накопитель или USB флешка.
Выполнив эту команду, выполняется обращение к утилите bootselect для создания на USB накопителе MBR с кодом загрузчика BOOTMGR.
Если делается загрузочный накопитель на платформе Windows XP, то в этом дистрибутиве нет такой папки с обращением к bootselect. В таком случае последнюю команду не следует выполнять, вполне достаточно команды чуть выше (active) при условии, что флешка уже имеет структуру MBR.
Если флешка имеет иную структуру, то попробуйте подцепить в командной строке папку семёрки, а на саму флешку запишите Windows XP.
Rufus — программа по созданию загрузочных флеш-накопителей
Rufus – это простейшая бесплатная программа предназначенная исключительно для создания загрузочных флеш-накопителей.
Скачать Rufus с официального сайта. Для удобства скачайте portable версию, она не требует установки и сразу доступна для работы.
В окне запущенной программы Rufus выберите ISO образ Windows XP к примеру (не важно), для этого щелкните на иконку дисковода (подробнее показано на скриншоте) и только потом произведите следующие настройки:
- Устройство: выберите флеш-накопитель на который будут записаны установочный файлы операционной системы Windows 10 или иной версии;
- Схема раздела и тип системного интерфейса: выберите MBR или GPT. GPT – это новая технология и работает она только на Windows 64 bit системах. Аппаратура компьютера также должна быть оснащена новейшим набором микропрограмм UEFI. Если у вас старенький компьютер на базе BIOS вместо UEFI, то железо компьютера попросту не поймёт данную архитектуру. Для BIOS нужно выбрать — MBR, для UEFI – то или другое, в зависимости от разрядности системы на 32 или 64 bit;
- Файловая система: обязательно ставить FAT32 т.к. новые технологии UEFI в не заметят флешку в настройках и не смогут загрузиться. Старенький BIOS поддерживает обе платформы;
- Новая метка тома: по желанию можно задать имя флеш0накопителя. Его название будет отображаться при заходе в Мой Компьютер;
- Ставим еще 3 галочки напротив: быстрое форматирование, создать загрузочный диск, создать расширенную метку и значок устройства.
Остальное можно не трогать.

Как сделать загрузочную флешку при помощи UltraIso
Еще одна программа по работе с ISO образами Windows. UltraIso также способна сделать загрузочную флешку активной, для того чтобы иметь возможность загружаться с под dos. Всё это делается через встроенный Write Disk Image.

Откройте ISO образ Windows комбинацией клавиш Ctrl + O.
Перейдите в раздел Самозагрузка пункт меню «Запись образ Жесткого диска»:

В открывшемся окне Write Disk Image произведите настройки:
- Disk Drive: выбор флешки;
- Файл образа: путь к iso файлу;
- Форматировать: отформатируйте флешку;
- Запись: начните записывать образ загрузочной флешки.
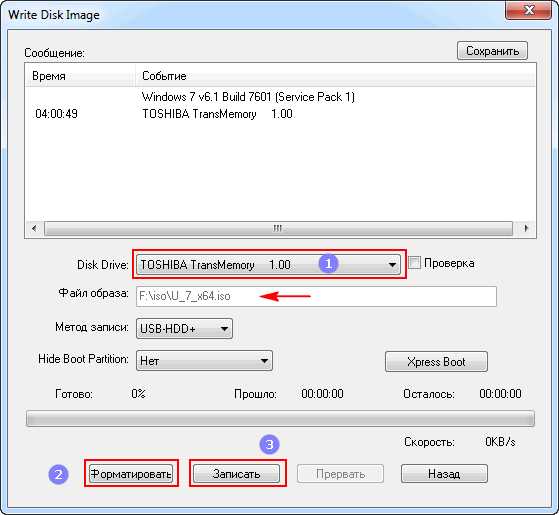
Все пункты нужно выполнять последовательно.
Настройка UEFI BIOS для загрузки с флеш-накопителя
Загрузить систему с USB-накопителя довольно просто. Для этого нет никакой необходимости заходить в UEFI BIOS, ведь существует более простой способ.
Инструкция для BIOS:
Подключите флешку в USB-порт и запустите компьютер. Ждите появления текстовой надписи или появления логотипа где изображена инструкция. Действовать следует быстро т.к. надпись исчезнет в течении нескольких секунд.
На данном скриншоте видно, что для захода в BIOS нам необходимо нажать на клавишу Delete. Но нас интересует как зайти в Boot меню напрямую. Обратите внимание на выделенный красным квадрат где изображена клавиша по входу в Boot меню. Однако стоит понимать, что для разных моделей материнской платы, клавиша, или набор клавиш могут отличаться. Также вы можете узнать данные быстрые клавиши из инструкции к вашей материнской плате или поискать данную информацию в сети интернет.
У вас есть несколько секунд чтобы нажать (или зажать) на кнопку по заходу в Boot меню.
Из списка Boot меню выберите загрузку с USB-накопителя и нажмите Enter.
Готово. В данном случае это флешка Transcend.
Инструкция для UEFI:
Нет никакого отличия UEFI от BIOS для захода в меню Boot. Делаем тоже самое что и в предыдущей инструкции. Также смотрим какое сообщение нам выскакивает на экран монитора, немедля жмем нужную клавишу для захода в Boot меню.
Но обратите внимание на то, что для материнской платы ASUS на экране выскакивает сообщение неполного характера, нам предлагают только вход в UEFI. Но ничего, попробуем зайти в UEFI, а немного ниже уже попробуем разобрать как можно зайти напрямую в Boot.
Нажимаем Del или F2:
Теперь в UEFI BIOS переходим в меню Boot и прокручиваем все настройки в самый низ. Ищем настройку «Boot Option #1», именно первый номер. Де показано стрелочкой, выбираем из списка свою флешку.
Таким образом первый по счету будет идти загрузка с флешки, а на втором месте операционная система Windows. Для завершения настроек нужно нажать клавишу F10 и подтвердить сохранение, после чего компьютер автоматически перезагрузится.
Если на экране нет инструкции по заходу напрямую в Boot:
Ничего страшного, просто почитайте инструкцию к своей материнской плате или поищите в интернете какие кнопки отвечаю за данное действие.
Для моделей ASUS это обычно клавиша F8:
Настройка BIOS для установки Windows XP
Перед установкой Windows XP с флешки, следует обратить внимание на очень важный параметр режима работы контроллеров жесткого диска. Контроллер жестких дисков может работать в нескольких режимах.
Для установки Windows XP рекомендуется использовать режим IDE т.к. программа установки может просто не увидеть вашего жесткого диска. Для установки Windows 7 и более современной версии рекомендуется использовать режим AHCI.
Перейдите в пункт меню Main- Storage Configuration:
Выбираем нужный контроллер. Для XP это – IDE, для более новых версий установки обязательно ставим AHCI.
По завершению настроек нужно сохранить изменения нажатием на F10.
Если компьютер не загружается с флешки
Иногда в редких случаях на некоторых компьютерах требуется на время загрузки с флешки поменять совместимость аббревиатур. Для этого нужно переключиться с UEFI Boot в режим совместимости CSM Boot либо Legacy BIOS.
Но чтобы это сделать, следует посмотреть не заблокирован ли выбор других аббревиатур. Для этого перейдите в пункт меню «Security- Secure Boot», нажмите Enter и сделайте выбор переключателя в положение Disabled.
Теперь мы разблокировали выбор аббревиатур. Но чтобы выбрать другую аббревиатуру для разных UEFI BIOS, делается данная процедура по-разному.
Для некоторых систем выбор аббревиатур находится здесь:
Advanced- System Configuration
Для других же систем может находится прямо в пункт меню:
Boot- UEFI/BIOS Boot Mode
Вам необходимо поменять UEFI Boot на любой другой совместимый режим загрузки: CSM Boot, Legacy BIOS и.т.д. Также можно посмотреть описание пунктов в правой колонке, поискать там подобные слова чтобы найти нужную настройку, не прибегая к знаниям английского языка.
После отключения режима UEFI в пользу режима совместимости CSM Boot, все загрузочные флешки загружаются без проблем.
После работы с флешкой обязательно верните настройки UEFI к исходному состоянию чтобы всё работало корректно как раньше и опять загружалась операционная система.
Заключение
В данной статье было приведено много примеров различных вариантов по созданию загрузочных флеш накопителей и последующей настройки UEFI BIOS для корректной работы при установке, а также чтобы обезопасить себя от непредвиденных случайностей, которые виной тому служат некоторые моменты, которые мы с вами рассмотрели.
Все описанные варианты по созданию загрузочной флешки работают с любой версией операционной системы Window 7, 8, 8.1, 10, XP.
Если остались какие-либо вопросы по данной теме, задавайте их в комментариях. Тема подробно раскрыта, осталось только брать и выполнять на практике описанные здесь примеры.
Создание загрузочного USB-накопителя
- 2 минуты на чтение
В этой статье
Применимо к: Windows Server 2016 Essentials, Windows Server 2012 R2 Essentials, Windows Server 2012 Essentials
Вы можете создать загрузочный USB-накопитель для развертывания Windows Server Essentials.Первый шаг - подготовить USB-накопитель с помощью утилиты командной строки DiskPart. Для получения информации о DiskPart см. Параметры командной строки DiskPart.
Подсказка
Чтобы создать загрузочную флешку для использования при восстановлении или переустановке Windows на ПК вместо сервера, см. Раздел Создание диска восстановления.
Дополнительные сценарии, в которых вы можете захотеть создать или использовать загрузочный USB-накопитель, см. В следующих разделах:
Для создания загрузочной флешки
-
Вставьте флешку в работающий компьютер.
-
Откройте окно командной строки от имени администратора.
-
Тип
diskpart. -
В новом открывшемся окне командной строки, чтобы определить номер USB-накопителя или букву диска, в командной строке введите
list diskи нажмите ENTER. Командаlist diskотображает все диски на компьютере. Запишите номер или букву USB-накопителя. -
В командной строке введите
select disk, где X - это номер или буква USB-накопителя, а затем нажмите ENTER. -
Введите
cleanи нажмите ENTER. Эта команда удаляет все данные с USB-накопителя. -
Чтобы создать новый первичный раздел на USB-накопителе, введите
, создайте первичный раздел, а затем нажмите ENTER. -
Чтобы выбрать только что созданный раздел, введите
выберите раздел 1и нажмите клавишу ВВОД. -
Чтобы отформатировать раздел, введите
format fs = ntfs quickи нажмите ENTER.Важно
Если ваша серверная платформа поддерживает Unified Extensible Firmware Interface (UEFI), вам следует отформатировать USB-накопитель как FAT32, а не как NTFS. Чтобы отформатировать раздел как FAT32, введите
format fs = fat32 quickи нажмите клавишу ВВОД. -
Введите
активныйи нажмите клавишу ВВОД. -
Введите
exitи нажмите клавишу ВВОД. -
Когда вы закончите подготовку своего пользовательского образа, сохраните его в корень USB-накопителя.
См. Также
Начало работы с Windows Server Essentials ADK Создание и настройка изображения Дополнительные настройки Подготовка образа к развертыванию Проверка качества обслуживания клиентов
Чем мы можем вам помочь?
.Как сделать USB загрузочным? (5 методов) - Загрузочный USB
Изучите 5 способов сделать загрузочный USB!
У вас есть USB-накопитель, которым вы все еще не пользуетесь? Пришло время найти утилиту для USB. Решением может быть диск для установки операционной системы для ваших систем Windows, UNIX и Mac или даже в качестве диагностического инструмента для вашего настольного компьютера или ноутбука. Как ? Вы можете найти полное пошаговое руководство ниже, так что наберитесь терпения и оставайтесь рядом!
1-й способ: установите любую операционную систему на свой персональный компьютер с помощью USB-накопителя
Шаг 1 . Найдите командную строку . Теперь запустите командную строку, щелкнув ее правой кнопкой мыши и выбрав Запуск от имени администратора . Если необходимо, введите пароль своей учетной записи администратора.
Из этого туториала Вы создадите загрузочную флешку. Скопируйте весь диск с установленной операционной системой. Теперь у вас есть переносной загрузочный USB-накопитель.
Примечание. Используя этот метод, вы можете установить только следующие ОС Windows: Vista, 7, 8 или 8.1.
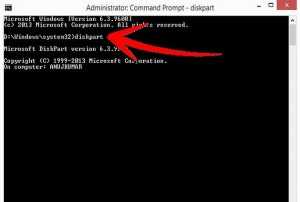
Шаг 2. Запустить службу управления дисками . Сделайте это, записав diskpart и нажав Enter.
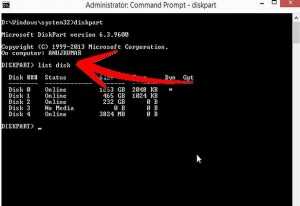
Шаг 3. Выведите список доступных дисков , выполнив команду listdisk и нажав Enter. Теперь вы сможете увидеть список подключенных дисков на вашем ПК. Ваш USB-накопитель также должен быть здесь. Обратите внимание на его количество.
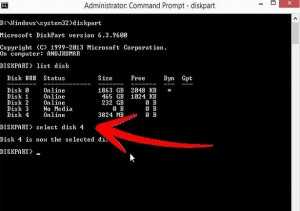
Шаг 4. Выберите USB из списка .Введите выберите диск [и его номер без «[» «]»] . Нажмите Enter.
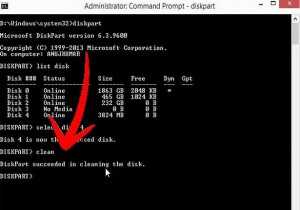
Шаг 5. Очистите USB-накопитель. Введите слово clean и нажмите Enter. Он удалит все файлы.
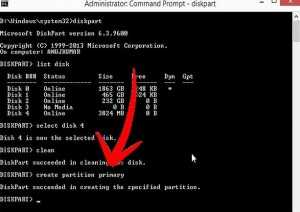
Шаг 6. Создайте основной раздел на USB-накопителе. Выполните команду создать первичный раздел . Вы увидите сообщение: Diskpart успешно создал указанный раздел .
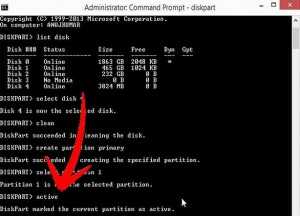
Шаг 7. Выберите раздел . Введите , выберите раздел 1 и нажмите Enter. После этого, чтобы завершить процесс, введите active , чтобы вы могли его использовать.
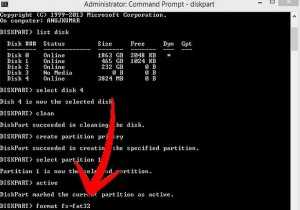
Шаг 8. Отформатируйте USB-накопитель . Выполните команду format fs = fat32 и нажмите Enter.
Примечание: для небольших дисков это займет всего несколько минут. Для USB-накопителей 64 ГБ это может занять несколько часов. Так что наберитесь терпения.Если вы не можете ждать, вы можете использовать команду format fs = fat32 quick , но мы не рекомендуем это делать.
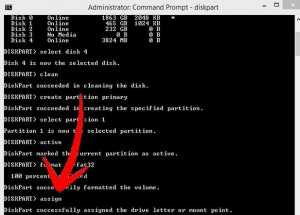
Шаг 9. Назначьте букву загрузочному диску. Выполните команду assign и нажмите Enter.
Для выхода из Diskpart просто запустите команду exit .
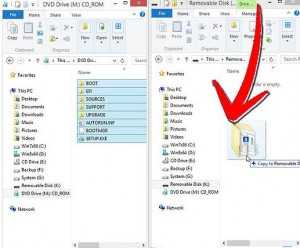
Шаг 10. Заключительный шаг. Выберите одну из ОС Windows Vista, 7, 8, 8.1 и скопируйте установочные файлы на USB.
Молодец! Теперь вы можете наслаждаться установкой вручную загрузочного USB-накопителя!
2-й способ: установка загрузочного USB-накопителя Windows Vista и 7
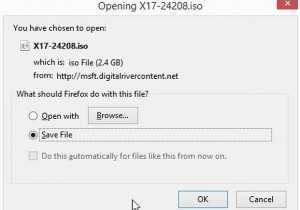
Шаг 1. Получите файл .ISO для Windows Vista / 7 OS (т.е. вы можете преобразовать его с помощью приложений UltraISO, PowerISO, DaemonTools… и т. Д. В этом руководстве мы использовали UltraISO). Переходите к следующему шагу, если у вас уже есть.ISO файл.
- Представьте диск Windows. Войдите в свое приложение для записи ISO. Нажмите на вариант, который создаст файл изображения. Выберите свой диск с вашей Windows в качестве источника и дождитесь конвертации.
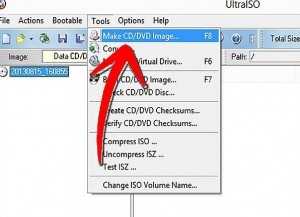
- Будьте осторожны, выбирая удобное для поиска место для файла изображения. Кроме того, убедитесь, что на жестком диске достаточно места для правильного запуска процесса.
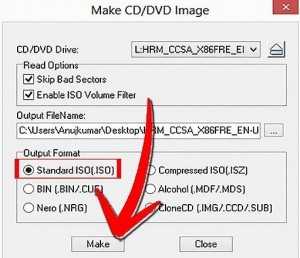
- Скорость конвертации может занять несколько минут.Это зависит от скорости компьютера и скорости диска Windows.
Шаг 2. Загрузите приложение Windows 7 USB / DVD . Это бесплатно, и вы можете скачать его с веб-сайта Microsoft. Этот инструмент отлично работает и с версией Windows Vista. Это приложение может работать для всех версий Windows, выпущенных Microsoft.
Шаг 3. Выберите файл .ISO Windows . Файл из первого шага, который вы скачали или создали сами.
Шаг 4. Выберите USB-устройство . У вас есть возможность записать DVD или сделать загрузочную флешку. Но пока мы используем USB Device .
Шаг 5 . Выберите USB-накопитель . Теперь, когда вы уже выбрали решение для USB-устройства, убедитесь, что ваш USB-накопитель> 4 ГБ правильно подключен.
Шаг 6. Подождите несколько минут. Не торопитесь, пока процесс не закончится.USB будет отформатирован, затем на него будет скопирован файл .ISO. В зависимости от производительности вашего компьютера этот процесс может занять около 15 минут.
3-й способ: сделать загрузочным USB Windows XP
Шаг 1. Установите дополнительное программное обеспечение . Здесь вы можете загрузить программное обеспечение: USB_Prep8 и Bootsect (щелкните имя файлов, чтобы загрузить их). Убедитесь, что у вас есть флэш-накопитель USB> 1 ГБ для установки Windows XP и компакт-диска / DVD с ним.
- Вставьте диск Windows XP, а также USB-накопитель.

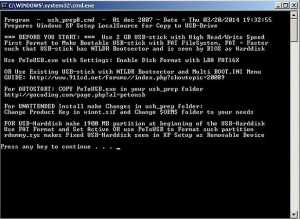
Шаг 2. Разархивируйте и откройте USB_Prerp8. Войдите в папку с таким же и дважды щелкните на usb_prep8.cmd. Появится черный экран с cmd. После нажатия любой клавиши этот процесс отформатирует USB-накопитель. Вы можете установить Windows 7. В этом случае щелкните правой кнопкой мыши файл usb_prep8.cmd и выберите «Запуск от имени администратора».

Шаг 3. Начните процесс форматирования. Не меняйте никаких настроек в только что появившемся окне. После того, как все будет сделано, все, что вам нужно сделать, это открыть новое окно CMD, написав «CMD», после того, как вы нажали следующие клавиши: Windows + R.
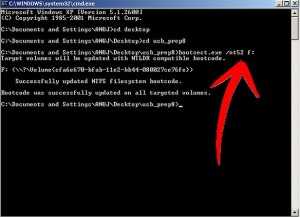
Шаг 4. Разархивируйте файл bootsect . Теперь, используя окно командной строки, перейдите в папку bootsect. Как только вы попадете туда, введите: «bootsect.exe / nt52 Z:».
Примечание. Вместо Z: введите букву USB-накопителя.
- Не пытайтесь открыть файлы на USB-накопителе, в этот момент каждая операция приведет к его повреждению.
- Приложение Bootsect сделает ваш USB загрузочным. Подождите несколько секунд. Когда вы получите сообщение «Загрузочный код успешно обновил все целевые тома», выйдите из этого окна, а также из PeToUSB. Держите Usb_prep8 открытым!
Шаг 5. Настройте Usb_prep8. Измените первые три параметра, отображаемые в окне меню Prep8.
- Введите 1.Нажмите клавишу ввода. Найдите и выберите диск с Windows XP. Нажмите кнопку ОК.
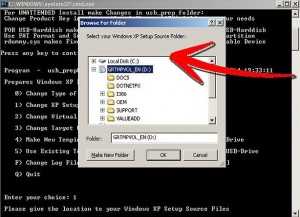
- Введите 2 и нажмите Enter. Выберите бесплатное письмо. В нашем случае мы выбрали T. Очень важно быть свободным.
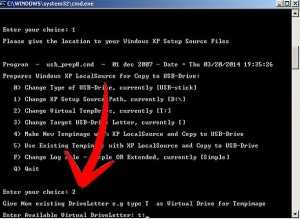
- Введите 3 и нажмите Enter. Укажите букву USB-накопителя.
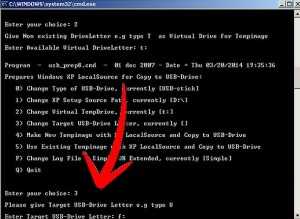

Шаг 6. Скопируйте файлы Windows. Введите 4 и нажмите Enter. Нажмите Y, чтобы продолжить.Ваш USB-накопитель будет отформатирован. После этого нажмите клавишу, чтобы перейти к следующему шагу.
- Вам нужно подождать несколько минут, около 15, чтобы скопировать все файлы, необходимые для того, чтобы сделать этот USB загрузочным. За один раз вы должны нажать клавишу, чтобы разрешить продолжение процесса, и нажать Да для следующих двух появившихся окон.
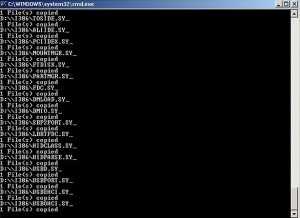
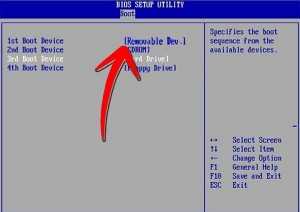
Шаг 7. Запустите установку . Будьте уверены, что ваш USB-порт подключен к вашему компьютеру. Откройте / перезапустите его.Если процесс установки не начинается, войдите в BIOS и выберите параметры загрузки. Поднимите USB на первую позицию. Сохраните настройки и перезагрузите компьютер. Наслаждайтесь установкой Windows XP.

4-й метод: используйте загрузочный USB-накопитель в качестве набора инструментов для восстановления
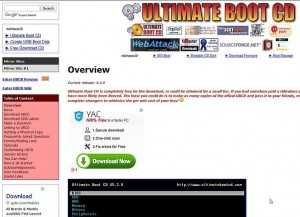
Шаг 1. Получите файл .ISO с компакт-диска Ultimate Boot. Это приложение совершенно бесплатно для загрузки. Это набор программного обеспечения, которое помогает вашей операционной системе до ее загрузки.Чтобы сделать загрузочный USB с этим программным обеспечением, вам также понадобится универсальный установщик USB. Путем простого поиска в Google вы найдете оба приложения. Загрузите их оба в каталог.
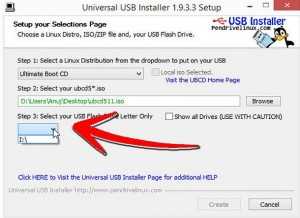
Шаг 2. Откройте универсальный установщик USB. Нажмите кнопку обзора и выберите Ultimate Boot CD. Теперь выберите букву USB-накопителя. Нажмите кнопку «Создать».
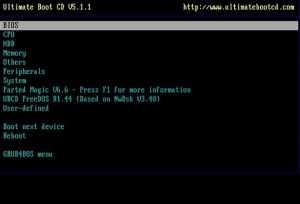
Шаг 3. USB-накопитель готов к загрузке . Готов к использованию. Перезагрузите компьютер с подключенным USB-портом.Запустите инструмент восстановления.
5-й метод: создание загрузочного USB с Mac OS X 10.7 или 10.8 USB
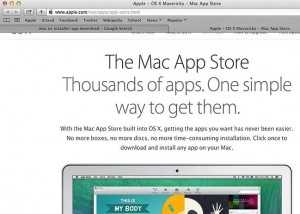
Шаг 1. Получите USB-накопитель и программное обеспечение . Это означает, что вам понадобится USB-накопитель> 8 ГБ, а также приложение для установки OS X, которое вы можете загрузить из Mac Store. После того, как вы загрузите приложение, подключите USB-накопитель.
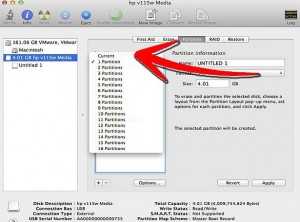
Шаг 2. Запустите приложение Disk Utility. Вы найдете его в каталоге Applications. Выберите USB-накопитель с левой стороны и выберите раздел. Выберите 1 раздел.
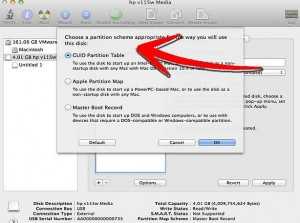
Шаг 3. Укажите формат. Выберите Mac OS Extended (в журнале). Ваш диск будет доступен для чтения на любом компьютере Mac OS. После открытия вкладки «Параметры» выберите «Таблица разделов GUID».
Шаг 4. Найдите и выберите файл Mac OS X . Найдите его в папке Application.Это приложение, которое вы получили в Apple Store. Выберите «Показать содержимое пакета», щелкнув этот файл правой кнопкой мыши. Войдите в Contents и откройте Shared Support. Перетащите файл InstallESD.dmg справа налево на рабочий стол.
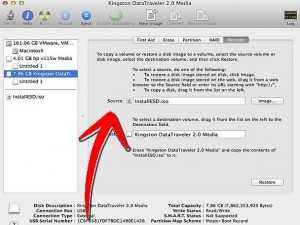
Шаг 5. Снова откройте Дисковую утилиту. Откройте Восстановление, выбрав USB. Выберите InstallESD.dmg, открыв вкладку Image. Внизу перетащите новый раздел в пустое место назначения.
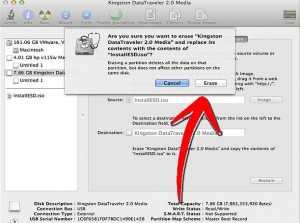
Шаг 6.Нажмите "Восстановить". Подтвердите, что вы согласны с процессом копирования. Нажмите Enter. В зависимости от скорости вашего Mac, этот процесс может занять около часа. По завершении этого процесса вы можете уверенно использовать свой загрузочный USB-накопитель с MAC OS X.
.Создайте загрузочную флешку для установки Windows
Прежде чем начать
Чтобы установить Windows 10 Education Edition из IUware, или если у вас есть установочный диск Windows 8.x, но на вашем компьютере нет оптического (CD / DVD) привода, вы можете создать загрузочную флешку для установки.
Примечание:
На компьютере с Windows вы можете использовать инструмент от Microsoft или программное обеспечение Rufus; использование инструмента Microsoft, как правило, проще, в то время как Rufus имеет некоторые дополнительные функции.
Что вам понадобится
Для завершения вам потребуется:
- Компьютер под управлением Windows или macOS, подключенный к Интернету.
- Флэш-накопитель не менее 8 ГБ свободного места
Предупреждение:
Описанный ниже процесс удалит все данные, находящиеся в данный момент на вашем флеш-накопителе. Обязательно сделайте резервную копию данных вашего флеш-накопителя в другом месте хранения, прежде чем продолжить.
- Действительный ключ продукта, прилагаемый к программному обеспечению Windows.Для Windows 10 это будет доступно в IUware. Для Windows 8.x это будет с купленным вами диском.
Вставьте флешку перед началом.
Создайте загрузочную установочную флешку для Windows 10 для образовательных учреждений
Предупреждение:
Этот процесс удалит все, что сохранено на вашей флешке. Прежде чем выполнять эти шаги, сохраните все, что хотите.
- Перейдите в Windows 10 Education на IUware и выберите 32-разрядную или 64-разрядную версию.Прочтите и примите условия, а затем щелкните. Скопируйте ключ продукта, чтобы использовать его позже.
- Загрузите и запустите Academic Media Creation Tool. Примите условия лицензии, выберите и щелкните.
- В ответ на запрос «Выберите язык, архитектуру и выпуск» оставьте значения по умолчанию.
- Чтобы инструмент Microsoft создал загрузочную флешку, убедитесь, что флешка подключена к , выберите и щелкните.
Если вы планируете использовать вместо этого Rufus, выберите и щелкните.Это сохранит файл
.isoна ваш компьютер; затем, чтобы использовать Rufus и ваш файл.isoдля создания загрузочной установочной флешки, следуйте инструкциям ниже.
Создайте загрузочную установочную флешку для Windows 8.1
См. Рекомендуемые операционные системы Windows на IU.
Скачать Windows 8.1
- Перейдите к загрузке образа диска Windows 8.1 (файл ISO).
- В раскрывающемся меню выберите и щелкните.
- Выберите нужный язык и щелкните.
- Выберите или (рекомендуется, если машина, на которую вы устанавливаете, не поддерживает это), и загрузите образ диска.
Теперь вы можете использовать файл .iso для создания загрузочной установочной флэш-памяти Windows 8.1 с помощью инструмента Windows или Rufus.
Создайте загрузочный диск с помощью Windows USB / DVD Download tool
Предупреждение:
Этот процесс удалит все, что сохранено на вашей флешке.Прежде чем выполнять эти шаги, сохраните все, что хотите.
Примечание:
Этот метод форматирует флешку с использованием файловой системы NTFS, которая несовместима с UEFI (безопасная загрузка). Вам нужно будет отключить безопасную загрузку, если она включена, для загрузки с USB-накопителя, созданного с помощью этого инструмента.
Для создания загрузочной установочной флешки с помощью инструмента Windows:
- Загрузите и установите средство загрузки Windows USB / DVD.Последние четыре буквы каждого файла (до
.exe) представляют язык и регион программы установки. Загрузите тот, который соответствует желаемому языку / местоположению. - Откройте средство загрузки Windows USB / DVD. Инструмент называет себя инструментом более старой версии, но работает для создания носителей Windows 8.1.
- При появлении запроса перейдите к файлу
.iso, выберите его и щелкните. - Когда вас попросят выбрать тип носителя для вашей резервной копии, убедитесь, что флеш-накопитель подключен, а затем выберите.
Вам может быть предложено вставить USB-устройство, даже если флэш-накопитель уже вставлен. Не обращайте на это внимания и выберите USB-устройство, на которое вы будете писать.
- Щелкните. При появлении запроса подтвердите, что хотите стереть флэш-диск.
- Файлы
.isoначнут копироваться на флешку; процесс может занять несколько минут. По завершении закройте мастер, извлеките и извлеките флешку.
Создайте загрузочный диск с помощью Rufus
Чтобы использовать Rufus для создания загрузочного диска, совместимого с UEFI, следуйте приведенным ниже инструкциям.
Используйте Rufus для записи файла .iso
- Скачать Rufus. Rufus - это отдельная программа, не требующая установки.
- Откройте программу Rufus, откуда вы ее загрузили, чтобы запустить ее.
- В раскрывающемся меню выберите USB-накопитель, если он не выбран автоматически.
- В разделе «Выбор загрузки» выберите, если он еще не выбран, а затем щелкните, чтобы выбрать загруженный файл
.iso. - Оставьте для параметра «Параметры изображения» значение.
- Оставьте "Схема разбиения" на.
- Для «Целевая система» выберите.
- В разделе «Параметры формата», чтобы убедиться, что флэш-накопитель совместим с UEFI, выберите «Файловая система».
- Чтобы создать флэш-накопитель с запросом «Нажмите любую клавишу для загрузки с USB» при запуске, в параметрах «Расширенный формат» выберите.
- По окончании выбора параметров щелкните. При появлении запроса подтвердите, что хотите стереть флэш-диск.
- Модель
.файлы isoначнут копироваться на флешку; процесс может занять несколько минут. Когда Rufus будет готов, закройте программу, извлеките и извлеките флешку.
Создание загрузочной установочной флешки на компьютере с macOS
Примечание:
В macOS возможность создания флэш-накопителя Windows появляется только тогда, когда на компьютере нет оптического привода. Если на вашем Mac есть оптический привод, этот параметр будет либо отсутствовать, либо выделен серым цветом.
- В Finder откройте папку, а затем.
- Откройте, а затем щелкните. На следующем экране должен появиться список опций.
- UITS рекомендует сначала установить установщик USB-накопителя. Вам не нужно сейчас устанавливать Windows или загружать вспомогательное программное обеспечение, так как позже будет проще сделать и то, и другое. Продолжать:
- Убедитесь, что USB-накопитель, на который вы будете записывать, подключен.
- Снимите флажки с опций и.
- Проверьте и щелкните.
- Ваш USB-накопитель должен быть указан в области «Целевой диск». Используйте для перехода к файлу
.iso; после его выбора щелкните. - При появлении запроса подтвердите свое действие и / или введите пароль администратора. Процесс записи файла
.isoна USB-накопитель может занять 20 минут или больше.
Другие ресурсы
.Установка Windows с USB-накопителя
- 2 минуты на чтение
В этой статье
Вот как создать загрузочный установочный USB-накопитель Windows, начинающийся с файла .iso Windows или установочного DVD-диска Windows.
Примечание
Для новых установок Windows 10 у нас есть инструмент, который сделает это за вас.См. Раздел Загрузка Windows 10.
.Что вам понадобится
- Windows 10 установить .iso или DVD
- USB-накопитель со свободным пространством не менее 5 ГБ. Этот диск будет отформатирован, поэтому убедитесь, что на нем нет важных файлов.
- Технический ПК - ПК с Windows, который вы будете использовать для форматирования USB-накопителя
- Destination PC - ПК, на который вы установите Windows на .
Шаг 1. Отформатируйте диск и сделайте основной раздел активным
-
Подключите флэш-накопитель USB к обслуживающему компьютеру.
-
Откройте Управление дисками: щелкните правой кнопкой мыши Пуск и выберите Управление дисками .
-
Отформатируйте раздел: щелкните правой кнопкой мыши раздел USB-накопителя и выберите Форматировать . Выберите файловую систему FAT32 , чтобы иметь возможность загружать ПК на базе BIOS или UEFI.
-
Сделайте раздел активным: щелкните правой кнопкой мыши раздел USB-накопителя и выберите Отметить раздел как активный .
Примечание
Если Отметить раздел как активный недоступен, вы можете вместо этого использовать diskpart, чтобы выбрать раздел и пометить его как активный.
Шаг 2. Скопируйте программу установки Windows на USB-накопитель
-
Воспользуйтесь проводником, чтобы скопировать и вставить все содержимое DVD-диска или ISO-образа продукта Windows на USB-накопитель.
-
Необязательно: добавьте файл автоматической установки для автоматизации процесса установки. Дополнительные сведения см. В разделе Автоматизация установки Windows.
Шаг 3 - Установите Windows на новый ПК
-
Подключите флешку к новому ПК.
-
Включите компьютер и нажмите клавишу, которая открывает меню выбора загрузочного устройства для компьютера, например клавиши Esc / F10 / F12. Выберите вариант загрузки ПК с USB-накопителя.
Программа установки Windows запускается. Следуйте инструкциям по установке Windows.
-
Извлеките USB-накопитель.
Устранение неполадок: не удается скопировать файл
Это может произойти, если размер файла образа Windows превышает предельный размер файла FAT32 в 4 ГБ.Когда это произойдет:
-
Скопируйте все, кроме файла образа Windows (sources \ install.wim) на USB-накопитель (либо перетащите мышью, либо используйте эту команду, где D: - смонтированный ISO, а E: - USB-накопитель).
robocopy D: E: / s / max: 3800000000 -
Разделите файл образа Windows на файлы меньшего размера и поместите файлы меньшего размера на USB-накопитель:
Dism / Split-Image /ImageFile:D:\sources\install.wim / SWMFile: E: \ sources \ install.swm / Размер файла: 3800Примечание. Программа установки Windows автоматически устанавливает из этого файла, если вы назовете его install.swm.
Технический справочник по установке Windows
.