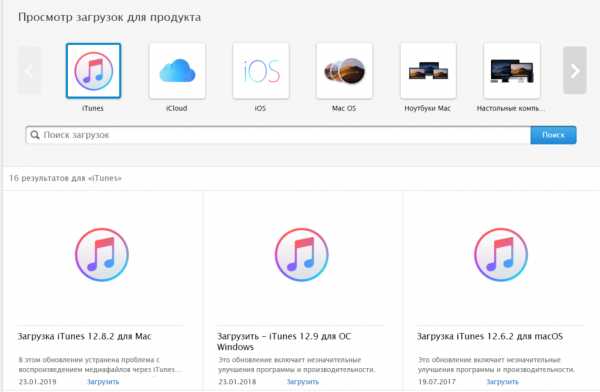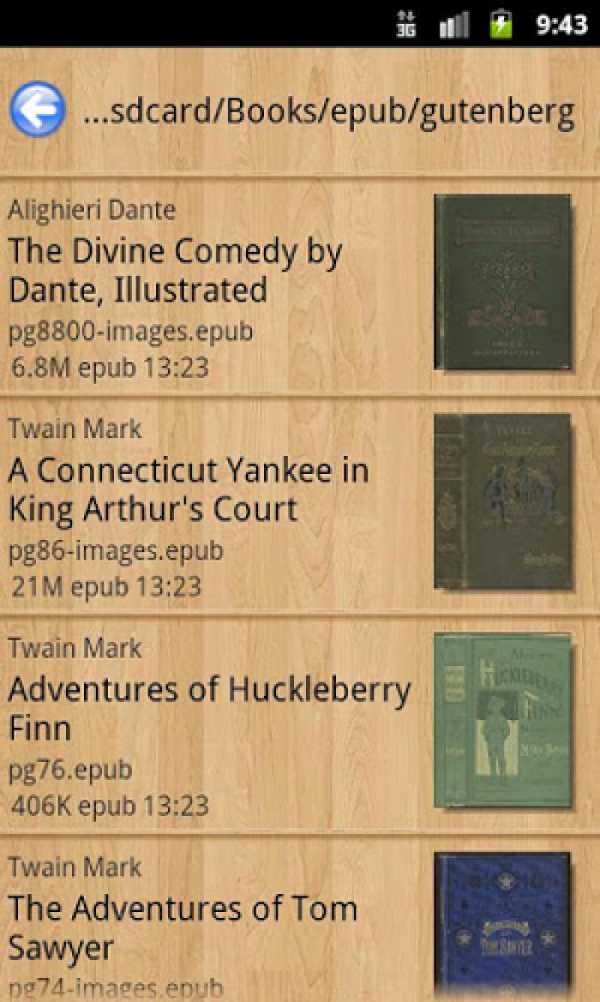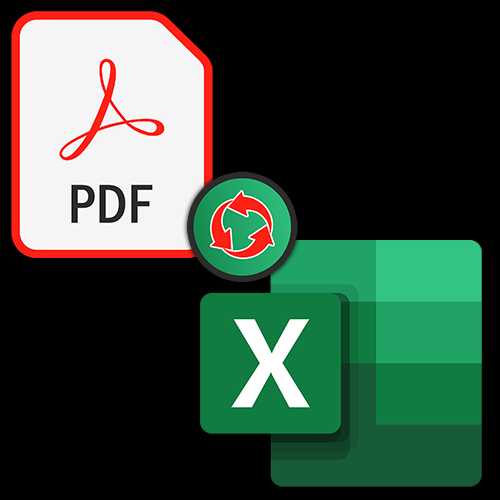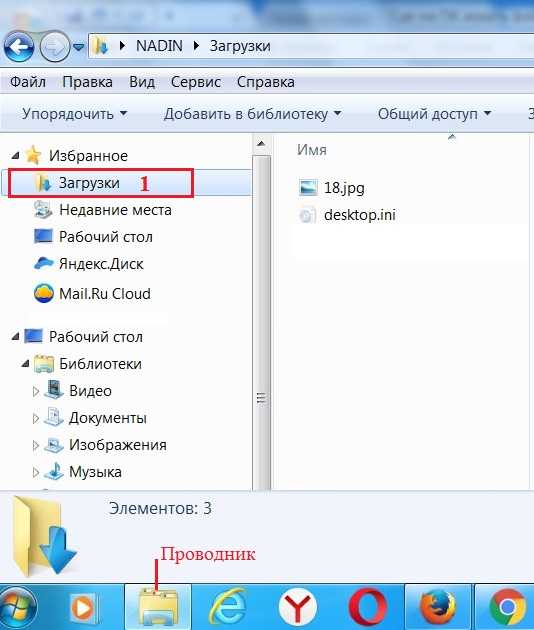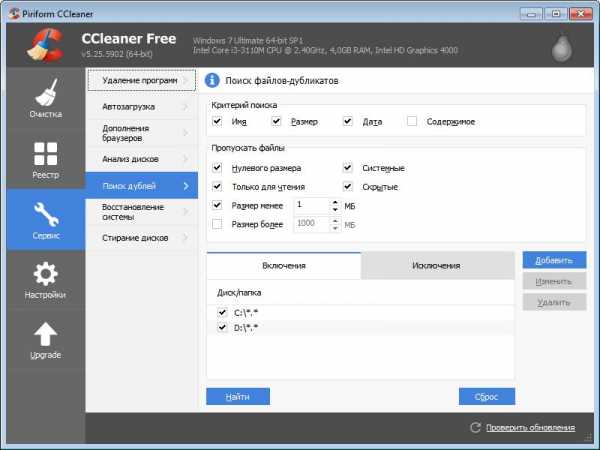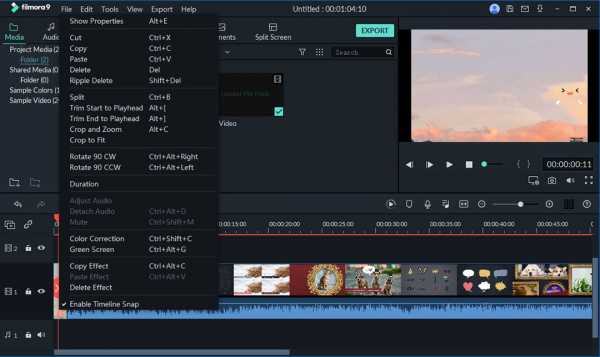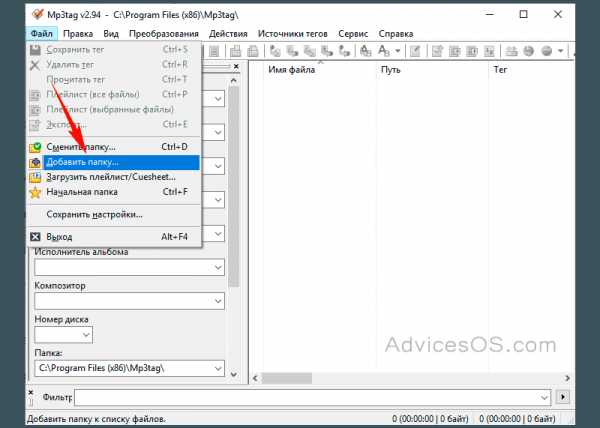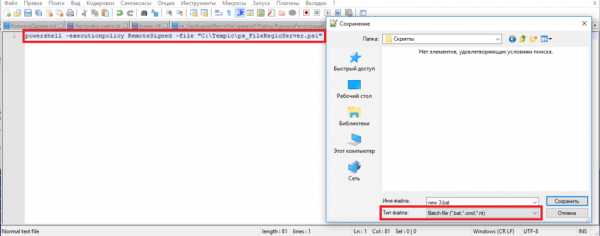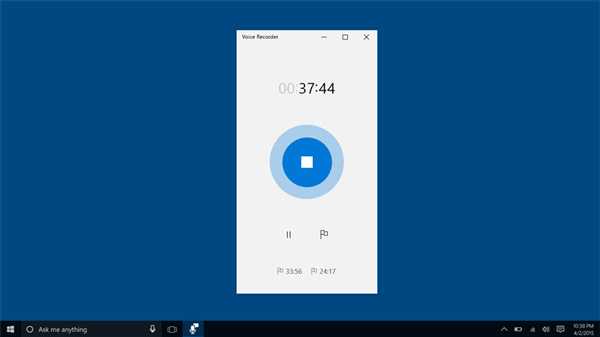Как создать ярлык exe файла
Как создать ярлык на рабочем столе
Ярлык – это небольшой файл, в свойствах которого прописан путь к определенному приложению, папке или документу. С помощью ярлыков можно запускать программы, открывать каталоги и веб-страницы. В этой статье поговорим о том, как создавать такие файлы.
Создаем ярлыки
В природе существует два вида ярлыков для Windows – обычные, имеющие расширение lnk и работающие внутри системы, и файлы интернета, ведущие на веб-страницы. Далее разберем каждый вариант подробнее.
Читайте также: Как убрать ярлыки с рабочего стола
Ярлыки ОС
Такие файлы создаются двумя способами – непосредственно из папки с программой или документом или сразу на рабочем столе с указанием пути.
Способ 1: Папка программы
- Для создания ярлыка приложения необходимо найти исполняемый файл в том каталоге, в который оно установлено. Для примера возьмем браузер Firefox.
- Находим «экзешник» firefox.exe, кликаем по нему правой кнопкой мыши и выбираем пункт «Создать ярлык».
- Далее может произойти следующее: система либо согласится с нашими действиями, либо предложит поместить файл сразу на рабочий стол, так как в этой папке его создать нельзя.
- В первом случае просто перемещаем значок самостоятельно, во втором же больше ничего делать не нужно.
Способ 2: Ручное создание
- Кликаем ПКМ по любому месту на рабочем столе и выбираем раздел «Создать», а в нем пункт «Ярлык».
- Откроется окно с предложением указать расположение объекта. Это будет путь к исполняемому файлу или другому документу. Взять его можно из адресной строки в той же папке.
- Поскольку в пути нет названия файла, то дописываем его вручную в нашем случае это firefox.exe. Нажимаем «Далее».
- Более простой вариант – нажать кнопку «Обзор» и найти нужное приложение в «Проводнике».
- Даем имя новому объекту и жмем «Готово». Созданный файл унаследует оригинальную иконку.
Ярлыки интернета
Такие файлы имеют расширение url и ведут на указанную страницу с глобальной сети. Создаются они точно так же, только вместо пути к программе прописывается адрес сайта. Иконку, если она необходима, тоже придется сменить вручную.
Подробнее: Создаём ярлык Одноклассников на компьютере
Заключение
Из данной статьи мы узнали, какие бывают виды ярлыков, а также способы их создания. Использование этого инструмента дает возможность не искать каждый раз программу или папку, а иметь к ним доступ прямо с рабочего стола.
Мы рады, что смогли помочь Вам в решении проблемы.Опишите, что у вас не получилось. Наши специалисты постараются ответить максимально быстро.
Помогла ли вам эта статья?
ДА НЕТКак изменить иконку Exe-файла | Будни технической поддержки
Если вам по какой-то причине захотелось изменить иконку приложения - в сегодняшней статье мы вам расскажем как это сделать.
Приложения имеют расширение exe, вы можете в любой момент создать ярлык для приложения и изменить иконку самого ярлыка, но если вам нужно изменить иконку самого приложения exe - вам понадобится приложение Resource Hacker. В Windows нет встроенных способов изменять иконки для exe файлов, по этому вам понадобится стороннее программное обеспечение, иконка которую вы хотите установить и несколько минут свободного времени.
Загрузка и установка Resource Hacker
1. Перейдите на сайт Resource Hacker и нажмите на Download.
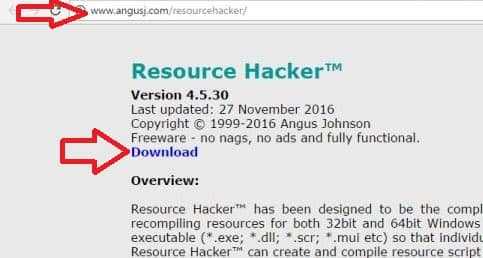
2. Нажмите на "Exe install".
3. Откройте скачанный файл.
4. Нажав на "Browse" вы можете изменить место для установки приложения. Вы можете оставить место установки по умолчанию, просто нажав на "Next".
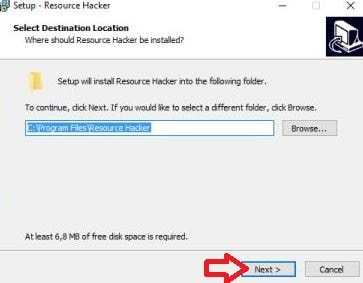
5. Нажмите на "Next".
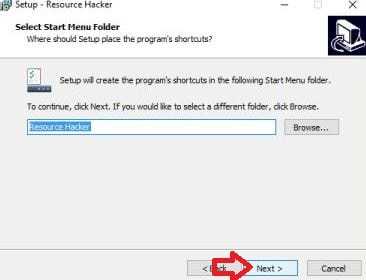
6. Нажмите на "Install".
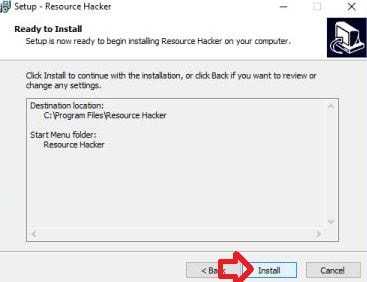
7. Нажмите на "Finish".

Изменить иконку файла exe
1. Откройте через проводник папку с файлом exe. Если вы не знаете в какой папке находится приложение - нажмите на ярлык данного приложения правой кнопкой мыши и выберите "Расположение файлов".

2.Сделайте себе копию exe файла (иконку для которого вы собрались поменять).

3. На exe файл, иконку которого вы хотите изменить, нажмите правой кнопкой мыши и выберите из открывшегося меню "Open using Resource Hacker".
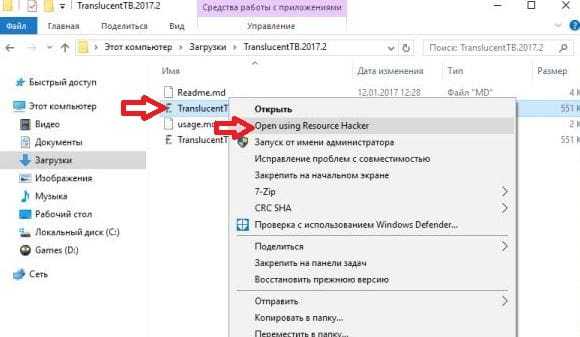
4. В открывшейся программе слева выберите "Icon", после чего вверху выберите "Action" => Replace icon.
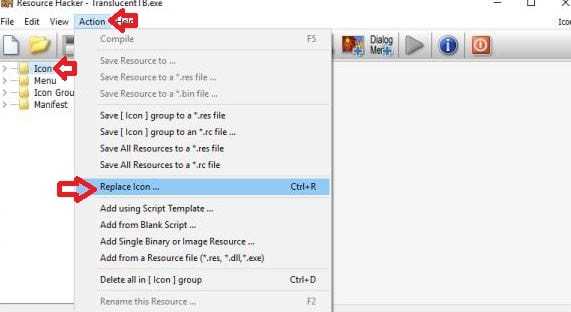
5. В этом окне выберите "Open file with new icon".
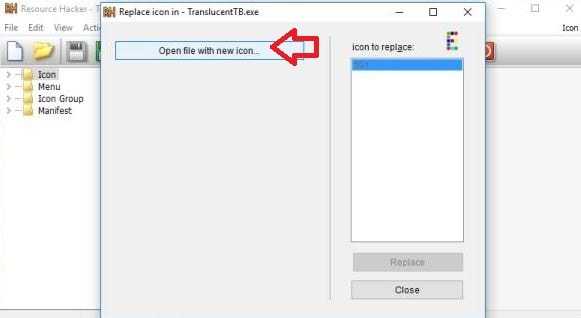
6. Найдите значок, который вы хотите использовать для данного приложения, значки могут быть EXE, DLL, RES, ICO. Мы к примеру открываем стандартные значки системы из файла C:\Windows\System32\imageres.dll.
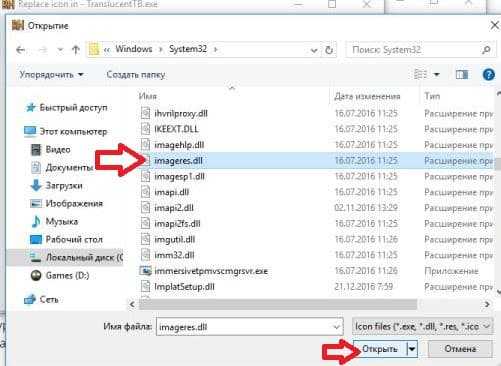
7. Если иконка в файле не одна - с левой стороны выберите ту, которая вам нравится, после чего нажмите "Replace".
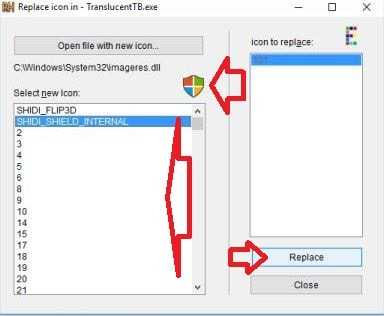
8. Если доступны различные размеры значка - вы их можете увидеть под "Icon Group" и выбрать нужный размер. Сохраните изменения, нажав на дискету в верхней панели программы.
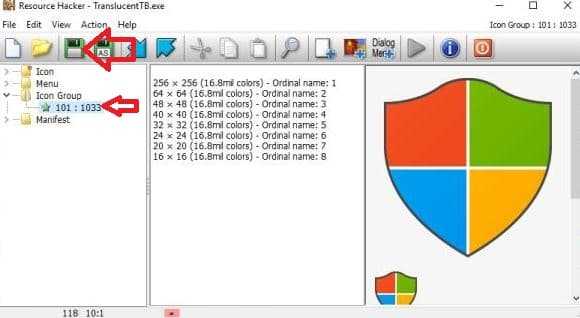
Иконку нужного exe файла вы заменили, если захотите вернуть иконку ту, которая была в самом начале- воспользуйтесь копией файла (просто удалите новый файл и переименуйте старый). На сегодня всё, если у вас есть дополнения - пишите комментарии! Удачи Вам 🙂
Как я могу создать ярлык для EXE-файла под Win10 (64bit)?
Я хочу получить полный путь к SnippingTool.exe в Win10 (мне это нужно в Total Commander).
Я посмотрел в Диспетчер задач и пишет путь: C:WindowsSystem32SnippingTool.exe программа может быть найдена в WindowsExplorer в этом месте.
однако, когда я открываю эту папку в Total Commander 8, я не могу найти программу. Также посмотрите, что произойдет, если я введу эту команду по команде подсказка:
C:>"C:WindowsSystem32SnippingTool.exe" '"C:WindowsSystem32SnippingTool.exe"' is not recognized as an internal or external command, operable program or batch file. C:> обновление:
больше странностей:
Я сделал ярлык на рабочем столе от WinExplorer. Если работает. Я сделал копию ярлыка, и копия не работает:
" элемент SnippingTool.exe, что этот ярлык ссылается был
изменен или перемещен, и shortcu перестанут правильно работать. Вы
хотите удалить этот ярлык? [Yes] [No]"
пахнет "виртуализация". Верно?
источникКак создать ярлыки для быстрого запуска программ, файлов и папок в Windows?
Ярлык — это специальный значок, который может размещаться, например, на рабочем столе (или в любой папке Windows) и позволяет вам быстро запустить нужную программу, открыть файл или папку.
Рассмотрим по порядку, как создавать ярлыки в разных областях Windows.
Как разместить ярлыки в области быстрого запуска меню «Пуск» (ДЛЯ Windows 8 и Windows 10)
Для начала, откройте меню пуск для того, чтобы увидеть, как вообще выглядит область быстрого запуска в меню «Пуск». Выглядит она вот так:
Иконки справа – это и есть ярлыки для быстрого запуска программ. У вас там изначально могут быть совершенно другие ярлыки.
Научимся создавать там новые ярлыки. Предположим, какие-то программы на компьютере вы запускаете ежедневно и хотите открывать их быстро, а именно, вам нужно будет только открыть меню «Пуск» и затем открыть иконку нужной программы.
Для примера, я очистил область быстрого запуска, чтобы на ней не было ярлыков и по мере того как буду показывать различные примеры, данная область будет заполняться:
Рассмотрим несколько примеров.
Откройте меню «Пуск» — «Все приложения» и найдите в списку ту программу, которой вы очень часто пользуетесь, например, каждый день. Например, я постоянно пользуюсь программой для редактирования текста – Microsoft Word и именно на ней покажу пример.
Просто кликните ПКМ (правой кнопкой мыши) по иконке нужной программы и выберите пункт «Закрепить на начальном экране»:
Теперь в области быстрого запуска меню «Пуск» (справа) проверьте появление ярлыка для запуска выбранной вами программы:
Как видим, программа появилась и теперь вы сможете всегда быстро запускать её открыв меню «Пуск».
Также, помещать ярлыки на начальный экран «Пуск» вы можете с любой другой области компьютера, а не только с раздела «Все приложения» меню «Пуск». Например, у вас есть ярлык на рабочем столе, и вы хотите его поместить одновременно и на начальный экран меню «Пуск». Для этого щёлкните по значку на рабочем столе ПКМ и выберите «Закрепить на начальном экране»:
Проверяем результат, открыв меню «Пуск»:
И точно также вы можете помещать в меню «Пуск» ярлыки совершенно из любой области компьютера. Просто щёлкаете по значку ПКМ и выбираете «Закрепить на начальном экране». Всё просто! :)
Также не забывайте, что ярлыки могут вести не только на программы, но и на папки, которыми вы часто пользуетесь.
Для примера я сейчас создам ярлык на начальном экране меню пуск для часто используемой папки «Для работы»:
Проверяем результат:
Теперь в меню «Пуск» в области быстрого запуска у меня добавился ярлык на папку «ДЛЯ РАБОТЫ», которая может располагаться где угодно и искать её без быстрого ярлыка было бы долго :)
Таким образом, вы можете размещать ярлыки на начальный экран меню «Пуск» для любых папок и файлов!
Как разместить ярлыки для запуска программ на панели задач Windows
Панель задач Windows расположена в самом низу интерфейса Windows. Вот она:
Как видно, в моём примере на панели задач размещено несколько значков – поиск, отображение открытых задач на компьютере и значок браузера Microsoft Edge (иконка «е»). Вот на эту же панель можно добавлять и другие ярлыки, для запуска программ, которыми часто пользуетесь. Обычно там располагают ярлык для запуска браузера, ярлык для запуска проводника Windows, возможно – программы для редактирования текста (например, Microsoft Word).
Принцип размещения ярлыков на панели задач точно такой же, как и на начальном экране меню «Пуск» (см. выше).
Всё что нужно сделать, щёлкнуть ПКМ по любому файлу, папке или уже имеющемуся ярлыку и выбрать пункт «Закрепить на панели задач». Для примера я размещу на панели задач ярлык для запуска текстового редактора Microsoft Word:
В результате, на панели задач появился новый ярлык, при помощи которого я могу быстро запустить программу Microsoft Word:
Имейте ввиду, что на панели задач можно размещать только ярлыки для запуска программ! Т.е. вы не можете на панели задач разместить ярлык для быстрого перехода к какой-то папке или вашему файлу!
Как разместить ярлыки для запуска программ, файлов и папок на рабочем столе
Рабочий стол – это, пожалуй основное наше место работы на компьютере :) Некоторые пользователи компьютеров, хранят на рабочем столе вообще всё, чем занимаются… Это с одной стороны – разумно, потому что не нужно больше никуда лезть, всё что нужно для личных целей и по работе располагается прямо под рукой – на рабочем столе. Но с другой стороны – это довольно плохая привычка, поскольку рабочий стол, на котором много всяких папок, файлов, ярлыков становится неудобным для работы, потому что быстро уже ничего не найдёшь.
Поэтому моя вам рекомендация – храните на рабочем столе только ярлыки для быстрого запуска самых частоиспользуемых программ, для быстрого открытия частоиспользуемых папок с вашими документами и больше ничего!
Вот например:
Как видите, рабочий стол у меня не забит до отказа всякими значками :) Здесь располагается только то, что мне постоянно нужно, а именно: основные программы, которыми часто пользуюсь, ярлык на папку с документами по работе и временная папка для хранения записанных видео. Всё! Никакого лишнего мусора. Тем самым я могу быстро найти нужное, а не копаться в нескольких десятках значков на рабочем столе :)
Теперь перейдём к делу – как же разместить ярлыки для запуска нужных программ, файлов и папок на рабочем столе?
Чтобы вам было нагляднее видеть мои примеры, я очищу рабочий стол и оставлю на нём лишь пару ярлыков.
Самое простое решение для размещения ярылков программ следующее…
Если вы хотите разместить на рабочий стол ярлык какой-либо программы, то вам для начала нужно найти эту программу через меню «Пуск» > «Все приложения». В списке щёлкаем ПКМ по нужной программе и выбираем «Открыть папку с файлом». Например, я хочу разместить на рабочем столе ярлык для запуска антивируса Avast. Значит я нахожу в списке этот антивирус, щёлкаю по нему ПКМ и выбираю «Открыть папку с файлом»:
Откроется папка с уже готовыми ярлыками, которые вы как раз видели в списке всех приложения меню «Пуск». Остаётся только скопировать нужный ярлык на рабочий стол. Для этого щёлкаем ПКМ по ярлыку нужной программы (у меня это – антивирус Avast) и выбираем «Копировать»:
Теперь возвращаемся на рабочий стол, щёлкаем по любому свободному месту на нём ПКМ и выбираем «Вставить»:
Готово! Теперь вы на рабочем столе увидите новый ярлык, как, например, у меня:
Вы можете быстро создать ярлык для любого элемента проводника Windows, например, для какого-то файла или папки. Для этого вам уже не нужно будет лезть в меню «Пуск». Нужно лишь найти требуемый файл или папку в проводнике Windows, щёлкнуть по нему ПКМ и выбрать пункт «Создать ярлык».
Вот, например, у меня на компьютере имеется важная папка «Для работы», которой я пользуюсь каждый день. Мне удобно было бы разместить ярлык для быстрого её открытия прямо с рабочего стола. Сама папка находится в глубине компьютера, а именно – в разделе «Этот компьютер» — «Документы» — «Для работы».
Я кликаю правой кнопкой мыши по папке и выбираю «Создать ярлык»:
В результате в той же папке проводника появится созданный ярлык. Осталось его только перенести на рабочий стол. Просто кликаете ЛКМ по ярлыку и удерживая эту кнопку, перетаскивайте ярлык на рабочий стол.
Не забывайте, что ярлык всегда можно переименовать как и любой другой файл. Для этого просто щёлкните по нему ПКМ и выберите «Переименовать.
Таким вот образом можно легко создавать ярлыки для быстрого запуска любых программ, файлов и папок на рабочем столе!
ТОЛЬКО ДЛЯ WINDOWS 10! Размещение папок на панели быстрого доступа в проводнике Windows
В новой операционной системе Windows 10 имеется ещё одна возможность быстро открыть важные и часто используемые папки. Теперь это можно сделать при помощи специальных закладок в проводнике Windows.
Область в проводнике Windows, куда можно добавлять закладки называется «Панель быстрого доступа» и расположена она в левой части окна:
В эту панель можно добавлять любую папку для того чтобы открывать её быстро, без надобности лазить и искать по всему компьютеру. Около закреплённых папок отображается значок канцелярской кнопки. Если у вас на компьютере установлена операционная система Windows 10, то, я думаю, вам такая возможность покажется очень полезной. Также в этой же панели будут появляться те папки, которые вы открывали последними.
Закрепить папку в панели быстрого доступа очень просто! Нужно найти на компьютере папку, которую вы хотите закрепить на панели быстрого доступа, нажать по ней ПКМ и выбрать «Закрепить на панели быстрого доступа»:
После этого выбранная папка сразу же отобразится на панели быстрого доступа в проводнике Windows:
Обратите внимание на значок канцелярской кнопки рядом с закреплёнными папками. Те папки на данной панели, которые не имеют этого значка – не закреплены, а просто являются последними открытыми папками, которые будут постоянно меняться.
Заключение
Вот такие удобные способы для быстрого доступа к важным и часто используемым папкам, файлам и программами имеются в Windows. Лично я пользуюсь каждым из 4-х вышеперечисленных способов на Windows 10. Вообще ярлык — неотъемлемая часть работы в любой, пожалуй, операционной системе, в том числе и в Windows конечно. Они здорово упрощают работу, поскольку позволяют быстро находить, открывать то, что нам нужно. Обязательно берите на вооружение :)
Как создать ярлык
Информация о том, что такое ярлык файла, ярлык папки, ярлык Интернета, какое их основное предназначение и как их создать.Понятие и предназначение ярлыков
Ярлык – это специальный файл, который не имеет собственного содержания и предназначен лишь для перенаправления пользователя на другой объект (файл, папку, логический раздел, страницу Интернета и т.д.). Создать ярлык можно где угодно. Ссылаться ярлык может на любой файл, папку или другой объект, находящийся на запоминающем устройстве компьютера, в сети Интернет и др. Открытие ярлыка двойным кликом левой кнопки мышки или другим способом автоматически повлечет за собой открытие объекта, на который он ссылается. Размер и название ярлыка не зависят от размера и названия файла, папки или другого объекта, на который он ссылается. Назвать ярлык пользователь может как угодно. Размер ярлыка определяется компьютером автоматически и является очень небольшим (как правило, не превышает 1 kb). От значков файлов значки ярлыков отличаются внешним видом. В отличие от обычного файла, возле значка ярлыка всегда присутствует небольшая, изогнутая вверх, стрелочка (см. изображение). Зачем нужен ярлык? Известно, что запоминающее устройство компьютера разделяется на один или несколько логических разделов (1 уровень), в каждом из которых могут находиться файлы и папки (2 уровень). В каждой из этих папок также могут находиться файлы и папки (3 уровень), в этих папках – другие файлы и папки (4 уровень) и т.д. Подробнее об этом автор уже писал в одной из статей. Число таких уровней может быть достаточно большим. И если у пользователя возникнет необходимость, например, открыть файл, находящийся на пятом, шестом или более низком уровне файловой системы, ему придется сделать достаточно много манипуляций, чтобы к нему добраться (сначала открыть логический раздел, затем перейти в папку второго уровня, затем в папку третьего уровня и т.д.). Согласитесь, это не очень удобно. Особенно, если папку или файл, находящийся глубоко в файловой системе, нужно часто открывать. Ярлык является простым и эффективным средством решения этой проблемы. Например, если вам необходимо часто открывать какие-то папки или файлы, для них на рабочем столе компьютера можно создать ярлыки. Дабл клик по соответствующему ярлыку – и файл или папка открыта. Необходимость каждый раз проходить путь от верхнего уровня файловой системы до раздела, в котором они содержатся, отпадает.Тут у читающих эту статью может возникнуть вполне логичный вопрос: а не лучше ли все часто используемые файлы сохранять не слишком глубоко в файловой системе? Например, на том же самом Рабочем столе? В этом случае их будет удобно открывать, и необходимость в ярлыках отпадет. Частично смысл в этом есть. Активно используемые файлы и папки прятать глубоко в файловую систему действительно не нужно (чтобы не запутаться). Но помещать их все на Рабочий стол также не целесообразно, поскольку размер Рабочего стола не безграничен. Объемные файлы (например, фильмы) лучше хранить в логическом разделе компьютера с достаточно большим объемом свободного пространства. При этом, для комфортного доступа к ним на рабочий стол можно вынести ярлык папки, в котором эти файлы находятся. В общем, каким образом размещать файлы и папки в файловой системе компьютера – личное дело каждого. Каких-то жестких ограничений в этом вопросе нет. Но, в то же время, нужно придерживаться принципов рационального и равномерного использования свободного пространства запоминающего устройства компьютера. И ярлыки в этом существенно помогают.
Как создать ярлык файла или папки
Создать ярлык достаточно просто. Сделать это можно несколькими способами:
1. Для создания ярлыка нужно щелкнуть правой кнопкой мышки по файлу, папке или логическому разделу, для которого этот ярлык создается, и в открывшемся контекстном меню выбрать пункт «Создать ярлык». (см. изображение, для увеличения щелкнуть мышкой). Ярлык будет создан в той же папке, что и объект, на который он ссылается. Компьютером ярлыку автоматически будет присвоено название «Ярлык для + название объекта» или же «Название объекта + ярлык» (в зависимости от версии Windows). Пользователь может переименовать созданный ярлык таким же способом, как и любой другой файл. Ярлык можно переместить или скопировать в любой другой раздел (папку) файловой системы.
2. Если необходимо создать ярлык на рабочем столе, в контекстном меню объекта вместо пункта «Создать ярлык» нужно выбрать «Отправить» - «Рабочий стол…». В этом случае ярлык будет создан сразу на рабочем столе (см.изображение, для увеличения щелкнуть мышкой).3. Третий способ немного сложнее. Чтобы его понять, давайте в качестве примера создадим ярлык для логического раздела «C» на рабочем столе компьютера. Аналогичным образом ярлык можно будет создать для любого объекта в любом разделе компьютера, кроме раздела «Мой компьютер» («Компьютер»).
Итак, для создания ярлыка щелкните правой кнопкой мышки по пустому пространству рабочего стола (или любого другого раздела), в контекстном меню выберите «Создать» - «Ярлык» (см. изображение слева, для увеличения щелкнуть мышкой). Откроется мастер создания ярлыка, в котором поэтапно нужно будет вводить необходимую информацию. На первом этапе в поле «…расположение объекта» необходимо указать адрес объекта, на который будет ссылаться ярлык. Если этот файл, папка или логический раздел находятся на компьютере, жмем кнопку «Обзор», находящуюся рядом с полем. Откроется окно проводника Windows (обзор файлов и папок), в котором нужно будет найти и мышкой выделить необходимый объект, после чего подтвердить выбор, нажав кнопку «ОК» (см. изображение справа, для увеличения щелкнуть мышкой). В нашем случае выделям "Локальный диск С", жмем кнопку «ОК», затем кнопку «Далее».На следующем этапе в поле «… имя ярлыка» при помощи клавиатуры вводим название, которое нужно присвоить будущему ярлыку. Оно может быть любым. После этого жмем кнопку «Готово». Создание ярлыка завершено.
Как создать ярлык интернет-страницы
Ярлык Интернета – это самый обычный ярлык, но ссылающийся не на объекты, находящиеся на запоминающем устройстве компьютера, а на определенную страницу или другой объект в Интернете. Использовать ярлыки Интернета очень удобно. Например, на рабочем столе компьютера можно создать ярлыки Интернета для всех часто посещаемых пользователем сайтов. Чтобы перейти на такой сайт, пользователю достаточно дважды щелкнуть левой кнопкой мышки по соответствующему ярлыку. Порядок создания ярлыка Интернета похож на третий способ создания обычных ярлыков, описанный выше. В качестве примера, предлагаю рассмотреть порядок создания ярлыка для нашего сайта на Рабочем столе компьютера. Щелкаем правой кнопкой мышки по свободному пространству на Рабочем столе, в контекстном меню выбираем «Создать» - «Ярлык». В мастере создания ярлыка в поле «… расположение объекта» при помощи клавиатуры вводим адрес сайта – www.chaynikam.info (см. изображение).
Жмем «Далее». На следующем этапе вводим название ярлыка и жмем кнопку «Готово». На рабочем столе будет создан ярлык Интернета. Если по нему дважды щелкнуть левой кнопкой мышки, откроется главная страница нашего сайта. По аналогии с www.chaynikam.info ярлык можно создать для любого объекта в Интернете.
Как изменить иконку EXE файла?
Смена иконок, используемых программами на вашем компьютере – замечательный способ настроить внешний вид рабочего пространства на рабочем и или домашнем компьютере. Таким образом, будет лучше отражена вашу индивидуальность.
Иконки исполняемых файлов обычно задаются разработчиком программы, т.е. это встроенный ресурс программы (embedded resource). Изменить этот ресурс совсем нелегко, более того – небезопасно. Попытка изменения встроенного ресурса может нарушить целостность программы. Но есть другой способ применения индивидуальной иконки. Это ярлык Windows. Обычно такие ярлыки выведены на рабочий стол. Ярлык – это указатель на конкретный исполняемый файл.
Иконку ярлыка можно изменить без всякого риска.
Алгоритм:
- Подготовьте файл с иконкой (формат ico). Если такового файла нет, можно конвертировать какой-либо графический файл (png, jpg и т.п.). Для этого подойдет любой онлайн-конвертер. Например, https://icoconvert.com/.
- Создайте ярлык для исполняемого файла, иконку которого вы хотите заменить. Для этого щелкните по файлу правой кнопкой мышки, «Создать ярлык». Выберите создание ярлыка на рабочем столе. Дайте ему подобающее имя.
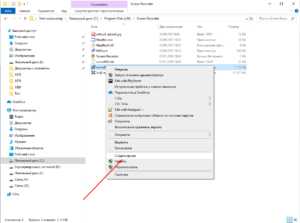
- По созданному ярлыку щелкните правой кнопкой мыши и выберите «Свойства», затем «Сменить значок».

Выберите созданную иконку.
- Все, процесс завершен.

Как создать ярлык Windows
Обновлено: 30.04.2020 компанией Computer Hope
Ярлыки- отличный способ быстрого доступа к программам, файлам, папкам и даже веб-страницам. Их можно удобно разместить на рабочем столе или в определенных каталогах или папках. Для достижения этих результатов используется несколько методов. Чтобы продолжить, сделайте свой выбор из списка ниже.
Создайте ярлык с помощью мастера Microsoft
Этот метод позволяет пользователям создавать ярлыки на рабочем столе Windows или в папке.
- Щелкните правой кнопкой мыши пустое место на рабочем столе Windows, в папке или в каталоге.
- Наведите курсор мыши на Новый в появившемся раскрывающемся меню.
- Затем выберите Ярлык .
- В окне «Создать ярлык» нажмите кнопку.
- Найдите программу , для которой вы хотите создать ярлык (A), а затем нажмите OK (B).
- Нажмите кнопку.
- Введите имя для ярлыка, затем нажмите кнопку.
Создать ярлык из папки
- Откройте проводник Windows, одновременно нажав клавиши Windows и E.
- Перейдите в папку, содержащую программу, для которой вы хотите создать ярлык.
- Щелкните программу правой кнопкой мыши и выберите Создать ярлык из раскрывающегося меню.
- При этом в текущем каталоге будет создан ярлык с именем «<имя выбранной программы> - Ярлык».
Если вы хотите переименовать этот ярлык, щелкните файл правой кнопкой мыши и выберите Переименовать .
- После выполнения вышеуказанных шагов вы можете щелкнуть ярлык правой кнопкой мыши, чтобы скопировать или вырезать его, а затем вставить в другое место.
- создать ярлык для exe-файла на рабочем столе
Переполнение стека- Около
- Товары
- Для команд
- Переполнение стека Общественные вопросы и ответы
- Переполнение стека для команд
c # - создать ярлык на рабочем столе
Переполнение стека- Около
- Товары
- Для команд
- Переполнение стека Общественные вопросы и ответы
- Переполнение стека для команд Где разработчики и технологи делятся частными знаниями с коллегами
c - DJGPP Как настроить ярлык для exe с помощью командного файла
Переполнение стека- Около
- Товары
- Для команд
- Переполнение стека Общественные вопросы и ответы
- Переполнение стека для команд Где разработчики и технологи делятся частными знаниями с коллегами
- Вакансии Программирование и связанные с ним технические возможности карьерного роста
- Талант Нанимайте технических специалистов и создавайте свой бренд работодателя
windows - Создание файла ярлыка из Java
Переполнение стека- Около
- Товары
- Для команд
- Переполнение стека Общественные вопросы и ответы
- Переполнение стека для команд Где разработчики и технологи делятся частными знаниями с коллегами
Что такое ярлык и как его создать? »Файлы и общий доступ» Windows »Tech Ease
Ярлык - это указатель на файл на жестком диске. Этот указатель может указывать на программу, файл или папку. Ярлык - это небольшой файл, который занимает очень мало места, поскольку содержит только информацию о местонахождении исходного файла. Это не точная копия исходного файла. При удалении ярлыка исходный файл, на который он указывает, не удаляется.
С помощью ярлыков вы можете разместить наиболее часто используемые приложения и папки в местах, где к ним проще всего получить доступ, например на рабочем столе или на панели быстрого запуска.
Чтобы создать новый ярлык на рабочем столе, щелкните правой кнопкой мыши пустую область рабочего стола и выберите «Создать», «Ярлык».

Это запустит мастер создания ярлыка. Используйте кнопку «Обзор», чтобы найти файл, папку или программу, на которые должен указывать ярлык, затем нажмите «Далее».

Введите имя для ярлыка и нажмите Готово.
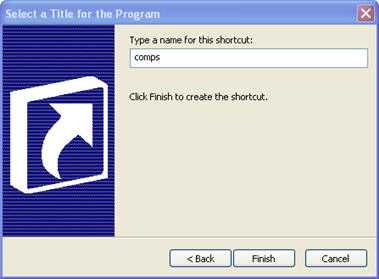
Новый файл, который появляется на вашем рабочем столе, будет иметь небольшую стрелку в одном углу, чтобы вы знали, что это ярлык.
Чтобы быстро создать ярлык для любого файла, нажмите и удерживайте клавиши Control и Shift и перетащите файл в другое место.
.