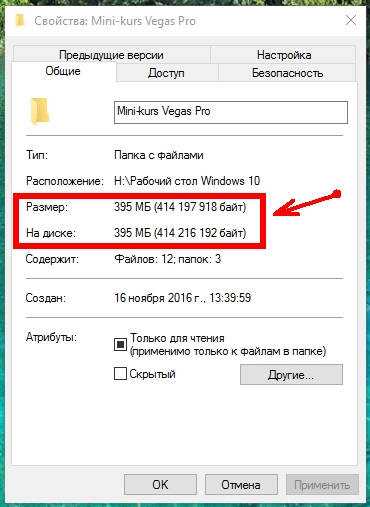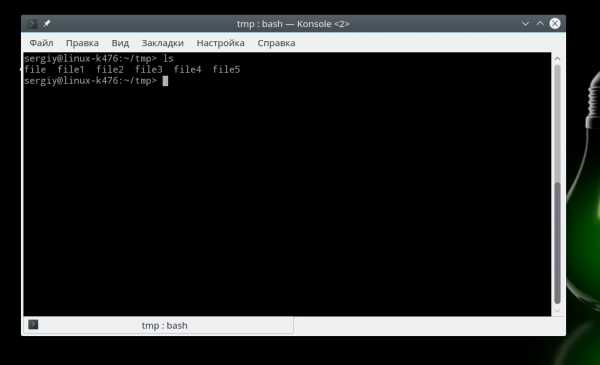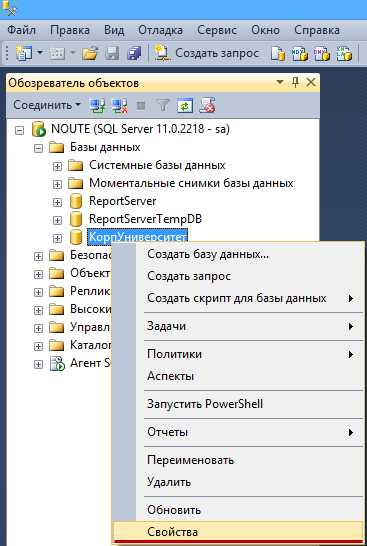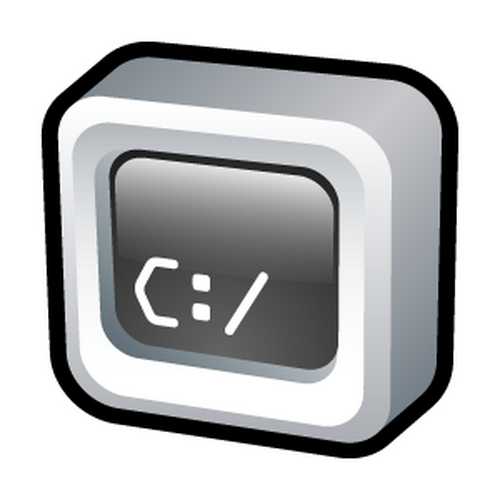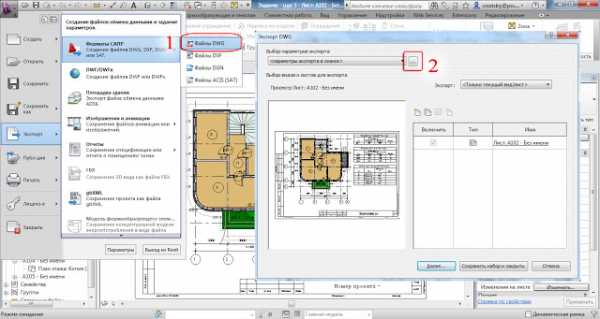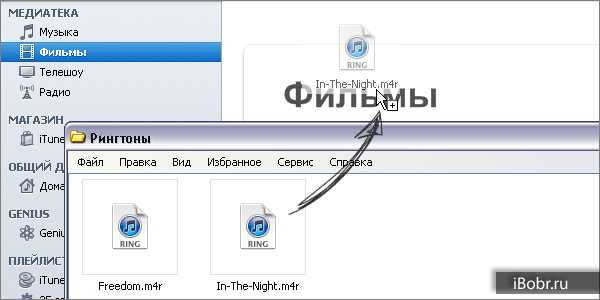Как создать xml файл кадастрового плана
XML-схема, используемая для формирования XML-документа –схемы расположения земельного участка
XML-схема, используемая для формирования XML-документа –схемы расположения земельного участка
На официальном сайте Росреестра была размещена XML-схема, используемая для формирования XML-документа –схемы расположения земельного участка, утвержденная приказом Росреестра от 11.06.2015г. №П/289.
Согласно Требованиям к подготовке схемы расположения земельного участка XML-схемы, используемые для формирования файлов схемы расположения земельного участка в форме электронного документа в формате XML, признаются введенными в действие со дня их размещения на официальном сайте.
Напомним, что в случае если подготовку схемы расположения земельного участка обеспечивает гражданин в целях образования земельного участка для его предоставления такому гражданину без проведения торгов, подготовка данной схемы может осуществляться по выбору указанного гражданина в форме электронного документа или в форме документа на бумажном носителе.
В целях направления решения (соглашения) об утверждении схемы расположения земельного участка и схемы расположения земельного участка в федеральный орган исполнительной власти, уполномоченный в области государственного кадастрового учета недвижимого имущества и ведения государственного кадастра недвижимости (Росреестр), в соответствии с пунктом 20 статьи 11.10 Земельного кодекса для отображения сведений на кадастровых картах, предназначенных для использования неограниченным кругом лиц, схема расположения земельного участка изготавливается в форме электронного документа, в котором местоположение границ земельного участка или земельных участков, которые предполагается образовать и (или) изменить, должно соответствовать местоположению границ земельного участка или земельных участков, указанному в схеме расположения земельного участка, подготовленной в форме документа на бумажном носителе, за исключением случаев, установленных Земельным кодексом.
Схема расположения земельного участка в форме электронного документа заверяется усиленной квалифицированной электронной подписью (подписями) уполномоченного должностного лица исполнительного органа государственной власти или органа местного самоуправления, утвердившего такую схему (подписавшего соглашение, издавшего приказ, постановление, решение).
Схема расположения земельного участка или земельных участков на кадастровом плане территории (Схема ЗУ на КПТ), подготавливаемая в форме электронного документа, состоит из набора файлов, упакованных в один ZIP-архив (пакет). Одна Схема ЗУ на КПТ соответствует одному пакету.
Имя пакета должно иметь следующий вид:
SchemaParcels_*.zip, где:
SchemaParcels — префикс, обозначающий принадлежность информации файлу со сведениями Схемы ЗУ на КПТ;
* — уникальный набор символов, длиной не более 50 символов, например: GUID.
Содержимое пакета представляет из себя всегда один XML-файл, содержащий семантические сведения Схемы ЗУ на КПТ, а также один или несколько файлов с расширением PDF, в полноцветном режиме с разрешением не менее 300 dpi, содержащих графическую часть Схемы ЗУ на КПТ.
XML-файл должен располагаться в корне пакета. Графические файлы могут располагаться в подкаталогах .\<каталог>\..<каталог>\<файл> (в данном случае путь к файлам должен быть прописан в XML-файле относительно корня пакета). Наименования каталогов и имен файлов не должны содержать служебных символов, таких как: +/ \ * < >@ « ” `] [ { } $ # ~.
XML-файл должен соответствовать схеме SchemaParcels.xsd и представлен в кодировке Unicode (UTF-8).
Номер версии – 01.
Имя файла должно иметь следующий вид:
SchemaParcels_*.xml, где:
SchemaParcels — префикс, обозначающий принадлежность информации файлу со сведениями Схемы ЗУ на КПТ;
* — уникальный набор символов, длиной не более 50 символов, например: GUID.
Почитайте другие интересные статьи:
Конвертирование xml выписок Росреестра в ГИС Панорама
Автор Александр Фадеев На чтение 6 мин. Просмотров 863 Опубликовано Обновлено
Xml-выписки Росреестра загрузить в ГИС Панорама версии 13 очень просто. Для этого можно использовать демо-версию программы, то есть без ключа доступа к данной геоинформацонной системе.
Рассмотрим загрузку двух видов xml-документов:
- кадастровый план территории (КПТ) – используется кадастровыми инженерами и другими заинтересованными лицами;
- выписка по объекту недвижимости об основных характеристиках и зарегистрированных правах.
Создание плана или карты
Для начала работы необходимо открыть какую-нибудь существующую карту через меню «Файл / Открыть…» или ее создать. Создается карта через меню «Файл / Создать / Карту». В окне «Создать карту» выполняем следующие действия:
- задаем имя файла и его расположение в соответствующей строке;
- подключаем классификатор, для кадастровых работ желательно использовать survey.v5.rsc в строке «Классификатор»;
- в случае не знания параметров местной системы координат. то выбираем крупномасштабный план в строке «Тип карты»;
- выбираем масштаб 1:2000;
- устанавливаем флажок «Открыть новый документ»;
- нажимаем на кнопку «Создать».

Если хотите сразу прописать параметры местной системы координат, то подробнее читайте в статье «Перевод данных МСК в другую систему».
Далее необходимо включить панель «Кадастровые документы». Для этого идем в меню «Задачи / Запуск приложений» (кнопка F12 на клавиатуре) находим и раскрываем папку «Геодезические задачи», и выпираем двойным щелчком мыши раздел «Подготовка кадастровых документов». В результате внизу программы появится панель «Кадастровые документы».
Загрузка кадастровых планов территорий
В зависимости от версии кадастрового плана территории в ГИС Панорама используются два способа их загрузки:
- создание объектов карты из xml-файла кадастра недвижимости (ныне – Единый государственный реестр недвижимости) – для КПТ версий 8, 9 и 10;
- чтение кадастрового плана территории и обновление карты – для КПТ версий с 9, 10 и 11.
В обоих случаях доступно как создание новой карты, так и добавление объектов в открытую карту.
Загрузка xml-файла Росреестра
Данная операция может производиться с кадастровыми планами территории (до 10 версии включительно) в виде добавления объектов на текущую карту или путем создания новой карты, с именем загружаемого xml-файла КПТ или выписки.
Для открытия окна «Загрузка кадастровых сведений из файла XML» необходимо в панели «Кадастровые документы», расположенной обычно внизу программы, нажать на кнопку «Создание объектов карты из xml-файла кадастра недвижимости».
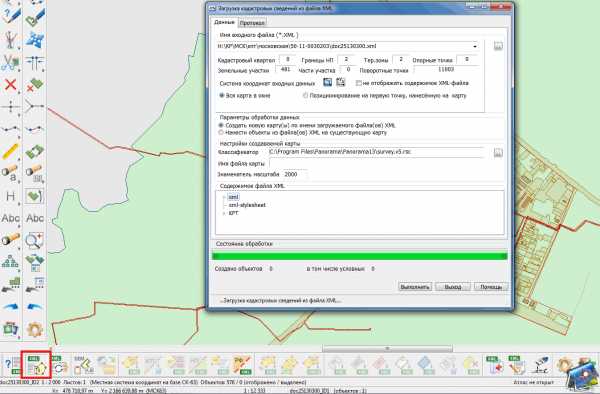 Загрузка xml файла Росреестра в ГИС панорама путем создания новой карты
Загрузка xml файла Росреестра в ГИС панорама путем создания новой картыВо всплывшем окне подключаем xml-файл Росреестра в строке «Имя входного файла». Его подключение может занять некоторое время и зависит от объема данных. В результате предварительной обработки будет показано общее количество кадастровых кварталов, участков, частей участков и точек, а также его структуру данных, при условии снятия флажка «не отображать содержимое xml-файла.
Затем устанавливаем флажок по параметрам обработки xml-файла, либо нанесения объектов на существующую карту, либо создания новой карты в той же папке где находится загружаемый файл. Далее после настройки нажимаем на клавишу «Выполнить» и в зависимости от параметров обработки, данные будут добавлены в текущую карту или будет создана новая(ые) карта(ы).
Обновление карты из xml-файла
Данная операция может производиться с кадастровыми планами территории (с 9 по 11 версии включительно) в виде замены, добавления и обновления объектов на текущей карте или путем создания новой карты, с именем загружаемого xml-файла КПТ. Для открытия окна «Чтение кадастрового плана территории и обновление карты» необходимо в панели «Кадастровые документы», расположенной обычно внизу программы, нажать на кнопку с аналогичным названием.
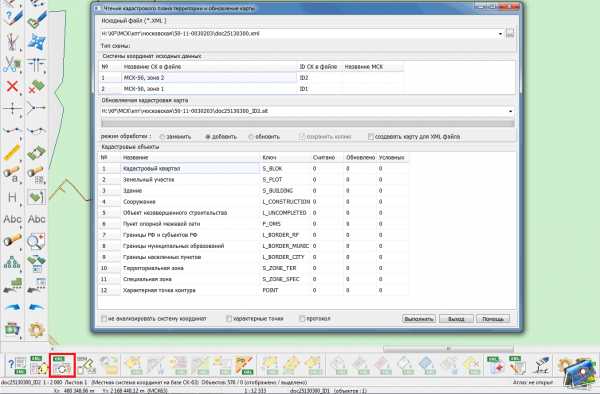 Обновление, замена и добавление объектов на карту в ГИС Панорама из xml файла Росреестра
Обновление, замена и добавление объектов на карту в ГИС Панорама из xml файла РосреестраВо всплывшем окне подключаем xml-файл Росреестра в строке «Исходный файл». Далее если мы обновляем нашу карту, то снимаем галочку «создавать карту для XML файла» и в зависимости от режима обработки выбираем:
- заменить – происходит замена всех данных на карте;
- добавить – добавляем объекты в случае их отсутствия на текущей карте;
- обновить – в случае наличия уже загруженных с КПТ объектов по данному кадастровому кварталу, а вы загружаете более свежую версию кадастрового плана территории.
Для включения анализа системы координат объектов в кадастровом плане территории необходимо, что бы исходная карта была создана в местной системе координат (МСК). Включается данная функция путем снятия галочки «не анализировать систему координат».
Далее после настройки нажимаем на клавишу «Выполнить» и в зависимости от параметров обработки, данные будут добавлены в текущую карту или будет создана новая(ые) карта(ы).
Загрузка объектов с координатами из разных зон
В некоторых кадастровых планах территории сведения по границам объектов кадастрового учета имеют координаты из разных зон МСК. В основном это касается ЗОУИТ-ов и территориальных зон, расположенных в границах кадастрового округа в 1 зоне, а земельные участки и оксы находятся в другой зоне.
В этом случае рекомендуется формировать новые карты. Далее настраивать их параметры МСК в паспорте карты, подключать их к друг другу и при необходимости копировать объекты из одной зоны в другую. Более подробно смотрите в видео к данной статье.
Загрузка выписки по объекту недвижимости
Загрузка выписок по объектам недвижимости (земельным участкам и объектам капитального строительства) при наличии в них координат границ возможна только через:
- создание объектов карты из xml-файла кадастра недвижимости (1 способ).
Все манипуляции с настройкой загрузки и ее выполнение аналогично загрузке кадастрового плана территории.
Пример видео по загрузке КПТ
В видео рассмотрены варианты загрузки xml-файлов кадастровых планов территории версий 9 и 11 в ГИС Панорама 13, расположенных в двух зонах, на примере Московской области и использовании параметров МСК-50:
Что рассмотрено в данном видео (тайминг):
0:58 — Загрузка КПТ 9 версии путем создания новых карт (вариант 1):
- 3:28 — настройка параметров МСК по двум зонам и совмещение данных;
- 6:00 — копирование объектов из зоны 1 в зону 2 МСК-50;
- 7:17 — подключение геопортала публичной кадастровой карты;
- 7:40 — баг версии 13.5. в смещении данных векторной карты и ПКК, его устранение.
9:20 — Загрузка КПТ 11 версии путем обновления карты (вариант 2):
- 10:20 — создание крупномасштабного плана;
- 11:05 — баг отображения панели «Кадастровые документ», и его решение;
- 12:33 — установка параметров МСК в паспорте карты;
- 13:44 — обновление исходной карты путем загрузки КПТ;
- 14:56 — создание карты для xml-файла КПТ;
- 16:04 — совмещение карт из разных зон с предварительным удалением объектов из карт, не относящихся к соответствующей зоне МСК;
18:10 — я ошибся, не ту МСК выбрал вместо МСК-50 зона 2; 19:52 — исправление своей ошибки
- 20:50 — копирование объектов из зоны 1 в зону 2 МСК-50 (повтор действий).
Пример XML файла Росреестра - Помощь КИ
пример XML файла РосреестраПример XML файла Росреестра
Порой понимание XML файла, отправляемого в кадастровую палату просто необходимо, когда чувствуешь, что надо, где то, что то исправить, да и природное любопытство у многих развито. Но… Важно. Помните, что после подписания файла ЭЦП, редактировать XML файл нельзя! Как пример из практике, при разделе участка на 300 ЗУ, девушка случайно стерла у одного из участков в адресе всего одну строчку. И все.. XML файл не проходил проверку. Искать в программе листая все записи показалось мне утомительным, тем более я знал что искать. Открыв XLM файл в тестовом редакторе поиском я нашел нужную строку и внес изменения. Но опять же повторюсь — если Вы отредактировали файл то его нужно снова переподписать ЭЦП. Итак, приступим. Я буду представлять рисунки и делать описание к ним.
И еще одно отступление, для редактирования и удобного просмотра XML файлов я рекомендую использовать программу Notepad++. Она позволит Вам увидеть структуру файла и удобно раскрасит его по значениям. Для примера я возьму электрический полотенцесушитель для ванной, ну конечно же не его -), а файл XML образование 2 ЗУ путем выдела в счет доли в праве общей собственности на ЗУ с кадастровым номером….
Для примера, я сначала приведу рисунок свернутого XML файла с одним свернутым блоком.
Итак, судя по счетчику строк, расположенного слева, мы имеем файл в 336 строк. Как видно из рисунка блок <Package> свернут, значок плюс справа. Поэтому я опишу сначала построчно то, что видно из данного рисунка, а потом разберем блоки входящие в блок <Package> так как он самый объемный.
Мы не будем рассматривать весь файл построчно, а рассмотрим лишь те строки в которые вносятся наши данные.
3 строка: CodeType=»014″ — вид работ, их всего два как в нашем случае — образование и «015» — уточнение. Version=»03″ — версия XML файла. GUID (Globally Unique Identifier) — статистически уникальный 128-битный идентификатор, в нашем случае наименование файла должно совпадать с этим индикатором.
4 строка: Данные организации в которой работает кадастровый инженер, или данные самого кадастрового инженера.
5 строка: Код организации получателя, в данном случае Управление Федеральной службы государственной регистрации, кадастра и картографии по Республике Татарстан.
Теперь сразу опустимся в конец файла, исходя из представленного рисунка и рассмотрим блок <Cadastral_Engineer>. В этом блоке вносятся сведения о кадастровом инженере выполнившим работы. Дальше идет блок куда вписывается система координат. Кстати " в текстовых значениях файла, обозначают кавычки.
В принципе открывая файл в Notepad++ становится понятна вся структура XML файла. <Location> — Расположение — содержит в себе адрес. Значение в <Other> пишется когда части адреса нет к КЛАДР.
Пример XML файла карты плана сформированного в программном продукте Полигон Карта план
Для наиболее наглядного просмотра этого фрагмента скопируйте его и просмотрите в тестовом редакторе Notepad++, который Вы можете скачать из раздела Программы КИ
Человек рождается не для того, чтобы влачить печальное существование в бездействии, а чтобы работать над великим и грандиозным делом.Л. Альберти
Конвертирование xml-выписок Росреестра в MapInfo
Автор Александр Фадеев На чтение 4 мин. Просмотров 2.1k. Опубликовано Обновлено
Для конвертирования xml-выписок Росреестра в MapInfo имеется бесплатная утилита (xml-конвертер) выгрузки в таблицы из выписок или кадастровых планов, загрузку которой можно произвести со страницы «Утилиты для MapInfo (русская версия)».
Подключение конвертера данных из XML-схем Росреестра в MapInfo
Для подключения данной утилиты необходимо все файлы представленные в архиве поместить в папку Tools, как правило расположенную на диске «С:Program FilesMapInfoProfessionalTools». Учтите что для данной операции и работы утилиты необходимы права уровня администратора. Далее запускаете MapInfo и меню «Программы/Каталог программ…», нажимаем кнопку «Добавить». В поле «Размещение» ищем и выбираем утилиту «ИмпортMI» в папке Tools и далее нажимаем «Открыть». После чего задаем в строке «Заголовок» свое имя данной утилиты и нажимаем кнопку «ОК». Далее рекомендуется поставить флажок в поле Автозагрузка напротив заданного вами имени данной утилиты и нажимаем кнопку «ОК». Теперь данная утилита под названием «XML-конвертер» будет находиться в меню «Программы».
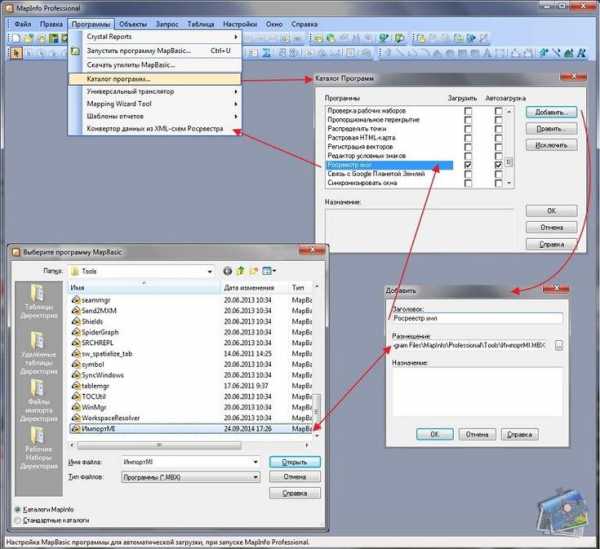
Импорт данных из xml-выписки Росреестра
Запустив конвертер через меню «Программы/Конвертер данных из XML-схем Росреестра» в окне настройки импорта необходимо перво-наперво выбрать папку в которую будут сохраняться результаты конвертации нажав на кнопку «Папка». Далее подключаем конвертируемый xml-файл кадастрового плана территории (КПТ) или кадастровой выписки земельного участка (КВЗУ) нажав на кнопку «Файл XML». По кнопке «Стили» можно провести дополнительную настройку стилей слоев относительно стандартной. Номера точек при отсутствии xml-элемента Num_Geopoint следует выбирать из списка элемент Su_Nmb. При необходимости вы можете поменять местами координаты, установив соответствующий флажок.
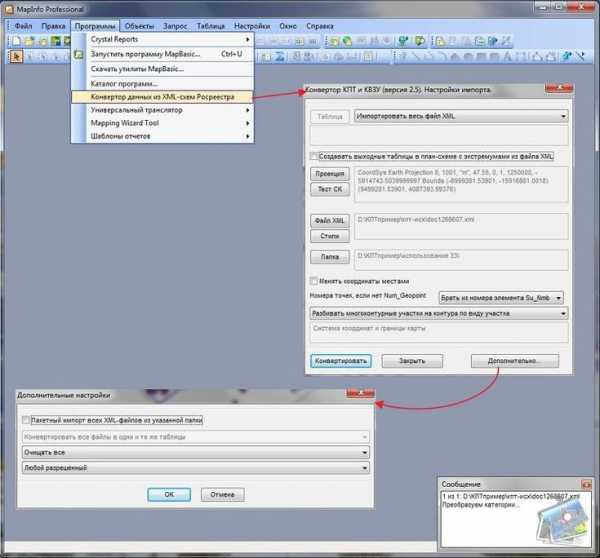
По кнопке «Дополнительно » можно выбрать групповую обработку файлов и при этом настроить вид конвертации с очисткой или обновлением таблиц в папке для конвертированных данных. Запуск конвертации осуществляется по нажатии на кнопку «Конвертировать».

Установив флажок «Создавать выходные данные таблицы в план-схеме с экстремумами из файла XML» вне зависимости от выбранной системы координат по кнопке «Проекция» данные в таблицах MapInfo будут в план-схеме. Для установления параметров местной системы координат, необходимо отключить вышеприведенную опцию снятием флажка. По кнопке «Проекция» выбрать соответствующую проекцию из файла MAPINFOW.PRJ. Но как правило параметры местной системы координат в данном файле отсутствуют.
Установление местной системы координат в MapInfo
Необходимость установления параметров местной системы координат существует в тех случаях, когда необходимо использовать сведения из разных источников, имеющих отличные системы координат. Для этого необходимо прописать параметры местной системы координат в каталоге систем координат MAPINFOW.PRJ. Открываем данный файл в простом блокноте и вписываем параметры местной системы по следующему подобию в конце документа пропустив одну строку:
«— Местная система координат —»
«МСК-12 зона 1», 8, 1001, 7, 47.55, 0, 1, 1250000, -5914743.504
«МСК-12 зона 2», 8, 1001, 7, 50.55, 0, 1, 2250000, -5914743.504
Необходимо отметить, что в данном случае первая строка указывает на группу систем координат с названием «Местная система координат». Вторая и третья строки указывают на параметры «МСК-12 зона 1» и «МСК-12 зона 2». Данные параметры являются расчетными и примерными, и взяты из файла для mapinfow.prj Вконтакте.
Пример сопоставления данных
В качестве примера импорта xml-выписки Росреестра возьмём КПТ, рассмотренный в статье «Кадастровый план территории». В ней так же приведены ссылки на различные способы импорта xml-выписок Росреестра.
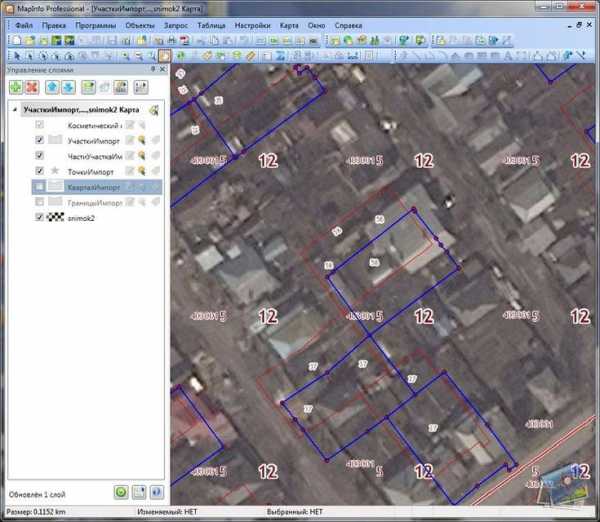
В результате сопоставлению данных на соответствующую территорию из кадастрового плана территории в местной системе координат и данных из SAS.Планет с подключенным слоем кадастрового зонирования территории получилось, что параметры все таки являются примерными при использовании их в Mapinfo.
2-й способ с использованием МИ-Сервис для MapInfo
Второй способ открытия xml-файлов Росреестра подразумевает применение дополнительного модуля МИ-Сервис для MapInfo. Для этого данный модуль необходимо установить. А в дальнейшем можно формировать некое подобие собственной дежурной кадастровой карты, как показа в нижеследующем видео. Данная операция доступна в демо-режиме использования МИ-Сервиса.
Электронная выписка кадастрового плана территории кадастрового квартала
Сегодня разберемся как получить выписку кадастрового плана территории. Предоставление сведений из ГКН: http://kadastr.ru/site/Activities/gosservices/gkn.htm
Условия предоставления сведений из ГКН определены приказами Минэкономразвития РФ.
Обновление: теперь выписку надо заказывать из ЕГРН https://rosreestr.ru/wps/portal/p/cc_present/EGRN_6
Как получить выписку из ГКН
Получить сведения из ГКН можно по ссылке https://rosreestr.ru/wps/portal/cc_gkn_form_new
Появляется форма для заполнения, заносим в нее данные:
1) В первом поле выбираем из выпадающего списка «Кадастровый план территории»;
2) В поле «Кадастровый номер» вбиваем номер интересующего кадастрового квартала;
3) В поле «Ориентиры территории» указываем полностью весь квартал;
4) Поле «В виде» выбираем — Ссылка на электронный документ;
5) Вбиваем свой e-mail и капчу, переходим на следующую вкладку для заполнения сведений о заявителе, где заполняем все данные, идем далее;
6) Выводится страница с подтверждением данных, где жмем кнопку «отправить запрос» (именно «отправить запрос», а НЕ «отправить запрос и подписать»;
7) Ждем письмо на e-mail от Россреестра с ссылкой на оплату услуги и платежным кодом. Переходим по ссылке, вбиваем код, оплачиваем;
8) Когда Россреестр получит деньги, заявка будет взята в обработку;
9) Можно заходить проверять статус Вашей заявки, после обработки вы получите выписку, состоящую из 2 файлов с кадастровым планом.
Как открыть выписку из ГКН
Выписка из ГКН состоит из двух файлов:
- С расширением SIG;
- С расширением XML.
Для того, чтобы их просмотреть требуется специальное программное обеспечение.
Вариант 1 — сервис Росреестра
Самый простой путь ознакомиться с выпиской — воспользоваться сервисом Россреестра «Проверка электронного документа» по ссылке:
https://rosreestr.ru/wps/portal/cc_vizualisation
Здесь необходимо загрузить ранее полученный xml файл. В результате вы получите html версию этого документа.
Вариант 2 — программа Арго 7
Скачать программу можно на сайте argogeo.ru
На сайте вы можете скачать ознакомительную версию, либо подать заявку на полную коммерческую версию на 60 дней совершенно бесплатно.
Как пользоваться Арго 7:
- Запускаем программу, жмем «Создать новый чертеж»;
- Выбираем Файл — Импорт из XML файла — Обзор — Выбираем нашу xml выписку — Открыть;
- В итоге получим список земельных участков из нашего кадастрового квартала (можно просмотреть в печатном виде, карта находится в разделе 2.1).
XML проверка,определение, чем открыть - Помощь КИ
Чем открыть, просмотреть, отредактировать XML файл, проверка XML, определение
У кадастрового инженера, и не только у него, порой возникает необходимость открыть, просмотреть или отредактировать XML файлам. (в конце заметки указана ссылка на страницу о сервисы online проверки XML файлов росреестра)
Имея хороший инструмент, в виде программного обеспечения по созданию файлов XML (межевых планов, карт планов, технических планов), можно и не задумываться, что такое XML файл и каково его применение. Но все же, я из числа тех, кто хочет знать суть, и думаю я не один такой. Поэтому я приведу тут краткое описание XML файла и XML схемы, а так же чем можно открыть, XML файл или схему, для редактирования и просмотра.
Описание: XML схема представляет собой набор правил, инструкций, для разработки текстовых форматов, которые позволят вам структурировать данные. Данный формат широко используется, в нашем случае используется для обмена данными с порталом Росреестра. XML схема это тот же XML документ, но с предопределенными элементами и атрибутами, описывающими структуру другого, созданного Вами или иным лицом, XML документа, таких как кадастровая выписка, межевой план, карта план, технический план, заявление.
То есть, XML схема — это правило, а XML файл — это файл XML созданный по правилам указанных в XML схеме.
Открыть, редактировать, просмотреть: Открыть, отредактировать или посмотреть XML файл или схему довольно просто, так как это тот же самый тестовой документ, но только структурированный. Открыть и просмотреть XML файл можно даже Блокнотом, но тогда в нем будет очень сложно разобраться. Для открытия, редактирования, просмотра и изучения XML файлов и схем я рекомендую использовать очень популярный редактор Notepad++. Ссылка на скачивание Notepad++, находится на странице Программы для КИ. Данный редактор не только откроет большого размера файлы XML, но и покажет всю его структуру, блоки и прочее и раскрасив все по цветам. Сделает файл читаемым и понятным.
Каждому из документов соответствует своя определенная XML схема (правило).
Все актуальные схемы можно скачать и посмотреть на сайте Росреестра.
Все созданные XML документы можно и нужно, проверить на соответствие XML схемам. То есть, проверить правильность заполнения и создания XML документа. На данный момент для этого существует несколько программ. Принцип работы у всех одинаковый, выбираете XML документ, выбираете соответствующую XML схему, жмете проверить. Сами программы для проверки XML файлов, вы можете скачать со страницы Программы.
Единственно, что я еще хотел бы добавить, никогда не редактируйте и не меняйте XML файл после подписания его электронно цифровой подписью.
Online проверка XML Росреестра и частые ошибки
Стараться оставить после себя больше знаний и счастья, чем их было раньше, улучшать и умножать полученное нами наследство — вот над чем мы должны трудиться.Д. Дидро
Добавление участков из кадастрового формата XML — ArcMap
Доступно со стандартной или расширенной лицензией.
Участки могут быть добавлены и присоединены к слою набора данных участков из кадастровых файлов XML.
Добавить XML-файл структуры.
Чтобы добавить участки из кадастрового файла XML, щелкните Редактор участков> Добавить файл. Отображается диалоговое окно Присоединиться к участку, и добавленная группа участков становится доступной для присоединения.
Если в добавляемом файле есть контрольные точки, группа участков помещается в экстент карты на основе координат местоположения контрольных точек. Пункты отправления по-прежнему необходимо присоединить к любым существующим соседним пунктам отправления. Если в файле нет контрольных точек, добавленная группа участков перемещается в экстент карты. Группу участков можно перетащить в правильное место и присоединить к существующим точкам участков. если ссылки присоединения не установлены, нажатие кнопки «Присоединиться» в диалоговом окне «Присоединение к участку» поместит добавленную группу участков в ее отображаемое местоположение.
Вы можете сохранить добавленную группу участков как несоединенную группу участков, щелкнув Сохранить как несоединенную в диалоговом окне Присоединиться к участку.
Сохранение участков как кадастрового XML
Вы можете сохранить выбранные участки в кадастровый файл XML, щелкнув меню «Редактор участков» и выбрав «Сохранить как XML». Сохранение участков в виде кадастровых файлов XML позволяет перемещать подмножества участков между разными наборами участков.
Выбранные участки сохраняются в кадастровом файле XML.
Примечание:
Добавление участков из кадастровых файлов XML лучше всего подходит для небольших подразделений данных об участках.Большой набор данных участков не должен добавляться из кадастрового XML и должен быть загружен с помощью загрузчика топологии набора данных участков.
.Добавление участков из кадастрового формата XML — Справка
Доступно со стандартной или расширенной лицензией.
Участки могут быть добавлены и присоединены к слою набора данных участков из кадастровых файлов XML.
Добавить XML-файл структуры.
Чтобы добавить участки из кадастрового файла XML, щелкните Редактор участков> Добавить файл. Отображается диалоговое окно Присоединиться к участку, и добавленная группа участков становится доступной для присоединения.
Если в добавляемом файле есть контрольные точки, группа участков помещается в экстент карты на основе координат местоположения контрольных точек. Пункты отправления по-прежнему необходимо присоединить к любым существующим соседним пунктам отправления. Если в файле нет контрольных точек, добавленная группа участков перемещается в экстент карты. Группу участков можно перетащить в правильное место и присоединить к существующим точкам участков. если ссылки соединения не установлены, нажатие кнопки «Присоединиться» в диалоговом окне «Присоединиться к участку» поместит добавленную группу участков в ее отображаемое местоположение.
Вы можете сохранить добавленную группу участков как несоединенную группу участков, щелкнув Сохранить как несоединенную в диалоговом окне Присоединиться к участку.
Сохранение участков как кадастрового XML
Вы можете сохранить выбранные участки в кадастровый файл XML, щелкнув меню «Редактор участков» и выбрав «Сохранить как XML». Сохранение участков в виде кадастровых файлов XML позволяет перемещать подмножества участков между разными наборами участков.
Выбранные участки сохраняются в кадастровом файле XML.
Примечание:
Добавление участков из кадастровых файлов XML лучше всего подходит для небольших подразделений данных об участках.Большой набор данных участков не должен добавляться из кадастрового XML и должен быть загружен с помощью загрузчика топологии набора данных участков.
Отзыв по теме? .кадастровых карт и планов | Межправительственный комитет по геодезии и картографии
Что такое кадастр?
Кадастр страны - это ее регистр прав собственности и обычно управляется государственными учреждениями - в Австралии их часто называют отделами земельных титулов. Регистрируемая информация включает точное описание местоположения земельного участка и того, кто им владеет. Он также может указывать, для чего земля может использоваться (например, для проживания или нет, национальный парк и т. Д.), А также может показывать расположение и форму зданий.В некоторых странах также записывается стоимости объекта недвижимости . В этих случаях кадастр также может использоваться для целей земельного налогообложения.
Что такое кадастровый план?
Это отличный пример кадастрового плана. Обратите внимание на подробную информацию, касающуюся точек вдоль границы обоих земельных участков и двух прилегающих дорог.
Поскольку 2 земельных участка показаны на одном плане, наиболее вероятно, что этот кадастровый план был составлен, когда земельный участок был разделен на 2 участка.
Основным блоком кадастра является кадастровый план (или межевой план). Его производит зарегистрированный / лицензированный геодезист, который точно измеряет и записывает границы каждого участка. Это происходит всякий раз, когда создается новый земельный участок, и каждая новая съемка создает новый план съемки. Из-за этого каждый план статичен во времени, то есть отражает форму и статус кадастра на момент съемки.
Кадастровые планы из разных частей мира или из разных частей Австралии будут содержать разную информацию - это зависит от местного законодательства, касающегося регистрации кадастровых планов в местном кадастре.Правильно оформленный кадастровый план является юридическим документом.
Чем кадастровая карта отличается от кадастрового плана?
Кадастровые карты составляются путем объединения отдельных кадастровых планов. Кадастровая карта - это универсальный инструмент земельного управления, не имеющий реальной законодательной базы (в отличие от кадастрового плана). Он часто создается по запросу и поэтому не всегда актуален. Эти карты используются широким кругом людей (общественных и профессиональных) для самых разных целей, включая продажу недвижимости, оценку, управление земельным управлением кадастра, планирование и т. Д.
Кадастровое картографирование - одна из наиболее известных форм картографирования, потому что это картографирование, которое показывает все земельные участки относительно друг друга и прилегающих дорог. Это также одна из самых древних форм картографирования - например, известно, что древние египтяне вели кадастровые записи, чтобы можно было восстановить право собственности на землю после ежегодного разлива реки Нил.
Это пример кадастровой карты, и область, обведенная красным кружком, показывает кадастровый план, описанный выше.
Эти карты составлены на основе многочисленных кадастровых планов. Обратите внимание, что отображаемая информация отличается от плана. В частности, информация, позволяющая определить точные размеры земельного участка, больше не отображается, скорее, отдельные земельные участки идентифицируются по их соотношению друг с другом. На некоторых (но не на всех) земельных участках отображается дополнительная информация - например, насколько они велики (в гектарах), кому они принадлежат или для чего они используются (например, гравийный заповедник, водный заповедник).
Предоставляется минимальная базовая информация - в основном запасы автомобильных и железных дорог и водотоки. Эта карта находится на той же территории, что и кадастровый план выше. В этом случае кадастровая информация была дополнительно обобщена и нанесена на топографическую карту. Основная цель этой карты - предоставить лучшую базовую информацию для сравнения с кадастровой информацией.
Следует отметить одну интересную вещь: кадастровый план определяет большое количество дорог, но эта карта показывает, что построено лишь несколько.На жаргоне геодезической индустрии это называется «запланированная» среда и «построенная» среда.
.% PDF-1.5 % 472 0 obj> endobj xref 472 67 0000000016 00000 н. 0000002682 00000 н. 0000002821 00000 н. 0000003006 00000 п. 0000001674 00000 н. 0000003049 00000 н. 0000003877 00000 н. 0000003945 00000 н. 0000004493 00000 н. 0000004561 00000 п. 0000005068 00000 н. 0000005597 00000 н. 0000006253 00000 н. 0000006279 00000 н. 0000006784 00000 н. 0000006810 00000 н. 0000006948 00000 н. 0000007086 00000 п. 0000007661 00000 н. 0000008283 00000 н. 0000008421 00000 н. 0000009000 00000 н. 0000009646 00000 п. 0000010107 00000 п. 0000010485 00000 п. 0000010686 00000 п. 0000013885 00000 п. 0000013954 00000 п. 0000018910 00000 п. 0000019110 00000 п. 0000019614 00000 п. 0000019683 00000 п. 0000019752 00000 п. 0000021113 00000 п. 0000021313 00000 п. 0000021549 00000 п. 0000021575 00000 п. 0000021951 00000 п. 0000043242 00000 п. 0000043622 00000 п. 0000044985 00000 п. 0000090096 00000 п. 0000091381 00000 п. 0000092396 00000 п. 0000093965 00000 п. 0000111746 00000 н. 0000113217 00000 н. 0000115201 00000 н. 0000116287 00000 н. 0000117588 00000 н. 0000119136 00000 н. 0000121549 00000 н. 0000122441 00000 н. 0000143802 00000 н. 0000145524 00000 н. 0000146400 00000 н. 0000147215 00000 н. 0000148384 00000 н. 0000149464 00000 н. 0000150241 00000 н. 0000151040 00000 н. 0000152152 00000 н. 0000173203 00000 н. 0000178151 00000 н. 0000180442 00000 н. 0000181853 00000 н. 0000184479 00000 н. трейлер ] >> startxref 0 %% EOF 476 0 obj> поток m1 $ Ldhu4Z $ ^ TSGD ڔ {AMvyay} PJ ה 3 cW7kL4YFkx0 / r + kki- # EvKgOcBb # m ^] ӊIhSsZE84vf2WE [] &.$ Gq
.].Учебник не очень понятен, но я написал программу на C #, использующую EMGU для создания классификатора Хаара для вас, и я постараюсь откопать его. Теперь самое важное, что мне нужно, чтобы убедиться, что вы понимаете, - это сложность формирования каскада Хаара и убедитесь, что вы хотите пройти по этой линии, это не быстрый процесс.
Если у вас работает ОС на базе Linux, то я ничем не могу вам помочь, кроме необходимых шагов. Что касается проблем с синхронизацией, чтобы создать хороший классификатор Хаара, вам потребуется несколько тысяч образцов изображений и мощный процессор (одноядерный, поскольку несколько ядер еще не поддерживаются) и около недели или больше доступа.
Судя по прочитанным мною статьям, на формирование этих классификаторов может уйти от дня до недели, и да, нет никакого способа узнать, будет ли этот классификатор работать.
Шаги, связанные с
Образцы изображений
Положительные
На веб-сайте, на который я предоставил ссылку, используются 5000 положительных образцов изображений, я бы порекомендовал это как минимум, который вы используете, в то время как вы можете подумать, что вам не нужно так много всего, что вы в конечном итоге будете делать, это тратить свое время и создавать каскад, который не т работать.Я бы порекомендовал создать быстрое приложение на C # с использованием EMGU, которое позволяет вам выбрать ROI (область интереса) и сохранить ее в файл, используя стандартное соглашение об именах, например 1.jpg-5000.jpg
Negative
Количество отрицательных образцов изображений не должно быть таким большим, как положительных, но их должно быть большое количество, как правило, с учетом фона, на котором будет регулярно появляться объект, который вы ищете.
Итак, если это автомобили на парковке, вам нужно несколько тысяч изображений парковки без машин и в разных условиях: снег, дождь, ночь, день и т. Д.
Создание образцов
Теперь это делается с помощью программы командной строки, я бы предположил, что это там, где вы нашли код C ++, но не волнуйтесь, он скомпилирован для вас, если вы изучите папку «Установочный каталог EMGU \ Bin», вы найдете следующий скомпилированные файлы
opencv_createsamples.exe
opencv_haartraining.exe
Теперь, если вы вскочили на голову и попытались запустить одну из этих программ, вам не следовало делать все, что произойдет, если откроется окно консоли, покажет какой-то текст и обычно закроется, прежде чем вы увидите текст.
Чтобы использовать эти консольные приложения, они должны быть вызваны из командной строки из меню «Пуск», выберите RUN .. и введите CMD, нажмите Enter, появится окно консоли. Теперь введите расположение opencv_createsamples.exe
, например, C: \ EMGU \ bin \ opencv_createsamples.exe
Он просто отобразит все возможные входные данные для вызова командной строки
Использование: ./createsamples [-info <имя_файла_описания>] [-img <имя_файла_образа>] [-vec <имя_файла_век>] [-bg <имя_файла_фон>] [-num ] [-bgcolor ] [-inv] [-randinv] [-bgthresh ] [-maxidev ] [-maxxangle самостоятельно, это простой текстовый файл, содержащий соответствующую файловую информацию о вашем тренировочные наборы. Каскад
Я не хочу переписывать веб-страницу, на которую я предоставил ссылку, поэтому вам придется выполнять шаги, которые она показывает с этого момента. Несмотря на то, что после создания образцов их немного сложно прочитать, вам следует использовать opencv_haartraining.exe, чтобы сгенерировать Каскад Хаара. Вызов его в той же командной строке, что и раньше. Если все пойдет хорошо, у вас будет работающий классификатор. Обратите внимание на то, что чем больше этапов у вас в каскаде, тем точнее он будет, однако тем больше времени потребуется для завершения вычислений и создания необходимого файла XML.
Примечания
Я надеюсь, что это поможет вам, и, пожалуйста, не стесняйтесь задавать дополнительные вопросы Я отвечу на них, как только смогу, когда я найду C # для генерации классификаторов Хаара, я напишу статью и загрузю ее и, конечно же разместите ссылку здесь
Ура
Крис
. Plan Cadastral Informatisé (PCI) | cadastre.data.gouv.fr
План кадастровый
План кадастровый есть un Assemblage d’environ 600 000 feuilles ou plésentant chacune une section or un partie d’une section cadastrale.
Il couvre la France entière, à l'exception de la ville de Strasbourg et de quelques communes voisines, pour des raisons Historiques liées à l'occupation de l'Allemagne entre 1871 и 1918 гг.
Le plan cadastral Est géré par la Direction Générale des Finances Publiques (DGFiP).
Numérisation du plan cadastral
Depuis la fin des années 1980, des numérisation du plan se sont succédées et structurées pour atteindre un régime de croisière au cours des années 2000.
Cette numérisation congress des années 2000. и др. частные коммуны, и так далее - на бис aujourd'hui.
PCI Vecteur et PCI Image
Ответьте на вопросы о практике и методах, оставьте Plan Cadastral Informatisé existe sous la form de deux produits дополнения : le PCI Vecteur et le PCI Image.
Le PCI Vecteur regroupe les feuilles qui ont été numérisées et couvre l’essentiel du Territoire.
Le PCI Image объединяет все изображения, которые не являются сканированными, и полностью завершены.
Couverture
34 600 коммуны sont couvertes par le PCI Vecteur, sur un peu plus de 35 000 communies. Планы автономных сообществ не доступны в PCI Image.
Strasbourg et les communes limitrophes ne sontactuellement pas gérées au format PCI.
"Коллективы децентра Сен-Мартен и Сен-Бартелеми" представляют собой и объединяют исторические данные в департаменте Гваделупы (971 год).
Доступные форматы
Доступные форматы PCI Vecteur не могут использоваться в дополнительных форматах:
- Формат EDIGÉO в проекции Lambert 93;
- Формат EDIGÉO en projection Lambert CC 9 зон;
- Формат DXF-PCI в проекции Lambert 93;
- Формат DXF-PCI en проекция Lambert CC 9 зон.
Les données du PCI Image не поддерживает формат TIFF.
Modèle de données
Chaque commune est subdivisée en section, elles-mêmes subdivisées en feuilles (ou planches). Une feuille cadastrale comporte des parcelles, qui peuvent supporter des bâtiments, ainsi que de nombreux autres objets d’habillage ou de gestion.
Pour plus de précision, veuillez vous reporter à la документация стандарта EDIGÉO.
Mise à disposition
Les données sont mises à disposition de deux manières:
- En téléchargement direct à la feuille or archive départementale .Ce sont ces URL qu’il faut utiliser si vous souhaitez Automatiser la recupération des données et bénéficier des meilleures performance .
- Via un outil en ligne pour les archives communales . Les données sont alors produites à la volée.
Два режима работы с доступным расположением.
Outils
Les Données au format EDIGÉO peuvent être exploitées avec les outils libres QGIS, JOSM or GDAL.Elles peuvent aussi être ouvertes avec des applications métiers conçues для les Collectivités locales.
Les Données au format DXF-PCI peuvent être ouvertes avec des outils bureautiques de CAO / DAO.
.