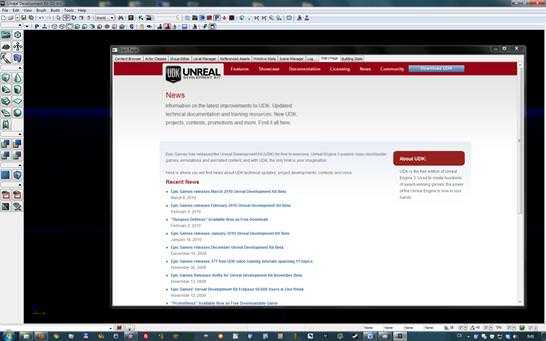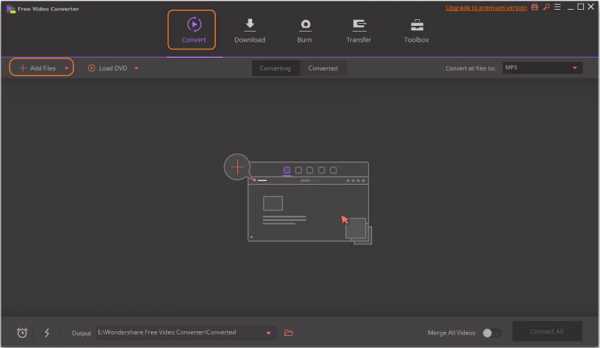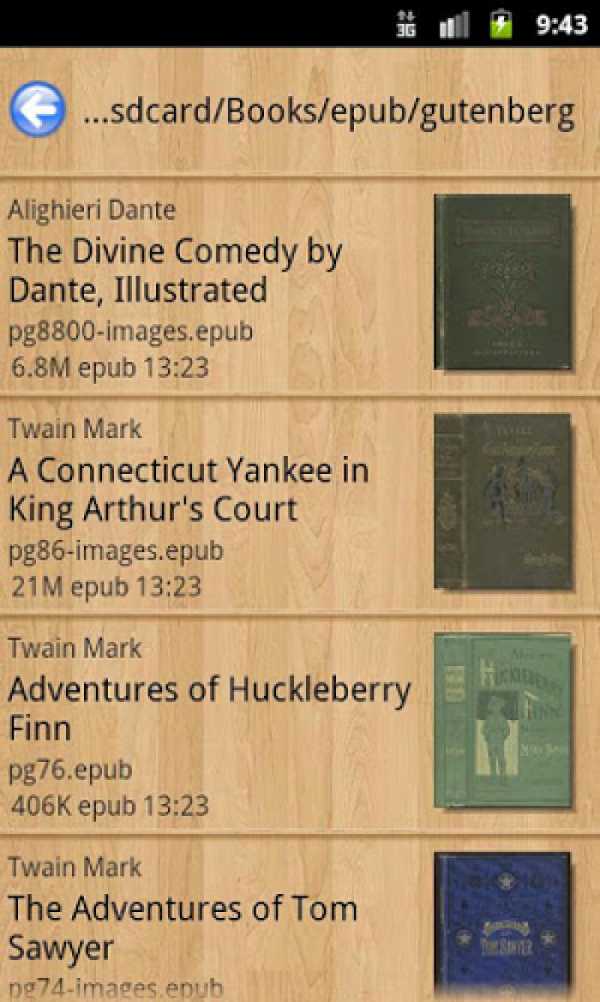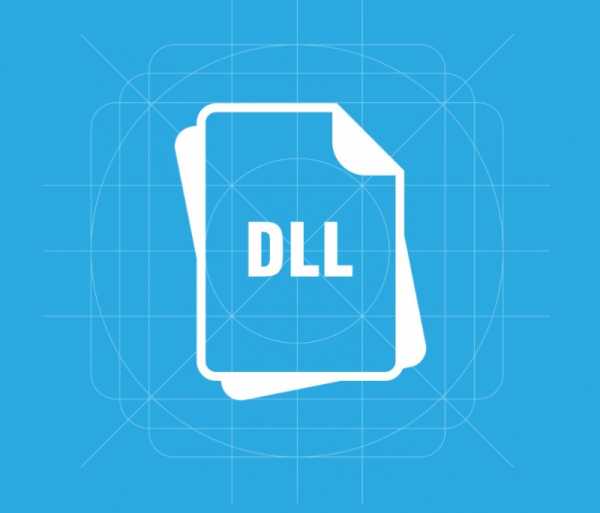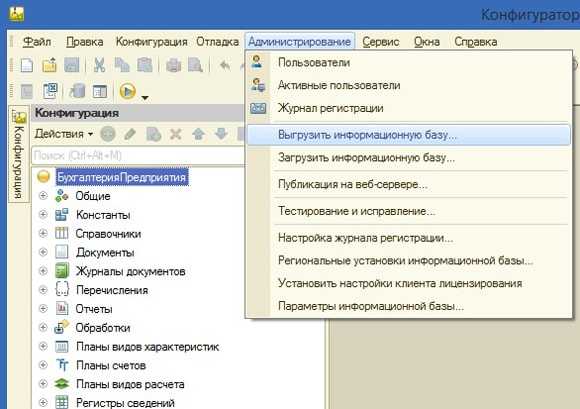Как создать установочный файл
Как сделать установочный файл EXE
Что вы делаете, когда вы создали какое-то новое программное обеспечение Windows — что угодно из простого диагностического инструмента
в сложную компьютерную видеоигру
— а ты хочешь поделиться этим с миром? Ну, вы можете сжать файлы в один ZIP-файл и распространять его.
Или вы можете быть модным и вместо этого создать установщик EXE.
В этом посте мы рассмотрим три различных метода: самораспаковывающийся пакет, простой установщик, использующий встроенный IExpress, и расширенный установщик, использующий настраиваемую установку Inno.
Быстрый метод: использование 7-Zip
Вы, вероятно, уже используете 7-Zip для извлечения всех видов архивных файлов
и вы, вероятно, уже знаете, что 7-Zip может создавать архивные файлы, но знаете ли вы, что вы также можете использовать его для создания EXE-файла, который действует как установщик?
Это называется Архив SFX («Самораспаковывающийся») и работает, сжимая все ваши конечные файлы вместе, а затем встраивая специальный архив EXE в архив, который знает, как извлечь все. Другими словами, получатель может извлечь архив SFX (который выглядит как сам файл EXE), даже если у него нет подходящего программного обеспечения, что может случиться с такими форматами, как 7Z, RAR, TAR и ZIP.
Как создать свой собственный SFX-архив с 7-Zip:
- Подготовьте все свои файлы и каталоги в одном главном каталоге и назовите каталог по своему усмотрению.
- Нажмите правой кнопкой мыши на каталог и выберите 7-Zip> Добавить в архив…
- Под опциями включите Создать SFX архив и выберите следующие настройки …
> Формат архива: 7z
> Уровень сжатия: Нормальный
> Метод сжатия: LZMA2
> Размер словаря: 16 МБон активно разрабатывался с 1997 года. Он был создан частично в ответ на актуальный неполный уровень InstallShield Express. С тех пор он стал создателем инсталляторов для тех, кто не хочет исследовать собственные опции.
Его самая большая ничья — это гибкость. Inno Setup использует файлы сценариев с расширением ISS («Inno Setup Script») для настройки различных аспектов программы установки: какие файлы включены, где происходит установка, создавать ли ярлыки и т. Д. Файлы ISS используют форматирование, подобное формату файлов INI. и может быть создан с помощью мастера установки Inno.
Как создать свой собственный установщик с помощью Inno Setup:
- Запустите приложение Inno Setup Compiler.
- В окне приветствия выберите Создайте новый файл сценария с помощью мастера сценариев.
- Введите имя приложения и версию приложения. При желании вы также можете указать сведения об издателе приложения и веб-сайте приложения. Нажмите следующий.
- Выберите Основная папка назначения, который по умолчанию для программных файлов. Введите Имя папки приложения, Это имя главного каталога, куда будут идти ваши установочные файлы. Нажмите следующий.
- За Основной исполняемый файл приложения, найдите и выберите основной EXE-файл, который запустит ваше приложение. Если вы не устанавливаете приложение, включите Приложение не имеет основного исполняемого файла. Затем добавьте файлы и папки в вашу установку с помощью Добавить файлы… а также Добавить папки … кнопок. Нажмите следующий.
- На странице «Ярлыки приложений» оставьте значения по умолчанию или измените их в соответствии со своими предпочтениями. Они все говорят сами за себя. Нажмите следующий.
- На странице документации приложения вы можете указать до трех TXT-файлов, которые будут отображаться в процессе установки конечного пользователя. Обычно это LICENSE.TXT, INSTALL.TXT и README.TXT, но они могут быть любыми. Нажмите следующий.
- На странице «Настройка языков» сохраните английский но не стесняйтесь добавлять столько языков, сколько пожелаете. Нажмите следующий.
- На странице «Настройки компилятора» вы можете настроить EXE-файл установщика:
> Пользовательская папка вывода компилятора где будет находиться полученный установочный EXE-файл.
> Имя выходного файла компилятора это то, что файл EXE будет называться. Значением по умолчанию является setup.exe.
> Файл настроек пользовательской настройки это значок, который будет использоваться для установочного EXE-файла. Это должен быть файл ICO, который вы можете скачать или конвертировать из PNG,
- Настроить пароль защитит неавторизованных пользователей от использования вашего установщика. Оставьте это поле пустым, чтобы отключить эту функцию.
- Нажмите Конец. Когда будет предложено скомпилировать новый скрипт, нажмите да. Когда будет предложено сохранить скрипт, выберите нет если это одноразовый установочный файл или выберите да если вы планируете изменить или обновить его позже. Готово!
Скачать — Inno Setup (бесплатно)
Какой метод подходит вам?
Если ваше программное обеспечение очень простое или вы собираетесь распространять его среди ограниченного числа людей, используйте метод 7-Zip. Это просто, быстро и практически не требует технических знаний.
Если ваше программное обеспечение несколько простое и вы хотите представить конечного пользователя настоящий мастер установки, воспользуйтесь методом IExpress.
Если у вас сложное программное обеспечение и у вас за плечами большой технический опыт, воспользуйтесь методом Inno Setup. Он самый гибкий, самый мощный и не страдает от проблем, которые мешают IExpress.
Какой метод вы будете использовать? Есть ли другие методы, которые мы пропустили? Дайте нам знать в комментариях ниже!
Изображение предоставлено: sdecoret, DaGa5 через Shutterstock.com
Путеводитель по системам для создания инсталляторов
Часть 2Clickteam Install Creator 2
Домашняя страница: http://www.clickteam.com/install-creator-2
Компания Clickteam выпускает простые и дружелюбные продукты для разработчиков: например, Clickteam Fusion, The Games Factory, Multimedia Fusion. В этом же ряду находится программа Install Creator. Основное преимущество продукта — быстрое создание дистрибутива при помощи пошагового мастера.
Разделы настроек расположены в такой строгой последовательности в виде вкладок. Вначале указываются данные (Files), текстовое содержание диалогов (Wizard Text), формат окна (Window), дополнительные настройки (Options), настройки деинсталлятора (Uninstaller), размер дистрибутива (Build). После нажатия на Build запускается компиляция инсталлятора, остается лишь указать место его расположения.
Инсталлятор занимает 65 КБ, с учетом деинсталлятора это 105 КБ. Вдобавок к этому, в Install Creator применяется один из двух алгоритмов компрессии (zipper/ differentiator), оптимальный вариант определяется автоматически. При необходимости, данные можно поместить в пакет отдельно от инсталлятора.
Функциональность Clickteam Install Creator унифицирована, отсутствуют некоторые важные опции. Так, мультиязычность не поддерживается, русский язык в перечне локализаций и вовсе отсутствует. Интеграция со сторонними решениями не предусмотрена, поэтому работа с большими проектами (подразумевающими множество связей в системе) будет неудобной. Программа не позволяет создавать обновления, патчи. Впрочем, в последнем случае, можно использовать Patch Maker — разработку Clickteam.
В незарегистрированной версии Install Creator присутствует реклама. Профессиональная версия, помимо снятия этого лимита, позволяет включать в дистрибутив несколько редакций, устанавливать лицензионное ограничение для пользователя инсталлятора.
Резюме. Возможности Install Creator будут востребованы при работе с несложными проектами. Получаемые инсталляторы содержат базовый набор пользовательских опций, среди которых нет выбора языков или профиля установки. Определенно, это максимально простое решение среди всех упомянутых в обзоре инсталляционных комплексов.
Actual Installer
Домашняя страница: http://www.actualinstaller.com/
Actual Installer — программа для создания достаточно сложных установщиков Windows Installer без использования сценариев. В базовый набор возможностей входят мультиязычность, эффективная компрессия, детальная настройка интерфейса, командная строка и прочие функции, перечисляемые ниже.
Использование пошагового мастера не предполагается, но доступно окно параметров для нового проекта. Определив базовые сведения продукта, можно перейти в главное окно программы. Опции расположены в 5 секциях — «Общее», «Установка», «Диалоги», «Система» и «Реестр».
В разделе General (Общее) указывается информация о проекте, здесь же настраивается внешний вид мастера установки. В процессе установщик может проверять системные требования (такие как версия ОС, привилегии пользователя) и зависимости (Microsoft .NET Framework, Internet Explorer, Adobe Reader, Java, SQL Server и прочие). При отсутствии указанных компонентов, инсталлятор потребует от пользователя скачать и установить их.
В Installation («Установка») — расположение файлов и папок, расположение исполнимого файла, настройки процессов установки, обновления и деинсталляции. Оба процесса могут осуществляться в тихом режиме, не требуя вмешательства пользователя. В довесок к установщику, может использоваться мастер обновлений (Actual Updater).
Dialogs («Диалоги») предоставляют доступ к «начинке» разделов, включая текст лицензионного соглашения, readme файла, в том числе в формате RTF. Здесь же — выбор языков локализации, причем русский язык числится в списке. Ненужные разделы установщика легко отключить.
System («Система») — настройка системных изменений, вносимых при инсталляции: ярлыки, ключи реестра, переменные и пользовательские команды.
Register («Реестр») — установка файловых ассоциаций, переменных окружения, библиотек.
После выставления нужных опций достаточно нажать на кнопку Build Project — инсталлятор готов к запуску. В случае, если при создании инсталлятора была пропущена важная опция, при компиляции Actual Installer даст об этом знать и укажет на ошибку.
Резюме. Actual Installer включает в себя практически все стандартные параметры и опции проекта. Это «промежуточный» вариант между очень простыми (вроде Clickteam Install Creator) и более тяжеловесными решениями, о которых также пойдет речь.
CreateInstall
Домашняя страница: http://www.createinstall.ru/
CreateInstall — инструментарий для создания установщиков. В его основу заложено две особенности — контроль над процессом установки и неограниченная расширяемость. Обе возможности реализованы благодаря языку программирования Gentee, применяемому для написания сценариев.
Интерфейс CreateInstall разбит на 3 вкладки — «Проект», «Скрипт установки» и «Скрипт деинсталляции». Первый раздел позволяет задать общие настройки инсталлятора: информация о продукте, поддерживаемые языки, пути, внешний вид. Дополнительно, инсталлятор можно защитить цифровой подписью и установить пароль.
«Проект» — не равноценная замена двух последующих разделов, т. е. для создания дистрибутива нужно тщательно настроить скрипты установки и деинсталляции. Соответствующие параметры отображаются в виде групп, можно отобразить их единым списком.
Дополнением для CreateInstall служит утилита Quick CreateInstall. Она значительно упрощает создание инсталлятора, предоставляя только базовые настройки проекта. Из Quick CreateInstall в дальнейшем проект можно импортировать в CreateInstall.
Код проекта не предназначен для самостоятельного редактирования, переноса в IDE-среду, экспорта. Хотя язык Gentee имеет отличный потенциал: как минимум, это переменные и функции, условные выражения и синтаксис, базирующийся на C, C++ и Java.
Существует 3 редакции программы — полная, light (простая) и бесплатная. Список различий между ними опубликован здесь. По большей части, отсутствующие функции бесплатной редакции программы видны при навигации по группам настроек скриптов.
Интерфейс и справка доступны на русском языке.
Резюме. CreateInstall — функциональная и доступная для понимания среда. Инструментарий CreateInstall не так уж и беден и позволяет обходиться собственными средствами. Но к недостаткам все же следует отнести замкнутость программы «в себе», подразумевая функции импорта и экспорта.
Advanced Installer
Домашняя страница: http://www.advancedinstaller.com/
Advanced Installer основывается на технологии Windows Inslaller, позволяя создавать msi-, exe- и других видов дистрибутивов. Этому способствует продуманный интерфейс и работа с проектами. В Advanced Installer можно обнаружить немало возможностей, которых нет в других подобных комплексах, о чем ниже.
Примечательно, прежде всего, разнообразие проектов: сюда входят инсталляторы, Java-установщики, обновления, дополнения, модули слияния и другие. В разделе меню Installer собраны команды импорта проектов из Visual Studio, RAD Studio, Real Studio, Visual Basic. Здесь раскрывается потенциал Advanced Installer во взаимодействии с IDE-средами.
Для каждого из выбранных типов проекта предусмотрен детальный мастер настройки. Есть общие шаблоны — Simple, Enterprise, Architect или Professional. Большая часть проектов доступна только для определенных типов лицензии, общедоступные проекты обозначены как None в графе License Required.
Как уже сказано, при создании проекта можно воспользоваться пошаговым мастером, где, в частности, доступен выбор способа распространения пакета, языков локализации, настройка пользовательского интерфейса, ввод текста лицензии и другие опции. Advanced Installer позволяет выбрать вариант распространения программы — оставить данные без компрессии, разделить на CAB-архивы, сохранить в MSI и др., добавить цифровую подпись, потребовать ввод серийного номера и т. д.
Главное окно Advanced Installer (редактор проекта), в простом режиме отображения (Simple), содержит несколько секций:
- Product Information (Информация о продукте) — ввод сведений о продукте, параметры установки.
- Requirements (Требования) — указание аппаратных и системных требований, зависимостей ПО. Также имеется возможность создания пользовательских условий.
- Resources (Ресурсы) — редактор ресурсов (файлов и ключей реестра).
- Deployment (Развертывание) — выбор типа распространения продукта. Это может быть MSI, EXE или веб-инсталлятор. Для MSI, EXE ресурсы можно поместить отдельно от инсталлятора.
- System Changes — переменные среды.
При выборе ресурсов могут использоваться файлы, ключи реестра, переменные окружения, конфигурационные ini, драйверы, базы данных и переводы. С помощью модулей объединения можно добавить и другие ресурсы, такие как сервисы, разрешения, ассоциации и др.
Для выполнения более сложных задач позволяется использовать пользовательские действия, EXE, DLL или скрипты, написанные на C, C++, VBS или JS. Для создания сценариев предусмотрен удобный редактор.
Однако следует отметить, что в режиме Simple доступна лишь малая часть разделов. Работая с Advanced Installer в ознакомительном режиме, есть смысл зайти в настройки и переключиться в другой режим работы с проектом. После этих действий становятся доступны новые подразделы редактора.
Резюме. Благодаря различным редакциям продукта (включая бесплатную), возможностям импорта, множеству шаблонов и схем, редактору проектов — Advanced Installer будет интересен широкой аудитории.
BitRock InstallBuilder
Домашняя страница: http://installbuilder.bitrock.com/
InstallBuilder — кроссплатформенная среда для создания инсталляторов. В перечень поддерживаемых систем входят: Windows ME — Windows 8, Mac OS X, FreeBSD, OpenBSD, Solaris (Intel & Sparc), AIX, HP-UX, IRIX, Linux (Intel x86/x64, Itanium, s390 & PPC). Инсталляторы доступны как для настольного, так и сетевого ПО. В первой части путеводителя уже рассматривался продукт IzPack, но для InstallBuilder характерна поддержка языков написания, включая не только Java, но и PHP, Perl, Python, Ruby, C/C++ и .NET/Mono.
Интерфейс программы доступен на русском языке. Для работы с проектом используется очень простая графическая оболочка. Присутствуют следующие секции с настройками:
- Product Details («Информация о продукте») — информация о проекте.
- Files («Файлы») — проводниковый интерфейс для добавления файлов
- Advanced («Расширенные настройки») — наиболее интересный раздел, где, пожалуй, и раскрывается вся мощь BitRock Installer. Для работы с проектами используется формат XML (см. обзор WiX в первой части), возможна совместная работа, ручная настройка проектов с поддержкой сценариев. Встроенные действия позволяют автоматизировать процессы установки и объединять задачи, делая их доступными в несколько кликов. Таким образом можно проверять зависимости, добавлять переменные окружения, изменять реестр и файловую систему и прочее. Для редактирования сценариев используется встроенный, очень простой, XML-редактор.
- Customization («Настройка») — настройка пользовательского интерфейса инсталлятора, переменных окружения, пост-установочных действий, платформ, разрешений и компрессии. Для сжатия применяется ZIP/LZMA-компрессия. Можно создать тихий установщик, работающий в текстовом режиме.
- Packaging («Упаковка») — для отслеживания ошибок имеется встроенный дебаггер. При построении легко создать кроссплатформенный инсталлятор. На выходе он использует «родную» среду ОС (это относится к графическим системам Windows, KDE и Gnome).
Резюме. BitRock InstallBuilder рекомендуется, прежде всего, для создания кроссплатформенных продуктов. Сценарий, основанный на XML-спецификациях, удобен в обращении, проект легко импортировать и экспортировать для редактирования во внешней среде. Таким образом, на основе данного XML-сценария можно быстро генерировать инсталляторы для всех требуемых платформ.
InstallMate
Домашняя страница: http://www.tarma.com/im9/index.htm
InstallMate представляет собой инструментарий для создания дистрибутивов на основе Windows Installer. Основные особенности: интуитивная графическая среда, широкий выбор элементов установки, проверка зависимостей, детальная настройка внешнего вида инсталлятора, поддержка компонентов, локализаций и расширений. Дистрибутивы, созданные с помощью InstallMate, отличаются компактностью и скоростью работы.
Мастер создания нового проекта позволяет выбрать существующий шаблон и указать начальные параметры — языки локализации (один или несколько), имя продукта.
Можно импортировать созданный проект или воспользоваться редактором InstallMate. Кстати говоря возможности импорта не впечатлили: поддерживаются продукты компании Tarma и проекты Visual Basic.
Главное окно программы содержит разделы с параметрами, разделенные, условно, на три секции:
- Общие настройки: детальная информация о проекте, программные зависимости, системные требования, компоненты, а также опции инсталлятора. В боковой панели Package можно также указать тип инсталлятора, компрессии, ссылку на скачивание (в случае с веб-инсталлятором), пароль на установку. В один инсталлятор можно добавить несколько пакетов.
- Компоненты: включение в дистрибутив элементов и связей: это файлы и папки, ключи реестра, ini-конфиги, переменные среды, файловые ассоциации, COM-классы, сервисы.
- Опции инсталлятора: с помощью редактора можно отредактировать текст диалогов. Предусмотрена гибкая настройка локализаций, InstallMate поддерживает 19 языков по умолчанию. Можно создать один дистрибутив с несколькими локализациями либо несколько проектов с одним языком. В этом же разделе доступны пользовательские действия, а также переменные — включая 250 предустановок. Расширить функциональность пакета можно с помощью расширений и DLL-библиотек.
Как было отмечено, при создании инсталлятора можно использовать шаблоны. Помимо шаблонов проектов, возможно создание пакетов на основе компонентов, определяя группы элементов. Из других опций стоит отметить скрытую и тихую установку и деинсталляцию, два типа сжатия (Deflate или LZMA).
Полный список функций представлен здесь.
Резюме. Профессиональная среда для создания инсталляторов с действительно удобным интерфейсом и быстродоступным инструментарием: можно оперативно переключиться с одного языка локализации на другой при создании дистрибутива, протестировать проект. Не хватает функционального пошагового мастера настройки, возможностей импорта. Сильная сторона — наличие всех стандартных функций, работа с переменными и действиями.
Создание файла Установщика приложений в Visual Studio - MSIX
- Чтение занимает 2 мин
В этой статье
Начиная с Windows 10, версии 1803 и Visual Studio 2017, обновление 15,7, загруженные неопубликованные приложения можно настроить для получения автоматических обновлений с помощью .appinstaller файла.Starting with Windows 10, Version 1803, and Visual Studio 2017, Update 15.7, sideloaded apps can be configured to receive automatic updates using an .appinstaller file. Visual Studio поддерживает включение этих обновлений.Visual Studio supports enabling these updates.
Местоположение файла установщика приложенийApp Installer file location
Файл .appinstaller можно разместить в общем расположении, например конечной точке HTTP или общей папке UNC. Этот файл включает путь для поиска пакетов приложения, которые требуется установить.The .appinstaller file can be hosted in a shared location like a HTTP endpoint or a UNC shared folder, and includes the path to find the app packages to be installed. Пользователи устанавливают приложение из общего расположения и включают периодические проверки обновлений.Users install the app from the shared location and enable periodic checks for new updates.
Настройка проекта для подходящей версии WindowsConfigure the project to target the correct Windows version
Можно настроить свойство TargetPlatformMinVersion при создании проекта или изменить его позже в свойствах проекта.You can either configure the TargetPlatformMinVersion property when you create the project, or change it later from the project properties.
Важно!
Файл установщика приложения создается только при использовании TargetPlatformMinVersion Windows 10 версии 1803 или более поздней.The app installer file is only generated when the TargetPlatformMinVersion is Windows 10, Version 1803 or greater.
Создание пакетовCreate packages
Чтобы распространить приложение с помощью загрузки неопубликованных приложений, необходимо создать пакет приложения (Appx/. msix) или набор приложений (. appxbundle/. msixbundle) и опубликовать его в общем расположении.To distribute an app via sideloading, you must create an app package (.appx/.msix) or app bundle (.appxbundle/.msixbundle) and publish it in a shared location.
Для этого используйте мастер создания пакетов приложения в Visual Studio и выполните следующие шаги.To do that, use the Create App Packages wizard in Visual Studio with the following steps.
Щелкните проект правой кнопкой мыши и выберите Магазин -> Создать пакеты приложения.Right-click the project and choose Store -> Create App Packages.
Откроется мастер Создание пакетов приложения.The Create App Packages wizard appears.
Выберите Я хочу создать пакеты для загрузки неопубликованных приложений.Select I want to create packages for sideloading. и Включить автоматические обновленияand Enable automatic updates
Включить автоматические обновления включается, только если для
TargetPlatformMinVersionпроекта указана подходящая версия Windows 10.Enable automatic updates is enabled only if the project'sTargetPlatformMinVersionis set to the correct version of Windows 10.Не забудьте выбрать поддерживаемые конфигурации архитектуры в диалоговом окне Выберите и настройте пакеты.The Select and Configure Packages dialog allows you to select the supported architecture configurations. Если выбран пакет, он создаст отдельный установщик, однако если вы не хотите использовать пакет и предпочитаете по одному пакету на архитектуру, вы получите один файл установщика на архитектуру.If you select a bundle it will generate a single installer, however if you don't want a bundle and prefer one package per architecture you will also get one installer file per architecture. Если вы не уверены, какие архитектуры выбрать, или хотите узнать больше о том, какие архитектуры используются разными устройствами, см. информацию в разделе Архитектуры пакета приложения.If you're unsure which architecture(s) to choose, or want to learn more about which architectures are used by various devices, see App package architectures.
Настройте любые дополнительные сведения, включая номер версии и выходное расположение пакета.Configure any additional details, such as version numbering or the package output location.
Если установлен флажок Включить автоматические обновления в шаге 2, отобразится диалоговое окно Настройка параметров обновления.If you checked Enable automatic updates in Step 2, the Configure Update Settings dialog will appear. Здесь можно указать URL-адрес установки и периодичность проверки обновлений.Here, you can specify the Installation URL and the frequency of update checks.
Если приложение успешно упаковано, в диалоговом окне отобразится расположение выходной папки, которая содержит ваш пакет приложения.When your app has been successfully packaged, a dialog will display the location of the output folder containing your app package. Выходная папка содержит все файлы, необходимые для загрузки неопубликованного приложения, включая страницу HTML, которую можно использовать для продвижения вашего приложения.The output folder includes all the files needed to sideload the app, including an HTML page that can be used to promote your app.
Публикация пакетовPublish packages
Чтобы сделать приложение доступным, необходимо опубликовать созданные файлы в указанном местоположении:To make the application available the generated files must be published to the location specified:
Публикация в общие папки (UNC)Publish to shared folders (UNC)
Если требуется опубликовать пакеты с помощью общих папок UNC, укажите один и тот же путь для выходной папки пакета приложения и URL-адреса установки (см. подробные сведения в шаге 6).If you want to publish your packages over Universal Naming Convention (UNC) shared folders, configure the app package output folder and the Installation URL (see Step 6 for details) to the same path. Мастер создаст файлы в правильном местоположении, а пользователи будут получать приложение и будущие обновления к нему по тому же пути.The wizard will generate the files in the correct location, and users will get both the app and future updates from the same path.
Публикация в местоположении в Интернете (HTTP)Publish to a web location (HTTP)
Чтобы выполнить публикацию в местоположении в Интернете, требуется доступ, позволяющий публиковать содержимое на веб-сервере. Убедитесь, что окончательный URL-адрес соответствует URL-адресу установки, определенному в мастере (см. подробные сведения в шаге 6).Publishing to a web location requires access to publish content to the web server, making sure the final URL matches the Installation URL defined in the wizard (see Step 6 for details). Как правило, для отправки файлов используется протокол FTP или SFTP, однако существуют и другие методы публикации, например MSDeploy, SSH или хранилище BLOB-объектов (в зависимости от вашего интернет-провайдера).Typically, File Transfer Protocol (FTP) or SSH File Transfer Protocol (SFTP) are used to upload the files, but there are other publishing methods like MSDeploy, SSH, or Blob storage, depending on your web provider.
Чтобы настроить веб-сервер, необходимо проверить MIME-типы, используемые для применяемых типов файлов.To configure the web server you must verify the MIME types used for the file types in use. Это пример web.config для служб IIS:This example is of the web.config for Internet Information Services (IIS):
<configuration> <system.webServer> <staticContent> <mimeMap fileExtension=".appx" mimeType="application/vns.ms-appx" /> <mimeMap fileExtension=".appxbundle" mimeType="application/vns.ms-appx" /> <mimeMap fileExtension=".appinstaller" mimeType="application/xml" /> </staticContent> </system.webServer> </configuration> Руководство по созданию собственной установочной сборки Windows 8 / Хабр
Введение
Сегодня я хочу рассказать о том, как создать собственный установочный образ Windows 8, со всеми установленными обновлениями, программами и пользовательскими настройками.
Использование такой сборки автоматизирует работу системного администратора по установке и настройки операционной системы. Особо актуально для тех случаев, когда необходимо установить однотипный набор программ на большое количество компьютеров. Так же полезно руководство будет и тем, кто просто хочет создать собственный установочный образ Windows 8 с набором используемых им программ и драйверов.
В данном руководстве затрагиваются вопросы подготовки такой сборки, создание загрузочной флешки и записи полученной сборки на флешку. Так же, полученный образ в дальнейшем, используя службы развертывания в сети (WDS), можно установить на любое количество компьютеров в корпоративной сети, но это тема уже следующего руководства.
Текст рассчитан на начинающих пользователей, поэтому объясняются и иллюстрируются порой простейшие вещи.
Ресурсы
Нам понадобятся по ходу работы следующие артефакты
Образ установочного диска Windows 8 в формате ISO
Я сделал свой выбор в пользу Windows 8 Enterprise x64.
Объясню почему. Выбор редакции Enterprise обусловлен максимальной функциональностью, которую обеспечивает эта редакция.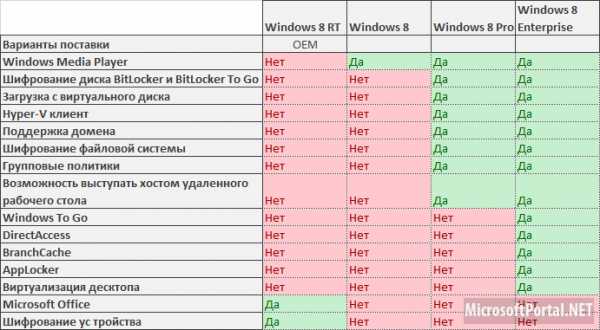
Но в принципе, для домашнего использования возможно использовать и редакцию Professional, тут по желанию.
Аппаратная платформа x64. Выбор 64-х битного варианта системы обусловлен несколькими критически важными факторами.
1. Для 32-х битной системы (x86) доступно только 3,24 Гб адресного пространства оперативной памяти. Сегодня, 4 Гб — это не так и много. И многие новые ноутбуки и стационарные ПК продаются с объемом памяти 6 Гб и выше. Поэтому выбор однозначен в пользу 64-х битной системы, которая не имеет таких ограничений. Более подробно о различиях редакций Windows 8 можно прочитать на сайте Microsoft.
2. Полученный нами образ скорее всего будет размером больше чем 4Гб. Мой установочный образ с «джентельменским» набором программ (включая и MS Office 2013) занимает 7,5 Гб. При установке 32-х битного варианта Windows, если размер образа будет занимает больше чем 4Гб, то будет выдаваться ошибка. При использовании установки 64-х битного варианта, таких проблем нет. Те, кто захочет создать свою сборку на основе 32-х битного образа установки Windows, имейте ввиду этот факт. В этом случае размер развернутого дистрибутива со всеми установленными программами должен занимать ориентировочно около 12 Гб, и тогда в дальнейшем, при его компрессии в конечный установочный образ, его размер будет не больше 4-х Гб.
Оценочные 90-дневные версии Windows 8 можно скачать по ссылке с сайта Microsoft
Или официальные, доступные для подписчиков MSDN.
Диспетчер виртуальных машин VirtualBox
Я использую виртуальную машину для установки первоначального образа системы и дальнейшей настройки программ, так как это наиболее удобный и быстрый способ который существенно позволяет сэкономить время.
Скачать VirutualBox можно на официальном сайте Oracle VM VirtualBox.
Сам установочный пакет диспетчера виртуальных машин, на текущий момент актуальная версия VirtualBox 4.2.12 for Windows hosts x86/amd64
И по желанию, можно скачать пакет дополнения VirtualBox 4.2.12 Oracle VM VirtualBox Extension Pack All supported platforms
Утилита Imagex
С помощью этой утилиты мы создадим конечный образ нашей сборки, пригодный для установки на других компьютерах.
Эта утилита входит в набор Комплект средств для развертывания и оценки Windows (ADK) для Windows 8 (сокращенно WAIK for Windows 8). Комплект занимает больше 2,5 Гб.
Нам же в данном случае будет достаточно только утилиты Imagex, скачать ее можно по этой ссылке imagex.zip(~590 Кб)
Конструктор RDS Boot KIT и комплект Recovery DiskSuite
Это очень мощный конструктор, позволяющий создать загрузочную флешку, на которой по желанию можно разместить одновременно различные реаниматоры такие как HirensBootCD, LiveCD, Kaspersky Rescue Disk, и др., а так же, дистрибутивы операционных систем — WinXP, Win7 и Win8. Главное чтобы хватило место на флеш-накопителе. Аналогов на текущий момент ему нет ни в рунете, ни на «загнивающем» западе :).
Необходимо скачать последнюю версию конструктора RDS Boot KIT с сайта http://disksuite.ru/ и по желанию, сам набор Recovery DiskSuite, включающий в себя iso образы различных реаниматоров и дистрибутивов. Я предпочитаю использовать собственные проверенные образы, а не те, что идут в комплекте с Recovery DiskSuite.
На всякий случай даю ссылку на версию конструктора, работа с которым описана в руководстве RDS Boot KIT.zip.
Флеш накопитель 8Gb и больше
Флешка объемом 8Gb — это минимум, но тут действует правило — чем больше, тем лучше. Такого объема, кстати, может и не хватить, если будет устанавливаться множество программ. Я приобрел объемом 32Gb, но теперь понимаю, что надо было 64Gb, чтобы поместилось больше собственных сборок дистрибутивов других версий Windows.
~50Gb свободного места на HDD, как минимум
Одним и из преимуществ использования виртуальной машины, является то, что можно создавать моментальные снимки состояния виртуальной машины, и в дальнейшем возвращаться к любому из этих снимков. Своеобразная машина времени. Я делал снимки после прохождения каждого этапа создания собственной сборки. И если где-то делал ошибку, то возвращался к предыдущему снимку и уже делал без ошибок. Но платой за это удобство выступает дополнительное место на жёстком диске, которое требуется для снимков.
Если скачать все полные дистрибутивы, и не скупиться на снимках состояния виртуальной машины, то желательно иметь около 100GB свободного места на жестком диске.
Этапы работы
1. Подготовительный этап. Установка и настройка диспетчера виртуальных машин. Создание и настройка самой виртуальной машины;
2. Установка Windows на виртуальной машине и перевод установки Windows в режим аудита;
3. Работа в режиме аудита. На этом этапе необходимо произвести обновление системы, установку и настройку программ, системы и профиля пользователя. После завершения этих действий, следует осуществить выход и из режима аудита и перевести Windows в штатный режим установки;
4. Подготовка конечного образа собственной установочной сборки Windows;
5. Запись собственной установочной сборки на флешку.
#1. Подготовительный этап
1. Устанавливаем VirutualBox, следуя шагам мастера установки. После установки запускаем диспетчер витуальных машин, идем в настройки Файл->Настройки и настраиваем в соответствии со следующей презентацией:
(На данный момент Slidershare глючит, даю ее ссылку на эту презентацию в GoogleDrive)
Настройка диспетчера виртуальных машин
Сначала мы устанавливаем порядок загрузки, указав устройство CD/DVD-ROM в качестве первого устройства на котором будет искаться загрузочная запись и с которого будет осуществляться загрузка.
Далее мы в привод CD/DVD-ROM виртуальной машины подключаем ранее сказанный нами образ установки Windows 8 Enterprise x64.
И на третьем слайде мы подключаем к нашей виртуальной машине флеш-накопитель, который предварительно должны подключить к нашему основному компьютеру. В дальнейшем нам предстоит с ним работать из виртуальной машины. Его название может отличаться от того, что на скриншоте. Это зависит от модели флеш-накопителя.
2. Создаем новую виртуальную машину, следуя указаниям мастера. Процесс создания ВМ и настройки ее параметров можно посмотреть на следующей презентации.
Настройки создания виртуальной машины
Оперативную память виртуальной машине необходимо выделять в зависимости от объема ОЗУ доступного для основной системы, чем больше выделим, тем быстрее будет работать виртуальная машина. Но желательно оставить основной системе как минимум 2Гб ОЗУ. У меня, к примеру, 12Гб, 6 Гб я выделяю на виртуальную машину, 6 оставляю основной системе.
#2. Установка Windows
1. После создания виртуальной машины, запускаем ее, автоматически начнется установка Windows, далее в процессе установки необходимо выбирать параметры, как показано в следующей презентации.
Установка Windows
По окончании копирования файлов и завершению установки, произойдет автоматическая перезагрузка, появиться экран первоначальной настройки системы (Персонализация), где нам необходимо выбрать цвет оформления и наименование компьютера.
Здесь целесообразно создать снимок виртуальной машины, чтобы в дальнейшем мы могли в любой момент вернуться к этому состоянию, или скопировать его в новую виртуальную машину, чтобы не тратить лишний раз время на установку системы. Для этого переходим в окно диспетчера виртуальных машин, и нажимаем кнопки команд, указанных на скриншоте ниже. Я назвал полученный снимок «Windows установлена».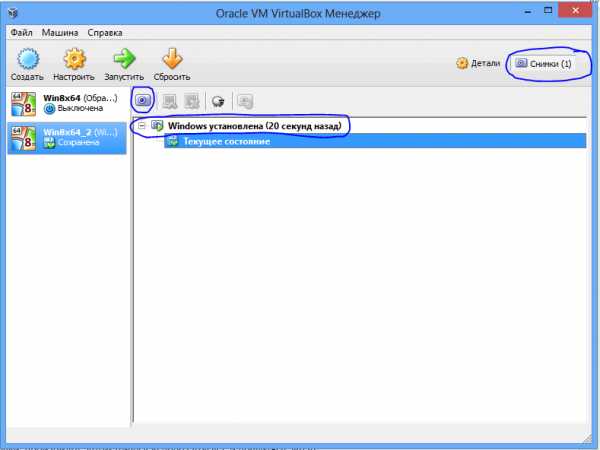
Далее нам необходимо перевести установку Windows в режим аудита. Для этого возвращаемся в окно виртуальной машины на экране настройки первоначальных параметров (Персонализация) мы должны нажать комбинацию клавиш Ctrl+Shift+F3.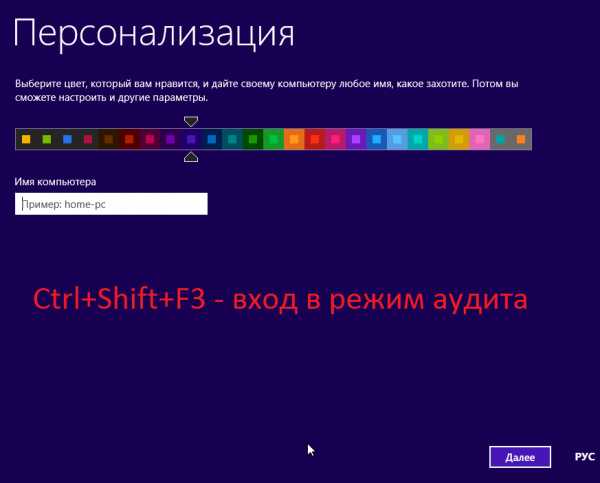
Происходит перезагрузка виртуальной машины и установка Windows переходит в режим аудита, осуществляется вход в систему под встроенной учетной записью Администратора. 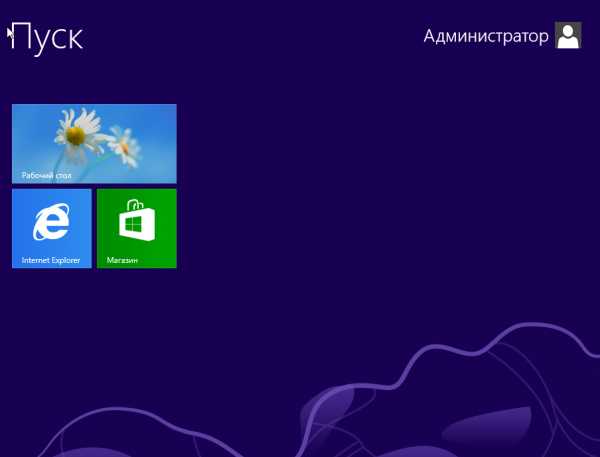
#3. Работа в режиме аудита
Режим аудита используется для добавления настроек в установочные образы Windows. В этом режиме доступна установка приложений, добавление драйверов устройств и проверка работоспособности установки.
При входе на рабочий стол будет выдаваться диалоговое окно Программы подготовки системы. 
Это окно будет появляться каждый раз при входе на рабочий стол после перезагрузки системы, пока она находиться в режиме аудита. Его следует закрывать.
#2.1 Установка обновлений
В первую очередь рекомендуется установить последние обновления. Подразумевается, что компьютер, на котором запущена виртуальная машина подключен к интернету.
Для этого нам необходимо будет включить автоматическое обновления и выполнить их установку.
Нажимаем комбинацию клавиш Win(флажок Windows)+X и выбираем пункт -> Панель управления\Система и безопасность\Центр обновления Window.
Процесс поиска, скачивания и установки обновлений показан в следующей презентации. После скачивания каждой порции доступных обновлений необходимо завершать работу системы, для их установки.
Установка обновлений Windows
Поиск и установку обновлений необходимо выполнить несколько раз, так как некоторые обновления появляются только после установки предыдущих.
До тех пор, пока не увидим сообщение о том что актуальных обновлений больше нет, как на скриншоте ниже: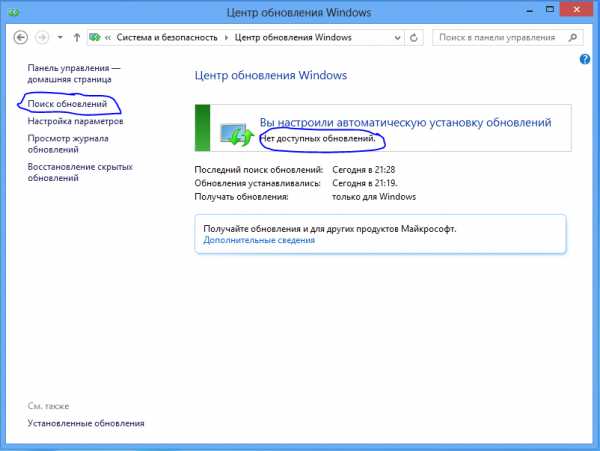
Процесс поиска и установки обновлений довольно длительный и занимает немало времени, радует то, что его необходимо будет сделать всего один раз, так как теперь все необходимые обновления будут включены в нашу сборку.
После установки всех необходимых обновлений советую сделать очередной снимок виртуальной машины, я называл его «Windows обновлена».
#2.2 Установка приложений
Следующим шагом будет установка необходимых нам приложений, настройка системы и профиля пользователя.
Подробно на этом я останавливаться не буду, так как у каждого свой предпочитаемый набор программ, и их установка ничем не отличается от установки в обычном режиме работы Windows. Если какому-либо приложению необходимо перезагрузка системы, то можно это сделать какое угодно количество раз.
По завершении установки необходимых программ, настройки системы и профиля пользователя рекомендуется еще раз выполнить обновление системы, а после этого советую выполнить удаление временных файлов и исправление ошибок реестра с помощью какой-нибудь утилиты наподобие CCleaner.
Тут я рекомендую создать еще один снимок состояния виртуальной машины, и назвать его «Перед генерализацией»
#2.3 Генерализация Windows и переход в штатный режим установки
Дальше нам надо будет выполнить генерализацию системы, которая включает в себя очистку системы, удаление привязки к оборудованию и перевод установки Windows в штатный режим.
Прежде чем к этому приступать, нужно будет подготовить файл ответов автоматической установки Windows, в котором мы укажем, что при генерализации нужно будет скопировать данные профиля Администратора в профиль по умолчанию, на основе которого в дальнейшем будут создаваться профили пользователей нашей сборки.
Для этого в создадим в блокноте файл с именем CopyProfile.xml, в который необходимо будет вставить следующий текст:
<?xml version="1.0" encoding="utf-8"?> <unattend xmlns="urn:schemas-microsoft-com:unattend"> <settings pass="specialize"> <component name="Microsoft-Windows-Shell-Setup" processorArchitecture="amd64" publicKeyToken="31bf3856ad364e35" language="neutral" versionScope="nonSxS" xmlns:wcm="http://schemas.microsoft.com/WMIConfig/2002/State" xmlns:xsi="http://www.w3.org/2001/XMLSchema-instance"> <CopyProfile>true</CopyProfile> </component> </settings> <settings pass="generalize"> <component name="Microsoft-Windows-Security-SPP" processorArchitecture="amd64" publicKeyToken="31bf3856ad364e35" language="neutral" versionScope="nonSxS" xmlns:wcm="http://schemas.microsoft.com/WMIConfig/2002/State" xmlns:xsi="http://www.w3.org/2001/XMLSchema-instance"> <SkipRearm>1</SkipRearm> </component> </settings> </unattend> Или можете скачать готовый файл здесь CopyProfile.xml
Этот файл необходимо записать на нашу флешку. И подключить эту флешку к виртуальной машине, как это показано на следующем скриншоте, где показан правый нижний угол окна виртуальной машины. 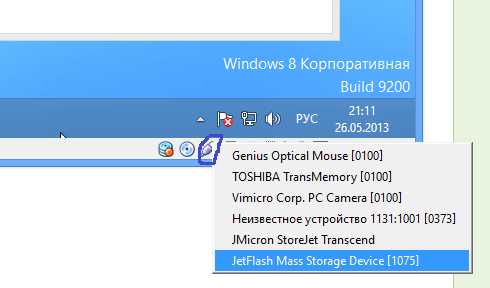
Правой кнопкой мыши кликаем по значку USB устройства и в выпадающем меню выбираем нашу флешку.
После подключения флешке заходим в проводник Windows и смотрим, какая буква ей присвоена. Запоминаем ее.
У меня флешка подключилась под буквой E:\
Далее следует запустить командную строку: нажать комбинацию клавиш Win+R, в строке команд набрать cmd, после чего нажать кнопку ОК, как это показано на следующем скриншоте. 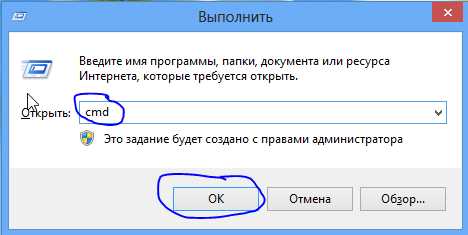
Откроется окно выполнения консольных команд, в котором необходимо запустить утилиту Sysprep c параметрами:
%systemroot%\system32\sysprep\sysprep.exe /generalize /oobe /shutdown /unattend:E:\CopyProfile.xml
Где вместо буквы E в параметре /unattend:E:\CopyProfile.xml необходимо указать букву, присвоенную флешке подключенной к виртуальной машине.
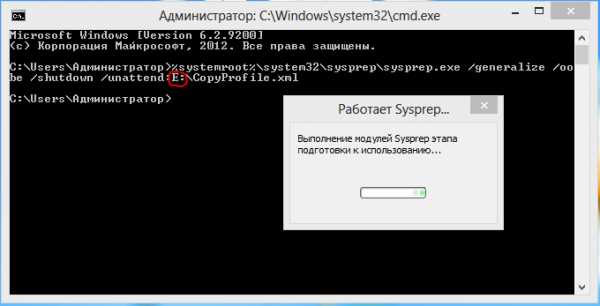
Дальше идет процесс генерализации, по окончании которого виртуальная машина самостоятельно выключиться.
Если верить документации от Microsoft, то на этот теперь можно приступать к снятию образа, но делать этого не стоит (как верить документации, так и снимать образ. Доверяй но проверяй), так как полноценного копирования профиля администратора в профиль по умолчанию не происходит.
Поэтому придется сделать прыжок в подвывертом, и скопировать таки этот профиль.
Для этого снова включаем виртуальную машину и ждем загрузку Windows вплоть до появления диалога первоначальной настройки профиля пользователя (Персонализация). По ходу загрузки будет осуществлена установка обрудования, и перезагрузка. Следуя шагам мастера, создаем пользователя, тем самым завершая установку Windows как показано на следующей презентации
Настройка параметров персонализации пользователя
Ждем окончания настройки, пока будет создан профиль пользователя, после чего система загружается в штатном режиме готовая к работе.
Теперь нам необходимо включить встроенную учетную запись Администратора и зайти под ней в систему.
Опять нажимаем Win+X и в выпадающем меню выбираем пункт «Управление компьютером». Далее следуем пути: Служебные программы -> Локальные пользователи и группы -> Пользователи.
В списке пользователей выбираем Администратора. Правой кнопкой — > Свойства. Снимаем галочку Отключить учетную запись. Жмем ОК.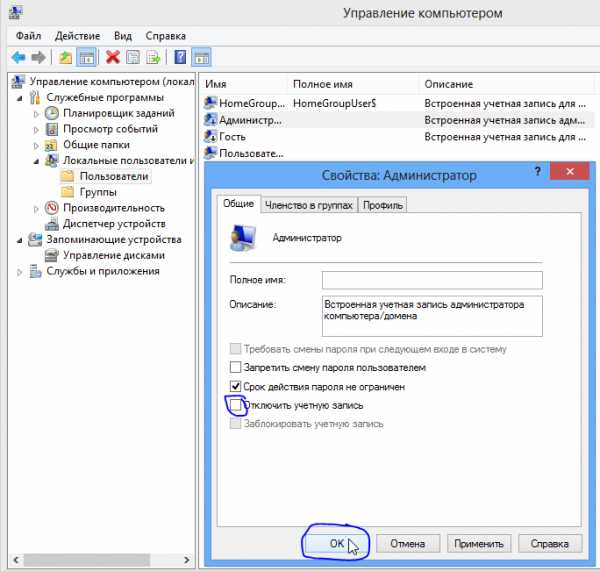
Затем нам необходимо войти под учетной записью Администратора, которую мы только что включили. Нажимает комбинацию клавиш Правый Ctrl+Del(или в меню окна виртуальной машины выбираем пункты «Машина»->«Послать Ctrl+Alt+Del»), и выбираем пункт «Выход».
Заходим в систему под Администратором, и открывыем как и в предыдущем действии список управления пользователями. На этот раз, нам требуется удалить созданного ранее нами пользователя. Выбираем его в списке, правой кнопкой мыши открываем выпадающее меню и в нем пункт Удалить. Два раза будет выдан запрос на подтверждение удаления, и два раза соглашаемся удалить этого пользователя. 
Снова открываем консольное окно, и выполняем запуск утилиты sysprep со следующими параметрами:
%systemroot%\system32\sysprep\sysprep.exe /generalize /oobe /shutdown
По окончании виртуальная машина выключиться.
Теперь все готово для того, чтобы снять окончательный образ установки Windows.
Следует сделать еще один снимок состояния виртуальной машины. И назвать его — «Перед снятием образа».
#4. Подготовка конечного образа установочной сборки Windows
На этом этапе нам необходимо создать файл install.wim, в котором будет находиться наша установочная сборка Windows.
Для этого включаем виртуальную машину. Тут надо быть внимательным и расторопным. Сразу после включения, в течении 5 секунд, появиться надпись «Press any key to boot from CD or DVD…», которая говорит нам о том, что необходимо нажать любую клавишу для загрузки установки Windows с виртуального CD/DVD привода. Надо успеть нажать любую клавишу, если вдруг не успеете, то можно закрыть виртуальную машину, восстановив снимок предыдущего состояния.

Если успели нажать вовремя, то загрузиться программа установки ОС Windows 8 с виртуального DVD. Ждем пока появиться окно приветствия и нажимаем комбинацию клавиш Shift+F10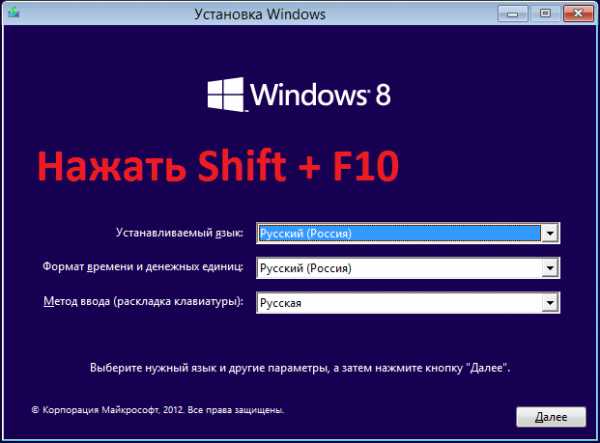
Откроется окно ввода консольных команд. Теперь нам снова необходимо подключить нашу флешку к виртуальной машине, так как именно на нее мы будем записывать образ нашей сборки Windows.
Важно замечание — флешка должна быть отформатирована в формате NTFS, так как в отличие от FAT32, в этом формате файловой системы сняты ограничения на максимальный размер файлов в 4Gb, а скорее всего полученный нами образ будет занимать больше 7Гб.
Чтобы отформатировать флешку, необходимо выбрать ее в проводнике основной системы, нажатием правой клавиши мыши вызвать выпадающее меню, в котором выбрать пункт «Форматировать…», и настроить параметры в соответствии с теми что указаны на скриншоте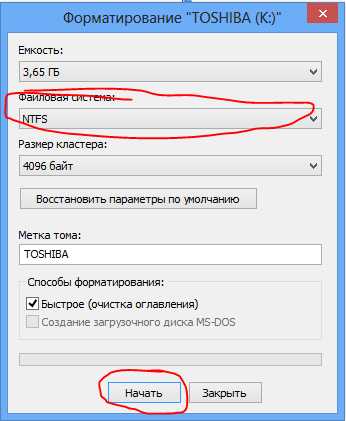
Также, на флешку, необходимо записать утилиту imagex.exe, ссылку на архив с этой утилитой я давал в начале этой статьи.
После того, как подключили флеш накопитель к виртуальной машине, необходимо определить буквы дисков, на которых находиться настроенная нами Windows, и букву подключенной нами флешки.
Если все делать как написано в этом руководстве, то диск с настроенной нами Windows будет находиться на диске D:\, а подключенная нами флешка под буквой F:\
Проще всего это проверить, перейдя на нужный диск, введя команду d: и нажав клавишу Enter, а после выполнив команду dir, которая покажет содержимое диска. 
Так же следует проверить и диск F:
Чтобы снять образ, необходимо ввести в консоли команду
F:\imagex\x64\imagex.exe /capture D: F:\install.wim /flags «Enterprise» «Windows 8 Enterprise» «My Windows 8 Build» /compress maximum
Подробнее о Imagex можно прочитать на сайте Microsoft по этой ссылке — утилита Imagex.
F:\imagex\x64\imagex.exe – путь к утилите imageX
/capture D: - параметр, указывающий что необходимо произвести захват раздела D:
F:\install.wim - указываем путь к сохраняемому WIM-файлу, в который будет захвачен образ раздела D:. /flags «Enterprise» - флаг, обозначающий редакцию Windows 8.
«Windows 8 Enterprise» - имя образа.
«My Windows 8 Build» - (необязательно) описание образа
/compress maximum - тип сжатия файлов в образе. Для параметра /compress допустимы значения maximum (максимальное сжатие), fast (быстрое сжатие) и none (без сжатия). Если параметр не указан, используется быстрое сжатие. Максимальное сжатие позволяет уменьшить размер образа, но захват занимает больше времени, чем при быстром сжатии. Скорость распаковки образа практически не зависит от типа сжатия.
Захват образа достаточно длительный процесс, и занимает продолжительное время, от одного часа до 4-х. В зависимости от мощности компьютера, оперативной памяти выделенной для виртуальной машины, и размера самой сборки.
После окончания снятия образа, у нас будет создан файл install.wim на флеш-накопителе. Можно выключить виртуальную машину, больше она нам не понадобиться.
Файл install.wim следует скопировать на жесткий диск основного компьютера, мы с ним будет работать на следующем этапе, когда мы будет создавать загрузочную флешку, предварительно ее отформатировав.
#5. Создание загрузочного флеш-накопителя с собственной сборкой Windows
Для создания загрузочной флешки с собственной сборкой нам понадобиться конструктор RDS Boot KIT с сайта http://disksuite.ru/
Подробно, на нюансах работы этого конструктора я останавливаться не буду, с его помощью можно сделать очень мощный инструмент диагностики, реанимации и восстановления программной части любого компьютера и все это уместить на одном флеш-носителе.
Нас же интересует непосредственно создание загрузочного носителя и запись на него созданной нами ранее установочной сборки Windows.
Создаем папку на жестком диске, я назвал ее RDS, скачиваем в нее конструктор, и запускаем его. При первом запуске создается структура каталогов конструктора, и на этом конструктор завершает свою работу, с сообщением, что необходимо разместить соответствующие ISO образы в предназначенные для этого каталоги.
Теперь необходимо разместить ISO образ установки Windows 8, с которого мы ранее устанавливали Windows на виртуальную машину, в папку конструктора по пути: RDS\Windows8\x64
Снова запускаем конструктор, и следуем его указаниям. Сначала указывает букву диска, назначенной флеш-накопителю, с которым мы собираемся работать, и обязательно необходимо после буквы поставить двоеточие. Соглашаемся на форматирование и в качестве файловой системы выбираем NTFS, после чего соглашаемся скопировать дистрибутив Windows8, и ждем окончания работы конструктора.
Теперь у нас есть готовая загрузочная флешка. На следует заменить стандартный файл стандартной сборки Windows на созданный ранее нами.
Для это на флешке по пути Windows8\x64 заменяем файл install.wim тем, который мы создали ранее на этапе #4.
И еще один момент есть. Рядом с файлом Install.wim на флешке находится файл ответов автоматической установки Windows который называется AutoUnattend.xml. Его надо обязательно заменить, на созданный нами.
Для этого создаем в блокноте файл с именем AutoUnattend.xml и вставляем в него следующий текст:
<?xml version="1.0" encoding="utf-8"?> <unattend xmlns="urn:schemas-microsoft-com:unattend"> <settings pass="windowsPE"> <component name="Microsoft-Windows-International-Core-WinPE" processorArchitecture="amd64" publicKeyToken="31bf3856ad364e35" language="neutral" versionScope="nonSxS" xmlns:wcm="http://schemas.microsoft.com/WMIConfig/2002/State" xmlns:xsi="http://www.w3.org/2001/XMLSchema-instance"> <SetupUILanguage> <UILanguage>ru-RU</UILanguage> </SetupUILanguage> <InputLocale>en-US;ru-RU</InputLocale> <SystemLocale>ru-RU</SystemLocale> <UILanguage>ru-RU</UILanguage> <UserLocale>ru-RU</UserLocale> </component> <component name="Microsoft-Windows-Setup" processorArchitecture="amd64" publicKeyToken="31bf3856ad364e35" language="neutral" versionScope="nonSxS" xmlns:wcm="http://schemas.microsoft.com/WMIConfig/2002/State" xmlns:xsi="http://www.w3.org/2001/XMLSchema-instance"> <UserData> <ProductKey> <Key></Key> </ProductKey> <AcceptEula>true</AcceptEula> </UserData> <Display> <ColorDepth>32</ColorDepth> <HorizontalResolution>1280</HorizontalResolution> <VerticalResolution>800</VerticalResolution> </Display> </component> </settings> <settings pass="oobeSystem"> <component name="Microsoft-Windows-International-Core" processorArchitecture="amd64" publicKeyToken="31bf3856ad364e35" language="neutral" versionScope="nonSxS" xmlns:wcm="http://schemas.microsoft.com/WMIConfig/2002/State" xmlns:xsi="http://www.w3.org/2001/XMLSchema-instance"> <InputLocale>en-US;ru-RU</InputLocale> <UILanguage>ru-RU</UILanguage> <UserLocale>ru-RU</UserLocale> <SystemLocale>ru-RU</SystemLocale> </component> <component name="Microsoft-Windows-Shell-Setup" processorArchitecture="amd64" publicKeyToken="31bf3856ad364e35" language="neutral" versionScope="nonSxS" xmlns:wcm="http://schemas.microsoft.com/WMIConfig/2002/State" xmlns:xsi="http://www.w3.org/2001/XMLSchema-instance"> <OOBE> <HideEULAPage>true</HideEULAPage> <HideLocalAccountScreen>false</HideLocalAccountScreen> <HideOnlineAccountScreens>false</HideOnlineAccountScreens> <HideWirelessSetupInOOBE>false</HideWirelessSetupInOOBE> <SkipMachineOOBE>false</SkipMachineOOBE> <ProtectYourPC>1</ProtectYourPC> <SkipUserOOBE>false</SkipUserOOBE> </OOBE> <TimeZone>Central Asia Standard Time</TimeZone> </component> </settings> </unattend> Либо можно скачать уже готовый файл по этой ссылке AutoUnattend.xml
Вот и все, у нас есть готовая загрузочная флешка с собственным образом установки Windows. Который существенно сэкономит время на развертывание Windows.
Создаём установочный носитель с множеством версий Windows NT 6.0+ без использования стороннего софта / Хабр
 Здравствуйте. Сегодня я расскажу как можно создать единый установочный носитель с множеством разных версий Windows не прибегая к использованию стороннего ПО. Таким образом вы будете полностью понимать какие манипуляции мы выполняем.
Здравствуйте. Сегодня я расскажу как можно создать единый установочный носитель с множеством разных версий Windows не прибегая к использованию стороннего ПО. Таким образом вы будете полностью понимать какие манипуляции мы выполняем.
Также я сделаю упор на то, чтобы как можно меньше энтропии привносить в этот мир изменять структуру оригинальных установочных дистрибутивов.
Кому интересно — прошу под кат.
Последние пару лет я устанавливал ОС линейки Windows NT 6.0+ исключительно с USB носителя. Иногда это была флешка, чаще — USB-HDD. (Далее для простоты буду называть установочный USB носитель просто — флешка).
Но в установочных носителей Windows есть неприятная особенность — жёстко прописаны пути к установочным файлам. Т.е. как минимум в корне флешки должны быть:
[boot] [sources] bootmgrЕсли нужна загрузка по UEFI (например, для установки системы на диск с GPT-стилем разделов), то — плюс ещё [efi].
Без хакинга эти имена не поменять. Для чего это может понадобиться? Да для того, чтобы иметь несколько дистрибутивов Windows на одной флешке! Ведь кто-то не переваривает Win8, ему Win7 ставь, а кто-то хочет систему поновее и пошустрее...
Раньше я особо не заморачивался и просто скопировал эти файлы и папки с одного установочного ISO-шника (скажем, Win 8.1 x64). Переименовал [sources] в [sources_w8x64]. Потом покопировал с остальных ISO-шников только [sources], попутно переименовывая их. И всё. Больше никаких телодвижений кроме записи загрузочного сектора и активации раздела флешки я не делал. В результате у меня была приблизительно такая структура файлов на флешке:
[boot] [sources] [sources_w7x86] [sources_w8x64] [sources_w8x86] bootmgrКогда надо было установить какую-то из систем, я просто переименовывал соответствующие папки так, чтобы файлы требуемой Windows были в папке [sources].
Так продолжалось пару лет. Хорошо, что делать это приходилось не часто. Но настал день, когда нужно было погонять ноутбук одногрупницы на предмет неисправностей диска. Среди всего прочего было проведено и стирание информации без разбору — последовательное перезаписывание секторов по LBA, не взирая на такие мелочи как MBR, разделы и т.п. Естественно, после всех истязаний надо бы подготовить компьютер к использованию: разметить диск, поставить систему, приложения и т.п. Но надо ставить не что иное, как Windows 10! А то ведь точно забракует! Оно-то и не удивительно: если уже пользовалась 10-кой, то на старую винду возвращаться не будет. Скачал Media Creation Tool и принялся с его помощью качать образы 10-ки. Скачал. Поставил ей систему, драйверы и некоторые самые необходимые приложения. Visual Studio и остальное сама поставит. Но бардак на флешке совсем не радовал:
[boot] [sources] [sources_w7x64] [sources_w7x86] [sources_w8x64] [sources_w8x86] [sources_w10x86] bootmgrЭти обстоятельства послужили тригером к решению:
Хватит это терпеть!
После прочтения нескольких статей в интернете о том, как это можно организовать, некоторые решения мне показались уж слишком извращенскими.
Например: с помощью Grub4Dos копировать файл ответов, записывать в файл путь к нужному ISO, монтировать этот ISO, загрузиться в WinPE, после этого снова монтировать этот же ISO (т.к. предыдущий теряется из-за перехода из реального режима в защищённый), потом искать букву диска с файлами установки… Ах, да! Если установочный носитель — это USB-HDD, а не флешка, то нужно перед этим ещё и подключать флешку, в корне которой лежит файл ответов… Словом — ужас.
Конечно, в этом можно найти определённую логику: такой подход позволяет не распаковывать ISO-шки, а положить их в отдельную папку на флешке… Но надо поддерживать кучу других файлов…
Короче, это не наш путь.
План
Мы не будем играться с монтированием ISO, а просто разместим файлы для загрузки на установочном носителе. Но не просто перенесём эти файлы с установочных ISO (как было до этого), а немного переделаем их структуру так, чтобы можно было просто выбирать версию Windows для установки, не делая больше никаких рутинных действий (см. предысторию).
Также мы не будем здесь рассматривать создание дистрибутива Windows AiO (когда в одном sources\install.wim располагается множество разных версий системы), поскольку такой способ имеет много недостатков, среди которых:
- один файл огромного размера
- нельзя использовать FAT32, а следовательно и UEFI
- невозможно впоследствии использовать флешку меньшего объёма пропустив копирование ненужных дистрибутивов
- трудности с обновлением конкретного дистрибутива (надо удалить из образа старый, и добавить новый)
- не факт, что вообще можно поселить в одном образе, например, Win7 и Win10 (не проверял)
 Делать мы всё будем руками и, как было обещано, без стороннего ПО. А то есть куча разных прог для создания супер мега крутых мультизагрузочных дисков, но толком не ясно что они делают и как. А у нас план — без стороннего софта и с минимальным вмешательством!
Делать мы всё будем руками и, как было обещано, без стороннего ПО. А то есть куча разных прог для создания супер мега крутых мультизагрузочных дисков, но толком не ясно что они делают и как. А у нас план — без стороннего софта и с минимальным вмешательством!
Подготовка флешки
Определитесь с файловой системой
Выбор-то и не большой:
FAT32: это ваш выбор, если вам нужна загрузка по UEFI. Но помните: в этой ФС максимальный размер файла — 4 ГиБ.
exFAT: здесь нет столь ощутимого ограничения на размер файла, но загрузка по UEFI невозможна. Кроме того, некоторые загрузчики (например, Grub4Dos) не могут корректно с ней работать. Но BOOTMGR работает. Upd: По крайней мере, некоторые Live Linux ISO не запускаются .
NTFS: тут всё хорошо, за исключением того, что не все компьютеры поддерживают загрузку по UEFI с этой ФС.
Вот и получается:
обязательно нужен UEFI — FAT32, не обязательно или не нужен вовсе — NTFS.
Отформатируйте флешку в выбранную вами ФС.
Примечание: если ваша флешка уже имеет нужную ФС, то форматировать её необязательно. Но я бы всё-таки отформатировал ;)
Сделайте раздел активным
Это нужно для того, чтобы компьютер мог загрузиться с него (ну, или хотя бы попытаться...).
Тут есть различие между USB-HDD и флешками.
Для USB-HDD это можно сделать так:
Откройте оснастку Управление дисками (diskmgmt.msc). Щёлкните правой кнопкой мыши по нужному разделу своего USB-HDD и выберите "Сделать раздел активным". Если этот пункт контекстного меню неактивен — значит раздел уже активен.
Для флешки этот вариант не пройдёт. Тут пункт контекстного меню "Сделать раздел активным" будет всегда неактивен. Поэтому нужно использовать универсальный способ:
Откройте Командную строку (cmd.exe). Выполните такие команды:
DiskPart list disk select disk <номер вашей флешки (можно идентифицировать по размеру из предыдущей команды)> list part select part <номер раздела, который требуется сделать активным (обычно 1)> active exitПример
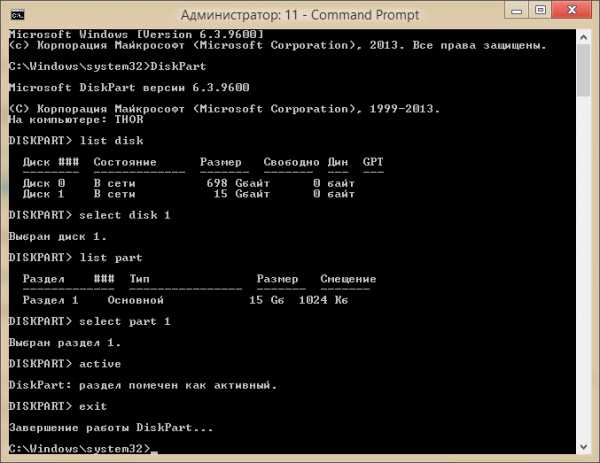
Теперь ваша флешка является загрузочной. Но она пока пуста. Самое время наполнить её смыслом.
Наполнение дистрибутивами
Файлы диспетчера загрузки Windows
Нам нужен набор файлов менеджера загрузки. Это:
[boot] [efi] - только если нужна загрузка по UEFI (ФС флешки должна быть FAT32! (на некоторых компьютерах работает и с NTFS)) bootmgr bootmgr.efi - только если нужна загрузка по UEFI (ФС флешки должна быть FAT32! (на некоторых компьютерах работает и с NTFS))Я скопировал эти файлы из самого свежего дистрибутива — Windows 10 x64 (Threshold 2).
После этого уже можно протестировать как грузится флешка.
Если всё сделано правильно — вы увидите экран Windows Boot Manager c сообщением об ошибке. Ошибка — из-за того, что мы ещё не скопировали [sources]. Но нам просто важен факт, что bootmgr получает управление.
Если вы не увидите экран Windows Boot Manager, то возможно дело в том, что при форматировании система не записала загрузочный сектор совместимый с BOOTMGR. Чтобы сделать это вручную, выполните команду bootsect /nt60 <буква_диска>:, где <буква_диска> — ваша флешка.
Дистрибутивы
Файлы дистрибутива находятся в [sources]. Значит надо создать структуру папок, содержащую [sources] из разных версий Windows под разными именами. Эту структуру можно делать как захочется. Но важно потом соблюдать соответствие путей. Я сделал так:
[WinDists] |- [Win_7_ia32] |- [Win_7_x64] |- [Win_8.1_ia32] |- [Win_8.1_x64] |- [Win_10_ia32] |- [Win_10_x64]Теперь в каждую из этих папок надо скопировать содержимое [sources] из соответствующих ISO-шников. До сих пор на флешке было занято лишь несколько десятков МиБ. А теперь — несколько ГиБ.
Настройка
Меню
Мы хотим, чтобы можно было выбирать любую из этих систем просто из меню. Без переименовывая папок и т.п. рутины. Значит, надо добавить пункт меню для каждой из Windows.
Помните, раньше мы копировали файлы диспетчера загрузки? Теперь нужно отредактировать файлы данных конфигурации загрузки. Это:
[boot] |- bcd [efi] |- [microsoft] |- [boot] |- bcd - только если нужна загрузка по UEFI (ФС флешки должна быть FAT32! (на некоторых компьютерах работает и с NTFS))Редактируем BCD
Сначала включим отображение меню. И уберём таймаут, чтобы оно отображалось столь угодно долго до совершения выбора пользователем (мы ведь не просто загружаемся, а систему устанавливаем! Выбор должен быть осознанным ◕‿◕).
Чтобы сделать это выполните команды:
bcdedit /store <буква_диска>:\boot\bcd /set {bootmgr} DisplayBootMenu True bcdedit /store <буква_диска>:\boot\bcd /deletevalue {bootmgr} Timeoutгде <буква_диска> здесь и далее — ваша флешка.
Дальше будем добавлять пункты установки для каждой из систем. Сначала выполним командуbcdedit /store <буква_диска>:\boot\bcd /enum {default}
чтобы узнать значение device и osdevice пункта по-умолчанию. Они будут приблизительно такими:
device ramdisk=[boot]\sources\boot.wim,{<GUID параметров ramdisk>} osdevice ramdisk=[boot]\sources\boot.wim,{<GUID параметров ramdisk>}Как правило, значения этих параметров в одном пункте загрузки одинаковые.
Мы будем для каждого дистрибутива Windows изменять путь к образу c WinPE (boot.wim), при этом оставляя таким же <GUID параметров ramdisk>. Это будут единственные различия между пунктами загрузки разных дистрибутивов.
Подробнее об этих параметрах
Параметр device определяет устройство, на котором лежит \windows\system32\boot\winload.exe (это значение указано в параметре path).
Параметр osdevice определяет устройство, на котором лежит \windows (это значение указано в параметре systemroot).
В нашем случае значения device и osdevice состоят из пути к WIM-образу системы (в данном случае WinPE), который загружается в оперативную память (ramdisk). После запятой указан GUID записи, которая определяет параметры устройства, с которого будет загружаться WinPE (в нашем случае — ramdisk). На неё можно взглянуть подробнее:
bcdedit /store <буква_диска>:\boot\bcd /enum {<GUID параметров ramdisk>} Параметры устройств ------------------- идентификатор {<GUID параметров ramdisk>} ramdisksdidevice boot ramdisksdipath \boot\boot.sdiНичего особенного. Будем использовать эти же параметры устройства для других пунктов загрузки.
boot.sdi — Это по-сути образ пустого NTFS-тома. А в этот том уже монтируется образ из boot.wim.
Поскольку пункт по-умолчанию уже полностью настроен (кроме значений device и osdevice), то мы просто будем его копировать и изменять.
Добавление пунктов
- Скопировать пункт по-умолчанию:
bcdedit /store <буква_диска>:\boot\bcd /copy {Default} /d "<название нового пункта>"
Будет выдано сообщение с GUID нового пункта. Приблизительно такое:Запись успешно скопирована в{<GUID новосозданного пункта>}
- Изменить в нём вышеупомянутые параметры:
bcdedit /store <буква_диска>:\boot\bcd /set {<GUID новосозданного пункта>}deviceramdisk=[boot]\<путь к дистрибутиву>\boot.wim,{<GUID параметров ramdisk>}
bcdedit /store <буква_диска>:\boot\bcd /set {<GUID новосозданного пункта>}osdeviceramdisk=[boot]\<путь к дистрибутиву>\boot.wim,{<GUID параметров ramdisk>}
Эти две команды отличаются только одним словом (выделено).
Примеры
Здесь приведено несколько примеров создания новых пунктов загрузки на основе пункта по-умолчанию.
Не копируйте тупо команды отсюда! У вас будут другие GUID-ы. Эти примеры только чтобы понять что к чему.
bcdedit /store <буква_диска>:\boot\bcd /copy {Default} /d "Windows 7 (32-bit) Setup" Запись успешно скопирована в {90fff3ef-3b91-11e6-839b-d850e607fea0}. bcdedit /store <буква_диска>:\boot\bcd /set {90fff3ef-3b91-11e6-839b-d850e607fea0} device ramdisk=[boot]\WinDists\Win_7_ia32\boot.wim,{7619dcc8-fafe-11d9-b411-000476eba25f} bcdedit /store <буква_диска>:\boot\bcd /set {90fff3ef-3b91-11e6-839b-d850e607fea0} osdevice ramdisk=[boot]\WinDists\Win_7_ia32\boot.wim,{7619dcc8-fafe-11d9-b411-000476eba25f}bcdedit /store <буква_диска>:\boot\bcd /copy {Default} /d "Windows 7 (64-bit) Setup" Запись успешно скопирована в {e5f9b9b7-3bb1-11e6-839b-d850e607fea0}. bcdedit /store <буква_диска>:\boot\bcd /set {e5f9b9b7-3bb1-11e6-839b-d850e607fea0} device ramdisk=[boot]\WinDists\Win_7_x64\boot.wim,{7619dcc8-fafe-11d9-b411-000476eba25f} bcdedit /store <буква_диска>:\boot\bcd /set {e5f9b9b7-3bb1-11e6-839b-d850e607fea0} osdevice ramdisk=[boot]\WinDists\Win_7_x64\boot.wim,{7619dcc8-fafe-11d9-b411-000476eba25f}bcdedit /store <буква_диска>:\boot\bcd /copy {Default} /d "Windows 8.1 (32-bit) Setup" Запись успешно скопирована в {cda5bc88-3bb4-11e6-839b-d850e607fea0}. bcdedit /store <буква_диска>:\boot\bcd /set {cda5bc88-3bb4-11e6-839b-d850e607fea0} device ramdisk=[boot]\WinDists\Win_8.1_ia32\boot.wim,{7619dcc8-fafe-11d9-b411-000476eba25f} bcdedit /store <буква_диска>:\boot\bcd /set {cda5bc88-3bb4-11e6-839b-d850e607fea0} osdevice ramdisk=[boot]\WinDists\Win_8.1_ia32\boot.wim,{7619dcc8-fafe-11d9-b411-000476eba25f}bcdedit /store <буква_диска>:\boot\bcd /copy {Default} /d "Windows 8.1 (64-bit) Setup" Запись успешно скопирована в {330e8636-3bb5-11e6-839b-d850e607fea0}. bcdedit /store <буква_диска>:\boot\bcd /set {330e8636-3bb5-11e6-839b-d850e607fea0} device ramdisk=[boot]\WinDists\Win_8.1_x64\boot.wim,{7619dcc8-fafe-11d9-b411-000476eba25f} bcdedit /store <буква_диска>:\boot\bcd /set {330e8636-3bb5-11e6-839b-d850e607fea0} osdevice ramdisk=[boot]\WinDists\Win_8.1_x64\boot.wim,{7619dcc8-fafe-11d9-b411-000476eba25f}bcdedit /store <буква_диска>:\boot\bcd /copy {Default} /d "Windows 10 (32-bit) Setup" Запись успешно скопирована в {87c0826c-3bb5-11e6-839b-d850e607fea0}. bcdedit /store <буква_диска>:\boot\bcd /set {87c0826c-3bb5-11e6-839b-d850e607fea0} device ramdisk=[boot]\WinDists\Win_10_ia32\boot.wim,{7619dcc8-fafe-11d9-b411-000476eba25f} bcdedit /store <буква_диска>:\boot\bcd /set {87c0826c-3bb5-11e6-839b-d850e607fea0} osdevice ramdisk=[boot]\WinDists\Win_10_ia32\boot.wim,{7619dcc8-fafe-11d9-b411-000476eba25f}bcdedit /store <буква_диска>:\boot\bcd /copy {Default} /d "Windows 10 (64-bit) Setup" Запись успешно скопирована в {dd7288b2-3bb8-11e6-839b-d850e607fea0}. bcdedit /store <буква_диска>:\boot\bcd /set {dd7288b2-3bb8-11e6-839b-d850e607fea0} device ramdisk=[boot]\WinDists\Win_10_x64\boot.wim,{7619dcc8-fafe-11d9-b411-000476eba25f} bcdedit /store <буква_диска>:\boot\bcd /set {dd7288b2-3bb8-11e6-839b-d850e607fea0} osdevice ramdisk=[boot]\WinDists\Win_10_x64\boot.wim,{7619dcc8-fafe-11d9-b411-000476eba25f}bcdedit /store <буква_диска>:\boot\bcd /copy {Default} /d "Other Windows Setup (from \sources)" The entry was successfully copied to {c9ff9b3a-3c53-11e6-839c-d850e607fea0}.
Завершение редактирования BCD
После того, как все пункты добавлены удаляем пункт по-умолчанию:bcdedit /store <буква_диска>:\boot\bcd /delete {default}
Редактируем BCD для UEFI
Если вам нужна загрузка по UEFI, то вам нужно также отредактировать другое хранилище конфигурации загрузки (то, которым руководствуется BootMgFw.efi).
Тут всё точно так же как и там, за исключением пути к файлу BCD.
Т.е. вместоbcdedit /store <буква_диска>:\boot\bcd
следует использоватьbcdedit /store <буква_диска>:\efi\microsoft\boot\bcd.
 Примечание. Вы не можете просто так взять и скопировать
Примечание. Вы не можете просто так взять и скопировать \boot\bcd в \efi\microsoft\boot\bcd! Они должны различаться как минимум параметрами path во всех пунктах, включая {memdiag}.
\windows\system32\boot\winload.exevs\windows\system32\boot\winload.efi\boot\memtest.exevs\efi\microsoft\boot\memtest.efi
Update
Посредством UEFI могут загружаться все 64-битные версии Windows NT 6.0+, а из 32-битных — только Windows 8+.
Кроме того, в пунктах установки ОС, предшествующих Windows 8, не должно быть параметра IsolatedContext со значением Yes. Иначе, у вас просто не запустится среда предустановки этой системы (т.е. вы не сможете установить, например, Windows 7 x64 в режиме UEFI).
Windows PE
Итак, у нас при загрузке с флешки уже есть рабочее меню, где мы можем выбирать нужную версию Windows. Загрузитесь и убедитесь, что при выборе определённого пункта меню загружается соответствующая Windows PE.
Проблема
Мы ещё не всё сделали. Ведь, если попытаться установить какую-то из систем, то получим неприятный сюрприз:
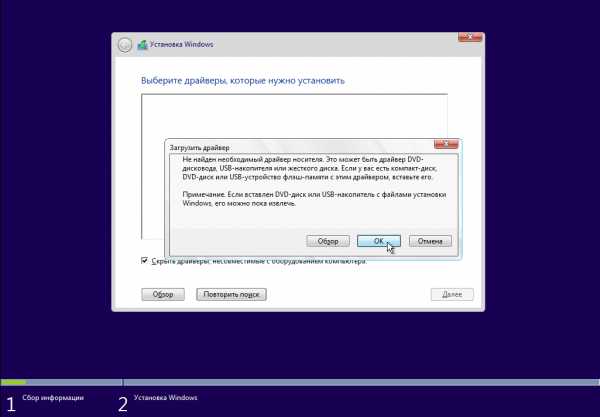
Почему это произошло? Дело в том, что программа установки ищет образ install.wim или сжатый install.esd в папке sources на всех доступных томах. Windows 10 в случае неудачи ещё пытается искать в папках x64\sources или x86\sources в зависимости от разрядности. В нашем случае — не находит нигде.
Она думает, что, наверное, нет драйвера от установочного носителя и предлагает его загрузить.
Варианты решения
Вы уже можете установить Windows из своей флешки, вручную правильно запустив программу установки. Есть несколько вариантов.
- Файл ответов
С помощью файла ответов можно указать множество параметров установки. В том числе образ, откуда устанавливать систему.
Путь к образу указывается в элементеMicrosoft-Windows-Setup | ImageInstall | OSImage | InstallFrom | Path.
Заставить программу установки использовать файл ответов можно либо явно:setup.exe /unattend:<путь к файлу ответов>
Либо поместив его по одному из заранее определённых путей.
Но в этом способе есть проблема. В файле ответов должен быть абсолютный путь. Удобно, когда надо устанавливать из сети. Но не практично для нашего случая. Компьютеры разные — буква флешки будет меняться. Не наш вариант. А ещё и явно указывать путь к файлу ответов — ну вообще не вариант.
- Запуск программы установки с параметром
Можно найти образ с помощью сценарияcmd.exe. А потом запустить установщик, явно указав ему куда смотреть:X:\sources\setup.exe /installFrom:<путь к install.wim или install.esd>
Этот вариант подходит. Вы сможете установить систему как с обычного установочного ISO.
Но есть вариант ещё лучше.
- Запуск программы установки с флешки
Можно запустить установку не сX:(монтированный образboot.wim), а прямо с флешки! Таким образом не придётся явно указывать путь кinstall.wimилиinstall.esd. Программа установки сама найдёт этот файл рядом с собой (в папке запуска)!
Так, например, для установки Win 10 x64 нужно выполнить:<буква флешки>:\WinDists\Win_10_x64\setup.exe
У этого способа много преимуществ. Ведь мы фактически полностью отказываемся от использования чего-либо изX:\sources, в пользу соответствующей папки на флешке. А это значит, что мы впоследствии можем модифицировать её без внесения изменений в образboot.wim. Удобно же! Например, можно положить сюда индивидуальный (для этого конкретного дистрибутива) файл ответов (рядом сsetup.exe) и он будет подхвачен согласно 6-му пункту отсюда.
Решение
Это всё хорошо, но мы же не хотим вручную запускать установку, правда? Хотим чтобы оно само. Значит надо сделать так, чтобы оно само запускало установку откуда надо.
Варианты автоматизации
Рассмотрим запуск Windows PE, чтобы понять, как с минимальным вмешательством заставить её выполнять то, что нам нужно.
В параметре реестра HKLM\SYSTEM\Setup\CmdLine указано первое приложение, которое выполняется после запуска WinPE. Это winpeshl.exe. Оно делает всякие полезные вещи, как то:
- Включает фоновую картинку (запуск
WallpaperHost.exe) - Проверяет, есть ли рядом файл
winpeshl.ini. Если есть — выполняет из него команды. - Инициализирует PNP
- Если файла
winpeshl.iniне было — пытается запустить одно из приложений (в порядке приоритета):- X:\$Windows.~BT\sources\setup.exe
- X:\setup.exe
- X:\windows\system32\cmd.exe /k startnet.cmd
Нам нужно выполнить свой сценарий, который найдёт на флешке нужный файл и запустит его. Как видите, у нас не один вариант:
- добавить файл сценария и
winpeshl.iniс командой на запускcmd.exeдля выполнения нашего сценария - удалить/переименовать
X:\setup.exeи отредактироватьstartnet.cmd
Я продемонстрирую вариант только с добавлением файлов (минимальное вмешательство, да).
Модифицируем boot.wim
На примере дистрибутива Windows 10 x64.
Итак, нам нужно редактировать содержимое тома X:, которое монтируется из boot.wim. Сначала узнаем индекс образа для монтирования:
dism /get-wimInfo /wimFile:<буква_флешки>:\WinDists\Win_10_x64\boot.wim Cистема DISM Версия: 6.3.9600.17031 Сведения об образе : <буква_флешки>:\WinDists\Win_10_x64\boot.wim Индекс: 1 Имя : Microsoft Windows PE (x64) Описание : Microsoft Windows PE (x64) Размер (байт): 1 357 917 901 Индекс: 2 Имя : Microsoft Windows Setup (x64) Описание : Microsoft Windows Setup (x64) Размер (байт): 1 540 370 231 Операция успешно завершена.Нам нужен не чистый Windows PE, а установочный — Windows Setup. Т.е. индекс — 2.
Ещё нам нужно создать папку, куда будем монтировать образ. Я создал C:\mnt.
dism /mount-wim /wimFile:<буква_флешки>:\WinDists\Win_10_x64\boot.wim /index:2 /mountDir:C:\mnt Cистема DISM Версия: 6.3.9600.17031 Подключение образа [==========================100.0%==========================] Операция успешно завершена.Теперь, как и запланировали, копируем в C:\mnt\Windows\System32\ файлы winpeshl.ini и свой файл сценария (я назвал его runsetup.cmd).
Содержимое winpeshl.ini
[LaunchApps] cmd.exe, "/k runsetup.cmd"Содержимое runsetup.cmd
@echo off Title TishSerg Windows Setup Bootstrapper v1.0 color 9f ver echo. echo [%time%] Initializing Windows PE... Wpeinit echo. Wpeutil UpdateBootInfo > nul for /f "tokens=3" %%a in ( 'reg query "HKLM\System\CurrentControlSet\Control" /v PEBootRamdiskSourceDrive' ) do set RamdiskSourceDrive=%%a echo [%time%] Detected setup media: %RamdiskSourceDrive% echo. :: Windows dist path Affix set WinDistAfx=WinDists\Win :: Find Windows arch Affix if "%PROCESSOR_ARCHITECTURE%" == "x86" ( set WinArchAfx=ia32 ) else ( set WinArchAfx=x64 ) :: Find Windows version Affix for /f "tokens=3" %%b in ( 'reg query "HKLM\SOFTWARE\Microsoft\Windows NT\CurrentVersion" /v CurrentBuildNumber' ) do set /a CurrentBuildNumber=%%b if %CurrentBuildNumber% lss 6100 ( :: Build < 6100 is Vista set WinVerAfx=Vista echo [%time%] Determined version of Windows: Vista (build %CurrentBuildNumber%^) %PROCESSOR_ARCHITECTURE% ) else if %CurrentBuildNumber% lss 7700 ( :: Build < 7700 is 7 set WinVerAfx=7 echo [%time%] Determined version of Windows: 7 (build %CurrentBuildNumber%^) %PROCESSOR_ARCHITECTURE% ) else if %CurrentBuildNumber% lss 9300 ( :: Build < 9300 is 8 set WinVerAfx=8 echo [%time%] Determined version of Windows: 8 (build %CurrentBuildNumber%^) %PROCESSOR_ARCHITECTURE% ) else if %CurrentBuildNumber% lss 9700 ( :: Build < 9700 is 8.1 set WinVerAfx=8.1 echo [%time%] Determined version of Windows: 8.1 (build %CurrentBuildNumber%^) %PROCESSOR_ARCHITECTURE% ) else ( :: Build > 9700 is 10 set WinVerAfx=10 echo [%time%] Determined version of Windows: 10 (build %CurrentBuildNumber%^) %PROCESSOR_ARCHITECTURE% ) echo. echo [%time%] Launching Windows Setup (%RamdiskSourceDrive%\%WinDistAfx%_%WinVerAfx%_%WinArchAfx%\setup.exe^) %RamdiskSourceDrive%\%WinDistAfx%_%WinVerAfx%_%WinArchAfx%\setup.exe :: When closed Windows Setup color 2e echo. echo [%time%] Windows Setup closed echo WScript.Quit MsgBox("You have closed Windows Setup."+vbCrlf+"Run 'System restore' instead? Or reboot?"+vbCrlf+vbCrlf+"Yes - Run 'System restore'"+vbCrlf+"No - Reboot"+vbCrlf+"Cancel - 'Just give me a Command line!'", vbQuestion+vbYesNoCancel, "Setup cancelled") > msgdlg.vbs cscript msgdlg.vbs > nul if %errorLevel% == 6 ( echo [%time%] Here is Task Manager for you :^) start taskmgr echo [%time%] Run 'System restore' (%SystemDrive%\Sources\recovery\RecEnv.exe^) %SystemDrive%\Sources\recovery\RecEnv.exe ) else if %errorLevel% == 7 ( echo [%time%] Will reboot now... Wpeutil Reboot )Зачем такой сложный `runsetup.cmd`?
А за тем, чтобы файлы winpeshl.ini и runsetup.cmd были универсальны для всех дистрибутивов Windows NT 6.0+. Т.е. их не нужно отдельно модифицировать под установку Win7, Win8 и т.п. Путь к папке дистрибутива определяется автоматически.
Также добавлен простой способ запуска Восстановления системы, т.к. из-за прямого запуска \sources\setup.exe вместо X:\setup.exe мы теряем страницу: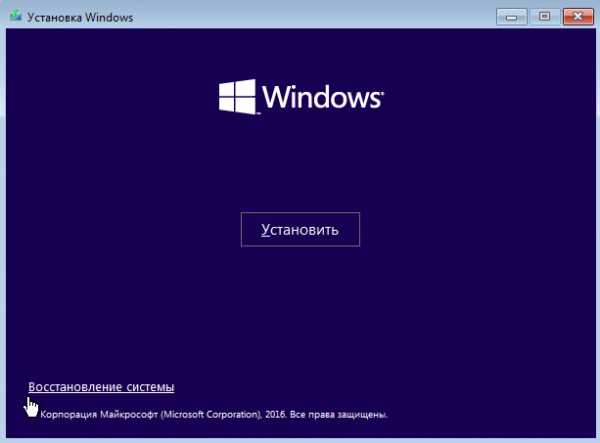
Разница только в том, что в нашем случае мы язык выбираем уже после запуска установки Windows или Восстановления системы. В оригинальных ISO образах X:\setup.exe сообщает языковые настройки запускаемым через него приложениям.
Внимание! В предоставленном мной runsetup.cmd путь к программе установки определяется по шаблону <буква_флешки>:\\<путь_и_префикс_к_папкам_дистрибутивов>_<версия>_<архитектура>\setup.exe
(строка %RamdiskSourceDrive%\%WinDistAfx%_%WinVerAfx%_%WinArchAfx%\setup.exe). Т.е. в моём случае сценарий будет формировать пути (в зависимости от того, из какого дистрибутива был запущен) наподобие:
- D:\WinDists\Win_7_ia32\setup.exe
- D:\WinDists\Win_10_x64\setup.exe
Если вы создавали на флешке другую структуру папок и их названий — сделайте соответствующие изменения.
Осталось отмонтировать образ с сохранением изменений:
dism /unmount-wim /mountDir:C:\mnt /commit Cистема DISM Версия: 6.3.9600.17031 Файл образа: <буква_флешки>:\WinDists\Win_10_x64\boot.wim Индекс образа: 2 Сохранение образа [==========================100.0%==========================] Отключение образа [==========================100.0%==========================] Операция успешно завершена.Готово! Теперь нужно повторить эти действия для остальных boot.wim. После этого у вас на флешке будут все желаемые дистрибутивы, которые вы сможете просто выбирать из меню и продолжать установку как будто на флешке только одна версия Windows!
Чего бы улучшить?
Тут ещё несколько советов по улучшению вашей установочной флешки.
Пропуск ввода ключа продукта и выбор любой редакции Windows
Для этого нужно поместить файлик ei.cfg рядом с программой установки
Содержимое `ei.cfg`
Помещать нужно в папку откуда запускается setup.exe. Постольку у нас он запускается с флешки, а не с ramdisk-а (boot.wim), то и кладём ei.cfg в папки дистрибутивов на флешке. (+1 преимущество от запуска установки прямо с флешки, вместо запуска с ramdisk-а с параметром /installFrom).
Запуск приложения реального режима из меню Диспетчера загрузки Windows
На примере `Grub4Dos`
bcdedit /store <буква_флешки>:\boot\bcd /create /d "Grub4Dos Menu" /application BootSector Запись {b3923807-3ebb-11e6-83a0-d850e607fea0} успешно создана. bcdedit /store <буква_флешки>:\boot\bcd /set {b3923807-3ebb-11e6-83a0-d850e607fea0} device boot bcdedit /store <буква_флешки>:\boot\bcd /set {b3923807-3ebb-11e6-83a0-d850e607fea0} path \grldr bcdedit /store <буква_флешки>:\boot\bcd /DisplayOrder {b3923807-3ebb-11e6-83a0-d850e607fea0} /AddFirstТаким образом можно сделать возможность циклического перехода из одного меню в другое без перезагрузки компьютера. И уже не важно какой из загрузчиков был запущен первым: BOOTMGR или GRLDR.
Прогрессбар при загрузке boot.wim на ramdisk
В новейших BootMgr сделали загрузку образа boot.wim на ramdisk без анимации. Т.е. просто выводится статический логотип Windows и всё, ждите. Можно вернуть прогрессбар, как было раньше. Он хоть будет давать информацию о степени загрузки WinPE в оперативную память.
bcdedit /store <буква_флешки>:\boot\bcd /set {<GUID пункта установки Windows>} BootMenuPolicy LegacyПравда, вместе с этим вы отключите новый стиль меню дополнительных параметров и сообщений об ошибках (на голубом фоне, с управлением функциональными клавишами), но то такое (^̮^)
Подробный вывод загружаемых файлов
Это в дополнение к предыдущему украшательству. Работает по Windows 7 включительно. В Windows 8+ майки это выпилили почему-то (не даёт эффекта).
bcdedit /store <буква_флешки>:\boot\bcd /set {<GUID пункта установки Windows>} Sos TrueПрименив предыдущие два украшательства прикольнее всего грузится Windows 7. Но это всё — баловство.
Итак, что мы сделали:
- Отформатировали установочный носитель и сделали его загрузочным
- Скопировали на него файлы Диспетчера загрузки Windows (взятые из одного из ISO-образов)
- Создали структуру папок с файлами дистрибутивов Windows (содержимое
[sources]каждого из ISO-образов) - Настроили меню Диспетчера загрузки Windows
- Добавили в
boot.wimкаждого дистрибутива по два своих файла
На этом всё. Вопросы, замечания и пожелания приветствуются (ʘ‿ʘ)
Как создать загрузочную флешку с Windows 10: 7 действенных способов | Программное обеспечение | Блог
Несмотря на принятые разработчиками меры защиты, Windows 10 по-прежнему остается уязвимой. Существует множество сценариев, когда может пригодиться переустановка или восстановление операционной системы. Чтобы быстрее восстановить работоспособность компьютера или ноутбука, нужно знать, как создать загрузочную флешку Windows 10, и держать ее «под рукой».
Сбои в работе ОС встречаются часто, и каждый пользователь ПК с опытом хотя бы раз с ними сталкивался. Вирусы, неисправность «железа» или действия самого пользователя могут нарушить стабильность системы. Разработчики же регулярно выпускают обновления, которые тоже не лишены ошибок, и иногда дело доходит до «экранов смерти». К тому же, еще не все пользователи перешли со старой доброй «семерки» на новенькую «десятку».
Во всех этих ситуациях может помочь загрузочная флешка с Windows 10. Лучше создать ее заблаговременно, ведь проблемы с ОС сильно осложнят процедуру переустановки или сделают ее невозможной. Иначе придется использовать для записи другой ПК или ноутбук.
Чтобы создать загрузочную флешку с Windws 10, можно выбрать один из предложенных далее методов. Но! Для начала нужно выполнить подготовку флешки, чтобы сэкономить время в будущем и избежать появления ошибок.
Подготовка флешки
Для создания загрузочной флешки потребуется сама флешка. Microsoft указывает на вместимость накопителя от 8 ГБ. На практике лучше использовать 16 ГБ и более.
Чтобы подготовить флешку к работе, ее нужно отформатировать в FAT32. Обратите внимание, что все хранимые на ней данные будут стерты.
Процедура форматирования выглядит следующим образом.
1. Вставить флешку в подходящий USB-порт.
2. Зайти в «Мой компьютер».

3. Кликнуть на значке флешки правой клавишей мыши (ПКМ) и в выпадающем меню выбрать пункт «Форматировать...».

4. В окне форматирования в пункте «Файловая система:» выбрать FAT32. В разделе «Способы форматирования» рекомендуется снять галочку напротив пункта «Быстрое (очистка оглавления)», чтобы выполнить глубокое форматирование (займет больше времени).

5. Нажать кнопку «Начать» и подтвердить выполнение действия.

6. Дождаться завершения процедуры

7. Готово.

Дальнейший план действий зависит от выбора метода.
Для записи Windows 10 в автоматическом режиме Microsoft предлагает собственную утилиту под названием Media Creation Tool (MCT). Этот метод рекомендуется попробовать первым. Помимо флешки потребуется стабильное Интернет-подключение: в противном случае образ с ошибками приведет к проблемам при записи или установке системы.
Инструкция по созданию загрузочной флешки через утилиту MCT.
1. Перейти на официальный сайт Microsoft по ссылке.
2. Кликнуть по кнопке «Скачать средство сейчас».
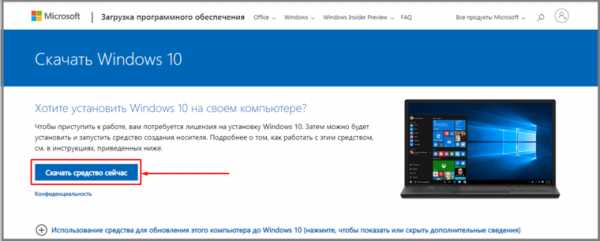
3. Дождаться завершения загрузки, вставить флешку, если этого не было сделано раньше, и запустить MCT.
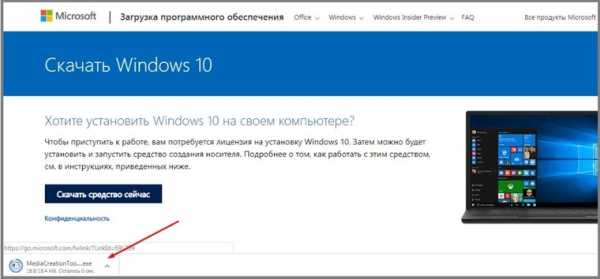
4. Ждем, пока выполняется подготовка, затем нажимаем кнопку «Принять» лицензионное соглашение.
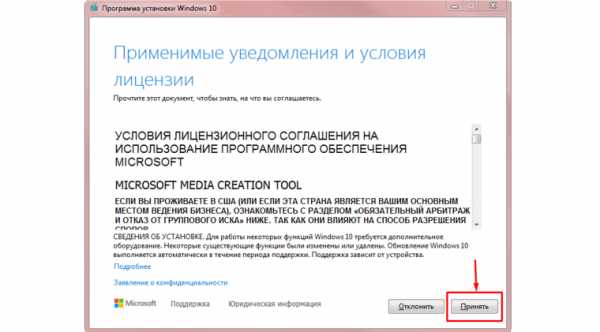
5. Выбираем создание установочного носителя.

6. В открывшемся окне установлены рекомендуемые параметры. Если загрузочная флешка создается для этого ПК или ноутбука, то лучше оставить все как есть и нажать «Далее». Если же Widows 10 нужно поставить на другое устройство, то нужно снять галочку, и выбрать соответствующую архитектуру: 32-разрядная, 64-разрядная или обе сразу.

7. Для дальнейшего создания загрузочной флешки через утилиту MCT в новом окне нужно выбрать «USB-устройство флэш-памяти», и нажать «Далее».
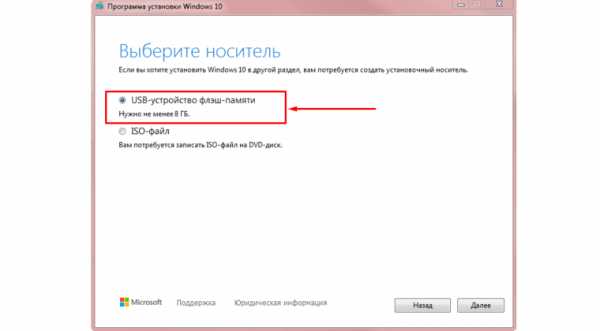
8. Выбираем в меню наш носитель. Если в списке его нет, то нажать «Обновить список дисков».
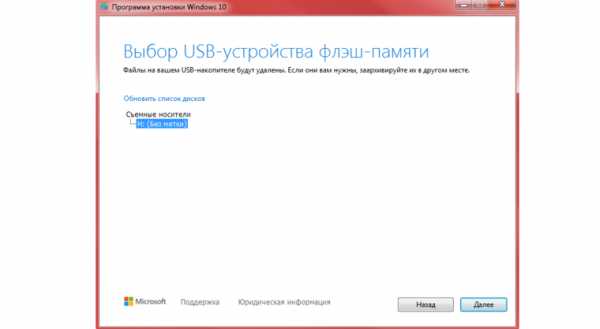
9. Ждем завершения выполнения процедуры. На этом этапе происходит загрузка, проверка и создание Windows 10 на флешке.

10. Готово.
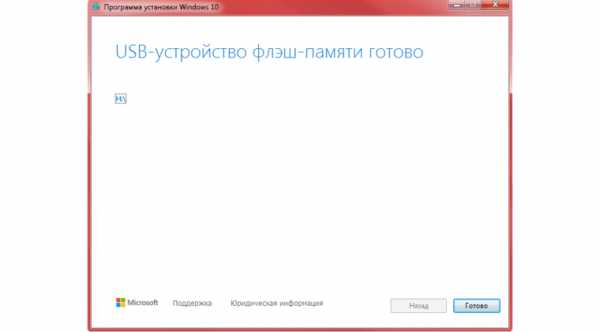
После завершения программа удалит ненужные данные с компьютера.
Что делать в случае возникновения ошибки
Алгоритм создания загрузочной флешки с Windows 10 в Media Creation Tool достаточно прост, и в большинстве случаев четкое следование инструкции обеспечивает желаемый результат. Увы, так бывает не всегда. Среди возможных проблем часто упоминается код ошибки 0x80042405 - 0xa001a, который появляется на середине финального этапа создания носителя.
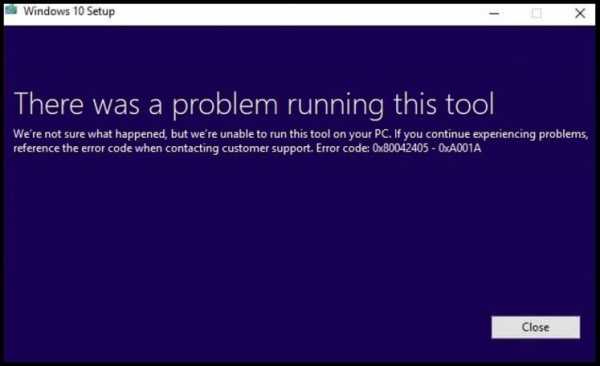
Разумеется, это не единственная ошибка, которая теоретически может появиться в работе инструмента MCT.
Список действий, которые могут помочь в решении этой и других проблем.
- Проверка Интернет-соединения.
- Использование другого носителя.
- Перенос установочного файла с MCT на саму флешку с последующим запуском из новой директории.
- Запуск утилиты от имени Администратора.
- Включение режима «Высокая производительность» с отменой отключения USB-портов в настройке плана электропитания.
- Отключение антивируса.
- Форматирование флешки в формат NTFS вместо FAT32 или удаление разделов на накопителе с последующим созданием раздела NTFS. Для этого подходят встроенный инструмент Diskpart, сторонние утилиты BOOTICE, MiniTool Partition Wizard или Acronis Disk Director.
- Изменение таблицы разделов с GPT на MBR.
- Использование альтернативных методов.
Остановимся на последнем пункте, ведь поиск причин и устранение проблем, как правило, занимают больше времени.
Если официальная утилита по какой-то причине не подходит, то можно воспользоваться другими способами создания. Некоторые из методов успешно применялись при создании загрузочной флешки других версий Windows, и не утратили актуальность после выхода Windows 10.
Практически каждый из них предполагает наличие образа Windows 10. Можно использовать как официальный образ ОС от Microsoft, так и сборку от народных умельцев, хотя этот вариант уже не пользуется популярностью и его нельзя назвать рекомендуемым.
Как скачать официальный ISO-образ Windows 10
Для этого существует 2 основных способа. Варианты со скачиванием образа через сторонние сайты и приложения в этом пункте рассматриваться не будут.
Первый способ. Пользуясь инструкцией по созданию загрузочной флешки через утилиту MCT, выполнить первые 6 пунктов. На 7-м пункте вместо «USB-устройство флэш-памяти» выбрать пункт «ISO-файл».

После этого указываем директорию для скачивания образа и ждем завершения процедуры.

Второй способ. Этот метод подойдет продвинутым пользователям, а его преимущество заключается в возможности скачивания образа без MCT. Для этого нужно подменить данные user-agent в браузере через режим эмуляции мобильных устройств или установку соответствующих расширений: User Agent Switcher, User-Agent Switcher или User-Agent Switcher for Chrome. Таким образом имитируется посещение сайта с устройства не на Windows. После этого нужно перейти по ссылке, откуда раньше качали MCT, и где Microsoft любезно предложит перейти на темную сторону скачать образ Windows 10, как это выглядит на скрине ниже.
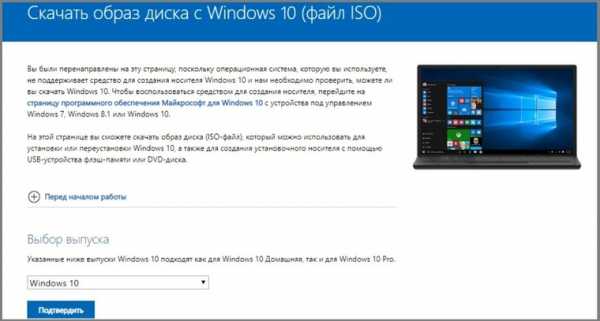
После подтверждения действий сайт предлагает выбрать язык.
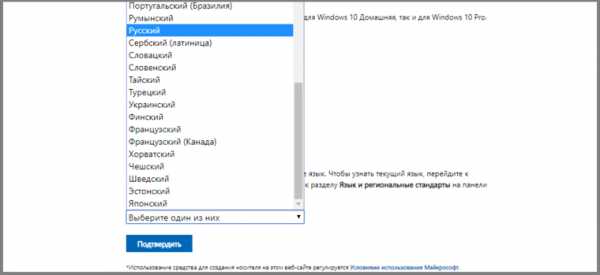
На заключительном этапе выбираем интересующую разрядность.
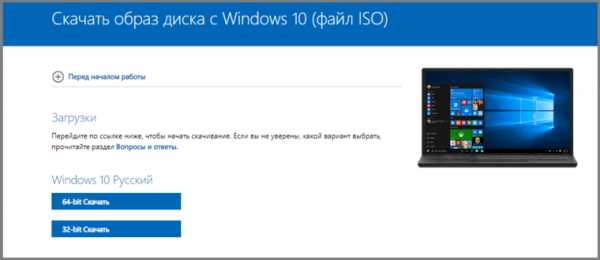
После клика начнется загрузка. Ссылка действительна в течение суток.
MBR или GPT?
Разметка GPT (GUID Partition Table) рекомендуется для материнских плат с UEFI, но эта оболочка поддерживает работу и с дисками MBR (Master Boot Record) при включенном режиме Legacy и других изменениях в настрйоке. BIOS же поддерживает работу только с таблицей разделов MBR, но эта разметка работает исключительно с 32-разрядными системами.
Инструкция проверки схемы в Windows.
1. Нажать на клавиатуре комбинацию Win + R.

2. Ввести команду: diskmgmt.msc и нажать «Enter».

3. В нижней части окна представлен список физических дисков. На диске, куда будет устанавливаться Windows, кликнуть ПКМ и выбрать пункт «Свойства».

4. В появившемся окне перейти на вкладку «Тома» и посмотреть «Стиль раздела».
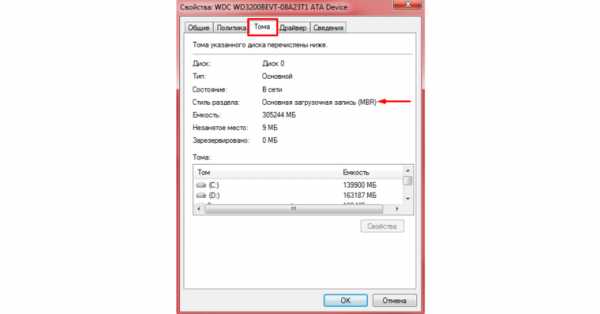
Схема GPT рекомендуется для новых систем с поддержкой UEFI, а MBR — для компьютеров и ноутбуков с традиционным BIOS.
Создание загрузочной флешки Windows 10 без скачивания программ
Если материнская плата компьютера или ноутбука поддерживает EFI-загрузку, а диск для установки соответствует таблице разделов GPT, то можно перенести содержимое образа на флешку путем простого перетаскивания. Для этого нужно смонтировать образ в виртуальный привод, что можно сделать в Windows 10, кликнув ПКМ по значку образа и выбрав пункт «Подключить». Еще один вариант — открыть образ в архиваторе WinRAR. Как выглядит смонтированный ISO-образ и архив показано на скрине ниже.
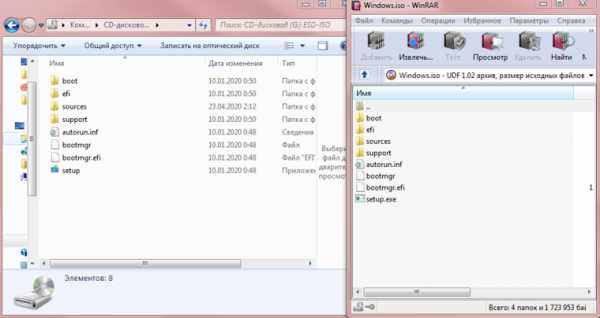
Присутствующие файлы нужно просто перетащить на флешку, оформленную в FAT32. Содержащиеся файлы и папки можно оставить на накопителе.
Для систем с BIOS
Вариант подойдет тем, кто хочет произвести впечатление и заслужить репутацию хакера у наблюдающих за процедурой.
Инструкция по созданию загрузочной флешки через командную строку.
- Запустить командную строку от имени Администратора. Для этого в меню «Пуск» в строке поиска набрать «cmd», и выбрать командную строку. Прописать команды в следующей очередности, а после каждой команды нажимать клавишу «Enter» на клавиатуре.
- diskpart
- list disk — Важно! Здесь нужно посмотреть, какой номер диска у флешки. В дальнейшем весь физический диск будет отформатирован, а значит: данные на нем будут стерты.
- select disk X (где X — номер диска)
- clean
- create partition primary
- select partition 1
- active
- format fs=NTFS — глубокое форматирование может занять несколько часов (16 ГБ ~ 1 час), но это более надежный способ. Чтобы запустить быстрое форматирование, существует другая команда: format fs=NTFS quick.
- assign letter=Y (где Y — новая буква)
- exit
Как это выглядит в командной строке можно посмотреть ниже.
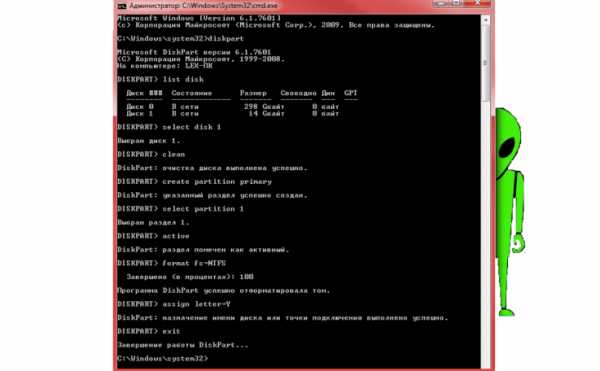
Иногда в процессе форматирования и работы с накопителем возникают ошибки. Например, у старых флешек часто включается защита, которая не позволяет корректно выполнить процедуру. Конкретно в таком случае может помочь редактирование атрибутов, а точнее, их сброс. Для этого после 4 пункта в описанной инструкции нужно выполнить команду: attributes disk clear readonly. После этого продолжить создание с 5-го пункта.
Существует множество вариаций ошибок накопителя, и если предложенное решение не помогло, то лучше найти другую флешку. Иначе придется потратить много времени на поиск и устранение причины сбоя.
После подготовки можно перенести файлы на флешку путем копирования, как это было показано для систем с UEFI, или же продолжить создание в командной строке (предпочтительнее).
- Смонтировать образ в виртуальный привод и посмотреть его букву. В нашем случае образ смонтирован на диск G, а флешке присвоен символ Y. Дальнейшие команды в командной строке.
- G:
- cd boot
- bootsect /nt60 Y:
- xcopy G:\*.* Y:\ /E /F /H
- exit
Флешка готова.
UltraISO
Эта многофункциональная утилита применялась для создания загрузочной флешки уже давно, и хорошо себя зарекомендовала благодаря простоте процедуры.
Порядок действий:
- Скачать и установить утилиту с официального сайта. Обратите внимание на наличие рекламного контента внутри установщика, от которого можно отказаться при установке.
- Запустить приложение. Лучше всего от имени Администратора.
- В окне программы выбрать вкладку «Файл» и в появившемся меню выбрать пункт «Открыть», указав расположение файла ISO-образа.
- Выбрать вкладку «Самозагрузка», в меню — «Записать образ жесткого диска».
- В открывшемся окне выбрать «Disk drive» — наш накопитель, «Метод записи» — «USB-HDD+», а в графе «Hide Boot Partition» указать «Нет».
- Нажать кнопку «Записать» и дождаться завершения процедуры.
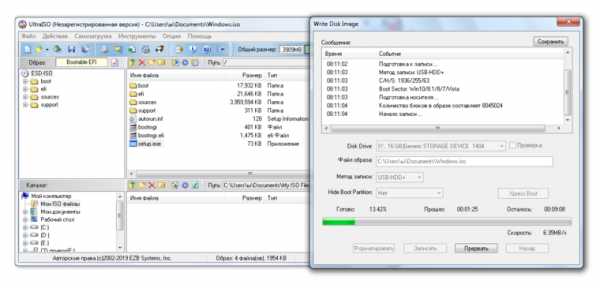
Готово. В окне создания носителя доступна функция форматирования, которой тоже можно пользоваться при необходимости очистки накопителя. Форматирование выполняется до запуска записи образа.
Rufus
Rufus — это многофункциональная утилита для создания загрузочной флешки, которая позволяет настроить все необходимые параметры.
Порядок действий.
- Скачать установщик или Portable-версию (без установки) программы с официального сайта. Текущая версия 3.10 в обоих случаях запускалась без установки и выглядела идентично.
- Запустить утилиту с правами Администратора. Разрешить проверку обновлений — это решает некоторые проблемы, связанные с отображением отдельных пунктов выбора.
- В поле «Устройство» выбрать нужный накопитель. Если флешка не отображается, то выбрать «Показать расширенные свойства диска» и поставить галочку возле пункта «Список USB-дисков».
- В строке «Метод загрузки» кликнуть по кнопке «Выбрать», и указать путь к сохраненному ISO-образу.
- В графе «Схема раздела» отметить соответствующую таблицу разделов: MBR или GPT. Это повлияет на пункт «Целевая система».
- В поле «Новая метка тома» можно задать название для флешки.
- В строке «Файловая система» отобразится доступный вариант, который зависит от выбора «Схемы раздела» в пункте 5. Для MBR — только NTFS, для GPT — NTFS или FAT32 (приоритетный).
- Нажать кнопку «Готов». Подтвердить намерение форматирования в окне предупреждения. Дождаться завершения процедуры.

Rufus умеет работать с образами других ОС, а еще программа выполняет нужные действия быстрее других.
Windows 7 USB/DVD Download Tool
Не стоит обращать внимание на название — утилиту может работать и с Windows 10. В эпоху Windows 7 этот инструмент был одним из самых популярных для создания загрузочных флешек, поэтому с ним уже знакомы многие пользователи. Это еще одно приложение от Microsoft. Сейчас на сайте компании программа называется немного иначе — Windows USB / DVD Download Tool, но в названии установщика, как и раньше, фигурирует Windows 7.
Инструкция по созданию загрузочной флешки с Windows 10 в утилите Windows 7 USB/DVD Download Tool.
1. Скачать приложение с официального сайта. Перейти по ссылке, выбрать язык, и установить приложение. Русской локализации у софта нет.
2. Запустить утилиту. Здесь нам предложат пройти 4 этапа.
3. Первый — «Choose ISO file». Указать путь к скачанному образу.
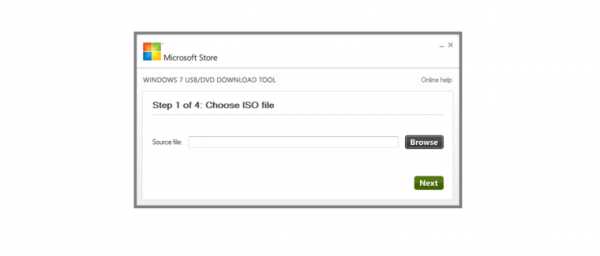
4. Второй — «Choose media type». Выбрать тип носителя, а именно — USB device.
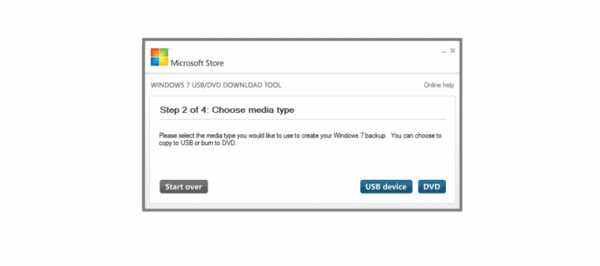
5. Третий — «Insert USB device». Выбрать в списке флешку и нажать кнопку «Begin copying»
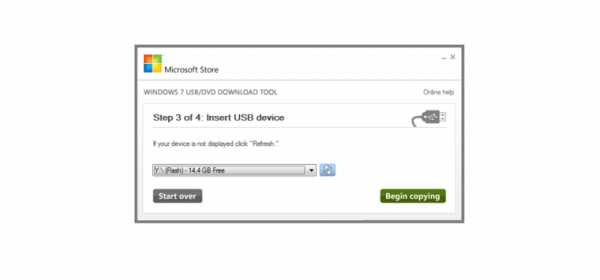
6. Четвертый — «Creating bootable USB device». Дождаться завершения процедуры.
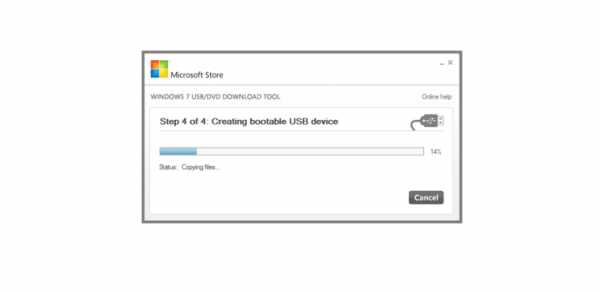
По сравнению с другими методами, процесс займет больше времени.
WinSetupFromUSB
Одна из лучших программ для загрузочной флешки, среди преимуществ которой создание мультизагрузочных носителей. Не будем заострять внимание на мультизагрузке, и разберем процесс подготовки флешки с одним образом Windows 10.
Порядок действий.
- Скачать утилиту с оф. сайта разработчиков по ссылке. Установить приложение, и открыть его.
- В первой строке указать накопитель.
- Поставить галочку возле «Auto Format it with FBinst». Другие пункты оставить без изменения, если, конечно, не нужно поменять FAT32 на NTFS.
- В разделе «Add to USB disk» выбрать строку с интересующей ОС и указать путь к образу.
- Нажать кнопку «GO», согласиться на форматирование и дождаться завершения процедуры.

В нижней части окна отображаются действия и ход выполнения операций. Когда на экране появится небольшое окошко с сообщением «Job Done» — процедура создания завершена успешно.
Как сделать установочный файл EXE
Что вы делаете, когда создали новое программное обеспечение Windows и хотите поделиться им со всем миром? В идеале вы должны создать установочный пакет EXE.Вот как.
Что вы делаете, когда создаете новое программное обеспечение для Windows - от простого диагностического инструмента до сложной компьютерной видеоигры - и хотите поделиться им со всем миром? Что ж, вы можете сжать файлы в один ZIP-файл и распространить его.
Или вы можете пофантазировать и вместо этого создать установщик EXE.
В этом посте мы рассмотрим три различных метода: самораспаковывающийся пакет, простой установщик с использованием встроенного IExpress и расширенный установщик с использованием настраиваемой Inno Setup.
Быстрый метод: использование 7-Zip
Вы, вероятно, уже используете 7-Zip для извлечения всех видов архивных файлов, и вы, вероятно, уже знаете, что 7-Zip может создавать архивные файлы, но знаете ли вы, что вы также можете использовать его для создания EXE-файла, который действует как установщик?
Он называется SFX-архивом («самораспаковывающийся») и работает путем сжатия всех ваших конечных файлов вместе, а затем встраивания специального EXE-файла в архив, который знает, как все распаковать.Другими словами, получатель может извлечь SFX-архив (который выглядит как EXE-файл), даже если у него нет подходящего программного обеспечения, что может случиться с такими форматами, как 7Z, RAR, TAR и ZIP.
Как создать свой собственный SFX-архив с помощью 7-Zip:
- Подготовьте все свои файлы и каталоги в одном основном каталоге и назовите каталог как хотите.
- Щелкните каталог правой кнопкой мыши и выберите 7-Zip> Добавить в архив ...
- В разделе Options включите Create SFX Archive и выберите следующие настройки ... > Archive Format: 7z> Compression Level: Normal> Compression Method: LZMA2> Dictionary Size: 16 MB> Размер слова: 32> Размер сплошного блока: 2 ГБ
- Щелкните ОК .Выполнено!
Обратите внимание, что SFX-архивы не являются настоящими файлами установщика. Они не помещают извлеченные файлы в назначенный целевой каталог. Они не изменяют реестр Windows. Они не создают журналы установки и не отображаются как «установленное программное обеспечение» в приложении «Удалить». Это буквально архивные файлы, оформленные как EXE-файлы.
Скачать - 7-Zip (бесплатно)
Простой метод: использование IExpress
IExpress - это утилита, которая поставляется в комплекте с версиями Windows, начиная с Windows XP и выше.Утилита имеет внешний графический интерфейс (называемый IExpress Wizard), но вы также можете создавать файлы установщика, используя файлы директивы самоизвлечения (SED), написанные вручную. Мы рекомендуем Мастера.
Как и 7-Zip, описанный выше, этот метод создает самораспаковывающийся архив, но с двумя основными отличиями: во-первых, конечный пользователь будет проходить через многостраничный мастер установки, а во-вторых, конечный пользователь может указать целевой каталог, в котором находится инструмент распакует файлы.
Как создать свой установщик EXE с помощью IExpress:
- Откройте командную строку «Выполнить» (клавиша Windows + R ) и введите iexpress.exe для запуска мастера IExpress.
- Выберите Создать новый файл директивы самоизвлечения и нажмите Далее .
- Выберите Извлечь только файлы и нажмите Далее .
- В качестве заголовка пакета можно использовать имя вашего приложения.
- Для запроса подтверждения выберите Нет запроса или Запрашивать пользователя с .В любом случае это не имеет значения. Для конечного пользователя включение одного - всегда безопасный выбор.
- Для лицензионного соглашения: . Отображение лицензии , если вы хотите, чтобы конечный пользователь согласился с каким-либо лицензионным соглашением с конечным пользователем (EULA). В противном случае можно выбрать Не отображать лицензию .
- Добавьте все файлы, которые вы хотите видеть установленными, щелкнув Добавить , перейдя туда, где находятся файлы, и выбрав их все.
- Продолжите работу с мастером IExpress и выберите предпочтительные параметры для запросов Показать окно и Finished Message .
- В качестве имени пакета щелкните Обзор , перейдите туда, где вы хотите создать установщик EXE, и дайте ему имя. Это EXE-файл, который вы собираетесь распространить среди конечных пользователей. Щелкните Далее .
- Наконец, выберите Сохранить файл директивы самоизвлечения (SED) , если вы хотите создать измененный установщик позже, например, когда вы исправили программное обеспечение и вам потребуется обновленный установщик. Если вы выберете Не сохранять , вам придется выполнить весь процесс с нуля.
- На странице Create Package нажмите Next .Подождите. Выполнено!
Обратите внимание, что у IExpress есть некоторые особенности и проблемы. Не позволяет включать пустые каталоги. Если в вашей установке есть подкаталоги, подкаталоги не будут включены. Если у вас есть несколько файлов с одинаковым именем, даже в разных каталогах, создание установщика не удастся.
Из-за этих странностей мы рекомендуем вместо этого использовать метод ниже.
Рекомендуемый метод: использование Inno Setup
Inno Setup - это утилита с открытым исходным кодом, которая активно разрабатывается с 1997 года.Он был создан частично в ответ на то, что в то время было второстепенным InstallShield Express. С тех пор он стал предпочтительным создателем установщика для тех, кто не хочет изучать проприетарные варианты.
Его самое большое преимущество - его гибкость.Inno Setup использует файлы сценариев с расширением ISS («Inno Setup Script») для настройки различных аспектов программы установки: какие файлы включены, где происходит установка, нужно ли создавать ярлыки и т. Д. Файлы ISS используют форматирование, аналогичное файлам INI. и может быть создан с помощью мастера установки Inno.
Как создать свой собственный установщик с помощью Inno Setup:
- Запустите приложение Inno Setup Compiler.
- В приглашении выберите . Создать новый файл сценария с помощью мастера сценариев .
- Введите название вашего приложения и версию приложения. При желании вы также можете указать сведения об издателе приложения и веб-сайте приложения. Щелкните Далее .
- Выберите Целевую базовую папку , которая по умолчанию - Program Files.Введите имя папки Application , которая является именем основного каталога, в который будут помещаться ваши установочные файлы. Щелкните Далее .
- Для основного исполняемого файла приложения найдите и выберите основной EXE-файл, который запустит ваше приложение. Если вы не устанавливаете приложение, включите . У приложения нет основного исполняемого файла . Затем добавьте файлы и папки в вашу установку с помощью Add files... и Добавить папки ... кнопки. Щелкните Далее .
- На странице «Ярлыки приложений» оставьте значения по умолчанию или измените их в соответствии со своими предпочтениями. Все они говорят сами за себя. Щелкните Далее .
- На странице документации приложения вы можете указать до трех файлов TXT, которые будут отображаться в процессе установки конечного пользователя.Обычно это LICENSE.TXT, INSTALL.TXT и README.TXT, но они могут быть какими угодно. Щелкните Далее .
- На странице «Настройка языков» оставьте English , но вы можете свободно добавлять любое количество других языков. Щелкните Далее .
- На странице «Параметры компилятора» вы можете настроить EXE-файл установщика: > Пользовательская выходная папка компилятора. - это место, куда будет помещен полученный EXE-файл установщика.> Имя базового файла вывода компилятора - это то, что будет называться EXE-файлом. Значение по умолчанию - setup.exe . > Файл значка выборочной установки - это значок, который будет использоваться для EXE-файла установщика. Это должен быть файл ICO, который вы можете скачать или преобразовать из PNG.
- Пароль программы установки защитит неавторизованных пользователей от использования программы установки. Оставьте поле пустым, чтобы отключить эту функцию.
- Щелкните Finish . Когда будет предложено скомпилировать новый сценарий, нажмите Да . Когда будет предложено сохранить сценарий, выберите Нет , если это одноразовый файл установщика, или выберите Да , если вы планируете изменить или обновить его позже. Выполнено!
Скачать - Inno Setup (бесплатно)
Какой метод подходит вам?
Если ваше программное обеспечение чрезвычайно простое или вы собираетесь распространять его только среди ограниченного числа людей, используйте метод 7-Zip.Это просто, быстро и практически не требует технических знаний.
Если ваше программное обеспечение несколько простое и вы хотите предоставить конечным пользователям настоящий мастер установки, воспользуйтесь методом IExpress.
Если ваше программное обеспечение сложное и у вас за плечами большой технический опыт, воспользуйтесь методом Inno Setup.Он самый гибкий, самый мощный и не страдает от проблем, присущих IExpress.
Какой метод вы будете использовать? Есть ли другие методы, которые мы упустили? Дайте нам знать в комментариях ниже!
Изображение предоставлено: sdecoret, DaGa5 через Shutterstock.com
У вас новый компьютер с Windows? Есть некоторые задачи, о которых вы должны позаботиться, прежде чем начать использовать новую машину.
Об авторе Джоэл Ли (Опубликовано 1598 статей)
Джоэл Ли (Опубликовано 1598 статей) Джоэл Ли - главный редактор MakeUseOf с 2018 года.У него есть B.S. Кандидат компьютерных наук и более девяти лет профессионального опыта написания и редактирования.
Ещё от Joel LeeПодпишитесь на нашу рассылку новостей
Подпишитесь на нашу рассылку, чтобы получать технические советы, обзоры, бесплатные электронные книги и эксклюзивные предложения!
Еще один шаг…!
Подтвердите свой адрес электронной почты в только что отправленном вам электронном письме.
.Создание установочного носителя для Windows
Вы можете использовать установочный носитель (флэш-накопитель USB или DVD) для установки новой копии Windows, выполнения чистой установки или переустановки Windows 10.
Чтобы создать установочный носитель, перейдите на веб-сайт загрузки программного обеспечения, где вы найдете пошаговые инструкции. На этом веб-сайте вы можете выбрать версию Windows и создать свой собственный установочный носитель с помощью USB-накопителя или DVD. Чтобы перейти непосредственно к одной из версий, выберите одну из этих ссылок:
Для создания установочного носителя вам понадобится:
-
ПК с надежным подключением к Интернету. Время загрузки зависит от вашего интернет-соединения.
-
USB-накопитель или DVD. Пустой флэш-накопитель USB с объемом не менее 8 ГБ или чистый DVD-диск (и устройство записи DVD). Мы рекомендуем использовать пустой USB-накопитель или чистый DVD-диск, поскольку все содержимое на нем будет удалено. Если при записи DVD из файла ISO вам сказали, что файл образа диска слишком велик, вам потребуется использовать двухслойный (DL) DVD-носитель.
-
Ключ продукта. Ваш 25-значный ключ продукта (не требуется для цифровых лицензий). Чтобы получить помощь в его поиске, перейдите в раздел «Как найти ключ продукта Windows».
После создания установочного носителя вы можете сбросить или переустановить Windows. Чтобы узнать больше, перейдите в раздел Параметры восстановления в Windows 10.
. .Как создать автономный установочный файл - База знаний Ci Tools
В некоторых случаях вам может потребоваться установить набор инструментов на компьютер, не имеющий подключения к Интернету, или вы просто хотите упростить процесс установки для запуска на нескольких компьютеры.
Сначала вам нужно запустить процесс на компьютере с подключением к Интернету.
Этап 1. Создание автономного файла на онлайн-компьютере
- На компьютере с уже установленными инструментами запустите программу установки Cadimage
- Выберите Create Offline Install File option
- Нажмите Создать файл
- Выберите расположение и имя файла для автономного установочного пакета
- Выберите версию ARCHICAD , которую вы будете использовать с инструментами
- Вы увидите список инструментов - просмотрите список и нажмите «Добавить» рядом с каждым инструментом, который вы хотите включить в пакет (или нажмите кнопку «Добавить все»).
- Нажмите кнопку Сохранить в правом верхнем углу установщика
- Нажмите кнопку Выйти
- Загрузите копию установщика Cadimage и рабочей среды из myCadimage.com
- Скопируйте установщик, рабочую среду и файл пакета установки ffline O ffline на компьютер / ы, на которых вы хотите его использовать.
Этап 2. На автономном компьютере
- Установите программу установки Cadimage
- Установить рабочую среду Cadimage
- Запустите программу установки Cadimage
- При появлении запроса убедитесь, что выбраны «Install Cadimage Tools» и «Offline».
- Нажмите кнопку Открыть установочный файл кнопку
- Найдите автономный установочный файл , который вы скопировали ранее
- Выберите инструменты, которые вы хотите установить
- По завершении Выйдите из из установщика.
java - Как создать установочный файловый сервер
Переполнение стека- Около
- Товары
- Для команд
- Переполнение стека Общественные вопросы и ответы
- Переполнение стека для команд Где разработчики и технологи делятся частными знаниями с коллегами
- Вакансии Программирование и связанные с ним технические возможности карьерного роста
- Талант Нанимайте технических специалистов и создавайте свой бренд работодателя
- Реклама Обратитесь к разработчикам и технологам со всего мира
- О компании
Используя InstallShield 2011, как создать установку для добавления файлов в ранее установленную программу?
Переполнение стека- Около
- Товары
- Для команд
- Переполнение стека Общественные вопросы и ответы
c # - Как создать пользовательский процесс установки для приложения .Net?
Переполнение стека- Около
- Товары
- Для команд
- Переполнение стека Общественные вопросы и ответы
- Переполнение стека для команд Где разработчики и технологи делятся частными знаниями с коллегами
- Вакансии Программирование и связанные с ним технические возможности карьерного роста
- Талант Нанимайте технических специалистов и создавайте свой бренд работодателя
- Реклама Обратитесь к разработчикам и технологам со всего мира
- О компании
Загрузка…