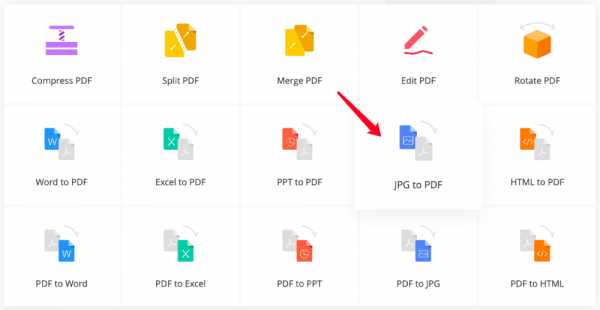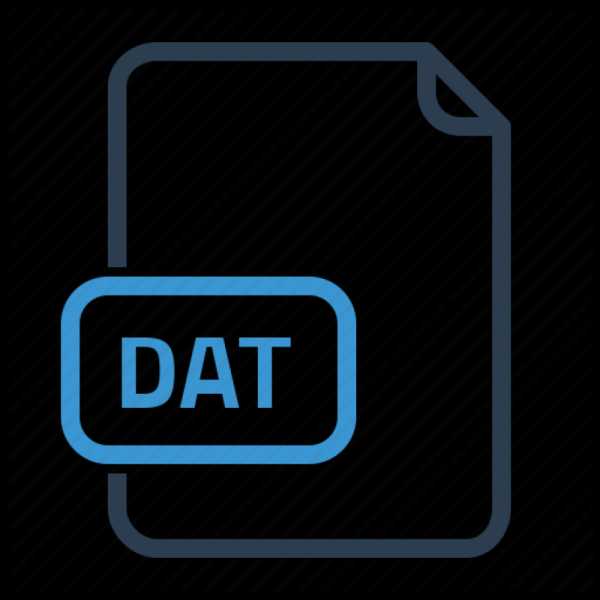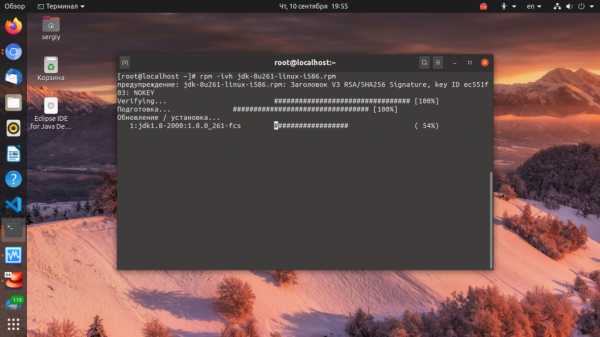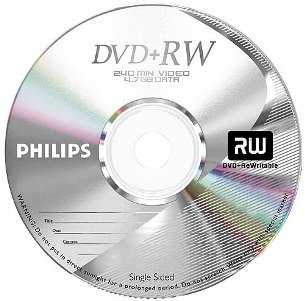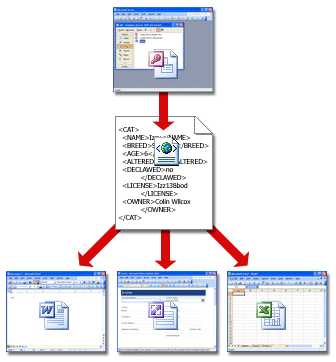Как создать сервер для файлов
HFS домашний файловый сервер или в офис, хранение и передача любых файлов.
HFS домашний файловый сервер или в офис, хранение и передача любых файлов. Donate Yandex COVID-19
HFS ~ Http File Server для дома и офиса. Поможет решить не мало проблем с передачей файлов, обменом, хранением.
- HFS ~ Http File Server самый продвинутый файловый сервер потому что он на столько легок в использовании что с ним справиться ребенок. А уж насколько постарались написать его код что он не требователен к ресурсам компьютерного устройства, что дает его установку и дальнейшее использование практически на любых компьютерных машинах. Отличительная черта этого сервера в том что он работает по протоколу не как все подобные сервера, передача данных идет по протоколу просмотра интернет сайтов HTTP а не как не FTP. Такой сервер будет полезен в маленькой организации хотя в большой не помешает, но в больших компаниях стоят специализированные сервера которые выполняют и другие функции серверов. Но если его развернуть то он вывезет любую компанию, но со стороны IT это не удобно тем что он исполняет только роль файлового сервера и еще нескольких, но сей час не об этом. Так же будет полезен для домашнего использования, хранения фотографий, видео и других файлов скажем одной семьи. В любой момент любой член семьи может подключившись, что не составит проблем, зайти и посмотреть любой файл или загрузить его на сервер. Зайти на сервер можно с любого устройства так как сей час нет такого устройства которое не поддерживает HTTP протокол. Если только стиральная машина и то она поддерживает!
- Установка проста и не требует дополнительных знаний. Точнее ее совсем нет, скачанный файл hfs.exe положим в любую папку на ваше усмотрение. Я положил на диск C:\hfs папку я создал сам и назвал ее для удобства и понятия в дальнейшем сокращенным названием самого сервера. Запустив скачанный файл Hfs.exe который упрятали по пути выше описанному, кликая на него два раза мышкой, вас встретит окно сервера с определившемся ip адресом вашего компьютера, локальным адресом(серым). Собственно он и будет выступать когда будет идти запрос на файловый сервер. Если кликнуть на "Open in Browser" то откроется страница с нашим сервером, как на картинке 2.
- Картинка 2.) Запущенный файловый сервер в браузере, как видят его другие пользователи.
- Для начала надо создать папку в которую будем добавлять файлы. Папок можно сделать сколько угодно. Кликаем "Menu" как показано на картинке ниже. Выбираем из контекстного меню "Add Folder From disk":
- Далее нам откроется окно, в котором выбираем место где будем создавать папку, нажимаем на кнопку "создать папку" . Кликаем "OK"
- Последует не совсем понятный вопрос, какую папку вы хотите создать. Виртуальную маленькую или настоящую большую. Лично я не совсем понял что имел автор который создавал данный сервер, у меня стало много версий что это может значить. Я не стал разбираться и создал настоящую большую папищу. Что то типо этого и выбирал "Real Folder":
- Папка создана и вы можете увидеть ее пример на картинке, под цифрами 1-2 ниже. Цифра 3. Здесь будет выводится вся информация о файловом сервере, какие команды и действия выполнялись, кто заходил. Да будет идти лог, записываться вся информация и все адреса, кто когда, где, что делал на файловом сервере:
- Настройку файлового сервера с хранилищем файлов сделали и теперь время посмотреть как он работает. Если ваше устройство с которого вы хотите зайти на файловый сервер подключено к одному WiFi или одному роутеру что и сам сервер. Тогда откройте браузер любой в котором вы выходите для серфинга в интернет и наберите тот ip адрес под которым у вас выступает файловый сервер, прямо в адресной строке где обычно набираете адрес сайта. Не путать с адресной строкой поисковиков. Нажимаете ENTER после ввода адреса и попадаете на файловый сервер прямо в браузере что очень удобно, не надо ставить клиенты как для других файловых серверов которые работают на FTP или SFTP протоколе.
- Зайти на файловый сервер через интернет находясь в другом месте, не в вашей локальной сети очень просто и для этого есть даже тест в самом сервере чтоб протестировать настройки. Для начала вам нужны два самых необходимых варианта без которых вы это сделать не сможете. 1.) Это Статический белый IP адрес для узнаваемости вашего сервера в интернете. Если нет статического IP, можете настроить DDNS и на это есть статья "Вместо статического IP используйте DDNS". 2.) Делать проброс 80 порта на вашем роутере, что тоже не составит труда. Также есть пособие по пробросу портов "Проброс портов на роутере". После как вы это сделали вы можете протестировать все настройки запустив тест из самого сервера:
- Прогресс бар будет показывать на сколько завершен или пройден тест сделанных настроек и доступен ваш сервер из интернет:
Как передать любые файлы в интернете и в локальной сети?
Как узнать когда забрали файлы с сервера?
Передача файла по паролю и логину?
На все эти вопросы и другие касающиеся файлов и передачи информации, вы найдете ответ в этой статье.
Как установить файловый сервер, настроить и работать в нем?
Как положить или закачать файлы на сервер?
Как зайти на файловый сервер из интернет, находясь на работе или в гостях?
Как быстро создать FTP сервер? / Легкий способ передачи файла по локалке
Не так давно в одной из статей мы рассматривали 3 способа передачи файлов через интернет. Есть еще один для передачи файлов по локальной сети — через FTP сервер.
Тем более, что у него целый ряд преимуществ:
— скорость не ограничивается ни чем, кроме вашего интернет-канала (скорости вашего провайдера),
— быстрота обмена файлами (не нужно никуда и ничего загружать, не нужно ничего долго и нудно настраивать),
— возможность докачки файла в случае обрыва скачки или нестабильной работы сети.
Думаю, преимуществ достаточно, чтобы использовать этот способ для быстрой передачи файлов с одного компьютера на другой.
Для создания FTP сервера нам нужна простая утилита — Golden FTP server (скачать можно здесь: http://www.goldenftpserver.com/download.html, бесплатной (Free) версии будет более чем достаточно для начала).
После того, как скачали и установили программу, у вас должно всплыть следующее окно (кстати, программа на русском, что радует).
1. Нажимаем кнопку добавить в нижней части окна.
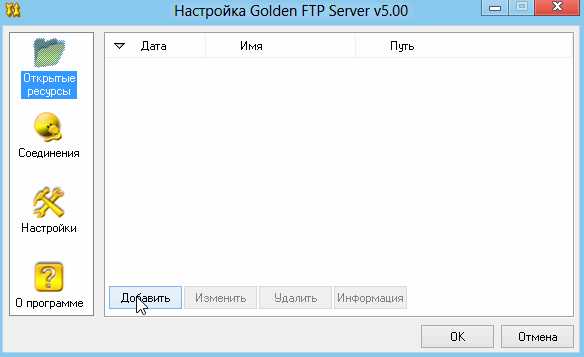 2. С троке «путь» указываем папку, к которой хотим предоставить доступ пользователям. Строка «имя» не так важна, это просто название, которое будет отображаться пользователям, когда они зайдут в эту папку. Есть еще галочка «разрешить полный доступ» — если нажмете, то пользователи зашедшие на ваш FTP сервер смогут удалять и редактировать файлы, а так же загружать в вашу папку свои файлы.
2. С троке «путь» указываем папку, к которой хотим предоставить доступ пользователям. Строка «имя» не так важна, это просто название, которое будет отображаться пользователям, когда они зайдут в эту папку. Есть еще галочка «разрешить полный доступ» — если нажмете, то пользователи зашедшие на ваш FTP сервер смогут удалять и редактировать файлы, а так же загружать в вашу папку свои файлы.

3. В следующем шаге программа сообщает вам адрес вашей открытой папки. Его можно сразу же скопировать в буфер (все равно что если бы вы просто выделили ссылку и нажали «копировать»).

Для проверки работоспособности своего FTP сервера можете зайти на него, использовав браузер Internet Explorer или Total Commander.
 Кстати, ваши файлы могут скачивать сразу несколько пользователей, кому вы сообщите адрес своего FTP сервера (по ICQ, Skype, телефону и пр.). Естественно, что скорость между ними будет делиться согласно вашему интернет каналу: например, если максимальная скорость отдачи канала 5 мб/с, то один пользователь будет качать со скоростью 5 мб/с, два — по 2,5* мб/с и т.д.
Кстати, ваши файлы могут скачивать сразу несколько пользователей, кому вы сообщите адрес своего FTP сервера (по ICQ, Skype, телефону и пр.). Естественно, что скорость между ними будет делиться согласно вашему интернет каналу: например, если максимальная скорость отдачи канала 5 мб/с, то один пользователь будет качать со скоростью 5 мб/с, два — по 2,5* мб/с и т.д.
Так же можете ознакомиться с другими способами передачи файлов через интернет.
Если вы часто передаете файлы друг другу между домашними компьютерами — то может быть стоит один раз настроить локальную сеть?
Простой способ создания и использования DLNA сервера для домашнего хранилища
В последние несколько лет, когда интернет начал свое движение в сторону всё большей и большей доступности, количество разнообразного контента растёт в геометрической прогрессии, а способы его хранения явно стали нуждаться в апгрейде. Всевозможные CD- и DVD-диски оказались не только весьма подвластны времени, но и весьма ограничены в объёме; пришедшие им на смену USB flash носители были объёмнее, быстрее и универсальнее, но полностью «закрыли» вопрос выбора самого удобного способа для хранения контента внешние жёсткие диски.
Следующим этапом стала проблема универсализации, которая бы позволила не только удобно хранить фото или фильмы, но и в простом и понятном, а по возможности ещё и универсальном способе потреблять этот контент в рамках как минимум отдельно взятой квартиры. По сути, список протоколов, которые могли быть использованы для решения этой задачи, состоит из трёх пунктов: FTP, SMB и DLNA. Более всего для стриминга медиа предназначен последний.
Строго говоря, DLNA — это не протокол, а набор стандартов, которые используются для принятия и передачи различных типов мультимедийного контента. По данным Wiki, Digital Living Network Alliance ещё в далёком 2013 году насчитывал более 200 производителей оборудования, и встретить поддержку технологии в современных планшетах, телефонах, приложениях и Smart TV сейчас легко, а список поддерживаемых форматов для фото, аудио и видео просто огромен.
С чего начать?
Самым простым способом развернуть DLNA-сервер для совместного использования дома становится связка из роутера ZyXEL (даже среднего ценового диапазона, прошлого поколения с USB портом — в конкретном случае это Keenetic Ultra) и внешнего жёсткого диска, который так или иначе есть почти у каждого. Стоит иметь ввиду, что роутер вряд ли будет стабильно работать с дисками более 2.5 ТБ, а также использование внешнего питания для диска крайне желательно.
Далее на диске, который будет подключен к роутеру, нужно создать папку для контента, скопировать туда всё, что нужно (поддиректории поддерживаются вплоть до 3 уровней). Дальнейшая конфигурация состоит из указания папки для сканирования.
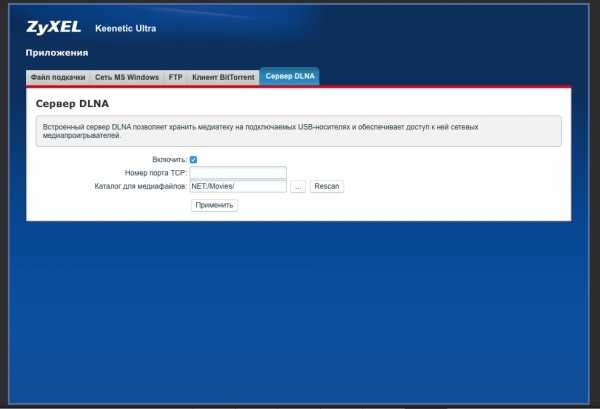
В зависимости от количества контента процесс может занять до нескольких часов, но это требуется только один раз, в дальнейшем при добавлении или удалении файлов сервер будет индексировать изменения за считанные секунды.
Если же вам не нужен сервер, который будет работать в режиме 24х7 независимо от других устройств, то стоит обратить внимание на программы Home media server (только Windows), PLEX (WIndows, Mac, Unix и даже FreeBSD), KODI (ex XBMC, WIndows, Mac, Unix, FreeBSD, Android, iOS при наличии Jailbreak и даже Raspberry Pi). Помимо этого есть ещё сетевое оборудование ASUS и OpenWRT based прошивки для ряда роутеров (тут уже на свой страх и риск).
Как смотреть?
Итак, с настройкой и копированием контента всё понятно, теперь же поговорим о том, как можно смотреть всё это.
Для ноутбуков на Windows и Mac самым простым способом будет использования всеядного и широко известного плеера VLC, из пункта «протокол UPnP» виден созданный нами DLNA-сервер и доступна возможность не только просмотреть контент по категориям, но и просто по папкам.
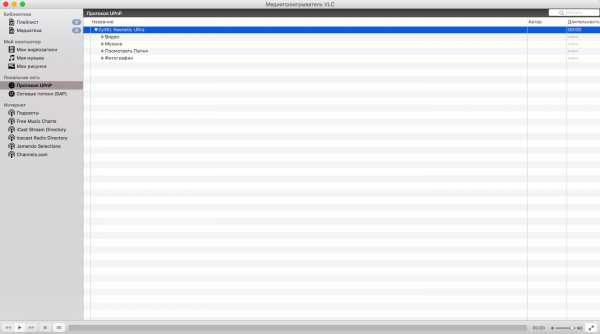
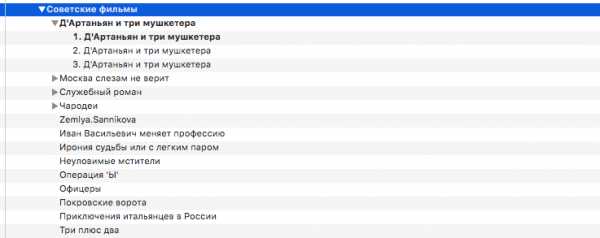
Для iOS-устройств Apple есть множество альтернативных плееров (VLC тоже есть) с поддержкой различных протоколов, из них самым удобным является nPlayer (платная версия или бесплатная с рекламой), который позволяет не только смотреть контент, но и скачивать его на устройство, а также запоминает позицию воспроизведения. Словом, приложение классное.
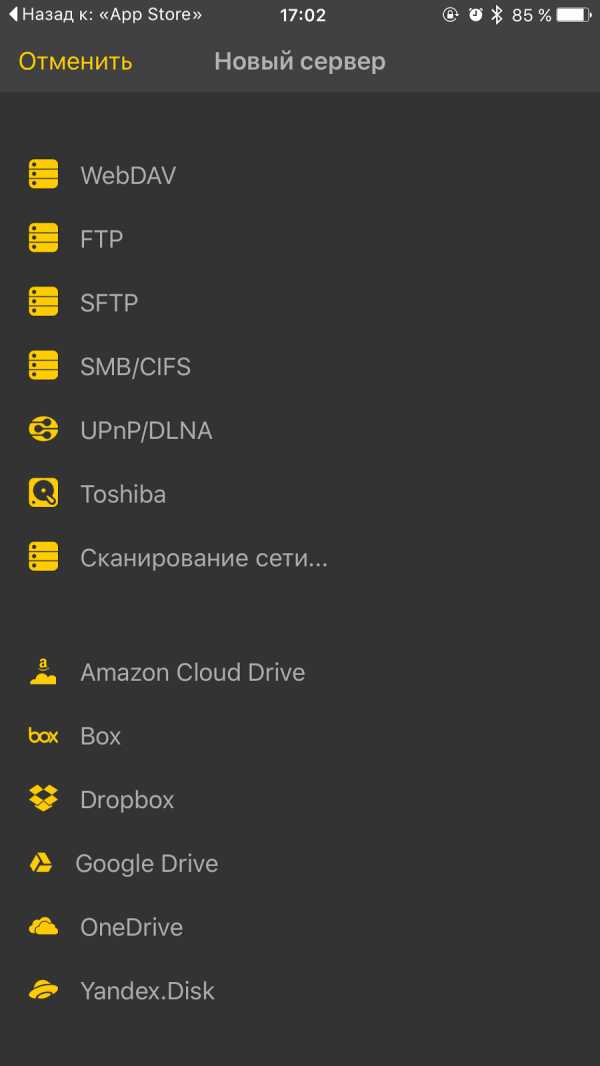
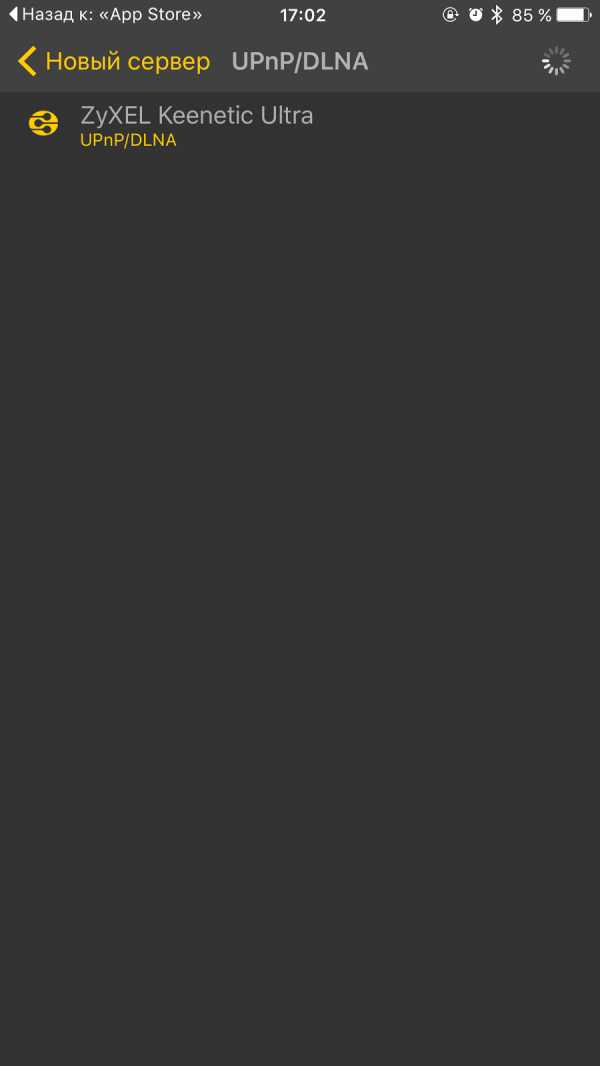
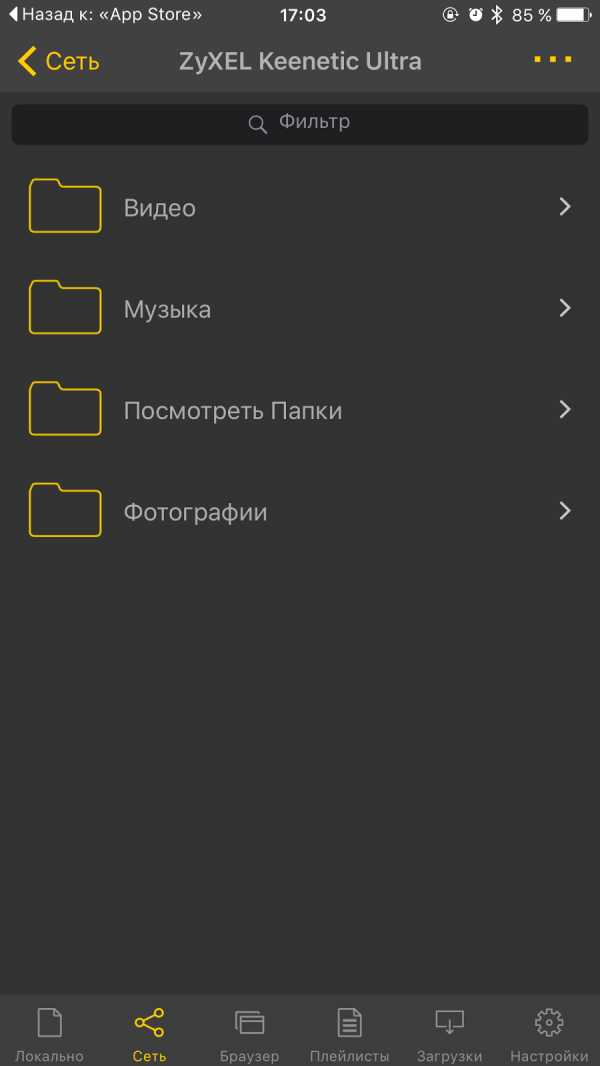
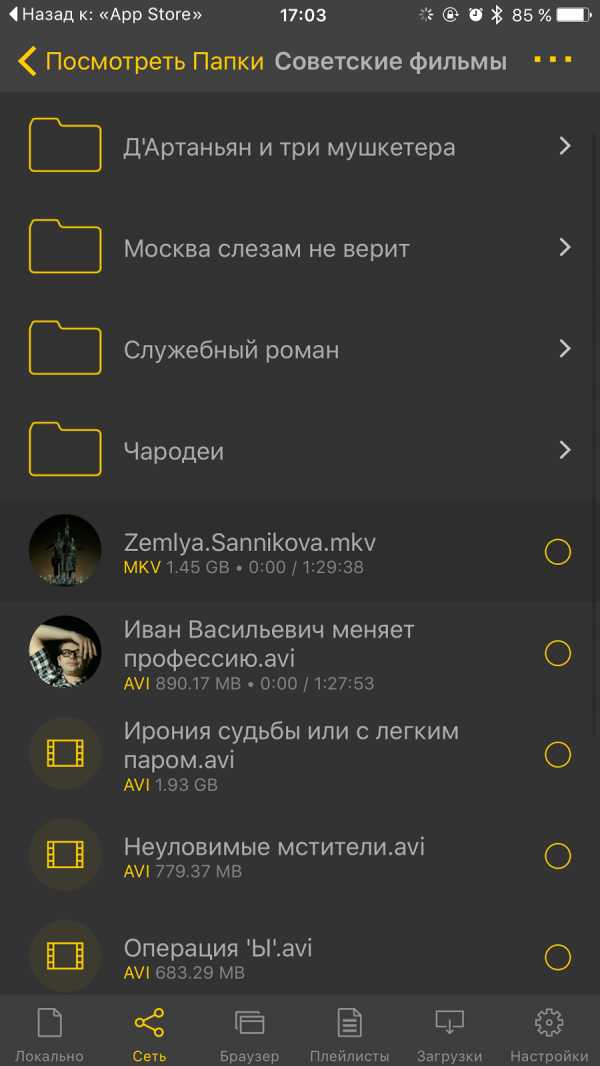

Для Android-устройств задача ещё более упрощается ввиду того, что большая их часть поддерживает DLNA из коробки, для остальных можно посоветовать приложение BubbleUPnP for DLNA/Chromecast (платная версия или бесплатная с рекламой), которое позволяет работать с DLNA и открывать видео посредством любого удобного для вас плеера, включая даже системный.
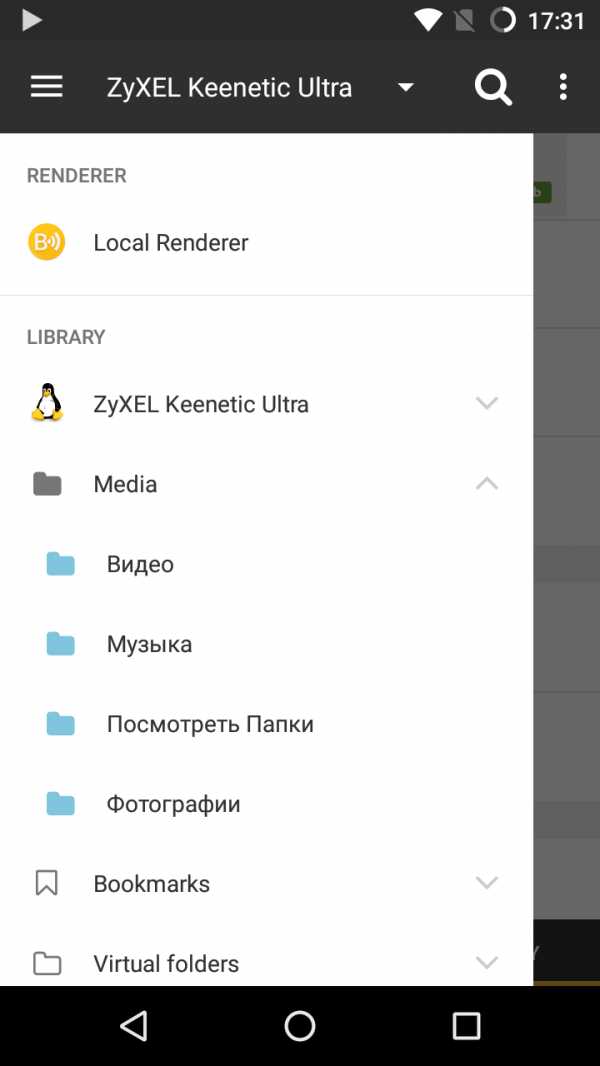
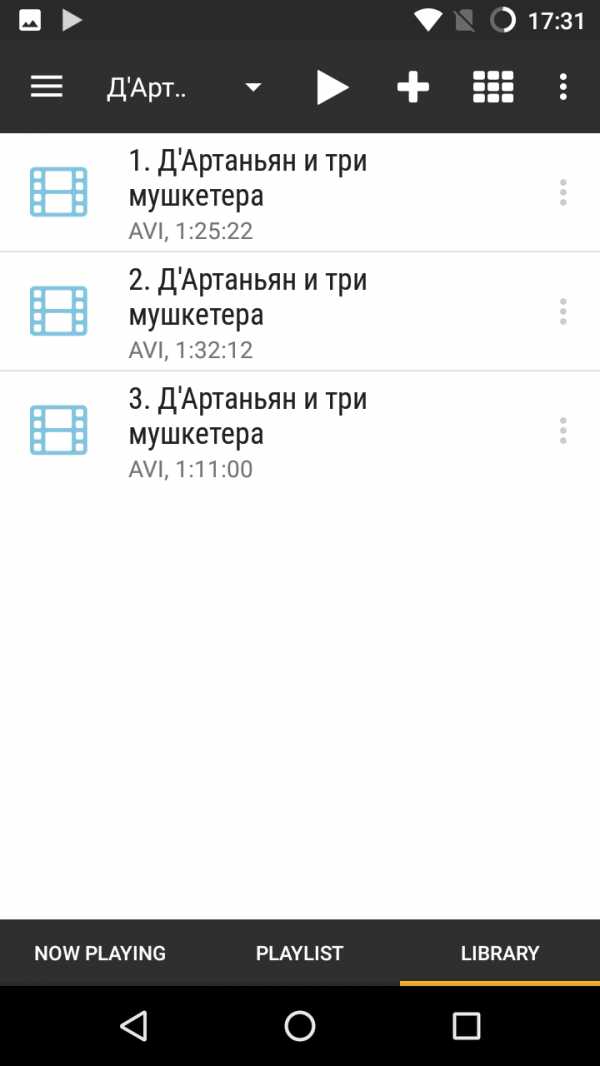
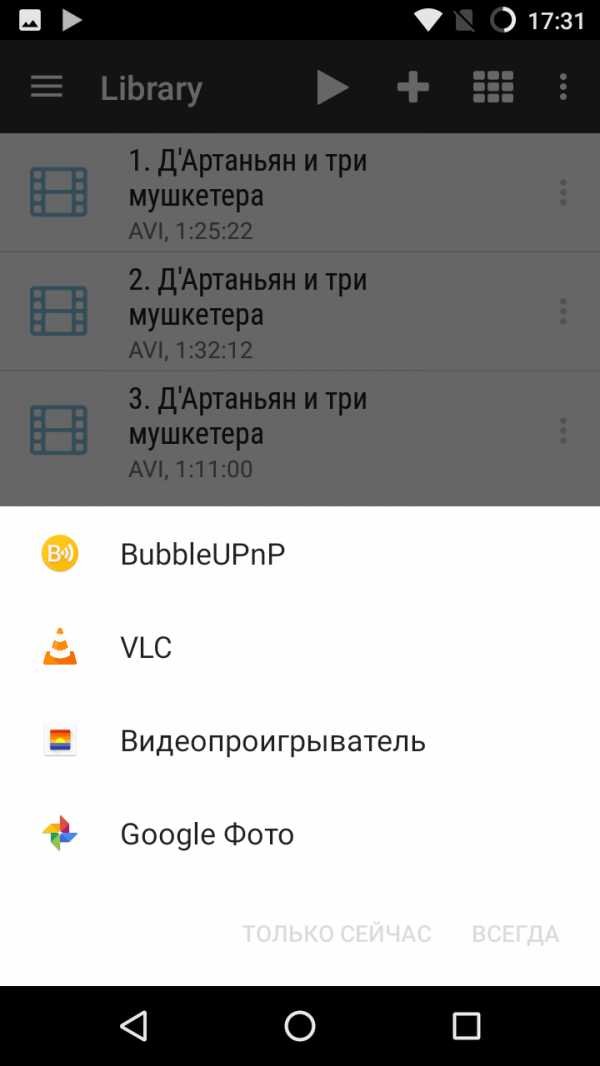
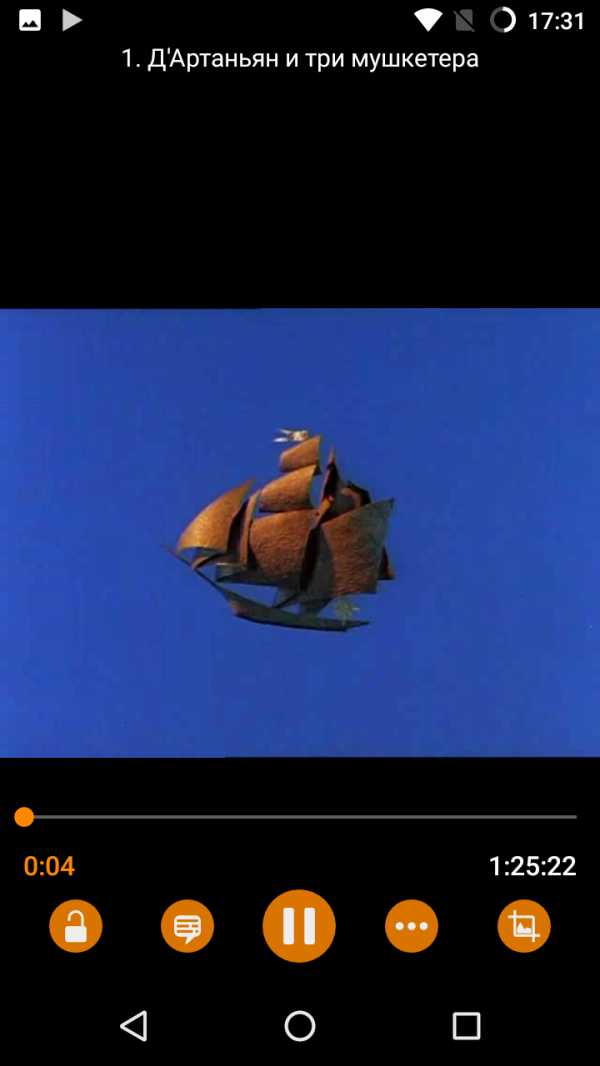
Smart TV большинства производителей (в случае Samsung с самого первого поколения) достаточно только иметь подключение к сети любым способом, буквально через несколько минут после включения в списке источников появится сервер с возможностью навигации по папкам и по типу контента.
Запас прочности и использование в реальной жизни
Несмотря на простоту решения, его работа весьма стабильна, а запас прочности велик, так что можно смотреть файлы объёмом до 4-6 Гбайт. Число одновременных подключений выдерживает 3-4 устройства без каких-либо проблем с производительностью.
Даже Android-устройства среднего уровня и самые старые поколения iPhone и iPad воспроизводят видео с диска посредством DLNA без проблем с производительностью.
Единственным минусом, характерным только для Smart TV, является отсутствие возможности быстрой перемотки файла — её можно делать только шагами по минуте или две, что несколько усложняет просмотр видео не с начала.
Итоги
Использование DLNA фактически не имеет альтернатив ввиду специфичности решений класса STB, весьма ощутимой цены и малого распространения HDMI-стиков под управлением Windows 10, а универсальность использования и создания DLNA-сервера с минимальными затратами на дополнительное «железо» просто бьёт в пух и прах возможные альтернативы в лице NAS.
О каких технологиях вам было бы интересно почитать в следующий раз?
Спасибо за внимание
Как организовать файловый сервер, фотоархив и медиацентр на базе NAS-накопителя
Наверх- Рейтинги
- Обзоры
- Смартфоны и планшеты
- Компьютеры и ноутбуки
- Комплектующие
- Периферия
- Фото и видео
- Аксессуары
- ТВ и аудио
- Техника для дома
- Программы и приложения
- Новости
- Советы
- Покупка
- Эксплуатация
- Ремонт
- Подборки
- Смартфоны и планшеты
- Компьютеры
- Аксессуары
- ТВ и аудио
- Фото и видео
- Программы и приложения
- Техника для дома
- Гейминг
- Игры
- Железо
- Еще
- Важное
Файловый сервер для Windows | Русскоязычная документация по Ubuntu
Для того, чтобы создать файловый сервер, интегрированный в домен Active Directory, вам в первую очередь потребуется ввести вашу машину с Ubuntu в домен. Этому посвящена отдельная статья:
Для создания файлового сервера вам не нужно настраивать PAM, достаточно добавить доменных пользователей и группы через Winbind в систему.
После успешного входа в домен вам останется всего лишь настроить расшаренные ресурсы на вашем компьютере.
Тут стоит сразу обратить внимание на одну очень важную вещь: Samba пытается спроецировать права на файлы Windows на права Unix, однако из-за кардинальных различий в механизмах присвоения прав сделать это не всегда возможно. Учтите, что права на файлы всегда и в любом случае контролируются вашей файловой ситемой на компьютере с Ubuntu, самба может лишь подстраиваться под них, но не менять их поведение.
Поэтому по умолчанию на расшаренных ресурсах будут весьма скудные возможности контроля доступа - назначение разных прав для пользователя, группы и всех остальных. Однако это легко исправить, добавив в вашу ФС поддержку POSIX ACL. В этом случае можно будет назначать различные права различным пользователям и группам практически как в Windows.
Поддержка POSIX ACL есть как минимум в ext3/4, для её активирования вам необходимо просто добавить к опциям монтирования нужного раздела параметр acl.
Важно, чтобы каталог, который вы хотите расшарить через Samba, лежал на диске, смонтированном с опцией acl. Иначе вы не сможете нормально использовать механизм разграничения прав доступа к файлам на шарах.
Есть и ещё один весьма немаловажный момент: POSIX ACL не поддерживают наследование прав доступа от родительских каталогов, а в Windows эта возможность присутствует. Поэтому в Samba реализован дополнительный механизм сохранения информации о наследовании прав доступа, который использует расширенные атрибуты файловой системы. Поэтому чтобы Samba могла корректно обрабатывать наследование прав кроме acl к опциям монтирования файловой системы необходимо добавлять параметр user_xattr, который как раз и отвечает за включение поддержки расширенных атрибутов.
Например, я всегда использую для организации расшаренных ресурсов отдельные LVM диски и у меня строчки в fstab для них выглядят примерно так:
/dev/mapper/data-profiles /var/data/profiles ext3 defaults,noexec,acl,user_xattr 0 2
Опция noexec нужна потому, что на шарах для Windows 100% не должно быть исполняемых файлов Linux, и лишний раз перестраховаться не помешает.
Для работы с acl на Ubuntu необходимо установить пакет соответствующих утилит:
sudo aptitude install acl
После чего посмотреть расширенные права (т.е. ACL) на файл или каталог можно будет командой
getfacl file
А установить командой
setfacl [options] file
На всякий случай хочу обратить внимание на то, что механизм POSIX ACL не имеет никакого отношения к Samba - это просто надстройка над стандартным механизмом разграничения прав в Linux. Соответственно Samba может его использовать, но не может как-либо изменить или обойти.
Для работы с расширенными атрибутами ФС потребуется очень похожий на acl пакет утилит - attr, поставить который можно командой
sudo aptitude install attr
Для просмотра расширенных атрибутов можно использовать команду
getfattr file
А для установки
setfattr [options] file
Однако тут есть одна небольшая загвоздка. Дело в том, что Samba хранит всю информацию о наследовании в бинарном виде в единственном расширенном атрибуте user.SAMBA_PAI. Поэтому поменять что-то с помощью setfattr вам не удастся, только разве что полностью удалить расширенные атрибуты (иногда такое может потребоваться сделать).
Ну а управлять наследованием прав вам придётся с Windows машины с помощью штатных инструментов этой системы. Либо же с помощью утилиты smbcacls, если вы разберётесь, как ей пользоваться.
Кроме того, расширенные атрибуты файловой системы позволяют включить в Samba полную поддержку файловых атрибутов DOS, таких как скрытый, архивный и пр.
Итак, будем считать что у вас есть в системе каталог, который вы хотите расшарить через Samba (и он находится на диске, подмонтированном с поддержкой acl и user_xattr). Теперь необходимо собственно настроить его расшаривание. Для этого нужно внести соответствующую информацию в файл /etc/samba/smb.conf.
Начнём с общих настроек, которые можно добавить в секцию [global] этого файла (это далеко не все возможные параметры, просто несколько достаточно полезных из них):
# Отключить расшаривание принтеров. Если вы конечно и вправду не хотите их расшаривать. # Для полного отключения нужно указывать все 4 строки, приведённых ниже load printers = no show add printer wizard = no printcap name = /dev/null disable spoolss = yes # Сделать скрытыми при просмотре с Windows файлы со следующими именами hide files = /$RECYCLE.BIN/desktop.ini/lost+found/Thumbs.db/ # Использовать для шар с публичным доступом следующего UNIX пользователя в качестве Guest guest account = nobody # Воспринимать как guest незарегистрированных пользователей map to guest = Bad User ## Настройки, использующие расширенные атрибуты файловой системы # Обрабатывать наследования прав с помощью расширенных атрибутов ФС map acl inherit = yes # Использовать расширенные атрибуты ФС для хранения атрибутов DOS store dos attributes = yes # Отключить маппинг DOS атрибутов на UNIX права, включённый по умолчанию # Согласно man smb.conf при использовании расширенных атрибутов эти опции обязаны быть отключены map archive = no map system = no map hidden = no map readonly = no
Теперь настройки непосредственно расшаренного ресурса. У меня он называется profiles, а физически на Ubuntu машине находится по адресу /var/data/profiles:
[profiles] # Комментарий comment = User Profiles # Путь до папки, которую расшариваем path = /var/data/profiles/ # Пользователи с неограниченными правами доступа к шаре # У меня стоит группа администраторов домена. # Эти пользователи при работе с файлами воспринимаются как локальный root admin users = "@DOMAIN\Администраторы домена" # Скрыть папки, к которым у пользователя нет доступа hide unreadable = yes # Доступ не только на чтение read only = no # Маски для создаваемых файлов - можно задать по желанию #create mask = 0600 #directory mask = 0700 # Отключение блокировок - лучше отключить locking = no
Есть множество других опций - за подробностями стоит обратиться к документации по Samba.
Не забудьте поставить правильного владельца и права доступа на папку, которую вы расшариваете, а то несмотря на любые настройки самбы в неё может быть запрещена запись на уровне прав Linux. Я делаю обычно так:
sudo chmod ug+rwx /var/data/profiles sudo chown root:"пользователи домена" /var/data/profiles
Обратите внимание, так как ваша Ubuntu машина введена в домен, то вы можете использовать пользователей и группы домена в качестве владельцев файлов прямо в Ubuntu.
Проверьте правильность конфигурации Samba командой
testparm
После чего перезапустите Samba:
sudo /etc/init.d/samba restart
Теперь вы можете с любой машины домена получить доступ к расшаренному ресурсу.
Кстати, не забывайте про SGID и Sticky биты для каталогов. Они позволят вам наследовать группу-владельца и запрещать пользователям удаление не своих файлов - это может быть очень удобно для многопользовательских хранилищ. Однако в отличие от редактирования прав из Windows поменять эти биты на папках на расшаренном ресурсе не получится - только вручную непосредственно на Ubuntu компьютере.
Кроме всего прочего Samba позволяет организовывать хранение предыдущих версий файлов, что бывает иногда полезно при создании общих ресурсов с пользовательскими данными. Подробности в соответствующей статье:
Большое файловое хранилище для маленькой такой компании / Хабр
Думаю, что любая группа разработчиков рано или поздно сталкивается с такой, казалось бы, примитивной задачей как- вики, учет задач, тикетов, дефектов;
- система управления версиями/репозиторий;
- файловый сервер.

И если в случае первого и второго предлагается множество прекрасных средств, в частности для багтрекинга существуют известные каждому Redmine, Trac, а для управления версиями Subversion, Git, Mercurial, то для грамотной организации файлового хранилища приходится в очередной раз изобретать велосипед.
Что требуется?
Что я понимаю под файловым сервером? Хороший вопрос. В идеале это должна быть система по типу каталога, способная хранить большие объемы двоичных файлов (pdf, doc, xls, msi, avi и др.), позволяющая тегировать файлы для гибкого поиска по хранилищу, автоматически индексировать их содержимое и метаданные, производить поиск по множеству критериев, предоставлять доступ к файлам как локально, так и через браузер (web-интерфейс), совместно редактировать файлы, иметь клиенты для разных ОС, синхронизирующие версии с сервера, но что-то я замечтался… Конечно, же, такой системы не существует. Сейчас, наверное, многие возразят мне и укажут на Microsoft SharePoint Server, однако для небольшой компании этот продукт неподъемен ввиду сложности в обслуживании и астрономической цены.
Такие варианты как Dropbox, SkyDrive и другие сразу же отбрасываются, так как руководство не хочет распространять проекты компании неизвестно куда, опять же есть ограничения на скорость доступа (в случае файлового сервера в локальной сети большинство запросов поступает по высокоскоростным соединениям и лишь часть — через веб-интерфейс), а также на размер хранимых данных.
Какие же существуют свободные аналоги, частично решающие задачи, перечисленные выше? Я произвел тщательное исследование этого вопроса и готов поделиться с вами своим горьким опытом.
Скажу сразу, что я до сих пор нахожусь в поиске наилучшего варианта и те средства, о которых я расскажу ниже, лишь отчасти удовлетворяют предьявляемым требованиям. Сочетая несколько средств, может быть, есть шанс получить желаемый эффект.
OwnCloud
Недавно вышла новая версия (4.5) системы для организации хранения, синхронизации и обмена данными OwnCloud. Ранее на Хабрахабре уже появлялась замечательная статья об OwnCloud, которая и мотивировала меня познакомиться с облаком поближе.
Об особенностях процесса установки OwnCloud хабраюзером BlackIce13 была написана прекрасная статья Опыт установки ownCloud 6 на Debian 7 wheezy.
Первое впечатление было просто волшебным: современный web-интерфейс, возможность онлайн просмотра (txt, PDF, ODF) и редактирования (txt) файлов, календарь, задачи, адресная книга, синхронизация по протоколу WebDAV, поиск по содержимому, а что самое главное — возможность монтирования локальных папок и внешних хранилищ по протоколам FTP, Samba, и др. Однако после более плотного знакомства обнаружилось огромное количество багов и глюков, как достаточно безобидных и даже забавных, так полное и безвозвратное падение системы. С OwnCloud врагам не нужно применять хитрые DDoS-атаки ибо эта функция изначально заложена разработчиками в ядро системы.
Больше всего интересовала функция монтирования удаленной файловой системы через Samba. То есть в локальной сети выделялся web-сервер с системой управления проектами и OwnCloud, а также простой Windows-файловый сервер, с которого web-интерфейс и подтягивал бы данные для удаленного доступа. Однако монтирование через Samba не захотело функционировать ни при каких условиях, несмотря на официально заявленную функциональность и примеры на сайте OwnCloud. Была произведена попытка обмануть OwnCloud и подсунуть её «локальную» папку с примонтированной Samba-шарой, но это вгоняло OwnCloud в неадекватное состояние.
Вообще, средство достаточно неплохое для домашнего использования, или если Вам достаточно пространства жесткого диска сервера на всю компанию. Стоит отметить развитое сообщество разработчиков OwnCloud, в котором Вам всегда подскажут как бороться с очередным фэйлом. Добавьте ссылку на их багтрекер себе в избранное, так как вам часто придется общаться с этими ребятами.
iFolder

Разрабатываемое компанией Novell, средство iFolderтакже предоставляет так необходимые нам возможности — распределение на несколько серверов, синхронизация между клиентами, веб-интерфейс к хранилищу.
Горьким фактом является то, что iFolder со стороны Linux поддерживает openSUSE, для которого процесс установки состоит из одной команды.
Для других дистрибутивов Linux установка iFolder — это практически невыполнимая задача несмотря на множество мануалов, например iFolderInstall. Мне, к сожалению, не удалось установить iFolder ввиду специфичных версий пакетов, которые требуются для работы системы и которые уже давно не доступны на сайте iFolder Novell. Возможно, читатели Хабра более удачливые и продвинутые и у них получится найти общий язык с iFolder.
Помимо iFolder на том же сайте компания Novell предлагает еще два проекта для совместной работы (Kablink Teaming) и для обмена сообщениями (Kablink Conferencing), впрочем они были мне не так интересны, поэтому оставляю знакомство с ними вам на десерт.
SparkleShare
Достаточно интересное средство, написанное согласно приданию некими хакерами, которым надоело синхронизировать свои файлы. Оно основано на системе управления версиями git и по сути является надстройкой. Для файлового сервера создается отдельный репозиторий и затем над ним навешивается SparkleShare. Клиенты, работая с файлами, синхронизируют их между собой и сервером по аналогии клиента для Dropbox. Кроме официального сайта, есть неплохая инструкция по установке и работе с SparkleShare. «Благодаря» фундаменту в виде git возникают и недостатки, свойственные системам такого класса: клиенты хранят полную локальную копию репозитория, что в случае больших объемов просто невозможно. Существует способ «ленивого» доступа к репозиторию посредством git-fs, но только в режиме чтения. Опять же для непрограммистов (экономисты, отдел кадров), это слишком высокотехнологичное решение и они скорее будут пересылать друг другу документацию бесконечными e-mail, чем воспользуются git. Опять же ненависть репозиториев к бинарным файлам окончательно исключает SparkleShare из списка возможных решений.
Syncany
Казалось бы вот она, мечта: облачное файловое хранилище с поддержкой FTP, IMAP, WebDAV, Windows NetBIOS/CIFS, SFTP/SSH, шифрованием данных и т.п. Но проект находится в разработке вот уже два года и официальных релизов системы не поступало. Авторы приветливо предлагают вступить в ряды разработчиков или пожертвовать то, что не жалко… Так что, Хабрачитатели, мечтающие внести свою лепту в Cloud Storage, есть прекрасный вариант реализовать себя.
Rsync и Lsyncd
Выполняют функции, сходные с Dropbox, то есть синхронизацию локальной и удаленной папки. Это не совсем то, что я искал, поэтому не буду слишком подробно останавливаться на этом решении. Отмечу лишь отсутствие графического интерфейса и клиентов для ОС Windows, что автоматически исключает Rsync и Lsyncd из списка.
AeroFS

Если предыдущие продукты можно было скромно называть облачными, то AeroFS использует это понятие по полной. По сути AeroFS — это p2p сеть, которая коллективно хранит файлы не обязательно с использованием центрального сервера! Система полностью распределенная и использует сложные алгоритмы репликации данных. Есть возможность выделить центральный сервер, который привносил бы два положительных момента — web-интерфейс и дополнительную дупликацию данных (вдруг все уедут в командировку и сеть начнет испытывать истощение). До сих пор у меня к AeroFS много вопросов, ответы на которые получить пока не удается. Скачивание релиза доступно только по инвайтам, поэтому ждемс… Обязательно отпишусь по результата разворачивания AeroFS.
UPD: AjaXplorer
Благодаря umcherrel мы можем познакомиться с ещё одним средством: AjaXplorer. Впечатление, как и от OwnCloud, самые положительные. На сайте разработчиков есть возможность протестировать демо-хранилище за что им огромный плюс. Стоит также отметить простоту установки и добавления репозиториев. С технической точки зрения AjaXplorer характеризуется свойствами: онлайн просмотр (txt, pdf, zip, графика, мультимедиа) и редактирование файлов (txt), разграничение прав, адаптируется под браузеры iOS и Android, поиск (c внешними хранилищами все же лучше не использовать, к сожалению), множество плагинов на любой случай жизни. Также нужно отметить возможность дружбы AjaXplorer с различными системами управления версиями посредством плагина, что для нас тоже важно. Внешние хранилища можно подключать по Samba, FTP(S), WebDAV, IMAP, POP. И это прекрасно. Из недостатков можно отметить лишь ресурсоемкость. С другой стороны, за все нужно платить…
UPD: Amahi
Благодаря srs2k, мы узнали об Amahi. Что это за зверь? На самом деле Amahi — прекрасная платформа для домашнего медиа-центра в концепции «умного дома». Сразу бросается в глаза медиа ориентированность: Squeezebox сервер, DLNA сервер, Gallery 2, UPnP сервер uShare, медиа стриммеры Jinzora и Ampache, медиа-библиотеки OpenDB и VCD-db, учет домашнего хозяйства Home Inventory, хранение рецептов phpRecipeBook, торрент-клиенты, вики, форумы и пр. Стоит отметить также «бесплатную» услугу отслеживания динамического IP, то есть в некоторых случаях (стоит сказать, весьма ограниченных), Вам не понадобится покупать белый статический IP-адрес. Также существует возможность расширять функциональность плагинами.
Установка хоть и выполняется из терминала, но Вам настойчиво и весьма бесцеремонно установят графическую панель конфигурирования, сменят IP-адрес сервера, включат DHCP, перезагрузят сервер и вообще будут себя чувствовать как дома. Конечно, для неопытных пользователей такое решение «из коробки» просто необходимо, но в большинстве случаев, я считаю, это недопустимо.
С технической точки зрения Amahi поддерживает Samba, VPN, WebDAV (Outlook, iCal) и др. Более подробно прошу на сайт за красочными презентациями.
С точки зрения применимости Amahi для корпоративных нужд вопрос пока остается открытым.
Вывод
Подводя итог, скажу, что мы пока выбрали в качестве временной альтернативы решение OwnCloud. Согласно поговорке нет ничего более постоянного, чем нечто временное, но мы надеемся найти альтернативный вариант, так как вероятность, что OwnCloud в ближайшие сроки избавится абсолютно от всех недостатков, к сожалению, стремится к 0. Скорее всего, мы перейдем на AjaXplorer, если лучшей альтернативы не появится.
Вот таким образом обстоит ситуация со средствами для организации файлового хранилища. Обращаясь к Хабрасообществу, прошу поделиться своим опытом решения такой важной для государства задачи. Понимаю, что абсолютно бесплатных средств совсем не много и, между тем, начальство даже(!!!) готово заплатить разумные деньги за действительно функциональную вещь.
Хотелось бы узнать, как решается такая проблема в более крупных компаниях с поставленным процессом разработки?
Post scriptum: Встречался ли кто с системами оповещения работников (по email, sms и др.) о запланированных или циклических задачах с веб-интерфейсом? Наверное, это тема другой статьи. Поэтому to be continued....
linux - Как создать общедоступную ссылку для скачивания файлов на сервере
Переполнение стека- Около
- Товары
- Для команд
- Переполнение стека Общественные вопросы и ответы
- Переполнение стека для команд Где разработчики и технологи делятся частными знаниями с коллегами
node.js - Как создать файлы .pem для https веб-сервера
Переполнение стека- Около
- Товары
- Для команд
- Переполнение стека Общественные вопросы и ответы
- Переполнение стека для команд Где разработчики и технологи делятся частными знаниями с c
Как сделать сервер Minecraft на Windows, Mac или Linux с хостингом
Эй, отсюда я вижу твой дом!Эта статья «Как создать сервер Minecraft» была первоначально опубликована 30 декабря 2014 года Шоном Пфандером. Он был обновлен 22 ноября 2017 года Энди Макилвейном.
Minecraft - вторая по популярности видеоигра в мире, по состоянию на февраль 2017 года было продано более 121 миллиона копий.
Но Minecraft - это гораздо больше, чем просто игра.Это также инструмент для обучения детей программированию; открытая платформа для расширения разработчиками модов; и это сердце мирового сообщества авторов.
Если вы новичок в Minecraft, самый простой способ начать - это купить игру и приступить к ней. Вы даже можете использовать Minecraft Realms, чтобы создать свой собственный мир - это своего рода легкая альтернатива запуску собственного частного сервера Minecraft.
Но если вас интересуют все возможности Minecraft, вы можете сделать еще один шаг вперед, запустив собственный частный сервер Minecraft.На частном сервере вы можете создать собственный мир Minecraft.
В этой статье мы покажем вам, как именно это сделать. Мы рассмотрим, как создать сервер Minecraft на ПК с Windows, Mac и в плане хостинга Linux.
Готовы? Давайте займемся этим.
Как сделать сервер Minecraft на Windows, Mac или Linux
На очень высоком уровне создание сервера Minecraft состоит из нескольких основных шагов:
-
Установите последнюю версию Java
-
Установите последнюю версию программного обеспечения сервера Minecraft
-
Настройте сервер и сеть
-
Запустить сервер
-
Убедитесь, что ваш сервер доступен
О чем следует помнить перед началом работы.
Настройка сервера требует некоторых усилий. Вам нужно немного технических знаний, чтобы правильно настроить сервер Minecraft.
У вас должно быть базовое понимание компьютерных и сетевых концепций, которые имеют основополагающее значение для управления любым типом сервера.
В частности, вы должны быть знакомы с:
- Использование командной строки
- Сеть (IP, DHCP, порты)
- Конфигурация вашей системы
- Конфигурация вашей сети
- Конфигурация вашего маршрутизатора (для домашних сетей)
Запускаете сервер Minecraft из дома?
Для запуска сервера Minecraft не нужна первоклассная система, но настольный компьютер идеален.
В то время как может запускать сервер Minecraft и играть на одной машине, для этого вам понадобится более мощная система.
И, наконец, используйте для сервера проводное соединение Ethernet вместо беспроводного. Проводное соединение более надежное.
Что делать, если вы не хотите размещать сервер дома?
Размещение любого сервера из дома означает, что вы открываете доступ к своей домашней сети всему миру.
Если вы не хотите рисковать, вы можете воспользоваться услугами хостинг-провайдера.Вам нужно будет платить ежемесячную или годовую плату, но вам не придется иметь дело с хлопотами, связанными с управлением серверным оборудованием.
Виртуальный частный сервер GoDaddy отлично подойдет, если вы только начинаете. Просто имейте в виду, что вы используете оборудование совместно с другими пользователями, поэтому следите за использованием ресурсов.
Если вам нужно немного больше мощности и вы хотите подключить много игроков, вы можете вместо этого попробовать выделенный сервер.
Сделайте сервер Minecraft на ПК с Windows
1.Получите последнюю версию Java.
Откройте панель управления Windows. В разделе "Программы" найдите Java и нажмите "Обновить сейчас".
Откройте командную строку и введите java -version . Вы должны увидеть номер версии.
Посетите веб-сайт Java, чтобы узнать, какая самая последняя версия.
Если ваша версия устарела или у вас не установлена Java, загрузите ее с официального сайта.
2. Выберите место для файлов сервера Minecraft.
Перед тем, как загрузить программное обеспечение сервера Minecraft, выберите место на вашем ПК, из которого вы хотите запустить сервер.
Когда вы впервые запустите сервер, он создаст несколько файлов конфигурации. Лучше всего хранить все эти файлы в отдельной папке.
Вы можете разместить эту папку на рабочем столе, в папке «Документы», в папке «Программы» или в любом другом месте. Все зависит от вас.
3. Загрузите и запустите серверное программное обеспечение Minecraft.
Загрузите серверное программное обеспечение с сайта Minecraft. Он поставляется в виде файла Java .jar. Сохраните его в том месте, которое вы выбрали на предыдущем шаге.
Дважды щелкните файл .jar, чтобы запустить сервер. Это создаст файлы конфигурации сервера, которые необходимо изменить, прежде чем сервер будет готов к использованию.
Примите лицензионное соглашение : был создан текстовый файл с именем eula.txt . Откройте файл в текстовом редакторе и измените eula = false на eula = true .Если вы не примете лицензионное соглашение, вы не сможете запустить сервер Minecraft.
Что делать, если вы видите ошибку «Не удается сохранить свойства сервера»? Запустите сервер Minecraft от имени администратора, щелкнув правой кнопкой мыши файл .jar и выбрав «Запуск от имени администратора».
4. Включите переадресацию портов на маршрутизаторе.
Примечание. Перенаправление портов может представлять угрозу безопасности.
Если вы просто размещаете сервер для игроков в своей локальной сети, вам не нужно беспокоиться о переадресации портов.Однако, если вы хотите сделать свой сервер доступным для всего мира, вам необходимо включить переадресацию портов на своем маршрутизаторе. (Чтобы узнать больше о переадресации портов, посетите PortForward.com для учебных материалов.)
Обратитесь к документации вашего маршрутизатора, чтобы найти конкретные инструкции по настройке переадресации портов для вашего устройства. Для Minecraft необходимо перенаправить TCP-порт 25565 .
Вам также необходимо ввести локальный IP-адрес вашего сервера в качестве выходного IP-адреса или IP-адреса сервера для перенаправляемого порта.Это сообщает маршрутизатору, на какое устройство указать. Чтобы узнать локальный IP-адрес вашего сервера, откройте командную строку и введите ipconfig .
5. Запустите сервер Minecraft.
Чтобы запустить сервер Minecraft, откройте командную строку Windows.
Перейдите к пути к файлу, в который был установлен файл сервера Minecraft (с названием что-то вроде «minecraft_server.1.12.2.jar»).
Запустите сервер следующей командой:
java -Xmx1024M -Xms1024M -jar {имя файла сервера} nogui
(Замените {имя файла сервера} фактическим именем файла сервера.)
Если вы предпочитаете использовать пользовательский интерфейс сервера, исключите параметр nogui:
java -Xmx1024M -Xms1024M -jar {имя файла сервера}
Вы также можете создать файл .bat, чтобы объединять команды вместе.
После запуска сервера вы можете пригласить других подключиться к вашему серверу через ваш локальный IP-адрес, если они находятся в вашей домашней сети, или через ваш внешний / общедоступный IP-адрес, если они не в вашей домашней сети.
Вы можете найти свой общедоступный IP-адрес, выполнив поиск по запросу «мой IP-адрес» в Google.
Чтобы проверить, доступен ли ваш сервер, введите свой общедоступный IP-адрес в средство проверки состояния сервера Minecraft.
Сделайте сервер Minecraft на своем Mac
1. Убедитесь, что у вас установлена Java.
Новые версии MacOS по умолчанию включают Java. Если вы используете старую версию MacOS (OS X), вам может потребоваться загрузить устаревшую версию Java с веб-сайта Apple.
2. Выберите место для файлов сервера Minecraft.
Создайте папку для хранения файлов сервера Minecraft.Вы можете, например, создать папку на своем рабочем столе, но выбор полностью за вами.
3. Загрузите программное обеспечение сервера Minecraft.
Загрузите серверное программное обеспечение с сайта Minecraft. Он поставляется в виде файла Java .jar. Сохраните его в том месте, которое вы выбрали на предыдущем шаге.
Откройте TextEdit. Установите формат на обычный текст. Введите следующее:
#! / Bin / bash cd "$ (имя каталога" $ 0 ")" exec java -Xms1G -Xmx1G -jar {имя файла сервера} nogui (Замените {имя файла сервера} фактическим именем файла сервера.)
Сохраните файл под именем start.command в той же папке, где находится файл .jar сервера.
Откройте Терминал и предоставьте разрешения для нового файла start.command, чтобы его можно было запустить. Введите chmod a + x с пробелом после команды. Перетащите файл start.command в окно терминала. Нажмите Ввод.
4. Включите переадресацию портов на маршрутизаторе.
Примечание. Перенаправление портов может представлять угрозу безопасности.
Если вы просто размещаете сервер для игроков в своей локальной сети, вам не нужно беспокоиться о переадресации портов.Однако, если вы хотите сделать свой сервер доступным для всего мира, вам необходимо включить переадресацию портов на своем маршрутизаторе. (Чтобы узнать больше о переадресации портов, посетите PortForward.com для учебных материалов.)
Обратитесь к документации вашего маршрутизатора, чтобы найти конкретные инструкции по настройке переадресации портов для вашего устройства. Для Minecraft необходимо перенаправить TCP-порт 25565 .
Вам также необходимо ввести локальный IP-адрес вашего сервера в качестве выходного IP-адреса или IP-адреса сервера для перенаправляемого порта.Это сообщает маршрутизатору, на какое устройство указать. Чтобы узнать локальный IP-адрес вашего сервера, откройте Терминал и введите ifconfig .
5. Запустите сервер Minecraft.
Дважды щелкните файл «start.command», созданный на шаге 3. Откроется окно терминала. Вы, вероятно, увидите сообщения об ошибках при первом запуске сервера. Это нормально.
После запуска сервера вы можете пригласить других подключиться к вашему серверу через ваш локальный IP-адрес, если они находятся в вашей домашней сети, или через ваш внешний / общедоступный IP-адрес, если они не в вашей домашней сети.
Вы можете найти свой общедоступный IP-адрес, выполнив поиск по запросу «мой IP-адрес» в Google.
Чтобы проверить, доступен ли ваш сервер, введите свой общедоступный IP-адрес в средство проверки состояния сервера Minecraft.
Сделайте сервер Minecraft на хосте Linux
Если вы не склонны размещать сервер Minecraft дома, вы можете вместо этого развернуть план хостинга Linux. Таким образом, вы не несете ответственности за управление каким-либо оборудованием, а также не открываете доступ к своей частной домашней сети.
Как упоминалось ранее, план хостинга Linux VPS от GoDaddy - это легкий вариант, если вы экспериментируете или не ожидаете, что к вашему серверу присоединится много игроков. Однако, если вы ожидаете много игроков, вам следует подумать об использовании выделенного сервера Linux.
Чтобы выполнить эти шаги, вам необходимо подключиться к вашему хостингу через SSH. (Если вы не знакомы с процессом, эта справочная статья поможет вам.)
1. Установите Java
Пока SSH вошел в ваш хост как пользователь root, введите команду:
apt-cache поиск openjdk
Здесь перечислены доступные пакеты OpenJDK, которые могут устанавливать Java.В этом примере мы выберем openjdk-7-jdk , который является комплектом разработки OpenJDK 7.
Обновить список доступных пакетов из удаленных репозиториев:
apt-get update
Затем установите выбранный программный пакет:
apt-get установить openjdk-7-jdk
Нажмите «Y», когда будет предложено разрешить требуемый объем памяти для установки. После этого убедитесь, что Java успешно установлена:
java -версия
Вы должны увидеть только что установленную версию Java.
2. Создайте место для файлов сервера Minecraft.
Создайте на своем хосте каталог, в котором будут сохранены файлы сервера Minecraft, затем перейдите в этот каталог.
mkdir майнкрафт cd minecraft
3. Загрузите файлы сервера Minecraft.
В каталоге Minecraft выполните команду wget , чтобы загрузить файлы сервера Minecraft:
wget -O minecraft_server.jar https://s3.amazonaws.com/Minecraft.Скачать / версии / 1.12.2 / minecraft_server.1.12.2.jar
(Совет: дважды проверьте страницу загрузки Minecraft, чтобы найти URL-адрес последней версии.)
Затем нам нужно будет установить и запустить «screen», чтобы ваш сервер продолжал работать, даже если вы не подключены:
экран установки yum экран
4. Запустите сервер Minecraft.
java -Xmx512M -Xms512M -jar minecraft_server.jar nogui
(Совет: вы можете изменить параметры -Xmx и -Xms, чтобы настроить выделенную память для сервера Minecraft.Например, вы можете ввести -Xmx1G -Xmx1G, чтобы увеличить его до 1 ГБ ОЗУ. Доступная память будет зависеть от вашего тарифного плана.)
Чтобы убедиться, что все работает правильно, остановите сервер с помощью:
стоп
Затем отредактируйте файл «server.properties» и установите:
включить запрос = истина
Сохраните файл «server.properties» и перезапустите сервер. Оттуда введите IP-адрес вашего сервера в средство проверки статуса сервера Minecraft, чтобы узнать, доступен ли он для всех.
5. Укажите домен на своем сервере Minecraft.
Предоставление игрокам легко запоминающегося доменного имени вместо сложного IP-адреса упрощает людям подключение к вашему серверу Minecraft.
Это очень просто: обновите записи DNS своего домена, добавив запись «A» для своего домена (используя @ в качестве имени хоста) или субдомена (используя что-то вроде «mc» в качестве имени хоста), которая указывает на IP-адрес вашего сервера Minecraft.
Обратите внимание, что изменения DNS вступят в силу в глобальном масштабе в течение ~ 24 часов.
Если вы не знаете, как изменить записи DNS, прочтите эту справочную статью, чтобы добавить запись A.
Дополнительные ресурсы для управления сервером Minecraft
Мы только прикоснулись к созданию собственного сервера Minecraft. Вот несколько ресурсов, которые помогут глубже настроить, управлять и продвигать ваш сервер:
В качестве любезности мы предоставляем информацию о том, как использовать определенные сторонние продукты, но мы не одобряем и не поддерживаем напрямую сторонние продукты, и мы не несем ответственности за функции или надежность таких продуктов.Знаки и логотипы третьих лиц являются зарегистрированными товарными знаками соответствующих владельцев. Все права защищены.
Изображение: Pixabay
.Как вы загружаете файлы на веб-сервер? - Изучите веб-разработку
В этой статье показано, как опубликовать свой сайт в Интернете с помощью инструментов передачи файлов.
Сводка
Если вы создали простую веб-страницу (см. Пример в разделе «Основы HTML»), вы, вероятно, захотите разместить ее в Интернете на веб-сервере. В этой статье мы обсудим, как это сделать, используя различные доступные параметры, такие как клиенты SFTP, RSync и GitHub.
SFTP
Существует несколько клиентов SFTP.Наша демонстрация охватывает FileZilla, поскольку она бесплатна и доступна для Windows, macOS и Linux. Чтобы установить FileZilla, перейдите на страницу загрузок FileZilla, нажмите большую кнопку «Загрузить», затем выполните установку из установочного файла обычным способом.
Примечание : Конечно, есть много других вариантов. См. Дополнительные сведения в разделе «Инструменты публикации».
Откройте приложение FileZilla; вы должны увидеть что-то вроде этого:
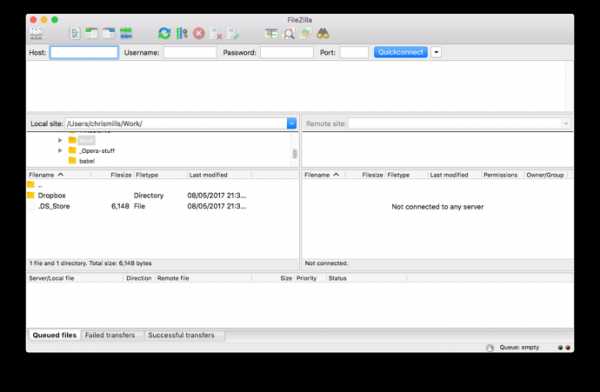
Вход в систему
В этом примере мы предположим, что наш хостинг-провайдер (служба, которая будет размещать наш HTTP-сервер) - это фиктивная компания «Example Hosting Provider», чьи URL-адреса выглядят следующим образом: mypersonalwebsite.examplehostingprovider.net .
Мы только что открыли счет и получили от них следующую информацию:
Поздравляем с открытием учетной записи на Example Hosting Provider.
Ваш аккаунт:
demozillaВаш сайт будет виден по адресу
demozilla.examplehostingprovider.netДля публикации в этой учетной записи подключитесь через SFTP со следующими учетными данными:
- SFTP-сервер:
sftp: // demozilla.examplehostingprovider.net- Имя пользователя:
demozilla- Пароль:
quickbrownfox- Порт:
5548- Для публикации в Интернете поместите свои файлы в каталог
Public / htdocs.
Давайте сначала посмотрим на http://demozilla.examplehostingprovider.net/ - как видите, пока там ничего нет:
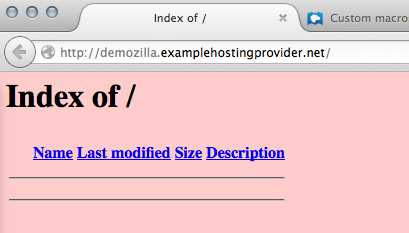
Примечание : В зависимости от вашего хостинг-провайдера большую часть времени вы увидите страницу, на которой написано что-то вроде «Этот веб-сайт размещен на [Hosting Service]».»При первом переходе на свой веб-адрес.
Чтобы подключить SFTP-клиент к удаленному серверу, выполните следующие действия:
- Выберите Файл> Менеджер сайта ... в главном меню.
- В окне Site Manager нажмите кнопку New Site , затем введите имя сайта как demozilla в отведенное место.
- Введите SFTP-сервер, указанный вашим хостом, в поле Host: .
- В раскрывающемся списке Тип входа: выберите Обычный , затем введите предоставленные имя пользователя и пароль в соответствующие поля.
- Введите правильный порт и другую информацию.
Ваше окно должно выглядеть примерно так:
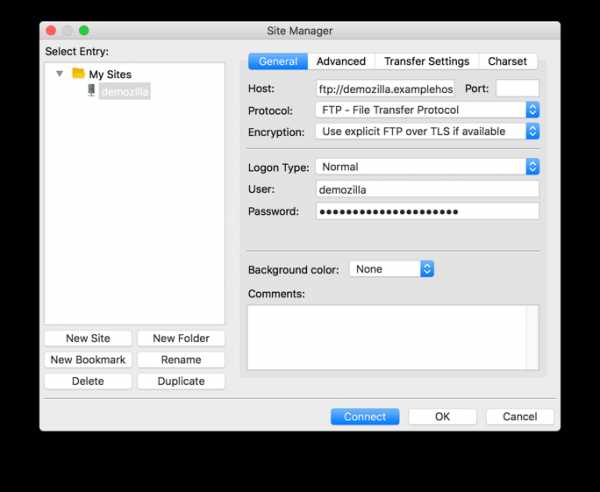
Теперь нажмите Connect , чтобы подключиться к серверу SFTP.
Примечание. Убедитесь, что ваш хостинг-провайдер предлагает SFTP (безопасный FTP) соединение с вашим хостингом. FTP по своей сути небезопасен, и вам не следует его использовать.
Здесь и там: локальный и удаленный просмотр
После подключения ваш экран должен выглядеть примерно так (мы подключились к нашему собственному примеру, чтобы дать вам представление):
Давайте посмотрим, что вы видите:
- На центральной левой панели вы видите свои локальные файлы.Перейдите в каталог, в котором вы храните свой веб-сайт (например,
mdn). - На центральной правой панели вы видите удаленные файлы. Мы вошли в наш удаленный корень FTP (в данном случае
пользователя / demozilla) - На данный момент вы можете игнорировать нижнюю и верхнюю панели. Соответственно, это журнал сообщений, показывающий состояние соединения между вашим компьютером и сервером SFTP, и журнал в реальном времени каждого взаимодействия между вашим клиентом SFTP и сервером.
Загрузка на сервер
В наших примерах инструкций хоста говорилось: «Чтобы опубликовать в Интернете, поместите свои файлы в каталог Public / htdocs ."Вам нужно перейти в указанный каталог на правой панели. Этот каталог фактически является корнем вашего веб-сайта, где будет находиться ваш файл index.html и другие ресурсы.
После того, как вы нашли правильный удаленный каталог для размещения файлов, чтобы загрузить файлы на сервер, вам нужно перетащить их с левой панели на правую.
Они действительно онлайн?
Пока все хорошо, но действительно ли файлы в сети? Вы можете проверить еще раз, вернувшись на свой сайт (например,грамм. http://demozilla.examplehostingprovider.net/ ) в вашем браузере:
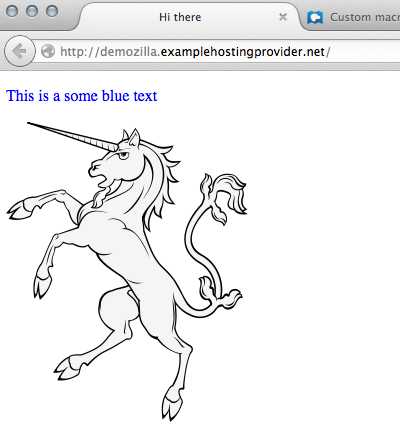
И - вуаля ! Наш сайт работает!
Rsync
Rsync - это инструмент для синхронизации файлов между локальными и удаленными файлами, который обычно доступен в большинстве систем на базе Unix (например, macOS и Linux), но существуют и версии для Windows.
Он рассматривается как более продвинутый инструмент, чем SFTP, поскольку по умолчанию он используется в командной строке. Базовая команда выглядит так:
rsync [-options] SOURCE user @ x.x.x.x: DESTINATION
-
-options- это дефис, за которым следует одна или несколько букв, например-vдля подробных сообщений об ошибках и-bдля создания резервных копий. Вы можете увидеть полный список на странице руководства rsync (ищите «Сводка параметров»). -
ИСТОЧНИК- это путь к локальному файлу или каталогу, из которого вы хотите скопировать файлы. -
user @- это учетные данные пользователя на удаленном сервере, на который вы хотите скопировать файлы. -
x.x.x.x- IP-адрес удаленного сервера. -
НАЗНАЧЕНИЕ- это путь к месту, куда вы хотите скопировать каталог или файлы на удаленном сервере.
Вам необходимо получить такие данные у вашего хостинг-провайдера.
Для получения дополнительной информации и дополнительных примеров см. Как использовать Rsync для копирования / синхронизации файлов между серверами.
Конечно, рекомендуется использовать безопасное соединение, например FTP. В случае Rsync вы указываете детали SSH, чтобы установить соединение через SSH, используя опцию -e .Например:
rsync [-options] -e "ssh [ПОДРОБНОСТИ SSH ЗДЕСЬ]" ИСТОЧНИК [email protected]: DESTINATION
Вы можете найти более подробную информацию о том, что необходимо, в Как копировать файлы с помощью Rsync через SSH.
Инструменты графического интерфейса Rsync
Для Rsync доступны инструменты с графическим интерфейсом(для тех, кому неудобно пользоваться командной строкой). Acrosync - один из таких инструментов, доступный для Windows и macOS.
Опять же, вам нужно будет получить учетные данные для подключения от вашего хостинг-провайдера, но в этом случае у вас будет графический интерфейс для их ввода.
GitHub
GitHub позволяет публиковать веб-сайты через страницы GitHub (gh-страницы).
Мы рассмотрели основы использования этого в статье «Публикация вашего веб-сайта» из нашего руководства «Начало работы с Интернетом», поэтому мы не собираемся повторять все это здесь.
Однако стоит знать, что вы также можете разместить веб-сайт на GitHub, но использовать с ним собственный домен. См. Подробное руководство в разделе Использование личного домена со страницами GitHub.
Другие способы загрузки файлов
Протокол FTP - один из хорошо известных методов публикации веб-сайтов, но не единственный.Вот еще несколько возможностей:
- Веб-интерфейсы . HTML-интерфейс, действующий как интерфейс для службы удаленной загрузки файлов. Предоставляется вашим хостингом.
- WebDAV . Расширение протокола HTTP для расширенного управления файлами.
Как создать сервер Minecraft - Руководство Ultimate 2020
В этом бесплатном руководстве по CodaKid мы предоставим пошаговые инструкции о том, как создать и разместить свой собственный сервер Minecraft.
В дополнение к инструкциям по настройке бесплатного хостинга сервера Minecraft, мы предоставляем пошаговые инструкции о том, как вы можете настроить многопользовательские игры, в которые вы можете играть со своими друзьями и семьей.
Мы в CodaKid живем и дышим Minecraft, и каждый год мы обучаем десятки тысяч студентов моддингу Minecraft, используя язык программирования Java.Надеемся, вам понравится это руководство!
Шаг 1. Получите Minecraft Java Edition
Для выполнения этих инструкций требуется, чтобы у вас была версия Minecraft Java Edition. Если у вас есть карманный компьютер, консоль или версия Minecraft для Windows 10, вы не сможете разместить свой собственный сервер. Minecraft Java Edition можно приобрести и скачать здесь.
Если у вас уже есть Minecraft Java Edition, вы можете перейти к Шагу 2.
Шаг 2: Получите последнюю версию Java
Первым шагом в настройке сервера Minecraft является выполнение убедитесь, что у вас установлена последняя версия Java.Minecraft требует Java для запуска игры, и наличие последней версии поможет нам запустить наш сервер без проблем.
Здесь вы можете установить последнюю версию Java. Оказавшись там, нажмите красную кнопку Java Download, как показано ниже:
Затем прочтите и примите условия, нажав красную кнопку «Принять и начать бесплатную загрузку».
Теперь файл запуска установки Java должен находиться в папке загрузки вашего компьютера.Если вам нужна помощь в поиске папки загрузок, введите «загрузки» в строку поиска вашего компьютера и откройте папку «Загрузки».
В папке загрузок найдите исполняемый файл JavaSetup и запустите это приложение. Может появиться всплывающее окно с вопросом, может ли приложение вносить изменения в ваш компьютер. Нажмите, чтобы разрешить доступ, вас могут попросить ввести пароль для этих разрешений.
После загрузки приложения щелкните, чтобы установить Java.
Вас могут попросить удалить предыдущую версию Java, так как сохранение более старой версии не помогает при настройке нашего сервера.
После удаления всех предыдущих версий продолжайте выводить подсказки в окне, пока Java не будет загружена и обновлена.
Первый шаг в настройке сервера Minecraft не должен быть завершен.Следующий шаг, который мы должны сделать, - это загрузить и настроить фактическую папку сервера Minecraft.
Шаг 3. Загрузите сервер Minecraft
Первым шагом при загрузке сервера Minecraft является загрузка файла Server.jar с веб-сайта Minecraft.
Необязательно: Если вам нужна более старая версия, вы можете найти список версий Minecraft ниже. Убедитесь, что вы щелкнули по серверной банке той версии, которую хотите, чтобы убедиться, что у вас установлен сервер.jar требуется для следующего шага.
https://mcversions.net/
По следующей ссылке вы найдете последнюю версию для загрузки с официального сайта Minecraft.
https://www.minecraft.net/en-us/download/server
Оказавшись на странице, щелкните ссылку Загрузить серверную банку Minecraft, как показано.
Примечание. Номер версии может отличаться от показанного на рисунке. Это нормально, поскольку последняя версия Майнкрафт постоянно обновляется.
Ваш компьютер может уведомить вас о том, что файл может нанести вред вашему компьютеру. Это связано с тем, что любой файл .jar считается вредоносным при загрузке в большинстве браузеров и компьютеров. Просто нажмите «Сохранить», так как это официальный файл .jar сервера Minecraft, которому мы можем доверять.
Перед тем, как запустить этот файл .jar, мы хотим создать для него папку, в которой будут храниться все файлы. Распространенной практикой является создание папки сервера на рабочем столе.Для этого перейдите на рабочий стол и щелкните правой кнопкой мыши свободное место. Перейдите в New> Folder и щелкните, чтобы создать новую пустую папку.
После щелчка по ней вы сможете изменить имя папки, назовите ее как-нибудь, чтобы вы знали, что это ваш сервер Minecraft.
Теперь вернитесь в папку «Загрузки», как мы делали ранее, и щелкните правой кнопкой мыши на Server.jar, чтобы скопировать его, поскольку мы вставим его в новую папку, созданную на следующем шаге.
После копирования Server.jar вернитесь на рабочий стол и откройте папку сервера, которую мы создали ранее. Затем щелкните правой кнопкой мыши пустую папку и вставьте скопированный файл .jar.
Когда этот файл сервера находится в папке, щелкните его правой кнопкой мыши и нажмите «Открыть», чтобы запустить приложение. Это создаст некоторые файлы конфигурации, которые вам понадобятся для вашего сервера, и они будут аккуратно помещены в новую папку, которую мы создали.
С этими файлами нам нужно принять лицензионное соглашение, чтобы наш сервер работал без немедленного выключения. Откройте файл eula.text.
При этом открытии вы должны увидеть строку eula = false. Измените это на eula = true, как показано ниже.
После внесения изменений перейдите в меню «Файл»> «Сохранить», чтобы сохранить текстовый документ и подписать соглашение.После этого вы можете выйти из текстового документа eula.
Следующим шагом будет повторный запуск файла server.jar для загрузки дополнительных папок. Откройте файл server.jar, чтобы запустить сервер.
Вы должны увидеть много новых текстовых документов, а также окно сервера, которое открывается, как показано ниже.
Ваш новый сервер официально запущен и готов к работе! Игроки должны иметь возможность найти вашу серверную игру на вкладке многопользовательской игры, если они подключены к тому же интернет-соединению, на котором настроен ваш сервер.Если вы хотите запустить сервер, чтобы ваши друзья могли присоединиться к вашей игре через другое подключение к Интернету, у нас есть раздел ниже, который охватывает это.
Прежде чем мы рассмотрим глобальную игру с вашими друзьями, давайте рассмотрим некоторые команды, которые мы можем использовать с нашим сервером, а также некоторые настройки сервера.
Шаг 4: Команды для запуска сервера
Следующим шагом, который мы собираемся сделать, будет создание командного файла, который мы можем использовать для запуска нашего сервера и помочь ему работать более плавно, чтобы предотвратить как можно большую задержку .Первым шагом будет создание нового текстового документа, который мы сохраним как файл .bat. Зайдите в папку вашего сервера и щелкните правой кнопкой мыши, чтобы создать новый текстовый документ.
Как только этот документ будет создан, назовите его чем-нибудь легко узнаваемым, как файл, который запустит наш сервер.
После переименования дважды щелкните документ, чтобы открыть документ и добавить текст, как показано ниже. Это команды, которые помогают нашему серверу работать бесперебойно.
Давайте разберемся, что это за команды и что они делают для нашего сервера. -Xms1024M и -Xmx1024M - это две строки, которые помогают серверу работать с большей оперативной памятью. Это выделяет гигабайт оперативной памяти для работы сервера.
-jar и server.jar запускают файл jar сервера, который у нас есть в той же папке. Важное примечание: если ваш jar-файл назван иначе, чем server.jar, вам необходимо записать точное имя файла.
Наконец, пауза в конце позволяет окну, в котором выполняется командный файл, оставаться открытым. Это полезно для выявления любых проблем, которые могут приводить к сбою вашего сервера при запуске или во время игры.
Далее нам нужно сохранить этот файл. Перейдите в меню «Файл»> «Сохранить как», чтобы сохранить этот файл, поскольку мы будем преобразовывать его в пакетный файл, а не в текстовый документ.
В меню «Сохранить как» спуститесь туда, где написано «Сохранить как текстовый документ», и измените его на все файлы.Это позволяет нам изменить тип файла, в котором он будет сохранен.
Выделив все файлы, добавьте «.bat» в конец имени файла и затем сохраните. Это создаст новую версию файла стартового сервера, который теперь является пакетным файлом.
Следующим шагом будет удаление старого текстового документа, чтобы мы не запутались, какой файл нам нужен. В текстовом файле должно быть указано, что тип файла - это текстовый документ, который мы хотим удалить.
Теперь вы должны протестировать сервер и убедиться, что он запускается с командным файлом. Откройте наш новый файл и убедитесь, что сервер запустился. Если он не запускает наше окно сервера, убедитесь, что у вас есть правильное имя файла jar, которое команда должна запускать.
После того, как ваш сервер запускается правильно, выйдите из окна сервера, а также из окна команд, которое запустило сервер. Теперь мы продолжим настраивать наш сервер.
Шаг 5: Настройка свойств сервера
Теперь давайте посмотрим на некоторые свойства сервера, которые мы можем изменить, чтобы настроить, в какую игру Minecraft вы хотите играть на своем сервере. Откройте файл свойств сервера.
Попав сюда, вы увидите множество текстовых разделов. Давайте рассмотрим наиболее важные из них и рассмотрим те свойства, которые вы, скорее всего, захотите изменить.
Свойства, выделенные на изображении выше, являются одними из наиболее важных, с которыми вам следует ознакомиться.Первое свойство «gamemode = survival» по умолчанию определяет режим игры, в который вы и ваши игроки будете играть на сервере. Он настроен на выживание, что означает, что у вас будет голод и здоровье, которыми вам придется управлять в игре. Установка этого параметра на «gamemode = creative» позволяет игрокам строить, ломать и летать, поскольку они неприкасаемы и неуязвимы в этом игровом режиме.
Следующее «spawn-monsters = true» - это свойство, которое сообщает серверам о появлении монстров и опасных врагов. Изменение этого параметра на «spawn-monsters = false» остановит появление монстров даже в режиме выживания.
Одним из наиболее важных свойств в нашем опыте работы с серверами minecraft является следующая выделенная строка «pvp = true». PvP означает «игрок против игры», поэтому он определяет, могут ли игроки наносить урон друг другу. По умолчанию установлено значение true, что означает, что игроки могут причинять вред друг другу в игре. Установка этого параметра на «pvp = false» отключит и возможность игроков наносить урон друг другу.
Командная строка «enable-command-block = false» - это строка, которая отключает использование блока команд программирования на сервере.Установка этого параметра в «enable-command-block = true» позволит использовать командный блок. Командный блок - это полезный инструмент, чтобы начать обучать игроков Minecraft основам программирования. В CodaKid есть полезные курсы, в которых рассматривается использование командных блоков и основы программирования в Minecraft.
Справа под строкой командного блока находится строка, которая устанавливает максимальное количество игроков, которые могут присоединиться к серверу. По умолчанию здесь показано «max-player = 20», поэтому, если вы хотите, чтобы сервер поменьше, измените это число на меньшее или если вы хотите разместить много людей, вы можете увеличить его.
Последние два выделенных свойства - это IP-адрес сервера и имя-уровня. Server-ip будет использоваться на следующем этапе переадресации портов для игры по всему миру с вашими друзьями. Имя уровня - это мир, в который вы играете на своем сервере. По умолчанию для него установлено значение «мир», поскольку при создании файлов сервера создается случайный мир Minecraft. Вы можете заменить его любой пользовательской картой или уровнем, который вы загружаете в Интернете, но вам нужно убедиться, что вы поместили весь файл карты в папку вашего сервера, а затем измените «level-name = world» на «level-name. = »Название вашей новой карты.
Теперь у нас есть базовое представление о свойствах нашего сервера и о том, как настроить наш сервер. Теперь давайте поработаем еще немного, чтобы на нашем сервере можно было играть с друзьями.
Шаг 6. Перенаправление портов для глобальной игры (необязательно)
Перенаправление портов - это то, что необходимо для того, чтобы ваши друзья могли подключаться к вашему серверу, если они не находятся в одном локальном соединении. Если вы хотите играть на сервере локально через то же соединение, этот шаг не требуется.Важно отметить, что переадресация портов может вызвать риски для безопасности, поэтому обязательно внимательно следуйте инструкциям по переадресации портов.
Каждый маршрутизатор отличается в том, что касается настройки переадресации портов. Маршрутизатор - это то, что используется для создания беспроводного подключения к Интернету. Вам необходимо выполнить следующие действия, чтобы перейти на страницу администратора вашего маршрутизатора, поскольку мы будем перенаправлять порт на определенный адрес порта, который будет использовать Minecraft. Перейдите по следующей ссылке ниже, щелкните список всех маршрутизаторов и найдите свой маршрутизатор.Пропустите всю рекламу и не загружайте программное обеспечение с этого сайта. Дополнительное программное обеспечение для этого не требуется.
https://portforward.com/
Когда вы находитесь на странице своего конкретного маршрутизатора, следуйте инструкциям по настройке записи переадресации портов. Это будет отличаться от маршрутизатора к маршрутизатору, но общие шаги для большинства маршрутизаторов будут следующими.
Создайте статический IP-адрес
Войдите в свой маршрутизатор и перейдите в раздел перенаправления портов
Создайте запись перенаправления портов
На этом веб-сайте подробно объясняется каждый шаг для вашего конкретного маршрутизатора.Когда вы перейдете к этапу создания записи переадресации портов, убедитесь, что вы назвали ее как-нибудь узнаваемым, например, Minecraft, и номер порта должен быть 25565. На веб-сайте переадресации портов также есть очень полезное объяснение переадресации портов для Minecraft.
https://portforward.com/softwareguides/minecraft/portforward-minecraft.htm
После того, как вы все настроили, пришло время наконец протестировать сервер Minecraft и посмотреть, все ли подключено правильно.Сложная часть проверки вашей работы по переадресации портов - это кто-то, подключенный к другому соединению, чем вы, чтобы проверить, могут ли они подключиться к вашему серверу Minecraft. Переадресация портов содержит шаги для этого по ссылке выше, но мы также предоставим инструкции для этого ниже.
Шаг 7: Подключение к серверу Minecraft
Теперь давайте подключимся к серверу. Самый первый шаг - запустить наш командный файл для запуска сервера.
После запуска сервера откройте страницу запуска Minecraft и убедитесь, что вы загружаете версию Minecraft, которая соответствует загруженной вами банке.На момент написания этой статьи последней версией и сервером, который был загружен, была версия Minecraft 1.15. Однако, если он устареет, я могу создать новый сервер или просто загрузить версию Minecraft 1.15. Будет хорошей идеей сделать стартовую версию Minecraft, с которой мы всегда сможем подключиться к нашему серверу. Для этого перейдите на вкладку «Установки» и нажмите кнопку + Создать.
Оказавшись здесь, вы должны назвать установку с сервером и номером версии Minecraft и выбрать версию в качестве номера выпуска для загрузки вашего сервера.Это показано ниже для версии 1.15, поэтому убедитесь, что вы изменили это на версию своего сервера Minecraft. Обязательно нажмите «Создать», чтобы завершить установку.
Затем найдите его в своем списке и нажмите «Играть», чтобы запустить Minecraft.
После запуска Minecraft перейдите на вкладку «Многопользовательская игра».
На вкладке многопользовательской игры щелкните Добавить сервер.
На новой странице после нажатия кнопки добавления сервера обязательно добавьте имя сервера и в адресе сервера это должен быть ваш публичный IP-адрес, чтобы другие игроки могли подключиться к вам.Адрес, показанный на картинке, является лишь примером. Обязательно укажите свой уникальный общедоступный IP-адрес. Его можно найти по следующей ссылке ниже. Вам также может потребоваться ввести двоеточие и порт 25565 после адреса. Например, 123.456.789.0:25565.
https://whatismyipaddress.com/
Как только это будет сделано, вы должны увидеть, что ваш сервер создан и пытается подключиться. Если у вас не удалось установить соединение, проверьте введенный вами IP-адрес, а также настройки переадресации портов.Если вы видите зеленую панель подключения с открытыми точками для подключения к вашему серверу, вы можете запустить игру и наслаждаться игрой на своем собственном сервере!
Следующие шаги
Игра с модифицированным сервером
Размещая свой сервер и играя с друзьями, вы можете поиграть с некоторыми модами. Ниже приведено полезное руководство, в котором рассказывается о добавлении модов на только что настроенный сервер! Чтобы ваши друзья могли играть с вами на модифицированном сервере, у них должны быть те же моды, что и у вас, а также модифицированная версия Minecraft.
https://www.instructables.com/id/How-to-Setup-a-Modded-Minecraft-Server-1122/
Создание собственных модов Minecraft
Если вам нравится Модификации Minecraft и вы хотите создавать свои собственные моды для использования на своих серверах, CodaKid предлагает серию курсов, которые научат вас создавать своих собственных существ, биомы, размеры, безумные взрывы, спецэффекты и многое другое!
Кодирование Minecraft - это увлекательное и творческое занятие, которое учит вас настоящему программированию на Java с помощью Eclipse IDE.
Наши курсы включают даже поддержку обмена сообщениями и демонстрацию экрана от живых инженеров, если вы когда-нибудь застрянете, а наши курсы даже включают двухнедельную бесплатную пробную версию!
Мы надеемся, что вам понравилось Как создать свой собственный сервер Minecraft, Ultimate 2020 Guide. Если вам понравилось наше руководство по серверу Minecraft, мы были бы рады, если бы вы могли поделиться им с друзьями.
Если у вас есть вопросы или комментарии, пожалуйста, оставьте их ниже!
Также - для поклонников моддинга, ознакомьтесь с этим бесплатным руководством под названием Как установить Minecraft Forge.Надеюсь, вы найдете это полезным!
Поделитесь постом «Как создать сервер Minecraft - полное руководство 2020»
.