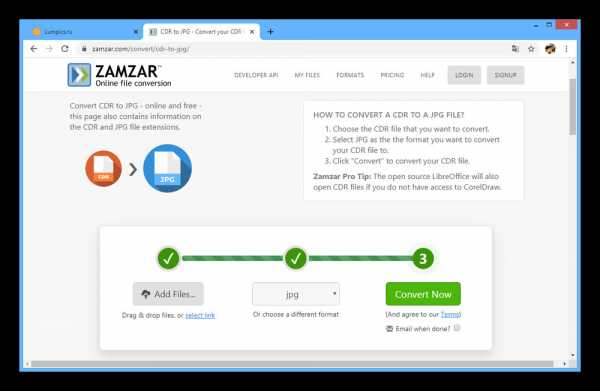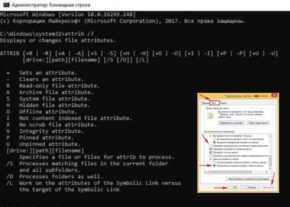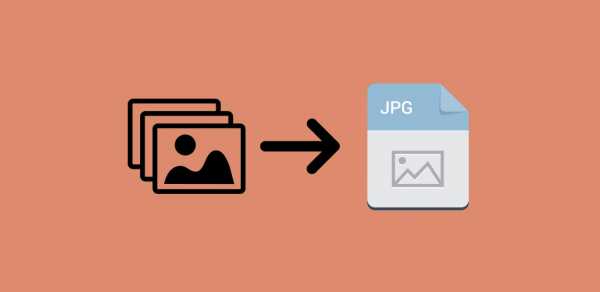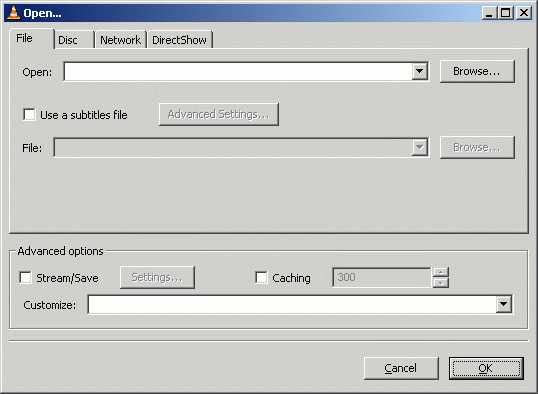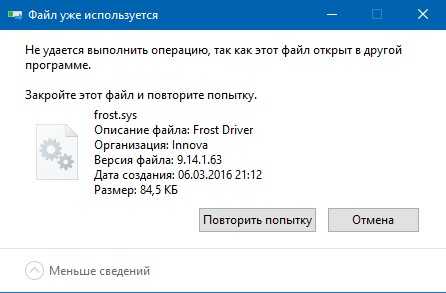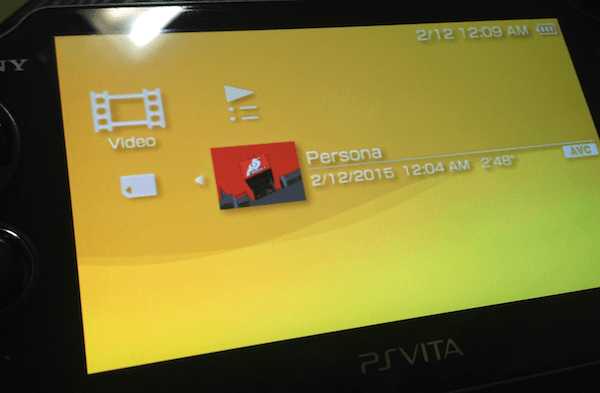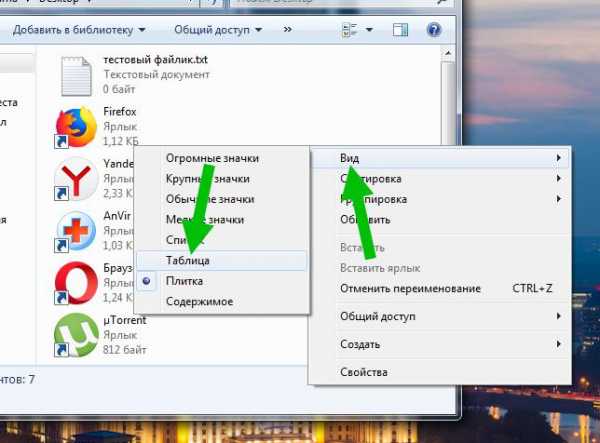Как создать script файл
Как сделать скрипт на компьютере самостоятельно
Опытные пользователи всегда пытаются упростить работу с ПК и наверняка захотят узнать, как сделать скрипт на компьютере и что это такое.
Что такое пакетный файл
Пакетный файл – это термин, который часто приходится слышать пользователям ПК. По сути, это способ делать вещи, не делая их на самом деле. Набор команд также известен как скрипт.
Следовательно, это документ сценария, используемый для автоматизации задач в операционных системах DOS, Windows и OS / 2.
Многим пользователям известен термин интерпретатор командной строки, известный как CMD или командная строка. Он принимает различные директивы в виде ввода с клавиатуры и обрабатывает их.
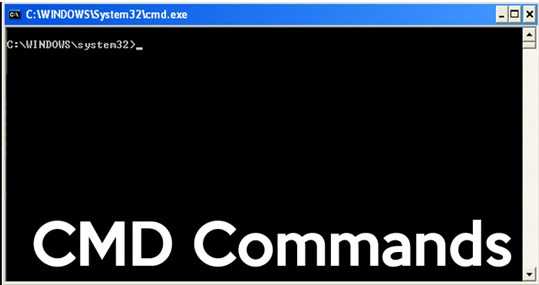
Пакетный документ играет роль посредника между пользователями и командной строкой. Элементы с форматом bat, cmd и btm содержат команды CMD. Во время запуска такого документа, директивы, записанные в нем, выполняются в интерпретаторе в последовательном порядке. В противном случае их нужно будет вводить вручную, построчно.
Зачем нужен скрипт
Скрипт экономит время пользователя. В противном случае нужно будет вводить одни и те же директивы снова и снова.
Например, можно запланировать выключение операционной системы через определенное время с помощью CMD. Когда будет создан нужный документ, достаточно будет лишь дважды щелкнуть по нему. Он запустится, и система выключится по истечении установленного времени.
Если разработчик хочет использовать командную строку на компьютере при установке программного обеспечения, он может сделать это, включив файл в установочные пакеты. В противном случае придется запускать команды вручную.
При создании пакетного элемента также можно включить циклы (for), условные операторы (if), управляющие операторы (go to) и т. д. Кроме того, есть возможность запустить один документ из другого с помощью функции call.
Основные bat команды
Полезно будет знать некоторые bat директивы, которые помогут создать базовые пакетные файлы:
- Title используетсядляизменениятекстазаголовка, отображаемого в верхней части окна CMD.
- Echo – отображает входной ряд как вывод. Желательно использовать опцию ON или OFF для ECHO, чтобы включить или выключить echo. Эта функция позволяет выводить на экране те директивы, которые выполняются.
- Pause используется для остановки выполнения скрипта.
- Exit – функция для выхода из интерпретатора.
- Cls применяется для очистки экрана от всех команд.
- :: – добавить комментарий. Командная строка игнорирует любой текст, написанный как комментарий.
Выше перечислено внутренние директивы, которые поставляются с ОС. Пакетный скрипт также может поддерживать внешние команды. Они добавляются при установке нового программного обеспечения в системе. Например, если на компьютере установлен Google Chrome, можно воспользоваться функцией «chrome» в окне CMD.
Все эти команды могут помочь создать простой bat-файл. Есть возможность улучшить свой скрипт, изучив больше функций из списка CMD.
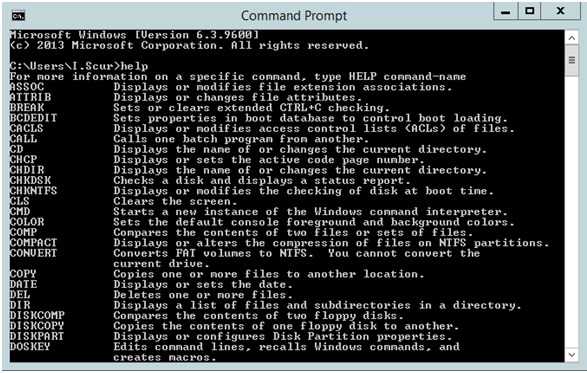
Создание bat-скрипта в Windows
В Windows можно создать командный файл, используя шаги ниже или шаги, упомянутые в разделе командной строки MS-DOS. Если удобно использовать стандартные программы, можно воспользоваться любым текстовым редактором (например, Блокнот или WordPad) для создания пакетных документов.
Для того чтобы создать скрипт с расширением bat в блокноте, стоит выполнить следующие действия:
- Щелкнуть Пуск.
- Ввести Блокнот в поле «Выполнить» и нажмите Enter. Также можно использовать любой аналогичный редактор текстовых элементов, например Notepad ++.
- Когда Блокнот откроется, ввести следующие строчки или скопировать и вставить их.
- Щелкнуть «Файл», затем «Сохранить» и перейти в папку, в которой нужно сохранить. В качестве имени можно ввести test.bat. Если в версии операционной системы есть параметр «Сохранить как», выбрать «Все файлы», в противном случае он сохраняется как текстовый. Выполнив эти шаги, нажать кнопку «Сохранить» и выйти из блокнота.
- Чтобы запустить документ, следует дважды щелкнуть на него. Окно CMD откроется автоматически с желаемым выходом. После завершения выполнения, окно автоматически закрывается.
- Можно попробовать добавить функцию echo on в шаг 2, чтобы посмотреть, что происходит на каждой строчке.
Шаги для создания скриптов практически одинаковы, независимо от того, установлена версия Windows 10, 8.1, 7 или даже XP.
Стоит обратить внимание, что можно использовать расширение cmd вместо расширения bat.
Создание bat-файла в MS-DOS
Чтобы создать пакетный элемент в MS-DOS или командной строке Windows, важно выполнить следующие действия:
- Открыть командное окно MS-DOS или загрузить MS-DOS.
- В строке MS-DOS ввести: edit test.bat и нажать Enter.
- Если введено все правильно, появится синий экран редактирования.
- После ввода этих строчек щелкнуть «Файл» и выбрать «Выход». Когда будет предложено сохранить элемент, нажать «Да». Пользователи, у которых нет мыши, могут выполнить эту же задачу, нажав Alt + F для доступа к меню, а затем X для выхода. Нажать Enter, чтобы сохранить изменения.
- Вернувшись к приглашению MS-DOS, ввести: test и нажать Enter, чтобы выполнить test.bat. Поскольку первая строчка представляет собой паузу, сначала будет предложено нажать клавишу. После этого документ запускается построчно. В этом случае будет произведено перечисление элементов в каталогах Windows и Windows \ system.
Полезно обратить внимание: если есть необходимость добавить больше строчек в пакетный элемент, достаточно ввести edit test.bat, чтобы открыть его для редактирования. Некоторые версии MS-DOS и загрузочных дискет могут не иметь директивы редактирования.
Если это так, нужно либо ввести edit.com, либо использовать функцию copy con.
Как работать с JavaScript на своём компьютере
Как создать файл со скриптом и переключить тему на странице
Займёмся скриптом. В той же папке, где лежит index.html , создайте файл script.js.
Подключим его на страницу перед закрывающим тегом </body>.
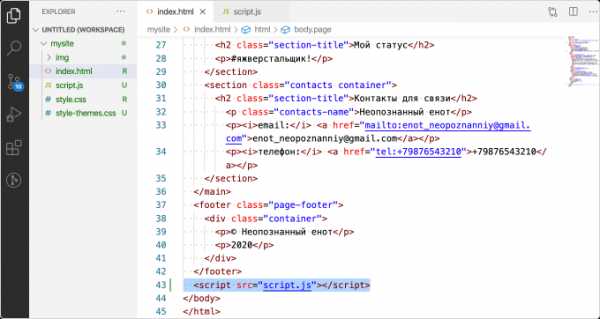 Подключим скрипт
Подключим скриптИзменим оформление на странице с помощью JavaScript. Для этого объявим переменную и сохраним в неё элемент с классом page. О том, как искать элементы, рассказано в этом задании.
pageДобавим элементу page класс dark-theme. Мы уже делали подобное в этом задании.
dark-themeОбновите страницу в браузере. Оформление изменилось.
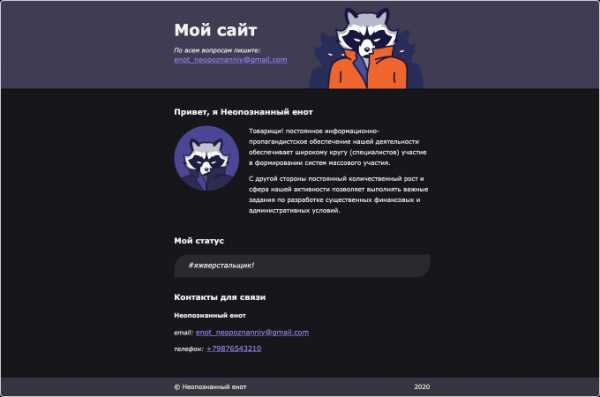 Тёмная тема
Тёмная темаМы убедились, что скрипт работает. В следующем шаге добавим на сайт переключение тем по клику на кнопку.
начало / Блог компании RUVDS.com / Хабр
Bash-скрипты: начало
Bash-скрипты, часть 2: циклы
Bash-скрипты, часть 3: параметры и ключи командной строки
Bash-скрипты, часть 4: ввод и вывод
Bash-скрипты, часть 5: сигналы, фоновые задачи, управление сценариями
Bash-скрипты, часть 6: функции и разработка библиотек
Bash-скрипты, часть 7: sed и обработка текстов
Bash-скрипты, часть 8: язык обработки данных awk
Bash-скрипты, часть 9: регулярные выражения
Bash-скрипты, часть 10: практические примеры
Bash-скрипты, часть 11: expect и автоматизация интерактивных утилит
Сегодня поговорим о bash-скриптах. Это — сценарии командной строки, написанные для оболочки bash. Существуют и другие оболочки, например — zsh, tcsh, ksh, но мы сосредоточимся на bash. Этот материал предназначен для всех желающих, единственное условие — умение работать в командной строке Linux.
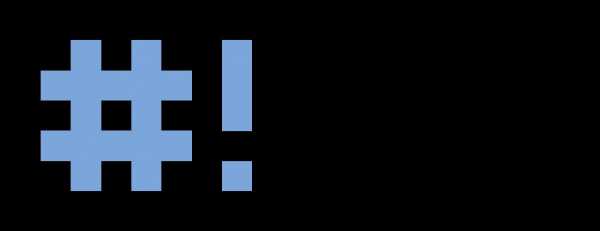
Сценарии командной строки — это наборы тех же самых команд, которые можно вводить с клавиатуры, собранные в файлы и объединённые некоей общей целью. При этом результаты работы команд могут представлять либо самостоятельную ценность, либо служить входными данными для других команд. Сценарии — это мощный способ автоматизации часто выполняемых действий.
Итак, если говорить о командной строке, она позволяет выполнить несколько команд за один раз, введя их через точку с запятой:
pwd ; whoamiНа самом деле, если вы опробовали это в своём терминале, ваш первый bash-скрипт, в котором задействованы две команды, уже написан. Работает он так. Сначала команда
pwd выводит на экран сведения о текущей рабочей директории, потом команда whoamiпоказывает данные о пользователе, под которым вы вошли в систему.Используя подобный подход, вы можете совмещать сколько угодно команд в одной строке, ограничение — лишь в максимальном количестве аргументов, которое можно передать программе. Определить это ограничение можно с помощью такой команды:
getconf ARG_MAXКомандная строка — отличный инструмент, но команды в неё приходится вводить каждый раз, когда в них возникает необходимость. Что если записать набор команд в файл и просто вызывать этот файл для их выполнения? Собственно говоря, тот файл, о котором мы говорим, и называется сценарием командной строки.
Как устроены bash-скрипты
Создайте пустой файл с использованием команды
touch. В его первой строке нужно указать, какую именно оболочку мы собираемся использовать. Нас интересует bash, поэтому первая строка файла будет такой:#!/bin/bashВ других строках этого файла символ решётки используется для обозначения комментариев, которые оболочка не обрабатывает. Однако, первая строка — это особый случай, здесь решётка, за которой следует восклицательный знак (эту последовательность называют шебанг) и путь к
bash, указывают системе на то, что сценарий создан именно для bash.Команды оболочки отделяются знаком перевода строки, комментарии выделяют знаком решётки. Вот как это выглядит:
#!/bin/bash # This is a comment pwd whoamiТут, так же, как и в командной строке, можно записывать команды в одной строке, разделяя точкой с запятой. Однако, если писать команды на разных строках, файл легче читать. В любом случае оболочка их обработает.
Установка разрешений для файла сценария
Сохраните файл, дав ему имя
myscript, и работа по созданию bash-скрипта почти закончена. Сейчас осталось лишь сделать этот файл исполняемым, иначе, попытавшись его запустить, вы столкнётесь с ошибкой Permission denied.Попытка запуска файла сценария с неправильно настроенными разрешениями
Сделаем файл исполняемым:
chmod +x ./myscriptТеперь попытаемся его выполнить:
./myscriptПосле настройки разрешений всё работает как надо.
Успешный запуск bash-скрипта
Вывод сообщений
Для вывода текста в консоль Linux применяется команда
echo. Воспользуемся знанием этого факта и отредактируем наш скрипт, добавив пояснения к данным, которые выводят уже имеющиеся в нём команды:#!/bin/bash # our comment is here echo "The current directory is:" pwd echo "The user logged in is:" whoamiВот что получится после запуска обновлённого скрипта.
Вывод сообщений из скрипта
Теперь мы можем выводить поясняющие надписи, используя команду echo. Если вы не знаете, как отредактировать файл, пользуясь средствами Linux, или раньше не встречались с командой echo, взгляните на этот материал.
Использование переменных
Переменные позволяют хранить в файле сценария информацию, например — результаты работы команд для использования их другими командами.
Нет ничего плохого в исполнении отдельных команд без хранения результатов их работы, но возможности такого подхода весьма ограничены.
Существуют два типа переменных, которые можно использовать в bash-скриптах:
- Переменные среды
- Пользовательские переменные
Переменные среды
Иногда в командах оболочки нужно работать с некими системными данными. Вот, например, как вывести домашнюю директорию текущего пользователя:
#!/bin/bash # display user home echo "Home for the current user is: $HOME"Обратите внимание на то, что мы можем использовать системную переменную
$HOME в двойных кавычках, это не помешает системе её распознать. Вот что получится, если выполнить вышеприведённый сценарий.Использование переменной среды в сценарии
А что если надо вывести на экран значок доллара? Попробуем так:
echo "I have $1 in my pocket"Система обнаружит знак доллара в строке, ограниченной кавычками, и решит, что мы сослались на переменную. Скрипт попытается вывести на экран значение неопределённой переменной
$1. Это не то, что нам нужно. Что делать?В подобной ситуации поможет использование управляющего символа, обратной косой черты, перед знаком доллара:
echo "I have \$1 in my pocket"Теперь сценарий выведет именно то, что ожидается.
Использование управляющей последовательности для вывода знака доллара
Пользовательские переменные
В дополнение к переменным среды, bash-скрипты позволяют задавать и использовать в сценарии собственные переменные. Подобные переменные хранят значение до тех пор, пока не завершится выполнение сценария.
Как и в случае с системными переменными, к пользовательским переменным можно обращаться, используя знак доллара:
TNW-CUS-FMP — промо-код на 10% скидку на наши услуги, доступен для активации в течение 7 дней
#!/bin/bash # testing variables grade=5 person="Adam" echo "$person is a good boy, he is in grade $grade"Вот что получится после запуска такого сценария.
Пользовательские переменные в сценарии
Подстановка команд
Одна из самых полезных возможностей bash-скриптов — это возможность извлекать информацию из вывода команд и назначать её переменным, что позволяет использовать эту информацию где угодно в файле сценария.
Сделать это можно двумя способами.
- С помощью значка обратного апострофа «`»
- С помощью конструкции
$()
Используя первый подход, проследите за тем, чтобы вместо обратного апострофа не ввести одиночную кавычку. Команду нужно заключить в два таких значка:
mydir=`pwd`При втором подходе то же самое записывают так:
mydir=$(pwd)А скрипт, в итоге, может выглядеть так:
#!/bin/bash mydir=$(pwd) echo $mydirВ ходе его работы вывод команды
pwdбудет сохранён в переменной mydir, содержимое которой, с помощью команды echo, попадёт в консоль.Скрипт, сохраняющий результаты работы команды в переменной
Математические операции
Для выполнения математических операций в файле скрипта можно использовать конструкцию вида
$((a+b)):#!/bin/bash var1=$(( 5 + 5 )) echo $var1 var2=$(( $var1 * 2 )) echo $var2Математические операции в сценарии
Управляющая конструкция if-then
В некоторых сценариях требуется управлять потоком исполнения команд. Например, если некое значение больше пяти, нужно выполнить одно действие, в противном случае — другое. Подобное применимо в очень многих ситуациях, и здесь нам поможет управляющая конструкция
if-then. В наиболее простом виде она выглядит так:if команда then команды fiА вот рабочий пример:
#!/bin/bash if pwd then echo "It works" fiВ данном случае, если выполнение команды
pwdзавершится успешно, в консоль будет выведен текст «it works».Воспользуемся имеющимися у нас знаниями и напишем более сложный сценарий. Скажем, надо найти некоего пользователя в /etc/passwd, и если найти его удалось, сообщить о том, что он существует.
#!/bin/bash user=likegeeks if grep $user /etc/passwd then echo "The user $user Exists" fiВот что получается после запуска этого скрипта.
Поиск пользователя
Здесь мы воспользовались командой grepдля поиска пользователя в файле /etc/passwd. Если команда grepвам незнакома, её описание можно найти здесь.
В этом примере, если пользователь найден, скрипт выведет соответствующее сообщение. А если найти пользователя не удалось? В данном случае скрипт просто завершит выполнение, ничего нам не сообщив. Хотелось бы, чтобы он сказал нам и об этом, поэтому усовершенствуем код.
Управляющая конструкция if-then-else
Для того, чтобы программа смогла сообщить и о результатах успешного поиска, и о неудаче, воспользуемся конструкцией
if-then-else. Вот как она устроена:if команда then команды else команды fiЕсли первая команда возвратит ноль, что означает её успешное выполнение, условие окажется истинным и выполнение не пойдёт по ветке
else. В противном случае, если будет возвращено что-то, отличающееся от нуля, что будет означать неудачу, или ложный результат, будут выполнены команды, расположенные после else.Напишем такой скрипт:
#!/bin/bash user=anotherUser if grep $user /etc/passwd then echo "The user $user Exists" else echo "The user $user doesn’t exist" fiЕго исполнение пошло по ветке
else.Запуск скрипта с конструкцией if-then-else
Ну что же, продолжаем двигаться дальше и зададимся вопросом о более сложных условиях. Что если надо проверить не одно условие, а несколько? Например, если нужный пользователь найден, надо вывести одно сообщение, если выполняется ещё какое-то условие — ещё одно сообщение, и так далее. В подобной ситуации нам помогут вложенные условия. Выглядит это так:
if команда1 then команды elif команда2 then команды fiЕсли первая команда вернёт ноль, что говорит о её успешном выполнении, выполнятся команды в первом блоке
then, иначе, если первое условие окажется ложным, и если вторая команда вернёт ноль, выполнится второй блок кода.#!/bin/bash user=anotherUser if grep $user /etc/passwd then echo "The user $user Exists" elif ls /home then echo "The user doesn’t exist but anyway there is a directory under /home" fiВ подобном скрипте можно, например, создавать нового пользователя с помощью команды
useradd, если поиск не дал результатов, или делать ещё что-нибудь полезное.Сравнение чисел
В скриптах можно сравнивать числовые значения. Ниже приведён список соответствующих команд.
n1 -eq n2Возвращает истинное значение, еслиn1равноn2.n1 -ge n2Возвращает истинное значение, еслиn1больше или равноn2.n1 -gt n2Возвращает истинное значение, еслиn1большеn2.n1 -le n2Возвращает истинное значение, еслиn1меньше или равноn2.n1 -lt n2Возвращает истинное значение, если n1 меньшеn2.n1 -ne n2Возвращает истинное значение, еслиn1не равноn2.
В качестве примера опробуем один из операторов сравнения. Обратите внимание на то, что выражение заключено в квадратные скобки.
#!/bin/bash val1=6 if [ $val1 -gt 5 ] then echo "The test value $val1 is greater than 5" else echo "The test value $val1 is not greater than 5" fiВот что выведет эта команда.
Сравнение чисел в скриптах
Значение переменной val1больше чем 5, в итоге выполняется ветвь thenоператора сравнения и в консоль выводится соответствующее сообщение.
Сравнение строк
В сценариях можно сравнивать и строковые значения. Операторы сравнения выглядят довольно просто, однако у операций сравнения строк есть определённые особенности, которых мы коснёмся ниже. Вот список операторов.
str1 = str2Проверяет строки на равенство, возвращает истину, если строки идентичны.
str1 != str2Возвращает истину, если строки не идентичны.str1 < str2Возвращает истину, еслиstr1меньше, чемstr2.str1 > str2Возвращает истину, еслиstr1больше, чемstr2.-n str1Возвращает истину, если длинаstr1больше нуля.-z str1Возвращает истину, если длинаstr1равна нулю.
Вот пример сравнения строк в сценарии:
#!/bin/bash user ="likegeeks" if [$user = $USER] then echo "The user $user is the current logged in user" fiВ результате выполнения скрипта получим следующее.
Сравнение строк в скриптах
Вот одна особенность сравнения строк, о которой стоит упомянуть. А именно, операторы «>» и «<» необходимо экранировать с помощью обратной косой черты, иначе скрипт будет работать неправильно, хотя сообщений об ошибках и не появится. Скрипт интерпретирует знак «>» как команду перенаправления вывода.
Вот как работа с этими операторами выглядит в коде:
#!/bin/bash val1=text val2="another text" if [ $val1 \> $val2 ] then echo "$val1 is greater than $val2" else echo "$val1 is less than $val2" fiВот результаты работы скрипта.
Сравнение строк, выведенное предупреждение
Обратите внимание на то, что скрипт, хотя и выполняется, выдаёт предупреждение:
./myscript: line 5: [: too many argumentsДля того, чтобы избавиться от этого предупреждения, заключим
$val2 в двойные кавычки:#!/bin/bash val1=text val2="another text" if [ $val1 \> "$val2" ] then echo "$val1 is greater than $val2" else echo "$val1 is less than $val2" fiТеперь всё работает как надо.
Сравнение строк
Ещё одна особенность операторов «>» и «<» заключается в том, как они работают с символами в верхнем и нижнем регистрах. Для того, чтобы понять эту особенность, подготовим текстовый файл с таким содержимым:
Likegeeks likegeeksСохраним его, дав имя
myfile, после чего выполним в терминале такую команду:sort myfileОна отсортирует строки из файла так:
likegeeks LikegeeksКоманда
sort, по умолчанию, сортирует строки по возрастанию, то есть строчная буква в нашем примере меньше прописной. Теперь подготовим скрипт, который будет сравнивать те же строки:#!/bin/bash val1=Likegeeks val2=likegeeks if [ $val1 \> $val2 ] then echo "$val1 is greater than $val2" else echo "$val1 is less than $val2" fiЕсли его запустить, окажется, что всё наоборот — строчная буква теперь больше прописной.
Команда sort и сравнение строк в файле сценария
В командах сравнения прописные буквы меньше строчных. Сравнение строк здесь выполняется путём сравнения ASCII-кодов символов, порядок сортировки, таким образом, зависит от кодов символов.
Команда sort, в свою очередь, использует порядок сортировки, заданный в настройках системного языка.
Проверки файлов
Пожалуй, нижеприведённые команды используются в bash-скриптах чаще всего. Они позволяют проверять различные условия, касающиеся файлов. Вот список этих команд.
-d fileПроверяет, существует ли файл, и является ли он директорией.-e fileПроверяет, существует ли файл.-f fileПроверяет, существует ли файл, и является ли он файлом.-r fileПроверяет, существует ли файл, и доступен ли он для чтения.-s file Проверяет, существует ли файл, и не является ли он пустым.-w fileПроверяет, существует ли файл, и доступен ли он для записи.-x fileПроверяет, существует ли файл, и является ли он исполняемым.file1 -nt file2Проверяет, новее лиfile1, чемfile2.file1 -ot file2Проверяет, старше лиfile1, чемfile2.-O fileПроверяет, существует ли файл, и является ли его владельцем текущий пользователь.-G fileПроверяет, существует ли файл, и соответствует ли его идентификатор группы идентификатору группы текущего пользователя.
Эти команды, как впрочем, и многие другие рассмотренные сегодня, несложно запомнить. Их имена, являясь сокращениями от различных слов, прямо указывают на выполняемые ими проверки.
Опробуем одну из команд на практике:
#!/bin/bash mydir=/home/likegeeks if [ -d $mydir ] then echo "The $mydir directory exists" cd $ mydir ls else echo "The $mydir directory does not exist" fiЭтот скрипт, для существующей директории, выведет её содержимое.
Вывод содержимого директории
Полагаем, с остальными командами вы сможете поэкспериментировать самостоятельно, все они применяются по тому же принципу.
Итоги
Сегодня мы рассказали о том, как приступить к написанию bash-скриптов и рассмотрели некоторые базовые вещи. На самом деле, тема bash-программирования огромна. Эта статья является переводом первой части большой серии из 11 материалов. Если вы хотите продолжения прямо сейчас — вот список оригиналов этих материалов. Для удобства сюда включён и тот, перевод которого вы только что прочли.
- Bash Script Step By Step — здесь речь идёт о том, как начать создание bash-скриптов, рассмотрено использование переменных, описаны условные конструкции, вычисления, сравнения чисел, строк, выяснение сведений о файлах.
- Bash Scripting Part 2, Bash the awesome — тут раскрываются особенности работы с циклами for и while.
- Bash Scripting Part 3, Parameters & options — этот материал посвящён параметрам командной строки и ключам, которые можно передавать скриптам, работе с данными, которые вводит пользователь, и которые можно читать из файлов.
- Bash Scripting Part 4, Input & Output — здесь речь идёт о дескрипторах файлов и о работе с ними, о потоках ввода, вывода, ошибок, о перенаправлении вывода.
- Bash Scripting Part 5, Sighals & Jobs — этот материал посвящён сигналам Linux, их обработке в скриптах, запуску сценариев по расписанию.
- Bash Scripting Part 6, Functions — тут можно узнать о создании и использовании функций в скриптах, о разработке библиотек.
- Bash Scripting Part 7, Using sed — эта статья посвящена работе с потоковым текстовым редактором sed.
- Bash Scripting Part 8, Using awk — данный материал посвящён программированию на языке обработки данных awk.
- Bash Scripting Part 9, Regular Expressions — тут можно почитать об использовании регулярных выражений в bash-скриптах.
- Bash Scripting Part 10, Practical Examples — здесь приведены приёмы работы с сообщениями, которые можно отправлять пользователям, а так же методика мониторинга диска.
- Bash Scripting Part 11, Expect Command — этот материал посвящён средству Expect, с помощью которого можно автоматизировать взаимодействие с интерактивными утилитами. В частности, здесь идёт речь об expect-скриптах и об их взаимодействии с bash-скриптами и другими программами.
Полагаем, одно из ценных свойств этой серии статей заключается в том, что она, начинаясь с самого простого, подходящего для пользователей любого уровня, постепенно ведёт к довольно серьёзным темам, давая шанс всем желающим продвинуться в деле создания сценариев командной строки Linux.
Уважаемые читатели! Просим гуру bash-программирования рассказать о том, как они добрались до вершин мастерства, поделиться секретами, а от тех, кто только что написал свой первый скрипт, ждём впечатлений.
Как начать писать на JavaScript с нуля | GeekBrains
Создаём первые скрипты, разбираемся в их работе
https://d2xzmw6cctk25h.cloudfront.net/post/2407/og_image/113799b29dda93c9347a2c70706c120f.png
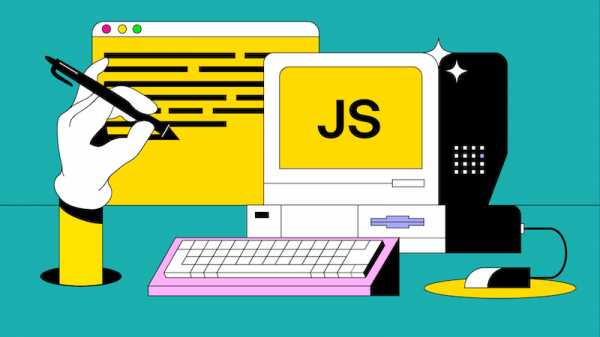
Очень сложно представить современные сайты без интерактива с пользователем. Тогда бы они никак не взаимодействовали с нами, а любое нажатие приводило бы к полной перезагрузке страницы. Согласитесь, это очень скучно.
Рассмотрим, из чего состоят веб-странички. HTML (HyperText Markup Language) отвечает за придание странице структуры (показывает, где меню сайта, а где заголовок, логотип или статья) и контента (различные тесты, списки, изображения и т. д.). CSS (Cascading Style Sheets) отвечает за визуальную составляющую страницы: определяет, какого цвета и размера должен быть тот или иной блок, как его оформить и вывести пользователю.
Структура и оформление есть, но где же взаимодействие? Здесь на сцену выходит JavaScript. Виртуальный «диалог» с пользователем — от изменения части содержимого сайта в ответ на действия до современных игр в браузере — реализуется с помощью скриптов JavaScript. Этот язык программирования работает в браузере и позволяет взаимодействовать с веб-страницей в режиме реального времени, оживляя её и предоставляя пользователю обратную связь на все действия.
У JavaScript очень интересная история. Он — реализация стандарта ECMAScript, может работать не только в браузере. Но в статье мы рассмотрим только взаимодействие с браузером.
Создаём самый простой скрипт
В первом задании, которое традиционно выполняет студент при изучении языка программирования, нужно вывести на экран фразу «Hello, world». Это позволяет отработать самый важный аспект — вывод информации пользователю, а также познакомиться с базовой структурой программы. Поступим так же.
Есть множество способов что-то вывести на экран в браузере, но мы выберем самый простой. Откроем «Инструменты разработчика» (Developer Tools) в браузере Chrome. Сделать это можно через сочетание клавиш Ctrl + Shift + I или F12 (Cmd + Opt + I на macOS) или через меню браузера. В Google Chrome нужно нажать на три точки, в других браузерах эта настройка может выглядеть иначе. Далее выбираем пункт «Дополнительные инструменты» и «Инструменты разработчика».
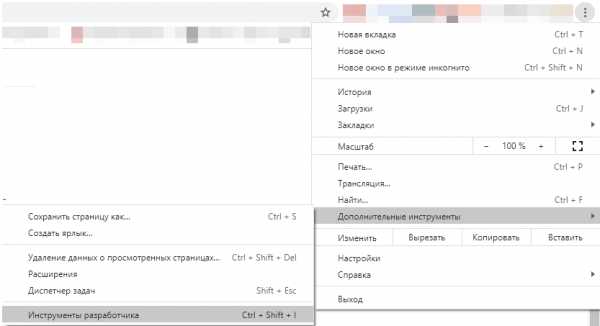
У вас должно появиться примерно такое окно, как ниже. Какой именно сайт выбрать для работы, не важно, можете открыть и GeekBrains.
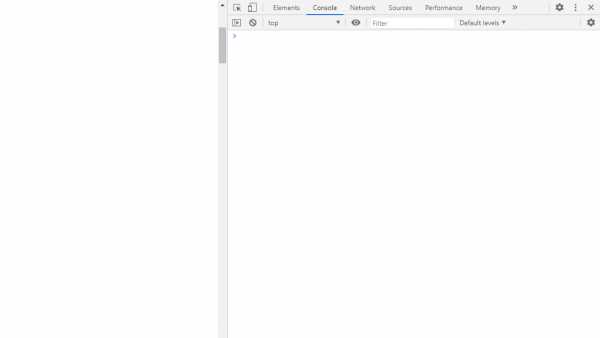
Нас интересует вкладка Console. В ней могут быть ошибки и предупреждения (красные или жёлтые надписи) — не обращайте на них внимания, они нам не помешают. Выполним задание — выведем «Hello, world» на экран. Для этого нам понадобится команда alert(). Она выводит текст, который передан в круглых скобках.
alert("Hello, world") Обратите внимание на регистр — здесь он имеет значение. Также не упустите кавычки — любой текст мы обязаны обрамлять в двойные или одинарные кавычки.
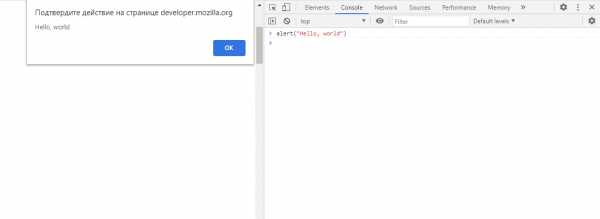
Результат
Мы выполнили первое задание — вывели простой текст на экран.
Учимся писать чуть более сложные скрипты
На экране перед нами статичный текст, что не очень интересно. Хотелось бы больше взаимодействия с пользователем. Что, если мы будем спрашивать имя зашедшего на сайт и здороваться с ним?
Для этого нам нужно познакомиться с концепцией переменных в языках программирования. Переменная — это область в памяти компьютера, в которой хранится какое-либо значение. Мы можем использовать его как угодно.
Для создания переменной в JavaScript нужно применить ключевое слово let. Есть и другие, но не будем так глубоко погружаться в детали.
Требования к именованию переменных:
- Имя переменной не может начинаться с цифры.
- Имя переменной может содержать только буквы, цифры и символы «$» и «_».
- Здравый смысл подсказывает нам, что имя переменной должно отражать суть того, что в ней находится.
Создадим простую переменную, поместив в неё имя. Например, Иван.
let name = "Иван"
alert("Привет, " + name) Обратите внимание: мы объединили слово «привет» и переменную. Здесь имеет значение каждый символ: сначала alert, потом открывающая круглая скобка, которая говорит, что дальнейшие инструкции нужно вывести на экран. Затем кавычки, в которых заключён приветственный текст. Далее знак +, который подсказывает программе, что текст справа от знака нужно объединить с тем, что слева. И завершает это закрывающая круглая скобка.
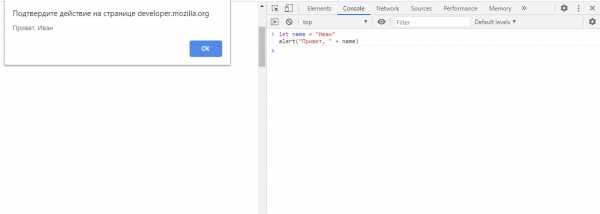
Результат
Мы вывели имя из переменной на экран, но ведь было нужно показать имя, которое сообщит пользователь. Исправим это. Нам понадобится команда prompt(). Она задаст пользователю вопрос — запишем его в круглых скобках. Сохраним в переменную результат выполнения команды prompt().
let name = prompt("Введите ваше имя")
alert("Привет, " + name)
Результат
Мы спрашиваем у пользователя имя, а когда он отвечает, здороваемся с ним. Ничего сложного.
Сохраняем наш первый скрипт
Мы написали программу (скрипт) в консоли браузера. Это было быстро и просто, но не очень практично — такой программой с пользователями не поделишься. Чтобы сделать это, сохраним программу в файл с расширением *.html. Имя можем дать произвольное. Так как HTML подразумевает определённую структуру контента, нужно её отчасти соблюсти, чтобы всё работало. Понадобятся теги <html> и <script>.
<html>
<script>
let name = prompt("Введите ваше имя")
alert("Привет, " + name)
</script>
</html>
Результат
Редактировать и сохранять файлы со скриптами можно с помощью любого текстового редактора. Cамый простой и примитивный — «Блокнот», который поставляется вместе с Microsoft Windows. Есть и специальные редакторы кода, например, Visual Studio Code. В блоге даже выходила специальная подборка редакторов кода JavaScript — выбирайте и дерзайте :)
А если хотите извлечь из JavaScript максимум — приглашаем на факультет Fullstack JavaScript-разработки GeekBrains!
как написать JavaScript — руководства на Skillbox
Если бы для интернета писали Библию, она начиналась бы так:
Сначала была почта. И увидели инженеры, что это хорошо. И создали они WWW с гиперссылками. И увидели инженеры, что это тоже хорошо. И создали они тогда язык JavaScript для оживления страничек.
Примерно так происходило в реальности. JavaScript придумали, чтобы «оживить» HTML. Скрипты JavaScript пишутся непосредственно в текст HTML или хранятся в отдельных файлах, как и стили CSS. Они выполняются сразу после загрузки страницы в браузер.
Даже сам язык в первое время назывался LiveScript. Потом его переименовали в JavaScript, потому что планировали как-то увязать с языком общего назначения Java. Но сейчас у них нет практически ничего общего, а JavaScript — совершенно независимый язык программирования со своей четкой спецификацией ECMAScript.
Формально JavaScript является торговой маркой Oracle, а этот язык — «расширение» ECMAScript, наряду с JScript от Microsoft и ActionScript, но это скорее заморочки владельцев торговых марок. Главное, что свободный ECMAScript никому не принадлежит.
Со временем сфера влияния JavaScript значительно расширилась. Его начали использовать не только для скриптов на странице HTML, но и для серьезных больших веб-приложений и целых программ, которые работают в браузере. Есть инструменты, чтобы специальным образом «упаковать» эти программы и выполнять их отдельно от браузера. Это компиляторы и интерпретаторы, которые более подробно рассматриваются на обучающих курсах «Java-разработчик» и «Веб-разработчик».
Приложения JavaScript выполняются в любой среде, где есть соответствующий интерпретатор.
Нас пока интересуют только браузеры и HTML-странички.
Как сделать JavaScript? Написать элементарный скрипт не сложнее, чем простую HTML-страничку, ведь скрипты JavaScript пишутся обычным текстом, то есть их можно создавать буквально в том же «Блокноте», сохраняя потом в отдельных файлах или вставляя в тело HTML-документа. Самые простые вещи на JavaScript делаются действительно просто.
Для примера сделаем простой скрипт для выполнения сервером сценариев Windows. Этот скрипт можно написать прямо в «Блокноте» и выполнить без браузера.
WScript.echo ("Привет, Skillbox!")
Пишем этот текст в «Блокноте», затем сохраняем файл под именем skillbox.js и запускаем в «Проводнике» Windows.
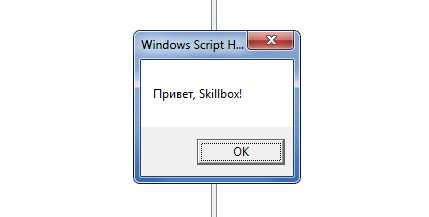
Аналогичный скрипт можно записать прямо в коде страницы HTML между тегами <script> и </script>. Там уже можно использовать обычные методы JavaScript, а не метод echo специфического объекта WScript. Рассмотрим некоторые из стандартных методов для ввода и вывода данных в браузере.
Метод alert() отображает окошко с кнопкой «OK». В окне выводится сообщение, которое указано в скобках. Например, «Привет, Skillbox!». То есть в данном случае браузер делает ровно то же самое, что перед этим делал сервер сценариев Windows.
Эти примеры тоже можно писать в «Блокноте», только сохранять в файлах с расширением HTML. Например, skillbox.htm.
<html>
<script>
alert("Привет, Skillbox")
</script>
</html>
Результат:
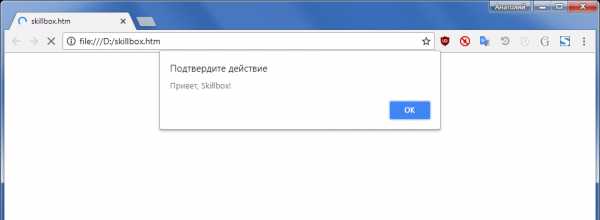
В качестве аргумента alert() можно указать не только конкретный текст, но и результат каких-либо вычислений или обработки других данных. Например, alert(x), где x вычисляется отдельно.
Метод confirm() выводит такое же окно с сообщением, но уже с двумя кнопками — «ОК» и «Отмена». В зависимости от того, какую кнопку щелкнет пользователь, метод возвращает либо значение true, либо false. Сервер получает это возвращаемое значение от пользователя и выполняет какое-то действие, в зависимости от ответа.
Синтаксис такой же, только здесь логически предполагается выбор, так что пользователю задают вопрос.
<html>
<script>
confirm("Привет, Skillbox")
</script>
</html>
Результат:
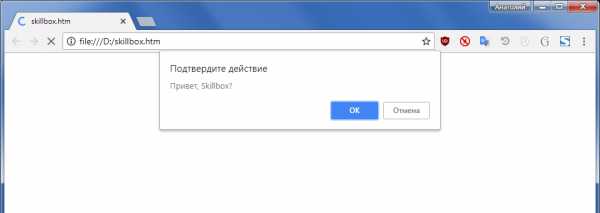
Метод prompt() выводит диалоговое окно с сообщением и текстовым полем, куда пользователь вводит данные. Здесь тоже предусмотрены две кнопки «ОК» и «Отмена». По нажатию первой кнопки метод возвращает на сервер введенный текст, а по нажатию второй кнопки возвращает логическое значение false.
Синтаксис здесь такой:
prompt (сообщение, значение_поля_ввода_данных)
Значение поля ввода необязательно. Туда можно вписать текст, который изначально введен в поле для удобства пользователя.
Код:
<html>
<script>
prompt("Передай привет Skillbox", "Привет")
</script>
</html>
Результат:
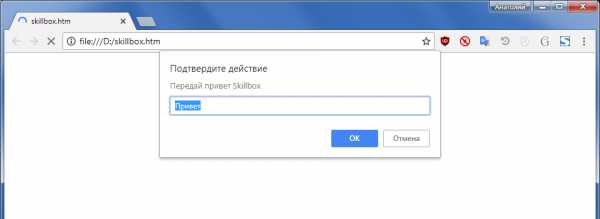
Возможности современного JavaScript выходят далеко за рамки примитивного ввода-вывода данных через формы. Эти методы мы привели только в качестве самых простых примеров. Кроме этого, JavaScript позволяет реагировать на действия пользователя. Например, на движения мышкой или нажатие определенных клавиш. JavaScript часто используется для обеспечения асинхронной работы (Технология AJAX), когда информация на странице обновляется без ее перезагрузки. В этом режиме данные отправляются на сервер и загружаются оттуда в интерактивном режиме. Кроме того, JavaScript способен манипулировать с HTML-элементами на странице (создавать и прятать теги и т.д.) и делать многое другое.
Во всех популярных браузерах есть специальная консоль разработчика. Она показывает код скриптов на странице, а также выводит другую полезную информацию. В Chrome, Firefox и IE консоль разработчика открывается по нажатию горячей клавиши F12, в Safari — Ctrl+Shift+I или Ctrl+Alt+C. На скриншоте скрипты отображаются справа вверху, вместе с другими элементами веб-страницы.
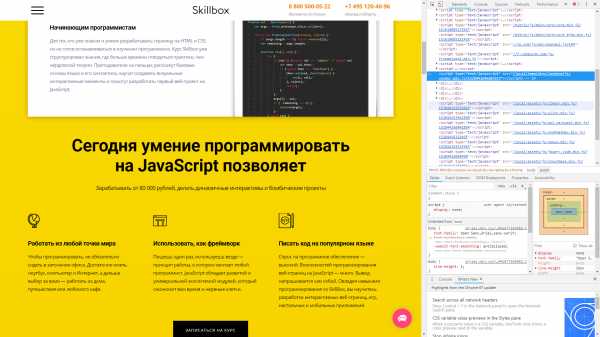 Консоль разработчика в Chrome.
Консоль разработчика в Chrome. В дальнейшем для удобного программирования понадобится установить редактор кода или IDE (Integrated Development Environment), интегрированную среду разработки. IDE — это редактор с расширенной функциональностью, который интегрирован с другими полезными инструментами, поддерживает подключение дополнительных модулей и так далее.
Для начала можно рекомендовать один из легких редакторов:
В будущем есть смысл присмотреться к IDE:
Инструкторы на курсе «JavaScript с нуля» посоветуют лучшие инструменты и помогут разобраться с любыми вопросами. Это практический 4-месячный курс для тех, кто хочет научиться основам языка сценариев с индивидуальным наставником, разработать фронтенд для интерактивного веб-проекта и положить кейс к себе в портфолио.
Курс идеально подойдет дизайнерам-разработчикам и начинающим программистам, кто уже знаком и умеет разрабатывать страницу на HTML и CSS, но не намерен останавливаться в изучении программирования. Преподаватели практически «на пальцах» объяснят базовые основы синтаксиса JavaScript, научат создавать визуальные интерактивные элементы и помогут разработать первый веб-проект на JavaScript.
Курс «JavaScript с нуля»
Практический 4-х месячный курс для тех, кто хочет научиться основам языка сценариев с индивидуальным наставником, разработать фронтэнд для интерактивного веб-проекта и положить кейс к себе в портфолио.
- Живая обратная связь с преподавателями
- Неограниченный доступ к материалам курса
- Стажировка в компаниях-партнёрах
- Дипломный проект от реального заказчика
- Гарантия трудоустройства в компании-партнёры для выпускников, защитивших дипломные работы
Программы для создания скриптов
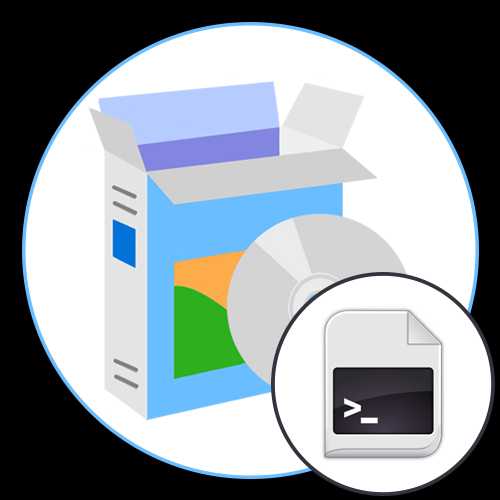
IDLE
Python — один из самых популярных в мире языков программирования, который поддерживает сценарий скриптов. Он легок в освоении, имеет быструю скорость выполнения кода, а также может стать один из главных языков для написания небольших скриптов. Из-за этого мы предлагаем сначала взять во внимание этот ЯП и его стандартную интегрированную среду разработки под названием IDLE. Данный инструмент не нужно загружать отдельно, поскольку его получение происходит вместе с основными компонентами Python при их скачивании с официального веб-ресурса. Хоть эта программа, как можно понять по представленному далее скриншоту, и не имеет особенностей внешнего вида или каких-то дополнительных элементов интерфейса, она отлично подойдет для того, чтобы писать небольшие скрипты. В ней подсвечивается синтаксис, есть продвинутая система отчета об ошибках, а компилирование кода можно запустить горячей клавишей, ознакомившись с результатом в новом окне.
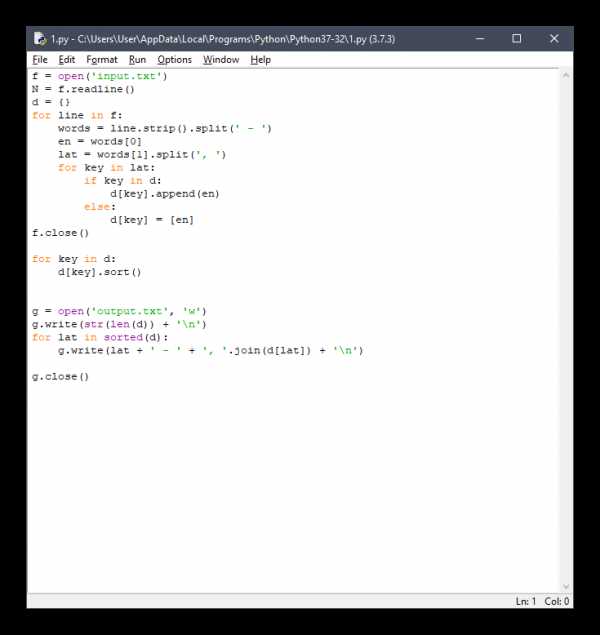
Что касается функциональных особенностей IDLE, то этот софт реализовывает те же стандартные действия, что и другие среды разработки, позволяя писать, запускать, сохранять код и использовать режим отладки. Отдельно стоит принять во внимание Shell — консоль для просмотра информации о выполненном коде, где и отображаются уведомления об ошибках, если они вдруг встречаются. Эта оснастка запускается в виде нового окна, где и показаны результаты обработки скрипта, а если обнаружатся какие-то ошибки, вы будете оповещены о них и быстро сможете отследить проблемную строку. Если рассматриваемая среда разработки станет вашим основным инструментом для написания скриптов, обязательно обратите внимание на огромное количество встроенных горячих клавиш, поскольку их знание позволит упростить процесс взаимодействия с софтом.
Скачать IDLE с официального сайта
PyCharm
PyCharm — продвинутая альтернатива предыдущему решению, созданная известной компанией под названием JetBrains. Разработчики постарались реализовать в своей программе те опции, которые пригодятся профессиональным разработчикам и окажут значимое влияние на комфортность взаимодействия с софтом. Самая главная из них, предназначенная для повышения удобства, — встроенный умный редактор. Как только вы начинаете набирать команду, редактор отображает возможные варианты автозаполнения, а вам остается лишь подтвердить его, нажав по клавише Enter. Это же позволяет исключить большинство опечаток или случайных ошибок еще до запуска компилирования, сэкономив тем самым время, которое могло быть затрачено на исправление в дальнейшем.
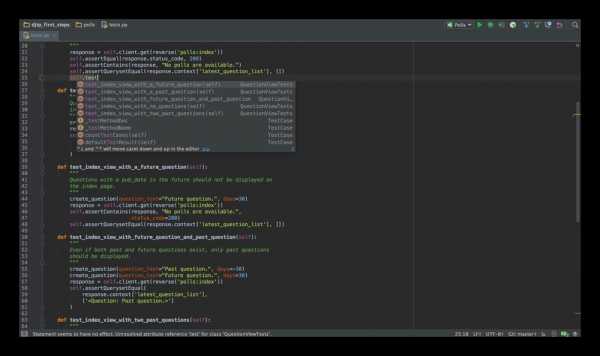
Присутствует в программе и удобная функция поиска по составляющим проекта. Это может быть файл, символ или конкретный фрагмент кода, перемещение к которому произойдет буквально в пару кликов. При написании скриптов такая возможность тоже окажется полезной, ведь иногда сценарий состоит из множества строчек кода. При первом же запуске PyCharm вам станет доступно огромное количество полезных функций для разработчиков без надобности установки дополнительных библиотек. К ним относятся: инструменты отладки, тестирования и профилирования, поддержка популярных баз данных (Oracle, SQL Server, PostgreSQL, MySQL и другие). Подходит PyCharm для выполнения любых задач на языке программирования Python, включая и веб-разработку, поскольку присутствует совместимость с HTML и JavaScript. Подводя итоги по рассмотренному софту, можно понять, что он станет отличным вариантом для постоянной работы тем юзерам, кто собирается использовать Python не только для написания скриптов, но и полноценной разработки или математических вычислений.
Скачать PyCharm с официального сайта
IntelliJ IDEA
Еще одно решение от тех же разработчиков, но уже ориентированное на работу с разными языками программирования. Из тех, которые поддерживают создание скриптов, можно отметить JavaScript, Python и Ruby, но если вы вдруг решите реализовать сложный сценарий на C++, никаких проблем с этим тоже быть не должно, однако не стоит забывать, что этот ЯП не совсем подходит для написания сценариев и лучше обратить внимание на другие методы выполнения задачи. В IntelliJ IDEA присутствует удобный инструмент компилирования, поддерживаются горячие клавиши, а найденные ошибки сразу же отображаются в консоли. Умный редактор, предлагающий дополнить вводимый код, функционирует немного иначе, чем в других средах разработки, поскольку в этом случае разработчики решили сделать алгоритм подстраиваемым под контекст, а не общие правила.
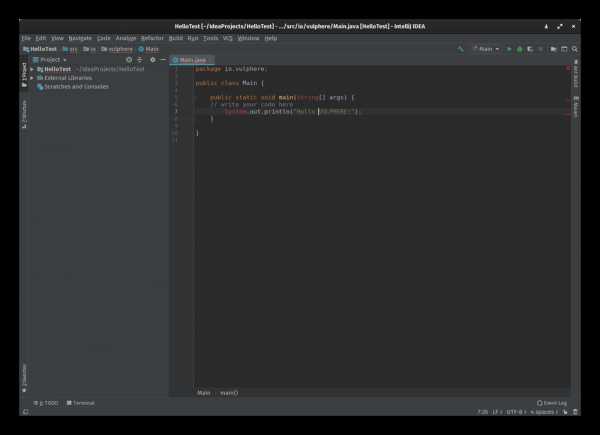
При частом выполнении конкретной операции или вызове команды, что будет актуально и для скриптов в IntelliJ IDEA, упомянутое средство заполнения предложит ее автоматизировать, чтобы больше не пришлось тратить на ввод лишние секунды. Это приложение не обошлось без недостатков, главный из которых связан со скоростью обработки кода при компилировании. Конечно, обычно скрипты состоят из небольшого количества строк, но часто они обращаются к другим программам или файлам, что при обработке может вызвать появление некоторых задержек. Создатели все еще работают над оптимизацией производительности, но пока неизвестно, когда она станет идеальной.
Скачать IntelliJ IDEA с официального сайта
Eclipse
Eclipse — одна из самых известных сред разработки, которая приглянулась большому количеству девелоперов из-за простой интеграции со свободно подключаемыми модулями. Если говорить об изначальном предназначении данной программы, то разработчики акцентировали внимание на Java, однако сейчас, установив всего несколько дополнительных библиотек, вы можете свободно программировать на любом популярном языке, включая и скриптовые. Иногда создание скриптов подразумевает подключение плагинов или отдельных модулей, которые будут задействованы при обработке кода и вызове определенных команд. В таком случае Eclipse окажется как никогда кстати как раз из-за отличной совместимости с библиотеками.
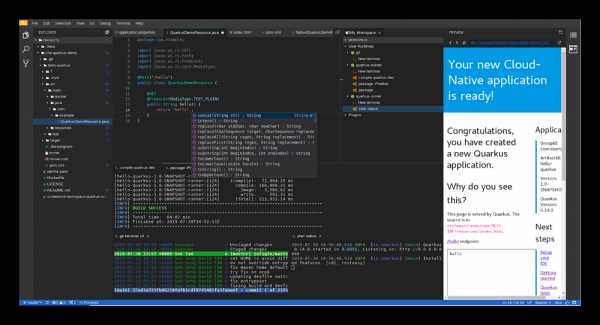
Классические функции типа подсветки синтаксиса, отображения ошибок в консоли и автозаполнения, естественно, здесь присутствуют и работают по стандартным принципам. Никаких проблем и трудностей при использовании Eclipse только для написания небольших сценариев возникнуть не должно, однако надо учесть, что при тесном взаимодействии в профессиональных целях могут появиться проблемы из-за нехватки документации и нестабильных обновлений, поскольку этот софт открыт и разработку постоянно ведут разные люди.
Скачать Eclipse
Netbeans
Следующий софт, который подойдет для использования скриптовых ЯП, называется Netbeans. Это бесплатный инструмент, поддерживающий Java, JavaScript, Python, PHP, C, C++ и другие языки программирования. Соответственно, вы сами выбираете, какой скрипт хотите написать, а среда разработки не ставит никаких ограничений в этом плане. На официальном сайте можете ознакомиться с доступными подключаемыми плагинами: большинство из них предназначены для полноценной разработки, но некоторые окажутся полезными и при создании скриптов. Привычные опции, например, быстрое редактирование кода или отображение ошибок в режиме реального времени, тоже есть в рассматриваемом софте. Поддерживается Netbeans как на Windows, так и на Linux, поэтому каждому под силу оптимизировать скрипты для выполнения в конкретных операционных системах.
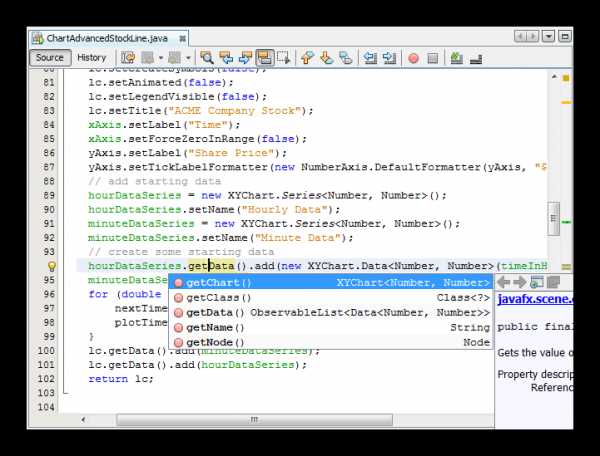
Наличие огромного количества встроенных и заранее подключенных библиотек не могло не сказаться на производительности. Медленный процесс обработки особенно будет заметен, когда обращение происходит к отдельным файлам или при компилировании скрипта вызывается работой одной из программ, установленных на компьютере. Однако при взаимодействии со сценариями это редко проявляется, поскольку, как уже было сказано выше, строчек кода здесь не так много и задержки не появляются. Предлагаем перейти по ссылке ниже, чтобы попасть на официальный сайт Netbeans и ознакомиться со всеми функциональными особенностями этого софта.
Скачать Netbeans с официального сайта
RubyMine
Ruby — один из самых часто используемых языков программирования для написания скриптов, поскольку он минималистичен и крайне прост в освоении теми пользователями, кто знаком с другими ЯП, но подбирает себе вариант именно для работы с небольшими сценариями. Компания JetBrains предоставляет независимую среду разработки для этого языка, которая называется RubyMine. Однако при должном подходе и правильном освоении самого софта его можно использовать, чтобы написать код на CSS, HTML, JavaScript, Rails и SASS, если это нужно будет для других целей в разработке.
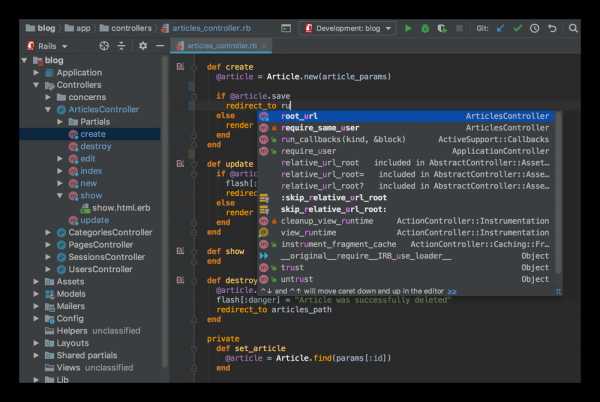
Пропустим основные функции, поскольку вы уже много раз слышали о них, и лучше отметим, что в RubyMine встроены системы отладки, позволяющие быстро оптимизировать код, написанный на Ruby. Есть и интеграция с CVS, Git, Mercurial, Perforce и Subversion. При работе с большими проектами, состоящими из нескольких файлов, они будут группироваться в древовидном стиле, что сделает процесс анализа более комфортным. Обратите внимание, что для стабильной работы этой среды разработки понадобится не менее 4 гигабайт оперативной памяти, а сам софт распространяется на платной основе, но с доступной триальной версией сроком на 30 дней. Загрузите ее и попробуйте, чтобы сформировать решение о покупке.
Скачать RubyMine с официального сайта
Notepad++
Предлагаем затронуть тему и классических текстовых редакторов, которые могут использоваться для написания кодов и станут особенно полезными при создании небольших скриптов, и первый из них называется Notepad++. В нем есть подсветка синтаксиса, нумерация строк, функции поиска и преобразование кодировок. Дополнительно ничего не помешает подключить плагины, если стандартный набор инструментов вас не устраивает.
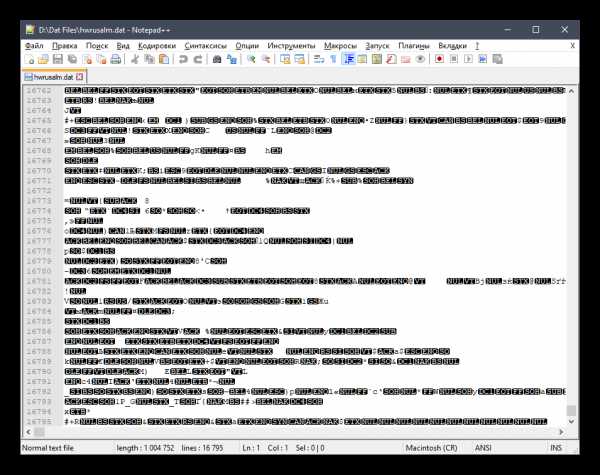
Notepad++ станет отличным выбором среди тех, кто не хочет инсталлировать сложные среды разработки и просто не нуждается в настолько широкой функциональности. Дополнительно уточним, что при желании в нем можно записать макросы, которые будут полезны при постоянном осуществлении одинаковых действий. Интерфейс полностью переведен на русский, поэтому проблем в понимании отдельных меню и настроек не будет. Порог вхождения в Notepad++ минимальный, что позволит обойтись без использования официальной документации.
Скачать Notepad++
Еще на нашем сайте вы можете найти полезную инструкцию по использованию рассматриваемого софта. Она будет полезна начинающим юзерам, кто только обучается написанию скриптов и ранее не сталкивался с выполнением поставленной задачи. Это же руководство позволит более детально узнать обо всех возможностях Notepad++ и понять, насколько эта программа подходит для постоянного взаимодействия.
Подробнее: Использование текстового редактора Notepad++
SublimeText
SublimeText — самый распространенный текстовый редактор, свободно применяемый для написания кода, ведь он совместим со многими популярными языками программирования, подсвечивает синтаксис, а также имеет встроенную функцию автозаполнения, которая поможет сэкономить время при создании скрипта. Весь перечень поддерживаемых ЯП находится на официальном сайте данной программы, поэтому перед скачиванием рекомендуем с ним ознакомиться, убедившись в том, что это решение удовлетворит ваши потребности.
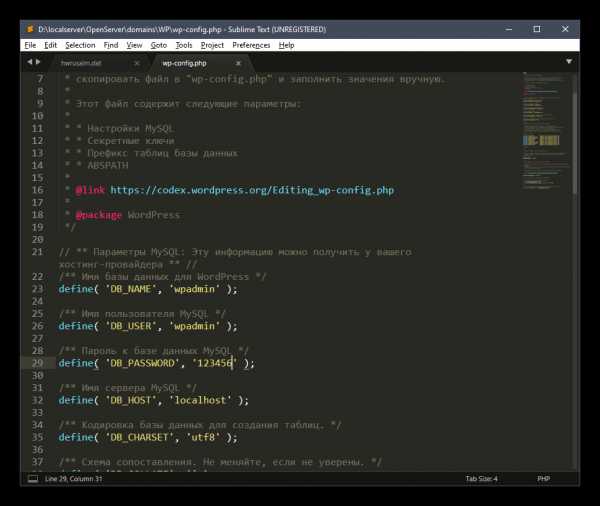
Отличается SublimeText от других продвинутых текстовых редакторов минималистичным и приятным интерфейсом, поддержкой вкладок, с которыми можно работать одновременно, даже если на каждой из них используются разные языки программирования. Еще стоит отметить высокую скорость работы, что важно при написании скриптов, и наличие консоли, где вы сразу можете ознакомиться с результатами выполнения кода и узнать, возникли ли во время обработки какие-либо ошибки.
Скачать SublimeText
Мы рады, что смогли помочь Вам в решении проблемы.Опишите, что у вас не получилось. Наши специалисты постараются ответить максимально быстро.
Помогла ли вам эта статья?
ДА НЕТКак создавать и использовать сценарии Bash
Создание сценариев Bash - чрезвычайно полезная и мощная часть системного администрирования и разработки. В первый раз это может показаться очень пугающим, но, надеюсь, это руководство поможет облегчить страх.
Bash - это оболочка Unix, которая представляет собой интерфейс командной строки (CLI) для взаимодействия с операционной системой (ОС). Любую команду, которую можно запустить из командной строки, можно использовать в сценарии bash. Сценарии используются для выполнения ряда команд.
Bash по умолчанию доступен в операционных системах Linux и macOS.
Это не исчерпывающее руководство по написанию сценариев bash, а всего лишь простое руководство по началу работы с созданием первого сценария и изучению базового синтаксиса bash.
Примечание : более новые установки macOS (от Catalina) поставляются с zsh (оболочка Z) по умолчанию, но все, что описано в этой статье, по-прежнему применимо.
Предварительные требования
- Требуются базовые знания командной строки.Все, что вам нужно знать, чтобы начать работу, можно найти в моей статье «Как использовать командную строку».
Это руководство было создано для macOS и будет использовать / Users / you в качестве пользовательского каталога по умолчанию для всех примеров. Однако представленные здесь концепции будут применяться к любой Unix-подобной операционной системе, включая macOS и различные дистрибутивы Linux.
Голы
В этом уроке мы собираемся:
- Создайте сценарий bash
-
Узнать о:
Создайте свой первый сценарий
Создать сценарий bash намного проще, чем вы думаете.
Создайте файл с именем hello-world , используя команду touch .
Отредактируйте файл с помощью программы по вашему выбору. Внутри файла выведите строку с надписью «Hello, world!» с использованием echo .
привет-мир
Теперь из командной строки запустите сценарий с помощью интерпретатора bash :
Вы увидите, что сценарий успешно запущен.
Вот и все, вы создали свой первый скрипт!
Исполняемые скрипты
Итак, вы узнали, как запустить сценарий из командной строки с префиксом интерпретатора bash .Однако, если вы хотите запустить сценарий только по имени, он не сработает. Попробуйте запустить файл, просто набрав имя файла и нажав клавишу ВВОД. Обратите внимание, что мы добавляем к файлу префикс ./ , что означает файл в текущем каталоге.
bash: ./hello-world: В доступе отказано Чтобы запустить файл напрямую, нам нужно изменить разрешения, чтобы скрипт мог быть исполняемым для пользователя. chmod - это команда, которая изменяет права доступа к файлу, а + x добавит права на выполнение скрипту.
Чтобы интерпретировать файл как исполняемый, вам также необходимо добавить shebang ( #! ) вверху скрипта. В Unix-подобных системах текстовый файл с шебангом интерпретируется как исполняемый файл. Вы можете подтвердить, где находится интерпретатор bash с каким bash.
Мы добавим #! / Bin / bash в начало скрипта.
#! / Bin / bash echo "Привет, мир!" Примечание. Вместо этого вы также можете увидеть
#! / Usr / bin / env bash, что можно использовать, если вы не знаете точный путь для bash.
Теперь вы можете запустить hello-world напрямую.
Примечание : Чтобы запустить сценарий bash без указания каталога (например, с использованием
./), вам необходимо добавить каталог сценария в PATH, запустивexport PATH = $ PATH: / path / в / скрипт / каталог. Однако для личных сценариев в этом обычно нет необходимости.
Струны
Простая строка в Bash не требует двойных кавычек - вы можете написать ее напрямую.
echo Обычная струна Одиночная или двойная кавычка ожидает закрывающего совпадения, поэтому, чтобы использовать ее в такой строке, вам нужно будет экранировать кавычки.
Однако, если вы хотите использовать одинарные или двойные кавычки в строке без экранирующих символов, вы можете сделать это, заключив строку в кавычки.
echo 'Строка в одинарных кавычках' echo "Строка в двойных кавычках" Строка в одинарных кавычках Строка в двойных кавычках С флагом -e bash будет интерпретировать строки с символами, экранированными обратной косой чертой, например \ n для новой строки.Для этого также требуется строка в кавычках.
echo -e "В этой строке \ nновая строка" Эта строка имеет новая линия Строки в двойных кавычках также важны для использования с переменными, как мы увидим в следующем разделе.
Переменные
Переменная объявляется без знака доллара ( $ ), но имеет его при вызове. Давайте отредактируем наш пример hello-world , чтобы использовать переменную для приветствуемого объекта, которым является World .
привет-мир
#! / Bin / bash who = "Мир" echo "Привет, $ who!" Обратите внимание, что
who = "World"с пробелом между присваиваниями недопустимы - между переменной и значением должен быть пробел , а не .
Для интерполяции переменных необходимы строки в двойных кавычках. Внутри строки в одинарных кавычках знак доллара будет интерпретироваться буквально
.Еще один способ увидеть записанные переменные - заключить в фигурные скобки вместе со знаком доллара, что называется расширением параметров.
Этот синтаксис необходим для чего-либо более сложного, что вы можете сделать с переменной, например, для получения одного элемента из массива.
Снаряд
Если вы хотите использовать результат выполнения оболочки внутри строки, вы можете сделать это со знаком доллара, за которым следует круглые скобки. ( $ () ). Например, команда whoami распечатает вашего текущего пользователя. Чтобы использовать его в строке, оберните whoami в синтаксис выполнения оболочки.
Пользовательский ввод
Мы объявили переменную в последнем примере, но мы также можем дать пользователю возможность динамически устанавливать значение переменной.Например, вместо того, чтобы просто сказать сценарию Hello, World! , мы можем заставить его запрашивать имя человека, вызывающего сценарий, а затем вывести это имя. Мы сделаем это с помощью команды read .
привет-мир
#! / Bin / bash echo "Кто ты?" читать кто echo "Привет, $ who!" Кто ты? > Таня Привет, Таня! Сравнение
Операторы в bash немного отличаются от тех, к которым вы, возможно, привыкли.
Чтобы сравнить номера с , вы будете использовать операторы в столбце сравнения номеров, например -lt для меньше чем.
Чтобы сравнить строки , вы будете использовать операторы в столбце сравнения строк, например < для меньше чем.
Это противоположно тому, что вы могли ожидать, но именно так это работает в bash.
| Сравнение номеров | Сравнение строк | Описание |
|---|---|---|
-экв | == | равно |
-ne | ! = | не равно |
-GT | > | Больше |
-ge | > = | Больше или равно |
-lt | < | Менее |
-ле | <= | Меньше или равно |
Вы также можете использовать -z для проверки пустоты в строке.
Условия
if операторы используют ключевые слова if , then , else и fi . Условие заключено в квадратные скобки.
check-id
#! / Bin / bash echo "Сколько тебе лет?" читать возраст если [$ age -gt 20] тогда echo «Можно пить». еще echo «Ты слишком молод, чтобы пить». fi Сколько тебе лет? > 30 Можно пить. Петли
Bash использует для , , а и до циклов .В этом примере я буду использовать цикл for ... in , чтобы получить все файлы в каталоге и перечислить их.
списков
#! / Bin / bash files = / Users / you / dev / * для файла в $ files делать echo $ (базовое имя $ файл) сделано hello-world check-id файлы списков Массивы
Массив в bash определен в круглых скобках. Между элементами массива нет запятых.
beatles = ('Джон' Пол 'Джордж' Ринго) Чтобы получить доступ к элементу из массива, вы будете использовать квадратные скобки ( [] ).В bash массивы индексируются 0. Также необходимо использовать синтаксис раскрытия параметров.
Заключение
Я надеюсь, что эта статья помогла вам начать работу со сценариями bash. Идея наличия сценария, который имеет полный доступ ко всему на моем компьютере, изначально пугала меня, но как только я привык к нему, я понял, насколько он может быть полезным и эффективным.
.Написание сценариев оболочки - Урок 1: Написание вашего первого сценария и обеспечение его работы
Чтобы успешно написать сценарий оболочки, мы должны сделать три вещи:
- Написать сценарий
- Разрешить оболочке выполнить его
- Положи где-нибудь оболочка может найти
Написание сценария
Сценарий оболочки - это файл, содержащий текст ASCII. Чтобы создать сценарий оболочки, мы используем текстовый редактор . Текстовый редактор - это программа, подобная текстовому процессору, который читает и записывает текстовые файлы ASCII.Есть много-много текстовых редакторов доступен для систем Linux как для командной строки, так и для графического интерфейса. Вот список наиболее распространенных:
| Имя | Описание | Интерфейс |
|---|---|---|
vi, vim | Дедушка текстовых редакторов Unix, vi , является печально известный своим тупым пользовательским интерфейсом. С другой стороны, vi мощный, легкий и быстрый. Изучение vi - это обряд посвящения в Unix, поскольку он универсален доступно в Unix-подобных системах.В большинстве дистрибутивов Linux расширенный версия vi , называемая vim , предоставляется вместо vi. vim - замечательный редактор и стоит попробовать время научиться этому. | командная строка |
Emacs | Истинным гигантом в мире текстовых редакторов изначально является Emacs. написано Ричардом Столмен. Emacs содержит (или может содержать) все возможности задуман для текстового редактора.Следует отметить, что фанаты vi и Emacs ведут ожесточенные религиозные войны из-за что лучше. | командная строка |
нано | nano - бесплатный клон текстового редактора поставляется с почтовой программой pine . nano очень проста в использовании, но имеет очень мало функций по сравнению с vim и emacs . nano рекомендуется для начинающие пользователи, которым нужен редактор командной строки. | командная строка |
gedit | gedit - редактор, поставляемый с GNOME среда рабочего стола. gedit прост в использовании и содержит достаточно функций, чтобы быть хорошим редактором для начинающих. | графический |
Крайт | kwrite - прилагаемый "расширенный редактор" с KDE. Он имеет подсветку синтаксиса, полезную функцию для программистов и сценаристы. | графический |
Давайте запустим наш текстовый редактор и введем наш первый скрипт следующим образом:
#! / Bin / bash # Мой первый сценарий эхо "Hello World!"
Умные читатели догадаются, как скопировать и вставить текст в текстовый редактор ;-)
Это традиционная программа "Hello World". Формы этой программы появляются в почти вводная книга по программированию. Мы сохраним файл с описательным название. Как насчет hello_world ?
Первая строка скрипта важна.Это особая конструкция, которая называется shebang , передаваемый системе и указывающий, какая программа должна использоваться для интерпретировать сценарий. В данном случае / bin / bash . Другие сценарии языки, такие как Perl, awk, tcl, Tk, и python , также используйте этот механизм.
Вторая строка - это комментарий . Все, что появляется после "#" символ игнорируется bash . Поскольку наши скрипты становятся комментарии становятся важнее и сложнее.Они используются программисты, чтобы объяснить, что происходит, чтобы другие могли это понять. В последняя строка - это команда echo . Эта команда просто печатает свои аргументы на дисплее.
Настройка разрешений
Следующее, что нам нужно сделать, это дать оболочке разрешение на выполнение нашего сценарий. Это делается с помощью команды chmod следующим образом:
[me @ linuxbox me] $ chmod 755 hello_world
«755» даст нам права на чтение, запись и выполнение.Все остальные получит разрешение только на чтение и выполнение. Чтобы сделать скрипт приватным (т. Е. только мы можем читать и выполнять), используйте вместо этого "700".
На нашем пути
На этом этапе наш скрипт будет запущен. Попробуйте это:
[me @ linuxbox me] долларов ./hello_world
Мы должны увидеть "Hello World!" отображается.
Прежде чем мы продолжим, нам нужно поговорить о путях. Когда мы набираем имя команды, система не ищет по всему компьютеру, где программа находится.Это займет много времени. Мы видим, что не обычно необходимо указать полный путь к программе, которую мы хотим запустить, оболочка, кажется, знает.
Ну, это правильно. Оболочка знает. Вот как: оболочка поддерживает список каталогов, в которых хранятся исполняемые файлы (программы), и только ищет каталоги в этом списке. Если не находит программу после поиск по каждому каталогу в списке выдаст известную команду не найдено сообщение об ошибке .
Этот список каталогов называется нашим путем . Мы можем просмотреть список каталоги с помощью следующей команды:
[me @ linuxbox me] $ echo $ PATH
Это вернет список каталогов, разделенных двоеточиями, в которых будет выполняться поиск. если при вводе команды конкретный путь не указан. В нашем первом пытаясь выполнить наш новый скрипт, мы указали путь ("./") к файлу.
Мы можем добавить каталоги на наш путь с помощью следующей команды, где Каталог - это имя каталога, который мы хотим добавить:
[me @ linuxbox me] $ экспорт PATH = $ PATH: каталог
Лучше отредактировать наш .bash_profile файл для включения указанная выше команда. Таким образом, это будет происходить автоматически каждый раз, когда мы регистрируем дюйм
Большинство дистрибутивов Linux поощряют практику, в которой каждый пользователь имеет специальный каталог для программ, которые он / она использует лично. Этот каталог называется bin и является подкаталогом нашего домашнего каталога. Если мы сделаем у него еще нет, мы можем создать его с помощью следующей команды:
[me @ linuxbox me] $ mkdir ~ / bin
Если мы переместим наш скрипт в наш новый каталог bin , мы все задавать.Теперь нам просто нужно набрать:
[me @ linuxbox me] $ hello_world
, и наш скрипт запустится. В некоторых дистрибутивах, особенно в Ubuntu (и другие дистрибутивы на основе Debian), нам нужно будет открыть новый сеанс терминала прежде, чем будет распознан наш вновь созданный каталог bin .
Как написать файл сценария в Hive?
Переполнение стека- Около
- Товары
- Для команд
- Переполнение стека Общественные вопросы и ответы
- Переполнение стека для команд Где разработчики и технологи делятся частными знаниями с коллегами
- Вакансии Программирование и связанные с ним технические возможности карьерного роста
- Талант Нанимайте технических специалистов и создавайте свой бренд работодателя
- Реклама Обратитесь к разработчикам и технологам со всего мира
- О компании
Создать сценарий
Кодирование - это процесс создания инструкций для компьютеров. Так же, как люди используют разные языки, такие как английский и испанский, то же самое делают и программы. Roblox использует язык кодирования Lua .
В Roblox строки кода Lua содержатся в скриптах . Эти сценарии дают игре наборы инструкций о том, как дать игрокам очки здоровья, создать дождь из огненных шаров или что-то еще, что можно вообразить.
Создание новых сценариев
Сценарии обычно создаются в ServerScriptService , специальной папке для хранения и запуска сценариев.
- В проводнике наведите указатель мыши на ServerScriptService , чтобы увидеть файл.
- Щелкните и выберите Script. Откроется редактор сценариев.
- Щелкните правой кнопкой мыши сценарий и выберите Переименовать . Введите PracticeScript .Именование скриптов - важный способ запомнить, что делает каждый из них.
Использование редактора сценариев
Каждый раз, когда вы создаете новые сценарии, автоматически открывается редактор сценариев. Здесь вы должны ввести свой код.
Чтобы найти сценарий в следующий раз, когда вы откроете Roblox Studio, щелкните имя сценария над редактором игры или дважды щелкните имя сценария в проводнике.
Эти документы лицензированы Roblox Corporation в соответствии с лицензией Creative Commons Attribution-NonCommercial-ShareAlike 4.0 Международная лицензия. Roblox, Powering Imagination и Robux являются товарными знаками Roblox Corporation, зарегистрированными в США и других странах.
.Создание сценария
Кодирование - это процесс создания инструкций для компьютеров. Так же, как люди используют разные языки, такие как английский и испанский, то же самое делают и программы. Roblox использует язык кодирования Lua .
В Roblox строки кода Lua содержатся в скриптах . Эти сценарии дают игре наборы инструкций о том, как дать игрокам очки здоровья, создать дождь из огненных шаров или что-то еще, что можно вообразить.
Создание новых сценариев
Сценарии обычно создаются в ServerScriptService , специальной папке для хранения и запуска сценариев.
- В проводнике наведите указатель мыши на ServerScriptService , чтобы увидеть файл.
- Щелкните и выберите Script. Откроется редактор сценариев.
- Щелкните правой кнопкой мыши сценарий и выберите Переименовать . Введите PracticeScript .Именование скриптов - важный способ запомнить, что делает каждый из них.
Использование редактора сценариев
Каждый раз, когда вы создаете новые сценарии, автоматически открывается редактор сценариев. Здесь вы должны ввести свой код.
Чтобы найти сценарий в следующий раз, когда вы откроете Roblox Studio, щелкните имя сценария над редактором игры или дважды щелкните имя сценария в проводнике.
Эти документы лицензированы Roblox Corporation в соответствии с лицензией Creative Commons Attribution-NonCommercial-ShareAlike 4.0 Международная лицензия. Roblox, Powering Imagination и Robux являются товарными знаками Roblox Corporation, зарегистрированными в США и других странах.
.