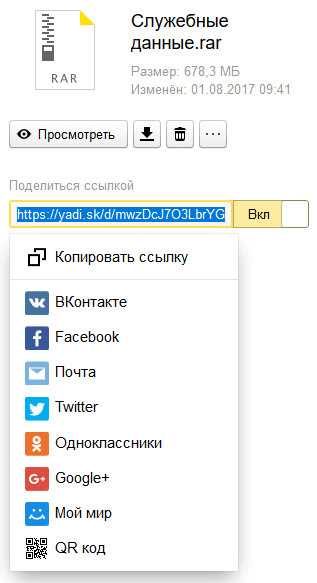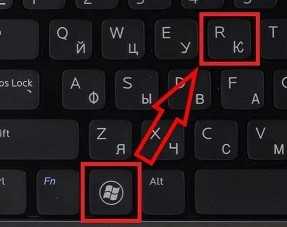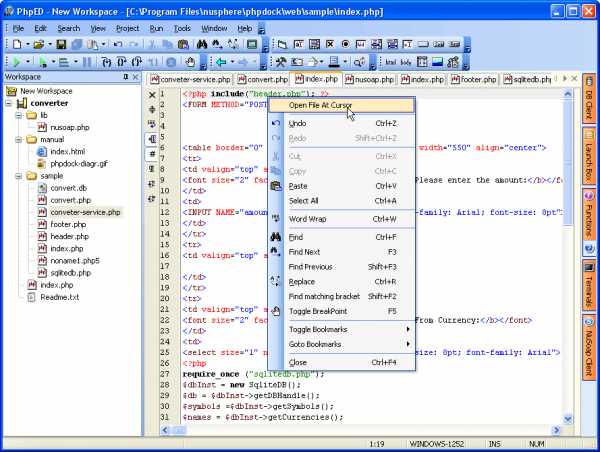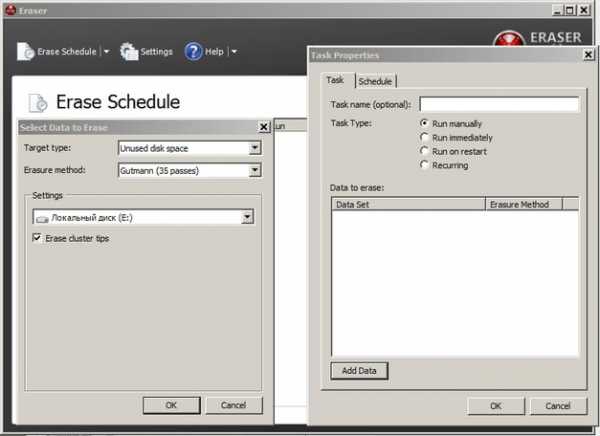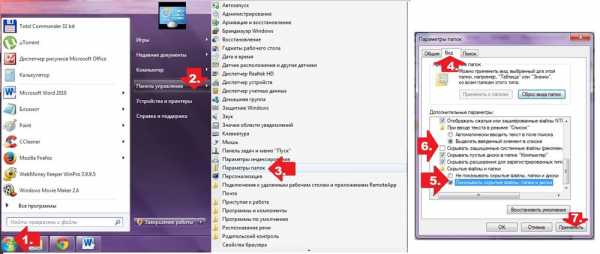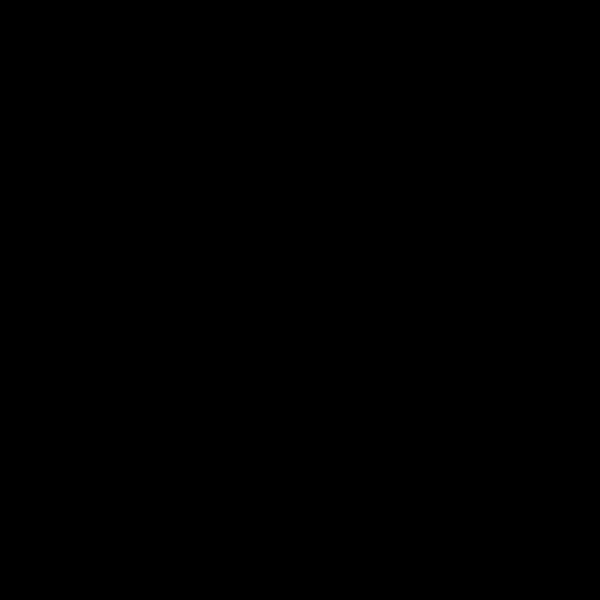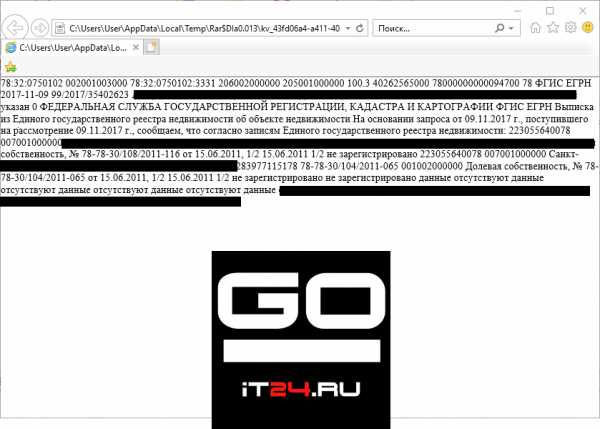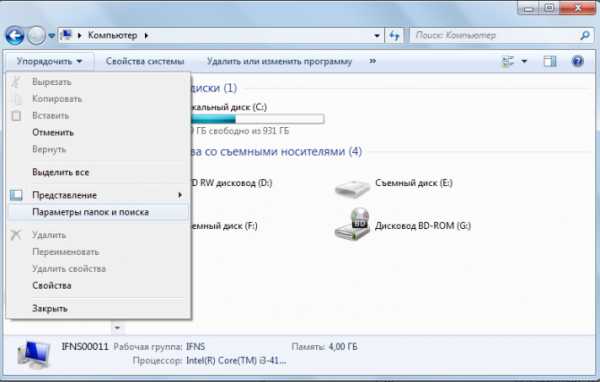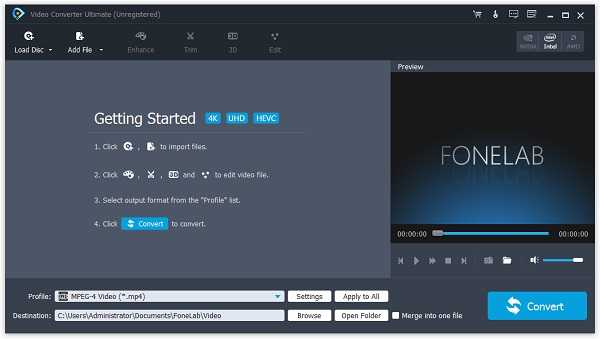Как создать rdp файл
Windows настройка RDP соединения и работа в нем
Создаем файл-ярлык для RDP соединения
Сохранение пароля в файле RDP подключения
Деактивируем панель подключения при RDP соединении в полноэкранном режиме
Перезагрузка Windows на удаленной машине через консоль в RDP соединении
Удаляем историю подключений RDP
Создаем файл-ярлык для RDP соединения
Для запуска окна подключения к удаленному рабочему столу RDP нажмите в Windows:
Win+R
В появившемся окне "Выполнить" наберите
mstsc
и нажмите Enter
В открывшемся окне нажмите Параметры, и полностью настроив параметры соединения нажмите "Сохранить как..."
Сохранение пароля в файле RDP подключения
Для того что бы каждый раз не вводить пароль при запуске сохраненного файла RDP соединения, уберем на вкладке Общие чекбокс "Всегда запрашивать учетные данные", и при подключении нажмем Запомнить учетные данные.
Деактивируем Панель подключения при RDP соединении в полноэкранном режиме
При работе на удаленной ПК с ОС Windows всплывающий бар отображающий наименование подключения, зачастую мешает, для его деактивации, уберем на вкладке Экран (Display) чекбокс Отображать панель подключений при работе на полном экране (Display the connection bar when I use the full screen).
Для выхода из полноэкранного режима без панели подключения используйте Ctrl+Alt+Break
Перезагрузка Windows на удаленной машине через консоль в RDP соединении
В RDP сессии дайте команду в командной строке (ее вызов Win+R -> cmd -> Enter)
shutdown -r
Или воспользуйтесь утилиту Удаленное завершение работы на удаленно или локальном ПК вызвав ее командой
shutdown /i
Удаляем историю подключений RDP
Пуск -> Выполнить (или сочетание клавиш Win+R (Run))
В окне выполнить, открываем редактор реестра (не правильное внесение изменений может иметь фатальные последствия, выполняйте их на свой страх и риск)
regedit
Сделайте резервную копию реестра, для этого выбирите раздел реестра, который необходимо выполнить (в нашем случае HKEY_CURRENT_USER).
HKEY_CURRENT_USER -> Файл -> Экспорт
Перейдите в ветку
HKEY_CURRENT_USER \ Software \ Microsoft \ Terminal Server Client \ Default
В этой ветки хранится ключи с именами MRU0-MRU9 (MRU – Most Recently Used) история 10 последних rdp подключений.
Очистите историю нам нужно удалить все ключи с именами MRU0-MRU9.
Перейдите в ветку
HKEY_CURRENT_USER \ Software \ Microsoft \ Terminal Server Client \ Servers
В этой ветке храняться подразделы с именами (ip адресами) компьютеров с которыми устанавливалось соединение.
Ключ UsernameHint хранит имя пользователя, под которым осуществлялось подключение.
Очистите историю удалив все подразделы ветки Servers.
Так же необходимо удалить rdp соединение по умолчанию, которое содержит информацию о самом последнем rdp подключении.
Файл Default.rdp (файл скрытый), который находится в каталоге Documents или Мои документы.
Создание RDP-файла
С помощью мастера RemoteApp можно создать файл протокола удаленного рабочего стола (RDP-файл) из любого приложения в списке Удаленные приложения RemoteApp. Дополнительные сведения о распространении RDP-файлов среди пользователей см. в разделе Распространение удаленных приложений RemoteApp среди пользователей.
Для выполнения этой процедуры пользователь по меньшей мере должен быть членом локальной группы Администраторы или аналогичной группы на сервере узла сеансов удаленных рабочих столов, который планируется настроить. Подробные сведения об использовании соответствующих учетных записей и членства в группах см. на странице https://go.microsoft.com/fwlink/?LinkId=83477.
| Чтобы создать RDP-файл |
На сервере узла сеансов удаленных рабочих столов откройте диспетчер удаленных приложений RemoteApp. Чтобы открыть диспетчер удаленных приложений RemoteApp, нажмите кнопку Пуск, затем последовательно выберите пункты Администрирование, Службы удаленных рабочих столов и Диспетчер удаленных приложений RemoteApp.
В списке Приложения RemoteApp выберите программу, для которой необходимо создать RDP-файл. Чтобы выбрать несколько программ, нажмите и удерживайте нажатой клавишу CTRL при выборе программ.
В области Действия для программы или выбранных программ щелкните Создание RDP-файла.
Примечание Если выбрано несколько программ, параметры, описываемые далее в этой процедуре, применяются ко всем выбранным программам. Для каждой программы создается отдельный RDP-файл.
На странице Мастер удаленных приложений нажмите кнопку Далее.
На странице Задание параметров пакета выполните следующие действия:
- В поле Введите расположение для сохранения пакетов примите расположение по умолчанию или нажмите кнопку Обзор, чтобы указать новое расположение для сохранения RDP-файла.
- В разделе Параметры хост-сервера сеансов удаленных рабочих столов нажмите кнопку Изменить, чтобы изменить имя сервера или номер порта протокола удаленного рабочего стола (RDP). По завершении нажмите кнопку ОК.
- В области Параметры шлюза удаленных рабочих столов нажмите кнопку Изменить, чтобы изменить текущую настройку или задать, будут ли клиенты использовать сервер Шлюз удаленных рабочих столов для подключения к целевому серверу Узел сеансов удаленных рабочих столов через брандмауэр. (Дополнительные сведения об этих параметрах см. в разделе Настройка параметров шлюза удаленных рабочих столов.) По завершении нажмите кнопку ОК.
- Для того, чтобы подписать RDP-файл цифровой подписью, в области Параметры сертификата нажмите кнопку Сменить, чтобы выбрать или изменить сертификат. (Дополнительные сведения см. в разделе О цифровой подписи программ удаленных приложений RemoteApp.) Выберите нужный сертификат и нажмите кнопку ОК.
По завершении нажмите кнопку Далее.
На странице Просмотр параметров нажмите кнопку Готово .
После завершения работы мастера в новом окне будет открыта папка, в которой был сохранен RDP-файл. Таким образом можно убедиться, что RDP-файл был создан.
Дополнительные источники информации
Как создать RDP / Подключение к удаленному рабочему столу » StavPr.ru Блог ленивого админа
Как создать Remote Desktop Connection / Подключение к удаленному рабочему столу?
Есть несколько вариантов решения этой задачи, в этом обзоре я рассмотрю три из них. Важно помнить, что для подключения к удаленному рабочему столу, на этом самом удаленном компьютере должна быть включена возможность подключения по RDP и указаны пользователи, имеющие право на подключения. Плюс ко всему Брандмауэры и Фаерволлы должны не блокировать трафик по порту 3389, который использует эта технология.
Также стоит учесть, что при подключении вами к компьютеру через RDP пользователя, который сидит на компьютере выкинет из системы. Так как на обычных рабочих станциях, по умолчанию возможен только одиночный вход в систему.
Первый и самый простой это вызвать из меню Пуск — Программы — Стандартные — Подключение к удаленному рабочему столу.
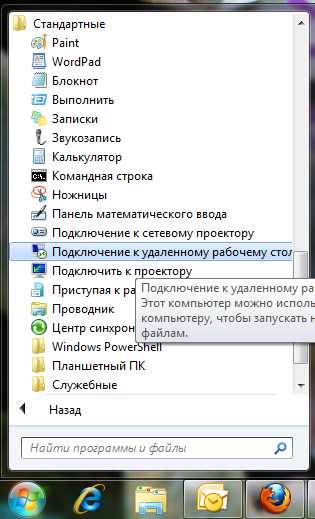
Второй способ вызвать файл mstsc (Microsoft Terminal Server Client) из меню Пуск — Выполнить. Либо сочетанием клавиш Win + R. Файл запускается из системной папки %windir%\system32\mstsc.exe.
 Другой способ — создать файл с расширением .RDP это файл подключения к удаленному рабочему столу и нужен в тех случаях, когда подключения нужны часто и с одними учетными данными.
Другой способ — создать файл с расширением .RDP это файл подключения к удаленному рабочему столу и нужен в тех случаях, когда подключения нужны часто и с одними учетными данными.
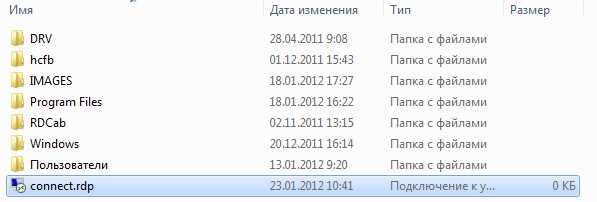 Если нажать на этот файл правой клавишей мыши — Изменить. Можно изменить параметры, адреса и учетные данные для подключения, чтобы не вводить их каждый раз. Не забывайте нажать на кнопку Сохранить, после того как введете данные.
Если нажать на этот файл правой клавишей мыши — Изменить. Можно изменить параметры, адреса и учетные данные для подключения, чтобы не вводить их каждый раз. Не забывайте нажать на кнопку Сохранить, после того как введете данные.
| audiocapturemode:i:valueaudiocapturemode:i:value | Перенаправление микрофона.Microphone redirection:Указывает, включено ли перенаправление ввода звука.Indicates whether audio input redirection is enabled. | - 0: отключение записи звука с локального устройства.- 0: Disable audio capture from the local device- 1: включение записи звука с локального устройства и перенаправления в приложение обработки звука в удаленном сеансе.- 1: Enable audio capture from the local device and redirection to an audio application in the remote session | 00 | ДаYes |
| encode redirected video capture:i:valueencode redirected video capture:i:value | Включает или отключает кодирование перенаправленного видео.Enables or disables encoding of redirected video. | - 0: отключить кодирование перенаправленного видео- 0: Disable encoding of redirected video- 1: включить кодирование перенаправленного видео- 1: Enable encoding of redirected video | 11 | ДаYes |
| redirected video capture encoding quality:i:valueredirected video capture encoding quality:i:value | Управляет качеством закодированного видео.Controls the quality of encoded video. | - 0: видео с высокой степенью сжатия.- 0: High compression video. Качество может снизиться, если в кадре часто присутствует движение.Quality may suffer when there is a lot of motion. - 1: средняя степень сжатия.- 1: Medium compression.- 2: видео с низкой степенью сжатия и высоким качеством изображения.- 2: Low compression video with high picture quality. | 00 | ДаYes |
| audiomode:i:valueaudiomode:i:value | Расположение аудиовыхода.Audio output location:Определяет, воспроизводит ли звук локальный или удаленный компьютер.Determines whether the local or remote machine plays audio. | - 0: воспроизведение звуков на локальном компьютере ("Воспроизвести на этом компьютере").- 0: Play sounds on the local computer (Play on this computer)- 1: воспроизведение звуков на удаленном компьютере ("Воспроизвести на удаленном компьютере").- 1: Play sounds on the remote computer (Play on remote computer)- 2: отключение звука (Не воспроизводить).- 2: Do not play sounds (Do not play) | 00 | ДаYes |
| camerastoredirect:s:valuecamerastoredirect:s:value | Перенаправление камеры.Camera redirection:Позволяет настроить перенаправляемые камеры.Configures which cameras to redirect. В этом параметре используется разделенный точкой с запятой список интерфейсов KSCATEGORY_VIDEO_CAMERA камер, для которых включено перенаправление.This setting uses a semicolon-delimited list of KSCATEGORY_VIDEO_CAMERA interfaces of cameras enabled for redirection. | - * : перенаправлять все камеры- * : Redirect all cameras — список камер, например camerastoredirect:s:\?\usb#vid_0bda&pid_58b0&mi.- List of cameras, such as camerastoredirect:s:\?\usb#vid_0bda&pid_58b0&mi— если нужно исключить конкретную камеру, добавьте перед строкой символической ссылки символ -.- One can exclude a specific camera by prepending the symbolic link string with "-" | Не перенаправлять камеры.Don't redirect any cameras | ДаYes |
| devicestoredirect:s:valuedevicestoredirect:s:value | Перенаправление устройств Plug and Play.Plug and play device redirection:Определяет, какие устройства на локальном компьютере будут перенаправлены в удаленный сеанс.Determines which devices on the local computer will be redirected and available in the remote session. | – *: перенаправлять все поддерживаемые устройства, включая подключенные позже;- *: Redirect all supported devices, including ones that are connected later — допустимый идентификатор оборудования для одного или нескольких устройств.- Valid hardware ID for one or more devices - DynamicDevices. Перенаправлять все поддерживаемые устройства, подключенные позже.- DynamicDevices: Redirect all supported devices that are connected later | Не перенаправлять устройства.Don't redirect any devices | ДаYes |
| drivestoredirect:s:valuedrivestoredirect:s:value | Перенаправление диска или хранилища.Drive/storage redirection:Определяет, какие диски на локальном компьютере будут перенаправлены и доступны в удаленном сеансе.Determines which disk drives on the local computer will be redirected and available in the remote session. | Значение не указано: перенаправление дисков не используется.- No value specified: don't redirect any drives- * : перенаправление всех дисков, включая диски, которые будут подключены позже.- * : Redirect all disk drives, including drives that are connected laterDynamicDrives: перенаправление всех дисков, которые будут подключены позже.- DynamicDrives: redirect any drives that are connected later– Диск и метки для одного или нескольких дисков, например "drivestoredirect:s:C:;E:;": перенаправление указанных дисков.- The drive and labels for one or more drives, such as "drivestoredirect:s:C:;E:;": redirect the specified drive(s) | Не перенаправлять диски.Don't redirect any drives | ДаYes |
| keyboardhook:i:valuekeyboardhook:i:value | Определяет, работают ли сочетания клавиш Windows (клавиша Win, Alt+Tab) при подключении к удаленному сеансу рабочего стола.Determines when Windows key combinations (WIN key, ALT+TAB) are applied to the remote session for desktop connections. | - 0: Сочетания клавиш Windows работают на локальном компьютере.- 0: Windows key combinations are applied on the local computer- 1: Сочетания клавиш Windows работают на удаленном компьютере, если он в фокусе.- 1: Windows key combinations are applied on the remote computer when in focus- 2: Сочетания клавиш Windows работают на удаленном компьютере только в полноэкранном режиме.- 2: Windows key combinations are applied on the remote computer in full screen mode only | 22 | ДаYes |
| redirectclipboard:i:valueredirectclipboard:i:value | Перенаправление буфера обмена.Clipboard redirection:Определяет, включено ли перенаправление буфера обмена.Determines whether clipboard redirection is enabled. | - 0: буфер обмена на локальном компьютере недоступен в удаленном сеансе.- 0: Clipboard on local computer isn't available in remote session- 1: буфер обмена на локальном компьютере доступен в удаленном сеансе.- 1: Clipboard on local computer is available in remote session | 11 | ДаYes |
| redirectcomports:i:valueredirectcomports:i:value | Перенаправление портов COM.COM ports redirection:Определяет, будут ли порты COM (серийные порты) на локальном компьютере перенаправляться и доступны в удаленном сеансе.Determines whether COM (serial) ports on the local computer will be redirected and available in the remote session. | - 0: Порты COM на локальном компьютере недоступны в удаленном сеансе.- 0: COM ports on the local computer are not available in the remote session- 1: Порты COM на локальном компьютере доступны в удаленном сеансе.- 1: COM ports on the local computer are available in the remote session | 00 | ДаYes |
| redirectprinters:i:valueredirectprinters:i:value | Перенаправление принтеров.Printer redirection:Определяет, будут ли принтеры, настроенные на локальном компьютере, перенаправлены и доступны в удаленном сеансе.Determines whether printers configured on the local computer will be redirected and available in the remote session | - 0: принтеры на локальном компьютере недоступны в удаленном сеансе.- 0: The printers on the local computer are not available in the remote session- 1: принтеры на локальном компьютере доступны в удаленном сеансе.- 1: The printers on the local computer are available in the remote session | 11 | ДаYes |
| redirectsmartcards:i:valueredirectsmartcards:i:value | Перенаправление смарт-карт.Smart card redirection:Определяет, будут ли устройства чтения смарт-карт, настроенные на локальном компьютере, перенаправлены и доступны в удаленном сеансе.Determines whether smart card devices on the local computer will be redirected and available in the remote session. | - 0: устройства смарт-карт на локальном компьютере недоступны в удаленном сеансе.- 0: The smart card device on the local computer is not available in the remote session- 1: устройства смарт-карт на локальном компьютере доступны в удаленном сеансе.- 1: The smart card device on the local computer is available in the remote session | 11 | ДаYes |
| usbdevicestoredirect:s:valueusbdevicestoredirect:s:value | Перенаправление USBUSB redirection | – *: Перенаправлять все устройства USB, которые еще не перенаправлены другим высокоуровневым перенаправлением.- *: Redirect all USB devices that are not already redirected by another high-level redirection - {Device Setup Class GUID}: Перенаправлять все устройства, которые являются членами указанного класса настройки устройств.- {Device Setup Class GUID}: Redirect all devices that are members of the specified device setup class - USBInstanceID: Перенаправлять определенное устройство USB, указанное с помощью идентификатора экземпляра.- USBInstanceID: Redirect a specific USB device identified by the instance ID | Не перенаправлять устройства USBDon't redirect any USB devices | ДаYes |
Powershell - создание файла rdp

Спросил меня товарищ:
— А можешь через powershell создать файл подключения к удаленному рабочему столу?
Логичный ответ конечно же:
mstsc /v:192.168.0.103:3389
mstsc /v:192.168.0.103:3389 |
или
Start-Process "$env:windir\system32\mstsc.exe" -ArgumentList "/v:192.168.0.103"
Start-Process "$env:windir\system32\mstsc.exe" -ArgumentList "/v:192.168.0.103" |
Но желаемый результат, сам файл rdp. Для начала пришлось сохранить подключение и открыть его в блокноте. Используя массив multistring, получился вот такой код:
$multistring = @" screen mode id:i:2 use multimon:i:0 desktopwidth:i:1920 desktopheight:i:1080 session bpp:i:32 winposstr:s:0,3,0,0,800,600 compression:i:1 keyboardhook:i:2 audiocapturemode:i:0 videoplaybackmode:i:1 connection type:i:7 networkautodetect:i:1 bandwidthautodetect:i:1 displayconnectionbar:i:1 username:s:ЛОГИН enableworkspacereconnect:i:0 disable wallpaper:i:0 allow font smoothing:i:0 allow desktop composition:i:0 disable full window drag:i:1 disable menu anims:i:1 disable themes:i:0 disable cursor setting:i:0 bitmapcachepersistenable:i:1 full address:s:IP -or DNS name server audiomode:i:0 redirectprinters:i:1 redirectcomports:i:0 redirectsmartcards:i:1 redirectclipboard:i:1 redirectposdevices:i:0 autoreconnection enabled:i:1 authentication level:i:2 prompt for credentials:i:0 negotiate security layer:i:1 remoteapplicationmode:i:0 alternate shell:s: shell working directory:s: gatewayhostname:s: gatewayusagemethod:i:4 gatewaycredentialssource:i:4 gatewayprofileusagemethod:i:0 promptcredentialonce:i:0 gatewaybrokeringtype:i:0 use redirection server name:i:0 rdgiskdcproxy:i:0 kdcproxyname:s: drivestoredirect:s: "@ $multistring | out-file C:\Connect.rdp
| 1 2 3 4 5 6 7 8 9 10 11 12 13 14 15 16 17 18 19 20 21 22 23 24 25 26 27 28 29 30 31 32 33 34 35 36 37 38 39 40 41 42 43 44 45 46 47 48 49 50 51 52 | $multistring = @" screen mode id:i:2 use multimon:i:0 desktopwidth:i:1920 desktopheight:i:1080 session bpp:i:32 winposstr:s:0,3,0,0,800,600 compression:i:1 keyboardhook:i:2 audiocapturemode:i:0 videoplaybackmode:i:1 connection type:i:7 networkautodetect:i:1 bandwidthautodetect:i:1 displayconnectionbar:i:1 username:s:ЛОГИН enableworkspacereconnect:i:0 disable wallpaper:i:0 allow font smoothing:i:0 allow desktop composition:i:0 disable full window drag:i:1 disable menu anims:i:1 disable themes:i:0 disable cursor setting:i:0 bitmapcachepersistenable:i:1 full address:s:IP -or DNS name server audiomode:i:0 redirectprinters:i:1 redirectcomports:i:0 redirectsmartcards:i:1 redirectclipboard:i:1 redirectposdevices:i:0 autoreconnection enabled:i:1 authentication level:i:2 prompt for credentials:i:0 negotiate security layer:i:1 remoteapplicationmode:i:0 alternate shell:s: shell working directory:s: gatewayhostname:s: gatewayusagemethod:i:4 gatewaycredentialssource:i:4 gatewayprofileusagemethod:i:0 promptcredentialonce:i:0 gatewaybrokeringtype:i:0 use redirection server name:i:0 rdgiskdcproxy:i:0 kdcproxyname:s: drivestoredirect:s:
"@ $multistring | out-file C:\Connect.rdp |
full address — указываем адрес подключения (ip или dns имя).
username — пользователь.
Настройка удаленных приложений RemoteApp в Windows Server 2008 R2
Не все знают, что в дополнение к службе удаленных рабочих столов, в Windows Server 2008 R2 есть очень удобная служба удаленных приложений RemoteApp. Суть RemoteApp в том, что к любым приложениям, установленным на данном сервере, можно получить удаленный доступ с любого компьютера подключенного к сети. В этом случае, выполняться программа будет на сервере, но её окно будет прорисовываться так, если бы пользователь запустил программу с локального компьютера. Возможно сворачивать и разворачивать окно программы запущенной через RemoteApp, изменять его размеры и запускать сразу несколько программ вместе со своими локальными приложениями. Это очень удобный механизм, который может существенно облегчить администрирование некоторых программ и сократить расходы на их покупку.
Ниже я расскажу как настроить Удаленные приложения RemoteApp в Windows Server 2008 R2 на примере программы 1с:Предприятие 7.7.
0. Оглавление
- Что понадобится
- Создание RDP-файла или установщика для удаленной программы
- Настройка пользователей
1. Что понадобится
- Компьютер с Windows Server 2008 R2 (об установке можно прочитать здесь)
- Запущенный сервер терминалов на данном компьютере (об установке сервера терминалов читайте здесь)
- Также, на этом компьютере должно быть установлено и настроено приложение, которое мы будем добавлять в RemoteApp, в моем случае это 1С:Предприятие 7.7 (об особенностях установки 1С:Предприятие 7.7 я писал здесь)
2. Создание RDP-файла или установщика для удаленной программы
Запускаем «Диспетчер удаленных приложений RemoteApp» («Пуск» — «Администрирование» — «Службы удаленных рабочих столов» ) и в меню «Действия» слева нажимаем на «Добавить удаленные приложения RemoteApp» .
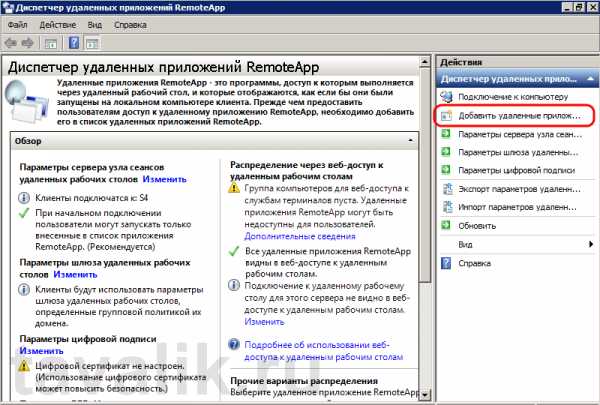
В запустившемся мастере нажимаем «Далее» , выбираем необходимое приложение, затем снова «Далее» и «Готово» .
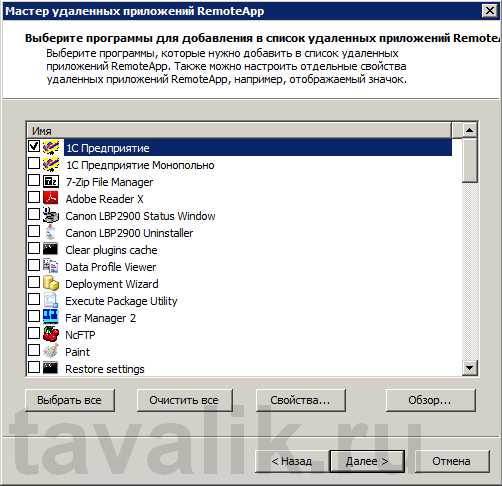
После чего данная программа появится в списке удаленных приложений RemoteApp. Выделив его в таблице нажимаем на «Создать RDP-файл» в меню слева.
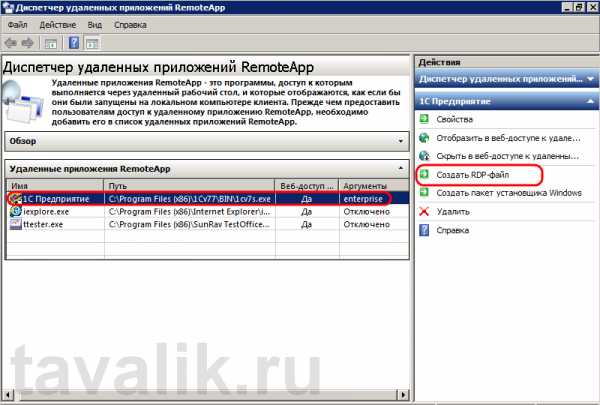
Запустится «Мастер удаленных приложений RemoteApp» , нажимаем «Далее» и попадаем на окно «Задание параметров пакета» . Здесь можно выбрать каталог, куда сохранится RDP-файл, задать параметры шлюза удаленных рабочих столов, а также параметры сертификата для защищенных соединений. Но главное, можно поменять имя сервера и порт. Изначально выставлены имя компьютера и порт RDP по умолчанию. С такими настройками приложение будет доступно только из локальной сети. Если необходимо, чтобы программа запускалась и со всех компьютеров, подключенных к сети Интернет, то имя сервера нужно заменить на внешний IP-адрес, а также, по необходимости, изменить порт, который проброшен на маршрутизаторе для данного сервера, как показано на скриншоте ниже.
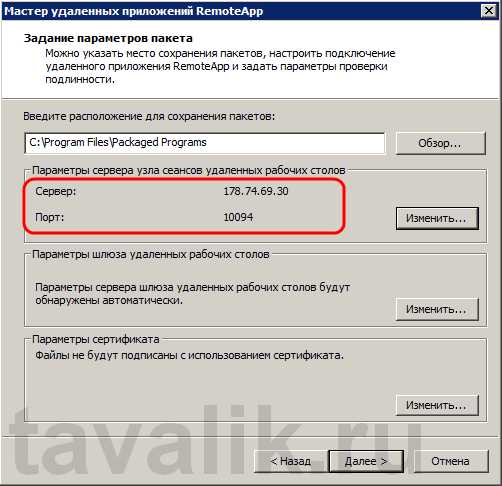
Порт также следует поменять, если вы меняли порт по умолчанию для сервера терминалов (о том как это сделать, можно прочитать здесь). Завершаем работу мастера нажав «Далее» и «Готово» , после чего в указанном каталоге найдем файл с расширением rdp.
Аналогичным образом можно создать msi-установщик, нажав на «Создать пакет установщика Windows» . При запуске получившегося таким образом установщика, он будет создавать RDP-ярлык на рабочем столе и в меню пуск с иконкой выбранного приложения.
Теперь, если запустить получившийся RDP-файл с другого компьютера в сети, то появится окно ввода логина/пароля для входа на сервер.
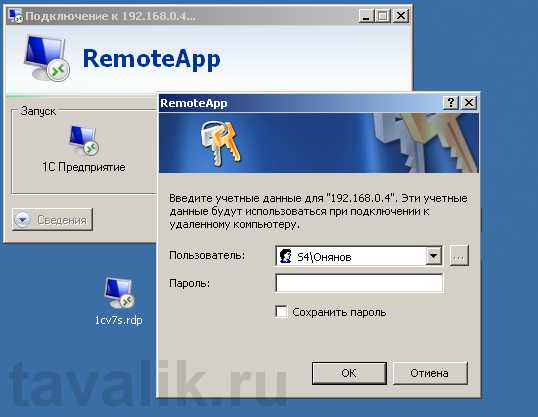
После ввода данных увидим окно 1С:Предприятие так, как будто мы запустили его с локальной машины.

3. Настройка пользователей
Если приложение будут запускать несколько пользователей с одинаковыми настройками, то необязательно добавлять каждого на сервер. Достаточно создать только одного пользователя, скажем User_1C (о том как создать пользователя можно прочитать здесь), настроить все параметры (список баз, принтеры пр.) для этого пользователя и разрешить множественные сеансы.
Для того чтобы разрешить множественные сеансы заходим в «Пуск» — «Администрирование» — «Службы удаленных рабочих столов» — «Конфигурация узла сеансов удаленных рабочих столов» кликаем 2 раза по «Ограничить пользователя единственным сеансом» , в окне свойств снимаем галочку «Ограничить всех пользователей одиночными сеансами» .
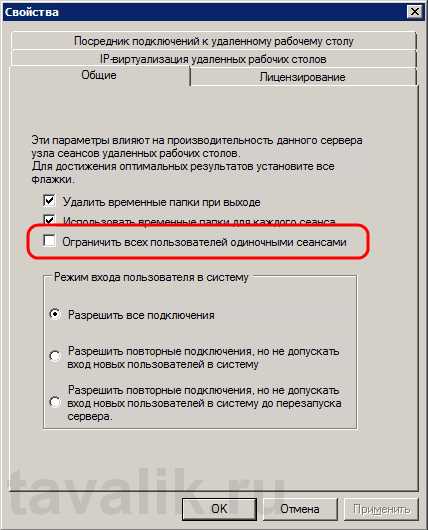
Значение должно поменяться на «Нет» .

Кроме этого, надо знать еще об одном нюансе. Дело в том, что при закрытии приложения, запущенного через RemoteApp, пользователь не выгружается автоматически, а отключенная учетная запись так и продолжает «висеть» на сервере. Чтобы изменить это, в свойствах пользователей, которые будут запускать приложения через RemoteApp, на вкладке «Сеансы» устанавливаем «Завершение отключенного сеанса» через 1 минуту.
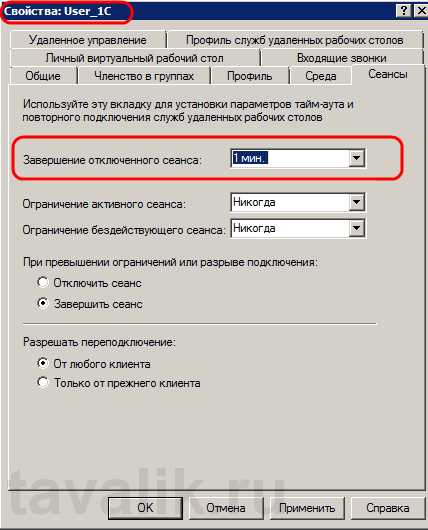
На этом настройка закончена. Мы выполнили ее таким образом, что несколько человек одновременно могут работать с программой 1С:Предприятие 7.7 под одной учетной записью (для удобства работы можно создать несколько учетных записей, например, User_1c_Buh, User_1C_Operator, User_1C_Sklad и т. д. или же отдельную учетную запись для каждого пользователя).
Смотрите также:
- Изменение политики паролей в Windows Server 2008 R2
Здесь будет рассказано как изменить политику паролей в Windows Server 2008. По умолчанию все пароли в Windows должны отвечать политике безопасности, а именно: Не содержать имени учетной записи пользователя…
- Добавление правила в Брандмауэр Windows Server 2008 R2
Ниже будет рассказано о том, как добавить новое правило в Брандмауэр Windows Server 2008 R2. А конкретнее, будем добавлять разрешающее правило для порта 1433, который использует Microsoft SQL Server 2008 R2 или, как…
Поддерживаемые параметры файла RDP удаленного рабочего стола
- 10 минут на чтение
В этой статье
В следующей таблице содержится список поддерживаемых параметров файла RDP, которые можно использовать с клиентами удаленного рабочего стола. При настройке параметров проверьте Сравнение клиентов, чтобы узнать, какие перенаправления поддерживает каждый клиент.
В таблице также указано, какие параметры поддерживаются в качестве настраиваемых свойств с помощью виртуального рабочего стола Windows. Вы можете обратиться к этой документации, в которой подробно описано, как использовать PowerShell для настройки свойств RDP для пулов узлов виртуальных рабочих столов Windows.
Информация о подключении
| Настройка RDP | Описание | Значения | Значение по умолчанию | Поддержка виртуального рабочего стола Windows |
|---|---|---|---|---|
| полный адрес: s: значение | Имя ПК: этот параметр определяет имя или IP-адрес удаленного компьютера, к которому вы хотите подключиться.Это единственный обязательный параметр в файле RDP. | Допустимое имя, IPv4-адрес или IPv6-адрес. | Нет | |
| альтернативный полный адрес: s: значение | Задает альтернативное имя или IP-адрес удаленного компьютера. | Допустимое имя, IPv4-адрес или IPv6-адрес. | Нет | |
| имя пользователя: s: значение | Задает имя учетной записи пользователя, которая будет использоваться для входа на удаленный компьютер. | Любое допустимое имя пользователя. | Нет | |
| домен: s: значение | Задает имя домена, в котором находится учетная запись пользователя, которая будет использоваться для входа на удаленный компьютер. | Действительное доменное имя, например «CONTOSO». | Нет | |
| gatewayhostname: s: value | Задает имя хоста шлюза удаленных рабочих столов. | Допустимое имя, IPv4-адрес или IPv6-адрес. | Нет | |
| gatewaycredentialssource: i: value | Задает метод проверки подлинности шлюза удаленных рабочих столов. | - 0: запрашивать пароль (NTLM) - 1: использовать смарт-карту - 2: использовать учетные данные для текущего пользователя, вошедшего в систему. - 3: запрашивать у пользователя учетные данные и использовать базовую аутентификацию - 4: разрешить пользователю выбрать позже - 5: Использовать аутентификацию на основе файлов cookie | 0 | Нет |
| gatewayprofileusagemethod: i: value | Указывает, следует ли использовать параметры шлюза удаленных рабочих столов по умолчанию. | - 0: использовать режим профиля по умолчанию, как указано администратором - 1: использовать явные настройки, как указано пользователем | 0 | Нет |
| gatewayusagemethod: i: value | Указывает, когда использовать шлюз удаленных рабочих столов для подключения. | - 0: не использовать шлюз удаленных рабочих столов - 1: всегда использовать шлюз удаленных рабочих столов - 2: использовать шлюз удаленных рабочих столов, если невозможно установить прямое подключение к узлу сеанса удаленных рабочих столов - 3: использовать настройки шлюза удаленных рабочих столов по умолчанию - 4: Не используйте шлюз удаленных рабочих столов, обходите шлюз для локальных адресов Установка значения этого свойства на 0 или 4 фактически эквивалентна, но установка этого свойства на 4 включает параметр для обхода локальных адресов. | 0 | Нет |
| promptcredentialonce: i: значение | Определяет, сохраняются ли и используются ли учетные данные пользователя для шлюза удаленных рабочих столов и удаленного компьютера. | - 0: удаленный сеанс не будет использовать одни и те же учетные данные - 1: удаленный сеанс будет использовать те же учетные данные | 1 | Нет |
| уровень аутентификации: i: значение | Определяет настройки уровня аутентификации сервера. | - 0: если аутентификация сервера не удалась, подключитесь к компьютеру без предупреждения (подключитесь и не предупреждайте меня) - 1: если аутентификация сервера не удалась, не устанавливать соединение (не подключаться) - 2: если аутентификация сервера сбой, показать предупреждение и разрешить или отклонить соединение (Предупредить меня) - 3: Требование аутентификации не указано. | 3 | Нет |
| enablecredsspsupport: i: значение | Определяет, будет ли клиент использовать поставщика поддержки безопасности учетных данных (CredSSP) для аутентификации, если он доступен. | - 0: RDP не будет использовать CredSSP, даже если операционная система поддерживает CredSSP-1: RDP будет использовать CredSSP, если операционная система поддерживает CredSSP | 1 | Есть |
| отключить совместное использование соединений: i: значение | Определяет, подключается ли клиент повторно к существующему отключенному сеансу или инициирует новое соединение при запуске нового соединения. | - 0: повторно подключиться к любому существующему сеансу - 1: инициировать новое подключение | 0 | Есть |
| альтернативная оболочка: s: значение | Задает программу, которая будет автоматически запускаться в удаленном сеансе в качестве оболочки вместо проводника. | Действительный путь к исполняемому файлу, например «C: \ ProgramFiles \ Office \ word.exe» | Есть |
Поведение сеанса
| Настройка RDP | Описание | Значения | Значение по умолчанию | Поддержка виртуального рабочего стола Windows |
|---|---|---|---|---|
| автопереключение включено: i: значение | Определяет, будет ли клиент автоматически пытаться повторно подключиться к удаленному компьютеру, если соединение разорвано, например, при прерывании сетевого подключения. | - 0: Клиент не пытается автоматически повторно подключиться - 1: Клиент автоматически пытается повторно подключиться | 1 | Есть |
| bandwidthautodetect: i: value | Определяет, использовать ли автоматическое определение пропускной способности сети. Требуется установка bandwidthautodetect на 1. | - 0: отключить автоматическое определение типа сети - 1: включить автоматическое определение типа сети | 1 | Есть |
| networkautodetect: i: значение | Определяет, включено ли автоматическое определение типа сети. | - 0: Не использовать автоматическое определение пропускной способности сети - 1: Использовать автоматическое определение пропускной способности сети | 1 | Есть |
| сжатие: i: значение | Определяет, включено ли массовое сжатие при его передаче по RDP на локальный компьютер. | - 0: отключить массовое сжатие RDP - 1: включить массовое сжатие RDP | 1 | Есть |
| режим воспроизведения видео: i: значение | Определяет, будет ли соединение использовать потоковую передачу мультимедиа с эффективным RDP для воспроизведения видео. | - 0: Не использовать эффективную потоковую передачу мультимедиа по протоколу RDP для воспроизведения видео - 1: По возможности использовать потоковую передачу мультимедиа с эффективным использованием RDP для воспроизведения видео | 1 | Есть |
Перенаправление устройства
| Настройка RDP | Описание | Значения | Значение по умолчанию | Поддержка виртуального рабочего стола Windows |
|---|---|---|---|---|
| режим аудиозахвата: i: значение | Перенаправление микрофона: указывает, включено ли перенаправление аудиовхода. | - 0: отключить захват звука с локального устройства - 1: включить захват звука с локального устройства и перенаправление к аудиоприложению в удаленном сеансе | 0 | Есть |
| закодировать перенаправленный захват видео: i: значение | Включает или отключает кодирование перенаправленного видео. | - 0: отключить кодирование перенаправленного видео - 1: включить кодирование перенаправленного видео | 1 | Есть |
| качество кодирования перенаправленного захвата видео: i: значение | Управляет качеством закодированного видео. | - 0: Видео с высокой степенью сжатия. При большом движении качество может пострадать. - 1: Среднее сжатие. - 2: Видео с низким уровнем сжатия и высоким качеством изображения. | 0 | Есть |
| аудиорежим: i: значение | Расположение аудиовыхода: определяет, воспроизводит ли звук локальный или удаленный компьютер. | - 0: Воспроизведение звуков на локальном компьютере (Воспроизведение на этом компьютере) - 1: Воспроизведение звуков на удаленном компьютере (Воспроизведение на удаленном компьютере) - 2: Не воспроизводить звуки (Не воспроизводить) | 0 | Есть |
| camerastoredirect: s: value | Перенаправление камеры: определяет, какие камеры перенаправлять.Этот параметр использует разделенный точкой с запятой список интерфейсов KSCATEGORY_VIDEO_CAMERA камер, для которых разрешено перенаправление. | - *: Перенаправить все камеры - Список камер, например camerastoredirect: s: \? \ Usb # vid_0bda & pid_58b0 & mi - Можно исключить определенную камеру, добавив к строке символической ссылки "-" | Не перенаправлять камеры | Есть |
| устройств перенаправить: s: значение | Перенаправление устройств Plug and play: определяет, какие устройства на локальном компьютере будут перенаправлены и доступны в удаленном сеансе. | - *: перенаправить все поддерживаемые устройства, в том числе подключенные позже - Действительный идентификатор оборудования для одного или нескольких устройств - DynamicDevices: перенаправить все поддерживаемые устройства, подключенные позже | Не перенаправлять никакие устройства | Есть |
| проезд: s: значение | Перенаправление диска / хранилища: определяет, какие диски на локальном компьютере будут перенаправлены и доступны в удаленном сеансе. | - Значение не указано: не перенаправлять никакие диски - *: перенаправлять все диски, включая диски, которые будут подключены позже - DynamicDrives: перенаправить все диски, которые будут подключены позже - Диск и метки для одного или нескольких дисков, например " Drivestoredirect: s: C:; E :; ": перенаправить указанный диск (и) | Не перенаправлять никакие диски | Есть |
| крючок: i: значение | Определяет, когда комбинации клавиш Windows (клавиша WIN, ALT + TAB) применяются к удаленному сеансу для подключений к рабочему столу. | - 0: комбинации клавиш Windows применяются на локальном компьютере - 1: комбинации клавиш Windows применяются на удаленном компьютере, когда они находятся в фокусе - 2: Комбинации клавиш Windows применяются на удаленном компьютере только в полноэкранном режиме | 2 | Есть |
| redirectclipboard: i: значение | Перенаправление буфера обмена: определяет, включено ли перенаправление буфера обмена. | - 0: буфер обмена на локальном компьютере недоступен в удаленном сеансе - 1: буфер обмена на локальном компьютере доступен в удаленном сеансе | 1 | Есть |
| redirectcomports: i: значение | Перенаправление COM-портов: определяет, будут ли COM-порты (последовательные) на локальном компьютере перенаправляться и доступны в удаленном сеансе. | - 0: COM-порты на локальном компьютере недоступны в удаленном сеансе - 1: COM-порты на локальном компьютере доступны в удаленном сеансе | 0 | Есть |
| принтеры перенаправления: i: значение | Перенаправление принтера: определяет, будут ли принтеры, настроенные на локальном компьютере, перенаправляться и доступны в удаленном сеансе. | - 0: принтеры на локальном компьютере недоступны в удаленном сеансе - 1: принтеры на локальном компьютере доступны в удаленном сеансе | 1 | Есть |
| перенаправляет смарт-карты: i: значение | Перенаправление смарт-карты: определяет, будут ли устройства смарт-карты на локальном компьютере перенаправлены и доступны в удаленном сеансе. | - 0: устройство смарт-карты на локальном компьютере недоступно в удаленном сеансе - 1: устройство смарт-карты на локальном компьютере доступно в удаленном сеансе | 1 | Есть |
| usbdevicestoredirect: s: значение | Перенаправление USB | - *: перенаправить все USB-устройства, которые еще не перенаправлены другим высокоуровневым перенаправлением - {Device Setup Class GUID}: перенаправить все устройства, которые являются членами указанного класса настройки устройства - USBInstanceID: перенаправить определенное USB-устройство, идентифицированное ID экземпляра | Не перенаправлять какие-либо USB-устройства | Есть |
Настройки дисплея
| Настройка RDP | Описание | Значения | Значение по умолчанию | Поддержка виртуального рабочего стола Windows |
|---|---|---|---|---|
| использовать multimon: i: value | Определяет, будет ли удаленный сеанс использовать один или несколько дисплеев с локального компьютера. | - 0: не включать поддержку нескольких дисплеев - 1: включить поддержку нескольких дисплеев | 1 | Есть |
| selectedmonitors: s: value | Указывает, какие локальные дисплеи использовать из удаленного сеанса. Выбранные дисплеи должны быть смежными. Для параметра use multimon необходимо установить значение 1. Доступно только на клиентах Windows Inbox (MSTSC) и Windows Desktop (MSRDC). | Список идентификаторов дисплея, разделенных запятыми. Идентификаторы можно получить, вызвав mstsc.exe / л. Первый указанный идентификатор будет установлен в качестве основного дисплея в сеансе. | Все дисплеи | Есть |
| maximizetocurrentdisplays: i: value | Определяет, на каком экране удаленный сеанс будет отображаться в полноэкранном режиме при развертывании. Для параметра use multimon необходимо установить значение 1. Доступно только на клиенте Windows Desktop (MSRDC). | - 0: Сеанс переходит в полноэкранный режим на дисплеях, изначально выбранных при максимальном увеличении - 1: Сеанс динамически переходит в полноэкранный режим на дисплеях, затронутых окном сеанса, при максимальном увеличении | 0 | Есть |
| singlemoninwindowedmode: i: значение | Определяет, будет ли удаленный сеанс с несколькими дисплеями автоматически переключаться на одноэкранный режим при выходе из полноэкранного режима.Для параметра use multimon необходимо установить значение 1. Доступно только на клиенте Windows Desktop (MSRDC). | - 0: Сеанс сохраняет все дисплеи при выходе из полноэкранного режима - 1: Сеанс переключается на одиночный дисплей при выходе из полноэкранного режима | 0 | Есть |
| идентификатор режима экрана: i: значение | Определяет, отображается ли окно удаленного сеанса в полноэкранном режиме при запуске соединения. | - 1: удаленный сеанс появится в окне - 2: удаленный сеанс появится в полноэкранном режиме | 2 | Есть |
| умный размер: i: значение | Определяет, масштабирует ли локальный компьютер содержимое удаленного сеанса в соответствии с размером окна. | - 0: содержимое локального окна не масштабируется при изменении размера - 1: содержимое локального окна масштабируется при изменении размера | 0 | Есть |
| динамическое разрешение: i: значение | Определяет, обновляется ли разрешение удаленного сеанса автоматически при изменении размера локального окна. | - 0: разрешение сеанса остается статическим в течение всего сеанса - 1: разрешение сеанса обновляется по мере изменения размера локального окна | 1 | Есть |
| идентификатор размера рабочего стола: i: значение | Задает размеры рабочего стола удаленного сеанса из набора предопределенных параметров.Этот параметр отменяется, если указаны высота и ширина рабочего стола. | -0: 640 x 480-1: 800 x 600-2: 1024 x 768-3: 1280 x 1024-4: 1600 x 1200 | 1 | Есть |
| высота рабочего стола: i: значение | Задает разрешение высоты (в пикселях) удаленного сеанса. | Числовое значение от 200 до 8192 | Соответствует локальному компьютеру | Есть |
| ширина рабочего стола: i: значение | Задает ширину разрешения (в пикселях) удаленного сеанса. | Числовое значение от 200 до 8192 | Соответствует локальному компьютеру | Есть |
| настольных компьютеров масштабный фактор: i: значение | Задает коэффициент масштабирования удаленного сеанса для увеличения размера содержимого. | Числовое значение из следующего списка: 100, 125, 150, 175, 200, 250, 300, 400, 500 | 100 | Есть |
RemoteApp
| Настройка RDP | Описание | Значения | Значение по умолчанию | Поддержка виртуального рабочего стола Windows |
|---|---|---|---|---|
| remoteapplicationcmdline: s: значение | Необязательные параметры командной строки для RemoteApp. | Допустимые параметры командной строки. | Нет | |
| удаленное приложениеexpandcmdline: i: значение | Определяет, должны ли переменные среды, содержащиеся в параметре командной строки RemoteApp, расширяться локально или удаленно. | - 0: переменные среды должны быть расширены до значений локального компьютера - 1: переменные среды должны быть расширены до значений удаленного компьютера | 1 | Нет |
| удаленное приложениеexpandworkingdir: i: value | Определяет, должны ли переменные среды, содержащиеся в параметре рабочего каталога RemoteApp, расширяться локально или удаленно. | - 0: переменные среды должны быть расширены до значений локального компьютера - 1: переменные среды должны быть расширены до значений удаленного компьютера. Рабочий каталог RemoteApp указывается с помощью параметра рабочего каталога оболочки. | 1 | Нет |
| remoteapplicationfile: s: значение | Указывает файл, который должен быть открыт на удаленном компьютере с помощью RemoteApp. Для открытия локальных файлов необходимо также включить перенаправление диска для исходного диска. | Действительный путь к файлу. | Нет | |
| значок удаленного приложения: s: значение | Задает файл значка, который будет отображаться в пользовательском интерфейсе клиента при запуске RemoteApp. Если имя файла не указано, клиент будет использовать стандартный значок удаленного рабочего стола. Поддерживаются только файлы ".ico". | Действительный путь к файлу. | Нет | |
| remoteapplicationmode: i: значение | Определяет, запускается ли соединение как сеанс RemoteApp. | - 0: не запускать сеанс RemoteApp - 1: запускать сеанс RemoteApp | 1 | Нет |
| имя удаленного приложения: s: значение | Задает имя RemoteApp в клиентском интерфейсе при запуске RemoteApp. | Отображаемое имя приложения. Например, «Excel 2016». | Нет | |
| программа удаленного приложения: s: значение | Задает псевдоним или имя исполняемого файла RemoteApp. | Действительный псевдоним или имя.Например, «EXCEL». | Нет |
Начало работы с клиентом macOS
- 7 минут на чтение
В этой статье
Применимо к: Windows 10, Windows 8.1, Windows Server 2012 R2, Windows Server 2016
Вы можете использовать клиент удаленного рабочего стола для Mac для работы с приложениями, ресурсами и рабочими столами Windows со своего компьютера Mac.Используйте следующую информацию, чтобы начать работу - и просмотрите FAQ, если у вас есть вопросы.
Примечание
- Хотите узнать о новых выпусках клиента macOS? Ознакомьтесь с новыми возможностями удаленного рабочего стола на Mac?
- Клиент Mac работает на компьютерах под управлением macOS 10.10 и новее.
- Информация в этой статье относится в первую очередь к полной версии клиента Mac - версии, доступной в Mac AppStore. Протестируйте новые функции, загрузив наше предварительное приложение здесь: примечания к выпуску бета-версии клиента.
Получите клиент удаленного рабочего стола
Чтобы начать работу с удаленным рабочим столом на Mac, выполните следующие действия:
- Загрузите клиент Microsoft Remote Desktop из Mac App Store.
- Настройте свой компьютер на прием удаленных подключений. (Если вы пропустите этот шаг, вы не сможете подключиться к компьютеру.)
- Добавьте подключение к удаленному рабочему столу или удаленный ресурс. Вы используете подключение для прямого подключения к ПК с Windows и удаленный ресурс для использования программы RemoteApp, рабочего стола на основе сеанса или виртуального рабочего стола, опубликованного локально с помощью RemoteApp и подключений к рабочему столу.Эта функция обычно доступна в корпоративных средах.
А как насчет бета-клиента Mac?
Мы тестируем новые функции на нашем канале предварительного просмотра в AppCenter. Хотите проверить его? Перейдите в Microsoft Remote Desktop для Mac и выберите Загрузить . Вам не нужно создавать учетную запись или входить в AppCenter, чтобы загрузить бета-клиент.
Если у вас уже есть клиент, вы можете проверить наличие обновлений, чтобы убедиться, что у вас установлена последняя версия. В бета-клиенте выберите Microsoft Remote Desktop Beta вверху, а затем выберите Проверить наличие обновлений .
Добавить рабочее пространство
Подпишитесь на канал, предоставленный вам администратором, чтобы получить список управляемых ресурсов, доступных вам на вашем устройстве MacOS.
Чтобы подписаться на ленту новостей:
- Выберите Добавить канал на главной странице, чтобы подключиться к службе и получить свои ресурсы.
- Введите URL-адрес канала. Это может быть URL-адрес или адрес электронной почты:
- Обычно это URL-адрес виртуального рабочего стола Windows. Какой из них вы используете, зависит от того, какую версию виртуального рабочего стола Windows вы используете.
- Для виртуального рабочего стола Windows (классический) используйте
https://rdweb.wvd.microsoft.com/api/feeddiscovery/webfeeddiscovery.aspx. - Для виртуального рабочего стола Windows используйте
https://rdweb.wvd.microsoft.com/api/arm/feeddiscovery.
- Для виртуального рабочего стола Windows (классический) используйте
- Чтобы использовать электронную почту, введите свой адрес электронной почты. Это указывает клиенту искать URL-адрес, связанный с вашим адресом электронной почты, если ваш администратор настроил сервер таким образом.
- Обычно это URL-адрес виртуального рабочего стола Windows. Какой из них вы используете, зависит от того, какую версию виртуального рабочего стола Windows вы используете.
- Выбрать Подписаться .
- Войдите в свою учетную запись при появлении запроса.
После входа в систему вы должны увидеть список доступных ресурсов.
После того, как вы подписались на канал, его содержимое будет автоматически обновляться на регулярной основе. Ресурсы могут быть добавлены, изменены или удалены в зависимости от изменений, внесенных вашим администратором.
Экспортно-импортные соединения
Вы можете экспортировать определение подключения к удаленному рабочему столу и использовать его на другом устройстве. Удаленные рабочие столы сохраняются в отдельных файлах RDP.
Для экспорта файла RDP:
- В Центре подключений щелкните правой кнопкой мыши удаленный рабочий стол.
- Выберите Экспорт .
- Перейдите в папку, в которой вы хотите сохранить RDP-файл удаленного рабочего стола.
- Выберите ОК .
Чтобы импортировать файл RDP:
- В строке меню выберите Файл > Импорт .
- Перейдите к файлу RDP.
- Выбрать Открыть .
Добавить удаленный ресурс
Удаленные ресурсы - это программы RemoteApp, рабочие столы на основе сеансов и виртуальные рабочие столы, опубликованные с помощью RemoteApp и подключений к рабочим столам.
- URL-адрес отображает ссылку на сервер веб-доступа к удаленным рабочим столам, который предоставляет вам доступ к RemoteApp и подключениям к рабочим столам.
- Список настроенных подключений RemoteApp и рабочего стола.
Чтобы добавить удаленный ресурс:
- В Центре подключений выберите + , а затем выберите Добавить удаленные ресурсы .
- Введите информацию об удаленном ресурсе:
- URL-адрес канала - URL-адрес сервера веб-доступа к удаленным рабочим столам. Вы также можете ввести в это поле свою корпоративную учетную запись электронной почты - это укажет клиенту на поиск сервера веб-доступа к удаленным рабочим столам, связанного с вашим адресом электронной почты.
- Имя пользователя - имя пользователя, которое будет использоваться для сервера веб-доступа к удаленным рабочим столам, к которому вы подключаетесь.
- Пароль - пароль, который будет использоваться для сервера веб-доступа к удаленным рабочим столам, к которому вы подключаетесь.
- Выберите Сохранить .
Удаленные ресурсы будут отображаться в Центре подключений.
Подключиться к шлюзу удаленных рабочих столов для доступа к внутренним ресурсам
Шлюз удаленных рабочих столов (шлюз удаленных рабочих столов) позволяет подключаться к удаленному компьютеру в корпоративной сети из любого места в Интернете. Вы можете создавать свои шлюзы и управлять ими в настройках приложения или при настройке нового подключения к рабочему столу.
Чтобы настроить новый шлюз в настройках:
- В Центре подключений выберите Preferences> Gateways .
- Нажмите кнопку + внизу таблицы. Введите следующую информацию:
- Имя сервера - имя компьютера, который вы хотите использовать в качестве шлюза. Это может быть имя компьютера Windows, имя домена в Интернете или IP-адрес. Вы также можете добавить информацию о порте к имени сервера (например: RDGateway: 443 или 10.0.0.1:443 ).
- Имя пользователя - имя пользователя и пароль, которые будут использоваться для шлюза удаленного рабочего стола, к которому вы подключаетесь.Вы также можете выбрать Использовать учетные данные для подключения , чтобы использовать те же имя пользователя и пароль, что и для подключения к удаленному рабочему столу.
Управление учетными записями пользователей
При подключении к рабочему столу или удаленным ресурсам вы можете сохранить учетные записи пользователей, чтобы выбрать из них снова. Вы можете управлять своими учетными записями пользователей с помощью клиента удаленного рабочего стола.
Чтобы создать новую учетную запись пользователя:
- В Центре подключений выберите Настройки > Учетные записи .
- Выберите Добавить учетную запись пользователя .
- Введите следующую информацию:
- Имя пользователя - Имя пользователя, которое нужно сохранить для использования с удаленным подключением. Вы можете ввести имя пользователя в любом из следующих форматов: имя_пользователя, домен \ имя_пользователя или имя_пользователя@домен.com.
- Пароль - пароль для указанного вами пользователя. Каждая учетная запись пользователя, которую вы хотите сохранить для удаленных подключений, должна иметь связанный с ней пароль.
- Понятное имя - Если вы используете одну и ту же учетную запись пользователя с разными паролями, установите понятное имя, чтобы различать эти учетные записи пользователей.
- Выберите Сохранить , затем выберите Настройки .
Настройте разрешение экрана
Вы можете указать разрешение экрана для сеанса удаленного рабочего стола.
- В Центре подключений выберите Предпочтения .
- Выберите разрешение .
- Выберите + .
- Введите разрешение, высоту и ширину, а затем выберите ОК.
Чтобы удалить разрешение, выберите его, а затем выберите –.
Дисплеи имеют отдельные места
Если вы используете Mac OS X 10.9 и отключили дисплеи , в Mavericks есть отдельные пространства (Системные настройки > Mission Control ), вам необходимо настроить этот параметр в клиенте удаленного рабочего стола, используя тот же параметр.
Перенаправление диска для удаленных ресурсов
Перенаправление диска поддерживается для удаленных ресурсов, поэтому вы можете сохранять файлы, созданные с помощью удаленного приложения, локально на вашем Mac. Перенаправляемая папка всегда является вашим домашним каталогом, который отображается как сетевой диск в удаленном сеансе.
Примечание
Чтобы использовать эту функцию, администратор должен установить соответствующие настройки на сервере.
Использование клавиатуры в удаленном сеансе
Раскладка клавиатуры Macотличается от раскладки клавиатуры Windows.
- Клавиша Command на клавиатуре Mac соответствует клавише Windows.
- Для выполнения действий, в которых используется кнопка Command на Mac, вам необходимо использовать кнопку управления в Windows (например, Копировать = Ctrl + C).
- Функциональные клавиши можно активировать в сеансе, нажав дополнительно клавишу FN (например, FN + F1).
- Клавиша Alt справа от пробела на клавиатуре Mac соответствует клавише Alt Gr / правой клавише Alt в Windows.
По умолчанию удаленный сеанс будет использовать тот же языковой стандарт клавиатуры, что и ОС, в которой работает клиент.(Если ваш Mac работает под управлением ОС en-us, она также будет использоваться для удаленных сеансов.) Если языковой стандарт клавиатуры ОС не используется, проверьте настройку клавиатуры на удаленном ПК и измените ее вручную. Дополнительную информацию о клавиатурах и региональных стандартах см. В разделе часто задаваемых вопросов о клиенте удаленного рабочего стола.
Поддержка подключаемой аутентификации и авторизации шлюза удаленных рабочих столов
Windows Server 2012 R2 представила поддержку нового метода проверки подлинности, подключаемой проверки подлинности и авторизации шлюза удаленного рабочего стола, который обеспечивает большую гибкость для настраиваемых процедур проверки подлинности.Теперь вы можете попробовать эту модель аутентификации с клиентом Mac.
Важно
Пользовательские модели аутентификации и авторизации до Windows 8.1 не поддерживаются, хотя в статье выше они обсуждаются.
Чтобы узнать больше об этой функции, посетите https://aka.ms/paa-sample.
Подсказка
Вопросы и комментарии всегда приветствуются. Однако, пожалуйста, НЕ отправляйте запросы о помощи по устранению неполадок, используя функцию комментариев в конце этой статьи.Вместо этого перейдите на форум клиента удаленного рабочего стола и начните новую беседу. Есть предложения по функциям? Сообщите нам в голосовом форуме пользователей клиента.
.Добавление настраиваемых свойств RDP в среды Windows Server 2012 VDI (RDS) - Статьи TechNet - США (английский)
Эта Wiki проведет вас через процесс добавления настраиваемых свойств RDP к вашим развертываниям VDI (на основе сеансов и виртуальных машин).
В Windows Server 2012 нет возможности установить это в графическом интерфейсе диспетчера сервера RDMS. Чтобы добавить настраиваемые свойства RDP, нам нужно использовать Модуль RemoteDesktop PowerShell.
Команда для этого: Set-RDSessionCollectionConfiguration
Например, если мы хотим удалить панель подключения, мы можем запустить следующую команду:
Set-RDSessionCollectionConfiguration –CollectionName QuickSessionCollection –CustomRdpProperty "displayconnectionbar: i: 0"
Эти параметры хранятся в реестре посредников подключений к удаленному рабочему столу, которые являются частью развертывания коллекций сеансов.
Обратите внимание, что если бы мы хотели добавить дополнительное настраиваемое свойство RDP, нам пришлось бы указать все настраиваемые свойства RDP в одной команде. Например, если мы добавим дополнительное настраиваемое свойство RDP для сопоставления локального диска C: и запустим
Set-RDSessionCollectionConfiguration –CollectionName QuickSessionCollection –CustomRdpProperty "Drivestoredirect: s: C:"
Это перезапишет ранее добавленное настраиваемое свойство RDP.
Очевидно, что нам нужно добавить сразу все настраиваемые свойства RDP.Чтобы это работало, нам нужно добавить символ перевода строки (то есть: `n) между параметрами, иначе он не будет применяться должным образом. Команда будет выглядеть так:
Set-RDSessionCollectionConfiguration –CollectionName QuickSessionCollection –CustomRdpProperty "Drivestoredirect: s: C:` n displayconnectionbar: i: 0 "
Это приведет к опубликованному рабочему столу со следующими свойствами
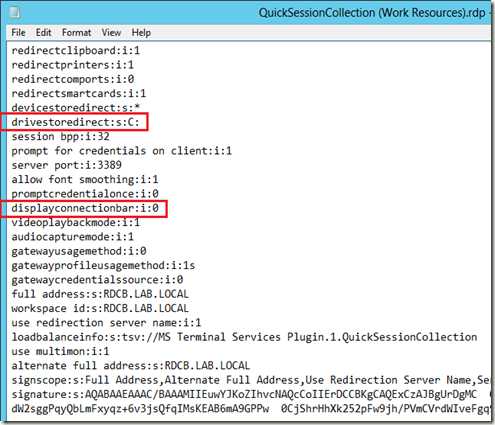
Хороший список общих настроек файла RDP, к каким версиям RDP они относятся и что они делают: http: // www.donkz.nl/files/rdpsettings.html
Дополнительные, подмножество допустимых настроек файла RDP:
- Административный сеанс: i: 1 Эквивалентно флагу / admin, используемому с MSTSC.EXE
Источник и дополнительная информация : http://microsoftplatform.blogspot.nl/2013/01/adding-custom-rdp-properties-in-windows.html
.Схема URI удаленного рабочего стола| Документы Microsoft
- 2 минуты на чтение
В этой статье
Применимо к: Windows Server, версия 1803, Windows Server 2019, Windows Server 2016, Windows Server 2012 R2
В этом документе определяется формат универсальных идентификаторов ресурсов (URI) для удаленного рабочего стола.Эти схемы URI позволяют вызывать клиентов удаленного рабочего стола с помощью различных команд.
ms-rd схема URI
Примечание
Схема URI ms-rd в настоящее время поддерживается только клиентом рабочего стола Windows (MSRDC).
URI ms-rd предоставляет возможность указать команду для клиента и набор параметров, относящихся к команде, в следующем формате:
ms-rd: команда? Параметры Parameters использует формат строки запроса пары ключ = значение, разделенный &, чтобы предоставить дополнительную информацию для данной команды:
param1 = value1 & param2 = value2 &… Команды и параметры
Вот список поддерживаемых в настоящее время команд и их соответствующих параметров.
Использование ms-rd: без каких-либо команд запускает клиент.
Подписаться
Эта команда запускает клиент и запускает процесс подписки.
Имя команды: подписаться
Параметры команды:
| Параметр | Описание | Значения |
|---|---|---|
| url | Задает URL-адрес рабочей области. | Действительный URL-адрес, например https: // contoso.com. |
Пример: ms-rd: subscribe? Url = https: //contoso.com
Устаревшая схема URI rdp
Примечание
Следующая схема URI поддерживается только клиентами для устройств macOS, iOS и Android. Он заменяется новым URI ms-rd, указанным выше.
Microsoft Remote Desktop использует схему URI rdp: // query_string для хранения предварительно настроенных параметров атрибутов, которые используются при запуске клиента. Строки запроса представляют собой один или набор атрибутов RDP, указанных в URL-адресе.
Атрибуты RDP разделены символом амперсанда (&). Например, при подключении к ПК строка:
rdp: // полный% 20address = s: mypc: 3389 & audiomode = i: 2 & отключить% 20themes = i: 1 В этой таблице приводится полный список поддерживаемых атрибутов, которые могут использоваться с клиентами удаленного рабочего стола iOS, Mac и Android. («X» в столбце платформы означает, что атрибут поддерживается. Значения, обозначенные шевронами (<>), представляют значения, которые поддерживаются клиентами удаленного рабочего стола.)
.Страница не найдена
ДокументыМоя библиотека
раз-
-
- Моя библиотека
×
×
Настройки файлов cookie .Как получить бесплатный пожизненный Rdp | 100% работает 2020
Как получить бесплатный Rdp отвечает наш последний бесплатный метод Rdp. Этот пост не является приманкой для кликов, как большинство сообщений, найденных в Интернете, для получения бесплатного метода rdp. Сегодня мы узнаем о 100% работающем бесплатном методе RDP, чтобы получить бесплатный RDP на всю жизнь.
Если вы хотите узнать, как получить бесплатный номер телефона, нажмите здесь
Что такое Rdp?
Согласно википедии, протокол удаленного рабочего стола (RDP) - это проприетарный протокол, разработанный Microsoft, который предоставляет пользователю графический интерфейс для подключения к другому компьютеру через сетевое соединение.Для этой цели пользователь использует клиентское программное обеспечение RDP, в то время как другой компьютер должен запускать программное обеспечение сервера RDP.
В общем смысле RDP в основном используется для подключения к виртуальным компьютерам, которые мы можем запустить на нашем компьютере. Мы можем использовать компьютер с высокой скоростью, быстрым интернетом, даже можем хранить данные через виртуальное хранилище. Такие компьютеры намного усовершенствованы, чем наши обычные компьютеры. Мы можем использовать Windows, Linux по этому протоколу. Но кто бесплатно предоставит столь важный и полезный облачный сервис? Да ты никто не прав.Итак, вот почему сегодня мы собираемся изучить метод создания Rdp для бесплатного использования, потому что никто не предоставляет такие ценные знания, а мы. Теперь больше не о чем беспокоиться.
Зачем нужен Rdp?
Итак, вы можете захотеть узнать, зачем нужны виртуальные машины, если у вас огромные физические компьютеры. Я собираюсь рассказать вам о некоторых преимуществах, которые заставят вас продавать свои настоящие компьютеры, чтобы покупать виртуальные. Итак, вы готовы узнать, зачем нужен Rdp? Вот некоторые из основных преимуществ Rdp.
- Вы знаете, что RDP на базе Microsoft Azure стоит всего 0,1 или меньше в час. Вы даже можете купить услугу RDP у разных провайдеров.
- Rdp такие же, как у ваших компьютеров. Та же графика, но вы можете получить компьютеры с высокими характеристиками. Например, ваш компьютер может иметь 4 ГБ ОЗУ, но с RDP вы можете получить ОЗУ 8 или 16 ГБ или более по вашему желанию.
- Вы получаете доступ к быстрому интернету. Скорость загрузки вашего домашнего Интернета может составлять 4 МБ / с, но с RDP вы получаете 20 МБ / с плюс скорость.Что наверняка экономит деньги на серфинге в Интернете.
- Вы получаете доступ к виртуальному хранилищу, как к огромному компьютеру. Вы можете хранить там данные и получать к ним доступ откуда угодно и с любого компьютера, просто подключившись по RDP. Вы знаете, что можете использовать RDP даже через мобильные телефоны.
- Вы можете создать Rdp и его спецификации по вашему выбору. У вас может быть программное обеспечение по вашему выбору. У меня 3 RDP, значит у меня 3 компьютера. Видишь ли, я богат, хотя на самом деле у меня тот старый компьютер.
- RDP работает, пока вы их не отключите.Так что, если у вас есть работа, требующая непрерывной работы компьютера, лучше всего иметь Rdp.
- Лучше для облачного майнинга. Вы можете постоянно запускать программное обеспечение для майнинга биткойнов и генерировать затраты на использование Rdp с ним. Это экономит огромные счета за электроэнергию, которые вам нужно потратить для запуска биткойн-майнера. Смотрите, вы даже можете зарабатывать с RDP
- Вы можете запускать RDP как вечность, пока танос не разрушит настоящую инфраструктуру. Ваши работы, которые вы делаете на Rdp, сохраняются даже при отключении подключения к Интернету или электричества.Вы можете возобновить свою работу с того места, где ушли, просто подключившись снова.
- Вы действительно подключитесь к использованию RDP и будете использовать RDP, подключившись к своим персональным компьютерам после использования в первый раз. Так было со мной 2 года назад.
Вы знаете, что я могу говорить о таких функциях вечно, но я думаю, что нам нужен бесплатный метод RDP. Итак, тем, кто собирается продать свои компьютеры, ноутбуки или « Mac» и собирается покупать Rdp, я могу сказать им одно: поторопитесь и продавайте быстро.
Способ 1. Чтобы получить бесплатный Rdp
Прежде всего мы узнаем о способе получения бесплатного Rdp с помощью пробного метода. Этот метод предназначен для краткосрочной работы, так как этот метод работает в течение 30 дней.
Этот трюк не разблокирует все функции RDP, как говорится, чтобы покупать все функции, так что это на короткий срок. Для долгосрочного использования метод 2.
Метод 2.
В этом методе мы узнаем о создании высококачественных RDP, которые являются довольно долгими. Мы собираемся использовать электронную почту студентов для создания RDP в этом методе.Вы можете использовать либо регистрацию в сервисе Amazon AWS, либо в сервисе Microsoft azure для создания бесплатного RDP с помощью студенческой почты (электронная почта). Я собираюсь использовать Microsoft azure для этого урока.
Теперь для создания Rdp выполните следующие действия.
Советы: Используйте Rdp, систематически сохраняя кредит, чтобы сделать долгосрочным. Вы можете остановить rdp, пока не можете его использовать, и сэкономить на счете. Вы также можете зарегистрироваться в AWS и пользоваться тем же сервисом и бесплатным кредитом, используя студенческий адрес электронной почты.
В настоящее время я использую Microsoft Azure, созданную с помощью того же процесса.Я предлагаю не использовать rdp для незаконных процессов, таких как взлом, взлом или кардинг, потому что это эффективно.
Если вам понравилось мое письмо, то мне жаль вас, но если вам понравился трюк, не просто наслаждайтесь им, но и поделитесь им со своими друзьями в facebook, instagram, twitter и т. Д., Которые вы используете и поддерживаете нас. Оставайтесь в курсе, чтобы получить такие потрясающие трюки. Включите значок уведомления и подпишитесь на нашу рассылку.
.