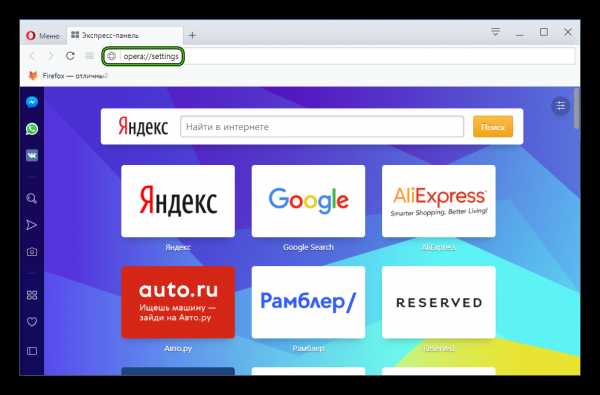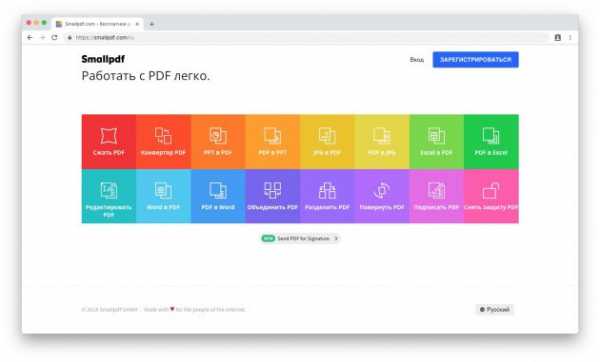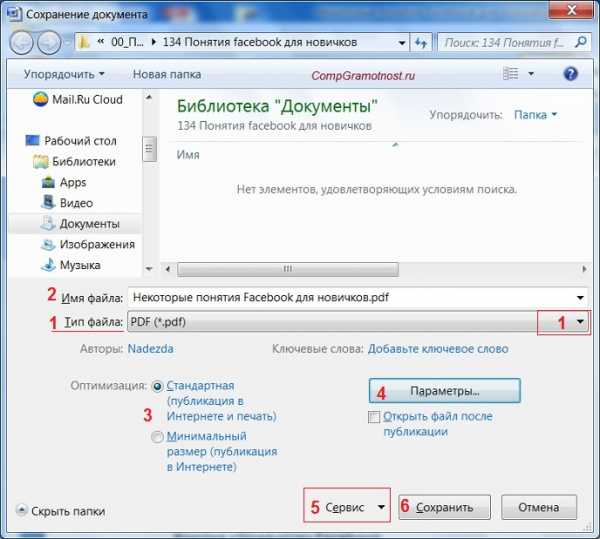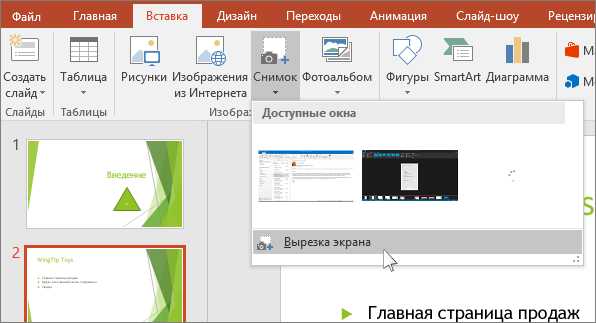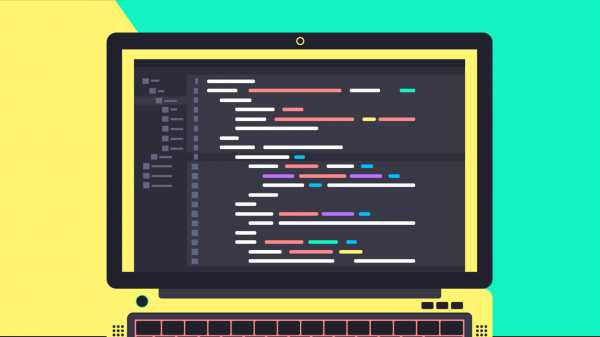Как создать пустой файл с расширением prm
Файл OrdNoChk.prm (для устранения ошибки: Порядок сортировки отличается от системного)
2 способ) Более правильный: Первый вариант(выше) - подходит если необходим срочный запуск базы данных 1С (для просмотра/кратковременной работы). Важно понимать, что, если кодовая страница и порядок сортировки таблиц отличается от кодовой страницы и порядка сортировки таблицы базы данных из-за другой операционной системы, в которой она раньше работала/была создана. То для корректной работы нужно изменить эту самую "Кодовую страницу ИБ". Данная процедура может занять длительное время (в зависимости от размера базы). Перед данной процедурой - обязательно создайте резервную копию базы данных.Итак, заходим в Конфигуратор 1С 7.7:
В меню выбираем "Администрирование" -> "Кодовая страница таблиц ИБ...":
Для операционных систем Windows Vista, Windows 7, Windows 10 выбираем: "Текущая системная установка".
Для операционных систем Windows 98, Windows XP выбираем: 1251 "Русский, белорусский, болгарский и сербский языки".
Получаем следующее сообщение. Нажимаем "Да" и ждём... Данный процесс прерывать запрещено!
Через некоторое время получаем сообщение "Кодовая страница изменена!".
Если всё сделали правильно - ошибки больше появляться не должно.
Как создать файл OrdNoChk.prm?
Вообще-то, в Linux-системах изначально есть два буфера обмена. Один - традиционный, и второй - так наз. "мышиный". При использовании этого самого мышиного буфера, выделенный текст можно вставить в любой текст. редактор щелчком средней кнопки мыши.
Ну, а ежели в вопросе имеется в виду ОС Windows, для организации "множественного" буфера обмена без спец-утилит не обойтись. Понаделали таких утилит достаточно много и называются они - "менеджеры буфера обмена". Для ознакомления - смотрите здесь, здесь, здесь, здесь.
Какой из них лучше подойдёт лично Вам, подозреваю, придётся выяснять методом научного тыка. Но, раз уж есть такая необходимость, думается, оно того сто́ит...
Вот как-то так...
P.S. Забыл добавить: под Linux-oм тоже есть немало менеджеров БО. Лучший, сугубо на мой взгляд, - CopyQ. В него можно сохранять не только текст, но и изображения. Причём, картинки в нём отображаются не в виде каких-то невнятных адресов, а во вполне понятных и наглядных эскизах.
windows поддерживает шифрование папок
только в случае сбоя
папка восстановлению не подлежит
или очень дорого возьмут
клацните правой кнопкой мыши папку , которую требуется зашифровать, и щелкните Свойства.
зайти на вкладку Общие и щелкните Дополнительно.
Установите флажок
и последовательно нажмите кнопку ОК два раза.
Есть в маркете довольно большое количество текстовых редакторов, которые позволяют создавать и работать с текстами. И многие из них совсем не хуже и не слабее привычного всем Ворда. Например есть 3 очень неплохих бесплатных офиса - Полярис, OfficeSuite и WPS. Так же, с текстами позволяет работать тот же Гугл Докс. Это так, на вскидку. Если нужно что-то более специфическое, то спрашивайте. Попытаюсь помочь.
Самая лучшая программа для редактирования PDF файлов конечно Acrobat XI Pro.
Позволяет редактировать текст также просто как и в обычном редакторе, производить экспорт документов во все наиболее используемые форматы Word, Excel, Power point.
зайдите в любую папку. нажмите alt. сверху выползет дополнительное меню. нажмите кнопку "сервис". в раскрывающемся меню нажмите кнопку "параметры папок". в появившемся окне нажмите вкладку "вид". в низу списка поставьте галочку напротив пункта "показывать скрытые файлы и папки". нажмите "ок". все готово).
Как создать пустой файл в системе Windows для новичков
Для начала необходимо пояснить истоки, азы. Чтобы понимать все дальше, необходимо ознакомиться с первоначальными понятиями. Например, что такое файл простым языком: это определенный объем структурированной информации, объединенной общим смыслом и собранной в одной оболочке.
С файлом более-менее ясно, т. е. это любая текстовая, мультимедийная информация пользователя любого отрезка и размера. Понятно? Более чем. Но есть еще одно туманное понятие – некое расширение файла. Что это такое?
Расширение служит для указания типа файла. Другими словами, помогает компьютеру определить программу, при помощи которой можно открыть его, а также помогает человеку быстро понять тип содержащейся в нем информации.
Значит, файл – сама информация, расширение файла – ее тип.
Необходимость создания информации без ее определенного типа в Windows: истоки
Для решения многих технических задач в операционной системе Windows требуется создавать информацию без типа, т. е. файл без расширения, или пустой. Как создать пустой файл в системе Windows? В статье представлен ответ на этот вопрос в виде простого примера с фотографиями, чтобы неопытные пользователи ПК смогли понять весь процесс. Итак, сначала определимся, а отображается ли вообще на компьютере тип информации. Обычно разработчики OS Windows для простых пользователей скрывают расширения всех файлов, но для данной инструкции это не подойдет.
Для проверки создадим самый простой текстовый файл блокнота и назовем его «Как создать пустой файл»:
- Для этого щелкаем в меню проводника правой кнопкой мыши.
- В контекстном меню наводим курсор на строчку «Создать».
- Выбираем из представленных файлов «Текстовый файл».
В окне проводника появляется файл блокнота с выделенным названием «Новый текстовый документ» - система предлагает переименовать его. Выполним это действие.
Назовем его, обратим внимание на то, что, кроме названия, с правой стороны больше нет никаких указаний. Это как раз и есть признак того, что в системе Windows информационный тип скрыт в настройках.
В меню проводника переходим в левый верхний угол, где есть строчка «Файл», нажимаем на нее, появляется еще одно контекстное меню, в котором ищем строчку «Параметры», кликаем по ней.
Тут же появляется контекстное окно с тремя вкладками, в котором требуется перейти на вкладку «Вид», а уже в нем выбрать строчку, отмеченную галочкой «Скрывать расширения зарегистрированных типов файлов». Убираем на ней галочку, жмем снизу «Применить» и Ок. Далее возвращаемся к нашему файлу и видим изменения в нем.
Таким образом, мы видим после названия текстового документа появившийся символ «.», а также три латинские буквы txt. Это и есть скрытое ранее обозначение расширения файла, в данном случае аббревиатура расширения текстового файла.
Двигаемся дальше в работе с файлом и его типом
Теперь решаем основную задачу - создать пустой файл без расширения в Windows:
- Выделяем нужный файл левой клавишей мыши.
- Жмем правую кнопку мыши, в появившемся контекстном меню выбираем строчку «Переименовать».
- Название файла выделится, передвигаем курсор от названия файла к его расширению, в нашем случае к .txt, и клавишей клавиатуры Backspace стираем все символы до самого названия файла.
- Появляется предупредительное окно информации, в котором смело жмем «Да».
- Жмем клавишу Enter, чтобы сохранить наши действия.
В результате таких действий получаем необходимый результат – пустой файл без своего типа.
Файловая информация и смена ее формата: заключение
Инструкция, представленная выше, хоть и предназначена для неопытных пользователей, но пригодится и тем, кто собирается с данными пустыми файлами вести какие-либо технические действия (проверку внешнего накопителя, проверку или сохранение файла системы браузеров и т. д.) самостоятельно или по другой подробной инструкции. Если же пользователь еще незнаком с указанными операциями и заглянул в эту инструкцию ради любопытства – на практике применять ее лучше не стоит, или же до выполнения действия нужно обязательно сделать сохранение контрольной точки системы Windows (во избежание возможных неполадок работы ПК).
Изменить или удалить расширения файлов можно и через командную строку, а также и в других операционных системах, но это уже другая история.
Исправление ошибки «Порядок сортировки, установленный для базы данных, отличается от системного!» 1С:Предприятие 7.7
В данной статье будет рассмотрена причина возникновения ошибки «Порядок сортировки, установленный для базы данных, отличается от системного!» в 1С:Предприятие 7.7, а также способ ее устранения.
0. Об ошибке
Итак, если Вы установите сетевую версию 1С:Предприятие 7.7, при первом запуске может появиться вот такое окошко с предупреждением об ошибке:
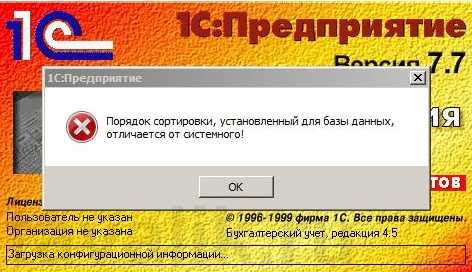
Данная ошибка возникает, при несоответствии кодовых таблиц NT6 и 1С. В зависимости от того, где и какую версию 1С вы используете, можно предложить следующие пути решения этой ошибки:
1. Патч файла BkEnd.dll
Если 1С:Предприятие используется в связке с MS SQL Server 2008, то для исправления данной ошибки необходимо пропатчить файл BkEnd.dll, входящий в типовую поставку 1С:Предприятия 7.7. Более подробно об этом читайте здесь.
2. Изменение кодовой страницы ИБ
Если Вы работаете в 1С:Предприятие локально, либо используете 1С в терминальном режиме под управлением Microsoft Windows Server любой версии, эту ошибку можно исправить следующим образом:
Запускаем 1С:Предприятие в режиме конфигуратор, далее в меню выбираем пункт «Администрирование» — «Кодовая страница ИБ».

В открывшемся окне выбираем в списке, в самом низу «+Текущая системная установка» и нажимаем «ОК».
Дожидаемся окончания переиндексации и спокойно работаем с информационной базой.
3. Создание файла ordnochk.prm
Если же пользователи работают с 1С:Предприятие 7.7. с компьютеров в сети под управлением различных версий Windows (например Windows XP и Windows 7), либо Вы работаете с одной базой данных на разных компьютерах, допустим дома и в офисе, в случае когда база данных находиться на съемном носителе, тогда следует создать файл «ordnochk.prm» и поместить его в корневую папку с установленной 1С:Предприятие (по умолчанию это «C:\Program Files\1Cv77\BIN\»). Этот файл отключит проверку сортировки.
Создать его не так сложно. Создаем пустой файл с помощью программы блокнот и переименовываем его в ordnochk.prm, при этом меняя расширение с .txt на .prm
Следует помнить, что при решении ошибки этим способом, может возникнуть проблема в отображении отчетов, также возможен не совсем правильный порядок строк. Кроме того, данный способ не приемлем, если используется система распределенных информационных баз.
Смотрите также:
- Установка системы 1С:Предприятие 7.7
В данной статье я постараюсь вкратце рассказать о принципах работы системы 1С:Предприятие версии 7, ее установки и запуска. Установку буду описывать для 32-битных операционных систем, об особенностях установки 1С:Предприятие 7.7…
- Блокировки данных в 1С (Записки эксперта - Часть 3)
Сегодня речь пойдет о блокировках данных в 1С. В видео использованы материалы статей: Материалы в рубрике Эксперт 1С Все видео из цикла «Записки эксперта»: Технологический журнал 1С (Записки эксперта…
- Установка системы 1С:Предприятие 7.7 в Windows x64
Установка платформы 1С:Предприятие 7.7 на 64-х битную операционную систему сопряжена с некоторыми трудностями. Дело в том, что установить 1С через обычный установщик не получится, даже если запускать программу в режиме…
Как создать файл без расширения: самые простые способы | IT S.W.A.T.

Сегодня рассмотрим, как создать файл без расширения средствами операционных систем Windows без применения сторонних решений, а также при помощи бесплатных приложений, которыми пользуются миллионы людей. В самой ОС не предусмотрена подобная функция, однако это легко обойти, зная несколько секретов.
Командная строка
Универсальный инструмент, посредством которого в Windows можно сделать совершенно всё, главное, знать, каким образом.
- Запускаем командную строку любым удобным способом, например, жмём Win + R, а в появившемся окошке выполняем команду «cmd».
- В открывшемся окне с черным фоном вводим и выполняем команду «copy con>file» либо «1 >> c:\file», где file – название нашего документа. Можно вводить полный путь к файлу, если пользоваться командной строкой не умеете. Это избавит от необходимости переходить в нужный каталог в текстовом режиме.
Внимания на предупреждения или ошибки не обращаем, свою функцию команда выполнит.
Это самый простой, универсальный и быстрый способ создать пустой файл без расширения в любой версии Windows 7. Все остальные на «Семёрке» и «Десятке» будут незначительно отличаться из-за различий в интерфейсе.
Проводник
Через стандартный менеджер файлов также можно сделать файл без расширения.
- Для этого открываем каталог, в котором он должен появиться.
- Кликаем правой клавишей мыши на пустом месте в окне и вызываем пункт «Новый».
- В выпавшем списке выбираем любой пункт кроме первого.
Появится файл, название которого следует ввести.

- Вводим имя нового документа без точек или удаляем точку и жмём «Enter».

- Соглашаемся с тем, что после изменения расширения (оно идёт после точки и служит идентификатором для данного типа файлов) документ может стать недоступным.
На этом – всё готово.
Вместо создания нового документа через контекстное меню можно сделать копию любого файла и переименовать его, однако в таком случае документ будет занимать определённое место.Если он не является текстовым, открыть такой объект через блокнот будет невозможно (по крайней мере для нормальной работы с ним).
На многих компьютерах опция редактирования расширения недоступна, исправить это очень просто.
Windows 7
- Открываем Проводник, например, при помощи сочетания горячих клавиш Win + E.
- Кликаем Alt для вызова главного меню, если оно невидимо.
- Из него вызываем пункт «Сервис», в выпавшем списке выбираем «Параметры папок».

- Идём во вкладку «Вид».
- В фрейме «Дополнительные параметры» пролистываем список пунктов до самого низа и убираем флажок возле опции «Скрывать расширения для…».
- Сохраняем новую конфигурацию.

Теперь возможность изменения расширения документов доступна.
Windows 10
В Windows 8 и 10 активация и отключение функции осуществляется проще и быстрее.
- В Проводнике вызываем главное меню при помощи Alt, если оно спрятано.
- Во вкладке «Вид» отмечаем галочкой опцию «Расширение имён файлов».

Вот и всё.
Для открытия и изменения содержимого документа его необходимо перетащить в окно любого текстового редактора или через контекстное меню вызвать команду «Открыть с помощью…» и выбрать нужное приложение в выпадающем списке.
Этих способов решения проблемы вполне достаточно для всех случаев, однако мы коснёмся ещё пары вариантов решения задачи для исчерпания темы.
Блокнот
Стандартный текстовый редактор Windows не способен помочь в данной ситуации – он автоматически дописывает расширение после названия документа, даже если его не ставить.
Рассмотрим, как создать файл без расширения txt через любой более функциональный аналог Notepad’а. Им может быть AkelPad, Notepad++, Sublime Text и иной подобный текстовый редактор. Рассмотрим на примере последнего, с остальными всё будет точно так же.
- Скачиваем приложение с официального сайта, инсталлируем и запускаем его.
- Жмём Ctrl + S либо вызываем команду «Сохранить» через пункт главного меню «Файл».
- Вводим название документа, в поле «Тип…» указываем «AllFiles (*.*)» и кликаем «Сохранить».

Total Commander
Самый популярный и функциональный файловый менеджер для Windows также позволяет в несколько кликов создать файл без расширения.
- Открываем целевой каталог и вызываем контекстное меню папки правым кликом по пустому месту панели.
- Выбираем знакомый пункт «Новый» и указываем любой объект, кроме папки и ярлыка.

- В окошке для ввода имени пишем любое название без точки и кликаем «ОК» для создания нового объекта.

Также задачу можно решить, переименовав любой файл путём удаления точки из его названия.
Мы рассмотрели основные способы создания файлов без расширения в операционных системах Windows при помощи инструментария самой ОС и посредством популярных приложений.
Что это и как его открыть?
Если ваш файл PRM связан с аппаратным обеспечением на вашем компьютере, чтобы открыть файл вам может потребоваться обновить драйверы устройств, связанных с этим оборудованием.
Эта проблема обычно связана с типами мультимедийных файлов, которые зависят от успешного открытия аппаратного обеспечения внутри компьютера, например, звуковой карты или видеокарты. Например, если вы пытаетесь открыть аудиофайл, но не можете его открыть, вам может потребоваться обновить драйверы звуковой карты.
Совет: Если при попытке открыть файл PRM вы получаете сообщение об ошибке, связанной с .SYS file, проблема, вероятно, может быть связана с поврежденными или устаревшими драйверами устройств, которые необходимо обновить. Данный процесс можно облегчить посредством использования программного обеспечения для обновления драйверов, такого как DriverDoc.
Создать пустой файл определенного размера в Windows 7
Последнее обновление , автор: Aoife McCambridge .
В этом руководстве мы покажем вам, как создать пустой файл с определенным размером в Windows 7.

Создать пустой файл в Windows 7
- Щелкните Пуск> cmd> Нажмите CTRL + Shift + Enter , чтобы открыть ОС от имени администратора.
- Введите следующую команду: fsutil file createnew [name_of_file.extension] [size_in_bytes]

- По умолчанию файл создается в папке system32.
- Если вы хотите создать файл на рабочем столе, просто добавьте « C: \ Desktop » в свою команду: fsutil file createnew C: \ Desktop \ test.png 6400000
Изображение: © 123RF.com
.Как создать пустой файл
Обновлено: 05.01.2018, Computer Hope
Пользователи Windows
НаконечникЧтобы создать пустой файл (0 байт), это должен быть текстовый файл. Другие типы документов, такие как пустой .doc (файл текстового редактора) или пустая Excel (электронная таблица), работать не будут. Причина в том, что они содержат дополнительные данные, которые структурируют и идентифицируют файл, даже если вы не ввели никаких данных в документ.
В Windows щелкните правой кнопкой мыши в области, в которой вы хотите создать файл.Z
Пользователи Linux и Unix
Используйте сенсорную команду, как показано ниже, чтобы создать пустой файл. В приведенном ниже примере создается файл myexample.
коснитесь myexample.
Как открыть файл PRM?
Что такое файл PRM?
Суффикс имени файлаPRM в основном используется для файлов формата параметров. Формат файла PRM совместим с программным обеспечением, которое может быть установлено на системной платформе Linux, Mac OS, Windows. PRM-файл относится к категории файлов настроек, как и 1258 других расширений файлов, перечисленных в нашей базе данных.Пользователям рекомендуется использовать программное обеспечение GSAS для управления файлами PRM, хотя 4 другие программы также могут обрабатывать этот тип файла.
Программы, поддерживающие расширение файла PRM
Ниже вы найдете указатель программ, которые можно использовать для открытия файлов PRM, разделенных на 4 категории в соответствии с поддерживаемой системной платформой. Файлы PRM можно встретить на всех системных платформах, включая мобильные, однако нет гарантии, что каждый из них будет должным образом поддерживать такие файлы.
Программы, поддерживающие файл PRM
Как открыть файл PRM?
Может быть несколько причин, по которым у вас могут быть проблемы с открытием файлов PRM в данной системе. Что важно, все распространенные проблемы, связанные с файлами с расширением PRM , могут решать сами пользователи. Процесс выполняется быстро и не требует участия ИТ-специалиста.Мы подготовили список, который поможет вам решить ваши проблемы с файлами PRM.
Шаг 1. Установите программное обеспечение GSAS
Проблемы с открытием и работой с файлами PRM, скорее всего, связаны с отсутствием на вашем компьютере надлежащего программного обеспечения, совместимого с файлами PRM. Это простой. Выберите GSAS или одну из рекомендуемых программ (например, TomTom Navigator, Gurobi Optimizer), загрузите ее из соответствующего источника и установите в своей системе.Выше вы найдете полный список программ, поддерживающих файлы PRM, классифицированных в соответствии с системными платформами, для которых они доступны. Самый безопасный метод загрузки установленного GSAS - это перейти на веб-сайт разработчика () и загрузить программное обеспечение по предоставленным ссылкам.
Шаг 2. Обновите GSAS до последней версии
Вы по-прежнему не можете получить доступ к файлам PRM, хотя GSAS установлен в вашей системе? Убедитесь, что программное обеспечение обновлено.Иногда разработчики программного обеспечения вводят новые форматы вместо уже поддерживаемых вместе с более новыми версиями своих приложений. Причина, по которой GSAS не может обрабатывать файлы с помощью PRM, может заключаться в том, что программное обеспечение устарело. Все форматы файлов, которые прекрасно обрабатывались предыдущими версиями данной программы, также должны иметь возможность открываться с помощью GSAS.
Шаг 3. Свяжите файлы формата параметров с GSAS
Если у вас установлена последняя версия GSAS, но проблема сохраняется, выберите ее в качестве программы по умолчанию, которая будет использоваться для управления PRM на вашем устройстве.Следующий шаг не должен вызывать проблем. Процедура проста и в значительной степени не зависит от системы
Измените приложение по умолчанию в Windows
- Выберите пункт «Открыть с помощью» из меню файла, доступ к которому можно получить, щелкнув правой кнопкой мыши файл PRM.
- Нажмите «Выбрать другое приложение», а затем выберите «Другие приложения».
- Последний шаг - выбрать «Искать другое приложение на этом ПК», указать путь к папке, в которой установлен GSAS.Теперь осталось только подтвердить свой выбор, выбрав Всегда использовать это приложение для открытия файлов PRM и нажав ОК.
Измените приложение по умолчанию в Mac OS
- Нажав правую кнопку мыши на выбранном файле PRM, откройте меню файла и выберите Информация
- Откройте раздел Открыть с помощью, щелкнув его имя
- Выберите соответствующее программное обеспечение и сохраните настройки, нажав кнопку «Изменить все».
- Если вы выполнили предыдущие шаги, должно появиться сообщение: Это изменение будет применено ко всем файлам с расширением PRM .Затем нажмите кнопку «Продолжить», чтобы завершить процесс.
Шаг 4. Убедитесь, что файл PRM заполнен и не содержит ошибок
Если вы выполнили инструкции из предыдущих шагов, но проблема все еще не решена, вам следует проверить файл PRM, о котором идет речь. Вероятно, файл поврежден и поэтому недоступен.
1. PRM может быть заражен вредоносным ПО - обязательно просканируйте его антивирусом.
Если файл заражен, вредоносная программа, находящаяся в файле PRM, препятствует попыткам открыть его. Сканируйте файл PRM и свой компьютер на наличие вредоносных программ или вирусов. Если сканер обнаружил, что файл PRM небезопасен, действуйте в соответствии с инструкциями антивирусной программы, чтобы нейтрализовать угрозу.
2. Убедитесь, что структура файла PRM не повреждена.
Если файл PRM был отправлен вам кем-то другим, попросите этого человека отправить вам файл повторно.Возможно, файл не был должным образом скопирован в хранилище данных, является неполным и поэтому не может быть открыт. При загрузке файла с расширением PRM из Интернета может произойти ошибка, приводящая к неполному файлу. Попробуйте скачать файл еще раз.
3. Убедитесь, что у вашей учетной записи есть права администратора
Существует вероятность того, что к рассматриваемому файлу могут получить доступ только пользователи с достаточными системными привилегиями.Переключитесь на учетную запись с необходимыми привилегиями и попробуйте снова открыть файл формата параметров.
4. Убедитесь, что в системе достаточно ресурсов для запуска GSAS
Если в системе недостаточно ресурсов для открытия файлов PRM, попробуйте закрыть все запущенные в данный момент приложения и повторите попытку.
5. Проверьте, установлены ли у вас последние обновления операционной системы и драйверов
Регулярно обновляемая система, драйверы и программы обеспечивают безопасность вашего компьютера.Это также может предотвратить проблемы с файлами Parameter Format . Устаревшие драйверы или программное обеспечение могли привести к невозможности использования периферийного устройства, необходимого для обработки файлов PRM.
Хотите помочь?
Если у вас есть дополнительная информация о файле PRM, мы будем благодарны, если вы поделитесь ею с нашими пользователями. Для этого используйте форму здесь и отправьте нам свою информацию о файле PRM.
.PRM Расширение файла - что это такое? Как открыть файл PRM?
Следующий листинг составлен из базы данных, созданной Associate This! программа, выбранные данные из основной базы данных FILExt и информация о расширениях файлов, предоставленная пользователями.
ProgramID: Adobe.Premiere.Plugin, FileType: Adobe Premiere Plugin, AppName: Adobe Premiere
EXEFile: Premiere.exe
ProgramID: Adobe.Premiere.Plugin, FileType: Adobe Premiere Plugin, AppName: Adobe Premiere LE
ProgramID: PiCo, FileType: Plugin Commander, AppName: Plugin Organizer, Converter и Creator
EXEFile: PiCo.exe
ProgramID: PrintShop.Ready, FileType: Print Shop Ready Made, AppName: Home Productivity Program
ProgramID: Adobe.Premiere.Plugin
EXEFile:% ProgramFiles% \ Adobe \ Premiere 6.0 \ Premiere.exe% 1
ProgramID: Adobe.Premiere.Plugin
EXEFile:% ProgramFiles% \ Adobe \ Premiere Pro Tryout \ Adobe Premiere Pro.exe% 1
ProgramID: Adobe.Premiere.Plugin
EXEFile:% ProgramFiles% \ Adobe \ Premiere Standard \ Adobe Premiere Standard.exe% 1
ProgramID: Adobe.Premiere.Plugin
EXEFile:% ProgramFiles% \ Video \ Premiere \ Premiere.exe% 1
ProgramID: IDMViewerApp.Document
EXEFile:% ProgramFiles% \ FileNET \ IDM \ idmview.exe% 1
ProgramID: MXprm
EXEFile:% ProgramFiles% \ mfw \ pfe \ pfe32.exe% 1
ProgramID: Adobe.Premiere.Plugin
EXEFile:% ProgramFiles% \ Adobe \ Premiere 6.5 \ Premiere.exe% 1
ProgramID: Adobe.Premiere.Plugin
EXEFile:% ProgramFiles% \ premiere 6.5 \ premiere.exe% 1 не существует.
ProgramID: Adobe.Premiere.Plugin
EXEFile:% ProgramFiles% \ Adobe \ Premiere 6 LE \ Premiere.exe% 1
ProgramID: Adobe.Premiere.Plugin
EXEFile:% ProgramFiles% \ Adobe \ Premiere Pro \ Adobe Premiere Pro.exe% 1
ProgramID: Adobe.Premiere.Plugin
EXEFile:% ProgramFiles% \ Adobe \ Premiere Pro 1.5 Tryout \ Adobe Premiere Pro.exe% 1
ProgramID: PrintShop.Ready
EXEFile: C: \ The Print Shop Products \ The Print Shop Premier Edition 5.0 \ Pspe5.exe% 1
ProgramID: PrintShop.Ready
EXEFile:% ProgramFiles% \ The Print Shop Deluxe III \ psdwin.exe% 1
ProgramID: DUP5.Files
EXEFile:% ProgramFiles% \ Dragon UnPACKer 5 \ drgunpack5.exe
ProgramID: Adobe.Premiere.Plugin
EXEFile:% ProgramFiles% \ Adobe \ Premiere Pro 1.5 \ Adobe Pro.exe
ProgramID: Adobe.Premiere.Plugin
EXEFile:% ProgramFiles% \ Adobe \ Adobe Premiere Elements 2.0 \ Adobe Premiere Elements.exe
ProgramID: Adobe.Premiere.Plugin
EXEFile:% ProgramFiles% \ Adobe \ Adobe Premiere Pro 2.0 \ Adobe Premiere Pro .exe
ProgramID: Adobe.Premiere.Plugin
EXEFile:% ProgramFiles% \ Adobe \ Premiere Elements 1.0 \ Adobe Premiere Elements.exe
ProgramID: Adobe.Premiere.Plugin
EXEFile:% ProgramFiles% \ Adobe \ Премьера 5.0 \ Premiere.exe
ProgramID: Adobe.Premiere.Plugin
EXEFile:% ProgramFiles% \ Adobe \ Adobe Premiere Elements 3.0 \ Adobe Premiere Elements.exe
файл стиля PRM BullsEye - это специальный формат файла и следует редактировать и сохранять только с помощью соответствующего программного обеспечения.
.Создание пустых файлов - CLion
Помимо файлов на основе шаблонов, вы также можете создавать пустые файлы без какого-либо предварительно заполненного содержимого.
Создание пустого файла
-
В окне инструмента «Проект» щелкните правой кнопкой мыши каталог, в который вы хотите добавить новый пустой файл. Выберите:
-
В диалоговом окне «Новый файл» укажите имя файла. Вы можете указать перед ним требуемую структуру каталогов - если некоторые из вложенных каталогов не существуют, они будут созданы:
-
Если вы не указали расширение файла или если расширение не связано ни с одним из распознанных Типы файлов, CLion отображает диалоговое окно «Зарегистрировать сопоставление нового типа файла»:
Чтобы связать расширение с одним из распознанных типов файлов, выберите его в разделе «Открыть соответствующие файлы в CLion».
Если нет подходящих типов файлов для нового расширения, вы можете создать новый тип файла и связать с ним расширение. Для получения дополнительной информации см. Регистрация новой ассоциации типа файла.
-
Указанная структура будет создана в выбранном каталоге:
Последнее изменение: 14 августа 2020 г.
.php - file_put_content создает пустой файл
Переполнение стека- Около
- Продукты
- Для команд
- Переполнение стека Общественные вопросы и ответы
- Переполнение стека для команд Где разработчики и технологи делятся частными знаниями с коллегами