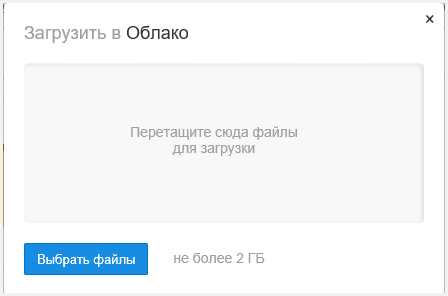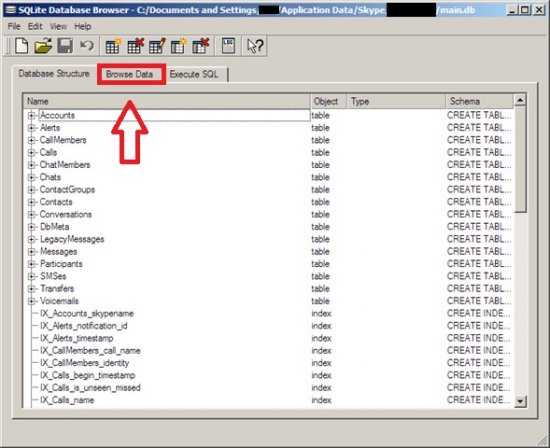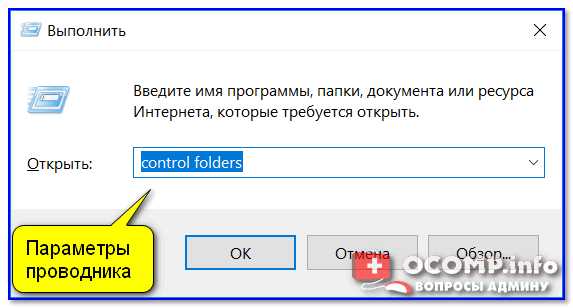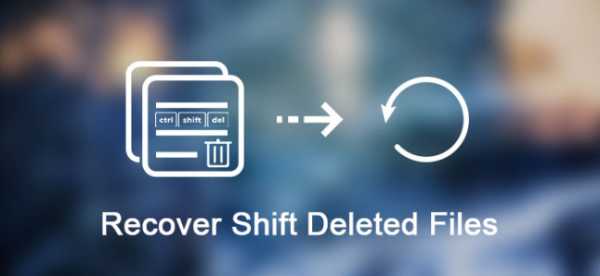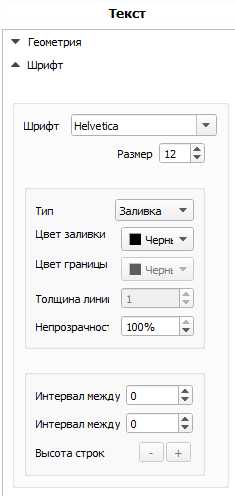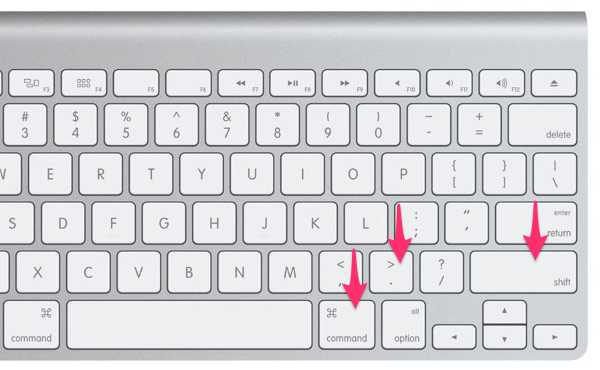Как создать mdb файл
Преобразование базы данных в формат более ранней версии
Примечание: Мы стараемся как можно оперативнее обеспечивать вас актуальными справочными материалами на вашем языке. Эта страница переведена автоматически, поэтому ее текст может содержать неточности и грамматические ошибки. Для нас важно, чтобы эта статья была вам полезна. Просим вас уделить пару секунд и сообщить, помогла ли она вам, с помощью кнопок внизу страницы. Для удобства также приводим ссылку на оригинал (на английском языке).
Если база данных Access создана в формате (ACCDB), но вы хотите предоставить доступ к базе данных пользователям, использующим более ранние версии Access, например перед приложением Access 2007, в большинстве случаев вы можете преобразовать базу данных в более ранний формат файла с помощью команды " Сохранить как". команда. В этой статье приведены инструкции по преобразованию базы данных в формат более ранней версии (MDB) и рассматриваются факторы, которые не позволяют преобразовать базу данных.
В этой статье
-
Преобразование базы данных в формат более ранней версии
-
Факторы, которые препятствуют преобразованию в более ранний формат файла
Преобразование базы данных в формат более ранней версии
Чтобы создать копию базы данных Access в указанном вами формате, выполните указанные ниже действия.
Сначала откройте базу данных.
-
Откройте вкладку Файл.
-
В левой части окна нажмите кнопку Открыть.
-
В диалоговом окне Открытие файла выберите и откройте базу данных, которую вы хотите преобразовать.
Теперь преобразуйте базу данных.
-
Откройте вкладку Файл.
-
В разделе Типы файлов щелкните Сохранить базу данных как. В разделе сохранить базу данных каквыполните одно из указанных ниже действий.
-
Чтобы сохранить копию базы данных в формате MDB, которую можно открыть с помощью Access 2002 или Access 2003, выберите access 2002-2003 база данных (*. mdb).
-
Чтобы сохранить копию базы данных в формате MDB, которую можно открыть с помощью Access 2000, нажмите кнопку база данных access 2000 (*. mdb).
-
-
В диалоговом окне Сохранить как введите имя файла базы данных в поле имя файла , а затем нажмите кнопку сохранить.
Access закрывает исходную базу данных и открывает новую копию базы данных в указанном формате. Все изменения, внесенные в базу данных, влияют только на новую копию. Чтобы внести изменения в исходную базу данных, необходимо снова открыть исходную базу данных.
Примечание: Чтобы преобразовать базу данных Access 2007 в формат файла, совместимый с Access 97 или более ранней версии, сначала необходимо использовать Access 2007 для преобразования базы данных в формат файла access 2000 или Access 2002-2003. Затем вы можете использовать более раннюю версию Access для преобразования базы данных в нужный формат. Например, с помощью команды Convert Database в Access 2003 можно преобразовать базу данных Access 2000 или Access 2002-2003 в формат файлов Access 97.
К началу страницы
Факторы, которые препятствуют преобразованию в более ранний формат файла
Некоторые новые типы данных и функции можно использовать только в формате ACCDB и не поддерживаются в более ранних версиях Access. Если база данных содержит какие-либо из этих функций и вы пытаетесь сохранить ее как базу данных более ранней версии, в Access отобразится сообщение и не будет преобразовываться база данных. В приведенном ниже списке перечислены факторы, которые препятствуют преобразованию в более ранний формат файла.
-
Использование новых типов данных или параметров свойств полей Следующие новые типы данных и параметры свойства поля не поддерживаются в более ранних версиях Access:
-
Многозначные поля подстановки (поля подстановки со свойством " Разрешить несколько значений " имеют значение "Да")
-
Тип данных "вложение"
-
Вычисляемый тип данных
-
Журнал отслеживания длинных текстовых полей (полей с полями для текстовых заМеток) (для свойства " только добавление ", для которого установлено значение "Да")
Вы не можете преобразовать базу данных, пока не измените базу данных, чтобы она больше не использовала эти функции.
Примечание: Вы можете преобразовать базу данных, содержащую текст с длинным текстом (Memo), с полями форматированного текста (для полей с длинным текстом или полем Memo), для свойства Формат текста которого установлено значение форматированный текст. Однако версии Access, предшествующие Access 2007, не интерпретируют поле как форматируемый текст. Если в данных Access есть форматированный текст, текст отображается с тегами HTML вместо форматирования в более ранних версиях Access, как показано в следующем примере.
Исходный форматированный текст
Текст, который отображается в более ранних версиях Access
Это пример.
_Лт_див_гт__лт_стронг_гт__лт_ем_гт_сис — пример. _Лт_/Ем_гт__лт_/Стронг_гт__лт_/Див_гт_
-
-
Ссылки на внешние файлы, которые не поддерживаются в более ранних версиях Access В базах данных Access можно создать ссылку на несколько типов данных, которые не поддерживаются в более ранних версиях Access. К ним относятся:
-
Таблицы в других файлах формата ACCDB
-
Листы Excel, использующие формат xlsx
-
списки Windows SharePoint Services
Если база данных содержит ссылки на эти типы источников данных, перед преобразованием базы данных в формат файла, отличный от Access 2007, необходимо удалить ссылки. Одно из решений — импортировать данные вместо связывания с ним, чтобы данные содержались в самой базе данных Access. Дополнительные сведения об импорте данных в базу данных Access см. в статье Знакомство с импортом, связыванием и экспортом данных в Access.
-
-
Шифрование базы данных В базах данных Access, использующих формат ACCDB, используется новый метод защиты паролем, несовместимый с более ранними версиями Access. При добавлении пароля к базе данных Access. accdb с помощью команды " зашифровать с использованием пароля " необходимо сначала удалить пароль, прежде чем вы сможете преобразовать базу данных в более ранний формат. Дополнительные сведения о добавлении и удалении шифрования см. в статье Шифрование базы данных с использованием пароля базы данных.
К началу страницы
Создание файла базы данных Access
Если для решения ваших задач использовать шаблон не имеет смысла, можно создать базу данных с нуля. Поскольку Access хранит все таблицы базы данных, а также другие объекты в одном файле, прежде чем приступить к созданию таблиц базы данных, необходимо создать файл пустой базы данных.
Создание файла базы данных Access
Для создания файла новой пустой базы данных щелкните в области создания базы данных стартового окна Access на элементе Новая база данных (Blank Database).
Выбор варианта Новая база данных (Blank database) или Пустая веб-база данных (Blank web database) определяет функции, доступные для работы с базой данных. Базы данных для настольных компьютеров нельзя опубликовать в Интернете, а веб-базы данных не поддерживают некоторые функции баз данных для на-стольных компьютеров, например итоговые запросы.
Справа, в области Новая база данных (Blank database), введите имя файла в поле Имя файла (File Name), например Поставка товаров.accdb.
Задавая имя файла базы данных, следует иметь в виду, что оно не должно содержать символов: \ / : * ? » < > |, а его предельная длина составляет 215 символов, включая пробелы.
Под именем отображается имя папки, в которой по умолчанию сохранится файл базы данных. Если надо сохранить файл в другой папке, щелкните на значке Поиск расположения для размещения базы данных (Browse for a location to put your database) (справа от имени файла базы данных) и в окне Файл новой базы данных (File New Database) откройте нужную папку.
ЗАМЕЧАНИЕ
Для изменения используемой по умолчанию папки для файлов новых баз данных Мои документы (My Documents) на вкладке Файл (File) выполните команду Параметры (Options) и в появившемся диалоговом окне на вкладке Общие (General) в разделе Создание баз данных (Creating databases) в поле Рабочий каталог (Default database folder), используя кнопку Обзор (Browse), выберите путь к папке, в которой предполагается хранить новые базы данных.
В окне Файл новой базы данных (File New Database) в поле Тип файла (Save as type) выберите формат создаваемой базы данных. По умолчанию формат файла имеет значение Базы данных Microsoft Office Access 2007 (*.accdb) (Microsoft Access 2007 Databases). В Access 2010 сохранился формат базы данных Access 2007. Базы данных в формате Access 2007 сохраняются в файлах с расширением accdb. В предыдущих версиях базы данных сохранялись в файлах с расширением mdb.
ЗАМЕЧАНИЕ
Для изменения формата выбираемого для новой базы данных по умолчанию на вкладке Файл (File) выполните команду Параметры (Options) и в появившемся диалоговом окне на вкладке Общие (General) в разделе Создание баз данных (Creating databases) в поле Формат файла по умолчанию для пустой базы данных (Default file format for Blank Database) выберите нужный формат.
Закончив выбор в окне Файл новой базы данных (File New Database), щелчком по кнопке Создать (Create) завершите процесс создания пустого файла новой базы данных. В результате открывается окно созданной базы данных с пустой таблицей с именем Таблица1 (Table1) в режиме таблицы. Курсор находится в первой пустой ячейке столбца Щелкните для добавления (Click to Add). Теперь можно приступить к созданию этой таблицы и других объектов новой оригинальной базы данных.
При создании нового файла базы данных может быть выбран формат, предназначенный для работы с базой данных, размещенной на SQL-сервере. Последний формат называется Microsoft Access Проекты (*.adp). Проект предназначен для разработки объектов, составляющих приложение пользователя. Сама база данных, хотя и может разрабатываться в среде проекта, сохраняется на сервере и имеет соответствующий формат. Проекты сохраняются в файлах с расширением adp.
При создании проекта возможно подключение к существующей на сервере базе данных или создание новой базы данных на сервере.
И у нас видео на эту тему:
Далее мы узнаем как создать таблицы в базах данных MS Access 2010.
Секреты о файле MDB, о котором вы должны знать

Файл MDB является файлом базы данных Microsoft Access. Файл MDB звучит немного незнакомо с большинством обычных людей. Однако, если вы работаете в среде с богатыми данными, возможно, вы слышали о MDB. Это своего рода база данных, созданная Microsoft Access. Microsoft Office - самый популярный офисный пакет по всему миру. Microsoft Access является членом Microsoft Office. MDB является специальным файловым форматом Access, который основан на двигателе базы данных Access Jet. По мере развития технологий мы уже живем в эпоху больших данных. Понимание наиболее часто используемого формата базы данных сделает нашу работу и повседневную жизнь более удобной.
Часть 1. Что такое файл MDB
Файл MDB - это файл базы данных, созданный Microsoft Access. Microsoft Access - это приложение для реляционной базы данных для настольных компьютеров, входящее в комплект Microsoft Office. Файл базы данных Microsoft Access содержит всю базовую структуру базы данных и записи, такие как таблицы, поля, строки и данные. Помимо данных, файл также может сохранять информацию, связанную с запросами, отчетами, настройками безопасности базы данных, формами ввода данных и хранимыми процедурами. С помощью визуальных инструментов Microsoft Access мы можем быстро создавать и заполнять.
Часть 2. Как открыть файл MDB
Файл MDB создается Microsoft Access; но есть много других программ, которые могут импортировать и читать файл базы данных Microsoft Access.
1. Майкрософт Эксель
Многие люди предпочитают использовать Excel для хранения и визуализации данных. И Excel также поддерживает импорт файлов. Хотя процесс отличается от открытия файла XLSX, процедура импорта файла MDB в Excel не является сложной.
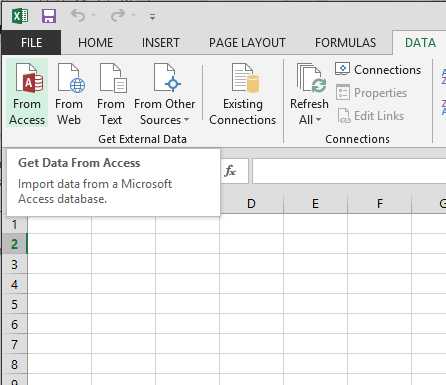
Шаг 1
После открытия Microsoft Excel, расположенной на верхней ленте, и откройте меню DATA.
Шаг 2
Нажмите «От доступа в разделе« Получить внешние данные ».
Шаг 3
Выберите и Открыть файл, который вы хотите импортировать в Excel.
Шаг 4
Если вы хотите импортировать несколько таблиц из вашего MDB-файла, вы можете проверить Включить выбор нескольких таблиц in Выберите таблицу.
Шаг 5
И выберите несколько таблиц в области выбора; затем нажмите OK, чтобы продолжить.
Шаг 6
Выбирайте Отчет о сводной таблице in Импортировать данные и нажмите OK, чтобы завершить процесс импорта. Затем файл Microsoft будет отображаться в сводной таблице в Excel.
Примечание. Если ваши файлы MDB созданы с паролем, то здесь вам необходимо ввести пароль, чтобы разблокировать его. Забыли пароль, просто учитесь из этого поста восстановить и удалить пароль Excel.
2. Средство просмотра MDB для Mac OS
Если вы хотите просмотреть файл MDB на компьютере Mac, вы можете использовать выделенный MDB Viewer. Средство просмотра MDB позволяет пользователям импортировать файл и преобразовывать файл в другой формат. Но вы не можете редактировать файл данных Microsoft Access в средстве просмотра MDB.
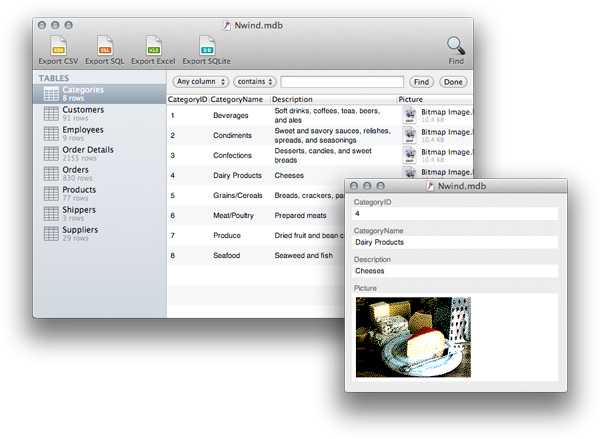
Шаг 1
После установки MDB Viewer на вашем компьютере Mac; то вы можете просмотреть файл в средстве просмотра MDB.
Шаг 2
Дважды щелкните заголовок таблицы в панели TABLES, детали этой таблицы будут отображаться справа.
Шаг 3
Если таблица содержит много содержимого, например сообщение и изображения, вы можете дважды щелкнуть любую строку, чтобы открыть ее содержимое во всплывающем окне.
Шаг 4
Если вы хотите преобразовать его в другие форматы, вы можете нажать параметры на верхней ленте.
К сожалению, MDB Viewer является платным приложением.
3. MDBopener.com
Иногда онлайн-сервисы являются хорошим выбором для чтения формата MDB. Вам не нужно беспокоиться о проблеме совместимости и устанавливать любую программу на вашем компьютере. MDBopener - это онлайн-просмотрщик MDB.
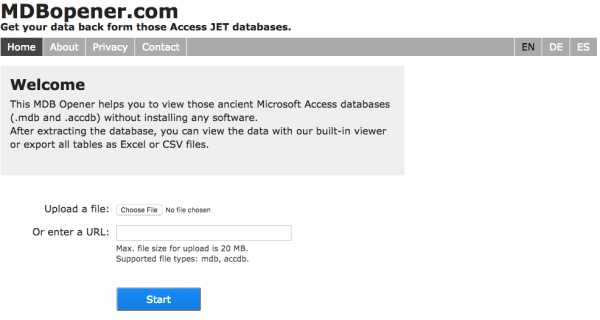
Шаг 1
Посетите MDBopener.com в своем браузере на любом компьютере.
Шаг 2
MDBopener поддерживает загрузку и файл с вашего компьютера или URL-адреса. Если вы хотите просмотреть файл MDB на своем компьютере, вы можете нажать кнопку «Выбрать файл» и выбрать файл. В поле URL-адреса вы можете ввести ссылку.
Шаг 3
После нажатия кнопки «Пуск» MDBopener загрузит и покажет его в Интернете.
Шаг 4
Этот онлайн-просмотрщик MDB также имеет возможность преобразовывать файл в формат Excel или CSV.
MDBopener - это бесплатный сервис с ограничением размера файла 20 MB.
Часть 3. Зачем использовать файл MDB
Возможно, вам интересно, почему мы рекомендуем файл MDB по другим форматам базы данных, поэтому мы перечисляем преимущества использования файла базы данных Microsoft Access.
1. Совместимость
Файл MDB - это формат совместимой базы данных. В Microsoft Office существует несколько программ. Файл и его содержимое могут беспрепятственно импортировать и экспортировать эти программы. Например, Word может импортировать текст и изображения из формата. Excel мог читать целый файл, включая структуру и содержимое. Затем вы можете визуализировать файл в Excel с помощью различных графиков. Если вам нужно отправить электронные письма на адреса, хранящиеся в файле базы данных Microsoft Access, Outlook может напрямую прочитать имена и адреса из файла.
2. Гибкость
Файл MDB также является базовым форматом базы данных. Для новичков файл легко создавать и редактировать. Microsoft Access - удобный инструмент для его создания и редактирования. Визуальные инструменты Access могут помочь новичкам быстро разработать формат файла. И пользователи могут импортировать данные из разных источников.
Для продвинутых пользователей MDB также привлекателен. Потому что они могут использовать программный код, чтобы превратить Microsoft Access Database в некоторые автоматизированные процессы, например пользовательские кнопки, связанные с вычислением или другими действиями.
3. опоры
Файл MDB существует уже более двух десятилетий. Если у вас есть какие-либо вопросы о формате файла, вы можете получить ответы от сообществ поддержки и экспертов Microsoft. Есть даже некоторые команды, посвященные разработке языка программирования VBA для формата Microsoft. MDB и VBA настолько широко известны среди программистов. Вы можете получить много бесплатных источников и помогать онлайн.
4. Microsoft Access
Microsoft Access является основной программой для создания, просмотра и редактирования файлов. И после того, как Microsoft выпустила Access в 1994, Access всегда включается как часть Microsoft Office. Кажется, что Access не исчезнет в ближайшее время. Таким образом, вы можете наслаждаться этим стабильным создателем и редактором MDB. Не говоря уже о том, что Microsoft будет часто обновлять Access. И Access 2013 интегрирован с сетью, которая позволяет пользователям получать доступ к файловому формату через браузер. Таким образом, MDB и Microsoft Access кажутся отличным выбором, когда вам нужно создать файл базы данных.
Заключение
В этой статье представлен файл MDB и его преимущества. Вообще говоря, файл является выходом Microsoft Access, который является программой Microsoft Office. Таким образом, MDB - это своего рода формат базы данных. Многие люди предпочитают использовать формат MDB, потому что он более удобен и быстрее других файлов базы данных. В качестве формата базы данных формат файла может импортировать и экспортировать данные в другие программы Office, такие как Word, Outlook, Excel и другие. Гибкость файлов MDB делает его привлекательным как для начинающих, так и для продвинутых пользователей. Если вы хотите понять файлы, эта статья является подходящим началом.
Какой формат файла следует использовать в Access?
Примечание: Мы стараемся как можно оперативнее обеспечивать вас актуальными справочными материалами на вашем языке. Эта страница переведена автоматически, поэтому ее текст может содержать неточности и грамматические ошибки. Для нас важно, чтобы эта статья была вам полезна. Просим вас уделить пару секунд и сообщить, помогла ли она вам, с помощью кнопок внизу страницы. Для удобства также приводим ссылку на оригинал (на английском языке).
Формат ACCDB, представленный в Access 2007, обладает многими преимуществами, недоступными в более ранних форматах файлов. Если вы обновляете версию Access до Access 2007, возможно, у вас есть файлы баз данных, в которых используется формат MDB-файла. В большинстве случаев вы должны сохранить эти базы данных с расширением ACCDB. Вы можете сохранить копию исходного MDB-файла, чтобы убедиться в том, что переход был успешно остановлен.
В этой статье описаны преимущества формата ACCDB, причины, по которым может потребоваться использовать формат MDB-файла, и преобразованию базы данных в новый формат файла.
В этой статье
-
Формат файлов ACCDB
-
Форматы файлов MDB
-
Преобразование в новый формат файла
Формат файлов ACCDB
Начиная с Access 2007, ACCDB является форматом файла Access по умолчанию. Формат ACCDB поддерживает ряд новых функций, таких как вычисляемые поля и вложения. Тем не менее, в некоторых случаях возможно, что ACCDB File Format не подходит.
Возможности, предоставляемые форматом файлов ACCDB
-
Многозначные поля Многозначное поле — это поле подстановки, позволяющее хранить более одного значения для каждой записи. Например, предположим, вам нужно назначить задачу нескольким сотрудникам. В ACCDB-файле вы можете создать Многозначное поле для хранения сотрудников, назначенных задаче. Имена сотрудников можно выбирать из таблицы или списка значений.
Многозначные поля позволяют легко выбирать и хранить более одного элемента, не создавая более сложное проектирование базы данных. Многозначные поля также важны для интеграции с SharePoint, так как списки SharePoint также поддерживают многозначные поля.
-
Тип данных "вложение" Тип данных "вложение" позволяет хранить все типы документов и двоичные файлы в базе данных, сохранив при этом файл базы данных с ограничением размера файла до 2 ГБ будет автоматически сжато. Запись может иметь несколько вложений, но в каждой таблице может быть только одно поле вложения.
-
Улучшенная интеграция с SharePoint и Outlook Формат файлов. accdb поддерживает требования к безопасности SharePoint и Outlook, которые не поддерживаются в MDB – файлах. Это делает возможным более полную интеграцию Access с SharePoint и Outlook.
-
Улучшенное шифрование Вы можете указать пароль базы данных и зашифровать содержимое базы данных. При использовании формата файлов ACCDB по умолчанию Access использует API шифрования Windows для шифрования данных. Кроме того, можно использовать сторонние средства шифрования.
-
Отслеживание длинных текстовых полей (Memo) Поля типа "длинный текст" (Memo) удобно использовать для хранения большого количества данных. Если вы используете формат ACCDB, вы можете настроить свойство (аппендонли), которое заставляет Access сохранить историю всех изменений в поле Long Text (Memo). Затем вы сможете просматривать этот журнал. Эта функция также поддерживает функцию управления версиями в SharePoint, чтобы можно было использовать Access для отслеживания изменений в нескольких строках текстового поля, которое хранится в списке SharePoint (при условии, что для поля в поле " Добавить в существующий текст " для него установлено значение Да).
-
Тип данных "вычисляемый" Начиная с версии Access 2010 формат файла. accdb поддерживает использование вычисляемого типа данных. Вы можете использовать вычисляемый тип данных для хранения результатов определенного выражения.
К началу страницы
Форматы файлов MDB
Перед тем как формат ACCDB был введен в Access 2007, в форматах файлов Access используется расширение. mdb. Существует несколько разных версий формата MDB-файлов.
Некоторые MDB-файлы можно открывать. Если файл хранится в формате Access 2002-2003 или Access 2000, вы можете открыть его и использовать в обычном режиме. Однако вы не можете пользоваться функциями, для которых требуется формат ACCDB.
Если вы используете функции, недоступные в ACCDB-файле, не преобразуйте файл, оставив его в формате MDB.
возможности файла в формате MDB, недоступные в ACCDB
-
Среда с разными версиями Формат ACCDB не может быть открыт или даже связан с версиями Access, предшествующими Access 2007. Если в вашей организации есть люди, у которых есть более ранняя версия Access, следует решить, является ли MDB-файл более подходящим вариантом. Но не забывайте — вы можете использовать веб-приложение Access или веб-базу данных в браузере независимо от того, установлен ли Access.
-
Репликация базы данных В ACCDB в файле нельзя использовать репликацию. Если ваше решение Access использует функцию репликации, вам потребуется повторно создать решение без репликации, если вы хотите использовать формат ACCDB.
-
Безопасность на уровне пользователей Формат ACCDB не поддерживает безопасность на уровне пользователей, функцию, которая позволяет людям видеть только то, что им нужно видеть. Безопасность на уровне пользователей больше не подходит для обеспечения безопасности данных, так как ее метод безопасности теперь устарел и легко скомпрометирован. Тем не менее, если пользователь не может использовать определенную форму, вы можете скрыть ее с помощью защиты на уровне пользователей, например, если у него нет какой-либо компании. Если у вас есть решение Access, которое использует защиту на уровне пользователей для улучшения удобства использования, может потребоваться использовать формат MDB-файла, чтобы вы могли использовать свое решение как есть.
К началу страницы
Преобразование в новый формат файла
Чтобы преобразовать MDB – файл в формат ACCDB, откройте файл и сохраните его в формате ACCDB.
Важно: Ниже описана процедура для MDB файлов, созданных в Access 97, Access 2000, Access 2002 или Access 2003.
Сначала откройте базу данных.
-
Откройте вкладку Файл.
-
В левой части экрана нажмите кнопку Открыть.
-
В диалоговом окне Открыть выберите и откройте базу данных, которую вы хотите преобразовать.
Теперь преобразуйте базу данных:
-
Откройте вкладку Файл.
-
В левой части экрана выберите команду Сохранить как.
-
В разделе Типы файлов щелкните Сохранить базу данных как.
-
В правой части диалогового окна типы файлов баз данныхнажмите кнопку база данных Access.
-
В диалоговом окне Сохранить как введите имя файла в поле имя файла или используйте указанное имя файла.
-
Нажмите кнопку Сохранить.
Копия базы данных создается в формате ACCDB.
К началу страницы
См. также
Сохранение базы данных или объекта в другом формате
Преобразование базы данных в формат файла ACCDB
Преобразование базы данных. accdb в более ранний формат файла
Microsoft Access. Выпуск 10. Зачем делить базу данных на mdb и mde?
Считаю, что вопрос по делению базы данных на mdb и mde является очень важным для "серьезных" программ, поэтому и даю подробный ответ для чего это нужно:
[1. Для скорости]. Файл mde является "родным" для Access, т.е. структура его близка к машинно-двоичному виду, практически это тоже самое как файл exe для Windows. Следовательно, если Вы выделите из базы данных таблицы (кстати по объему информации они всегда стоят на первом месте) и скомпилируете все остальное в mde файл, Вы получите программу с минимальным размером. Отсюда следует, что пользователи будут быстрее загружать программу и работать с ней будет надежнее и удобнее. (Замечание. Не тратьте много усилий на конвертирование mde файлов к другим версиям Access и не пытайтесь их открывать из других версий Access - это не получится. Файлы mde не имеют исходных текстов программ на Бэйсике, следовательно для компилятора Access - это китайская грамота, так же как для большинства из нас язык племени Юмба-Намба из Северной Африки).
[2. Для защиты]. Если Вы разрабатываете программу уже несколько лет и потратили много сил и энергии, то нет смысла ее распространять в открытом виде. Через 2-3 недели, изменив ваши авторские права на свои, уже кто-то начнет ее продавать как собственную разработку.
[3. Для надежности]. Ядро Access легче обрабатывает базу данных в которой хранятся одни таблицы. Следовательно, если в вашей mde-программе есть скрытые ошибки в расчетах, то может произойти разрушение mde-файла, но в случае раздельного хранения данных Ваши данные в таблицах останутся.
[4. Для обслуживания]. При работе в сети базу данных mdb размещают на сервере, а mde-программы на компьютерах пользователя. Если Вам надо поменять старую версию программы на новую, то не зачем останавливать всю работу предприятия в случае с одним mdb файлом. Вы просто отлаживаете mde-программу на своем компьютере, добавляете поля, таблицы в базу данных mdb на сервере, а потом заменяете по сети mde-файлы пользователей. Все это занимает несколько минут, и практически различные отделы, например, Бухгалтерия, Сбыт, ОТиЗ работают без остановки.
[5. Для удобства]. У меня программа, например, "Склад и Реализация.mde" работает сразу с многими филиалами и организациями. Для каждой организации или филиала отводится файл данных mdb, чтобы не мешать складскому и бухгалтерскому учету. Сейчас их на диске хранится более 50 штук. Если бы в этих файлах хранились еще формы и VBA-программы, бухгалтеру каждый раз нужно было бы закрывать и открывать Access программы. Для него это очень утомительно и неудобно, т.к. надо постоянно помнить все файлы. Сейчас бухгалтер не закрывает программу "Склад и Реализация.mde", если нужно найти данные другого филиала, он только выбирает филиал, а все остальные действия по поиску mdb-файла и установке связи с новой базой данных делает программа.
[6. Для совместимости]. Если у Вас один файл mdb обеспечить совместимость разных версий Access практически не возможно, т.е. трудно будет работать с файлом mdb из Access версий 2, 97 и 2000. Если же mdb-таблицы хранятся на сервере, Вы можете подключиться к ним через внутренние или внешние драйверы ODBC из любой версии Access
[7. Для мобильности]. Если Вы работаете с программой складского учета, то Вам требуется описать примерно 40-50 разных таблиц для склада, администрирования или настройки. Но этого явно недостаточно, т.к. по складу должны проходить и таблицы, связанные с кассой, с банком и себестоимостью (~60 штук). Если все это записать в один файл, то не только бухгалтера, но и Вы начнете путаться в них. Поэтому и надо разделять базу данных на несколько частей.
[8. Для администрирования]. Работая с "серьезной" базой данных надо заботиться о ее сохранении и развитии. Для этого существуют различные команды: архивирование и восстановление, копирование и удаление, репликация, т.е. добавление новых полей и таблиц. Все эти действия легче всего осуществить, если в Вашей базе данных будут одни таблицы. Зайдите на мой сайт и посмотрите введение к базе данных "Склад и Реализация", там есть что почитать.
PS. В принципе, еще можно назвать несколько причин, по которым надо разделять базу данных. Но мой совет заключается в том, что нельзя "зацикливаться" на мелких Access программах или книжной литературе. Для получения качественных знаний по Access, надо изучать документацию и базы данных уже готовых серьезных программ, только после этого сможете делать важные приложения и зарабатывать "по хорошему".
Чем открыть формат mdb
Мы уже писали о формате ACCDB, в статье о котором вскользь упомянули файлы MDB. Эти два формата похожи между собой, однако у последнего есть некоторые особенности, и их мы рассмотрим ниже.
Читайте также: Чем открыть файлы формата ACCDB
Как открыть MDB-файлы
Документы с расширением MDB представляют собой базы данных, созданные в Microsoft Access старых версий, до 2003 включительно. Этот формат является устаревшим и сейчас заменён на ACCDB, однако старый вариант всё ещё используется во множестве учреждений. Открывать MDB-файлы можно как с помощью Microsoft Access, так и сторонними редакторами баз данных.
Способ 1: MDB Viewer Plus
Небольшая портативная программа, способная работать с множеством форматов баз данных, среди которых есть и MDB.
Внимание! Для полноценного функционирования MDB Viewer Plus в системе должна присутствовать машина Microsoft Access Database Engine!
Скачать MDB Viewer Plus с сайта разработчика
- Запускайте МДБ Вьювер Плюс и задействуйте пункты меню «File» – «Open».
- Используйте «Проводник», чтобы добраться до каталога с базой данных, выделите её и воспользуйтесь кнопкой «Открыть».
- В окне параметров открытия ничего менять не нужно, просто нажмите «ОК» для продолжения работы.
- Содержимое базы данных будет открыто в главном окне MDB Viewer Plus.
МДБ Вьювер Плюс представляет собой хорошее и, что немаловажно, бесплатное решение, но в программе отсутствует русский язык. Недостатком для некоторых пользователей может оказаться и необходимость дополнительной установки Microsoft Access Database Engine.
Способ 2: Microsoft Access
Поскольку формат MDB долгое время был основным для СУБД от Майкрософт, логичным будет использовать для открытия именно Аксесс. Устаревший формат базы данных обратно совместим с новейшими версиями программы, потому откроется без проблем.
Скачать Microsoft Access
- Запустите программу и выберите пункт главного меню «Открыть другие файлы».
- Затем нажимайте «Обзор».
- Откроется диалоговое окно «Проводника», в котором доберитесь до директории с MDB-файлом, выделите документ и воспользуйтесь кнопкой «Открыть».
- База данных будет открыта в основном окне Microsoft Access. Для просмотра содержимого отдельной категории просто кликните по ней левой кнопкой мыши.
Легко и просто, однако весь офисный пакет Microsoft является платным решением, а непосредственно Access ещё и входит в его расширенную редакцию, которая стоит несколько дороже.
Читайте также: Как установить Microsoft Office
Заключение
Напоследок хотим отметить: работать с форматом MDB могут те же программы, что и с ACCDB, о котором мы упомянули в начале статьи.
Мы рады, что смогли помочь Вам в решении проблемы.Опишите, что у вас не получилось. Наши специалисты постараются ответить максимально быстро.
Помогла ли вам эта статья?
ДА НЕТ Доступмс - Как создать новый файл .MDB с помощью php?
Переполнение стека- Около
- Товары
- Для команд
- Переполнение стека Общественные вопросы и ответы
- Переполнение стека для команд Где разработчики и технологи делятся частными знаниями с коллегами
- Вакансии Программирование и связанные с ним технические возможности карьерного роста
- Талант Нанимайте технических специалистов и создавайте свой бренд работодателя
- Реклама Связаться с разработчиками и технологами
Руководство пользователя для MDB Viewer Plus
Как открыть файлы MDBMDB Viewer Plus можно использовать для открытия базы данных Microsoft Access MDB или Accdb. файлы. Это удалило требование Microsoft о Microsoft Access. установка и лицензия. Он также позволяет просматривать и редактировать базу данных Access. в системе, где установка Access может быть запрещена, например на сервере.
Чтобы открыть файл MDB или Accdb, используйте стандартный параметр открытия из меню файла. или панель инструментов.Это представит вам открытое диалоговое окно, как показано ниже.
Внизу стандартного открытого диалогового окна вы увидите раскрывающийся список для типы файлов. Вы можете использовать это для выбора файлов MDB или Accdb. Чтобы открыть Accdb файл, вы должны сначала установить Access Database Engine 2007, который можно скачать бесплатно с веб-сайта Microsoft.
Открыть Параметры
После выбора файла MDB или файла Accdb нажмите кнопку «Открыть».Тогда вы будете будет представлено меню параметров, как показано ниже. В этом меню параметров есть следующие варианты.
- Открывать только из или только для чтения.
- Открытые столы помечены как системные.
- Эксклюзивный режим.
- Открытая сторона сервера или очень большая база данных.
- Пароль.
- Открытая рабочая группа.
Открыть из или только для чтения
Это для открытия файлов MDB с устройств только для чтения, таких как CD, DVD или только для чтения. ограничениям безопасности, установленным в системе.
Открытые столы помечены как система
Это позволяет включать стандартные системные таблицы.
Эксклюзивный режим
Эксклюзивное открытие файлов MDB предотвращает открытие других пользователей и позволяет изменения в структуре базы данных.
Открытая сторона сервера или очень большая база данных
Эта опция предназначена для повышения производительности. При открытии больших баз данных или базы данных, расположенные в удаленном месте, которые в противном случае работали бы медленно.В Обратной стороной является отсутствие различных вариантов фильтрации и сортировки.
Пароль
Пароль может быть указан, если он требуется для выбранного файла MDB / Accdb. Если нет, то просто оставьте это поле пустым.
Открытая рабочая группа
Открытая рабочая группа предназначена для баз данных, которые были настроены для включения дополнительный файл рабочей группы для управления и контроля доступа пользователей и безопасности. Ниже эта опция имеет два дополнительных поля для учетной записи пользователя в файле рабочей группы.
После выбора этих опций нажмите ОК, и база данных будет открыта. позволит отображать таблицы и запросы на вкладках прямо под панелью инструментов.
Другие способы открытия файлов MDB и Accdb с помощью MDB Viewer Plus
Открытие перетаскиванием
Файлы MDB и Accdb также можно открыть, просто перетащив файл MDB из explorer и переход на MDB Viewer Plus.
Открытие с использованием рабочего параметра
Если вы открываете тот же файл MDB или Accdb с обычным уклоном, вы можете создайте ярлык для сохраненной копии MDB Viewer Plus, а затем добавьте полный путь к файлу MDB в качестве параметра.
Открытие ассоциацией
файлов MDB и Accdb можно связать с MDB Viewer Plus, чтобы при двойном щелчке в проводнике они открываются автоматически.
Установка свойства сортировки
Чтобы установить фильтр, установите значение поля фильтра в строку, содержащую состояние сортов.
Примеры
- State ASC
Сортировка по полю с именем «State» в порядке возрастания. - State DESC
Сортировка по полю с именем «State» в порядке возрастания. - Фамилия ASC, Имя ASC
Это будет отсортировано по обоим полям с именами Фамилия и Имя в возрастающем порядке. - [Имя] ASC
Если имя поля содержит пробел или символ символа, введите его квадратных скобок.
ПРИМЕЧАНИЕ: ASC и DESC должны быть в верхнем регистре.
Установка свойства фильтра
Чтобы установить фильтр, установите значение поля фильтра в строку, содержащую условие проверки фильтра.
Например, следующий оператор создает фильтр, который проверяет набор данных Поле состояния, чтобы узнать, содержит ли оно
Стоимостьдля штата Калифорния:
State = «CA»
Используйте 'и' для увеличения критериев, но с добавлением дополнительных полей.
Фамилия = «Смит» и имя = «Джон»
Используйте или для возврата записей для любого критерия
Имя = «Джеймс» или Имя = «Джим»
Значения пустого поля не отображаются, если они явно не включены в фильтр:
Состояние <> 'CA' или State = BLANK
Примечание. После того, как вы укажете значение для фильтра, чтобы применить фильтр к набор данных, установите для свойства Filtered значение
Верно.
Фильтры могут сравнивать значения полей с литералами и константами, используя следующее сравнение и логическое
операторов:
- Оператор Значение
- <Менее
- > Больше
- > = больше или равно
- <= меньше или равно
- = равно
- <> Не равно
И Проверяет, что оба утверждения верны
НЕ Проверяет, что следующее утверждение не соответствует действительности
OR Проверяет, что хотя бы одно из двух утверждений истинно
+ Добавляет числа, объединяет строки, рекламные числа к значениям даты и времени
- Вычитает числа, вычитает даты или вычитает число из даты
Используя комбинации этих операторов, вы можете создавать довольно сложные фильтры.
Например, следующий оператор проверяет, что два теста условия выполнены до
принимает запись к отображению:
(Custno> 1400) И (Custno <1500)
Если имя поля содержит пробел или символ символа, введите его в квадратных скобок.
[Имя] = 'ALEX'
Фильтрация по дате
Для фильтрации поля даты по значению даты заключите значение в символ # вместо символа '. Дата отправки = # 25.06.1988 #
Ниже показано окно запроса в MDB Viewer Plus. Вы можете использовать это окно для выполнять стандартные операторы SQL, совместимые с Microsoft Access.
Результаты выбранного запроса можно экспортировать, нажав кнопку экспорта на панель инструментов после того, как запрос выбора вернет свои результаты.
Вы видите обведенный красным флажок с надписью «Запрос без результата (обновление запрос) ". Установите этот флажок при выполнении запроса без выбора, например запрос на обновление или запрос на вставку или изменение таблицы.
Вы можете импортировать данные из множества различных форматов в текущую таблицу. с помощью мастера импорта. Просто проследите за мастером до конца. Данные могут быть импортированными из следующих форматов, таких как CSV, TXT, Doc, XLS, WK1, WQ1, SAV, DB, DBF, MDB, ADO, ADT, DAT, HTM, XML, WAB и VCS.
Вы можете экспортировать текущую отображаемую таблицу в несколько различных форматы.Для экспорта нажмите кнопку «Экспорт» на панели инструментов и введите имя файла. для ваших экспортированных данных. Выберите тип данных из раскрывающегося списка на внизу диалогового окна и нажмите "Сохранить". Вы можете увидеть это на скриншоте ниже. обведено красным.
Во время экспорта текущей таблицы будет отображаться индикатор выполнения.
Как создать новую базу данных Создать новый файл MDB очень просто.Нажмите новую кнопку в панель инструментов или выберите «Новая база данных» в меню файла. Введите имя файла MDB или базу данных, которую необходимо создать, и выберите сохранить.
Начиная с версии 2.16+ вы можете создать файл базы данных Accdb, выбрав "База данных Access 2007+ (* .accdb)" из раскрывающегося списка "Сохранить как" показано ниже, обведено красным. Обратите внимание: вам нужен Microsoft Access. 2007 г. установлен первый механизм базы данных
Новый пустой файл MDB / Accdb будет сохранен в месте, которое вы выбрали в диалог сохранения.
Теперь вы можете добавлять таблицы в файл MDB. См. Подробности в разделе «Добавление новой таблицы».
Как добавить новую таблицу
- Чтобы добавить новую таблицу, введите имя таблицы и ниже.
- Поля ввода с типом данных и размером поля.
- Нажмите кнопку создания таблицы, и таблица будет добавлена в MDB. файл, и вы увидите новую вкладку на главном экране.
На скриншоте выше показан пример создания простых членов Таблица.
При вводе полей сначала введите имя поля, а затем тип данных за которым следует размер поля, если необходимо, и первичный ключ, если необходимо. когда вы выбрали тип данных из раскрывающегося списка, которое появляется, когда щелкнув по столбцу, параметры изменятся, когда вы выберете поле размер столбца.
Одно или несколько полей могут быть включены в первичный ключ с помощью выбрав True в столбце Первичный ключ. Пусто - то же самое, что и ложь.
Дополнительные поля добавляется в диалоговом окне добавления поля, как показано в следующем разделе.
Чтобы добавить новое поле, выберите таблицу в раскрывающемся списке. Введите новый имя поля и выберите тип поля в следующем раскрывающемся списке. Введите размер поля, если применимо. Нажмите кнопку добавления, чтобы создать новое поле. Поля добавляются по одному, поэтому повторите процесс для следующего поля.
Чтобы удалить поле, выберите таблицу в раскрывающемся списке. Это заполнит раскрывающееся поле имени поля ниже. Выберите поле, которое хотите удалить, и нажмите кнопку удаления. Затем вам будет предложено подтвердить удаление, нажав да. или нет диалога.
Добавление дочерней таблицы связанных данных
Добавление дочерней таблицы, связанной с текущей таблицей, позволяет увидеть дополнительную сетка, показывающая только связанные записи для текущей выбранной записи родительская таблица.
Для настройки выберите дочернюю таблицу из раскрывающегося списка и ниже выберите два поля, которые связывают две таблицы вместе.
Много-много реляционных структур.
Ниже приведен снимок экрана диалогового окна "многие ко многим" в MDB Viewer Plus. В снимок экрана показывает классический пример реляционной базы данных "многие ко многим" состав; Студенты и курсы.
Студенты на курсах Примеры студентов могут быть на более чем одном курсе и на каждом курсе может быть более одного студента.Структура отношений "многие ко многим" требуется три таблицы. Две таблицы со списками, в этом примере студенты и курсы и единая таблица ссылок, чтобы связать две таблицы forma вместе.
Новый диалог "многие ко многим" в MDB Viewer Plus предоставляет удобный простой способ назначать записи типа "многие ко многим".
Для настройки диалога выполните следующее:
- Выберите первую несколько таблиц из раскрывающегося списка.
- Когда это будет сделано, выпадающий список рядом с ним будет заполнен списком полей из выбранной таблицы.
- Выберите ключевое поле из этого раскрывающегося списка.
- Повторите это для второй таблицы many.
- Выберите таблицу ссылок из раскрывающегося списка.
- Выберите поле из таблицы ссылок, которое будет связано с ключевым полем таблицы 1.
- Выберите поле из таблицы ссылок, которое будет связано с ключевым полем таблицы «многие» 2.
Назначить записи
Чтобы назначить записи, просто выделите запись во многих таблицах 1 и запись во многих таблицах 2 и нажмите кнопку ссылки.
Удаление ссылки
Чтобы удалить ссылку, просто выберите строку в таблице ссылок и нажмите «Удалить».
Структура таблицы и индексы
На снимке экрана ниже показана структура таблицы и индексы.
Панель инструментов предоставляет доступ к следующим функциям.
- Добавить поле
- Удалить поле
- Добавить индекс
- Распечатать структуру таблицы
- Копировать структуру таблицы в буфер обмена Windows
- Сохранить структуру в текстовый файл
Это снимок экрана диалога создания индекса.
Чтобы создать новый индекс для таблица в вашем файле MDB или Accdb просто выберите таблицу из раскрывающегося списка а затем отметьте поля, которые будет охватывать индекс.В большинстве случаев это будет только быть одним полем, но если вам нужен уникальный индекс, который использует несколько полей, вы может это сделать.
Введите имя нового индекса в поле «Имя индекса». Идеально оно должно быть таким же или похожим на имя поля. Если это уникальный индекс поставьте галочку в поле ниже. Если поле обязательно для индекса, отметьте «Disallow Null».
Вы также можете создать индекс в качестве первичного ключа, установив флажок «Создать первичный ключ. Ключ »в верхней части диалогового окна.Это для таблиц, которые еще не иметь поле первичного ключа
Очень простое переименование столбца, как видно на скриншоте ниже. Просто выберите таблицу, затем имя столбца и введите новый столбец. название.
Другой способ переименовать поле
Другой способ добиться того же результата, что и функция переименования столбца, - это выполните следующие шаги.
- Создайте новое поле того же типа с новым именем поля.
- Использование функции копирования столбца для копирования данных из существующего поля в новое поле.
- Удалить старое поле.
Как скопировать столбец поля в другое поле
Эта функция позволяет вам разместить все данные в выбранном столбце таблицы. в другой столбец этой таблицы.
Просто сначала выберите таблицу.Затем выберите исходный столбец, а затем имя целевого столбца. Нажмите кнопку «Копировать», и данные будут скопированы. Эта функция может использоваться как замена функции переименования.
Как удалить таблицу
- В меню таблицы в верхней части главного экрана выберите «Удалить таблицу»
- В окне, показанном ниже, выберите имя таблицы в раскрывающемся списке.
- Нажмите кнопку удаления
- Затем вам будет предложено подтвердить удаление рассматриваемой таблицы.Выберите "да".
- Таблица и ее данные будут удалены.
.
Страница не найдена -
Переполнение стека- Около
- Товары
- Для команд
- Переполнение стека Общественные вопросы и ответы
- Переполнение стека для команд Где разработчики и технологи делятся частными знаниями с коллегами
- Вакансии Программирование и связанные с ним технические возможности карьерного роста
visual studio - создание файла mdb для отладки управляемой DLL в Unity
Переполнение стека- Около
- Товары
- Для команд
- Переполнение стека Общественные вопросы и ответы
- Переполнение стека для команд Где девелоперы и технологи делят приват
мс - шейп-файл в MDB с настраиваемой структурой полей
Переполнение стека- Около
- Товары
- Для команд
- Переполнение стека Общественные вопросы и ответы
- Переполнение стека для команд Где разработчики и технологи делятся частными знаниями с коллегами
Расширение файла MDB - что такое MDB-файл и как его открыть?
Файл MDB - это файл базы данных, созданный Microsoft Access, широко используемой настольной программой реляционной базы данных. Он содержит структуру базы данных (таблицы и поля) и записи базы данных (строки таблицы). Файлы MDB могут также хранить формы ввода данных, запросы, хранимые процедуры, отчеты и настройки безопасности базы данных.
Файл MDB открыт в Microsoft Access 2016
Access предлагает визуальные инструменты для создания и заполнения баз данных.Программное обеспечение включает инструменты рабочего процесса для создания веб-приложений на основе баз данных, которые можно опубликовать на сайте Office 365 или сервере Microsoft SharePoint. Доступ включен в некоторые программные пакеты Microsoft Office, но доступен только для Windows. Файлы MDB также могут быть импортированы множеством других программ, таких как Mathematica и Visual Studio.
Вы можете экспортировать файлы MDB в формат файла .ACCDB, просто щелкнув, выбрав тип файла Access и затем щелкнув Сохранить как.
.