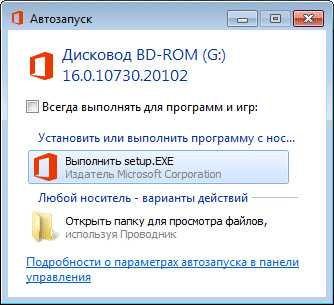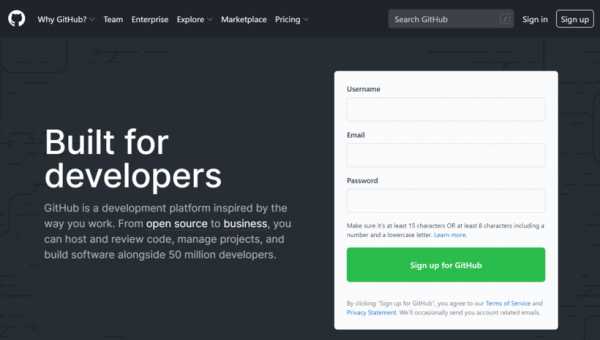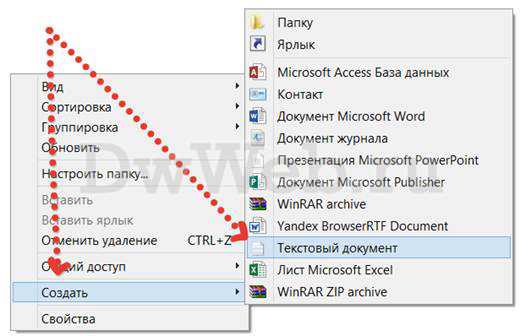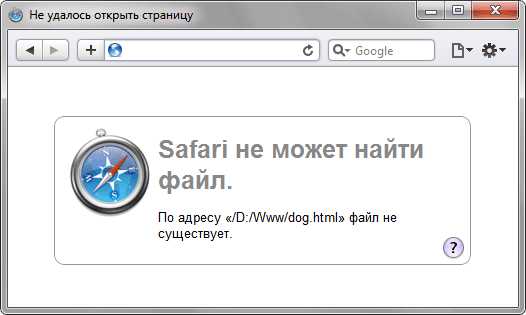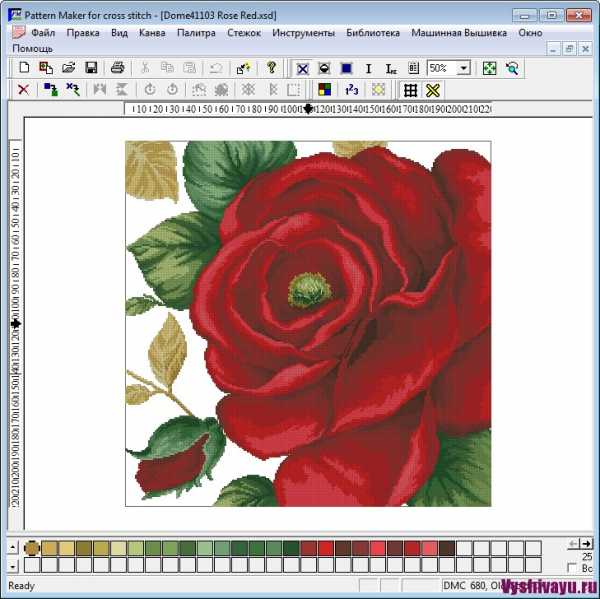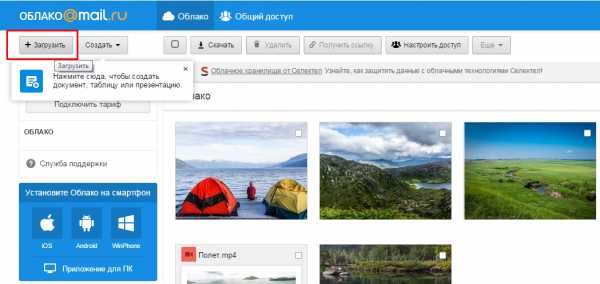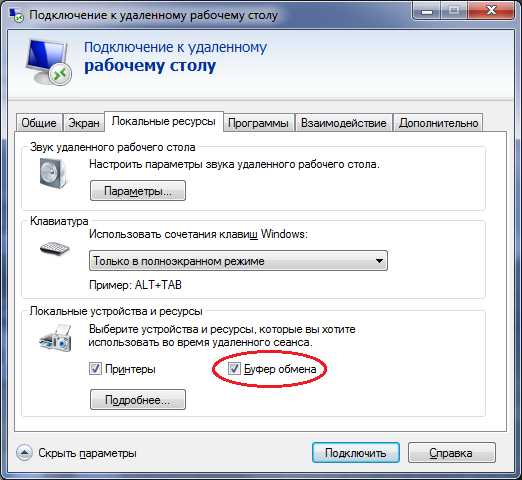Как создать командный файл
Как создать bat файл в Windows
  windows | для начинающих
Нередко советы по тем или иным действиям и исправлениям в Windows 10, 8 и Windows 7 включают в себя шаги наподобие: «создайте файл .bat со следующим содержимым и запустите его». Однако, начинающий пользователь не всегда знает, как это сделать и что собой представляет такой файл.
В этой инструкции подробно о том, как создать командный файл bat, запустить его и некоторая дополнительная информация, которая, возможно, окажется полезной в контексте рассматриваемой темы.
Создание .bat файла с помощью блокнота
Первый и самый простой способ создать bat файл — использовать стандартную программу «Блокнот», присутствующую во всех актуальных версиях Windows.
Шаги по созданию будут следующими
- Запустите Блокнот (находится в Программы — Стандартные, в Windows 10 быстрее запустить через поиск в панели задач, если блокнота нет в меню «Пуск», запустить его можно из C:\Windows\notepad.exe).
- Введите в блокнот код вашего bat файла (например, скопируйте откуда-то, либо напишите свой, о некоторых командах — далее в инструкции).
- В меню блокнота выберите «Файл» — «Сохранить как», выберите место сохранение файла, укажите имя файла с расширением .bat и, обязательно, в поле «Тип файла» установите «Все файлы».
- Нажмите кнопку «Сохранить».
Примечание: если файл не сохраняется в указанное расположение, например, на диск C, с сообщение «У вас нет разрешения на сохранение файлов в этом месте», сохраните его в папку «Документы» или на рабочий стол, а затем скопируйте в нужное расположение (причина проблемы в том, что в Windows 10 для записи в некоторые папки нужны права администратора, а поскольку блокнот не был запущен от имени администратора, он не может сохранить файл в указанную папку).
Ваш файл .bat готов: если его запустить, будут автоматически выполнены все перечисленные в файле команды (при условии отсутствия ошибок и необходимости прав администратора: в некоторых случаях может потребоваться запускать файл bat от имени администратора: правый клик по файлу .bat — запустить от имени администратора в контекстном меню).
Примечание: в дальнейшем, если вы захотите отредактировать созданный файл, просто нажмите по нему правой кнопкой мыши и выберите «Изменить».
Существуют и другие способы сделать bat файл, но все они сводятся к написанию команд по одной команде в строке в текстовый файл в любом текстовом редакторе (без форматирования), который затем сохраняется с расширением .bat (например, в Windows XP и 32-битной Windows 7 вы даже можете создать файл .bat в командной строке с помощью текстового редактора edit).
Если у вас включено отображение расширений файлов (изменяется в панель управления — параметры проводника — вид — скрывать расширения зарегистрированных типов файлов), то вы можете просто создать файл .txt, затем переименовать файл, установив расширение .bat.
Запуск программ в файле bat и другие базовые команды
В командном файле вы можете запускать любые программы и команды из этого списка: https://technet.microsoft.com/ru-ru/library/cc772390(v=ws.10).aspx (правда, некоторые из указанных могут отсутствовать в Windows 8 и Windows 10). Далее — лишь некоторые базовые сведения для начинающих пользователей.
Чаще всего бывают следующие задачи: запуск программы или нескольких программ из .bat файла, запуск какой-то функции (например, очистка буфера обмена, раздача Wi-Fi с ноутбука, выключение компьютера по таймеру).
Для запуска программы или программ используйте команду:
start "" путь_к_программе
Если путь содержит пробелы, возьмите весь путь в двойные кавычки, например:
start "" "C:\Program Files\program.exe"
После пути к программе можно также указать параметры, с которыми она должна запускаться, например (аналогично, если параметры запуска содержат пробелы, возьмите их в кавычки):
start "" c:\windows\notepad.exe file.txt
Примечание: в двойных кавычках после start по спецификациям должно указываться имя командного файла, отображаемое в заголовке командной строки. Это необязательный параметр, но при отсутствии этих кавычек выполнение bat файлов, содержащих кавычки в путях и параметрах может пойти неожиданным образом.
Еще одна полезная возможность — запуск другого bat файла из текущего файла, сделать это можно с помощью команды call:
call путь_к_файлу_bat параметры
Переданные параметры при запуске можно прочитать внутри другого bat файла, например, мы вызываем файл с параметрами:
call file2.bat параметр1 параметр2 параметр3
В file2.bat можно прочесть эти параметры и использовать в качестве путей, параметров для запуска других программ таким образом:
echo %1 echo %2 echo %3 pause
Т.е. для каждого параметра мы используем его порядковый номер со знаком процента. Результатом в приведенном примере будет вывод в окно команд всех переданных параметров (команда echo используется для вывода текста в окно консоли).
По умолчанию, окно команд закрывается сразу после выполнения всех команд. Если нужно прочитать информацию внутри окна, используйте команду pause — она остановит выполнение команд (или закрытие окна) до нажатия любой клавиши в консоли со стороны пользователя.
Иногда, перед выполнением очередной команды нужно подождать некоторое время (например, до полного запуска первой программы). Для этого можно использовать команду:
timeout /t время_в_секундах
При желании, вы можете запустить программу в свернутом виде или развернутом видео с помощью параметров MIN и MAX перед указанием самой программы, например:
start "" /MIN c:\windows\notepad.exe
Для закрытия окна команд после выполнения всех команд (хотя, обычно оно и так закрывается при использовании start для запуска), используйте команду exit в последней строке. В случае, если консоль все равно не закрывается после запуска программы, попробуйте использовать такую команду:
cmd /c start /b "" путь_к_программе параметры
Примечание: в данном команде, если пути к программе или параметры содержат пробелы, могут быть проблемы с запуском, которые можно решить так:
cmd /c start "" /d "путь_к_папке_с_пробелами" /b имя_файла_программы "параметры_с_пробелами"
Как уже было отмечено, это лишь очень базовые сведение о наиболее часто используемых командах в bat файлах. При необходимости выполнить дополнительные задачи, попробуйте найти нужную информацию в интернете (поищите, например, «сделать что-то в командной строке» и используйте эти же команды в файле .bat) или задайте вопрос в комментариях, я постараюсь помочь.
А вдруг и это будет интересно:
Как сделать файл бат - подробная инструкция по созданию
Использование bat-файлов (иначе – «батник», «пакетный файл») часто может облегчить Вашу работу, например, автоматизировать установку программного обеспечения, по заранее заданным параметрам; синхронизация даты и времени; запуск последовательностей команд и прочее. Однако для использования подобных скриптов нужно уметь их создавать. По своей сути файлы с расширением .bat являются набором консольных команд, таких же, какие используются в командной строке.
В статье рассмотрены три метода создания .bat файлов:
- С помощью командной строки.
- С помощью программы «Блокнот».
- С помощью утилиты «Dr.Batcher».

Как сделать файл бат
Создание пакетного файла с помощью командной строки
Шаг 1. Для запуска командной строки в меню «Пуск» используйте диалог «Найти программы и файлы» Вы должны задать параметр поиска cmd и кликнуть левой кнопкой мыши по пиктограмме в разделе «Программы».
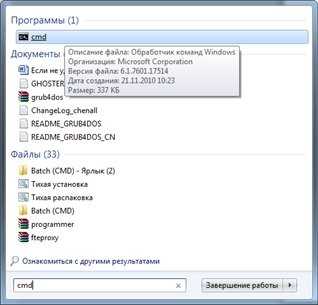
В параметре поиска вводим cmd и кликаем левой кнопкой мыши по пиктограмме в разделе «Программы»
Шаг 2. Для хранения написанных батников рекомендуется использовать отдельную директорию, поэтому выберите место на Вашем жестком диске и создайте специальную папку, путем ввода команды «MD D:\Bat».
На заметку! Команда вводится без кавычек, пробел ставится только после использования MD. В описываемом случае папка с именем «Bat» будет создана на диске D. Командная строка нечувствительна к регистру, то есть результат выполнения «MD D:\Bat», «md D:\Bat» и «md d:\Bat» будет одинаков.
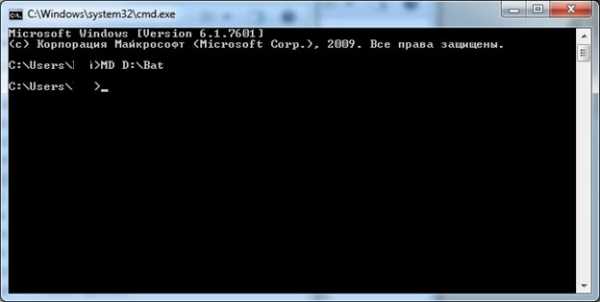
Создаем специальную папку, путем ввода команды «MD D:\Bat»
Шаг 3. Создайте собственно батник командой «@echo off > D:\Bat\probnik.bat».
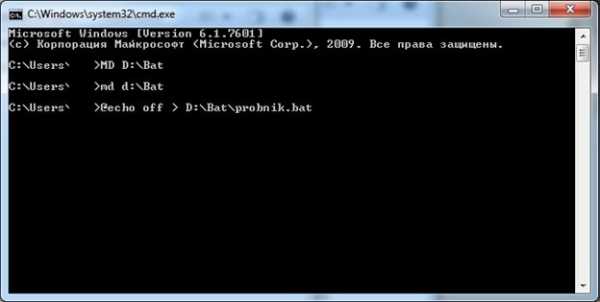
Создаем батник командой «@echo off > D:\Bat\probnik.bat»
На заметку! В данном случае регистр важен при указании пути размещения, то есть папки «bat», «Bat» и «BAT» – три независимые и абсолютно разные директории. При указании на несуществующую папку, команда не будет выполнена. Учтите, сообщения об ошибке тоже не будет.
Шаг 4. Для изменения содержимого файла следует открыть место его хранения, вызвать контекстное меню и выбрать строку «Изменить».
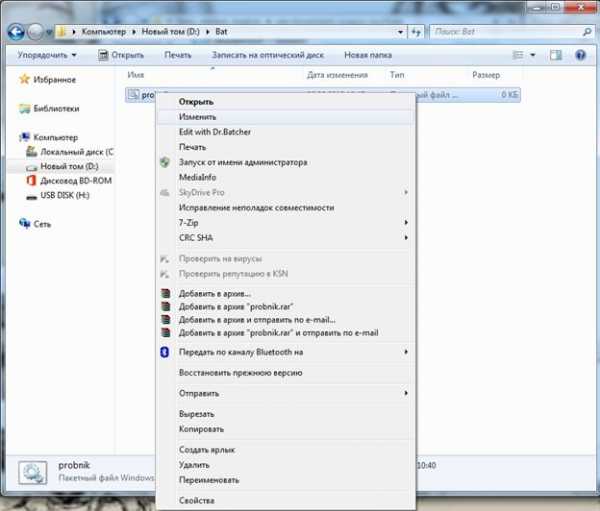
Для изменения содержимого файла открываем место его хранения, вызываем контекстное меню и выбираем строку «Изменить»
Создание пакетного файла с помощью программы «Блокнот»
Шаг 1. Для запуска блокнота войдите в меню «Все программы», пункт «Стандартные» и щелкните по запускающей пиктограмме.

Запускаем программу «Блокнот»
Шаг 2. Укажите, какие команды должен выполнять bat файл.
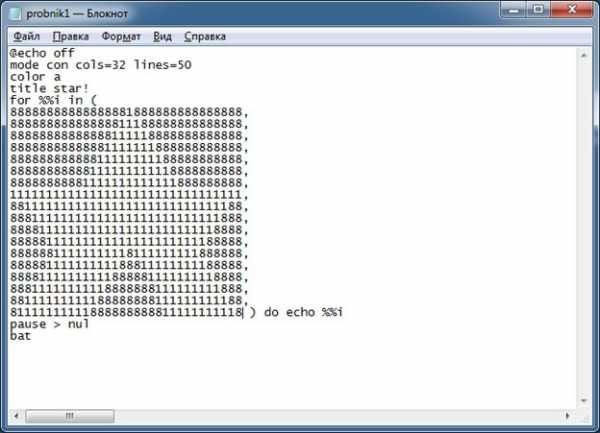
Указываем, какие команды должен выполнять bat файл
Узнайте, как создать файл без больших познаний в программировании, из новой статьи — «Как создать файл bat».
В качестве примера предлагаем Вам использовать следующий код, выводящий изображение звезды:
«@echo off
mode con cols=32 lines=50
color a
title star!
for %%i in (
88888888888888881888888888888888,
88888888888888811188888888888888,
88888888888888111118888888888888,
88888888888881111111888888888888,
88888888888811111111188888888888,
88888888888111111111118888888888,
88888888881111111111111888888888,
11111111111111111111111111111111,
88111111111111111111111111111188,
88811111111111111111111111111888,
88881111111111111111111111118888,
88888111111111111111111111188888,
88888811111111118111111111888888,
88888111111111188811111111188888,
88881111111111888881111111118888,
88811111111118888888111111111888,
88111111111188888888111111111188,
81111111111888888888811111111118
) do echo %%i
pause > nul
bat».
Внимание! Код должен вводиться без кавычек. Всегда проверяйте синтаксис написания команд. Если Вы забудете поставить запятую в конце какой-либо строки, то при выполнении программы она сольется с последующей.
Шаг 3. Сохраните получившийся файл в нужную директорию. Для изменения разрешения используйте строку «Тип файла», в ней следует выбрать «Все файлы», а при вводе имени, после точки, укажите «bat».
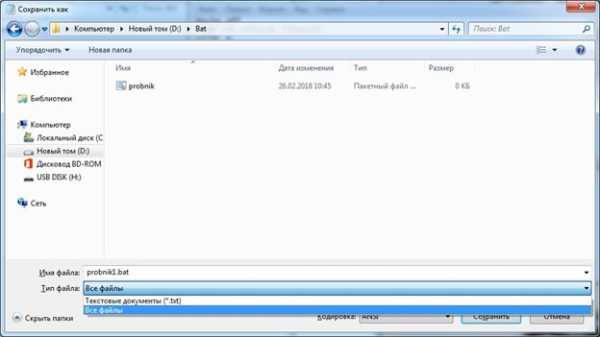
Сохраняем получившийся файл в нужную директорию
Создание пакетного файла с помощью утилиты «Dr.Batcher»
Указанный программный продукт является платным, но предоставляет возможность использовать тестовую версию в течение 30 дней.
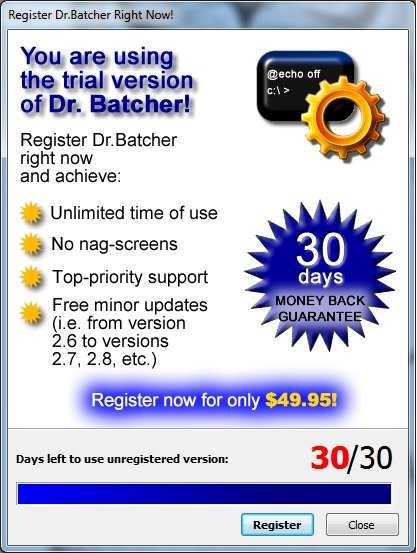
Утилита «Dr.Batcher»
Шаг 1. Для создания файла воспользуйтесь меню «File», пункт «New…» или комбинацией клавиш «Ctrl+N».
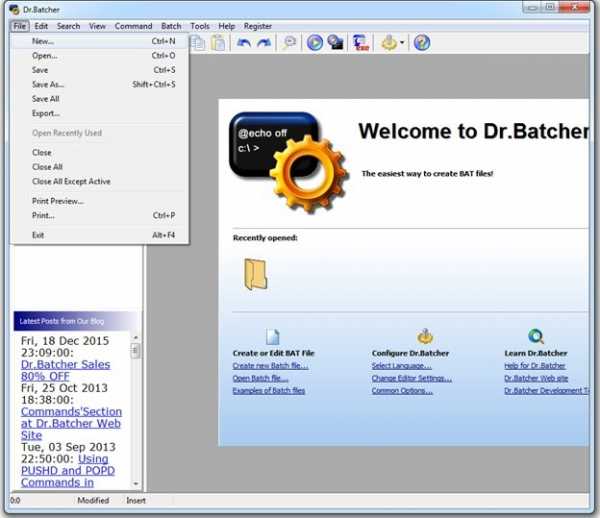
Создаем файл
Шаг 2. В диалоговом окне отметьте «Empty Batch File» и нажмите «ОК».
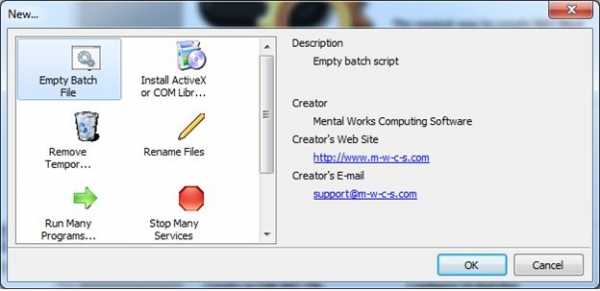
Отмечаем «Empty Batch File» и нажимаем «ОК»
Шаг 3. Укажите, какие команды должен выполнять bat файл.
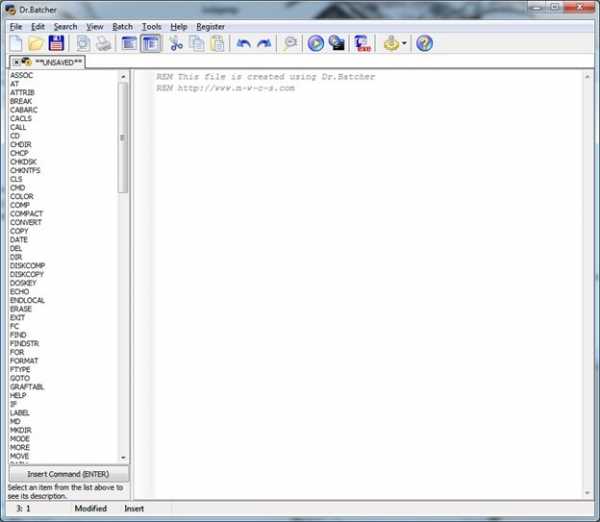
Указываем, какие команды должен выполнять bat файл
На заметку! В правом фрейме имеются ключевые команды, которые Вы можете использовать при написании кода. Достаточно выделить нужную и нажать на кнопку «Insert Command», что помогает сэкономить время при работе.
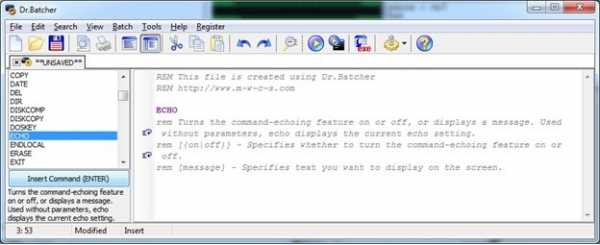
В правом фрейме имеются ключевые команды, которые можно использовать при написании кода
Шаг 4. Сохраните получившийся файл в нужную директорию.
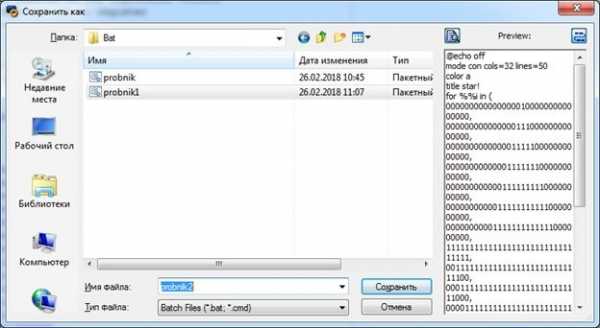
Сохраняем получившийся файл в нужную директорию
Важно! Обратите внимание, что указанная утилита позволяет производить отладку программы «на лету». Достаточно воспользоваться меню «Batch», чтобы произвести запуск уже введенной последовательности. Ход выполнения отображается в нижнем фрейме. При использовании пункта «Execute in External Window…» будет произведено выполнение пакетного файла, аналогичный его запуску средствами операционной системы.
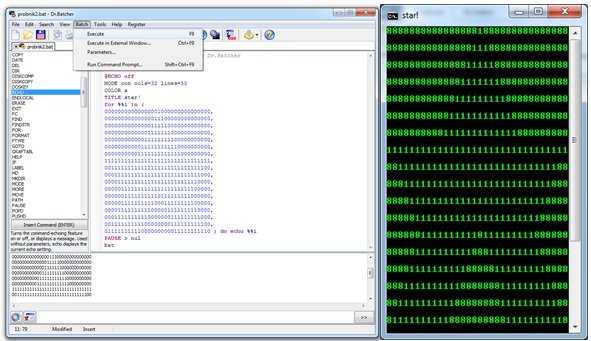
Указанная утилита позволяет производить отладку программы «на лету»
Заключение
Мы описали три способа создания файлов с расширением .bat. Два из указанных методов являются стандартными способами, доступными вместе с Windows, один требует установки дополнительного программного обеспечения. Оценка каждого из способов приведена в сводной таблице.
| Сведения\Наименование | Командная строка | Блокнот | Dr.Batcher |
|---|---|---|---|
| Лицензия | Поставка с Windows | Поставка с Windows | Платная |
| Русский язык | В зависимости от версии Windows | В зависимости от версии Windows | В зависимости от версии |
| Создание пакетного файла | Да | Да | Да |
| Редактирование пакетного файла | Нет | Да | Да |
| Удобство интерфейса (от 1 до 5) | 4 | 4 | 5 |
Видео — Создание Бат файла
Понравилась статья?
Сохраните, чтобы не потерять!
Как создать bat-файл (пакетный файл)
В этой статье рассмотрим два способа создания bat-файла: с помощью Проводника и с помощью Блокнота. Этого будет достаточно, чтобы создавать новые bat-файлы, но сперва определимся, для чего они нужны. Если совсем просто, то bat-файл нужен для того, чтобы один раз записать набор команд для командной строки Windows, а затем выполнять их в любое время не набирая каждый раз. В общем, идеальный вариант для ленивых и/или системных администраторов. =)
Сразу перейду к делу:
Способ первый. Создаём bat-файл в «Проводнике»
Сразу оговорюсь, что для этого способа нужно, чтобы было включено отображение расширение файлов в «Проводнике». Это удобно во многих случаях и я не понимаю, почему по умолчанию эта фишка отключена в Windows.
Итак, создаём текстовый файл в «Проводнике»:
Меняем его расширение (то, что после последней точки) на .bat:
После того, как нажмём на Enter, Windows поинтересуется «После изменения расширения этот файл может оказаться недоступным. Выполнить изменение?». Ну конечно «Да»! Именно этого мы и добиваемся: сменить расширение .txt на .bat:
Вуаля! Мы получили «батник», т.е. исполняемый файл, в который можно вписать команды, которые будут выполняться при его запуске:
Способ второй. Создаём bat-файл в «Блокноте»
Чтобы создать bat-файл с помощью «Блокнота», нужно открыть «Блокнот» (или любой текстовый файл в «Блокноте») и воспользоваться меню «Файл», опция «Сохранить как...»:
Откроется окно сохранения файла. Тут важно учесть 2 вещи:
- «Тип файла» должен быть выставлен на Все файлы (*.*)
- «Имя файла» должно иметь расширение
.bat
Смотрим, куда сохраняем (чтобы потом найти) и жмём кнопку «Сохранить»:
Получаем ещё один bat-файл =)
Итого:
Любой их этих способов имеет смысл, если есть права администратора. Но первый требует дополнительных настроек (которые я рекомендую всё-таки поменять и применить).
Заберите ссылку на статью к себе, чтобы потом легко её найти ;)
Выберите, то, чем пользуетесь чаще всего:
Спасибо за внимание, оставайтесь на связи! Ниже ссылка на форум и обсуждение ; )
Пакетные командные файлы. Создание BAT файлов. Команды if, for, goto
Всем привет. В этой статье, мы поговорим на такие темы как : Пакетные командные файлы, создание BAT файлов, Команды if, for, goto.
Пакетные командные файлы.
Пакетно командный файл (batch — файл, пакет) — является особой категорией исполняемых файлов, такие файлы имеют расширение *.bat. В отличие от *.exe и *.com — пакетные командные файлы содержат не машинные коды, а текст который интерпретируется командным процессором.
Пакетно командный файл может содержать:
- Внутренние команды (команды работы с файлами и каталогами и системного назначения).
- Внешние команды.
- Специальные команды, выполняемые только когда прописаны в самом пакетном файле.
- Команды ветвления (if).
- Метки перехода (goto).
- Обращения к исполняемым файлам и вызов других пакетных файлов.
Каждой внешней команде должен соответствовать физический файл на диске…
Создание BAT файлов:
- С помощью команды copycon имя_файла.bat.
- Используя команды редиректа (>, >>).
- С помощью редакторов (блокнот).
- Используя команду edit имя_файла.bat.
Вызов пакетного файла:
- Двойным кликом мыши.
- С помощью командной строки, находясь в каталоге где расположеный файл, набрав имя_файла.bat.
Теперь разберем создание BAT файлов на примере. Создадим командный файл, который выполняет отчистку экрана, сообщает текущую версию операционной системы, переходит на диск С и выводит содержимое текущего каталога с паузами при заполнении экрана. Открываем блокнот и начинаем писать наш файл. Команда отчистки экрана это естественно CLS, далее выводим версию ОС с помощью комманды VER, переходим на диск С:, и выводим его содержимое с паузами использовав команду dir и ключ /p.
В общем код получиться вот такой:
cls
ver
c:
dir/p
Команды if, for, goto.
Данные команды являются основными при создании командного файла, и знать их крайне необходимо, далее разберем каждую из них по отдельности и напишем bat файлы с их использованием.
if — Позволяет проверить условие и выполняет ветвление в зависимости от результата проверки.
for — Обеспечивает циклическое выполнение команд.
goto — Позваляет передавать управление на метку и тем самым осуществляет повторное выполнение участков командного файла или наоборот, обходит некоторые участки.
Теперь давайте расмотрим пример написания bat файла с использованием некоторых из основных команд. Наша задача будет заключаться в том, чтоб создать bat файл, который проверяет наличие файла AIDSTEST.EXE в каталоге TOOLS диска С, если файл найден\ненайден должно выводиться сообщение о результате поиска.
В общем код получиться вот такой:
C:
CD TOOLS —/переход в каталог TOOLS/—
IF EXIST AIDSTEST.EXE GOTO MI —/проверка файла AIDSTEST.EXE/—
ECHO ФАЙЛ AIDSTEST.EXE не найден. —/вывод на экран сообщения/—
GOTO END —/переход на метку END/—
:MI —/метка/—
ECHO ФАЙЛ AIDSTEST.EXE найден. —/вывод на экран сообщения/—
:END —/метка/—
На этом данную статью я заканчиваю, надеюсь, вы полностью разобрались с темами: Пакетные командные файлы, создание BAT файлов, Команды if, for, goto.
Как через cmd создать файл: текстовый с расширением txt в папке | IT S.W.A.T.

Здравствуйте, уважаемые читатели сайта itswat.ru. Если вам неизвестно, как через cmd создать файл, и в каких ситуациях это актуально, то данная статья будет вам особо полезна.
Командная строка позволяет реализовывать многие опции, в том числе и создание файла. В этом процессе нет ничего сверхсложного. Следует просто выполнять определённые шаги. Они и представлены в данном материале. Также дано само определение командной строки, поскольку некоторые пользователи не имеют о ней представления.
Содержание статьи:
-
- Определение
- Вопрос по запуску
- Специфики работы
- Создание новой папки
- Сотворение файла
Определение
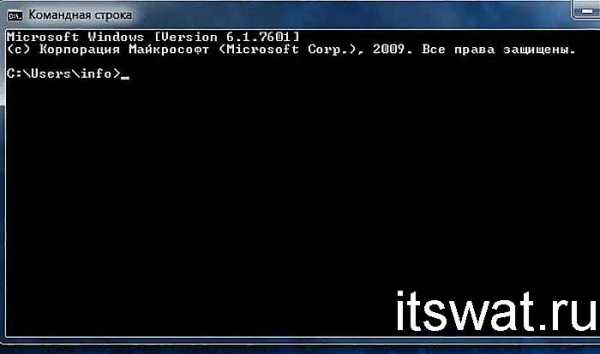
Командной строкой (cmd) называется программная оболочка, которая является обязательной составляющей операционной системы (ОС). Она организует прямую взаимосвязь между компьютером и пользователем. Также помогает решить некоторые дилеммы, связанные с общим функционированием ПК и отдельного софта.
Яркие примеры её применения таковы:
- Заражение компьютера вирусами или программами-вредителями.
- Неполадки в системных файлах.
- Восстановление Windows (на сленге пользователей – «винды»).
- Корректировка опций в играх.
В неё необходимо прописывать команды, чтобы реализовать те или иные задачи. На эту процедуру тратится существенно меньше времени, чем при работе с графическим интерфейсом.
Работать с ней требуется очень внимательно и осторожно. В прописанных командах не должно быть ошибок. Иначе можно получить совершенно неожиданные результаты, преобразующиеся в дальнейшем в проблемы.
Вопрос по запуску
Перед решением основной дилеммы необходимо изучить версии активации командной строки. Варианты отличаются в зависимости от вида винды (XP, семёрка, восьмёрка или десятка).
Для вызова системного окошка со строкой нужны такие действия:
- Зажать синхронно две кнопки: «Win» (обозначается на клавиатуре флажком) и букву R. Принцип работает на Windows 7 и XP. На восьмёрке используется сочетание кнопок «Win» + X (английская буква).
- В появившейся графе пропишите cmd и нажмите «Enter».
Можно задействовать меню «Пуск». Наводите курсор в нижний левый угол и нажимаете левую кнопку мыши. Выберите графу «Все программы». Перейдя в раздел под названием «Стандартные», выберите «Командную строку».
Но такой вариант оптимален только для версий системы до Windows 10.
Сама работа в командной строке происходит по одному сценарию без зависимости от операционной системы. Отличия касаются только её вызова.
Например, если вас интересует, как создать файл в командной строке Windows 10, то в первую очередь вызовите её.
Для этого в меню «Пуск» выбираете разделе «Служебные»,а после этого – командную строку.
Есть и универсальный способ вызова для всех ОС. Он выражается в следующем алгоритме:
- Используя проводник, открыть диск с системной папкой (как правило его буквенное обозначение C) с виндой.
- Открывается папка «Windows», а в ней -«System32». Там и находится файл «cmd.exe». Это та самая командная строка.
- Этот файл запускается от администратора.
После данных действий можно создавать файл с применением команд.
Специфики работы
Для начала необходимо освоиться в перечне команд, которые пригодны для командной строки. Пропишите слово «help» и нажмите «Enter». Это клавиша служит для подтверждения всех команд и попадания на новой строке.
Если в строке требуется наличия скопированного текста, тогда в ней наведите курсор на любое пустое место и кликните правой кнопкой. Из появившегося меню выберите опцию «Вставить». Можно поместить текст комбинацией «Ctrl+V».
Чтобы скопировать слова из этой строки, выделите их левой кнопкой мышки и нажмите «Enter».
Для более удобной и оперативной работы можно все команды предварительно прописать в текстовом документе. Проверьте точность их написания. Затем просто копируйте и вставляйте их в нужные места.
Создание новой папки
Папка в данном контексте рассматривается так же, как каталог. Создать её нетрудно, знаю специальную команду.
Сначала указывается путь к директории, в которой появится новый файл. После чего прописывается команда md с именем нового каталога. Например: md papka.

Указанная команда это аббревиатура фразы make directory (в переводе -сделать каталог). Далее можно создать файл в папке, созданной только что, применив определённые команды. Обычно этот метод выбирают те, кому не подходят стандартные решения.
Сотворение файла
В данном примере рассмотрен вариант, как создать файл с расширением txt через cmd.
Не покидая необходимого каталога введите в строке следующее: «copy con filename.txt».
Здесь copy con – это команда копирования вводимой фразы в файл.
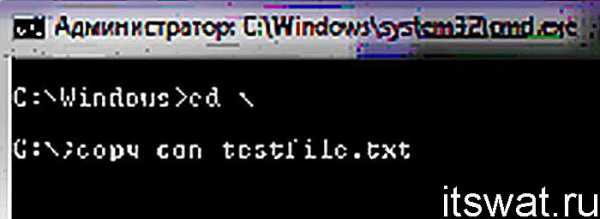
Далее становится доступным режим для ввода текста. Чтобы завершить сотворение файла, щёлкните на кнопку F6 и подтвердите операцию (клавишей «Enter»). В некоторых системах вместо F6 нажимается Ctrl+Z.
Как создать новый текстовый файл через cmd? Для этого вводится команда NUL> с именем файла. Пример на изображении:
Операцию можно повторять столько раз, сколько вам требуется файлов. Если такой надобности нет, то процедура завершается. Можно закрывать командную строку.
❶ Как создать пакетный файл 🚩 создание пакетных файлов 🚩 Ремонт и сервис
Пакетные файлы чаще всего используются в работе системными администраторами и программистами для выполнения частых рутинных операций. К ним относятся:
- работа с реестром;
- создание инсталляционных пакетов;
- последовательный запуск нескольких приложений;
- выполнение пакетного переименования/удаления/копирования файлов и папок;
- фоновая печать документов и многие другие.
Пакетные файлы (bat) знакомы пользователям со стажем еще с ранних версий MS-DOS, где они выступали как средство выполнения нескольких команд. Начиная с операционной системы Windows NT, используются уже командные файлы (cmd), но и пакетные также поддерживаются.
Начиная работу, нужно обдумать весь алгоритм запуска команд, предназначенных для исполнения. Чтобы создать пакетный файл, необходимо открыть текстовый редактор, например Блокнот, и создать в нем документ с расширением bat или cmd. Затем нужно вписать нужные команды, причем каждую команду нужно писать с новой строки, а затем сохранить файл. Для более серьезных исполнительных команд, можно воспользоваться стандартным редактором менеджера FAR, который поддерживает DOS-кодировку.
Собираясь создать пакетный файл, нужно понимать, что каждая строка bat-файла представляет определенную команду (действие). Это могут быть как команды для работы с папками или файлами, так и для запуска любых приложений. Для получения списка доступных пользователю команд нужно кликнуть на кнопке «Пуск» и выбрать «Выполнить». В появившемся окне приложения нужно ввести в поле запуска команду cmd и нажать ОК. Откроется окно, где можно конкретизировать свой запрос путем ввода слова help, а затем нажать клавишу Ввод (Enter) на клавиатуре.
Пакетные файлы дают возможность для создания различных сценариев, с их помощью можно создавать как маленькие линейные последовательности команд, так и сложные сценарии с ответвлениями и циклами. Технология пакетной обработки файлов кроме Windows используется во многих операционных системах – Linux, Mac OS или OS/2.
Как сделать батник
Обновлено: 07.10.2019, Computer Hope
Ниже приведены шаги по созданию командного файла на любом компьютере под управлением операционной системы Microsoft (например, MS-DOS или любой версии Windows).
Создание командного файла в Microsoft Windows
В Windows вы можете создать командный файл, выполнив следующие действия или шаги, указанные в разделе командной строки MS-DOS. Если вам удобнее работать с Microsoft Windows, вы можете использовать любой текстовый редактор (например, Блокнот или WordPad) для создания командных файлов.Если расширение файла заканчивается на .bat . В приведенном ниже примере мы используем Блокнот Windows для создания командного файла.
- Нажмите Пуск.
- Введите Блокнот в поле Выполнить и нажмите Введите .
- Открыв Блокнот, введите следующие строки или скопируйте и вставьте их.
@ эхо выкл. echo Привет, это тестовый пакетный файл Пауза каталог c: \ windows пауза
- Щелкните File , затем Save , а затем перейдите туда, где вы хотите сохранить файл.В качестве имени файла введите test.bat и, если в вашей версии Windows есть параметр Сохранить как тип , выберите Все файлы , в противном случае он будет сохранен как текстовый файл. Выполнив эти шаги, нажмите кнопку Сохранить и выйдите из блокнота.
- Чтобы запустить командный файл, дважды щелкните его, как любую другую программу. После завершения работы командного файла он автоматически закрывается.
Создание командного файла в MS-DOS
Чтобы создать пакетный файл в MS-DOS или командной строке Windows, выполните следующие действия.
ЗаметкаНовые версии Windows или компьютеры с 64-разрядной версией Windows больше не поддерживают команду редактирования, что означает, что эти шаги больше не работают. Выполните указанные выше действия, если вы используете последнюю версию Windows.
- Откройте командную строку Windows.
- В командной строке MS-DOS введите: edit test.bat и нажмите Enter.
- При правильном вводе должен появиться синий экран редактирования. На экране редактирования введите:
@ эхо выкл. echo Привет, это тестовый пакетный файл Пауза каталог c: \ windows пауза
- После ввода этих трех строк щелкните File и выберите exit ; когда будет предложено сохранить, нажмите Да .Пользователи без мыши могут выполнить ту же задачу, нажав Alt + F для доступа к меню файла, а затем X для выхода. Нажмите Введите , чтобы сохранить изменения.
- Вернувшись в командную строку MS-DOS, введите: test и нажмите . Введите , чтобы запустить файл test.bat. Поскольку первая строка - это пауза, сначала вам будет предложено нажать клавишу. После этого командный файл запускается построчно; в этом случае перечисление файлов в каталогах Windows и Windows \ system.
Если вы хотите добавить больше строк в этот командный файл, введите edit test.bat , чтобы открыть файл для редактирования.
Дополнительная информация о команде редактирования MS-DOS находится на нашей странице команд редактирования. Некоторые версии MS-DOS и загрузочные дискеты могут не иметь команды редактирования. В этом случае вам нужно будет либо получить файл edit.com, либо использовать команду copy con.
.Как создать командный файл, который принимает необязательные параметры
Переполнение стека- Около
- Товары
- Для команд
- Переполнение стека Общественные вопросы и ответы
- Переполнение стека для команд Где разработчики и технологи
Как мне создать командный файл для поиска файлов с определенным расширением в папке?
Переполнение стека- Около
- Товары
- Для команд
- Переполнение стека Общественные вопросы и ответы
- Переполнение стека для команд Где разработчики и технологи делятся частными знаниями с коллегами
- Вакансии Программирование и связанные с ним технические возможности карьерного роста
Как создать командный файл, который открывает 32-битную командную строку от имени администратора для запуска другого командного файла
Переполнение стека- Около
- Товары
- Для команд
- Переполнение стека Общественные вопросы и ответы
- Переполнение стека для команд Где разработчики и технологи делятся частными знаниями с коллегами
- Вакансии Программирование и связанные с ним технические возможности карьерного роста
- Талант Нанимайте технических специалистов и создавайте свой бренд работодателя