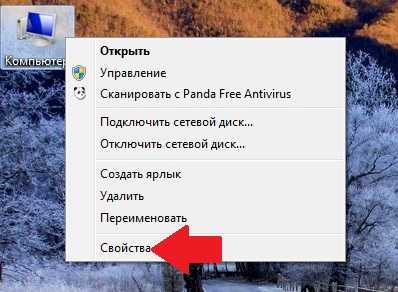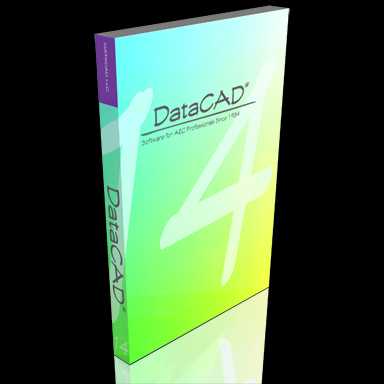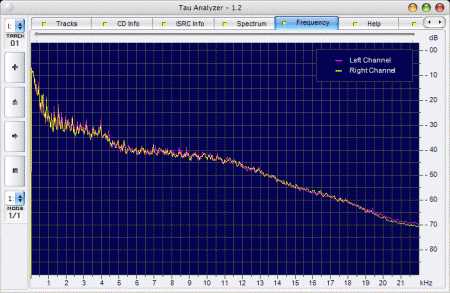Как создать графический файл на компьютере
Занятие 30. Создание графических документов с помощью компьютера
Технологическая карта внеурочного занятия: Матвеева Н. В. Информатика . 2 класс. ФГОС.
Занятие 30. Создание графических документов с помощью компьютера
Цели урока:
- сформировать главные понятия урока: «Графический документ, создание графического документа с помощью технических устройств и программных средств»;
- прививать навыки использования различных технических средств для создания графических изображений;
- развивать внимание и память;
- закрепить умения работы в графическом редакторе.
1Организационный момент
Дети рассаживаются по местам.
Личностные УУД:
- формирование навыков самоорганизации
- формирование навыков письма
- умение слушать и выделять главное, запоминать
- формирование умения формулировать мысль
- развитие речи
Познавательные УУД:
- понимание смысла терминов: создание документов, графический редактор.
4
Повторение пройденного.
- замени в слове 1 букву, скажи, что изменилось?
-поставь ударение на разных слогах. Чем отличаются слова?
- что произойдет, если из кубиков сложить слово «компьютер», а затем переставить кубики?
- почему при наборе текста легко сделать ошибку?
- в чем отличие текстового документа от текстовых данных?
- изменился смысл слова;
- ( ставит ударение на интерактивной доске) слова отличаются значением;
-исчезнет смысл слова;
- много клавиш, трудно найти нужную клавишу;
-текстовой документ сообщает о чем-то, а текстовые данные можно использовать для решения задачи.
5
Формулирование темы и целей урока
-Раскодируй тему урока и назови цель
- Создание графических документов
- научиться создавать графические документы
6
Изучение новой темы с элементами исследования:
Необходимые инструменты урока: сканер, принтер, сотовый телефон с камерой.
- разложи по корзинкам текстовые и графические данные, объясни;
- вспомни названия этих изображений, расскажи, как их получают;
- рисунок на бумаге – это графический документ;
- назови устройства, с помощью которых можно получить эти графические документы?
- фотографии и отсканированные документы – это графические документы:
- кто попробует получить графический документ с помощью сканера?
- кто попробует получить графический документ с помощью камеры мобильного телефона;
-как называется компьютерная программа, для работы с графическими файлами?
- как ты думаешь, какие из предложенных рисунков ты мог бы нарисовать в графическом редакторе?
- кто может нарисовать домик в графическом редакторе?
-отгадай графическую загадку: сколько людей на картинке и узнаешь о дополнительных устройствах для работы с изображениями на компьютере;
Люди каких профессий используют рисунки, чертежи?
- самое важное:
Отвечают, рисуют на интерактивной доске:
-текстовые данные: текст в тетради, графические данные: фотография, картина, рисунок. То, что нарисовано – это графические данные, то, что написано – это текстовые данные;
-это рисунки, их рисуют на бумаге с помощью кистей и красок;
- читают текст со слайда;
- это фотографии, инструменты: сканер и фотоаппарат;
- читают со слайда;
- ученик, сканирует обложку тетради, остальные смотрят на проекторе;
- мобильный телефон с камерой, ученик фотографирует и показывает всем фото на телефоне , после открывает его на компьютере и демонстрирует на проекторе
-графический редактор;
- пирамиды с пальмами, лошадку, рисунок мальчика;
- 1 ученик выходик к доске и рисует картинку;
- 8 людей, графический планшет, принтер;
- архитекторы при проектировании зданий; инженеры-конструкторы при создании новых видов техники; астрономы при нанесении новых объектов на карту звездного неба; обувщики при конструировании новых моделей обуви; модельеры и дизайнеры; мультипликаторы при создании мультфильмов; специалисты по рекламе при создании новых роликов;
- графический документ можно создать различными способами.
Личностные УУД:
-развитие внимания
Познавательные УУД:
-формирование умений использования технических средств для работы с документом;
7
Компьютерный практикум
Сегодня мы с вами попытаемся создать картинки, как настоящие художники. У вас на столах лежат листочек с рассказом Джанни Родари «Солнце и туча».
Попробуем?
Каждый рисует свою иллюстрацию к рассказу.
Личностные УУД:
- развитие внимания, творческого мышления.
8
Итоги урока
Оцените, получилось ли у нас изобразить рассказ Джанни Родари.
- развитие способности к самооценке.
7.2. Создание, открытие, печать и иные действия с графическими файлами. Самоучитель работы на компьютере: быстро, легко, эффективно
7.2. Создание, открытие, печать и иные действия с графическими файлами
Для выполнения основных действий с графическими файлами предназначены команды, находящиеся в меню Файл .
Создание нового графического объекта осуществляется с помощью команды Создать (она вызывается также нажатием комбинации клавиш Ctrl + N ). Если до этого в рабочей области выполнялись действия с каким-нибудь другим изображением, то при активизации этой команды Paint выдаст предложение о сохранении выполненных изменений, после чего рабочая область будет очищена для создания нового объекта.
Чтобы открыть созданный ранее графический файл, выполните в меню Файл команду Открыть . При ее активизации отобразится окно Открыть (рис. 7.2).
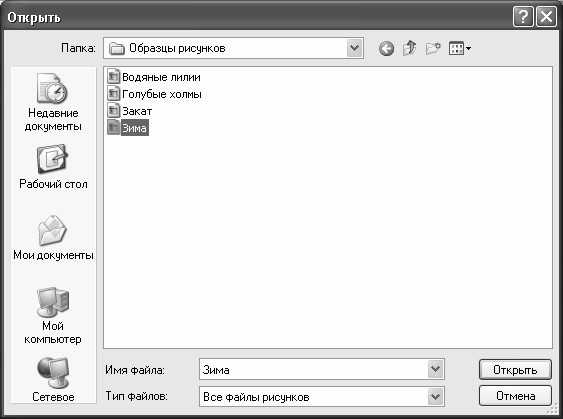
Рис. 7.2. Открытие графического файла
В данном окне (его можно вызвать также с помощью комбинации клавиш Ctrl+O ) нужно указать путь к требуемому файлу. Это делается по обычным правилам, о которых мы уже неоднократно рассказывали выше (в частности, в главе 5 «Учимся работать с текстовыми документами»).
Команды Сохранить и Сохранить как также нам уже знакомы: с их помощью осуществляется соответственно сохранение изменений, выполненных в данном изображении, и сохранение текущего изображения под другим именем. Команду Сохранить можно активизировать также нажатием комбинации клавиш Ctrl + S .
Возможности программы Paint предусматривают загрузку изображений с подключенной к компьютеру камеры или сканера. Для этого предназначена команда Со сканера или камеры .
* * *
С помощью команды Предварительный просмотр можно увидеть, как будет выглядеть распечатанное изображение на листе бумаги. Ее рекомендуется выполнять перед тем, как отправить изображение на печать. Кстати, для распечатки текущего графического объекта предназначена команда Печать , вызываемая также с помощью комбинации клавиш Ctrl+P .
Команду Параметры страницы используют в случаях, когда необходимо просмотреть и (или) отредактировать параметры текущей страницы (ориентация – книжная/альбомная, масштаб, поля, тип бумаги, и др.).
Замостить рабочий стол Windows – команда предназначена для оформления рабочего стола. В результате ее выполнения рабочий стол будет заполнен копиями изображения, открытого в окне программы. Данное изображение можно также поместить в центр рабочего стола – для этого предназначена команда В центр рабочего стола Windows .
С помощью команды Выход , вызываемой также нажатием комбинации клавиш Alt+F4 , осуществляется выход из программы.
Данный текст является ознакомительным фрагментом.
Продолжение на ЛитРес10 способов изменить формат фотографий на компьютере.: spayte — LiveJournal
Многие пользователи сталкиваются с необходимостью изменить формат фото: перевести фотографию из одного формата в другой графический формат, например из формата «PNG» в «JPG» («JPEG»), или наоборот. В некоторых случаях, требуется использовать определенный графический формат, а в наличии у пользователя есть другой формат фотографии.
Графические файлы сохраняются в различных форматах, различающихся способами хранения информации и свойствами. В зависимости от формата к имени файла добавляется расширение, при помощи которого определяется тип хранящейся информации: изображение, видео, аудио, текст и т. п. Расширение файла отделяется от основного имени файла точкой. У одного формата может быть несколько расширений имен файлов.
">Разные типы графических файлов отличаются по своим особенностям, поэтому бывает необходимо изменить формат изображения, для дальнейшего использования в конкретной программе, на удаленном сервисе, или для уменьшения размера файла. После изменения формата файла изменится его расширение.
Изображения бывают растровыми и векторными. В этой статье мы рассматриваем растровые форматы, в которых сохраняются изображения: фотография, картинка, скриншот (снимок экрана).
Сейчас наиболее популярны следующие форматы изображений:
- JPEG (JPG) — самый популярный формат фотографий с поддержкой большого количества цветов, в формате используется высокая степень сжатия.
- PNG — популярный формат рисунков с сжатием без потери качества, с поддержкой прозрачности.
- BMP — графический формат, созданный для Windows, фотографии хранятся в несжатом виде и занимают много места.
- TIFF (TIF) — формат использующий сжатие без потери качества с поддержкой огромного количества цветов.
- GIF — формат, используемый для создания анимированных изображений, часто используется в интернете, имеет ограниченное количество цветов.
Из-за обилия графических форматов и разницы их использования, перед пользователем встает вопрос, как изменять формат фото для уменьшения размера, изменения качества и т. п. Файлы некоторых графических форматов занимают довольно много места на диске, другие графические форматы нецелесообразно использовать, например, для хранения схем или чертежей, из-за нечетких деталей.
Нужна программа, чтобы изменить формат фотографии или другого изображения на компьютере. В этом руководстве вы найдете инструкции о том, как изменить формат фото на компьютере при помощи различных программ, входящих в состав Windows, или приложений от сторонних производителей. Использование онлайн сервисов для изменения формата фотографий мы рассмотрим в другой статье.
Как изменить формат картинки в Paint — 1 способ
Пользователь может изменить формат фото бесплатно на своем ПК при помощи программы Paint, которая входит в состав операционной системы Windows разных версий.
Сейчас мы посмотрим, как изменить формат фото с «PNG» на «JPG» помощью встроенной, стандартной программы Paint.
Выполните следующие действия:
- Войдите в меню «Пуск», найдите стандартные программы, а затем оттуда запустите программу Paint.
- Войдите в меню «Файл», нажмите «Открыть», выберите нужное изображение на компьютере.
Другой способ для открытия файла в Paint: щелкните по файлу правой кнопкой мыши, нажмите на пункт контекстного меню «Открыть с помощью», а затем выберите Paint.

- Снова войдите в меню «Файл», нажмите на «Сохранить как».
В окне «Сохранить как» предлагается выбор форматов изображений: «PNG», «JPEG», «BMP», «GIF», «Другие форматы» («TIFF» и «HEIC»).
- Нажмите на пункт «Изображение в формате JPEG», так как на этом примере, нам нужен данный формат для фотографии.
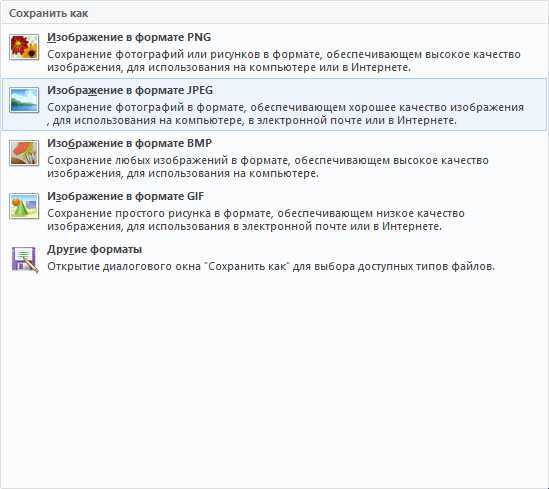
- В окне Проводника дайте имя файлу, выберите место для сохранения изображения.
Как изменить формат изображения на компьютере в программе Фотоальбом — 2 способ
Бесплатная программа Фотоальбом входит в состав пакета программ «Основные компоненты Windows Live». В настоящее время Microsoft прекратила развитие программы и распространение основных компонентов, но программу Фотоальбом можно скачать и установить на свой компьютер.
Для изменения формата изображения, пройдите следующие шаги:
- Откройте фотографию в программе Фотоальбом.
- В меню «Файл» нажмите на пункт «Создать копию…».
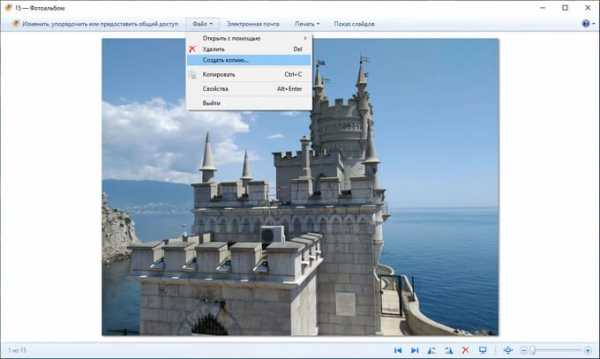
- В окне Проводника присвойте имя файлу, а в поле «Тип файла:» выберите подходящий формат: «JPG», «PNG», «TIFF», «WMPHOTO».
- Сохраните файл на компьютере.
Подробнее о работе в Фотоальбоме Windows Live смотрите тут.
Как изменить формат фотографии в FastStone Image Viewer — 3 способ
Программа для просмотра и обработки изображений FastStone Image Viewer позволяет сохранять файлы в другие графические форматы.
Выполните следующее:
- В окне программы FastStone Image Viewer выберите фотографию на своем ПК.
- На панели инструментов нажмите на кнопку «Сохранить как…», или из меню «Файл» выберите пункт «Сохранить как…».
- В окне «Сохранить как» выберите местоположение и нужный формат.
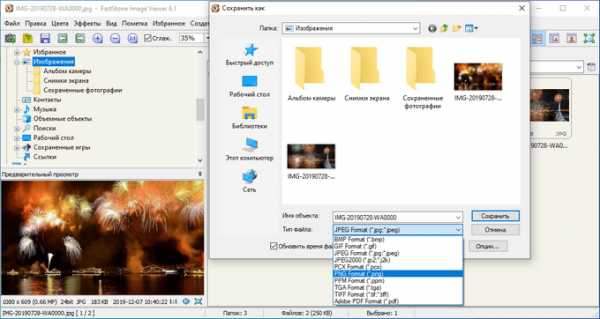
В FastStone Image Viewer поддерживается сохранение изображений в следующих форматах: «BMP», «GIF», «JPEG», «JPEG2000», «PCX», «PNG», «PPM», «TGA», «TIFF», «PDF».
Перейдя по ссылке на страницу сайта, вы найдете обзор программы FastStone Image Viewer.
Изменение типа формата файла фото в XnView — 4 способ
Бесплатная программа-просмотрщик XnView поддерживает огромное количество графических форматов файлов. С помощью этого приложения исходный формат можно перевести в другой подходящий графический формат.
Пройдите шаги:
- Откройте фотографию в программе XnView.
- В меню «Файл» нажмите на пункт «Сохранить как», или нажмите на кнопку «Сохранить как», находящуюся на панели инструментов.
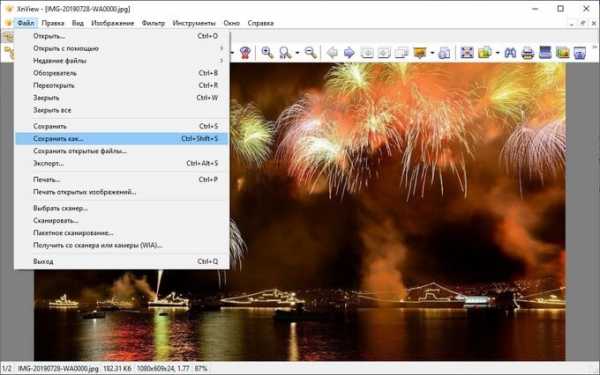
- В окне «Сохранить файл» выберите нужный формат, а затем сохраните изображение на компьютере.
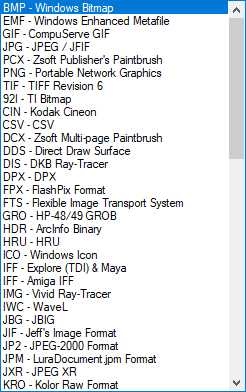
Подробнее о программе XnView написано здесь.
Изменяем формат фотографии в IrfanView — 5 способ
Бесплатный просмотрщик изображений IrfanView помимо других возможностей, может сохранять исходные файлы в других графических форматах.
Пройдите следующие шаги:
- Откройте фото в программе IrfanView
- Нажмите на кнопку «Сохранить как» панели инструментов, или войдите в меню «Файл» и нажмите там на пункт «Сохранить как».
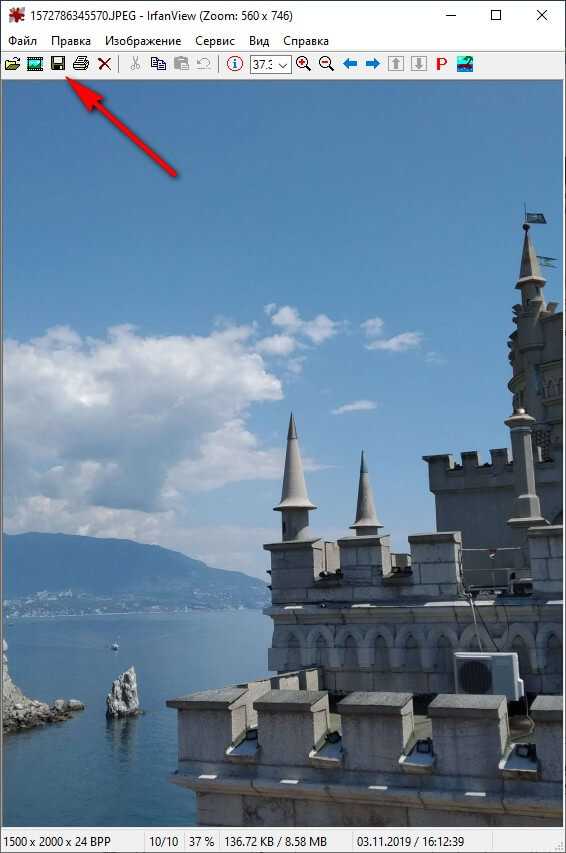
- Выберите один из поддерживаемых форматов, например, чтобы изменить формат фото с «JPG» на «PNG».
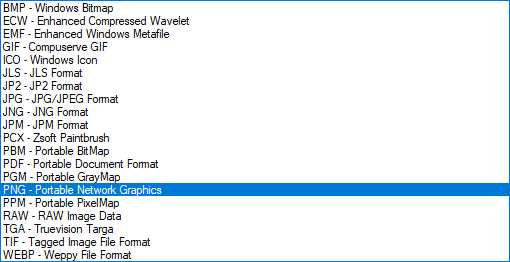
- Сохраните картинку на своем компьютере.
Статья про программу IrfanView находится здесь.
Изменение формата фото в Paint.NET — 6 способ
Сейчас мы изменим формат графического файла в бесплатном графическом редакторе Paint.NET. В этом графическом редакторе можно выполнять различные операции с изображениями, имеется поддержка работы со слоями.
Проделайте следующее:
- Запустите программу Paint.NET на компьютере, а затем откройте фотографию.
- В окне программы войдите в меню «Файл», щелкните по «Сохранить как…».
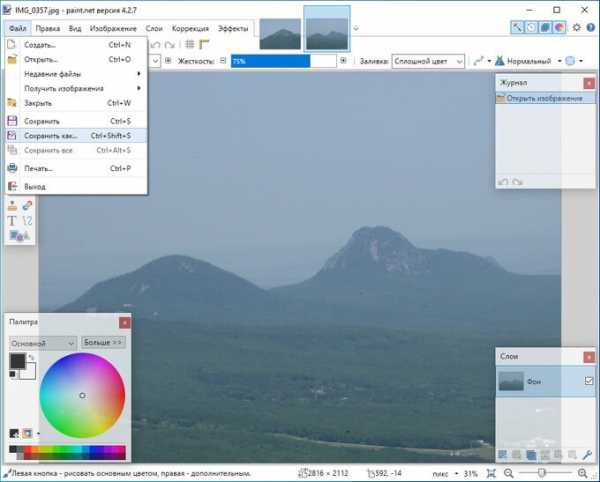
- Выберите подходящий формат, а затем сохраните фото на ПК.
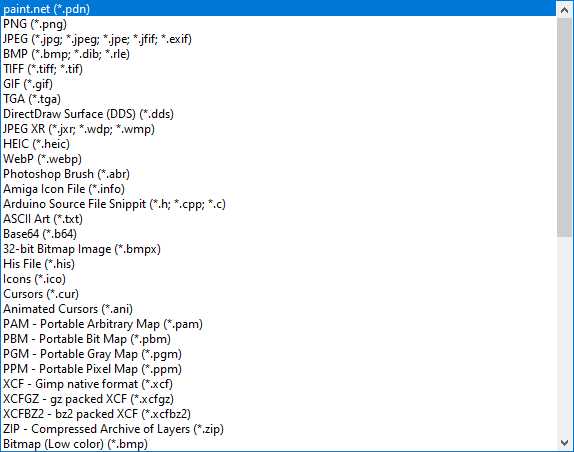
Как изменить формат фотографии в Adobe Photoshop — 7 способ
В этой статье нельзя обойти без внимания самое мощное средство для редактирования фотографий — программу Adobe Photoshop. В Фотошопе можно поменять формат изображения, выбрав другой тип графического формата.
В программе Adobe Photoshop проделайте следующее:
- Откройте нужную фотографию в Фотошопе.
- Войдите в меню «Файл», выберите пункт «Сохранить как…».
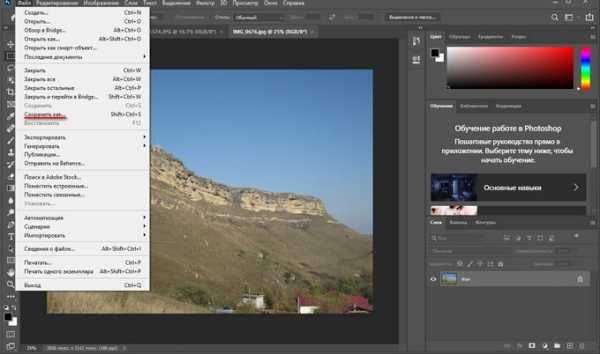
- В окне «Сохранение» выберите один из поддерживаемых графических форматов, а затем сохраните файл на компьютере.
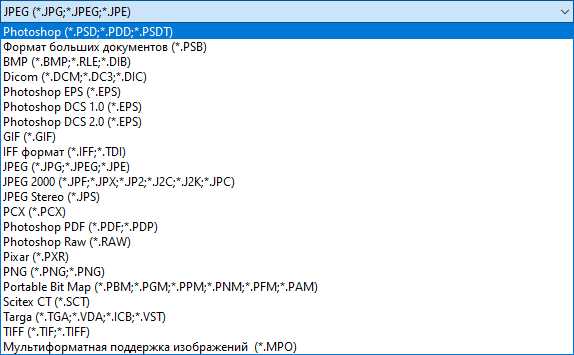
Сохраняем изображение в другом формате при помощи Word — 8 способ
В программе Microsoft Word имеется способ для сохранения изображения в другом формате. Текстовый процессор поддерживает вставку картинок, которые затем можно сохранить в других поддерживаемых форматах.
Необходимо пройти шаги:
- Вставьте изображение в текстовый редактор Word.
- Кликните по изображению правой кнопкой мыши, а в контекстном меню нажмите на «Сохранить как рисунок…».
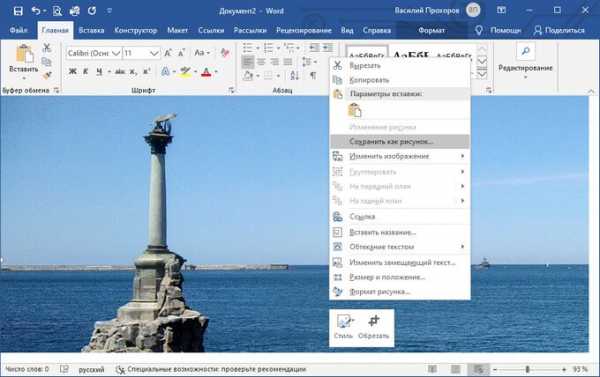
- В окне Проводника выберите подходящий формат, а потом сохраните файл в нужном месте.
В программе Word поддерживаются графические форматы: «PNG», «JPEG», «GIF», «TIFF», «BMP».
Конвертирование фото в другой формат в Format Factory — 9 способ
Бесплатная программа Format Factory (Фабрика Форматов) — конвертер между разными мультимедийными форматами файлов, в том числе файлов графических форматов.
Потребуется пройти следующие шаги:
- В окне «Фабрика Форматов» нажмите на раздел «Фото», а затем выберите подходящий формат для преобразования.
- В открывшемся окне нажмите на кнопку «Открыть файл», для добавления в программу исходного файла.
- В главном окне программы Format Factory нажмите на кнопку «Старт».
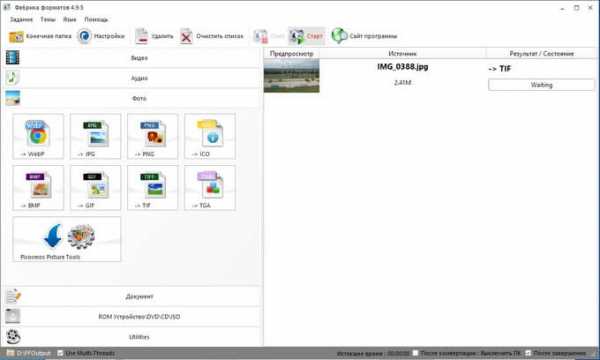
В программе Фабрика Форматов поддерживается преобразование между следующими графическими форматами: «WebP», «JPG», «PNG», «ICO», «BMP», «GIF», «TIF», «TGA».
На моем сайте есть подробная статья про Format Factory.
Преобразование фото в другой формат в Movavi Video Converter — 10 способ
Программа Movavi Video Converter, помимо конвертирования видео, поддерживает преобразование изображений некоторых форматов между разными типами файлов.
Проделайте следующие действия:
- В окне программы Movavi Видео Конвертер нажмите на кнопку «Добавить файлы», а затем на кнопку «Добавить изображения».
В Movavi Video Converter поддерживаются графические форматы: «JPG», «GIF», «PNG», «BMP», «TIFF», а также форматы для публикаций в социальных сетях LiveJournal и Tumblr.
- Добавьте нужный файл в программу со своего ПК.
- В разделе «Изображения» выберите подходящий формат.
- Нажмите на кнопку «Старт».
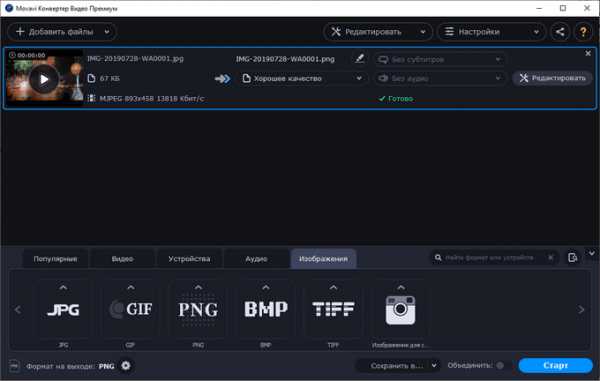
Программа Мовави Видео Конвертер поддерживает пакетное конвертирование изображений.
Выводы статьи
Некоторым пользователям, при работе с фотографиями, требуется изменить формат графического файла, преобразовать его в файл другого формата. В результате, у пользователя появится новый графический файл: фото, изображение или картинка. Выполнить эту операцию можно при помощи программ на компьютере, используя встроенное приложение Windows или стороннее программное обеспечение.
Как конвертировать картинку в JPEG или другой графический формат
Существует много различных способов, как изменить формат изображения. Формат файла определяет, в какой программе он может быть открыт или отредактирован. Расширение файла определяет этот формат. Большинство людей, работающих с изображениями, в какой-то момент сталкивается с необходимостью конвертировать эти файлы в другой формат, поэтому стоит изучить несколько различных способов выполнить это. JPEG (он же JPG) является форматом изображений, который используется чаще всего.
- Откройте файл изображения. Когда вам нужно конвертировать изображение в другой формат, самое простое решение — использовать программное обеспечение для редактирования изображений, входящее в состав вашей операционной системы. В Windows — это «Paint«, а в Mac — «Preview«:
- Обратите внимание, что JPG и JPEG — это разные названия одного и того же расширения файла;
- Также для открытия файла изображения можно использовать программы сторонних разработчиков. Если вы не уверены, попробуйте дважды кликнуть по изображению, чтобы оно открылось программой, заданной по умолчанию для этого типа файлов:
- Перед тем, как изменить формат изображения на jpg, выберите пункт «Файл» в главном меню. На экране должно появиться выпадающее меню параметров для изображения:
- Сохраните или экспортируйте файл изображения. Изменение формата будет происходить одновременно с сохранением новой версии файла. Это полезно: исходный файл остается без изменений, и если что-то пойдет не так, вы всегда сможете к нему вернуться. На Mac нужно выбрать пункт «Сохранить как» или «Экспорт», чтобы продолжить процесс:
- В некоторых версиях программного обеспечения вам, потребуется сначала «Дублировать» файл (то есть сделать его копию), а затем «Сохранить». Таким образом файл сохранится в новом формате:
- Измените имя и расширение файла. В появившемся окне вы сможете изменить имя, а также расширение (формат) файла. В выпадающем меню «Формат» или «Сохранить как» должно быть около 12 вариантов, в том числе и «.jpeg«:
- Перед тем, как изменить формат изображения на png, поменяйте имя файла или место его размещения, если это необходимо. Например, можно разместить его на рабочем столе для быстрого доступа;
- Если расширение, которое вам нужно, отсутствует в выпадающем меню, попробуйте другое программное обеспечение для редактирования изображений (например, Photoshop):
- Сохраните файл. После того, как вы зададите нужное имя, расширение и местоположение файла, нажмите кнопку «Сохранить». Таким образом вы сконвертируете файл в новый формат, сохранив оригинал:
- Такое программное обеспечение, как Preview могут пакетно обрабатывать преобразование файлов. Для этого выделите файлы, которые необходимо преобразовать, и кликните по ним правой кнопкой мыши, чтобы увидеть доступные опции.
- Найдите нужное программное обеспечение. Для конвертирования изображений в наиболее распространенные форматы вполне подходят графические редакторы. Также можете поискать подходящее программное обеспечение в интернете:
- Например, по запросам «doc в pdf» или «jpg в gif» мы находим сразу несколько онлайн-конвертеров.
- Загрузите файлы изображений. Большинство сервисов для изменения формата изображения онлайн предлагают свои услуги бесплатно и не требуют загрузки программного обеспечения на жесткий диск. В первую очередь обращайте внимание на сервисы, которые предлагают инструкцию по загрузке и преобразованию файлов:
- Следуй инструкциям. Иногда на таких сайтах запрашивают адрес электронной почты, а затем после завершения преобразования отправляют готовый файл вам на этот адрес. В других случаях нужно подождать несколько секунд, а затем скачать готовые файлы:
- Остерегайтесь сайтов, требующих от вас оплаты или предоставления личных данных. Помните: есть много бесплатных сервисов, на которых не нужно предоставлять ничего, кроме адреса электронной почты.
- Перед тем, как изменить формат изображения на компьютере, изучите доступные для установки мобильные приложения. Перед загрузкой обязательно прочитайте отзывы, чтобы определить качество приложения и убедиться, что выбранное программное обеспечение конвертирует файлы в нужные вам форматы.
- Скачайте приложение для конвертирования изображений. Выбрав подходящее приложение, загрузите его. Вам также нужно загрузить файл изображения (если вы еще не сделали этого) и запомнить, где он находится. Некоторые приложения могут обнаруживать изображения автоматически, в то время как другие требуют указать необходимые файлы.
- Конвертируйте изображения. После установки программы на мобильное устройство нужно открыть приложение и следовать инструкциям.
- Найдите файл. Для графических файлов можно изменить расширение вручную, изменив имя файла с помощью клавиатуры. Это правильное решение, если из-за текущего расширения файла нельзя получить доступ к его содержимому (выводится сообщение об ошибке «неверный формат файла»):
- Компьютер использует расширения файлов, чтобы понять, с помощью какого программного обеспечения нужно открыть файл. Будьте осторожны при изменении расширений вручную и всегда сохраняйте резервную копию, прежде чем делать это;
- Перед тем, как изменить формат изображения, нужно понимать, что этот метод может привести к снижению качества изображения. Использование программного обеспечения для редактирования изображений, как правило, более подходящий метод.
- Сделайте расширение файла видимым. В зависимости от конкретных настроек, расширения файлов (три буквы после точки в имени файла) могут быть не видны для стандартного способа просмотра файлов. В операционной системе Windows можно настроить соответствующие параметры на вкладке «Вид» в разделе «Свойства папки». Он находится в разделе «Внешний вид и параметры персонализации». На Mac эти параметры задаются в разделе «Дополнительные установки поиска»:
- Переименуйте файл. Кликните правой клавишей мыши по файлу изображения и выберите пункт «Переименовать». Удалите старое расширение и добавьте новое.
Например, если имя файла «myimage.png«, можно переименовать его в «myimage.jpg«, и с этого момента ваш компьютер будет видеть его как файл в формате «.jpg«.
Как изменить формат изображения на компьютере? «Paint» или «MS Paint» — это простая программа для просмотра и редактирования изображений, входящая в состав операционной системы Windows. Откройте PNG файл в Paint, а затем с помощью Файл> Сохранить как сохраните файл в формате JPG. Если вы работаете на Mac, можно использовать программу iPhoto. Откройте PNG файл в iPhoto, затем перейдите в Файл> Экспорт и выберите из списка JPG.
.avi — это формат видео, а jpeg — это формат изображений. Сначала нужно сделать снимок кадра видео во время воспроизведения, а затем сохранить изображение в формате jpeg.
- Расширения .jpg и .jpeg означают то же самое и в современных операционных системах могут быть использованы как взаимозаменяемые. Это различие пошло из ранних стандартов некоторых систем, в которых было допустимо только расширение, состоящее из трех букв;
- Расширения файлов не чувствительны к регистру, хотя согласно общепринятой конвенции следует указывать их в нижнем регистре.
Не заменяйте оригинальное изображение — всегда создавайте его резервную копию или используйте метод «Сохранить как«.
Создание графических изображений
Содержание урока
3.3.1. Интерфейс графических редакторов
3.3.2. Некоторые приёмы работы в растровом графическом редакторе
3.3.3. Особенности создания изображений в векторных графических редакторах
Вопросы и задания
Электронное приложение к учебнику
Единая коллекция цифровых образовательных ресурсов
Ресурсы ФЦИОР
Практическая часть урока
Практическая работа №8. "Создание векторных изображений". Задание 1
Практическая работа №8. "Создание векторных изображений". Задание 2
Практическая работа №8. "Создание векторных изображений". Задание 3
Практическая работа №8. "Создание векторных изображений". Задание 4
Практическая работа №8. "Создание векторных изображений". Задание 5
Практическая работа №8. "Создание векторных изображений". Задание 6
Практическая работа №8. "Создание векторных изображений". Задание 7
3.3.1. Интерфейс графических редакторов
Ключевые слова:
• графический редактор • растровый графический редактор • векторный графический редактор • интерфейс графических редакторов • палитра графического редактора • инструменты графического редактора • графические примитивы
Графический редактор — компьютерная программа, позволяющая создавать и редактировать изображения.
Различают растровые и векторные графические редакторы.
Примером простейшего растрового графического редактора является программа Microsoft Paint, которая поставляется вместе с операционной системой Windows . Окно этой программы представлено на рис. 3.11.
Значительно больше возможностей имеет растровый графический редактор Gimp, версии которого существуют для различных ОС и распространяются как свободное программное обеспечение. Gimp можно использовать для обработки фотографий, создания графических композиций и коллажей, создания элементов дизайна web-страниц и многого другого.
Изображение — основной объект, с которым работает Gimp. Сложное изображение, как правило, состоит из нескольких слоёв. Слои можно сравнить с накладываемыми друг на друга прозрачными плёнками с фрагментами изображения. Слои дают возможность посмотреть на всю композицию целиком, оставляя её при этом «несклеенной». Их можно перемещать в любое место изображения, менять местами в стопке, дублировать.
Рассмотрим основные элементы интерфейса приложения Gimp (рис. 3.12).
Вдоль верхнего края окна программы располагается строка заголовка, содержащая информацию об изображении (имя файла, размер изображения в пикселях), имя программы и кнопки управления, с помощью которых можно изменить размер окна, свернуть его или закрыть.
Ниже строки заголовка расположена строка меню, содержащая названия групп команд, объединённых по функциональному признаку. Каждое слово в этой строке — кнопка, открывающая список команд. Рядом со словами-командами могут быть дополнительные символы:
• многоточие означает, что перед выполнением команды у пользователя будет запрошена дополнительная информация через диалоговое окно;
• треугольник-стрелка означает, что этот пункт открывает вход в следующее меню;
• «галочка» рядом с командой означает, что эта команда в настоящий момент активна;
• комбинация клавиш справа от названия команды — это альтернативный вариант запуска команды с помощью клавиатуры.
Работа в редакторе осуществляется с помощью инструментов. Панель инструментов размещена в левой части окна и содержит пиктограммы, соответствующие инструментам. Под ней, как правило, в диалоговом окне отображаются параметры выбранного инструмента — прикреплён диалог Параметры инструментов.
Центральную часть занимает окно изображения. Каждое изображение в Gimp отображается в отдельном окне. Можно открыть одновременно столько изображений, сколько позволяют ресурсы компьютера.
Под окном изображения расположена область статуса, содержащая название активного слоя, а также информацию о единицах измерения изображения, его масштабе и занимаемой изображением памяти.
Графический редактор Gimp имеет множество диалоговых окон, которые принято группировать, используя панели. На панелях каждое диалоговое окно находится на своей странице (вкладке) и вызывается щелчком на заголовке страницы вверху панели.
По умолчанию в Gimp отображаются две панели:
1) панель слоёв, каналов, контуров и путей, позволяющая управлять слоями активного изображения;
2) панель кистей, текстур и градиентов, позволяющая управлять параметрами кистей, текстур и градиентов.
Сравните основные элементы интерфейса графических редакторов Paint и Gimp. Что в них общего? Каковы основные различия?
16 лучших графических редакторов, которые не стоят ни копейки
Самые продвинутые графические редакторы вроде инструментов компании Adobe стоят немалых денег. Но есть бесплатные и вполне достойные альтернативы, возможностей которых хватит большинству. Издание для фотографов и дизайнеров Creative Bloq выбрало лучшие среди подобных программ и сервисов.
Бесплатные векторные редакторы
Предназначены для создания и редактирования логотипов, интерфейсов и прочей масштабируемой графики.
1. Gravit Designer
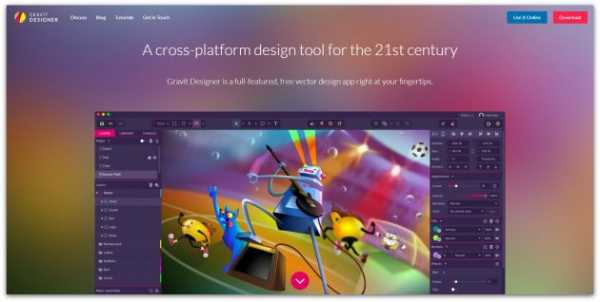
- Платформы: веб, Windows, macOS, Linux.
Gravit Designer — ранее известный как Gravit — это полнофункциональный векторный редактор. Он подходит для любых задач: от дизайна интерфейсов и иконок до работы с презентациями, иллюстрациями и анимацией.
Аккуратный интуитивный интерфейс Gravit Designer можно настраивать под себя. Редактор содержит массу инструментов для создания прекрасных детализированных векторных изображений. Среди них — неразрушающие (их действие можно отменять) функции для работы с булевыми операциями, инструменты «Нож» и «Граф путей» плюс множество режимов заливки и смешивания, а также мощный текстовый движок.
Если вам понадобится получить доступ к работе на ходу, облачный сервис Gravit Cloud позволит вернуться к проекту на любом устройстве.
Gravit Designer →
2. Vectr
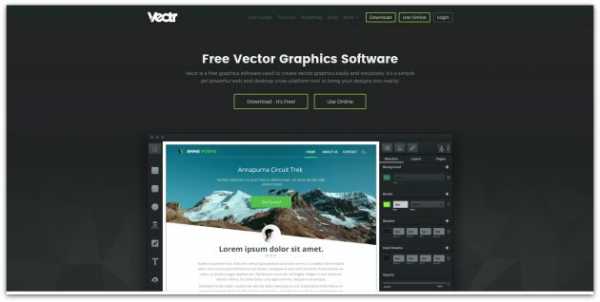
- Платформы: веб, Windows, macOS, Linux.
Vectr предлагает все функции, которые только могут понадобиться для создания векторной графики, плюс множество опций для использования фильтров, теней и шрифтов. Этого хватит, чтобы справиться с большинством повседневных дизайнерских задач. Особенно полезны возможности совместного редактирования и синхронизации, благодаря которым можно работать когда и где угодно в тандеме с другими людьми.
Vectr →
3. SVG-Edit
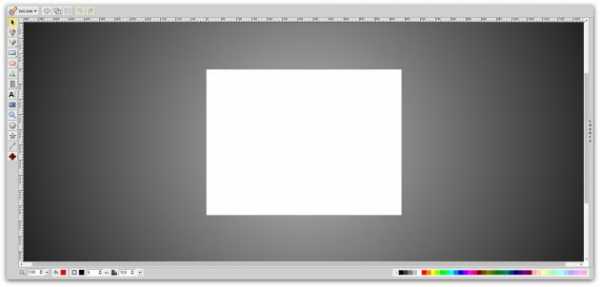
- Платформы: веб.
Если вам нужно быстро создать или отредактировать простой SVG-файл, есть несколько онлайн-редакторов, которые подойдут для этой задачи не хуже Adobe Illustrator. В числе лучших из них — SVG-Edit.
Этот редактор целиком создан на HTML5, CSS3 и JavaScript и не использует серверы для обработки данных. Код SVG-Edit открыт. Поэтому при желании вы можете скачать его и модифицировать, чтобы создать свою версию редактора.
SVG-Edit располагает всеми базовыми инструментами векторного редактора. Но поддерживает только формат SVG.
SVG-Edit →
4. Inkscape
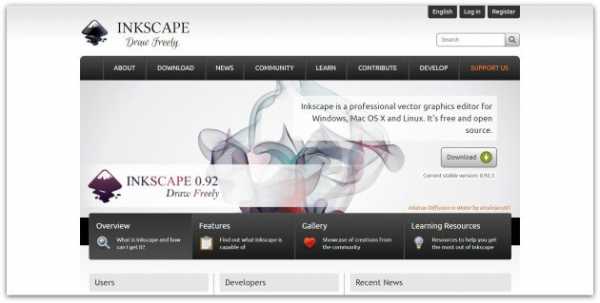
- Платформы: Windows, macOS, Linux.
Этот мощный редактор предлагает множество инструментов и функций, которые часто недоступны в других аналогичных программах. Среди них — альфа-смешивание, клонирование объектов и маркеры.
Полная поддержка различных цветовых моделей делает Inkscape достойной альтернативой Adobe Illustrator как для веб-дизайна, так и в сфере полиграфии. При всей простоте интерфейса в этой программе можно создавать невероятно комплексные работы.
Отдельного внимания заслуживают такие возможности, как преобразование растровых изображений в векторные, создание обводки с переменной шириной и поддержка файлов Illustrator.
Inkscape →
Бесплатные растровые редакторы
Предназначены для создания и редактирования любых немасштабируемых рисунков и фотографий.
1. GIMP
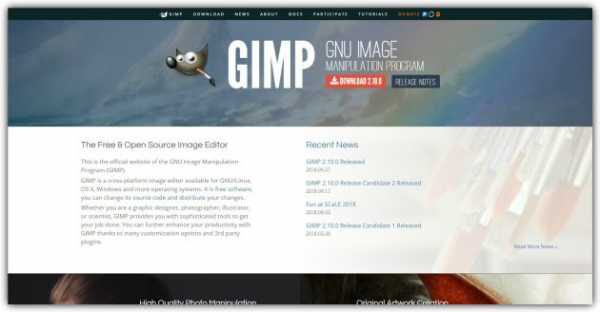
- Платформы: Windows, macOS, Linux.
Бесплатный графический редактор с открытым исходным кодом. GIMP укомплектован богатым набором функций для рисования, цветокоррекции, клонирования, выделения, улучшений и других действий. Интерфейсом GIMP отличается от популярнейшего Photoshop, но долго искать нужные инструменты вам не придётся.
Команда GIMP позаботилась о совместимости, так что вы сможете без проблем работать со всеми популярными форматами изображений. Кроме того, в GIMP встроен файловый менеджер, похожий на Bridge из программ от компании Adobe.
GIMP →
2. Photo Pos Pro
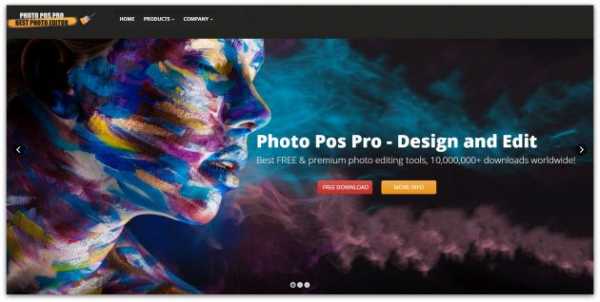
- Платформы: Windows.
Если вы работаете на Windows и не нуждаетесь в таком количестве инструментов, как у GIMP, вашим идеальным редактором может стать Photo Pos Pro. Последний создан с прицелом на редактирование изображений и отлично справляется с типичными задачами вроде регулировки контрастности, освещения и насыщенности. Но Photo Pos Pro подходит и для более сложных манипуляций.
Эта программа может похвастать очень дружелюбным интерфейсом и детальной справкой, которая помогает разобраться новичкам. Если вы сделать Photo Pos Pro ещё функциональнее, к вашим услугам множество расширений и плагинов.
Photo Pos Pro →
3. Krita
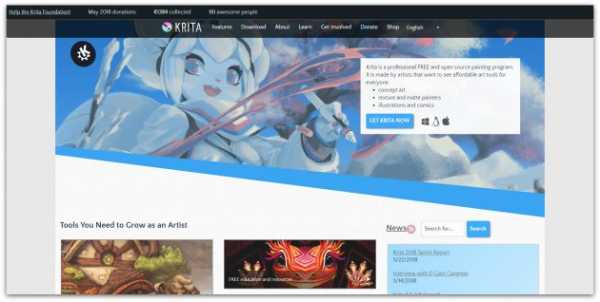
- Платформы: Windows, macOS, Linux.
Ещё один редактор с открытым исходным кодом. Krita существует с 1999 года и постоянно совершенствуется, чтобы соответствовать нуждам концепт-художников, иллюстраторов, специалистов по визуальным эффектам, дорисовке и текстурам.
Программа включает набор самых разных кистей и поддерживает множество плагинов: от продвинутых фильтров до вспомогательных инструментов для работы с перспективой.
В числе самых интересных функций — стабилизаторы кистей, которые сглаживают линии, режим зацикливания для создания бесшовных паттернов и текстур, а также всплывающая палитра для быстрого выбора цвета.
Krita →
4. Pixlr
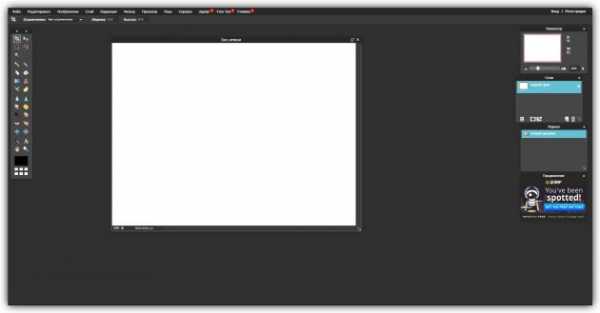
- Платформы: веб, iOS, Android.
Pixlr предлагает более 600 эффектов, наложений и рамок. В этом сервисе можно делать всё, чего стоит ждать от фоторедактора: изменять размер изображений, обрезать их, удалять эффект красных глаз, отбеливать зубы и многое другое.
Если вы знакомы с Photoshop, то очень быстро освоите веб-версию Pixlr. Интерфейсы этих редакторов очень похожи.
Pixlr →
5. Paint.NET

- Платформы: Windows.
Paint.NET является альтернативой программе Paint, встроенной во все версии Windows. Но пусть схожесть названий не сбивает вас с толку: Paint.NET гораздо более продвинутый и полезный редактор.
Команда разработки делает упор на простоту использования и совершенствует в Paint.NET скорее функции для редактирования снимков, чем возможности дизайна графики. Тем не менее Paint.NET позволяет управлять перспективой, манипулировать пикселями на холсте, клонировать выделенные зоны и так далее.
Благодаря поддержке слоёв, широкому выбору инструментов для выделения и настроек вроде яркости / контрастности и кривых, Paint.NET можно рассматривать как достойную замену Photoshop.
Paint.NET →
6. Sumo Paint
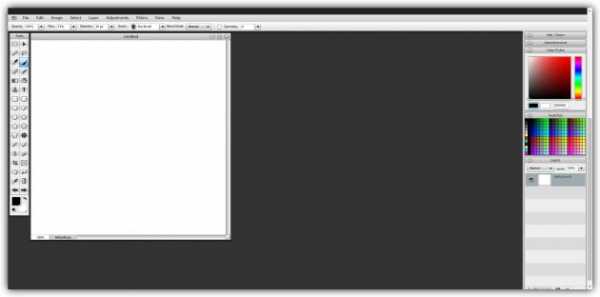
- Платформы: веб.
Sumo Paint быстро работает в вебе и справляется с задачами не хуже настольных редакторов. Но для его запуска вам понадобится Adobe Flash Player. Так что Sumo Paint не для iOS-устройств.
Арсенал настроек и функций Sumo Paint включает карандаши, кисти, текст, градиенты, клонирование, формы и не только. Всё это всегда в зоне видимости на плавающей панели вроде той, что вы могли видеть в Photoshop.
Sumo Paint →
Бесплатные редакторы 3D-графики
Предназначены для работы с 3D-моделями, эффектами и анимациями.
1. SketchUp Free
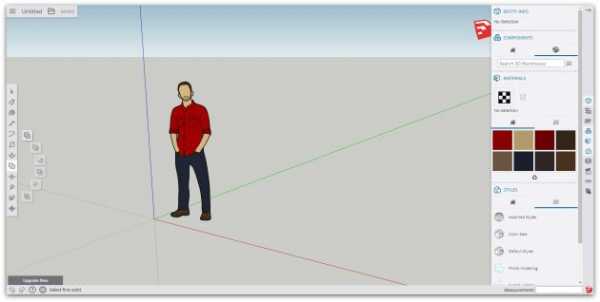
- Платформы: веб.
SketchUp Free можно назвать идеальной точкой входа в мир 3D-графики. Этот редактор дружелюбно вводит новичка в курс дела и прощает ему все допущенные ошибки. Вы можете начать с простого рисования линий и форм, а потом преобразить их в 3D-объекты.
Если вам понадобится вдохновение, можете бесплатно скачать модели различных объектов из библиотеки 3D Warehouse через форму поиска на сайте SketchUp.
SketchUp Free →
2. Daz Studio
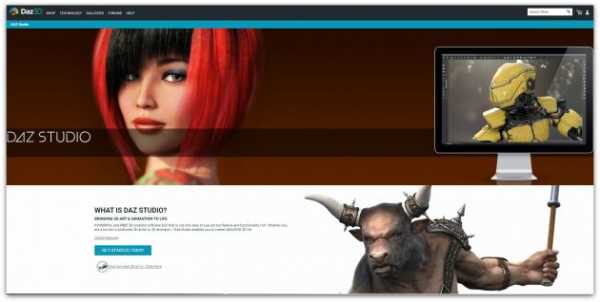
- Платформы: Windows, macOS.
С помощью Daz Studio можно кастомизировать, перемещать в пространстве и анимировать различные 3D-объекты вроде людей, животных, предметов.
Вы можете создавать уникальных персонажей, миры, различные элементы дизайна и многое другое. Но в Daz Studio отсутствуют возможности моделирования и текстурирования, доступные в платных альтернативах. Подробную таблицу со сравнением редакторов смотрите на сайте проекта.
Daz Studio →
3. Hexagon
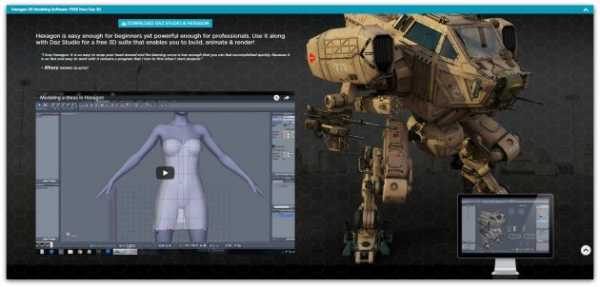
- Платформы: Windows, macOS.
Hexagon — бесплатный инструмент для 3D-моделирования. В нём есть всё необходимое для создания детализированных моделей, готовых к финальному рендерингу.
Среди инструментов и функций программы вы найдёте возможность быстрого импорта из Daz Studio, заготовки для различных объектов, кисти для ручного моделирования, UV-развёртку (нанесение плоских текстур на трёхмерный объект), продвинутые инструменты рисования и мгновенное затенение (instant ambient occlusion).
Программы Daz Studio и Hexagon созданы одним разработчиком и дополняют друг друга. Вместе они составляют полный бесплатный комплект для работы с 3D-графикой.
Hexagon →
4. Blender
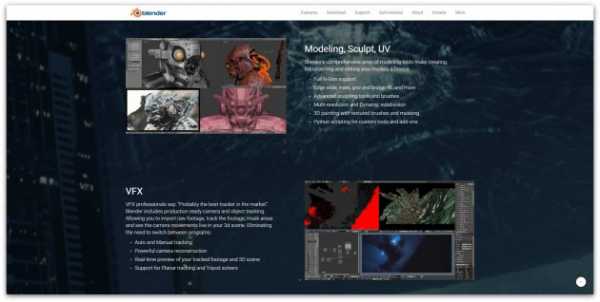
- Платформы: Windows, macOS, Linux.
Blender — это продвинутый бесплатный редактор 3D-графики с открытым исходным кодом, доступный для всех основных платформ.
Разработчики постоянно развивают Blender. Он поддерживает все возможные операции с 3D-графикой: позволяет моделировать, текстурировать, анимировать, рендерить и компоновать.
Blender →
5. Sculptris
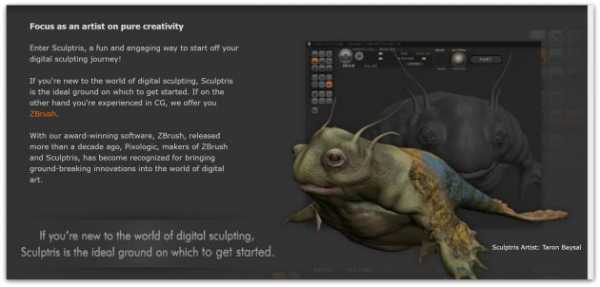
- Платформы: Windows, macOS.
Если вам интересно искусство цифровой скульптуры, попробуйте программу Sculptris от разработчика Pixologic. Она подходит одинаково хорошо для любого уровня подготовки. Новички получают хороший стартовый инструмент, а уже опытные цифровые художники — платформу для быстрой и удобной реализации идей.
Sculptris основана на редакторе ZBrush от того же разработчика — самом популярном приложении для цифровой скульптуры. Когда вы будете готовы перейти на следующий уровень, то сможете легко переключиться на ZBrush.
Sculptris →
6. Houdini Apprentice

- Платформы: Windows, macOS, Linux.
Houdini — инструмент для работы с 3D-анимацией и визуальными эффектами, который часто используют при работе над фильмами, телепередачами и другим медиаконтентом.
Стоимость редактора начинается с 2 000 долларов. Но разработчики программы — Side Effects Software — разрешают использовать версию Houdini Apprentice бесплатно. Благодаря ей вы можете получить доступ ко всем функциям полной версии и оттачивать мастерство на личных проектах. Только Houdini Apprentice предназначена исключительно для некоммерческих и образовательных целей.
Houdini Apprentice →
Читайте также
форм мультимедийного контента - Сайт itsenglotech!
Существуют разные типы графического программного обеспечения.
• Программы обработки изображений позволяют редактировать ваши любимые изображения. Например, вы можете отсканировать изображение на свой компьютер или перенести фотографию с камеры, а затем добавить другие эффекты или фильтров.
• Программы для рисования и рисования , также называемые пакетами иллюстраций , предлагают средства для рисования от руки, с широким выбором перьев и кистей, цветов и узоры.Одним из примеров является Windows Paint.
• Программа бизнес-графики , также называемая программным обеспечением для презентаций , позволяет создавать круговые диаграммы, гистограммы и линейные диаграммы всех видов для слайд-шоу и отчетов. Вы можете импортировать данные из базы данных или электронной таблицы для создания графиков.
• Система автоматизированного проектирования (CAD) используется инженерами и архитекторами для проектирования всего, от автомобилей и самолетов до зданий и мебели. Сначала они делают каркас , чертеж с краями и контурными линиями.Затем, если они хотят раскрасить объекты и добавить текстуру, они создают поверхность для объекта; это называется заполнением поверхность '. Наконец, дизайн визуализирован , чтобы объект выглядел реалистично. Рендеринг - это процесс, который добавляет реалистичности графике с помощью затенения, источников света. и размышления.
• Desktop Publishing (DTP) основан на программе макета страницы, которая позволяет импортировать текст из текстового процессора, clip-art (готовые изображения) из графики пакеты и изображения со сканеров или фотоаппаратов, и расположить их все на странице.Он используется для дизайна и публикации книг, газет, плакатов, рекламы и т. Д.
.Графические форматы файлов: какие форматы важны?
При сохранении графических проектов, созданных с помощью самого известного программного обеспечения Photoshop, производитель Adobe предлагает собственный формат PSD (Photoshop Document). Это характеризуется тем, что защищает всю информацию о слоях, каналах или векторах, что делает возможным последующее редактирование. Например, слои можно добавлять, дублировать, масштабировать, перемещать, удалять и настраивать. В одном файле PSD несколько слоев, а также соответствующие данные изображения могут быть сохранены без потерь.Формат файлов изображений Adobe особенно практичен, когда речь идет о графике с высокой степенью распознавания, такой как логотипы, баннеры и т. Д., Которые необходимо быстро адаптировать для разных платформ и размеров дисплеев.
По умолчанию изображения в формате PSD можно открывать только в Adobe Photoshop без ограничений, хотя обмен файлами между приложениями в разных операционных системах (например, Windows или macOS) работает без проблем. Таким образом, формат графического файла в определенном смысле можно описать как общесистемный.PSD в первую очередь действует как формат хранения во время процедуры обработки. Однако для вывода в Интернет файл должен быть преобразован в формат PNG или, альтернативно, в JPG перед загрузкой на сервер, поскольку сохранение без потерь данных изображения и всех слоев позволяет эффективно редактировать сообщения, но также приносит вместе с ним большой объем данных. Чтобы преобразовать графику PSD, вы можете использовать простой веб-инструмент, такой как Zamzar.
Рекомендуемый сценарий приложения: кеширование и редактирование часто используемой графики, шаблонов дизайна.
.Приложения компьютерной графики - Компьютерные заметки
- Перейти к основному содержанию
- Перейти к основной боковой панели
- Перейти к дополнительной боковой панели
- Перейти к нижнему колонтитулу
Компьютерные заметки
Библиотека-
- Computer Fundamental 0004
- Память компьютера
- DBMS Tutorial
- Operating System
- Computer Networking
- C Programming
- C ++ Programming
- Java Programming
- C # Programming
- SQL Tutorial
- SQL Tutorial 4
- SQL Tutorial Компьютерная графика
- Дизайн компилятора
- Таблица стилей
- Учебник по JavaScript
- Учебник Html
- Учебник по Wordpress
- Учебник по Python
- Учебник по PHP
- Учебник по JSP
- AngularJS Tutorial
- Data Structures
- E Commerce Tutorial
- Visual Basic
- Structs2 Tutorial
- Digital Electronics
- Internet Terms
- Servlet Engineering Tutorial Вопросы
- Основные термины
go - Как создать файл размером 10 МБ, заполненный данными "000000 ..." в golang?
Переполнение стека- Около
- Товары
- Для команд
- Переполнение стека Общественные вопросы и ответы
- Переполнение стека для команд Где разработчики и технологи делятся частными знаниями с коллегами
- Вакансии Программирование и связанные с ним технические возможности карьерного роста
- Талант Нанимайте технических специалистов и создавайте свой бренд работодателя
- Реклама Обратитесь к разработчикам и технологам со всего мира
- О компании
Когда использовать каждый тип файла
Думаете, GIF - самый вкусный вид арахисового масла? И AI был тем странным научно-фантастическим фильмом с Хейли Джоэл Осмент в главной роли? Что ж, вы не ошиблись. Но сегодня мы говорим о форматах изображений и обо всех тех надоедливых маленьких файлах, которые мы используем для создания визуального контента для печати и Интернета.
Каждый графический файл, который вы видите в Интернете, представляет собой файл изображения. Практически все, что вы видите напечатанным на бумаге, пластике или футболке, было получено из файла изображения. Эти файлы бывают разных форматов, и каждый оптимизирован для конкретного использования.Использование правильного шрифта для правильной работы означает, что ваш дизайн будет выглядеть идеально и именно так, как вы задумывали. Неправильный формат может означать плохой отпечаток или плохое веб-изображение, гигантскую загрузку или отсутствующую графику в электронном письме.
Итак, давайте разберемся. Добро пожаловать в форматы файлов изображений 101. Давайте углубимся в основы каждого типа файлов.
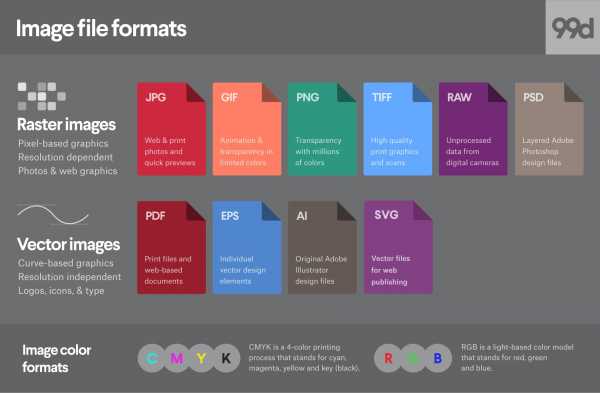
Большинство файлов изображений попадают в одну из двух общих категорий - растровые файлы и векторные файлы, и каждая категория имеет свое собственное применение.Эта разбивка не идеальна. Например, некоторые форматы могут содержать элементы обоих типов. Но это хорошее место, чтобы начать думать о том, какой формат использовать для ваших проектов.
Различные типы форматов файлов изображений
-
- Растровые форматы файлов
- Векторные форматы файлов
Растровые форматы файлов
-
Что такое растровое изображение
Растровые изображения состоят из заданной сетки точек, называемых пикселями, где каждому пикселю присвоен цвет.В отличие от векторного изображения, растровые изображения зависят от разрешения, то есть они существуют в одном размере. Когда вы трансформируете растровое изображение, вы растягиваете сами пиксели, что может привести к «пиксельному» или размытому изображению. Когда вы увеличиваете изображение, ваше программное обеспечение по сути угадывает, какие данные изображения отсутствуют, на основе окружающих пикселей. Чаще всего результаты не очень хорошие.
 Фотографии предоставлены автором.
Фотографии предоставлены автором. 

Растровые изображения обычно используются для фотографий, цифровых изображений и веб-графики (например, баннерной рекламы, контента социальных сетей и графики для электронной почты).Adobe Photoshop - это стандартный редактор изображений, который используется для создания, проектирования и редактирования растровых изображений, а также для добавления эффектов, теней и текстур к существующим проектам.
CMYK против RGB
Все растровые изображения можно сохранить в одной из двух основных цветовых моделей: CMYK и RGB.
CMYK - четырехцветный процесс печати, обозначающий c yan, m agenta, y ellow и k ey (черный). Эти цвета представляют четыре краски, которые будут сочетаться в процессе печати.Файлы, сохраненные в этом формате, будут оптимизированы для физической печати.
RGB - это цветовая модель на основе света, обозначающая r ed, g reen и b lue. Это три основных цвета света, которые в сочетании дают другие цвета. Файлы, сохраненные в этом формате, будут оптимизированы для Интернета, мобильных телефонов, фильмов и видео - всего, что появляется на экране.
С потерями и без потерь
Каждый файл растрового изображения может быть либо без потерь, либо с потерями, в зависимости от того, как формат обрабатывает данные изображения.
Форматы изображений без потерь захватывают все данные вашего исходного файла. Ничего из исходного файла, фотографии или произведения искусства не теряется - отсюда и термин «без потерь». Файл может быть сжат, но все форматы без потерь смогут восстановить ваше изображение до его исходного состояния.
Форматы изображений с потерями приблизительно соответствуют тому, как выглядит ваше исходное изображение. Например, изображение с потерями может уменьшить количество цветов в вашем изображении или проанализировать изображение на предмет ненужных данных.Эти хитрые технические приемы обычно уменьшают размер файла, хотя могут снизить качество вашего изображения.
Обычно файлы с потерями намного меньше файлов без потерь, что делает их идеальными для использования в Интернете, где размер файла и скорость загрузки имеют решающее значение.
JPEG / JPG
JPEG - это растровый формат с потерями, который означает Joint Photographic Experts Group, техническая группа, которая его разработала. Это один из наиболее широко используемых форматов в Интернете, как правило, для фотографий, графики электронной почты и больших веб-изображений, таких как баннерная реклама.У изображений JPEG есть скользящая шкала сжатия, которая значительно уменьшает размер файла, но увеличивает артефакты или пикселизацию по мере сжатия изображения.
 Без сжатия
Без сжатия  Сильное сжатие
Сильное сжатие Вам следует использовать JPEG, когда…
- Вы имеете дело с фотографиями и / или произведениями искусства в Интернете . JPEG обеспечивает максимальную гибкость при редактировании и сжатии растров, что делает их идеальными для веб-изображений, которые необходимо быстро загружать.
- Вы хотите напечатать фотографий и / или иллюстраций .Файлы в формате JPEG с высоким разрешением и низким сжатием идеально подходят для редактирования и последующей печати.
- Вам необходимо отправить изображение для быстрого просмотра клиенту. Изображения JPEG могут быть уменьшены до очень маленьких размеров, что делает их удобными для отправки по электронной почте.
Не используйте JPEG, если…
- Вам нужна веб-графика с прозрачностью. JPEG-файлы не имеют канала прозрачности и должны иметь сплошной цвет фона. GIF и PNG - ваши лучшие варианты прозрачности.
- Вам нужно многослойное редактируемое изображение.JPEG - это формат плоского изображения, что означает, что все изменения сохраняются в одном слое изображения и не могут быть отменены. Рассмотрим файл PSD (Photoshop) для полностью редактируемого изображения.
GIF
GIF - это растровый формат без потерь, который расшифровывается как Graphics Interchange Format. Большой вопрос: как это произносится? Создатель GIF говорит «JIFF» как арахисовое масло. Этот писатель (и многие в мире) говорит «GIFF», потому что графика начинается с «гу». В любом случае, мы оставим это вам. GIF также является широко используемым форматом веб-изображений, обычно для анимированной графики, такой как рекламные баннеры, изображения для электронной почты и мемы в социальных сетях.Хотя GIF-файлы не содержат потерь, их можно экспортировать с помощью ряда настраиваемых параметров, которые уменьшают количество цветов и информации об изображении, что, в свою очередь, уменьшает размер файла.
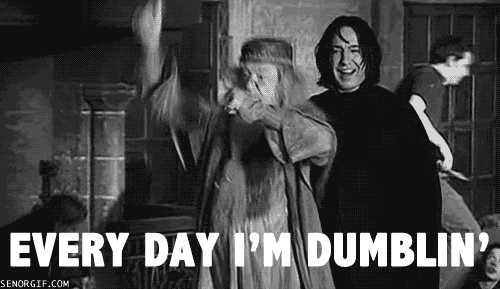
GIF следует использовать, когда…
- Вы хотите создать веб-анимацию . Изображения в формате GIF содержат все кадры анимации и информацию о времени в одном файле. Редакторы изображений, такие как Photoshop, позволяют легко создавать короткие анимации и экспортировать их в формате GIF.
- Вам нужна прозрачность .Изображения в формате GIF имеют «альфа-канал», который может быть прозрачным, поэтому вы можете разместить свое изображение на любом цветном фоне.
- Вам нужен маленький напильник . Методы сжатия в формате GIF позволяют значительно уменьшать файлы изображений. GIF - лучший формат файлов изображений для очень простых значков и веб-графики.
Не используйте GIF, если…
- Вам нужно изображение фотографического качества. Хотя GIF-файлы могут иметь высокое разрешение, они имеют ограничение в 256 цветов (если вы не знаете несколько приемов).Фотографии обычно имеют тысячи цветов и будут выглядеть плоскими и менее яркими (а иногда и странно из-за цветовых полос) при преобразовании в GIF.
- Вам нужно распечатать изображение. Из-за ограничения цвета большинству напечатанных фотографий не хватает глубины. Если вам нужно распечатать фотографии, посмотрите TIFF, PSD и JPG.
- Вам нужно многослойное редактируемое изображение. GIF - это формат плоского изображения, что означает, что все изменения сохраняются в одном слое изображения и не могут быть отменены. Рассмотрим файл PSD (Photoshop) для полностью редактируемого изображения.
PNG
PNG - это растровый формат без потерь, который расшифровывается как Portable Network Graphics. Думайте о PNG как о GIF следующего поколения. Этот формат имеет встроенную прозрачность, но также может отображать более высокую глубину цвета, что означает миллионы цветов. PNG являются веб-стандартом и быстро становятся одним из наиболее распространенных форматов изображений, используемых в Интернете.
 Наклейки единорог от _ELM_
Наклейки единорог от _ELM_ Вы должны использовать PNG, когда…
- Вам нужна качественная прозрачная веб-графика .Изображения PNG имеют переменный «альфа-канал», который может иметь любую степень прозрачности (в отличие от изображений GIF, которые имеют только включение / выключение прозрачности). Кроме того, с большей глубиной цвета вы получите более яркое изображение, чем в случае с GIF.
- У вас есть иллюстрации с ограниченным количеством цветов . Хотя подойдет любое изображение, файлы PNG лучше всего использовать с небольшой цветовой палитрой.
- Вам нужен маленький напильник . Файлы PNG могут уменьшаться до невероятно крошечных размеров, особенно изображения простых цветов, форм или текста.Это делает его идеальным типом файла изображения для веб-графики.
Не используйте PNG, если…
- Вы работаете с фотографиями или произведениями искусства. Благодаря высокой глубине цвета PNG, формат позволяет легко обрабатывать фотографии с высоким разрешением. Однако, поскольку это веб-формат без потерь, размеры файлов, как правило, становятся очень большими. Если вы работаете с фотографиями в Интернете, выберите JPEG.
- Вы имеете дело с проектом печати. Графика PNG оптимизирована для экрана. Вы определенно можете распечатать PNG, но лучше использовать файл JPEG (с потерями) или TIFF.
TIFF / TIF
TIFF - это растровый формат без потерь, который расшифровывается как Tagged Image File Format. Благодаря исключительно высокому качеству этот формат в основном используется в фотографии и настольной издательской деятельности. Скорее всего, вы столкнетесь с файлами TIFF при сканировании документа или фотографировании с помощью профессиональной цифровой камеры. Обратите внимание, что файлы TIFF также могут использоваться в качестве «контейнера» для изображений JPEG. Эти файлы будут намного меньше традиционных файлов TIFF, которые обычно очень большие.

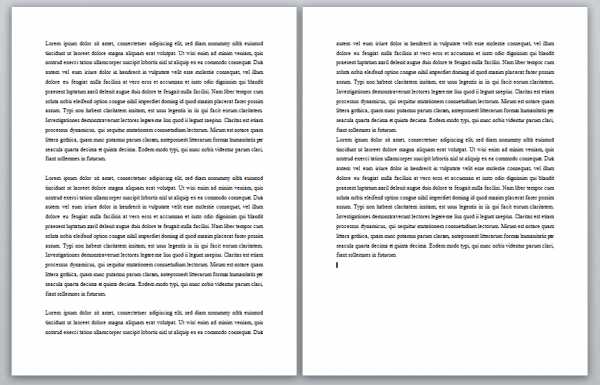
Вы должны использовать TIFF, когда…
- Вам нужно высококачественной графики для печати. Наряду с RAW файлы TIFF относятся к числу графических форматов высочайшего качества. Если вы печатаете фотографии, особенно огромных размеров, используйте этот формат.
- Вы делаете сканирование в высоком качестве . Использование TIFF для сканирования ваших документов, фотографий и иллюстраций гарантирует, что у вас будет самый лучший исходный файл для работы.
Не использовать в TIFF, если…
- Вы работаете с веб-графикой.Хотя многие веб-браузеры поддерживают его, файлы TIFF оптимизированы для печати. Выбирайте JPEG или PNG, когда вам нужно отображать высококачественные изображения в Интернете.
RAW
Необработанный формат изображения содержит необработанные данные, полученные цифровой камерой или сенсором сканера. Обычно изображения обрабатываются (корректируются по цвету, балансу белого, экспозиции и т. Д.), А затем преобразуются и сжимаются в другой формат (например, JPEG или TIFF). Необработанные изображения хранят необработанные и обработанные данные в двух отдельных файлах, поэтому у вас остается изображение максимально высокого качества, которое вы можете редактировать без разрушения с помощью приложения для редактирования фотографий, такого как Photoshop.Существуют десятки и десятки необработанных форматов, но некоторые из типичных форматов - это CRW (Canon), NEF (Nikon) и DNG (Adobe).
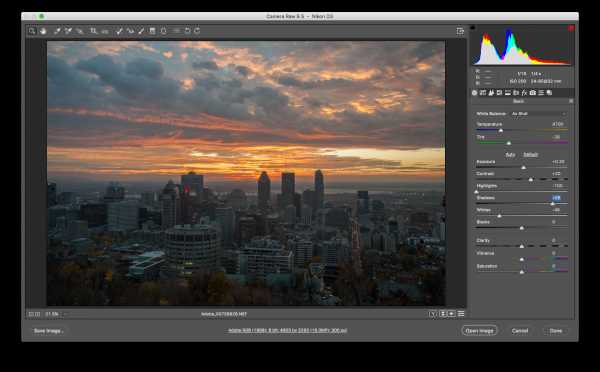 через Adobe
через Adobe Вы должны использовать RAW, когда…
- Вы снимаете и редактируете фото . Убедитесь, что ваша камера настроена на RAW, чтобы вы могли снимать наиболее универсальные изображения. Затем используйте совместимое приложение для редактирования фотографий, чтобы настроить изображение.
Не использовать RAW, если…
- Вы работаете с веб-графикой. RAW создан для редактирования фотографий.Когда вы будете готовы представить свои фотографии в Интернете, конвертируйте их в формат JPEG.
- Вы готовы печатать фотографии. Многие принтеры не поддерживают необработанные форматы, поэтому сначала преобразуйте их в JPEG или TIFF.
PSD
PSD - это проприетарный формат многослойного изображения, который расшифровывается как Photoshop Document. Это файлы оригинального дизайна, созданные в Photoshop, которые можно полностью редактировать с несколькими слоями и настройками изображения. PSD в основном используются для создания и редактирования растровых изображений, но этот уникальный формат также может содержать векторные слои, что делает его чрезвычайно гибким для ряда различных проектов.PSD можно экспортировать в любое количество форматов файлов изображений, включая все растровые форматы, перечисленные выше.
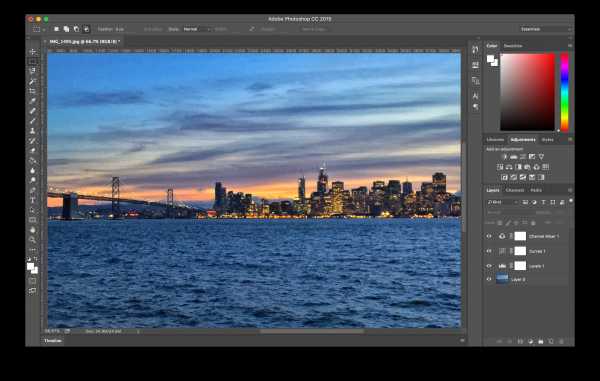
Вы должны использовать PSD, когда…
- Пора обработать фотографий. Необходимо исправить цвет на фото? Или добавить слой текста? PSD = фотографии.
- Вам необходимо отредактировать иллюстрацию для цифровой или печатной печати. Это может быть фотография, картина, рисунок или что-нибудь еще. Photoshop - правильный инструмент, чтобы убедиться, что каждая линия, тень и текстура на месте.
- Вам нужно цифровых изображений для Интернета. таких изображений, как изображения в социальных сетях, баннеры, заголовки электронных писем, видео и т. Д. Создание этих изображений в Photoshop обеспечит их правильный размер и позволит оптимизировать их для работы в Интернете.
- Вы должны создать макет веб-сайта или приложения. слоев позволяют легко перемещать элементы пользовательского интерфейса.
- Вы хотите создать фантазию с анимацией и видео. Photoshop позволяет легко вырезать простые видеоклипы и добавлять графику, фильтры, текст, анимацию и многое другое.
Не используйте PSD, если…
- Нужно выложить фото онлайн или отправить превью клиенту. Интернет поддерживает формат JPEG. Сначала выполните преобразование, чтобы аудитория могла видеть ваше изображение (и чтобы его загрузка не занимала несколько минут).
- Вы готовы печатать фотографии. Многие принтеры не поддерживают формат PSD, поэтому сначала преобразуйте его в JPEG или TIFF.
Векторные форматы файлов
-
Что такое векторное изображение
Векторные изображения - это цифровые изображения, в которых точки, линии и кривые рассчитываются компьютером.По сути, это гигантские математические уравнения, и каждому «уравнению» можно присвоить цвет, обводку или толщину (среди других стилей), чтобы превратить формы в искусство. В отличие от растровых изображений, векторные изображения имеют разрешение в зависимости от . Когда вы уменьшаете или увеличиваете векторное изображение, ваши фигуры становятся больше, но вы не теряете никаких деталей и не получаете пикселизации. Поскольку ваше изображение всегда будет отображаться одинаково, независимо от размера, не существует такого понятия, как векторное изображение с потерями или без потерь.
Векторные изображения обычно используются для логотипов, иконок, верстки и цифровых иллюстраций.Adobe Illustrator - это стандартный редактор изображений, который используется для создания, дизайна и редактирования векторных изображений (хотя он также может включать растровые изображения).
PDF расшифровывается как Portable Document Format и представляет собой формат изображения, используемый для правильного отображения документов и графики, независимо от устройства, приложения, операционной системы или веб-браузера. По своей сути, файлы PDF имеют мощную основу для векторной графики, но также могут отображать все, от растровой графики до полей формы и электронных таблиц.Поскольку это почти универсальный стандарт, PDF-файлы часто являются форматом, который запрашивают принтеры для отправки окончательного дизайна в производство. И Adobe Photoshop, и Illustrator могут экспортировать прямо в PDF, что упрощает создание дизайна и подготовку к печати.
Вам следует использовать PDF, когда…
- Вы готовы к печати . Как мы уже упоминали, многие принтеры предпочитают PDF в качестве основного формата доставки, поскольку он широко распространен. Уточните у своего принтера, как они хотят, чтобы вы подготовили файл.
- Вы хотите отобразить документов в Интернете . Вы не будете использовать PDF-файл для одного значка или логотипа, но он отлично подходит для плакатов, листовок, журналов и буклетов. PDF-файлы сохранят весь ваш дизайн в одном пакете, что упростит просмотр, загрузку или печать.
Не использовать PDF, если…
- Вам нужно отредактировать свой дизайн. PDF-файлы - отличные контейнеры, но для содержимого используйте другие приложения. Вы можете редактировать растровые изображения в Photoshop и векторную графику в Illustrator.Когда вы закончите, вы можете объединить их в PDF-файл для удобного просмотра.
EPS
EPS - это формат изображения, который расшифровывается как Encapsulated PostScript. Хотя он используется в основном как векторный формат, файл EPS может включать как векторные, так и растровые изображения. Обычно файл EPS включает один элемент дизайна, который можно использовать в более крупном дизайне.
Вам следует использовать EPS, когда…
- Вам необходимо отправить векторный логотип клиенту, дизайнеру или в типографию.С файлом EPS вам не нужно беспокоиться о том, где будет размещен или напечатан логотип. Независимо от размера, он всегда будет отображаться с правильным разрешением.
Не используйте EPS, если…
- Вы имеете дело с фотографиями или произведениями искусства. EPS может обрабатывать растровые изображения, но этот тип файлов изображений предназначен в первую очередь для векторных изображений. Работайте с PSD, TIF или JPEG, когда у вас есть фотопроект.
- Вам нужно вывести изображение онлайн. Сначала экспортируйте в JPEG, PNG или GIF.
SVG
SVG означает масштабируемую векторную графику и представляет собой формат векторных изображений на основе XML для двумерной графики.Его можно искать, индексировать, масштабировать и сжимать, что может привести к уменьшению размера файла по сравнению с другими форматами файлов, что делает его идеальным для Интернета. Файлы SVG можно редактировать в программах для редактирования графики, а также в текстовых редакторах.
Вы должны использовать SVG, когда…
- Вы хотите создать компьютерные графики и диаграммы для публикации в Интернете.
Не использовать SVG, если…
- Вам нужен формат файла для рабочего процесса печати.
AI
AI - это проприетарный формат векторных изображений, который расшифровывается как Adobe Illustrator.Формат основан на стандартах EPS и PDF, разработанных Adobe. Как и эти форматы, файлы AI в основном являются векторным форматом, хотя они также могут включать встроенные или связанные растровые изображения. Файлы AI можно экспортировать как в файлы PDF, так и в EPS (для удобного просмотра и печати), а также в JPEG, PNG, GIF, TIFF и PSD (для использования в Интернете и дальнейшего редактирования).
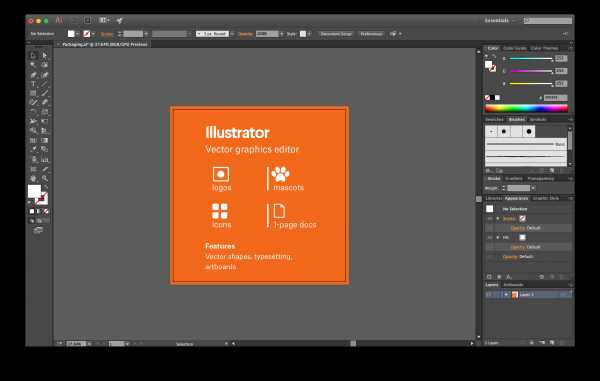
Вы должны использовать AI, когда…
- Вам нужно отредактировать векторный дизайн . Файлы AI позволяют перемещать и изменять каждый элемент вашего дизайна всего одним или двумя щелчками мыши.
- Вам необходимо создать логотип , значок или талисман бренда . Каждую векторную фигуру и линию, созданные в Illustrator, можно увеличивать до любого размера, что делает его идеальным для изображений, которые нужно использовать по-разному.
- Вам нужен образец для печати на одной странице . Illustrator идеально подходит для плакатов, визиток, флаеров и заметок, которые можно комбинировать с другими растровыми изображениями.
- Вам необходимо установить тип для логотипа. Возможности набора в Illustrator невероятно мощные, они позволяют растягивать, наклонять и преобразовывать любой текст любым возможным способом.
Не используйте ИИ, если…
- Вам нужно отредактировать изображения. Если в композиции используется растровое изображение (фотография или рисунок), Illustrator имеет ограниченное количество инструментов для непосредственного редактирования этого изображения. Photoshop (файлы PSD) может выполнять более обширные настройки, такие как цвет, контраст и яркость.