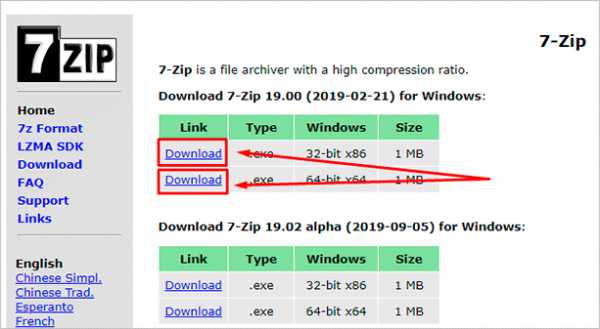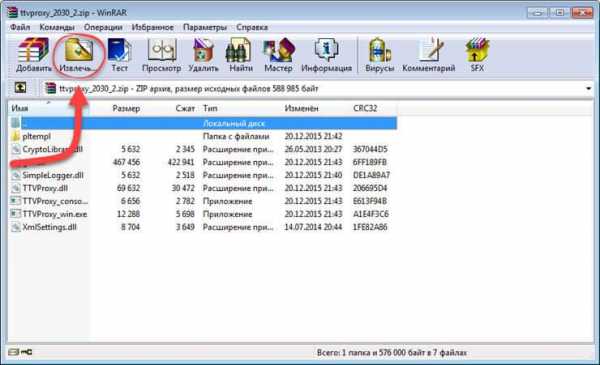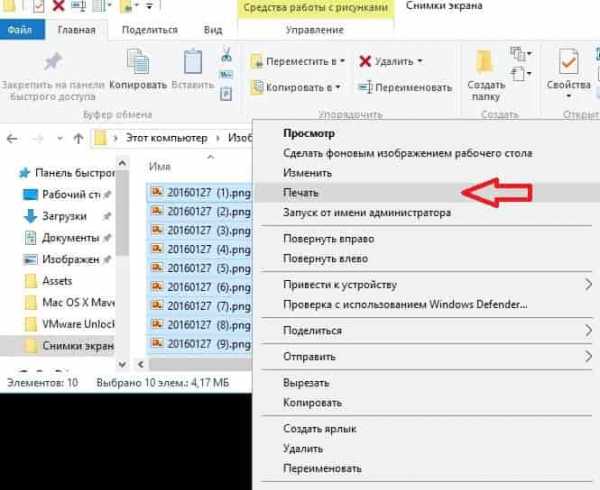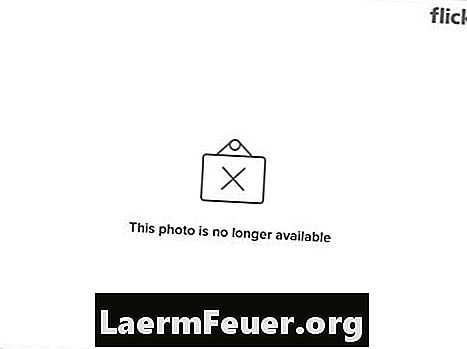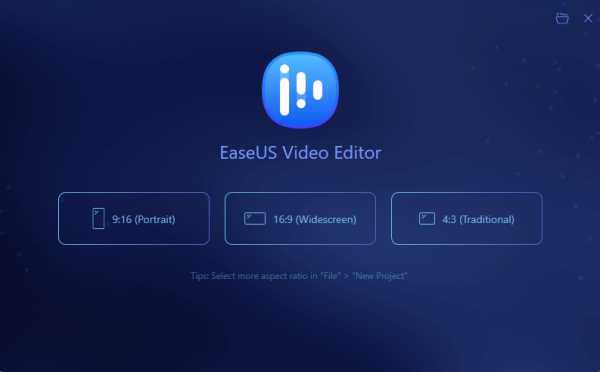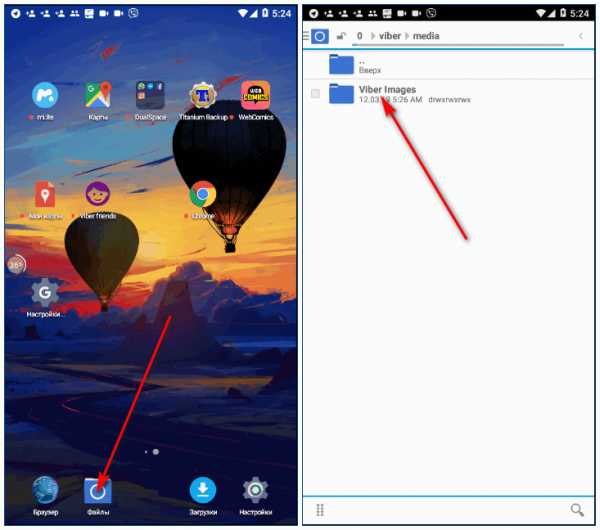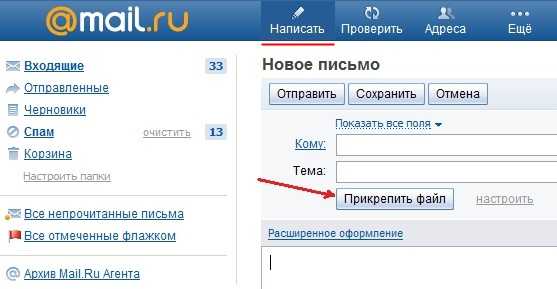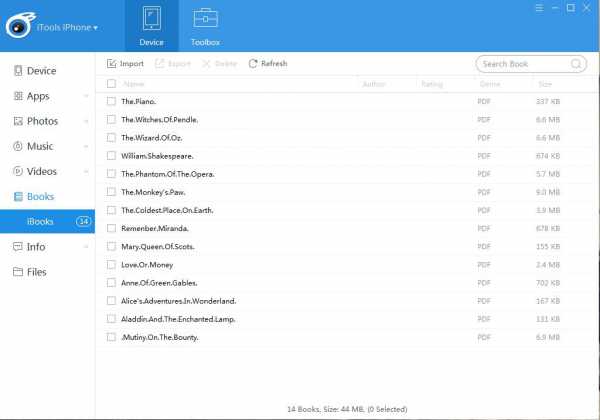Как создать файл в txt формате
Как создать файл txt: Windows, Linux, MacOS, MS-DOS и Android | IT S.W.A.T.
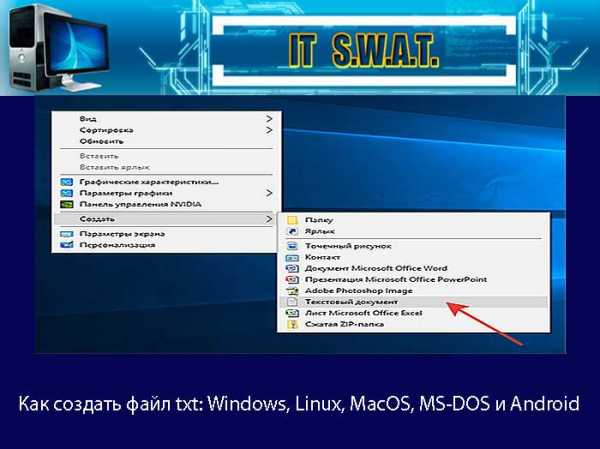
Здравствуйте, если вы заглянули на страничку моего блога, значит, вам нужна помощь в общении с компьютером. Помогу, чем смогу. Тема сегодняшнего обсуждения «Как создать файл txt?». Мне было удивительно видеть в комментариях к одной из статей данный вопрос, так как действия, производимые при создании основных форматов типа txt, doc, xls у меня доведены до автоматизма. И если требуется выполнить такую задачу, я просто это делаю, не задумываясь о том, как именно. Посмотрел статистику запросов в «Гугле». Выяснилось, что множество людей задают подобные вопросы — как создать txt файл на Windows 7, 10 и других операционных системах (MacOS, MS-DOS, Linux), как создать текстовый файл txt в командной строке, в папке, в «Ворде», как создать txt файл на телефоне. Порыскав в своей голове и на просторах интернета, я собрал всё, что смог найти на данную тему. Так и родилась эта статья, которую я решил начать с самой распространённой операционной системы — Windows.
Windows
Итак, поговорим о том, как создать файл.txt на компьютерах с операционной системой windows 10, 7 и более ранними, устаревшими, но вполне дееспособными версиями. Друзья, мне кажется, что будет вполне уместным сначала объяснить, что такое текстовый файл с расширением txt, а уж потом переходить к разговору о том, как его создать.
Определение
Файл – это исходный элемент на компьютере, содержащий некоторую информацию. Он имеет имя и расширение. С именем, думаю, всё понятно и объяснять не стоит. Расширение – это продолжение имени, указывающее системе на формат документа и на то, какой программой его открывать. Формат – это специфика информации, которая есть в содержании, то есть текст, графика, таблицы. Текстовый файл в формате txt – это документ, содержащий только чистый текст, без какого-либо форматирования и картинок, открывается который любыми текстовыми редакторами (по умолчанию стандартной программой «Блокнот»), а как его создать в подробностях рассмотрим ниже.

Контекстное меню
Самый простой и распространенный способ создать текстовый файл, которым пользуюсь я, как и большинство пользователей «Винды», содержит следующие шаги:
- На любом свободном пространстве, будь то рабочий стол, локальный диск или любая директория щёлкаем мышкой, точнее, правой её кнопкой, вызывая контекстное меню.

- Среди вариантов возможных действий выбираем «Создать» и раскрываем перечень документов, доступных для создания.

- Находим необходимый нам «Текстовый документ» (прямо так и называется) и щёлкаем по нему один раз, в результате чего он появляется в том самом пространстве, где мы делали первый щелчок.

- Далее, требуется задать ему имя и нажать Enter или просто кликнуть в любом месте.
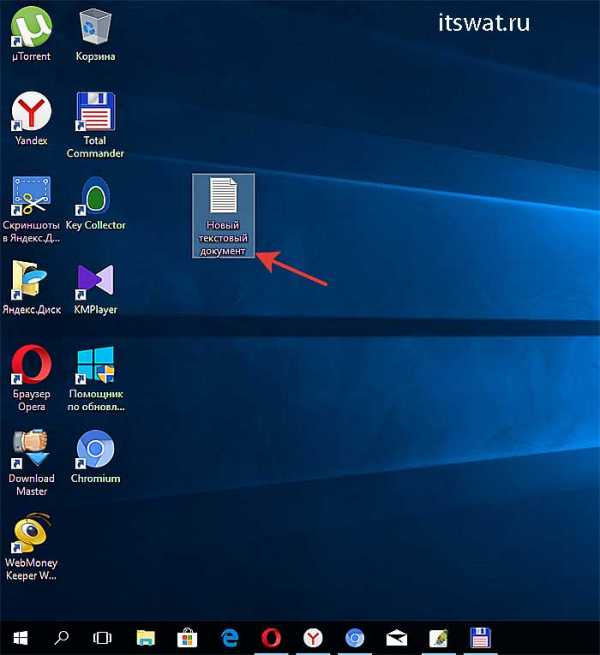
Текстовый документ готов. Открыть его можно двумя быстрыми щелчками или через соответствующий пункт контекстного меню, которое вызывается правым щелчком мыши на документе.
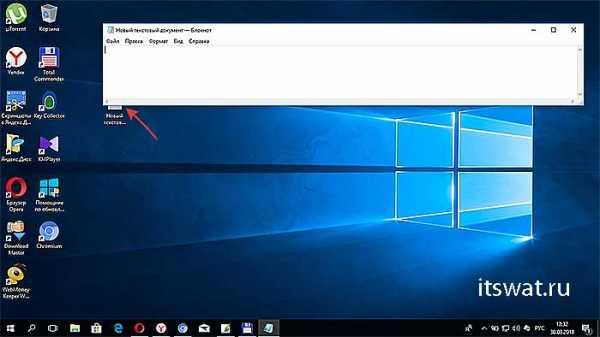
Папка
Друзья, хотя вышеописанным способом можно создать файл txt в любом месте, но всё-таки давайте я расскажу о том, как это сделать ресурсами конкретной папки:
- Заходим в нужную папку.
- В верхней части окна выбираем раздел «File» и раскрываем его меню.
- Среди предложенных вариантов выбираем действие «Создать» и затем «Текстовый документ».

Word
Как я уже упоминал, текстовый файл по умолчанию открывается программой «Блокнот», но создать документ txt можно и другими текстовыми редакторами, а также переделать из уже имеющихся документов с расширением docx. Получить из элемента doc или docx документ с заданным расширением можно тремя способами:
- Первый способ – открываем «Блокнот» (находится в списке стандартных программ меню «Пуск») и копируем в него содержимое документа docx.
- Второй способ:
- Нажимаем правой кнопкой мыши на чём-то.docx и выбираем действие «Переименовать».
- Удаляем имеющееся расширение и вместо него пишем tхt.
- Нажимаем для подтверждения Enter.
- На предупредительный вопрос системы об опасности смены расширения отвечаем утвердительно.
- Третий способ:
- Открываем имеющийся документ docx в «Ворде» или другом текстовом редакторе.
- Открываем меню «File» и выбираем пункт «Сохранить как».
- В списке предложенных вариантов выбираем пункт «Другие форматы», в результате чего откроется новое окно.
- Внизу окна имеются две строки «Имя» — его нужно задать и «Тип» — здесь необходимо установить расширение.
- Нажав на стрелочку в углу строки «Тип» раскрываем перечень возможных расширений и устанавливаем «Обычный текст (*.tхt)».
- Подтверждаем сохранение документа в заданном формате нажатием кнопки «Сохранить».
Кстати, третий способ вполне сгодится не только для изменения расширения у имеющегося документы, но и для создания нового в требуемом формате.
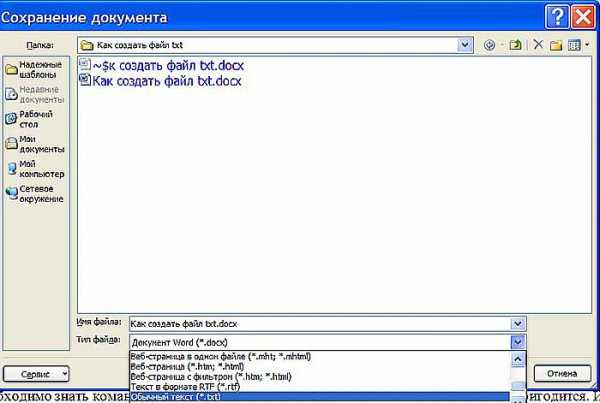
Командная строка
Создать файл txt можно и с помощью приложения cmd.exe. Это не так-то просто и не всегда понятно, а ещё необходимо знать команды. Но всё-таки я расскажу об этом вкратце, может, кому и пригодится. Итак, с помощью командной строки можно создать два вида файлов txt – пустой и заполненный, то есть имеющий содержимое.
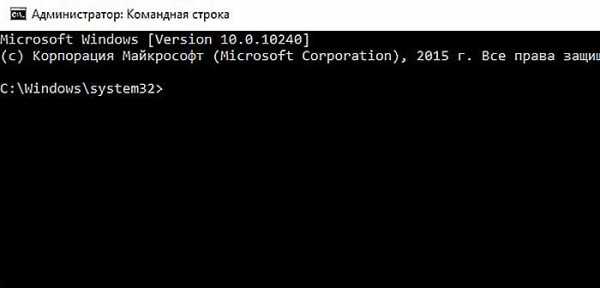
Пустой
Чтобы создать пустой файл с расширением txt, посредством командной строки, необходимо для начала её запустить. Сделать это можно несколькими способами, вот самые простые:
- Нажимаем Win и R, в результате чего откроется окно «Выполнить», вводим команду cmd.exe и нажимаем OK.
- В меню «Пуск» выбрать пункт «Командная строка (администратор)».
- В поисковой строке «Пуска» набрать cmd и запустить найденное приложение от имени администратора.
Далее, необходимо ввести команду для создания нулевого (пустого) текстового документа, их много, предлагаю вашему вниманию две самые популярные из них:
- copy con filename.tхt – создаст нужный документ в открытой директории, для его появления в другом месте вместе с именем вводим полный путь до нужной папки.
- echo off > C:\111.txt, где «echo» — команда «создать», «off» означает отсутствие текста, а C:\111.tхt – это имя и путь к расположению.
С текстом
Теми же командами, но с некоторыми изменениями, можно создать файл.txt и сразу же записать в него данные:
- Вводим copy con filename.tхt, затем пишем необходимый текст, нажимаем CTRL и Z, жмём Enter и получаем то, что требуется.
- Во второй команде — echo off > C:\111.tхt – требуемый текст нужно написать вместо «off».
Кстати, если вы ищете ответ на вопрос «как создать файл с расширением txt в MS-DOS?», то ознакомьтесь с описанными выше способами, так как они актуальны и для этой операционной системы.
Linux
Друзья, давайте поговорим о том, как создать txt файл в операционной системе linux. Сделать это можно посредством терминала, который является аналогом командной строки в. Существует несколько команд, я расскажу о самых коротких. Итак, как и в случае с командной строкой в Windows, для создания текстового файла.txt в linux сначала потребуется запустить терминал. Для этого нажимаем одновременно три клавиши – CTRL, ALT и T. Затем вводим одну из следующих команд:
- Для нулевых — > a или >a (наличие пробела необязательно), где, а – это имя документа, который создастся в текущей папке. Если нужно сотворить сразу несколько подобных документов, то вместо «> b > c > d > e > f > g» удобнее будет написать touch b c d e f g.
- Для заполненных — echo tekst > h или то же, но без пробелов (никакой разницы) — echo tekst>h. В этом случае мы получим документ с именем h и с текстом tekst в текущей папке.
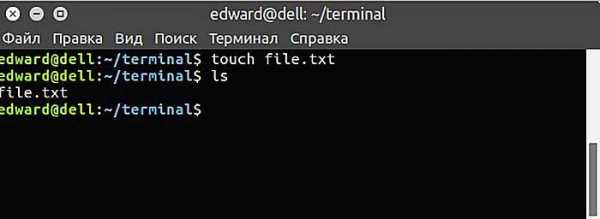
MacOS
Пришло время поговорить о том, как создать txt файл на устройствах с операционкой MacOs. Способов, как всегда, уйма. Поведаю самый простой:
- Запускаем терминал — проще всего через поисковую строку Spotlight (нажимаем одновременно пробел и CTRL, пишем «Терминал»).
- Вводим команду $ touch some_text_file.tхt, но только предварительно перейдя в нужную директорию.
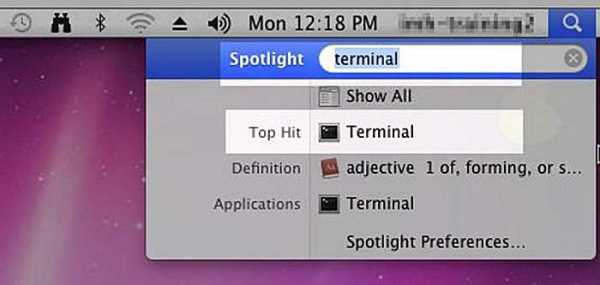
Android
Очень часто люди спрашивают в интернете, как создать текстовый файл txt на «Андроиде». Отвечаю – ресурсами самого телефона этого не сделать. Необходимо устанавливать специальные приложения, которых навалом в сервисе Play Market – «Простой текстовый редактор» (аналог блокнота), Text Editor. Есть такие, в которых текст можно надиктовывать голосом, а он будет преобразован в нужный формат (Речь текстовый редактор). Или, наоборот, выбранные фрагменты текста приложение преобразует в речь и прочтёт их в голос (Text Editor).
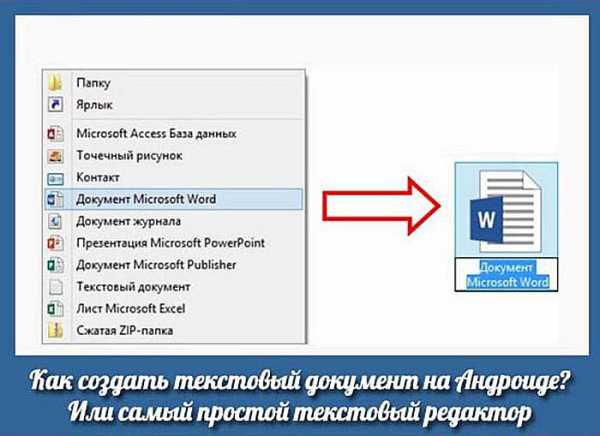
FAR Manager
Среди самых популярных поисковых запросов в «Гугле» есть и такой – «как создать txt файл в far». Расскажу в двух словах и об этом — помогу людям. Для сотворения нужного документа в FAR Manager выполняем следующие действия:
- Нажимаем одновременно две клавиши, одна из которых SHIFT, а другая F4.
- Появится пустой запрос на создание.
- Пишем любое имя и ставим нужное расширение — 12345.tхt и получаем то, что хотели.
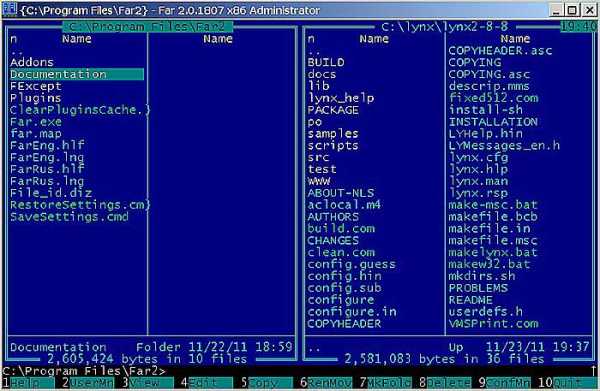
Друзья, вот я и поделился всем, чем хотел. Получилось довольно много информации. Надеюсь, она кому-нибудь пригодится. Если что-то непонятно, пишите в комментариях, будем разбираться вместе. Тем более мне и самому приятен этот процесс, так как в поисках исчерпывающих ответов на ваши вопросы я узнаю много нового и полезного для себя. До свиданья.
Как сделать текстовый документ в формате txt: создание и преобразование из doc | IT S.W.A.T.

Здравствуйте, друзья. На повестке дня вопрос: как сделать текстовый документ в формате txt? Кому-то поставленная задача может показаться простой, а некоторым не очень. Данная потребность чаще всего связана с тем, что документы в обозначенном формате без проблем читаются на большинстве устройств, тогда как остальные открываются в лучшем случае через раз и только при наличии специального софта. Собственно, причины у всех свои и для меня не играют никакой роли. Я просто расскажу о том, как посредством компьютера или ноутбука создать новый файл.txt и поместить в него нужный текст, переформатировать документы типа doc или docx, а также о том, как провести обратный процесс. Технически это совсем несложно, если имеются хотя бы минимальные навыки владения компьютером. Вы сможете сами в этом убедиться, дочитав статью до конца.
Содержание
Создать и скопировать
Первоначально будем исходить из того, что нужный текст находится в документе другого формата, например, создан редактором Microsoft Word или, вообще, в интернете. Что мы в этом случае делаем? Самый простой способ – создать новый файл.txt и скопировать в него информацию из источника. Делается это так:
- Щёлкаем функциональной клавишей мыши (правой) по пустому месту на экране, то есть на рабочем столе.
- Раскрываем перечень возможностей пункта «Создать».
- Выбираем из списка вариант «Текстовый документ».

- У появившегося на рабочем столе документа по умолчанию сразу синим цветом выделено имя, что есть предложение системы назвать его по-своему.

- Двумя быстрыми щелчками открываем документ (откроется редактор «Блокнот»).
- Заходим в источник, копируем текст, возвращаемся в открытый файл.txt и вставляем туда скопированную информацию.

Описанным способом можно делать файлы.txt с любым содержимым – набирать собственноручно текст, копировать его с просторов Всемирной паутины или с любых текстовых документов из недр компьютера.
Сохранить в нужном формате
Теперь предположим, что исходник с важной инфой – это конкретно документ doc или docx. В данном случае процесс его преобразования в файл.txt займёт ещё меньше времени:
- Открываем нужный doc или docx.

- Нажимаем (в углу) на пункт меню «Файл» или на кружочек с разноцветной кракозяброй внутри и щёлкаем по команде «Сохранить как…».

- В появившемся окошке (ближе книзу) мы увидим две редактируемые строки – имя и тип файла.
- Пишем имя, какое хотим (необязательно).
- В верхней части окна можно задать место сохранения, но по умолчанию новый файлик сохранится там же, где находится его исходник.
- Раскрываем перечень возможностей второй строки и выбираем тип «Обычный текст».
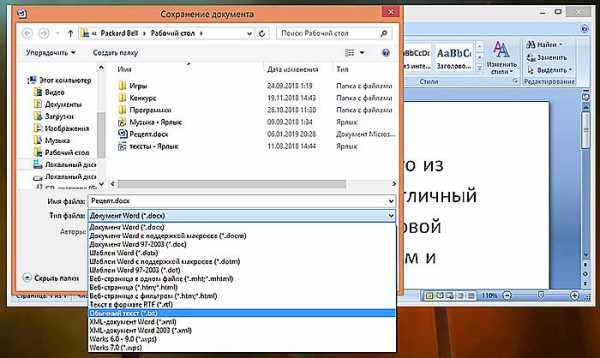
- Программа предложит выбрать кодировку (нужно, чтобы полученный документ в блокноте отображался корректно), ничего не делаем, так как там всё настраивается автоматически, а жмём OK.
- Результатом описанных действий, если всё сделано верно, станет появление нового файла.txt.
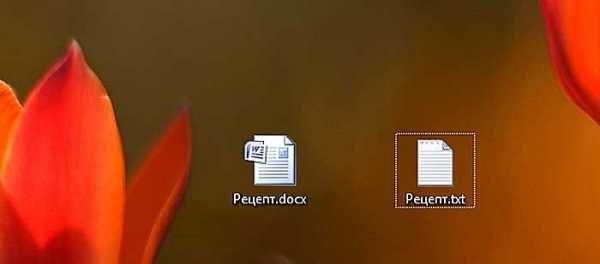
Друзья, вот я и описал весь процесс. На мой взгляд, абсолютно ничего сложного нет. Для полноты информации в следующем абзаце статьи обсудим, как в случае необходимости провести обратные действия — преобразовать имеющийся файл.txt в документ формата doc с сохранением его содержимого.
Обратный процесс
Конвертировать txt в doc можно двумя способами. Рассмотрим оба.
Первый способ «Открыть и сохранить»:
- Нажимаем на имеющемся файле.txt функциональной кнопкой мышки, расположенной справа, и из предложенных системой вариантов выбираем «Открыть с помощью…», далее, программу Microsoft Office.
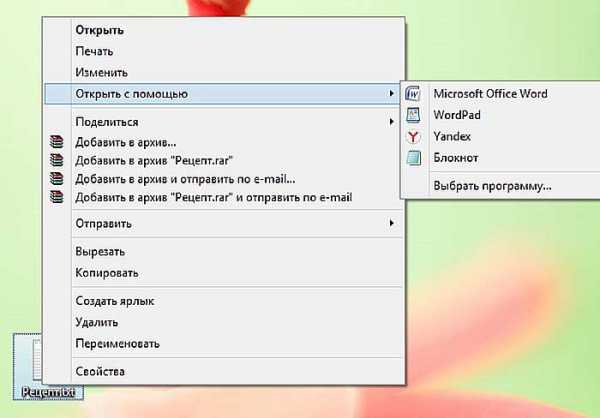
- Если с первым пунктом данной инструкции возникли сложности – нет такой программы в списке или просто не получается, то можно поступить иначе. Той же кнопкой щёлкаем по пустому пространству, выбираем «Создать», создаём обозначенный чуть ранее документ (Microsoft Office Word) и открываем готовый двумя быстрыми щелчками.
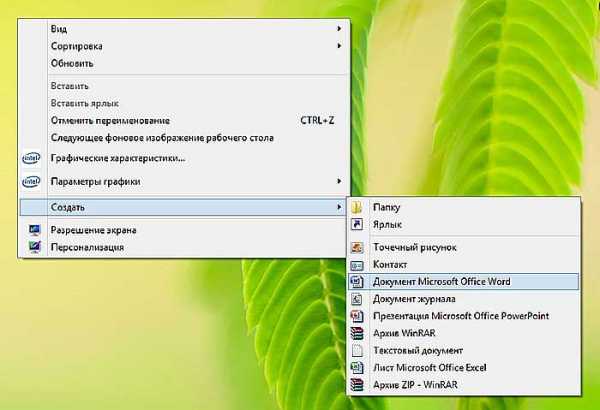
- В открывшемся документе раскрываем функционал меню «Файл» (кружочек с разноцветной кракозяброй), выбираем пункт «Открыть», находим нужный нам файл.txt, пользуясь верхней частью окна (только смотрите, чтобы значение типов стояло «Все файлы»), нажимаем «Открыть».
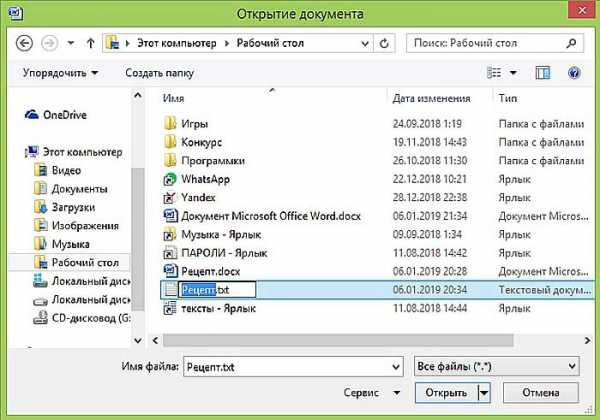
- Данное действие – продолжение для обоих способов открытия, описанных выше. Опять обращаемся к функционалу «Файла», но уже к команде «Сохранить как», задаём имя, устанавливаем тип «Документ Word» и нажимаем «Сохранить» с предварительной установкой места сохранения.
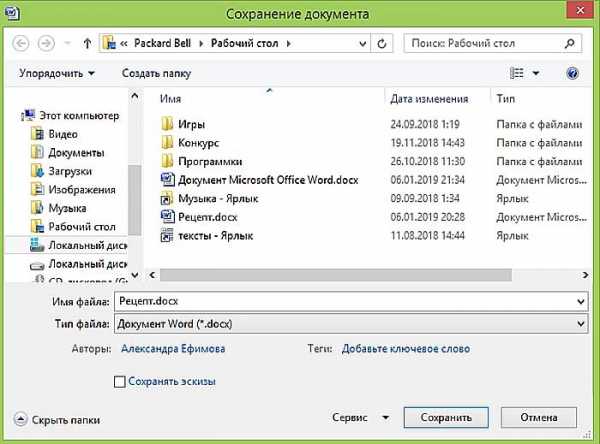
Второй способ может показаться кому-то проще, но он требует навыков работы не только с компьютером, но и с интернетом и выход в сеть:
- Запускаем браузер и пишем фразу конвертировать (можно преобразовать) txt в doc.
- Среди результатов выбираем один из онлайн-конвертеров — https://convertio.co/ru/txt-doc/, https://onlineconvertfree.com/ru/convert-format/txt-to-doc/, https://ru.inettools.net/convert/iz-txt-v-doc или любой другой и следуем инструкциям сервиса – загружаем файл с компьютера, устанавливаем формат, конвертируем и скачиваем обратно на комп.
Друзья, вот мы и подошли к завершающей части статьи. Надеюсь, всё описанное мной выше вам понятно. Если остались вопросы, то обязательно пишите в комментариях. Отвечу всем. До свидания.
Как создать, открыть и изменить txt файл
Есть в арсенале предустановленного программного обеспечения, которое входит в состав Windows 7, самое первое средство для работы с текстами – всем давно известный «Блокнот». Казалось бы, сейчас он уже неактуален: тот же OpenOffice или MS Word обладают намного большим функционалом. Но, «Блокнот» всё еще востребован в силу своих некоторых особенностей: во-первых, он очень лёгкий (запускается мгновенно, работает быстро и безотказно), а во-вторых, не сохраняет форматирование, что очень полезно, если вам необходимо сохранить текст в едином стиле.
Создать txt документ (именно в этом формате сохраняет файлы «Блокнот») очень просто.
1
Открываем
Сама программа расположена по следующему адресу: C:WINDOWSsystem32otepad.
Но каждый раз проделывать тот же немалый путь – согласитесь, это неудобно. Более практичнее будет открыть «Блокнот», вызвав меню «Пуск», раздел «Программы», в графе стандартные «Стандартные» увидим заветный ярлык.
2
Работа
Работа с этим текстовым редактором крайне проста. Сам интерфейс не менялся еще со времён Windows 98, и имеет рабочую область, а также несколько разделов с выпадающим меню вверху.
Для удобства рекомендуем в разделе «Формат» отметить галочкой пункт «Перенос по словам» весь текст будет компактно помещён в рабочую зону.
Почитать в тему:
3
Как создать txt документ
После того, как вы закончите работу в редакторе, вам наверняка понадобится сохранить текст.
Для этого можно воспользоваться комбинацией клавиш Ctrl+S или выбрав в контекстном меню «Файл» пункт «Сохранить как…».
Выбираем необходимое место, указываем имя файла и нажимаем «Сохранить».
Почитать в тему:
4
Изменение кодировки
Если же в процессе работы вам нужно изменить кодировку, то сделать это можно вызвав меню сохранения файла (Ctrl+S).
Вместо знака * указываем имя файла, а внизу из выпадающего меню выбираем необходимую кодировку, нажимаем «Сохранить».
Если вы увидели ошибку, пожалуйста, выделите фрагмент текста и нажмите Ctrl+Enter.
Как создать файл txt? - Ответ ЗДЕСЬ!
Создать файл в текстовом формате, можно разными способами, мы рассмотрим основные, и наиболее, часто используемые.
1 заходим в какую-либо папку, например, мои документы, ничего не отмечая, нажимаем правую кнопку мыши, откроется контекстное меню, в нем выбираем пункт создать, а далее текстовый документ.
Далее, вводим имя файла, по умолчанию, он будет называться новый документ.
Вот и все, вы только что, создали пустой текстовый документ.
Второй способ, еще более простой. В
Любом текстовом редакторе, например, блокнот, ворд пат, Майкрософт ворд, и другие, в меню файл жмем сохранить.
Далее в открывшемся диалоге, указываем, имя файла, выбираем обычный текст, там, где нужно указать тип файла, а так же указываем место, куда сохранить наш файл, и нажимаем кнопку сохранить.
Поздравляю, вы только что, снова создали документ в формате, txt.
Существуют наверно и другие способы, но это уже из разряда, почесать правой пяткой левое ухо, поэтому рассматривать их нет смысла.
Успехов вам, и всего наилучшего.
Чем создать TXT файл? Программы для создания TXT файлов
TXT
Рассмотрим основные варианты, с помощью которых можно создать файл формата TXT (Plain Text File). Зачастую выполнение данной задачи не потребудет каких-либо особых хитростей, просто скачайте Calibre (для операционной системы Windows) - интерфейс программы не сложный, да и скачать ее вы можете бесплатно. Если же вы пользуетесь операционной системой Mac - скачайте Apple TextEdit как основную для данной платформы.
Вооружившись программой с правильным функционалом, вы наверняка не испытаете проблем с созданием файла TXT. Мы собрали в общий список все программы походящие под данную задачу для ОС Windows, Mac, 5, Linux, iOS, Android и сделали удобную таблицу:
Общее описание расширения TXT
Файл формата TXT хранит в себе текстовые документы, информация в которых организована в виде строк. Такие текстовые файлы могут содержать не только неформатированный текст, но и данные в форматированной либо размеченной реализации.
Узнать подробнее что такое формат TXT
Знаете другие программы, которые могут создать TXT? Не смогли разобраться как создать файл? Пишите в комментариях - мы дополним статью и ответим на ваши вопросы.
Как перевести файл в формат txt
Файлы сохраненные в Microsoft Word открываются не во всех сотовых телефонах и mp3-плеерах. Следственно крайне комфортно бывает сберегать текст в стандартном формате txt, тот, что распознают безусловно все редакторы.

Вам понадобится
- – компьютер;
- – текстовый редактор Microsoft Word;
- – текстовый редактор “Блокнот”.
Инструкция
1. Многие любят проводить время за прочтением каких-нибудь книг. Но читать с компьютера нередко бывает неудобно, тем больше пагубно для зрения. Именно следственно крайне пригодно обучиться менять форматы текстовых файлов, дабы позднее скинуть их на телефон либо плеер, позже чего предаться чтению в больше удобных условиях (скажем, лежа на кровати).
2. Существует несколько методов метаморфозы растяжения документов. Самый легкой из них, это сделать все вручную, не прибегая к помощи специализированных программ. Для начала откройте ваш документ в текстовом редакторе Microsoft Word.
3. Нажмите вкладку под наименованием “Файл” и выберите команду “Сберечь как”. После этого введите имя вашего документа, позже чего определите тип файла. В предлагаемых вариантах обнаружьте “Обыкновенный текст” и нажмите. В появившемся окне, которое покажет варианты кодировки (выбор произойдет механически), нажмите кнопку “Ок”. После этого обнаружьте файл, тот, что вы сберегли сходственным образом. Сейчас вы сумеете его открыть в текстовом редакторе “Блокнот” и позднее скинуть себе на телефон либо плеер, потому что у вашего документа типовой формат “*.txt”, тот, что повсеместно открывается без особых приложений.
4. Данные выкладки, приведенные выше, дозволено обойти. Для этого нажмите единовременно сочетание клавиш “Ctrl+A”. Каждый текст выделится. Скопируйте его в пустой текстовый документ, открытый в “Блокноте”. Позже произведенных действий сбережете документ. У данного файла будет требуемое растяжение “*.txt”.
С необходимостью преобразовать документ формата PDF либо DOC в формат «только текст» сталкиваются многие пользователи. Сделать это дозволено несколькими методами в зависимости от типа документа и вероятностей имеющегося ПО.

Инструкция
1. Если нужно преобразовать файл формата DOC, DOCX, SXW либо ODT, откройте его в текстовом редакторе, способном трудиться с файлами такого формата (OpenOffice.org Writer, Microsoft Office Word, WordPad, Abiword), а после этого выберите в меню «Файл» пункт «Сберечь как». В форме для сохранения выберите формат TXT, а после этого – особенно комфортную для вас кодировку результирующего TXT-файла. Удостоверитесь, что файлу механически присвоилось растяжение TXT, если это не так, присвойте его самосильно. Сбережете файл в желаемую папку.
2. Для сохранения в формат TXT содержимого веб-страницы поступите подобно, но кодировку предпочесть при этом вы не сумеете. Она будет такой же, как кодировка начальной веб-страницы.
3. В операционной системе Linux либо Windows для реформирования документа из формата PDF в формат TXT установите пакет Xpdf, позже чего исполните следующую команду:pdftotext имяфайла.pdf имяфайла.txt
4. Если документ открыт в программе, допускающей выделение текста и перенос его в буфер, запустите всякий текстовый редактор, поддерживающий сохранение в формат TXT (в Linux – KWrite, Geany, в Windows – Блокнот). Выделите мышью каждый текст либо его фрагмент (для выделения каждого текста дозволено воспользоваться сочетанием клавиш Ctrl+A), разместите фрагмент в буфер сочетанием клавиш Ctrl+C, после этого перейдите в текстовый редактор и вставьте фрагмент текста в него, нажав Ctrl+V. Позже этого сбережете текст. Сохранится он, самостоятельно от начальной кодировки документа, в той кодировке, в которой работает текстовый редактор. В редакторе KWrite дозволено предпочесть перед сохранением иную кодировку.
5. Если файл получился не в той кодировке, в которой требуется, откройте его при помощи всякого браузера, выберите в его меню ту кодировку, в которой сохранен текст, вновь выделите его и перенесите в текстовый редактор. Если же вы пользуетесь Linux, сразу откройте файл в редакторе KWrite, выберите в меню кодировку, в которой он сохранен, позже чего пересохраните в нужной вам кодировке.
Обратите внимание!
Не забывайте, что текстовый редактор “Блокнот” имеет ограниченные функции. Следственно многое из того, что отображалось в Microsoft Word, видно не будет (полужирное выделение, курсив, увеличенный шрифт, подчеркивания и т.д.).
Полезный совет
Если вам требуется изменить формат большого числа документов, то разумнее воспользоваться специализированным конвертером, переводящий документы из “*.doc” в “*.txt”. Лучшей из таких программ является Total Doc Converter.
Как создать текстовый файл
Обновлено: 03.09.2019, Computer Hope
Вы можете создать текстовый файл на своем компьютере с помощью текстового редактора. Примером текстового редактора является Блокнот, входящий в состав Microsoft Windows.
ЗаписьКогда мы говорим о «текстовом файле», мы говорим о простом текстовом файле без какого-либо форматирования текста (например, полужирный), изображениях, различных шрифтах, размерах шрифтов и т. Д. Если вам нужно создать более насыщенный документ с любым из эти возможности см .: Как создать документ.
НаконечникПриведенные ниже рекомендации относятся к программам, включенным в операционную систему. Вы также можете загрузить и установить более мощный и бесплатный текстовый редактор, например Notepad ++, для создания, просмотра и редактирования текстовых файлов.
Открыть и использовать Блокнот
Самый простой способ создать текстовый файл в Windows - открыть программу «Блокнот» на вашем компьютере. Блокнот - это текстовый редактор, входящий в состав Microsoft Windows.
Наконечник:Текстовый файл считается файлом с открытым текстом, и Блокнот может только создавать и редактировать файлы с открытым текстом.Блокнот сохраняет любой текстовый файл с расширением .txt, что означает, что нельзя использовать специальное форматирование или шрифты.
Программу Windows Notepad можно открыть любым из следующих способов.
- Щелкните Пуск .
- В поле Run или Search введите Notepad и нажмите Enter.
или
- Щелкните Пуск .
- Откройте Все программы , Стандартные , затем щелкните ярлык Блокнот .
Сохранить файл как текстовый файл
Вы также можете создать текстовый файл с помощью любого другого текстового редактора, например Microsoft Word или WordPad. При сохранении файла измените имя файла или , тип файла на Обычный текст , чтобы сохранить его как текстовый файл. Во многих из этих программ у вас также будет возможность сохранить файл в формате Rich Text Format.
После того, как файл создан и сохранен, его также можно редактировать с помощью Блокнота или другого текстового редактора.
Создать новый текстовый файл с рабочего стола
Другой способ создать текстовый файл - щелкнуть правой кнопкой мыши на экране рабочего стола и в появившемся меню выбрать Новый , а затем нажать Текстовый документ .
Создание текстового файла таким образом открывает текстовый редактор по умолчанию с пустым текстовым файлом на рабочем столе. Вы можете изменить имя файла на любое другое. Вы можете редактировать файл в программе «Блокнот» или в любом другом текстовом редакторе, например Microsoft Word.
НаконечникЭти же действия можно использовать в любом другом месте на вашем компьютере, например, в другой папке.
Создать текстовый файл из командной строки Windows
В командной строке Windows вы также можете создать новый текстовый файл в текущем каталоге. В более ранних версиях Windows новый файл любого типа, включая текстовые файлы, можно было создать с помощью команды редактирования командной строки. В более поздних версиях Windows была удалена возможность использовать для этой цели команду редактирования.Вместо этого вы можете использовать команду echo в командной строке Windows, чтобы создать пустой текстовый файл в текущем каталоге. Пример использования этого показан ниже.
эхо.> Myfile.txt
В приведенном выше примере вы используете команду echo для создания файла с именем «myfile.txt» в текущем каталоге. Обратите внимание, что между echo , точкой, знаком «больше» (> ) и именем файла нет пробелов.
Другой вариант создания текстового файла из командной строки - использование команды start, как показано в примере ниже.
запустить блокнот myfile.txt
В этом примере вы используете команду start, чтобы открыть Блокнот с файлом «myfile.txt». Если этот файл не существует, он будет создан и сохранен в вашем текущем каталоге. Если бы файл действительно существовал, вы бы его редактировали.
Создайте текстовый файл из оболочки Linux
Несколько команд могут создать текстовый файл в оболочке Linux. Одним из простых в использовании текстовых редакторов является pico. Вы можете использовать это так:
pico myfile.txt
После ввода указанной выше команды откроется редактор, который позволит вам создать текстовый файл. Когда закончите, нажмите Ctrl + X, чтобы выйти из файла. Когда будет предложено сохранить файл, если вы хотите сохранить файл, нажмите «Y» для подтверждения.
НаконечникРасширение файла .txt не требуется в Linux. Это расширение файла, наиболее часто встречающееся и используемое в Windows. Если вам не нужно, чтобы файл открывался в Windows, вы можете не иметь расширения файла или переименовать его по своему усмотрению.
.Как создать текстовый файл и вставить данные в этот файл на Android
Переполнение стека- Около
- Продукты
- Для команд
- Переполнение стека Общественные вопросы и ответы
- Переполнение стека для команд Где разработчики и технологи делятся частными знаниями с коллегами
- Вакансии Программирование и связанные с ним технические возможности карьерного роста
- Талант Набрать
Как создать файл графика Java из файла .txt
Переполнение стека- Около
- Продукты
- Для команд
- Переполнение стека Общественные вопросы и ответы
- Переполнение стека для команд Где разработчики и технологи делятся частными знаниями с коллегами
- Вакансии Программирование и связанные с ним технические возможности карьерного роста
Как создать файл SRT - 3Play Media
8 марта 2017 г. SOFIA ENAMORADO
Обновлено: 4 августа 2020 г.
Файл «SubRip Subtitle», также известный как SRT (.srt), является одним из наиболее распространенных используемые форматы файлов субтитров / подписей. Он возник из программного обеспечения для копирования DVD SubRip, которое «копирует» (извлекает) субтитры и тайминги из видео. В субтитрах используется формат текстового файла, который можно легко создать с помощью TextEdit (на Mac) или Блокнота (на ПК с Windows).
Из чего состоит файл SRT?
Файл SRT состоит из четырех частей:
- Номер кадра заголовка в последовательности
- Начальный и конечный временные коды, когда должен появиться кадр заголовка
- Сам заголовок
- Пустая строка, указывающая на начало новая последовательность заголовков
Используемый формат времени: часы: минуты: секунды, миллисекунды , с округлением миллисекунд до 3 десятичных знаков.Каждая временная метка разделяется двухкратной стрелкой («- ->») и пустой строкой перед следующей последовательностью заголовков.
Почему мне следует использовать файл SRT?
Файл SRT - это самый простой формат для создания собственных подписей.
Большинство медиаплееров, программ для записи лекций и видеозаписей совместимы с файлами субтитров SRT.
Некоторые из наиболее распространенных платформ:
Как создать свой собственный файл SRT
Первым шагом в создании файла SRT является создание транскрипции для вашего видео.Используйте приведенные ниже инструкции, чтобы создать собственный файл SRT с нуля. В зависимости от используемой операционной системы (Mac или ПК с Windows) инструкции могут немного отличаться.
1. Откройте новый файл в TextEdit .
2. Для начала введите «1», чтобы указать первую последовательность титров, затем нажмите «ввод».
3. Введите начальный и конечный тайм-коды в следующем формате:
часы: минуты: секунды, миллисекунды ––> часы: минуты: секунды, миллисекунды Затем нажмите «ввод».”
4. В следующей строке начинаются подписи. Постарайтесь сохранить ограничение в 32 символа, с двумя строками на заголовок, чтобы зрителю не приходилось слишком много читать, а заголовок не занимал слишком много места на экране. Также убедитесь, что ваши субтитры соответствуют правилам субтитров.
5. После последней текстовой строки в последовательности дважды нажмите «ввод». Убедитесь, что оставил пустую строку , чтобы указать новую последовательность заголовков.
6.Под пустой строкой введите «2» и начните вторую последовательность титров в соответствии с форматом титров SRT.
7. Повторяйте шаги, пока не получите готовую расшифровку стенограммы.
8. Чтобы сохранить файл как .srt, сначала перейдите в меню «Формат» → «Сделать обычный текст» или используйте сочетание клавиш: Shift + Command + T.
9. Затем перейдите в «Файл → Сохранить
10». .Под «Сохранить как» введите имя файла, но переключите «.txt» на « .srt »
11. Снимите флажки «Скрыть расширение» в нижнем левом углу меню и «Если расширение не предусмотрено, используйте “.текст"".
12. Затем нажмите "Сохранить".
13. Поздравляем! Теперь вы готовы загрузить свои подписи.
Пошаговое руководство по созданию файлов SRT на Mac. ➡️ Пошаговое руководство по созданию файлов SRT в Windows. ➡️
1. Откройте новый файл в Блокноте .
2. Для начала введите «1», чтобы указать первую последовательность титров, затем нажмите «ввод».
3.Введите начальный и конечный тайм-коды в следующем формате: часы: минуты: секунды, миллисекунды ––> часы: минуты: секунды, миллисекунды. Затем нажмите «ввод».
4. В следующей строке начинаются подписи. Постарайтесь сохранить ограничение в 32 символа, с двумя строками на заголовок, чтобы зрителю не приходилось слишком много читать, а заголовок не занимал слишком много места на экране. Также убедитесь, что ваши субтитры соответствуют правилам субтитров. *
5. После последней текстовой строки в последовательности дважды нажмите «ввод».Убедитесь, что оставил пустую строку , чтобы указать новую последовательность заголовков.
6. Под пустой строкой введите «2» и начните вторую последовательность титров в соответствии с форматом титров SRT.
7. Повторяйте шаги, пока не получите готовую расшифровку стенограммы.
8. Чтобы сохранить, перейдите в Файл → Сохранить.
9. В разделе «Имя файла» введите имя транскрипта, используя « .srt » в конце.
10. В разделе «Тип файла» выберите «Все файлы».”
11. Затем нажмите" Сохранить ".
12. Поздравляем! Теперь вы готовы загрузить свои подписи.
* Для получения дополнительной информации о правилах использования субтитров обратитесь к следующим официальным документам:
- Для онлайн-видео, ранее транслировавшегося по телевидению :
- Для всех федеральных правительств и субъектов федерального субсидирования, которые создают онлайн-видео :
Как загрузить файл SRT
В зависимости от медиаплеера, программного обеспечения для записи лекций и программного обеспечения для записи видео, которое вы выбрали для загрузки видео, процесс загрузки файла SRT будет отличаться.Используйте следующие руководства 3Play Media, чтобы узнать, как загрузить файл с субтитрами.
Как добавить субтитры к видео, преимущества и стоимость субтитров, законы о субтитрах - все здесь ➡️
DIY SRT Creation vs YouTube устанавливает тайминги
Итак, если вы хотите подписать свои собственные видео, создайте SRT file - это простой и бесплатный способ сделать это. Единственный недостаток заключается в том, что вам нужно создавать свои собственные временные коды, что делает создание субтитров своими руками более трудоемким.
Один из способов избежать установки собственных временных кодов - использовать YouTube.Инструмент создания субтитров YouTube позволяет вам выбрать видео из вашей учетной записи YouTube и вручную добавить субтитры в файл. Преимущество этого инструмента в том, что он устанавливает время за вас, поэтому, в отличие от файла SRT, вам не нужно добавлять временные коды. Инструмент автоматически синхронизирует то, что говорится в видео, что позволяет сэкономить время на добавлении субтитров.
Продолжительность создания субтитров для видео зависит от длительности видео, вашего опыта создания субтитров для видео и качества видео.Обычно, если вы опытный транскрипционист, пятиминутное видео может занимать от 5 до 10 раз больше, чем видео, или 25-50 минут в целом. Если вы создаете свои собственные временные коды с помощью файла SRT, это может занять больше времени.
Но не позволяйте времени, необходимому для создания субтитров, мешать вам добавлять субтитры к своим видео. Использование субтитров для ваших видео дает множество преимуществ, таких как улучшение вашего SEO и открытие вашего контента для новой аудитории, от глухих / слабослышащих зрителей, до зрителей, которые знают английский как второй язык, до зрителей, которым просто нравится использовать субтитры. .
Хотя многие люди предпочитают создавать собственные субтитры, чтобы сэкономить на расходах, если вы подписываете субтитры для многих видео или ваши видео длинные, рассмотрите возможность найма службы субтитров. Благодаря сервису субтитров вам не нужно беспокоиться о временных кодах или о том, чтобы ваши субтитры соответствовали законам. Хорошая служба субтитров позаботится обо всей логистике в разумные сроки, а также обеспечит точность 99% или выше. Однако, прежде чем выбирать поставщика, убедитесь, что вы исследуете, кто будет подписывать ваши видео, а также процесс их добавления и транскрипции, чтобы понять их ставки.
__
Если вы ищете высококачественные субтитры или стенограммы по разумной цене, ознакомьтесь с нашими ценами и начните с 3Play сегодня!
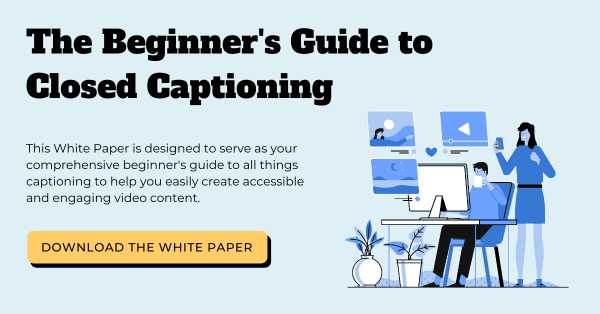 .
.javascript - Как создать файл в памяти для загрузки пользователем, но не через сервер?
Переполнение стека- Около
- Продукты
- Для команд
- Переполнение стека Общественные вопросы и ответы
- Переполнение стека для команд Где разработчики и технологи делятся частными знаниями с коллегами
- Вакансии Программирование и связанные с ним технические возможности карьерного роста
- Талант Нанимайте технических специалистов и создавайте свой бренд работодателя
Как создать файл WebVTT - 3Play Media
30 июня 2017 г. SOFIA ENAMORADO
Обновлено: 3 июня 2019 г.
Файл «Веб-видео текстовой дорожки», также известный как WebVTT (.vtt), становится все более популярным. популярный формат файла субтитров / подписей. Он был создан в 2010 году Рабочей группой по технологиям веб-гипертекстовых приложений (WHATWG) для поддержки текстовых треков в HTML5.
Чем WebVTT отличается от SRT?
WebVTT был «в целом основан» на формате SupRip и даже назывался WebSRT с тем же самым.SRT расширение файла Позже он был переименован в WebVTT и представлен тегом для HTML5.
В отличие от формата заголовков SRT, WebVTT позволяет включать описание и информацию метаданных в кадры. Эта информация не отображается для зрителя.
Можете ли вы определить разницу между .vtt и .srt?Все файлы WebVTT начинаются со строки «WebVTT», в то время как файлы SRT не используют различия SRT, а вместо этого начинаются с «1» для первой последовательности заголовков.
В файле SRT кадры должны быть разделены идентификаторами метки. В WebVTT они необязательны.
Кроме того, в WebVTT временные коды разделяются точками, а не запятыми.
Файлы WebVTT также должны иметь кодировку UTF-8, которая не требуется в файле SRT.
Наконец, формат WebVTT может поддерживать дополнительную информацию, такую как размещение кадров.
Из чего состоит файл WebVTT?
Файл WebVTT имеет два требования и множество дополнительных компонентов.
Два требования :
- WEBVTT в начале стенограммы
- Пустая строка между каждым кадром заголовка. В WebVTT пустая строка обозначает конец последовательности.
Дополнительные компоненты :
- Метка порядка байтов (BOM): сообщает читателю, что это поле закодировано с помощью UTF-8. Пример спецификации может выглядеть примерно так: EF BB BF.
- Заголовок справа от WEBVTT. Между ними должен быть один пробел, и они не должны включать новую строку или «- ->».Вы можете использовать это для описания файла.
- Комментарии: обозначены ПРИМЕЧАНИЕ и отдельными строками.
- Порядковый номер: они не являются обязательными, но могут помочь упорядочить подписи.
- Информация о местоположении: включается в ту же строку после второго тайм-кода.
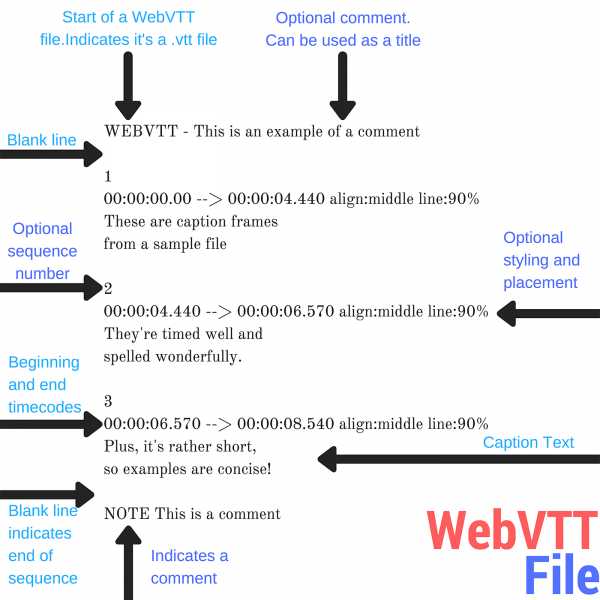
Все последовательности начинаются с временного кода . Используемый формат времени: минуты: секунды. Миллисекунды или часы: минуты: секунды. Миллисекунды , с округлением миллисекунд до трех знаков после запятой.Каждая временная метка отделена двухстрочной стрелкой («- ->»).
Для обозначения начала заголовка можно использовать дефис, например:
Помните, что вы не хотите, чтобы в последовательности заголовков были пустые строки. Пустая строка обозначает конец последовательности и должна использоваться только для разделения заголовков в разных временных кодах.
Комментарии могут быть добавлены, и они не будут видны конечному пользователю. Вы можете использовать комментарии для описания файла или хранить напоминания в файле.Комментарии должны начинаться с ПРИМЕЧАНИЕ, за которым следует пробел или новая строка. Как и в последовательности, между одним комментарием не может быть пустой строки, в противном случае комментарий закроется. Вы можете включить в комментарий любое количество символов.
Они могут выглядеть так:
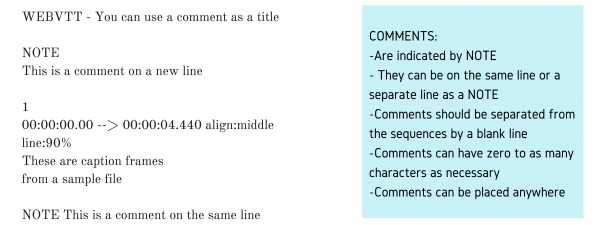
Настройки метки указывают расположение заголовка. Они добавляются после второго тайм-кода с пробелом между ними. Вы можете использовать настройки cue, чтобы указать, где будут размещаться подписи.Вы также можете указать ширину текстовой области и выравнивание текста. Вы даже можете использовать настройки метки, чтобы сделать текст полужирным , курсивом или подчеркнутым .
Вот пример:
Теги дорожек используются для указания дорожек текста времени. Вы можете определить тип трека с помощью атрибуции «добрый». Есть пять видов: субтитры, подписи, описания, главы и метаданные. По умолчанию тег
Почему я должен использовать файл WebVTT?
WebVTT становится все более популярным форматом субтитров. Преимущество его использования в том, что он обеспечивает большую гибкость. Вы можете добавить дополнительную информацию, такую как размещение рамки, стиль и комментарии.
WebVTT также является выбором формата для видео HTML5.
Некоторые из наиболее распространенных платформ, использующих WebVTT:
Как создать свой собственный файл WebVTT
Чтобы создать WebVTT, вы можете создать их самостоятельно или нанять профессиональную компанию по созданию субтитров.Благодаря профессиональному обслуживанию вам не придется выяснять временные коды или беспокоиться о позиционировании. Если время ограничено, это отличная альтернатива.
Если вы решили создать свои подписи своими руками, выполните следующие действия, чтобы создать собственный файл WebVTT с нуля. В зависимости от используемой операционной системы (Mac или ПК с Windows) инструкции могут немного отличаться.
-
- Открыть новый файл в TextEdit .
- Для начала введите «WEBVTT», чтобы указать, что это файл.vtt, затем дважды нажмите клавишу ВВОД, чтобы оставить пустую строку. Примечание. Вы можете включить заголовок или комментарий перед последовательностью подписей. Если вы решите добавить комментарий, сделайте это в той же строке, что и «WEBVTT», или нажмите Enter и начните новое ПРИМЕЧАНИЕ.
Введите начальный и конечный тайм-коды в следующем формате:
часы: минуты: секунды. Миллисекунды - -> часы: минуты: секунды. Миллисекунды
Если вы решили добавить индикатор последовательности, например «1», сделайте это. на отдельной строке над тайм-кодами.Затем нажмите «Enter». Примечание: чтобы добавить настройки метки, просто поместите пробел между вторым тайм-кодом и добавьте позицию, размер, выравнивание и т. Д. - В следующей строке начните ваши подписи. Постарайтесь сохранить ограничение в 32 символа, с двумя строками на заголовок, чтобы зрителю не приходилось слишком много читать, а заголовок не занимал слишком много места на экране. Также убедитесь, что ваши субтитры соответствуют правилам субтитров. *
- После последней текстовой строки в последовательности дважды нажмите «ввод».Убедитесь, что оставил пустую строку , чтобы указать новую последовательность заголовков. Вот два примера одного и того же файла WebVTT. Вы можете увидеть, как используются комментарии, порядковые номера и настройки сигналов.
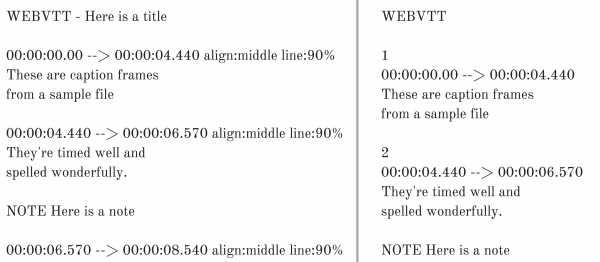
- Повторяйте эти шаги, пока не получите готовую расшифровку.
- Чтобы сохранить файл как .vtt, сначала перейдите в Формат → Сделать обычный текст или используйте сочетание клавиш: Shift + Command + T.
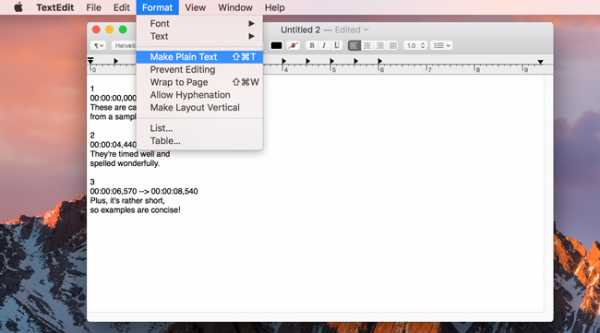
-
- Затем перейдите в Файл → Сохранить
- В разделе «Сохранить как» введите имя файла, но переключите «.txt »на« .vtt »
- Снимите флажки« Скрыть расширение »в нижнем левом углу меню и« Если расширение не предусмотрено, используйте «.txt» ».
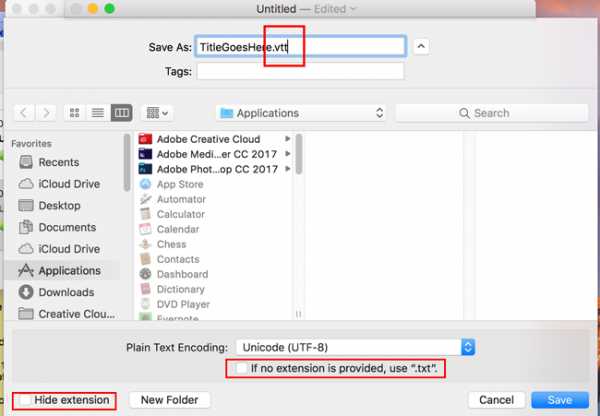
- Затем нажмите "Сохранить".
- Поздравляем! Теперь вы готовы загрузить свои подписи.
- Откройте новый файл в Блокноте .
- Для начала введите «WEBVTT», чтобы указать, что это файл .vtt, затем дважды нажмите Enter, чтобы оставить пустую строку. Примечание. Вы можете включить заголовок или комментарий перед последовательностью подписей. Если вы решите добавить комментарий, сделайте это в той же строке, что и «WEBVTT», или нажмите Enter и начните новое ПРИМЕЧАНИЕ.
- Введите начальный и конечный тайм-коды в следующем формате: часы: минуты: секунды. Миллисекунды - -> часы: минуты: секунды. Миллисекунды. Если вы решили добавить индикатор последовательности, такой как «1», сделайте это на отдельную строку над тайм-кодами. Затем нажмите Enter. Примечание: чтобы добавить настройки сигнала, просто поместите пробел между вторым тайм-кодом и добавьте положение, размер, выравнивание и т. Д.
- В следующей строке начинаются подписи. Постарайтесь сохранить ограничение в 32 символа, с двумя строками на заголовок, чтобы зрителю не приходилось слишком много читать, а заголовок не занимал слишком много места на экране. Также убедитесь, что ваши субтитры соответствуют рекомендациям по субтитрам. *
- После последней текстовой строки в последовательности дважды нажмите «ввод». Убедитесь, что оставил пустую строку , чтобы указать новую последовательность заголовков.
- Вот два примера одного и того же файла WebVTT.Вы можете увидеть, как используются комментарии, порядковые номера и настройки сигналов.
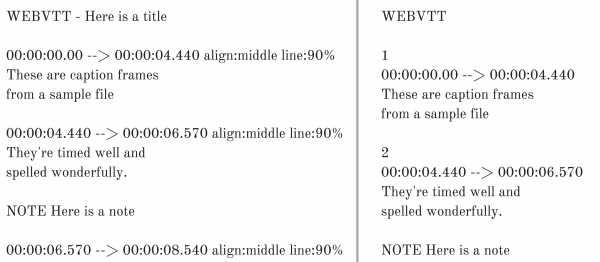
- Повторяйте эти шаги, пока не получите готовую расшифровку.
- Чтобы сохранить, перейдите в Файл → Сохранить.
- В поле «Имя файла» введите имя вашей записи, используя « .vtt » в конце.
- В разделе «Тип файла:» выберите «Все файлы».
- Затем нажмите "Сохранить".
- Поздравляем! Теперь вы готовы загрузить свои подписи.
* Для получения дополнительной информации о правилах использования субтитров обратитесь к следующим официальным документам:
- Для онлайн-видео, ранее транслировавшегося по телевидению :
- Для всех федеральных правительств и организаций, субсидируемых на федеральном уровне, которые создают онлайн-видео :
Как загрузить файл WebVTT
В зависимости от медиаплеера, программного обеспечения для записи лекций и программного обеспечения для записи видео, которое вы выбрали для загрузки видео, процесс загрузки файла WebVTT будет отличаться.Используйте следующие руководства 3Play Media, чтобы узнать, как загрузить файл с субтитрами.
Обратная сторона создания собственных файлов WebVTT
Итак, если вы хотите создать свои собственные подписи, создание файла WebVTT с нуля - простой и бесплатный способ сделать это. Единственный недостаток заключается в том, что вам нужно создавать свои собственные временные коды и любые другие элементы стиля, что делает создание субтитров DIY более трудоемким.
Продолжительность создания субтитров для видео зависит от длительности видео, вашего опыта создания субтитров для видео и качества видео.Обычно, если вы опытный транскрипционист, пятиминутное видео может занимать от 5 до 10 раз больше, чем видео, или 25-50 минут в целом. Если вы создаете свои собственные временные коды и настройки меток с помощью файла WeBVTT, это может занять больше времени.
Но не позволяйте времени, необходимому для создания субтитров, мешать вам добавлять субтитры к своим видео. Использование субтитров для ваших видео дает множество преимуществ, таких как улучшение вашего SEO и открытие вашего контента для новой аудитории, от глухих / слабослышащих зрителей, до зрителей, которые знают английский как второй язык, до зрителей, которым просто нравится использовать субтитры. .
Хотя многие люди предпочитают создавать собственные субтитры, чтобы сэкономить на расходах, если вы подписываете субтитры для многих видео или ваши видео длинные, рассмотрите возможность найма службы субтитров. Благодаря сервису субтитров вам не нужно беспокоиться о временных кодах или о том, чтобы ваши субтитры соответствовали законам. Хорошая служба субтитров позаботится обо всей логистике в разумные сроки, а также обеспечит точность 99% или выше. Однако, прежде чем выбирать поставщика, убедитесь, что вы исследуете, кто будет подписывать ваши видео, а также процесс их добавления и транскрипции, чтобы понять их ставки.
__
Если вы ищете высококачественные субтитры или стенограммы по разумной цене, ознакомьтесь с нашими ценами и начните с 3Play сегодня!
.