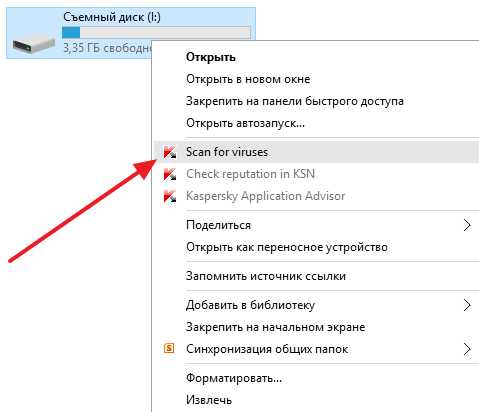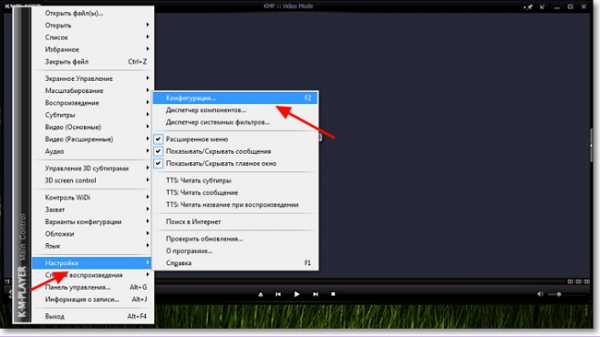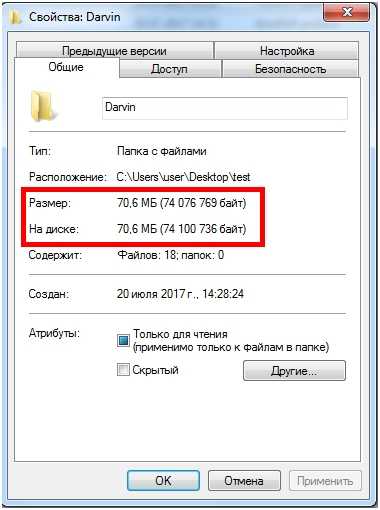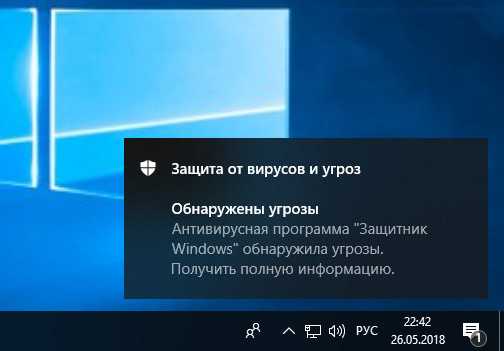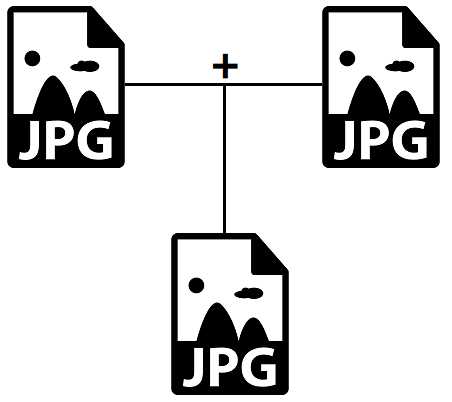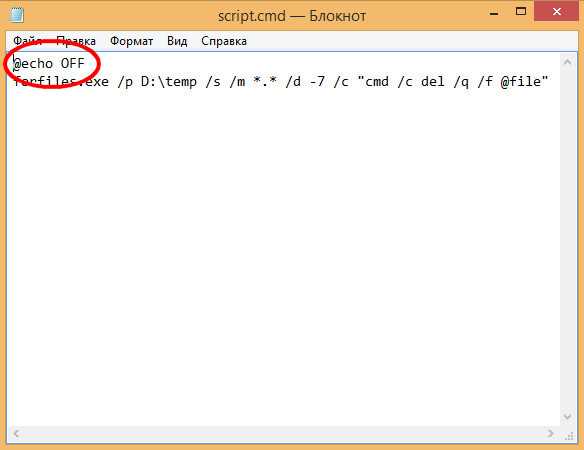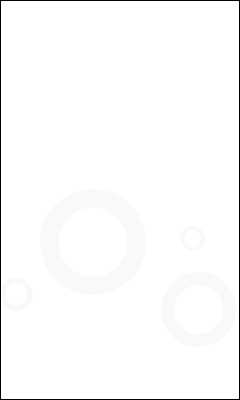Как создать файл в mac os
txt файлы на mac с помощью редактора TextEdit
Текстовый файл (TXT) содержит неформатированный текст с расширением .txt (например, macreports.txt). Под неотформатированным подразумевается, что текстовые файлы этого типа представляют собой простые текстовые файлы без какого-либо оформления и форматирования, например, эти документы не имеют полужирного текста, курсивного текста, изображений, цветов, различных типов шрифтов, гиперссылок, таблиц, маркированных списков. и т. д. Эти документы имеют простой текст. Файл TXT можно создавать, открывать и редактировать на Mac с помощью текстового редактора. Примером текстового редактора является TextEdit, который включен в программное обеспечение macOS. Вот как вы можете создать текстовый файл:
Откройте TextEdit и создайте текстовый файл
TextEdit — это инструмент для редактирования текста и обработки текста, который поставляется с вашим Mac.
- Откройте приложение TextEdit на вашем Mac (Приложения> TextEdit или используйте Spotlight, нажмите клавишу Command-Space для поиска, поиска и открытия TextEdit).
- В приложении TextEdit выберите «Файл»> «Открыть». TextEdit имеет два режима форматирования: (а) обычный текст (файл .txt) и (b) форматированный текст (файл .rtf). Разница в том, что режим .txt не позволяет форматировать, а режим .rtf позволяет форматировать, например, добавлять изображения, цвета, таблицы и т. Д.
- Формат по умолчанию — формат расширенного текста. Вы можете изменить это, зайдя в TextEdit> «Настройки» и выбрав «Обычный текст».
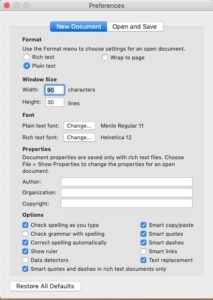
- Вы также можете изменить режим при редактировании текста, выбрав «Формат»> «Создать обычный текст» или «Формат»> «Создать форматированный текст». Если вы измените файл .rtf (форматированный текст) на файл .txt (обычный текст), ваш документ потеряет все параметры форматирования.
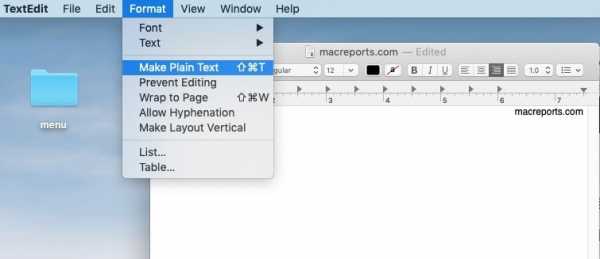
- Создайте и отредактируйте ваш текстовый файл.
- Затем перейдите в «Файл»> «Сохранить», чтобы сохранить текстовый файл.
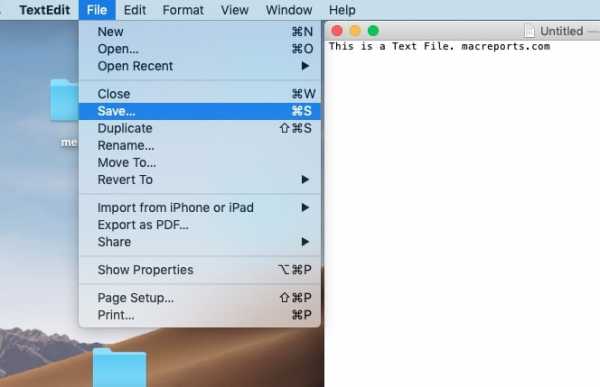
- Назовите свой файл так как вам нравится и сохраните его.
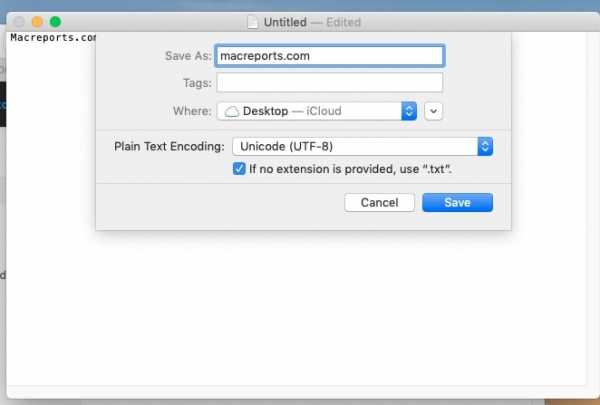
Вы также можете создавать более сложные документы, вы можете использовать страницы , страницы для iCloud или аналогичные приложения. Еще одно замечание: текстовые файлы также называются плоскими файлами или файлами ASCII.
Как создать документ на МакБуке? Инструкция для начинающих

Ноутбуки от компании Apple являются идеальными вариантами для работы. Они стабильные, а также мощные. Однако многие пользователи не знают основ работы с МакБуками, поскольку Mac OS достаточно сильно отличаются от Windows. Многие затрудняются ответить, как создать документ на МакБуке, а ведь работа с документами касается каждого пользователя ПК.
Какие существуют документы?
Чаще всего используются текстовые документы. В таких типах файлов можно набирать текст, а также создавать таблицы, вставлять фото, делать выделения. Текстовые документы важны в каждой фирме, их легко передавать по почте и скидывать на внешние накопители.
Ещё есть документы в виде презентаций. Такие типы файлов позволяют делать слайд шоу, в которых представляется какой-то тип продукта. Чаще всего, это нужно для тех пользователей, которые работают в крупных фирмах.
Также есть вид документов с различными формулами. В них можно делать бухгалтерские расчеты, и другие подобные операции.
Как создать такие документы?
Изначально в системе Mac OS существуют специальные офисные приложения. Эти приложения и позволяют создавать документы.
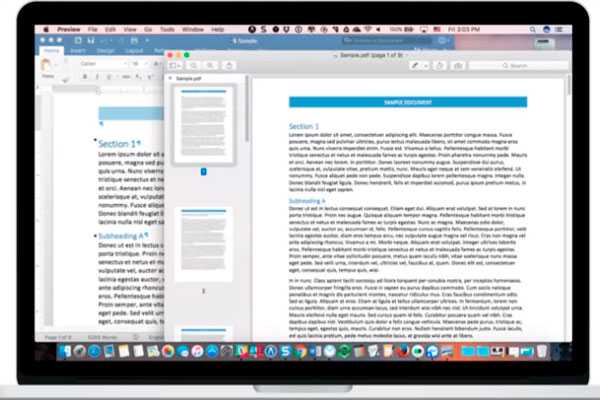
- Для того, чтобы создать файл, нужно нажать на правую кнопку мышки, после чего откроется контекстное меню.
- В этом меню необходимо выбрать пункт «создать».
- Выпадет ещё одно контекстное меню, в котором нужно выбрать требуемый тип документа.
- Можно создать как текстовые файлы, так и любые другие.
Сторонние программы
Стоит отметить, что работать можно не только с базовыми программами, но и сторонними разработками. К примеру, если вы перешли с Windows на Mac OS, то для вас намного удобнее будет пользоваться программами Microsoft Office, можно например установить Ворд.
Чтобы установить этот офис, вам потребуется обратиться к торренту. Просто найдите сайт с бесплатной полной версией офиса, и скачайте оттуда репак. Стоит быть очень аккуратными, поскольку можно легко скачать вирусы, если нет хорошего антивируса для Mac.
Кроме Microsoft офис, можно скачать и другие программы, всё зависит только от ваших предпочтений. После установки создавать такие документы можно так же, как и от оригинальных программ. Нажимаем правой кнопкой мышки, выбираем пункт «создать», и выбираем нужный документ.
Работать на МакБуках невероятно удобно, и для максимального комфорта вам потребуется установить комфортный софт. Однако, для некоторых пользователей удобными окажутся и стандартные программы, всё зависит от потребителя.
Создать новый файл в Mac OS X ~ macOS
Недавняя заметка на MacWorld разбудила негодование олдового свитчера. В контекстном меню Finder есть пункт Новая папка, но нет пункта Новый файл. Те, кто с Windows (или Linux) дела не имел, удивляются — зачем это нужно? Мне довольно часто важно где нужно создать файл, а не какой или в каком приложении.
Предложенное в статье решение особой полезностью не отличается, поскольку создает только текстовые файлы. Тем не менее, воспроизведу процедуру своими словами.
- Открываем Automator, создаем новую Службу.
- В рабочую область перетягиваем действие Запустить AppleScript (ищите в коллекции Служебные программы).
- Вставляем в текст скрипта вот такой код
on run {input, parameters} tell application "Finder" set currentPath to insertion location as text set x to POSIX path of currentPath end tell return x end run - Добавляем действие Установить значение переменной, создаем новую переменную с любым названием (у меня СurrentFolder).
- Добавляем действие Новый текстовый файл, перетаскиваем нашу переменную CurrentFolder из нижней панели в область Где. В настройках действия отмечаем Показ. действие в процессе выполнения.
- Сохраняем службу с любым именем, идем в Finder проверять. Заходим в нужную папку, выбираем любой файл или папку внутри (это важно), жмем правую кнопку (или ctrl+click), в контекстном меню выбираем Службы, а там имя нашей новой службы. Появится диалог, в котором надо указать название нового файла.
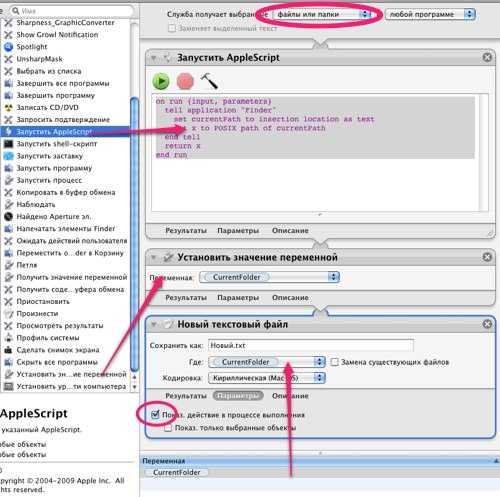
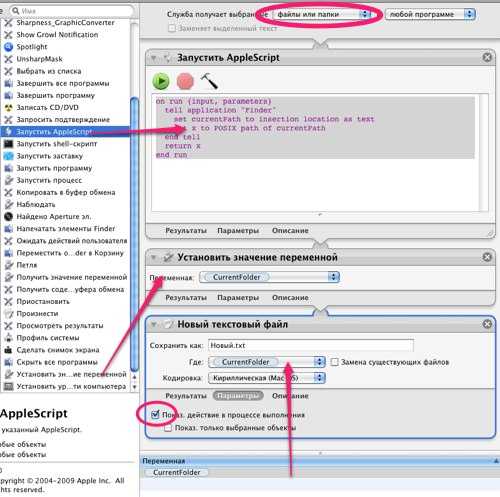
Решение бесплатное, но нефункциональное: создается только текстовый файл (без разницы какое вы укажете расширение), нужно выбрать в Finder файл или папку (которых может и не быть), работает очень медленно (диалог появляется больше секунды точно).
За деньги можно купить DocumentPalette ($8), но у него нет привязки к меню, работает по сочетанию клавиш Control+Option+Command+N. Раньше еще была актуальна программа NuFile, но в Mac OS X 10.6 она не работает.
В общем, универсального решения (каким вполне могло быть использование NuFile, работай он в Snow Leo) я не обнаружил. Наряду с отсутствием опции Объеденить (в добавок к Заменить) при копировании сложных структур папок и файлов, э
iMakerTxtFile — Создание текстового файла в Mac OS X в один клик в нужной папке — SageLeo
Не секрет, что операционная система Mac OS X не позволяет стандартными средствами создать текстовый документ (.txt) одним легким движением прямо сразу в той папке, где мы находимся. Чтобы создать нужный текстовый файл, приходиться сначала запускать TextEdit, открывать новый документ и самое главное, чтобы его сохранить в нужной папке, приходится занового пройти весь путь через проводник (Finder) до нужной папки, если она случайна уже не оказалась в списке часто используемых (но как показала практика, чаще всего передвижения по папкам хаотичны, а значит нужной папки скорее всего нет в списке быстрого доступа). Ну а если глубина директорий 50 папок или больше?? Да что там говорить, выполнять двойную процедуру поиска нужной папки глазами и мышкой бегая по экрану, никому не хочется, даже если глубина директории всего три папки (если вы конечно не сидите в терминале, там чутка в этом плане удобнее конечно, но точно не для пользователей, привыкшими водить мышку..).
Я работаю с количеством папок и дисков, не поддающихся подсчету и в итоге меня самого это так достало (естественно после Windows! Уж там то есть такая замечательная функция и возможность создания файла в той папке, где ты находишься в данный момент), что я решил немного поколдовать и создать некое небольшое приложение, которое облегчило бы мою "компьютерную" жизнь…
В итоге получилось очень даже неплохо и самое главное, очень удобно!
ВНИМАНИЕ! 7 марта 2020 года появилась новая, более функциональная версия!
Вы уже можете загрузить новую версию iMakerFile
Теперь есть поддержка шаблонов для создания уже любых типов файлов, а не только txt.
Программа iMakerTxtFile
Создание текстового файла в Mac OS X в один клик в нужной папке.
- Скачайте программу iMakerTxtFile (это старая версия, создает только текстовые файлы)
- Сохраните/перетащите приложение в папку Программы.
- Разместить иконку приложения в панели инструментов, нажав клавишу cmd и не отпуская этой клавиши, просто перетяните приложение на панель Finder.
- Для создания нового файла зайдите в нужную папку и запустите приложение, кликнув по иконке iMakerTxtFile на панели инструментов Finder.
Если при запуске приложения выдаст окно, что эта программа от неустановленного разработчика и ее нельзя открыть, тогда закройте это окно и запустите программу другим способом:
- Перейдите в Finder в папку Программы.
- Один раз кликните на программу iMakerTxtFile, чтобы выделить ее.
- Удерживая клавишу Control, нажмите на значок программы, затем выберите «Открыть» в контекстном меню.
- Это делается только один раз, далее программа будет запускаться как обычно.
Скриншот 1
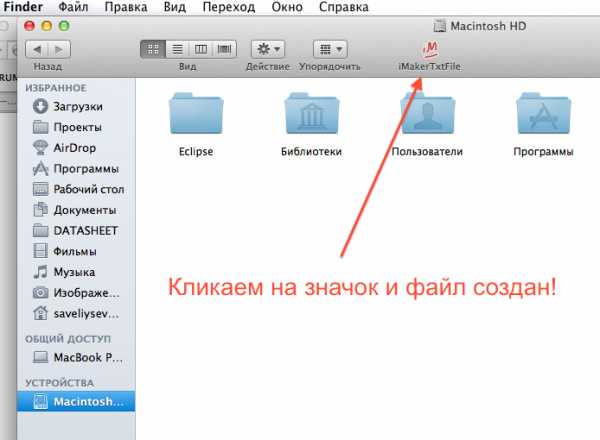
Скриншот 2
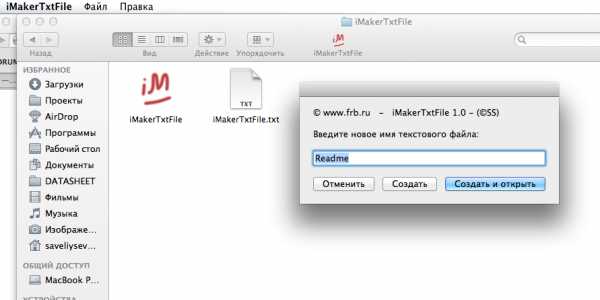
Создание текстового файла в Mac OS X в один клик в нужной папке
Не секрет, что Mac OS X не позволяет стандартными средствами создать текстовый документ (.txt) одним легким движением прямо сразу в той папке, где мы находимся. Чтобы создать нужный текстовый файл, приходиться сначала запускать TextEdit, открывать новый документ и самое главное, чтобы его сохранить в нужной папке, приходится занового пройти весь путь через проводник (Finder) до нужной папки, если она случайна уже не оказалась в списке часто используемых (но как показала практика, чаще всего передвижения по папкам хаотичны, а значит нужной папки скорее всего нет в списке быстрого доступа). Ну а если глубина директорий 50 папок или больше?? Да что там говорить, выполнять двойную процедуру поиска нужной папки глазами и мышкой бегая по экрану, никому не хочется, даже если глубина директории всего три папки (если вы конечно не сидите в терминале, там чутка в этом плане удобнее конечно, но точно не для пользователей, привыкшими водить мышку..).Я работаю с количеством папок и дисков, не поддающихся подсчету и в итоге меня самого это так достало (естественно после Windows! Уж там то есть такая замечательная функция и возможность создания файла в той папке, где ты находишься в данный момент), что я решил немного поколдовать и создать некое небольшое приложение, которое облегчило бы мою компьютерную жизнь…
В итоге получилось очень даже неплохо и самое главное, очень удобно!
Внимание!
Вышла новая, более функциональная версия программы!
Вы можете почитать описание и там же загрузить новую версию программы с новым именем iMakerFile. В новой версии теперь есть поддержка шаблонов для создания уже любых типов файлов, а не только txt.
Ниже информация по старой версии.
Старая версия программы называется iMakerTxtFile
Создание текстового файла в Mac OS X в один клик в нужной папке.
Вы также можете скачать и старую версию iMakerTxtFile.
Все комментарии пожалуйста теперь пишите на странице приложения.
1. Сохраните приложение в любую постоянную директорию.
2. Разместить приложение в панели инструментов, просто перетянув иконку на панель.
3. Для создания нового файла кликните на иконку iMakerTxtFile на панели инструментов.
4. Наслаждайтесь!
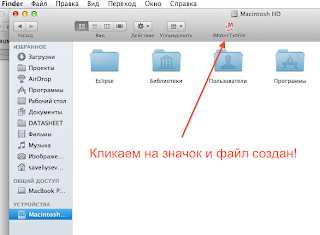
Создание объектов – Проект AppStudio
Пришла пора продолжить наш цикл о командной строке Mac OS X. Сегодняшний урок будет посвящён двум важным командам — mkdir и touch, одна из которых создаёт папки, а другая — файлы (и не только). Предвосхищаем самый главный вопрос, который у вас может возникнуть: казалось бы, пользоваться Терминалом для такой элементарной операции, как создание папок — только создавать себе дополнительные сложности. Но если вам понадобится создать пять папок, в каждой из которых будет ещё по пять папок, да ещё и задать им соответствующие права доступа, тогда вы оцените преимущества командной строки по достоинству. Другой вопрос, а понадобится ли вам такая занятная операция, как создание иерархии папок :) Но случаи в практике работы с компьютером бывают самые разные.
Как мы уже упомянули во вступлении, созданием папок ведает команда mkdir.
mkdir (make directory) — одна из самых простых команд Терминала: она имеет только три параметра. Соответственно, и синтаксис сложностью не отличается:
mkdir -(параметры) (имя создаваемой папки)
Если вы введёте в Терминале
mkdir papka
То папка с именем papka будет создана в текущей папке. Запомните — у команды mkdir вовсе не один аргумент. Одной командой вы можете создать хоть сто папок, введя их названия через пробел.
В качестве аргумента команды mkdir может выступать любой путь. Например, чтобы создать папку в корне диска, вводите:
mkdir /papka
Обратите внимание — путь к папке должен быть реальным, т.е. всё то, что значится до имени будущей папки, действительно должно существовать, иначе команда выдаст ошибку. Но можно этого избежать, используя параметр -p.
Например, если вы вводите команду:
mkdir /papka/podpapka/podpodpapka
а в корне диска нет папки с именем papka, то ничего не получится:
Совсем другое дело, если вводится команда:
mkdir -p /papka/podpapka/podpodpapka
Тогда в корне диска будет создана папка papka, в ней — ещё одна, а в ней — ещё одна.
Комбинация параметра -p и поддержки командой mkdir одновременного создания нескольких папок может использоваться вот в таких конструкциях:
mkdir -p /papka/{podpapka1,podpapka2}
В этом случае в корне диска появится папка papka, а уже в ней — две подпапки (podpapka1 и podpapka2).
Второй занятный параметр команды mkdir — это -m. Он позволяет сразу определить права доступа к создаваемой папке, не прибегая отдельно к команде chmod. Используется он следующим образом:
mkdir -m 644 /papka
Про параметр -v сказать нечего — так же, как и во многих других командах, он активирует подробный режим работы команды. Для mkdir это означает вывод имени каждой созданной папки на экран.
Строго говоря, команда touch задумывалась вовсе не для создания файлов. Она делает именно то, что означает её название — «трогает» файлы, выставляя им новую дату доступа и последнего изменения. Не будем вдаваться в подробности того, зачем вам это может понадобиться. Например, с помощью этой команды можно форсировать перестроение кэша драйверов Mac OS X (это вам рано или поздно понадобится).
Команда touch весьма похожа на mkdir. Она тоже может создавать несколько файлов подряд и тоже умеет работать с путями к файлу. Разумеется, и синтаксис у неё такой же:
touch -(параметры) (файлы)
Чтобы создать в текущей папке пустой текстовый файл, введите:
touch file1.txt
Вот и все премудрости. Но другое дело, если в указанной папке уже существует файл с таким именем (или даже папка). Команда в этом случае не перезапишет файл таким же, но пустым (как можно было бы подумать), а просто заменит его атрибуты «время изменения» и «время доступа». Если никаких дополнительных параметров не задано, то это время заменится на время запуска команды.
А параметры эти могут быть следующими:
touch -a
выставляет только новую дату доступа
touch -m
выставляет только новую дату изменения
touch -f
выставляет новые атрибуты вне зависимости от прав доступа к объекту
touch -r /file1.txt /file2.txt
присваивает файлу file2.txt те же даты доступа и изменения, что заданы для файла file1.txt
touch -t 201002201212.33
присваивает файлу даты доступа и изменения 12:12:33 20 февраля 2010 года (порядок такой: четыре цифры года, две цифры — номер месяца, две цифры числа, часы и минуты в 24-часовом формате и секунды через точку).
На сегодня всё. В следующей статье мы поговорим о возможностях поиска и фильтрации через Терминал.
macos - как создать файл типа «псевдоним» Mac OS X в терминале?
Переполнение стека- Около
- Продукты
- Для команд
- Переполнение стека Общественные вопросы и ответы
- Переполнение стека для команд Где разработчики и технологи делятся частными знаниями с коллегами
- Вакансии Программирование и связанные с ним технические возможности карьерного роста
- Талант Нанимайте технических специалистов и создавайте свой бренд работодателя
Как архивировать файлы в Mac OS X
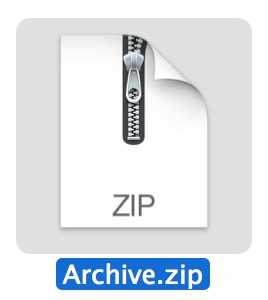 Вы когда-нибудь задумывались, как создать zip-файл в Mac OS X? Недавно мы продемонстрировали, как защитить паролем zip-архивы, но в комментариях читатель задал более простой, но вполне обоснованный вопрос: «, а как насчет создания стандартного zip-файла? ”
Вы когда-нибудь задумывались, как создать zip-файл в Mac OS X? Недавно мы продемонстрировали, как защитить паролем zip-архивы, но в комментариях читатель задал более простой, но вполне обоснованный вопрос: «, а как насчет создания стандартного zip-файла? ” Что ж, создать zip-архив на Mac очень просто, а с инструментами сжатия, встроенными непосредственно в Mac OS X, нет необходимости загружать дополнительное программное обеспечение или надстройки для быстрого создания zip-архива и сжатия либо одного файла, либо группы файлов. файлы или целую папку.Если вы не знакомы с созданием архивов на Mac, вот как это сделать быстро.
Как создать Zip-архив в Mac OS X
Вы можете использовать это для создания zip-архивов файлов, папок или того и другого:
- Найдите элементы, которые нужно заархивировать, в Mac Finder (файловая система)
- Щелкните правой кнопкой мыши файл, папку или файлы, которые вы хотите заархивировать
- Выберите «Сжать элементы»
- Найдите вновь созданный архив .zip в том же каталоге
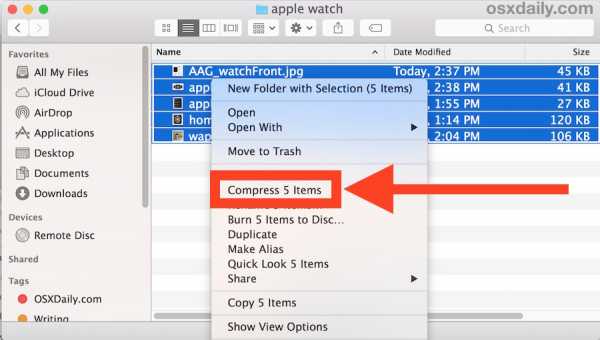
Если архивируется один файл, в zip-архиве сохраняется стандартное имя файла, но добавляется расширение.zip расширение.
Если архивируется более одного файла, архив будет называться «Archive.zip», а если создается несколько архивов, они будут последовательно называться «Archive 2.zip» и так далее.
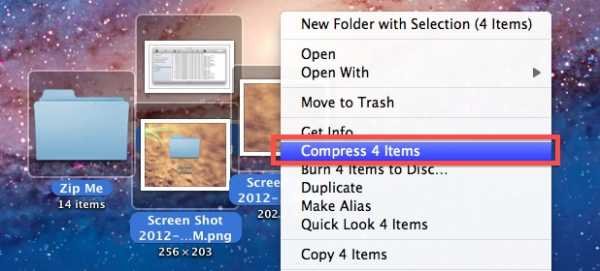
Это работает во всех версиях Mac OS X, и вы можете получить доступ к параметру сжатия элемента, щелкнув правой кнопкой мыши, щелкнув мышью, удерживая клавишу Control, или щелкнув двумя пальцами по трекпаду на Mac.
Распаковка Zip-архивов
Открывать zip-файлы еще проще, все, что вам нужно сделать, это просто дважды щелкнуть по архиву , и он автоматически расширится с помощью утилиты архивирования в той же папке, в которой хранится архив.
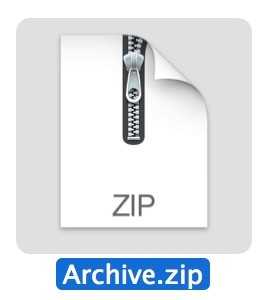
Например, если вы распаковываете архив с именем «ZippedSample.zip» в каталоге ~ / Downloads /, полученная извлеченная папка будет называться «ZippedSample» в том же каталоге ~ / Downloads /.
Как создать ZIP-файл из командной строки на Mac
Не заинтересованы в использовании стандартного подхода Finder и файловой системы? Zip-архивы также можно создавать из командной строки, используя команду терминала «zip» со следующим синтаксисом:
zip-архив.zip file.txt
Еще один простой способ создать архив из командной строки - использовать поддержку перетаскивания в Терминале, ввести «zip», как обычно, но затем вставить файл (ы) для сжатия в окно Терминала.
Распаковать из командной строки также очень просто, с помощью простой команды «распаковать»:
распаковать архив.zip
Вы можете указать пути и другие детали, если хотите, но если все, что вам нужно, - это извлечь файл, то вам остается лишь выполнить простую команду unzip.
Хотя хорошо знать альтернативы командной строки, для большинства пользователей лучше всего использовать более дружественные подходы на основе Mac Finder, либо с помощью метода щелчка правой кнопкой мыши, описанного выше, либо с помощью простого открытия файла напрямую.
Связанные
.macos - Как создать файл DMG для .app для Mac?
Переполнение стека- Около
- Продукты
- Для команд
- Переполнение стека Общественные вопросы и ответы
- Переполнение стека для команд Где разработчики и технологи делятся частными знаниями с коллегами
- Вакансии Программирование и связанные с ним технические возможности карьерного роста
- Талант Нанимайте технических специалистов и создавайте свой бренд работодателя
Как редактировать файл Hosts в Mac OS X с помощью терминала
Необходимо отредактировать или изменить файл hosts на Mac? Это руководство покажет вам, как именно редактировать файл hosts в Mac OS. Вы обнаружите, что в Mac OS X хосты хранятся в / private / etc / hosts, но к ним также можно получить доступ в более традиционном расположении / etc / hosts. Тем не менее, если вы хотите редактировать хосты, вам нужно будет настроить таргетинг на файл, расположенный в / private / etc /.
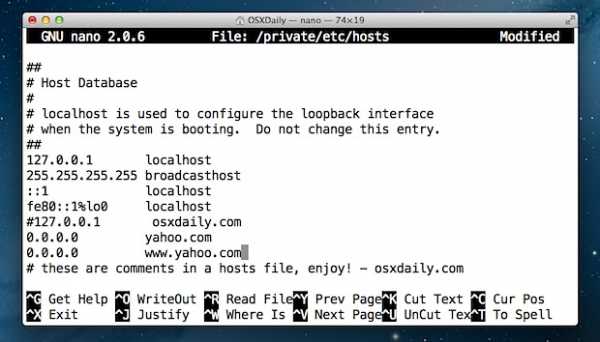
Мы рассмотрим, как вручную редактировать файл hosts в MacOS Mojave, MacOS Catalina, MacOS High Sierra, MacOS Sierra, OS X El Capitan, Yosemite, OS X Lion, OS X Mountain Lion и OS X Mavericks. это можно сделать из командной строки с помощью простого текстового редактора nano.Не позволяйте командной строке или терминалу казаться пугающим, хотя, поскольку это не так, мы сделаем весь процесс редактирования файла hosts на Mac очень простым.
Как редактировать файл Hosts в Mac OS
Давайте приступим к внесению некоторых изменений в / etc / hosts в macOS и Mac OS X!
- Запуск терминала, находится в / Applications / Utilities / или запускается через Spotlight
- Введите в командной строке следующую команду:
- Введите пароль администратора при запросе, вы не увидите, что он вводится на экране, как обычно, с помощью командной строки
- После загрузки файла hosts в nano с помощью клавиш со стрелками перейдите в нижнюю часть файла hosts и внесите изменения.
- По завершении нажмите Control + O, затем нажмите ENTER / RETURN, чтобы сохранить изменения в / private / etc / hosts, затем нажмите Control + X, чтобы выйти из nano .
- Выйти из Терминала по окончании
судо нано / частный / и т. Д. / Хосты
Вы можете немедленно проверить модификации своих хостов с помощью ping, Safari или любого другого сетевого приложения.
Изменения вступают в силу немедленно, хотя некоторые корректировки могут потребоваться вместе с очисткой DNS, которую можно выполнить с помощью следующей команды в macOS 10.12+ через OS X 10.9:
dscacheutil -flushcache; sudo killall -HUP mDNSResponder
При очистке кеша DNS с помощью этой команды вам потребуется ввести пароль администратора.
Если вы хотите увидеть, как выполняется весь этот процесс, прежде чем делать это самостоятельно, посмотрите видео ниже, чтобы увидеть демонстрацию изменения файла hosts в OS X для блокировки веб-сайта yahoo.com ’от загрузки:
Примечание: процедура аналогична более старым версиям Mac OS X, хотя путь к хостам может быть / etc / hosts, если версия OS X значительно устарела.
Советы, которые следует учитывать при редактировании файлов Hosts
Следующие советы выходят за рамки OS X и применимы к любому файлу hosts, будь то Mac, Windows или Linux.
- Предыдущий IP-адрес, по которому следующий домен преобразуется в
- Всегда добавлять новые хосты к их собственной уникальной строке
- Символ # действует как комментарий, его можно использовать для добавления комментариев к записям хостов или для комментирования модификаций хостов
- Вы можете заблокировать веб-сайты через хосты, добавив их в файл и никуда не отправив, предотвращая доступ
- Вы можете перенаправлять веб-сайты локально, используя ту же логику, что идеально подходит для настройки тестовых доменов
- С некоторыми изменениями может потребоваться очистить кеш DNS с помощью dscacheutil, прежде чем изменения вступят в силу
- Для манипулирования файлами с несколькими хостами рассмотрите возможность использования приложения-менеджера, такого как GasMask
- Если заявлено, что файл hosts заблокирован, это потому, что вы не добавили к редактированию префикса «sudo».
- Рассмотрите возможность создания резервных копий хостов, если вы планируете внести значительные изменения или редактируете файл впервые (процесс описан ниже).
Создание резервной копии файла hosts может быть хорошей идеей, если вы планируете внести значительные изменения или просто хотите поэкспериментировать с модификациями и посмотреть, что произойдет, простой способ сделать это - использовать эту команду, которая сохранит резервная копия в вашем доме ~ / Documents / folder:
sudo cp / private / etc / hosts ~ / Documents / hosts-backup
Затем, если вы хотите восстановить измененные хосты из резервной копии исходного файла, вам просто нужно поменять местами такие пути и снова переименовать файл:
sudo cp ~ / Documents / hosts-backup / private / etc / hosts
Вот и все, хотя вам снова может потребоваться очистить DNS, чтобы изменения вступили в силу.
Наконец, стоит упомянуть, что если вы предпочитаете полностью избегать Терминала и командной строки, вы можете попробовать более простой метод использования панели предпочтений, чтобы изменить содержимое хостов таким образом через Системные настройки. Однако в целом мы рекомендуем использовать только те инструменты, которые встроены непосредственно в Mac.
Дайте нам знать в комментариях, если у вас есть какие-либо вопросы или советы.
Связанные
.Создайте резервную копию своего Mac с помощью Time Machine
Узнайте, как создать резервную копию файлов на вашем Mac.
Используйте Time Machine, встроенную функцию резервного копирования вашего Mac, для автоматического резервного копирования ваших личных данных, включая приложения, музыку, фотографии, электронную почту и документы.Наличие резервной копии позволяет восстанавливать файлы, которые были удалены или утеряны из-за того, что жесткий диск (или SSD) на вашем Mac нужно было стереть или заменить. Узнайте, как восстановить Mac из резервной копии.
Создание резервной копии Time Machine
Для создания резервных копий с помощью Time Machine все, что вам нужно, - это внешнее запоминающее устройство. После подключения устройства хранения и выбора его в качестве резервного диска Time Machine автоматически выполняет ежечасное резервное копирование за последние 24 часа, ежедневное резервное копирование за последний месяц и еженедельное резервное копирование за все предыдущие месяцы.Самые старые резервные копии удаляются, когда ваш резервный диск заполняется.
Подключить внешнее запоминающее устройство
Подключите одно из следующих внешних запоминающих устройств, которые продаются отдельно. Узнайте больше о дисках резервного копирования, которые можно использовать с Time Machine.
- Внешний диск, подключенный к вашему Mac, например USB или Thunderbolt
- Сетевое хранилище (NAS), поддерживающее Time Machine через SMB
- Mac используется как место назначения резервного копирования Time Machine
- AirPort Time Capsule или внешний накопитель, подключенный к AirPort Time Capsule или базовой станции AirPort Extreme (802.11ac)
Выберите устройство хранения в качестве резервного диска
- Откройте настройки Time Machine из меню Time Machine в строке меню. Или выберите меню Apple > Системные настройки, затем щелкните Time Machine.
- Щелкните Выбрать диск для резервного копирования.
- Выберите резервный диск из списка доступных дисков. Чтобы сделать резервную копию доступной только для пользователей, у которых есть пароль резервного копирования, вы можете выбрать «Шифровать резервные копии».Затем нажмите Использовать диск:
Если выбранный вами диск отформатирован не так, как того требует Time Machine, вам будет предложено сначала очистить диск. Нажмите «Стереть», чтобы продолжить. Это стирает всю информацию на резервном диске.
Оцените удобство автоматического резервного копирования
После того, как вы выбрали диск для резервного копирования, Time Machine сразу же начнет периодическое резервное копирование - автоматически и без каких-либо дополнительных действий с вашей стороны.Первое резервное копирование может занять много времени, но вы можете продолжать использовать Mac, пока выполняется резервное копирование. Time Machine выполняет резервное копирование только тех файлов, которые изменились с момента предыдущего резервного копирования, поэтому в будущем резервное копирование будет выполняться быстрее.
Чтобы запустить резервное копирование вручную, выберите «Создать резервную копию сейчас» в меню Time Machine в строке меню. Используйте то же меню, чтобы проверить состояние резервного копирования или пропустить текущее резервное копирование.
Узнать больше
- Узнайте о других способах резервного копирования и восстановления файлов
- Если вы выполняете резервное копирование на несколько дисков, вы можете нажать и удерживать клавишу Option, а затем выбрать «Обзор других резервных дисков» в меню Time Machine.
- Чтобы исключить элементы из резервной копии, откройте настройки Time Machine, нажмите «Параметры», затем нажмите кнопку добавления (+), чтобы добавить элемент, который нужно исключить. Чтобы остановить исключение элемента, например внешнего жесткого диска, выберите элемент и нажмите кнопку удаления (-).
- Если вы используете Time Machine для резервного копирования на сетевой диск, вы можете проверить эти резервные копии, чтобы убедиться, что они в хорошем состоянии. Нажмите и удерживайте Option, затем выберите Проверить резервные копии в меню Time Machine.
Информация о продуктах, произведенных не Apple, или о независимых веб-сайтах, не контролируемых и не проверенных Apple, предоставляется без рекомендаций или одобрения.Apple не несет ответственности за выбор, работу или использование сторонних веб-сайтов или продуктов. Apple не делает никаких заявлений относительно точности или надежности сторонних веб-сайтов. Свяжитесь с продавцом для получения дополнительной информации.
Дата публикации:
.macos - Как создать красивый DMG для Mac OS X с помощью инструментов командной строки?
Переполнение стека- Около
- Продукты
- Для команд
- Переполнение стека Общественные вопросы и ответы
- Переполнение стека для команд Где разработчики и технологи делятся частными знаниями с коллегами
- Вакансии Программирование и связанные с ним технические возможности карьерного роста
- Талант Нанимайте технических специалистов и создавайте свой бренд работодателя
- Реклама Обратитесь к разработчикам и технологам со всего мира