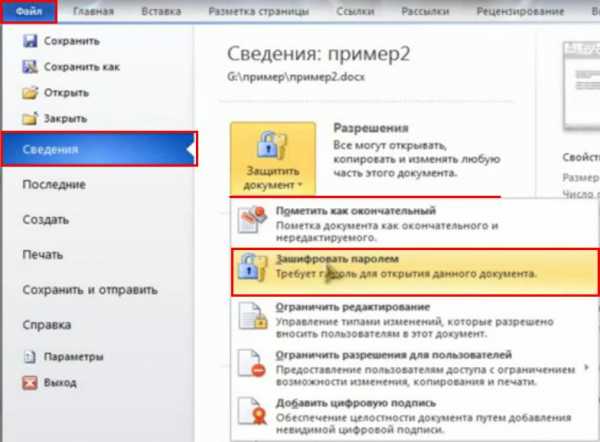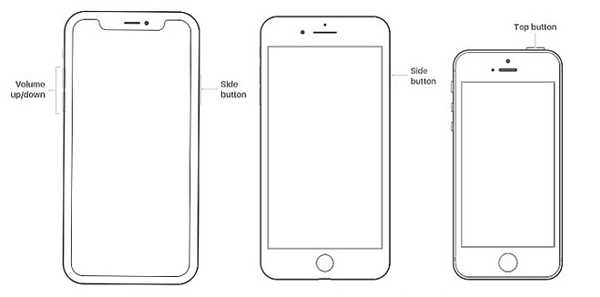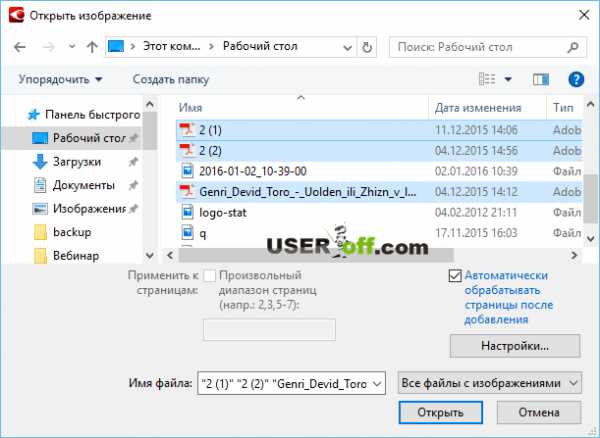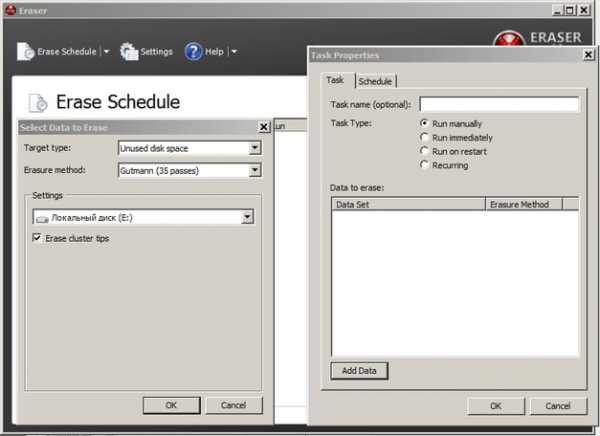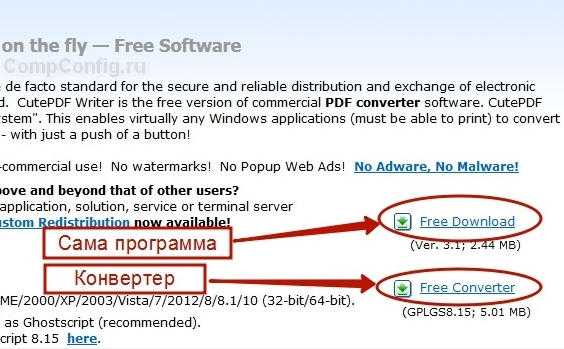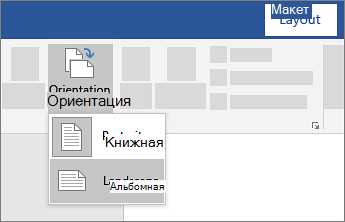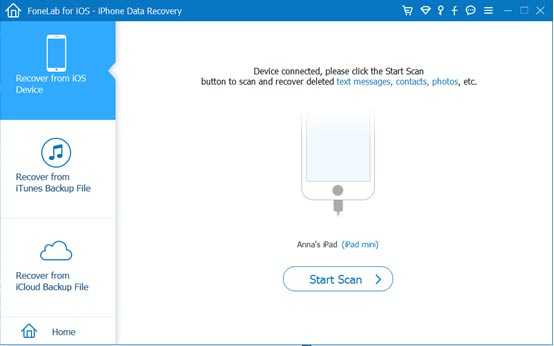Как создать файл в centos 7
Как создать файл в CentOS и наполнить содержимым
Создим пустой файл с помощью команды touch. Одним из самых распространенных применений сенсорной команды в Linux является создание нового пустого файла. Синтаксис очень прост.
touch filename
Если файл еще не существует, он создаст новый пустой файл. Если файл с таким именем уже существует, он обновит временные метки файла .
Если вы хотите убедиться, что touch только создает новый файл и не изменяет временные метки существующего файла, используйте команду touch с параметром -c.
Как созданный файл наполнить содержимым?
Для редактирования файлов на сервере с CentOS 8.1 необходимо установить консольный текстовый редактор nano.
Для этого выполните команду:
yum install nano
Чтобы запустить текстовый редактор, введите в командную строку:
nano
Чтобы посмотреть список доступных возможностей и команд, нажмите F1 или CTRL+G
Редактирование файлов в CentOS 8.1 через терминал.
Очень часто среди опытных пользователей принято работать с текстовыми файлами через терминал, для этого применяются две программы. Одна из них более простая и рассчитана на новичков - nano, а вторая более сложная, но очень эффективная - vim. Для редактирования файла с помощью nano используйте соответствующую команду:
nano /путь/к/файлу/имя_файла
Если файл нужно открыть от имени администратора:
sudo nano /путь/к/файлу/имя_файла
Редактор nano очень прост, для перемещения по файлу используйте кнопки со стрелками, после того, как закончите редактировать файл ubuntu, нажмите чтобы сохранить Ctrl+O, а для выхода Ctrl+X. Еще поддерживается поиск и замена, но все на очень примитивном уровне, и этого явно недостаточно для того чтобы работать эффективно.
|
Как создать файл в треминлале
Философия Linux гласит - всё в системе есть файл. Мы ежедневно работаем с файлами, и программы, которые мы выполняем, - тоже файлы. В разных случаях нам может понадобиться создать в системе файлы определённого типа. Если вам интересно, какие типы файлов в Linux можно создать, смотрите отдельную статью.
Конечно, всё очень просто делается с помощью мышки и файлового менеджера. Но если вы дружите с клавиатурой, создать файл через терминал Linux намного быстрее и, как вы увидите, эффективнее. В терминале вы можете не только создавать пустые файлы, но и создавать файл с уже готовым содержимым, файлы определённого размера, и с нужными метаданными.
Как всё это делать, вы узнаете из этой статьи. Мы рассмотрим все доступные средства создания файлов в терминале Linux. Поехали!
Содержание статьи:
1. Редактор nano
Самый распространённый способ создать текстовый файл в Linux - это использовать консольные текстовые редакторы. Например nano. После ввода команды открывается редактор, и вы прописываете нужный текст, например:
nano файл.txt
2. Редактор Vi
Тот же принцип, но программа намного серьёзнее:
vi файл.txt
Если вы в первый раз столкнулись с vim, то предупрежу - это необычный редактор. Здесь есть два режима: режим вставки и командный. Переключаться между ними можно с помощью кнопки Esc. Для выхода из редактора в командном режиме наберите :q, для сохранения файла - :w. Вообще, Vim - очень полезный инструмент. Чтобы узнать побольше о его возможностях и выучить основы, выполните: vimtutor.
Понятное дело, в этом пункте можно говорить и о других редакторах, в том числе и с графическим интерфейсом. Но мы их опустим и перейдём к другим командам создания файла в Linux.
3. Оператор перенаправления >
Это, наверное, самая короткая команда для создания файла в Linux:
> файл
Оператор оболочки для перенаправления вывода позволяет записать вывод любой команды в новый файл. Например, можно подсчитать md5 сумму и создать текстовый файл в Linux с результатом выполнения.
md5sum файл > ~/sum.md5
Это рождает ещё несколько способов создания файла в Linux, например, выведем строку в файл с помощью команды echo:
echo "Это строка" > файл.txt
Этот способ часто используется для создания конфигурационных файлов в Linux, так сказать, на лету. Но заметьте, что sudo здесь работать не будет. С правами суперпользователя выполниться echo, а запись файла уже будет выполнять оболочка с правами пользователя, и вы всё равно получите ошибку Access Denied.
Ещё тем же способом можно сделать примитивный текстовый редактор для создания файла. Утилита cat без параметров принимает стандартный ввод, используем это:
cat > файл.txt
После выполнения команды можете вводить любые символы, которые нужно записать в файл, для сохранения нажмите Ctrl+D.
А ещё есть утилита printf, и здесь она тоже поддерживает форматирование вывода:
printf "Это %d текстовая строка\n" 1 > файл
Этот способ создать файл в Linux используется довольно часто.
4. Оператор перенаправления вывода >>
Также можно не только перезаписывать файл, а дописывать в него данные, с помощью перенаправления оператора >>. Если файла не существует, будет создан новый, а если существует, то строка запишется в конец.
echo "Это текстовая строка" > файл.txt
$ echo "Это вторая текстовая строка" >> файл.txt
5. Оператор перенаправления 2>
Первые два оператора перенаправления вывода команды в файл использовали стандартный вывод. Но можно создать файл в терминале Ubuntu и перенаправить в него вывод ошибок:
date 2> файл
Если команда не выдает ошибок, файл будет пустым.
6. Оператор перенаправления и head
С помощью команды head можно выбрать определённый объем данных, чтобы создать текстовый файл большого размера. Данные можно брать, например, с /dev/urandom. Для примера создадим файл размером 100 мегабайт:
base64 /dev/urandom | head -c 100M > файл
7. Команда cp
Команда cp используется для копирования файлов в Linux. Но с её помощью можно и создать файл. Например, чтобы создать пустой файл, можно просто скопировать /dev/null:
cp /dev/null файл
8. touch
Вот мы и подобрались к непосредственному созданию файлов через терминал, для этого в Linux есть специальная утилита touch. Она позволяет создать пустой файл в Linux, при этом указывать дату создания, права доступа и другие метаданные.
Чтобы создать пустой файл Linux, просто наберите:
touch файл.txt
Можно создать несколько пустых файлов сразу:
touch файл1 файл2
Опция -t позволяет установить дату создания. Дата указывается опцией -t в формате YYMMDDHHMM.SS. Если не указать, будет установлена текущая дата. Пример:
touch -t 201601081830.14 файл
Можно использовать дату создания другого файла:
touch -r шаблон файл
Также можно установить дату последней модификации, с помощью опции -m:
touch -m -t 201601081830.14 файл
Или дату последнего доступа:
touch -a -t 201601081830.14 файл
Чтобы посмотреть, действительно ли задаётся информация, которую вы указали, используйте команду stat:
stat файл
9. Утилита dd
Это утилита для копирования данных из одного файла в другой. Иногда необходимо создать файл определённого размера в Linux, тогда можно просто создать его на основе /dev/zero или /dev/random, вот так:
dd if=/dev/zero of=~/файл count=20M
Параметр if указывает, откуда брать данные, а of - куда записывать, count - необходимый размер. Ещё можно указать размер блока для записи с помощью bs, чем больше размер блока, тем быстрее будет выполняться копирование.
Создание специальных файлов в Linux
В Linux, кроме выше рассмотренных обычных текстовых и бинарных файлов, существуют ещё и специальные файлы. Это файлы сокетов и туннелей. Их нельзя создать обычными программами, но для этого существуют специальные утилиты, смотрите подробнее в статье, ссылку на которую я дал вверху.
Выводы
Это были все возможные команды для создания файла в Linux. Если вы знаете другие, которые следовало бы добавить в статью - поделитесь в комментариях.
Оцените статью:
Загрузка...Шпаргалка: Часто используемые команды CentOS
Для экономии времени, ниже представлен список часто используемых команд при работе с CentOS.
Системная информация
показать мануал для command:
man command
показать информацию о ядре:
uname -a
информация ЦПУ:
cat /proc/cpuinfo
информация о памяти:
cat /proc/meminfo
показать инф. о использовании дисков в GB:
df -h
вывести размер текущего каталога:
du
использование памяти и swap:
free
информация версия ОС:
cat /proc/version
информация о дистрибутиве:
cat `ls /etc/*{-,_}{release,version} 2>/dev/null | head -n 1` показать текущий аптайм:
uptime
показать пользователей онлайн:
w
имя, под которым вы залогинены:
whoami
Дата и время
показать текущую дату и время:
date
показать время нулевого меридиана:
date --utc
установить дату и время, где MM – месяц, DD – день, hh – час, mm – минуты:
date MMDDhhmm
вывести календарь на текущий месяц:
cal
Процессы
вывести ваши текущие активные процессы:
ps
найти и вывести информацию о процессе process:
ps axu | grep process
показать все запущенные процессы:
top
список остановленных и фоновых задач:
bg
убить процесс с id pid:
kill pid
убить все процессы с именем process:
killall process
Сеть
пропинговать host:
ping host
получить информацию whois для domain:
whois domain
получить DNS информацию domain:
dig domain
перезапустить сеть:
/etc/init.d/network restart
Работа с пакетами
вывести список установленных пакетов:
yum list
обновить все пакеты:
yum update
установить пакет package_name:
yum install package_name
удалить пакет package_name:
yum remove package_name
установить Debian-пакет:
dpkg -i package_name.deb
установить RPM-пакет:
rpm -Uvh package_name.rpm
Файлы и папки
скачать файл по адресу url:
wget url
создать file:
touch file
направить стандартный ввод в file:
cat > file
создать символическую ссылку link к файлу file:
ln -s file link
список файлов и каталогов:
ls
форматированный список со скрытыми каталогами и файлами:
ls -al
сменить на домашний каталог:
cd ~
сменить директорию на dir:
cd dir
показать текущий каталог:
pwd
удалить file:
rm file
удалить каталог dir:
rm -r dir
удалить file без подтверждения:
rm -f file
удалить каталог dir без подтверждения:
rm -rf dir
скопировать file1 в file2:
cp file1 file2
скопировать dir1 в dir2:
cp -r dir1 dir2
скопировать dir1 в dir2 с сохранением всех прав доступа:
cp -axr dir1 dir2
переименовать file1 в file2, если file2 каталог, то переместить file1 в каталог file2:
mv file1 file2
создать директорию dir:
mkdir dir
создать древо директорий /home/user/dir:
mkdir /home/user/dir
установка прав 777 на dir:
chmod 777 dir
установка прав 777 на dir и все подкаталоги рекурсивно:
chmod –R 777 dir
задать владельца apache с группы apache для директории dir:
chown apache:apache -R dir
Работа с архивами
создать tar-архив с именем file.tar содержащий files:
tar cf file.tar files
распаковать file.tar:
tar xf file.tar
создать архив tar с сжатием Gzip:
tar czf file.tar.gz files
распаковать tar с Gzip:
tar xzf file.tar.gz
создать архив tar с сжатием Bzip2:
tar cjf file.tar.bz2
распаковать tar с Bzip2:
tar xjf file.tar.bz2
сжать file и переименовать в file.gz:
gzip file
распаковать file.gz в file:
gzip -d file.gz
сжать file в zip-архив:
zip file.zip file
распаковать zip-архив:
unzip file.zip
Поиск
искать search в files:
grep search files
искать рекурсивно search в папке dir:
grep -r search dir
искать search в содержимом файлов:
grep -lir seach dir
искать search в выводе command:
command | grep search
найти все файлы с именем file:
locate file
найти самый большие каталоги в папке:
du -a /home | sort -n -r | head -n 5
найти самые большие файлы в папке:
find /home/tecmint/Downloads/ -type f -exec du -Sh {} + | sort -rh | head -n 5
Похожие статьи:
4 способа создать файл в терминале Linux
В этой серии статей для начинающих с Linux вы изучите различные способы создания файла в терминале Linux.Если вы использовали настольную ориентированную операционную систему, такую как Windows, создание файла – это просто. Вы щелкаете правой кнопкой мыши в проводнике, и вы найдете возможность создания нового файла.
Вещи не будут выглядеть одинаково, когда вы находитесь в среде командной строки. Здесь нет возможности щелчка правой кнопкой мыши. Так как же тогда создать файл в Linux? Позвольте мне показать вам это.
Создать файл в командной строке Linux
Существуют различные способы создания нового файла в терминале Linux. Мы покажем вам команды одну за другой.
1. Создайте пустой файл с помощью команды touch
Одним из самых распространенных применений сенсорной команды в Linux является создание нового пустого файла. Синтаксис очень прост.
touch filename
Если файл еще не существует, он создаст новый пустой файл. Если файл с таким именем уже существует, он обновит временные метки файла .
Если вы хотите убедиться, что touch только создает новый файл и не изменяет временные метки существующего файла, используйте команду touch с параметром -c.
2. Создайте файлы с помощью команды cat
Другой популярный способ создания нового файла – использование команды cat в Linux. Команда cat в основном используется для просмотра содержимого файла, но вы также можете использовать ее для создания нового файла.
cat > filename.txt
Вы можете написать новый текст в это время, если хотите, но это не обязательно. Для того, чтобы сохранить и выйти, используйте в терминале Ctrl + D.
Если файл с таким именем уже существует, и вы пишете в нем новый текст с помощью команды cat, новые строки будут добавлены в конец файла.
3. Создайте новый файл с помощью команды echo
Основное использование команды echo – просто повторить (echo) то, что вы печатаете на экране. Но если вы используете перенаправление с echo, вы можете создать новый файл.
Чтобы создать новый пустой файл с помощью echo, вы можете использовать что-то вроде этого:
echo "Это образец текста" > filename.txt
Вновь созданный файл filename.txt будет иметь следующий текст: Это пример текста. Вы можете просмотреть файл в Linux, используя cat или другие команды просмотра.
Вы не обязаны помещать образец текста с эхом. Вы можете создать (почти) пустой файл, используя команду echo:
echo> file.txt
Это создаст новый файл с одной пустой строкой. Вы можете проверить количество строк с помощью команды wc.
4. Создайте новый файл с помощью текстового редактора, такого как Vim
Последний метод в этой серии – использование текстового редактора. Текстовый редактор на основе терминала, такой как Emacs , Vim или Nano, несомненно, может быть использован для создания нового файла.
Прежде чем использовать эти текстовые редакторы, вы должны убедиться, что вы знаете основы, такие как сохранение существующего из редактора. В отличие от инструментов с графическим интерфейсом, использование Ctrl + S в терминале не сохранит файл. Фактически, он может перевести ваш терминал в, казалось бы, замороженное состояние, из которого вы восстанавливаетесь с помощью Ctrl + Q.
Допустим, вы собираетесь использовать редактор Vim. Убедитесь, что вы знакомы с основными командами vim , а затем откройте новый файл, например:
vim filename
Какая ваша любимая команда?
Итак, мы только что поделились 4 различными способами создания файла в Linux. Лично мы предпочитаем использовать touch для создания пустого файла и Vim, если нам нужно отредактировать файл.
Какую команду вы предпочитаете здесь? Пожалуйста, поделитесь своим мнением в разделе комментариев ниже.
Если вы нашли ошибку, пожалуйста, выделите фрагмент текста и нажмите Ctrl+Enter.
Основные команды CentOS
Основные часто используемые команды в Centos 7.
Общие команды
Где сейчас находишься, в каком каталоге:
Переместиться на один каталог выше
Переместиться в корневой каталог
Просмотреть текущий каталог, в котором сейчас находишься
Просмотреть другой каталог
ls / (просмотреть корневой каталог) ls /etc/ (просмотреть содержимое папки etc)
ls / (просмотреть корневой каталог) ls /etc/ (просмотреть содержимое папки etc) |
Просмотреть скрытые файлы тоже
Еще много ключей для команды ls:
- -a — отображать все файлы, включая скрытые, это те, перед именем которых стоит точка;
- -A — не отображать ссылку на текущую папку и корневую папку . и ..;
- —author — выводить создателя файла в режиме подробного списка;
- -b — выводить Escape последовательности вместо непечатаемых символов;
- —block-size — выводить размер каталога или файла в определенной единице измерения, например, мегабайтах, гигабайтах или килобайтах;
- -B — не выводить резервные копии, их имена начинаются с ~;
- -c — сортировать файлы по времени модификации или создания, сначала будут выведены новые файлы;
- -C — выводить колонками;
- —color — включить цветной режим вывода, автоматически активирована во многих дистрибутивах;
- -d — выводить только директории, без их содержимого, полезно при рекурсивном выводе;
- -D — использовать режим вывода, совместимый с Emacs;
- -f — не сортировать;
- -F — показывать тип объекта, к каждому объекту будет добавлен один из специализированных символов */=>@|;
- —full-time — показывать подробную информацию, плюс вся информация о времени в формате ISO;
- -g — показывать подробную информацию, но кроме владельца файла;
- —group-directories-first — сначала отображать директории, а уже потом файлы;
- -G — не выводить имена групп;
- -h — выводить размеры папок в удобном для чтения формате;
- -H — открывать символические ссылки при рекурсивном использовании;
- —hide — не отображать файлы, которые начинаются с указанного символа;
- -i — отображать номер индекса inode, в которой хранится этот файл;
- -l — выводить подробный список, в котором будет отображаться владелец, группа, дата создания, размер и другие параметры;
- -L — для символических ссылок отображать информацию о файле, на который они ссылаются;
- -m — разделять элементы списка запятой;
- -n — выводить UID и GID вместо имени и группы пользователя;
- -N — выводить имена как есть, не обрабатывать контролирующие последовательности;
- -Q — брать имена папок и файлов в кавычки;
- -r — обратный порядок сортировки;
- -R — рекурсивно отображать содержимое поддиректорий;
- -s — выводить размер файла в блоках;
- -S — сортировать по размеру, сначала большие;
- -t — сортировать по времени последней модификации;
- -u — сортировать по времени последнего доступа;
- -U — не сортировать;
- -X — сортировать по алфавиту;
- -Z — отображать информацию о расширениях SELinux;
- -1 — отображать один файл на одну строку.
Спасибо этой статье
Пролистать вниз Shift+pg UP или Pg Down, если файл большой.
Узнать размер папки, в данном случае папки etc (как пример)
Операции с файлами
Создание текстового файла
Один из способов создания нового текстового файла – запускаем текстовый радактор с новым названием файла. А в конце работы с этим файлом – сохраняем его и он создается.
Запуск текстового редактора vi с новым именем файла:
после редактирования нажимаем :wq (write quit – записать изменения и выйти) и Enter и он закрывается.
Второй способ:
Копирование файла
cp [название файла] [куда копировать]
cp [название файла] [куда копировать] |
Например: cp filename /backup/
Перемещение файла
mv [название файла] [куда перемещать]
mv [название файла] [куда перемещать] |
Удаление файла
rm [название файла]
rm [название файла] |
дальше нажать на Y (yes) и Enter.
0 0 голос
Рейтинг статьи
1 252
как создать папку на centos
В этом посте вы можете увидеть некоторые полезные команды и примеры Linux. Первые 4 команды относятся к файлам zip, unzip, extract и gzip в системах centos (linux).
1. Примеры команды Centos unzip
Чтобы распаковать сжатый файл * .zip:
$ unzip test.zip
Просмотреть содержимое файла * .zip (не распаковывая):
$ unzip -l jasper .zip
2. Создайте или распакуйте примеры файлов tar
Создайте новый архив tar.
tar cvf archive_name.tar dirname /
Извлечение из существующего tar-архива.
tar xvf имя_архива.tar
3. Примеры создания или извлечения файлов gzip
Чтобы создать сжатый файл * .gz:
$ gzip test.txt
Чтобы распаковать файл * .gz:
$ gzip -d test .txt.gz
Примеры команды 4.bzip2
Чтобы создать сжатый файл * .bz2:
$ bzip2 test.txt
Чтобы распаковать файл * .bz2:
bzip2 -d test.txt.bz2
5. Примеры команды df
Показывает использование дискового пространства файловой системой. По умолчанию df -k отображает вывод в байтах.
$ df -h
6. Примеры команды rm
В следующем примере рекурсивно удаляются все файлы и каталоги в каталоге example. Это также удаляет сам пример каталога.
$ rm -r example
7. Примеры команды mv
Переименуйте file1 в file2. если существует файл2, запросить подтверждение перед его перезаписью.
$ mv -i file1 file2
8. Примеры команды passwd
Измените свой пароль из командной строки с помощью passwd. Будет предложено ввести старый пароль, а затем новый пароль.
$ passwd
Суперпользователь может использовать команду passwd для сброса чужого пароля. При этом не будет запрашиваться текущий пароль пользователя.
# passwd ИМЯ ПОЛЬЗОВАТЕЛЯ
9. Создайте каталог или папку в centos
В следующем примере создается каталог с именем temp в вашем домашнем каталоге.
$ mkdir ~ / temp
10. Создайте файл .txt в centos
В следующем примере создается файл .txt с именем test.txt в вашем домашнем каталоге.
$ nano test.txt

Как создать env-файл в centos 7 для docker
Переполнение стека- Около
- Товары
- Для команд
- Переполнение стека Общественные вопросы и ответы
- Переполнение стека для команд Где разработчики и технологи делятся частными знаниями с коллегами
- Вакансии Программирование и связанные с ним технические возможности карьерного роста
- Талант Нанимайте технических специалистов и создавайте свой бренд работодателя
- Реклама Обратитесь к разработчикам и технологам со всего мира
- О компании
Загрузка…
Как редактировать текстовые файлы в CentOS | Small Business
CentOS - это бесплатная версия операционной системы Red Hat Enterprise Linux. Он построен из того же исходного кода, что и Red Hat, и предназначен для использования в бизнес-среде. В отличие от Red Hat, для его развертывания или использования не требуется лицензионного соглашения. Большинство файлов конфигурации Linux представляют собой обычный текст, и их можно редактировать либо с помощью графического редактора Gedit в GNOME, либо с помощью текстового редактора командной строки Vi, в зависимости от ваших предпочтений.
Графический интерфейс пользователя
Дважды щелкните папку «Домашняя» на рабочем столе и перейдите к файлу, который нужно отредактировать.
Дважды щелкните значок файла, чтобы открыть файл в текстовом редакторе Gedit.
Отредактируйте документ с помощью мыши для перемещения по тексту и клавиатуры для внесения изменений.
Сохраните изменения, одновременно нажав клавиши «Ctrl-S», или выберите опцию «Сохранить» в меню «Файл».
Закройте файл, нажав кнопку «X» или выбрав параметр «Закрыть» в меню «Файл».
Командная строка
Щелкните правой кнопкой мыши рабочий стол и выберите в появившемся меню опцию «Открыть в терминале».
Введите команду cd в командной строке, а затем имя каталога, содержащего текстовый файл:
cd имя_каталога
Введите команду vi, а затем имя файла, чтобы открыть файл в Vi:
vi file_name.txt
Используйте клавиатуру для навигации по файлу. Нажмите «j» для перемещения курсора вниз, «k» для перемещения курсора вверх, «h» для перемещения курсора влево и «l» для перемещения курсора вправо.
Нажмите клавишу «i», чтобы вставить текст в файл.
Нажмите клавишу «Esc», чтобы вернуться в нормальный режим и продолжить навигацию по файлу.
Введите ": wq" на клавиатуре, чтобы сохранить и закрыть файл.
.Как добавить своп на CentOS 7
× Содержание
× Поделиться этим учебником
Куда бы вы хотели этим поделиться?
- Хакерские новости
Поделиться ссылкой
Ссылка на руководство× Поделиться этим учебником
Куда бы вы хотели этим поделиться?
Как настроить виртуальные хосты Apache на CentOS 7
× Содержание
× Поделиться этим учебником
Куда бы вы хотели этим поделиться?
- Хакерские новости
Поделиться ссылкой
Ссылка на руководство× Поделиться этим учебником
Куда бы вы хотели этим поделиться?
Как создать пользователя Sudo в CentOS [Краткое руководство]
× Содержание
× Поделиться этим учебником
Куда бы вы хотели этим поделиться?
- Хакерские новости
Поделиться ссылкой
Ссылка на руководство× Поделиться этим учебником