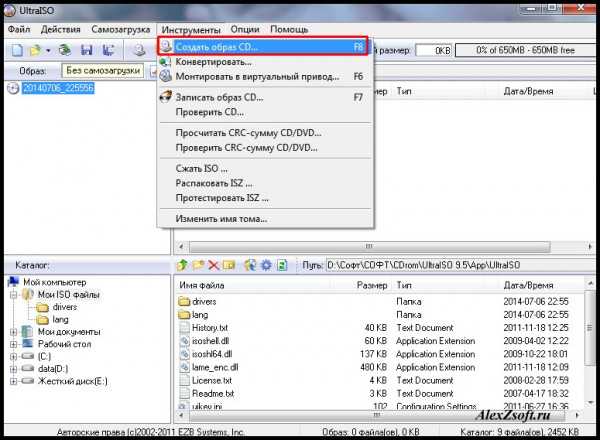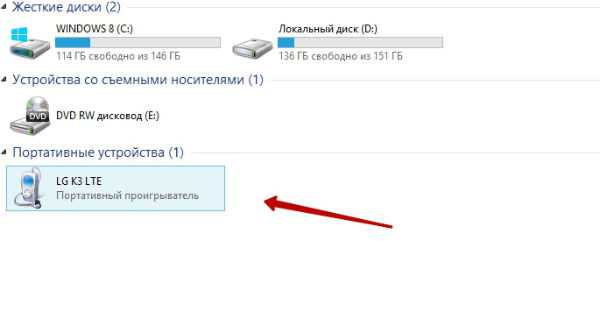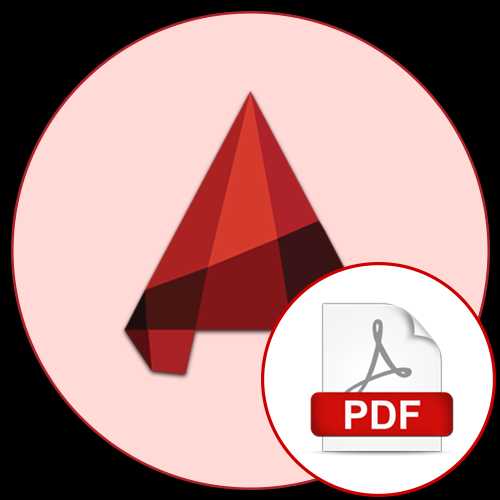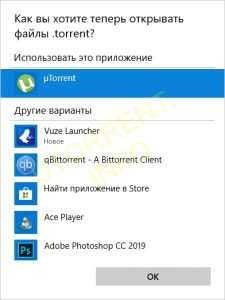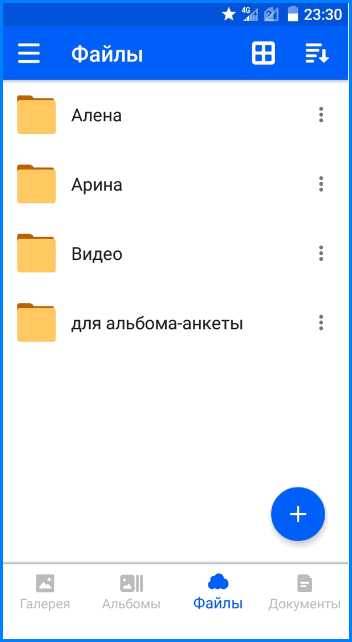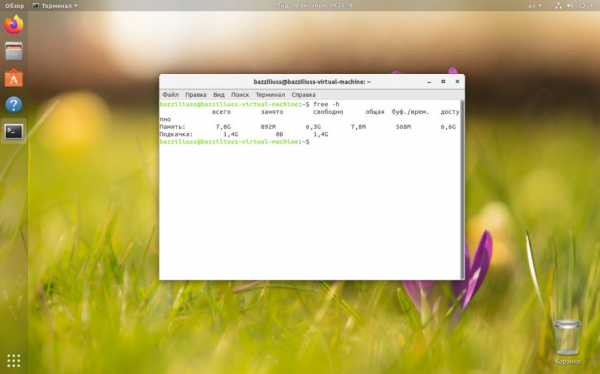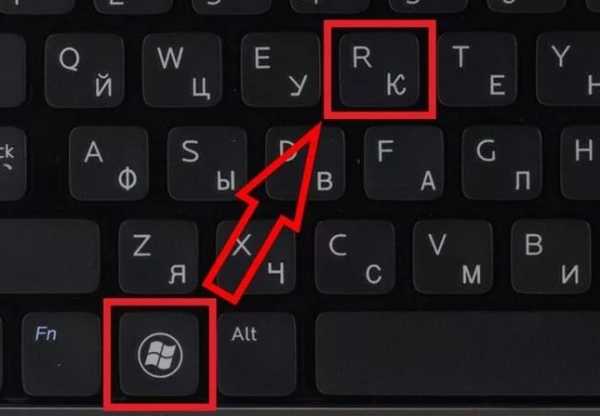Как создать файл с субтитрами
ТОП-5 программ для создания субтитров к видео
Автор: Антон Тихонов
|Причин смотреть фильмы с субтитрами может быть много: кто-то таким образом изучает английский, кто-то предпочитает оригинальную игру и интонации актёров. Однако далеко не всегда удаётся найти видеофайл с вшитым текстом. Решить эту проблему поможет специальная программа для создания субтитров. С её помощью можно легко добавить субтитры в фильм или создать свои.
Мы отобрали 5 самых популярных и проверенных временем программ, с помощью которых можно делать субтитры для видео. Каждая из них имеет свои особенности, поэтому вам легко будет подобрать для себя идеальных вариант.
ВидеоМАСТЕР
Отличное приложение, позволяющее мгновенно вшить готовые субтитры в видеозапись. Поддерживаются все популярные форматы сабов (SRT, SSA, SUB и прочие). Помимо этого вы можете самостоятельно создавать надписи, добавлять фигуры и клипарт. Программа объединяет в себе конвертер и редактор видео, так что вы всегда сможете исправить какие-то недостатки оригинального ролика — сделать его короче, убрать чёрные полосы, наложить эффекты. А после обработки готовый файл можно сохранить в 500+ форматов, в том числе заточенных под гаджеты или сайты.
Достоинства программы
Скачайте программу для создания субтитров прямо сейчас
Скачать бесплатно!Отлично работает на Windows 10, 8, 7, Vista, XP
ALLPlayer
Качественный софт для воспроизведения видео и вшивания в него субтитров. AllPlayer отвечает всем потребностям рядового пользователя — может открыть видеофайл любого формата в хорошем качестве, составить плейлист, добавить текст. Есть даже функция просмотра ролика во время прокрутки — аналогичная той, что присутствует в плеере YouTube. Также присутствует возможность чтения DVD- и CD-дисков.
Внешний вид программы легко настроить под себя при помощи специальных скинов. Картинку и звук также можно видоизменить — правда, набор инструментов небогат и не идёт в сравнение с полноценными видеоредакторами. Кастомизация присутствует и для субтитров — пользователь может поэкспериментировать со шрифтом, цветом букв, окантовкой и некоторыми другими параметрами.
Достоинства программы:
Недостатки программы:
Subtitle Workshop
Популярная программа для создания субтитров к видео, а также их редактирования. Subtitle Workshop обладает одним из самых широких инструментариев для работы с текстом: автоматическая проверка написания, соотнесение сабов с видео, поиск по словам (необходимый при работе с большими текстовыми файлами). Тайминг появления фраз можно настроить до миллисекунд, а также наложить эффекты появления или оставить комментарий для последующего исправления. К сожалению, помимо работы с субтитрами эта программа не обладает ничем примечательным — делать качество фильма лучше или загрузить свою музыку вы в ней не сможете.
Достоинства программы:
Недостатки программы:
Aegisub
Кроссплатформенная программа, занимающая одно из лидирующих мест среди редакторов субтитров. Aegisub имеет обширные возможности по настройке текста: автопроверка грамотности, редактор переводов, коррекция внешнего вида. Содержит уже готовые сценарии по обработке и подгонке сабов под видео, что позволяет производить весь процесс вшивания в фоновом режиме. Также имеет функцию создания караоке. Поддерживает все популярные форматы видео (от MP4 до MKV), аудио (от MP3 до AAC) и субтитров (от SRT до XSS).
Достоинства программы:
Недостатки программы:
VirtualDub
Умеренно популярная программа для субтитров к видео, больше известная как обычный видеоредактор. Действительно, с помощью VirtualDub можно выполнить базовую обработку видеоролика, быстрый монтаж и конвертацию. Однако, чтобы внести сабы в ролик, придётся выполнить ряд непростых действий. Сначала нужно приобрести фильтр TextSub, который поможет программе видеть субтитры всех форматов (по умолчанию программа распознаёт только SSA). Альтернативный вариант — конвертировать все саб-файлы в это расширение. Затем нужно добавить документ в программу, выбрать кодек Microsoft MPEG-4 Video Codec V3 и сохранить файл с добавленным текстом. Возможности программы по настройке внешнего вида сабов достаточно скромные, зато сохранение происходит в оригинальном качестве.
Достоинства программы:
Недостатки программы:
Заключение
Итак, теперь вы знаете, в каких программах можно создать субтитры для фильмов в оригинале или своих кинопроектов. Каждая программа справится с возложенной на неё задачей, однако самым оптимальным вариантом (особенно для неопытных пользователей) можно назвать ВидеоМАСТЕР — обширность функционала, нативно понятный интерфейс и высокое количество поддерживаемых форматов выгодно выделяют его на фоне конкурентов и онлайн-сервисов. Скачайте программу сейчас — и больше не заботьтесь о поиске фильмов с вшитыми субтитрами.
Вам также может быть интересно
Как вшить субтитры в видео
Автор статьи: Валерия Сазонова 5 сентября 2020Бывает, что действие в фильме происходит на одном языке, но внезапно туда вклиниваются иноязычные надписи или реплики. Например, сюжет «Игры Престолов» невозможно было бы понять без перевода дотракийского языка. Чтобы сохранить концепцию различия речи, стоит обратиться к переводу посредством вшитых субтитров. Также, если вы снимаете ролики на Ютуб, наложение сабов может помочь донести свои идеи до иностранцев. Не говоря уже о людях, которые изучают язык посредством просмотра фильма с хардсабом (текстовым переводом). Остаётся понять, как вшить субтитры в видео. Самым простым способом является использование программы ВидеоМАСТЕР.
Шаг 1. Закачка и установка программы
Загрузите дистрибутив софта с сайта и запустите инсталляцию. Не волнуйтесь о совместимости — программа работает со всеми версиями Windows. Выполните все необходимые действия, следуя подсказкам «Мастера Установки»: примите лицензионное соглашение, укажите путь сохранения для папки программы и создайте ярлык на рабочем столе для быстрого доступа. Процесс установки пройдёт максимально быстро и не «нагрузит» ваш компьютер.
Шаг 2. Добавляем видеоролик в программу
Для начала работы загрузите клип в программу. ВидеоМАСТЕР способен читать все «ходовые» форматы, в том числе MP4, AVI, MKV и прочие, поэтому проблем с совместимостью не возникнет. В левом боковом меню отыщите кнопку «Добавить» и выберите один из предложенных вариантов: выбрать видео с ПК, загрузить сразу целую папку, записать ролик с веб-камеры, скачать с сайта или добавить фильм с DVD-диска. При выборе первого варианта нужно будет указать путь к файлам на ПК и нажать «Открыть». Ролик окажется в главном окне программы вместе с информацией о его весе, кодеках, качестве и разрешении.
Чтобы добавить ролик и позже подтянуть текстовые титры, выполните всего пару шагов. В левом верхнем углу рабочего окна нажмите кнопку «Добавить». После из выпадающего меню выберите строку «Добавить видео или аудио». В конце укажите расположение желаемого файла. Если все прошло успешно, в центральном окне появится ролик с информацией о названии, формате, разрешении и весе.
Таким же образом можно добавлять аудиофайлы
Бывает так, что для гармоничного совмещения видео с субтитрами может потребоваться изменить длительность клипа. В таком случае можно обрезать видео за пару кликов в ВидеоМАСТЕРЕ, выбрав соответствующий пункт на панели слева.
Шаг 3. Выбираем файл субтитров
Теперь приступаем непосредственно к встраиванию сабов. Самый частый формат для файла с субтитрами — SRT, но также встречаются AAS, SBV, SUB и прочие.
Если у вас на компьютере отсутствует текст с разрешением после названия файла, необходимо в настройках системы в разделе «Свойства папки» установить отображение.
В верхнем меню программы найдите пункт «Обработка» и, кликнув по нему, выберите «Добавить субтитры из файла». Откроется проводник, в котором необходимо указать путь до нужного документа и нажать «Открыть».
Вы сможете добавить субтитры любого популярного формата
Если вы располагаете уже готовыми видео дорожками с хардсабом, то ВидеоМАСТЕР позволяет очень просто склеить видео, не потеряв вшитые титры.
Шаг 4. Настраиваем параметры конвертации
Для завершения работы остаётся только сохранить итоговый файл с добавленными субтитрами. Для этого выберите справа от загруженного ролика нужный вам формат, пропишите путь сохранения в окне под плеером и нажмите «Конвертировать».
Также перед конвертацией у вас есть возможность задать расширенные настройки проекта: указать желаемый кодек сжатия видео, размер и частоту кадров, битрейт. Для этого нажмите «Параметры» в нижней части главного окна программы.
Для аудиодорожки также возможна настройка
Что делать, если нет файла субтитров?
Хотите наложить субтитры на видео, но самого файла у вас нет? Есть несколько решений. Самое очевидное — запустить поиск в интернете и скачать искомый документ. Этот вариант подходит, если нужно встроить чужие титры в фильм или клип. В настоящее время сообщество переводчиков очень обширно, и почти на каждую западную (или восточную) новинку можно найти качественный русский перевод в тексте. Зайдите на один из специализированных сайтов и найдите через поиск то, что вам требуется, а затем загрузите на компьютер.
Если же ролик является собственным творчеством, то создание субтитров ложится на ваши плечи. Для этого необходим специальный текстовой редактор вроде Subtitle Worshop или Aegisub. Процесс происходит так: указываются временные отметки начала и конца показа сабов, вписывается текст, настраивается формат: шрифт, цвет, размер, расположение надписей. Придётся потратить немало времени и сил, однако результат точно порадует ваших зрителей.
Теперь вы точно знаете, как добавить субтитры в видео, чтобы они автоматически проигрывались вместе с видеорядом. Вам не придётся тратить часы на изучение профессиональных программ по монтажу и обработке роликов — просто скачайте конвертер видео ВидеоМАСТЕР. Простая навигация и удобное меню обязательно вам понравятся и позволят сделать всю работу максимально быстро и качественно.
Популярные вопросы:
Как сделать субтитры к видео на YouTube?
Перейдите в Творческую студию вашего аккаунта, кликнув по значку профилю и выбрав соответствующий пункт в выпадающем меню. На панели слева отыщите раздел «Субтитры». Отметьте нужный ролик и нажмите «Добавить перевод на другой язык», а затем выберите нужный язык из списка. В меню «Субтитры» кликните по «Добавить» и вставьте текст. В конце процесса нажмите на «Опубликовать».
Как добавить субтитры к фильму?
1. Установите и откройте программу ВидеоМАСТЕР.
2. Добавьте в неё нужный ролик, а затем в верхнем меню выберите «Обработка» — «Добавить субтитры из файла».
3. Конвертируйте фильм в подходящий формат.
Создание субтитров для видео - PowerPoint
Примечание: Мы стараемся как можно оперативнее обеспечивать вас актуальными справочными материалами на вашем языке. Эта страница переведена автоматически, поэтому ее текст может содержать неточности и грамматические ошибки. Для нас важно, чтобы эта статья была вам полезна. Просим вас уделить пару секунд и сообщить, помогла ли она вам, с помощью кнопок внизу страницы. Для удобства также приводим ссылку на оригинал (на английском языке).
Если у вас есть видео, которое вы хотите сделать более доступным, вы можете самостоятельно создать файлы субтитров в текстовом редакторе, например в блокноте Windows. Скрытые титры — это текст, который отображается на экране в течение сегмента времени во время воспроизведения видео.
Закрытые субтитры можно хранить в текстовом файле с расширением имени VTT . Вы можете создать файл с закрытым субтитром самостоятельно или воспользоваться инструментом для создания подписей. В этой статье описано, как создать файл с закрытым субтитром в блокноте. Создание файла субтитров не предназначено для всех пользователей, но это подходящая задача для самостоятельной задачи.
Чтобы найти доступные инструменты и подробные инструкции в Интернете, в поисковой подсистеме введите "создать файл VTT".
Функция закрытого субтитров в PowerPoint 2016 доступна только для установок Office 2016 " нажми и работай". В установках на базе MSI отсутствует функция закрытого субтитров.
-
Откройте приложение Office 2016.
-
В меню Файл выберите пункт Учетная запись.
-
Для Office 2016 установок "нажми и работай" можно нажать кнопку " Параметры обновления ".
Если использовался установщик Windows, кнопки Параметры обновления не будет. Вы увидите кнопку " о программе _Лт_аппликатион наме_гт_ ".
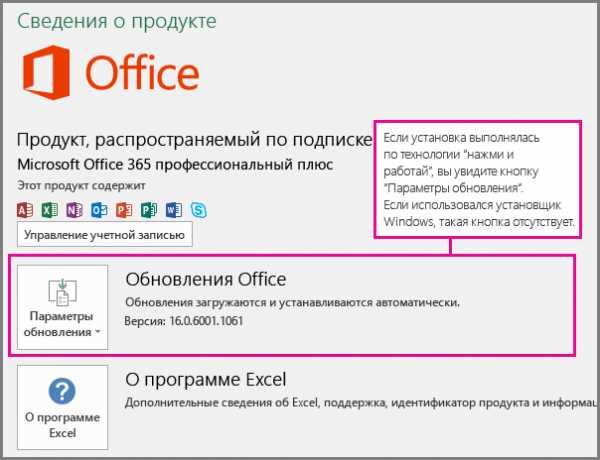
Присвоение имени файлу
Программа "Блокнот" поставляется вместе с Windows. Запустите приложение, введя в меню " Пуск " команду "Блокнот " или запросив "Блокнот".
После открытия блокнота сохраните начальный файл субтитров с именем в следующем формате:
Миклоседкаптионс. ru. VTT
Наиболее распространенный способ состоит в том, чтобы добавить двухбуквенный код языка, например en (английский) или ES (для испанского). Расширение имени файла должно быть ". VTT".
-
В диалоговом окне Сохранить как в Блокноте введите имя в поле имя файла , включая расширение имени VTT , и заключите полное имя в кавычки.
-
В поле Тип файла выберите все файлы (*. *). Эти действия гарантируют, что файл сохраняется с использованием обязательного расширения имени файла. VTT (вместо расширения txt).
-
В поле Кодировка выберите UTF-8. (В этом случае все сложные символы, такие как международные символы, будут правильно отображаться на экране.)
Добавление содержимого в файл
Первая строка должна быть, просто:
WEBVTT
Последующие записи в файле называются "подсказками", и они состоят из следующих элементов:
-
Маркер времени (время начала и окончания, отделенный "стрелкой", --_гт_).
Каждый маркер времени обозначен в следующем формате: hh:mm:ss.ТТТ
Используйте две цифры для часов (hh), минут (mm) и секунд (ss). Эти три символа разделяются двоеточием (:). После ss — период и три цифры для тысяч доли секунды (ttt).
На панели инструментов для воспроизведения видео в режиме редактирования в PowerPoint есть таймер, который поможет вам узнать, какое время начала и окончания следует указать в файле субтитров.
Просто не забудьте добавить часы (00:) в начале и третью цифр после периода, чтобы обеспечить соответствие требуемого формата времени.
-
Текст, который должен отображаться на экране во время этого сегмента.
(Вы можете сделать так, чтобы все слова помещаются на экране, не более трех строк текста
Пример
WEBVTT
00:00:01.000 --> 00:00:05.330
Good day everyone, my name is June Doe.
00:00:07.608 --> 00:00:15.290
This video teaches you how to
build a sand castle on any beach.
В приведенном выше примере первый заголовок отображается после того, как видео воспроизводится в течение одной секунды, и оно остается на экране, пока не пройдет 5,330 секунд от видео. Следующие субтитры выводятся после того, как видео воспроизводится в течение 7,608 секунд, и остается на экране, пока не пройдет 15,290 секунд от видео. Второй текст разбивается на две строки, чтобы убедиться в том, что инструкция не помещается на экране.
Добавление файла субтитров в видео
После завершения создания закрытого файла субтитров сохраните его. Затем вы можете добавить его в видео в PowerPoint.
Чем создать SRT файл? Программы для создания SRT файлов
SRT
Рассмотрим основные варианты, с помощью которых можно создать файл формата SRT (SubRip Subtitle File). Зачастую выполнение данной задачи не потребудет каких-либо особых хитростей, просто скачайте Subs Factory (для операционной системы Mac) - интерфейс программы не сложный, да и скачать ее вы можете бесплатно. Если же вы пользуетесь операционной системой Linux - скачайте Subtitle Editor как основную для данной платформы.
Вооружившись программой с правильным функционалом, вы наверняка не испытаете проблем с созданием файла SRT. Мы собрали в общий список все программы походящие под данную задачу для ОС Mac, Linux, Windows и сделали удобную таблицу:
Программы для создания SRT файлов
Чем создать SRT в Mac? Linux WindowsОбщее описание расширения SRT
SRT - файл субтитров, он распространен среди внушительного числа разнообразного программного обеспечения, популярен в сфере формирования субтитров.
Узнать подробнее что такое формат SRT
Знаете другие программы, которые могут создать SRT? Не смогли разобраться как создать файл? Пишите в комментариях - мы дополним статью и ответим на ваши вопросы.
5 лучших БЕСПЛАТНЫХ автоматических генераторов субтитров в 2020-м

Dec 14, 2020• Проверенные решения
Создание субтитров для видео вручную - это процесс, который становится все более сложным, так как продолжительность видео увеличивается, а транскрибировать в видео приходится каждое слово. Более того, субтитры должны быть идеально синхронизированы с видео и аудио, так как задержки субтитров могут привести к путанице. В некоторых социальных сетях, таких как Facebook, в новостной ленте звук отключен по умолчанию. В таком случае добавление субтитров к видео становится еще более важным.
Автоматические генераторы субтитров на основе искусственного интеллекта предлагают быстрое решение этой проблемы, поскольку они могут генерировать субтитры для всего видео всего за несколько минут. Итак, если вы хотите узнать больше об автоматических генераторах субтитров, тогда вы попали в правильное место, поскольку в этой статье мы рассмотрим некоторые из лучших вариантов, которые в настоящее время доступны онлайн для автоматического создания субтитров.
Часть 1: Лучшие бесплатные инструменты для создания субтитров к видео
Технологии, используемые для автоматического создания субтитров, все еще находятся на стадии разработки, при этом большинство из них предоставляют точные результаты лишь на небольшом количестве языков. Более того, вам придется пройтись по всему тексту после его создания, ведь из-за произношения некоторых слов или акцента говорящего часто могут возникать ошибки. Давайте же ознакомимся с лучшими инструментами для автоматического создания субтитров.
1. Автоматические субтитры на YouTube
Создатели видеоконтента, у которых уже есть собственный канал на YouTube, для автоматической генерации субтитров могут использовать технологию распознавания речи самой платформы, которая доступна после загрузки нового видео. На данный момент эта опция доступна только для русского, японского, английского, португальского, немецкого, испанского, корейского, французского, итальянского и голландского языков, поэтому вам придется использовать обычные методы создания субтитров для своих видео на YouTube, если видео создано на языке, которого нет в этом списке.
Процесс автоматической генерации субтитров на YouTube довольно простой, поскольку вам нужно лишь загрузить новое видео и после завершения загрузки найти это видео в Менеджере видео. Нажмите на раскрывающемся списке "Изменить", расположенное рядом с вашим недавно загруженным видео, и выберите параметр «Субтитры».
После этого, прежде чем создавать субтитры, вам потребуется выбрать язык видео. Так как я установил английский язык, доступна функция Английский (Автоматически), поскольку платформа может распознать язык, использованный в моем видео. Дважды щелкните по нему, а затем перейдите к нажатию на кнопку "Изменить", чтобы проверить и отредактировать автоматически сгенерированные субтитры. Вы можете перейти в каждую из строк текста и отредактировать орфографию, грамматику и пунктуацию.
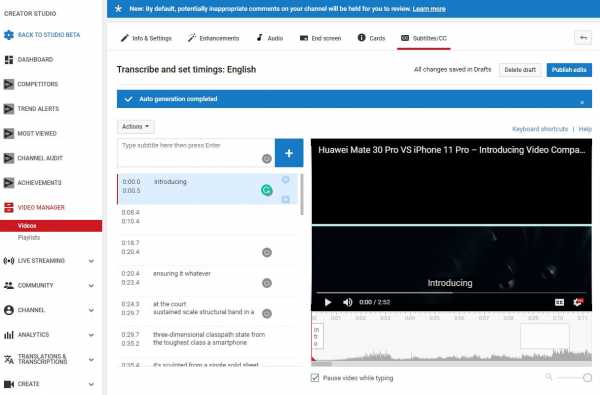
По завершению, подтвердите внесенные вами изменения, нажав на "Опубликовать изменения" и скрытые субтитры будут отображены рядом с названием вашего видео в Менеджере видео.
2. Функция автоматических субтитров на Facebook
Данный инструмент доступен только на американском английском для рекламодателей в США и Канаде, и он может быть весьма полезен для пользователей Facebook, которые часто загружают видео на этом языке в свои профили. Однако функция создания автоматических субтитров в Facebook не совсем надежна, а это означает, что вам необходимо вычитать все генерируемые субтитры.
Перейдите на главную страницу Facebook или на вашу страницу профиля и нажмите на опцию "Фото/Видео", расположенную в меню "Создать публикацию". Поместите видео, которое вы хотите загрузить на свою страницу Facebook, вставьте название видео или добавьте комментарий о видео и нажмите на кнопку "Поделиться" как только завершится загрузка видео.
Видео отобразится на странице вашего профиля, а вам нужно будет нажать на кнопку "Сгенерировать", расположенную вверху поста. Если вы не видите кнопку «Сгенерировать», просто нажмите на кнопку "Редактировать публикацию", найдите опцию "Субтитры" и затем выберите "Язык видео".
Просмотрите только что сгенерированные субтитры, чтобы убедиться в отсутствии ошибок, а после выполнения всех необходимых изменений, нажмите на кнопку "Сохранить в видео". Вот и все, теперь в вашем видео есть субтитры.
3. Функция автоматических субтитров VEED.IO
VEED - это простой онлайн-редактор видео. Одной из последних добавленных ими функций является возможность автоматически генерировать субтитры и подписи из аудио и видео с использованием искусственного интеллекта. Программное обеспечение берет аудио из вашего видеофайла, а затем генерирует текст и тайм-коды. Вы можете просматривать автоматически сгенерированный текст и вносить изменения в редакторах. Существует также множество текстовых стилей, которые вы можете выбрать. Как только вы будете довольны своим видео, вы сможете скачать его без учетной записи. Вот как это работает:
Перейдите на домашнюю страницу VEED и нажмите "Загрузить видео" и вы будете перенаправлены на страницу редактирования. (Примечание: бесплатная версия ограничена загрузкой видео размером до 50 МБ, а для того, чтобы избавиться от ограничений, вам придется перейти на версию Pro.) Для редактирования видео с помощью VEED вам не нужна учетная запись, но я все же рекомендую ее создать для того, чтобы вы могли сохранять свои проекты.
Затем нажмите на инструмент "Субтитры" , после чего вам на выбор будет предоставлено три варианта; нажмите на опцию "Автоматические субтитры". Здесь вы можете выбрать язык субтитров, но по умолчанию установлен американский английский. Затем нажмите «Пуск» и создание субтитров программой, генерирующей субтитры, займет не более 60 секунд в зависимости от продолжительности вашего видео. Теперь вы сможете увидеть сгенерированные субтитры, внести в них изменения, а также изменить тайм-коды.
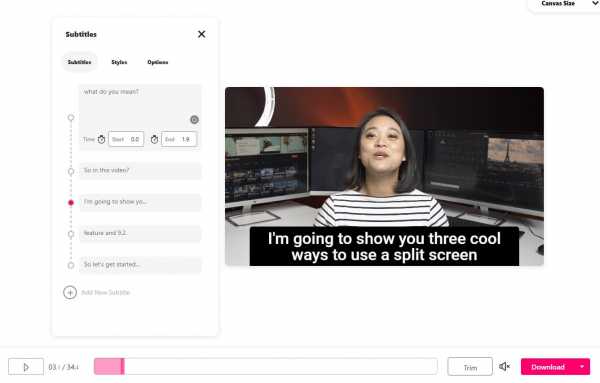
У них есть куча разных текстовых стилей, которые вы можете выбрать, но я обычно оставляю их по умолчанию. Если вы прокрутите вниз, то также сможете экспортировать субтитры в виде файла .SRT или, если захотите, чтобы субтитры записались в редакторе, вы можете просто нажать кнопку загрузки в правом нижнем углу.
4. Создатель автоматических субтитров Kapwing (Бета)
Kapwing выпустили новую бета-версию создателя субтитров, которая предоставляет функцию автоматического создания субтитров. Чтобы воспользоваться этой новой функцией, вы можете вставить URL-адрес видео или загрузить его со своего компьютера или же попробовать образец видео.
Выберите опцию "Автогенерация", и Kapwing начнет генерировать субтитры. Как уже говорилось, этот инструмент все еще находится в стадии бета-тестирования, и сгенерированные субтитры не являются точными на 100%. На сейчас, чтобы внести соответствующие изменения, вы можете печатать текст в интерфейсе редактора. Помимо автоматического создания субтитров, создатель субтитров Kapwing также позволяет загружать SRT-файлы.
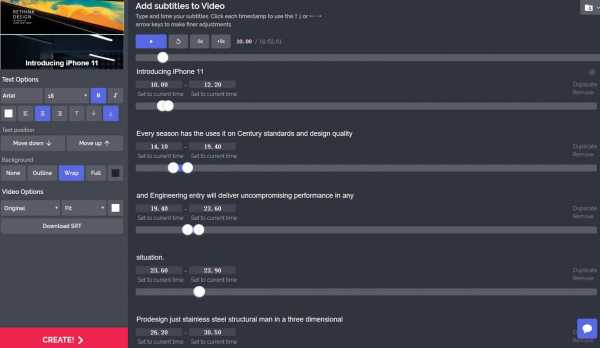
Интерфейс создателя субтитров Kapwing – автогенерация
5. Amara
Эта онлайн-платформа в действительности не является автоматическим генератором субтитров, а лишь помогает пользователям синхронизировать субтитры с видео. Если вы хотите создать субтитры самостоятельно, вы также можете использовать Amara для ввода текста, но если этот процесс для вас является слишком долгим и вы ищете способ сэкономить время, то вам, вероятно, следует сгенерировать файл субтитров, использующий речь для текстовых платформ, таких как Amber Script или Watson.
После того, как вам удалось превратить весь рассказ или диалоги в вашем видео в текст, вам нужно перейти на платформу Amara, позволяющую добавлять файлы субтитров к видео. Видео, для которого вы хотите создать файл субтитров, должно храниться в Интернете, чтобы вы могли на него ссылаться. Если у вас нет веб-сервера, на который вы можете загрузить видеофайл, для хранения вашего файла в Интернете вы можете воспользоваться платформой видеохостинга такой, как Vimeo.
Вставьте URL видео в адресную строку, затем нажмите на кнопку "Начать", и платформа добавит ваше видео в свою систему по созданию субтитров. В левой части редактора субтитров вы увидите следующий вопрос: "Уже есть субтитры к этому видео? Загрузите их напрямую". Нажмите на опцию "Загрузить их напрямую", чтобы добавить сгенерированный ранее текст, используя платформу для преобразования текста в речь. И как только на экране появится окно "Загрузить субтитры", выберите язык, который используется в видео и в текстовом файле, который вы загружаете.
Нажмите на кнопку "Загрузить", чтобы добавить текстовый файл в видео, а затем нажмите кнопку "Редактировать субтитры", расположенную в левой части редактора. Процесс синхронизации субтитров с вашим видео может быть более или менее сложным в зависимости от того, насколько длинным является видео или сколько в нем диалогов. Важно быть терпеливым и обращать внимание на детали, потому что задержка субтитров в пару секунд может полностью испортить ваше видео.
Часть 2: Как добавить субтитры в видеоклип при помощи Wondershare Filmora
В большинстве случаев вам придется добавлять субтитры в видео вручную, поскольку большинство субтитров, которые были сгенерировать автоматически, на данный момент не отличаются особой точностью. Поэтому мы рекомендуем вам попробовать видеоредактор Wondershare Filmora, поскольку он содержит более 100 предварительно запрограммированных субтитров, текстов, заголовков и шаблонов вступительных и заключительных титров.
Пошаговая инструкция по добавлению субтитров в видеоклип при помощи Wondershare Filmora:
- 1. Скачайте и установите Wondershare Filmora, следуя инструкциям ниже:
- 2. Запустите Wondershare Filmora, выберите "Новый проект", а затем нажмите "Импортировать", чтобы добавить необходимый видеофайл, в который нужно вставить субтитры.
- 3. Перейдите в меню "Заголовки" (на англ. - "Titles"), которое вы найдете нажав на иконку "Т", затем выберите необходимый формат на экране ниже.
- 4. Теперь дважды нажмите на иконку "Т" и настройте такие атрибуты как размер, цвет, формат и т.д.
- 5. Нажмите на кнопку "Дополнительно" (на англ. "Advanced"), чтобы добавить своему заголовку некую "изюминку" в виде анимации, эффектов, заливки текста, тени и т.д.
- 6. Наконец, вы можете сохранить отредактированный заголовок, нажав на кнопку "Экспортировать" (на англ. "Export"). В этом окне вы можете выбрать конечный формат файла, место хранения и т.д. на свое усмотрение, а также сохранить его на своем компьютере для дальнейшего использования.
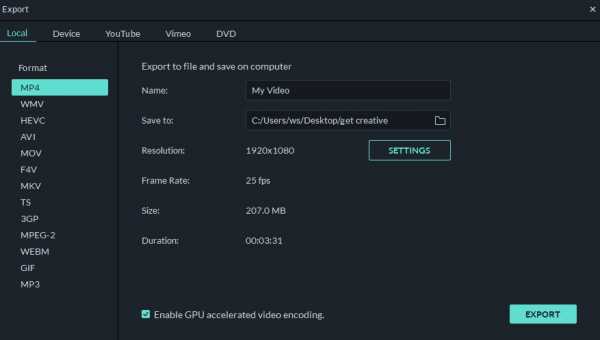
Вывод
Хотя генерировать субтитры для видео, которыми вы делитесь на YouTube или Facebook довольно просто, технологии распознавания голоса, используемые генераторами субтитров, все еще не совсем надежны. Более того, у таких платформ, как Amara, нет собственных технологий преобразования текста в речь, поэтому их приходится использовать в сочетании с онлайн-платформами, предлагающими такую услугу.

Liza Brown
Liza Brown является писателем и любителем всего видео.
Подписаться на @Liza Brown
что за формат, как его создать и открыть
Точный анализ эффективности и нужный результат
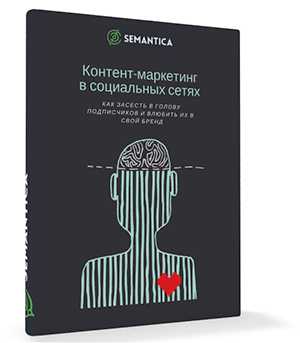
Получи нашу книгу «Контент-маркетинг в социальных сетях: Как засесть в голову подписчиков и влюбить их в свой бренд».
Подпишись на рассылку и получи книгу в подарок!

Файлы SRT – это формат субтитров, который поддерживается большинством программных видеопроигрывателей, а также программным обеспечением для их создания и редактирования.
Данный документ содержит в себе информацию о текстовом сопровождении видеоряда. К примеру, адресно-временной код, который пишется совместно с картинкой и звуком для последующей их синхронизации, а также последовательный номер.
Проще говоря, Файлы SRT – это текстовое наполнение для отображения на различных плеерах совместно с видеоизображением и звуковой дорожкой. Отсюда следует, что сам документ включает в себя только текст и не содержит видео- или аудиоданных.
Что такое SRT расширение
Файл, который включает в себя субтитры для чтения различными сторонними программами и приложениями, которые проигрывают фильмы или видеозаписи, называется SRT. Как правило, в данном формате сохраняется область данных, созданная при помощи приложения SubRip. С его помощью можно конвертировать и преобразовывать графические материалы в текстовый вид.
Как уже отмечалось, они применяются для совместного проигрывания текстового наполнения с соответствующей частью текстового содержания: при воспроизведении, в каждый отрезок времени прокручивается требуемый момент, в котором отображается отдельно взятый субтитр наряду с его текстовым описанием, которое полностью соответствует временному тайм-коду. Форма времени здесь представляется в часовом, минутном, секундном и миллисекундном виде. При этом каждый титр имеет собственное числовое значение, начиная с числового упорядочивания. В частности, SRT расширение обладает следующими особенностями:
- Порядковый номер.
- Время начала и окончания проигрывания.
- Пробелы между строчками (для того, чтобы фразы, диалоги не путались между собой).
- Сопровождающее текстовое наполнение (может состоять из двух-трех слов до нескольких строчек): текст (строка 1), текст (строка 2) и так далее.
В некоторых отдельных случаях данный формат может обозначаться специальным языком: для английского – «movie1.eng.srt», для немецкого языка – «movie1.ger.srt», для русского – «movie1.ru.srt» и т. д. Стоит отметить, что сюда не больше ничего не включается: ни аудиодорожка, ни видеоданные – это довольно простой набор печатных символов и знаков. Его можно корректировать и видоизменять при помощи специальных программ. Основное назначение состоит в том, чтобы применять его вместе с какими-либо фильмами или видеозаписями для проигрывания в любом плеере, поддерживающий данный формат.
Текстовое содержание, хранящееся в формате субтитров SRT, может видоизменяться любой программой или редактором. Как правило, использование подобных утилит необходимо при переводе с одного языка на другой. При этом состоять они могут из огромного количества значений: номер строки, время начала и конца, промежутки между строчками.
Формат субтитров SRT можно открыть на любой операционной системе, будь то Windows, Mac OS или Linux. При этом стандартные проигрыватели могут не подходить для чтения документа. Для этого потребуется подключать специальные модули, либо устанавливать сторонние плееры со встроенной поддержкой всех популярных видео-форматов, таких как DVD, Blu-Ray, VCD и т. д. К примеру, если пользователь хочет воспроизвести их на встроенном плеере в операционной системе Windows, он должен скачать и установить специальный набор инструментов для создания и редактирования титров из VOB-данных. Этот инструментарий должен обладать функциями вставки собственных титров в видеозапись, а также отметками с тайм-кодом, выполненных в виде «часы: минуты: секунды: миллисекунды».
Текст субтитров может изменяться не только по содержанию, но и по форме: можно применить к ним любой цвет, начертание, форму расположения букв и символов. Чтобы плеер при этом мог без ошибок воспроизводить, исходник необходимо сопровождать соответствующим названием, которое дублирует формат (например, document.srt, document.avi).
Чем открыть SRT-файл
Бо́льшая часть современных видеопроигрывателей может воспроизводить файлы с субтитрами. Однако они дают возможность просматривать их исключительно в совокупности с видео- и аудиодорожками, но не позволяют отрывать сам документ и смотреть его содержание. В этом случае можно применять сторонние программы и утилиты, которые могут без проблем отображать внутреннее наполнение файлов с расширением SRT.
Программа SubRip
Это самый популярный и в то же время простой способ. Программа устанавливается на ПК и дает возможность пользователям производить различные действия, за исключением корректирования, добавления или исключения текста. Чтоб начать пользоваться SubRip, нужно скачать и установить софт. После этого необходимо:
- Открыть программу и нажать на кнопку «Показать/скрыть текстовое окно субтитров».
- В открывшемся окне «Субтитры» следует нажать на кнопку «Файл» и «Открыть».
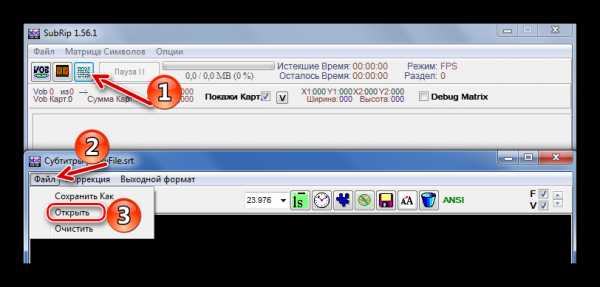
- Далее через проводник ПК нужно найти требуемый документ, выбрать его и нажать на кнопку «Открыть».
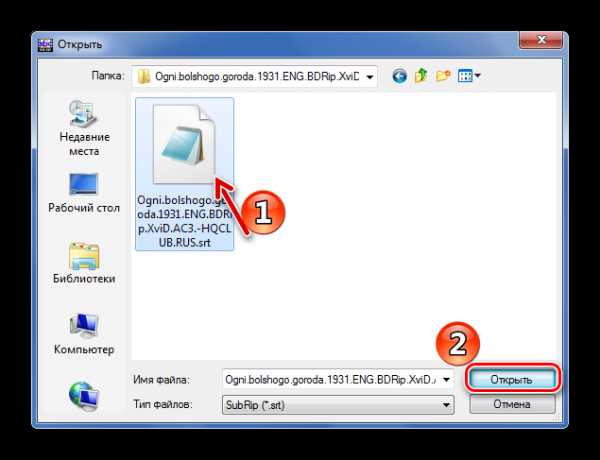
- После этого откроется полный текст титров с временными отметками.
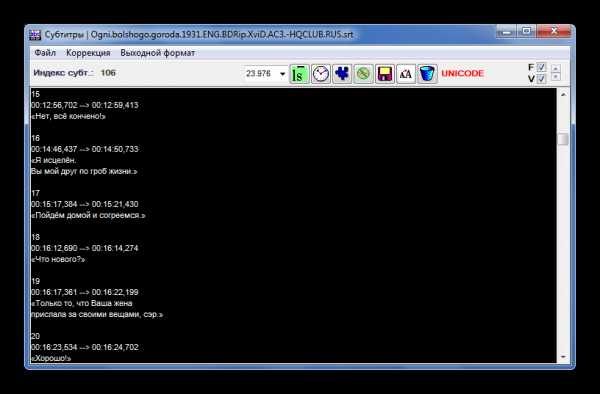
Здесь можно редактировать только их внешний вид, то есть шрифт и формат, однако нельзя добавлять или удалять что-либо.
Программа Subtitle Edit
В отличие от SubRip, она представляет более широкий инструментарий для работы с титрами, включая функции редактирования и изменения. Принцип использования софта Subtitle Edit аналогичен предыдущему варианту: открыть проводник, найти нужный файл, выбрать его. В открывшемся окне отображаются титры.
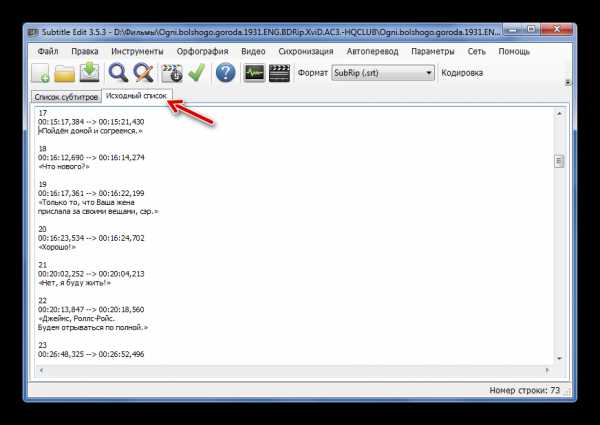
Удобным инструментом здесь является маркер ячеек, который указывает пользователю на орфографические ошибки в тексте.
Если выделить строку, в нижней части панели будет отображаться все, что требуется откорректировать. К примеру, если в строке слишком много слов, и она будет неправильно отображаться при воспроизведении в плеере, программа автоматически предложит ее разделение на несколько предложений, посредством нажатия на кнопку «Разделить строку».
Помимо этого, открыть SRT-файл можно свободными текстовыми редакторами, такими как Notepad++ и обычный Блокнот. Чтобы открыть формат с титрами при помощи стандартного Блокнота, достаточно перетащить файл в открытый документ, после чего пользователю будет доступно для просмотра и редактирования все содержимое, а именно: тайм-код и текст.
Как создать SRT-файл
Каждый пользователь может самостоятельно создать собственный файл с титрами, используя любой текстовый редактор. Для этого достаточно применять корректный формат, а также сохранять итоговый документ с корректным расширением. Однако наиболее простой и удобный способ создания SRT-файла – использование программы Jubler. С ее помощью можно не только создавать титры и изменять их, но и переводить на другие языки.
Как уже отмечалось, файл должен создаваться в определенном формате. К примеру:
385
00:44:24,408 --> 00:44:28,310
Мне сахару, пожалуйста, с абсентом.
Первое значение – порядковый номер строки, за которым следует продолжение: 386, 387 и т. д. Второе значение – это тайм-код, показывающий, с какого времени текст должен отобразиться на экране. Третья строка представляет собой непосредственно титры, которые зритель будет читать при просмотре фильма.
Если человек не желает собственноручно создавать титры, он может скачать их в интернете с различных веб-ресурсов. Самым популярным сайтом является Podnapisi.NET, где можно найти субтитры для фильма, телепередачи, сериала и т. д.
Как создать свои собственные субтитры с помощью любого текстового редактора и Aegisub
Обновлено Дэн Прайс 27 апреля 2017 г.
YouTube постепенно обновляет сайт (например, в виде изящного простого редактора).Теперь вы даже можете запросить автоматическое добавление субтитров к своим видео на YouTube, чтобы охватить более широкую аудиторию (любой, кто говорит на другом языке, хочет выучить английский или страдает каким-либо нарушением слуха).
На самом деле не так уж сложно вручную вставить субтитры в ваши видео. Часто это занимает немного времени, но довольно скоро вы сможете переводить видео, чтобы улучшить доступность (особенно когда субтитры на вашем языке недоступны в сети) или когда вы просто хотите пошутить
Любого текстового редактора, который у вас есть, будет достаточно для создания базовых субтитров.Чтобы узнать больше о настраиваемых субтитрах, вы можете ознакомиться со вторым разделом этой статьи. Кадры на скриншотах, которые вы видите здесь, взяты из Elephants Dream, первого созданного с открытым исходным кодом короткометражного анимационного фильма.
Создание основных субтитров в текстовом редакторе
В этой статье мы будем использовать встроенный текстовый редактор Блокнота в Windows, чтобы создавать базовые субтитры без дополнительной настройки цвета или шрифта.Откройте Блокнот и сохраните файл с расширением .SRT и в UTF-8 (особенно если вы вводите специальные символы).
Мы рассмотрим, как создавать субтитры в файлах SubRip (.SRT), который следует этой простой в освоении схеме:
100: 00: 20,000 -> 00: 00: 24,400
Привет!
200: 00: 24,600 -> 00: 00: 27,800
Привет!
Как вас зовут?
Теперь введите время начала и окончания субтитров / подписей. 00: 00: 20,000 находится в формате часы: минуты: секунды, миллисекунды . Обычно вы можете посмотреть видео с миллисекундами в Windows Movie Maker, когда у вас также открыт Блокнот.
Для облегчения работы убедитесь, что отображаются оба окна, нажав обе программы на панели задач, одновременно нажав Ctrl , щелкнув правой кнопкой мыши вкладку любой программы и выбрав Показать окна бок о бок .
Теперь просто поместите пробел между каждой строкой.Повторяйте шаги, пока не закончите все линии. Не забывайте почаще экономить.
После того, как вы закончите, вы можете просматривать субтитры в любом крупном медиаплеере, если ваше видео и субтитры имеют одинаковые имена, но, конечно, с разными расширениями файлов и находятся в одной папке.Это называется «софтсаббингом», при котором необработанный видеофайл остается без изменений.
Вы также можете загрузить файлы SRT в свои видео, уже находящиеся на YouTube, в качестве субтитров.
Создание улучшенных субтитров в Aegisub
Возможно, вас интересуют субтитры или субтитры более профессионального качества.В мире открытого исходного кода Aegisub - это кроссплатформенный редактор субтитров, который полон расширенных функций именно для этой задачи.
Доступная как портативное приложение, программа предоставляет бесконечные возможности для настройки шрифта, размера, цвета и положения субтитров.Это также позволяет вам легче визуализировать, где вы могли бы разместить субтитры.
Начните с загрузки видео (в формате AVI, MP4, MPG), к которому вы хотите добавить субтитры, перейдя в Видео> Открыть видео .
Если у вас нет видео (но есть звук и вы хотите, например, переместить положение субтитров), вы можете использовать фиктивное видео и установить наиболее подходящее разрешение.
Вы также можете загрузить аудио в видео и лучше визуализировать синхронизацию (перейдите к Аудио> Открыть аудио из видео ).
Чтобы изменить шрифт, размер и цвет ваших субтитров, перейдите к Subtitles в строке меню и выберите Styles Manager .В появившемся диалоговом окне вы увидите два поля: Storage и Current Script .
Вы можете выбрать создание нового стиля на свой вкус в разделе Storage (что гарантирует, что этот стиль всегда будет сохранен) и скопировать его в поле Current Script (чтобы вы могли использовать его для субтитров видео, которое вы открывался ранее).
Затем нажмите OK , чтобы вернуться в главное окно Aegisub.
В поле Audio щелкните начало аудиоклипа и щелкните правой кнопкой мыши конец клипа.Нажмите клавишу S или пробел, чтобы прослушать аудиоклип перед вводом субтитров в поле редактирования (вы также можете скопировать и вставить начальный и конечный кадры, как вы видите их в видео).
Дважды щелкните в том месте, где вы хотите, чтобы субтитры отображались в блоке видео, чтобы установить положение.Иногда вам может понадобиться добавить примечания к региональным высказываниям, например, в верхней части видео.
Введите субтитры и нажмите Enter (или нажмите Commit ).Обратите внимание, что для отображения двух строк вам нужно использовать термин
\ N
в поле редактирования .
Кроме того, нажмите Сохранить (Ctrl + S) , чтобы сохранить весь файл субтитров (расширение файла по умолчанию -.ASS для Advanced SubStation Alpha.)
Теперь повторяйте вышеуказанные шаги, пока не закончите создание субтитров (запомните эту комбинацию: щелкните> щелкните правой кнопкой мыши> пробел> введите субтитры> введите ).Любые изменения, которые вы делаете, вы должны не забывать сохранять, нажимая Commit и часто сохраняя весь файл субтитров.
Это почти все.Обратите внимание: создание субтитров для всего клипа может занять очень много времени. Однако, когда вы закончите, может быть полезно увидеть ваше видео с субтитрами в ...
- Ваш компьютер, использующий VirtualDub или Handbrake для клипов с постоянными субтитрами, и основные медиаплееры, такие как VLC для программных субтитров,
- Игровая консоль,
- iPhone / iPod Touch,
Конечно, если вы предпочитаете просто скачать их и смотреть вместе со своими видео, есть несколько очень полезных поисковых систем по субтитрам, а также программное обеспечение для автоматического поиска и загрузки субтитров, такое как Sublight (для Windows) и FileBot ( кроссплатформенность и открытый исходный код).
Вы обычно добавляете собственные субтитры или просто предпочитаете их скачать?
Изображение предоставлено: TungCheung через Shutterstock.com
Apple упустила возможность купить производителя электромобилей Tesla всего за одну десятую от его текущей стоимости.
Об авторе Джессика Кэм Вонг (127 опубликованных статей)Джессика интересуется всем, что повышает личную продуктивность и имеет открытый исходный код.
Ещё от Jessica Cam WongПодпишитесь на нашу рассылку новостей
Подпишитесь на нашу рассылку, чтобы получать технические советы, обзоры, бесплатные электронные книги и эксклюзивные предложения!
Еще один шаг…!
Подтвердите свой адрес электронной почты в только что отправленном вам электронном письме.
.субтитров для видео - Clideo
Субтитры для видео онлайн
Для начала констатируем: что такое субтитры и для чего они нужны? Это расшифровка аудиозаписи фильмов, сериалов, видеоигр и т. Д., Которая помогает нам понять действие или переводит повествование, если отсутствует дублирование.
Иногда мы не можем найти подписи к фильму и должны создавать их сами, иногда нам нужно создать их для нашего собственного видео.В любом случае нам понадобится безопасный, удобный и надежный инструмент.
А у нас только один! Наш редактор субтитров работает в Интернете, поэтому вам не придется тратить память телефона на какие-то неуклюжие приложения. Он интуитивно понятен и совместим со всеми устройствами и операционными системами. И да, бесплатно!
-
Загрузить видео
Выберите один из трех вариантов:
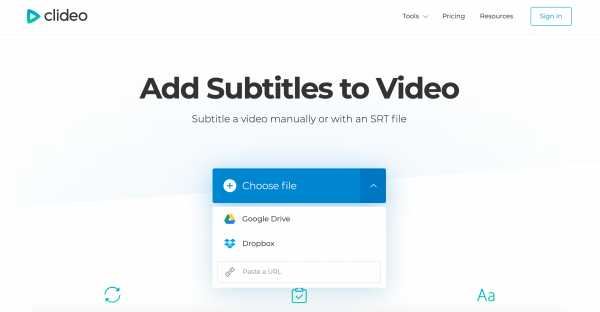
- Нажмите кнопку «Выбрать файл» и выберите файл из камеры.
- Вызвать раскрывающееся меню справа и импортировать его с Google Диска или Dropbox.
- Найдите поле URL-адреса в нижней строке того же меню и вставьте туда прямую ссылку на видео, опубликованное на YouTube или любом другом сайте.
-
Добавить субтитры
Если у вас есть готовые субтитры (файл .SRT), просто загрузите их, используя те же параметры, что описаны выше, и переходите к редактированию.Если вы только собираетесь их создать, нажмите кнопку «Добавить вручную».
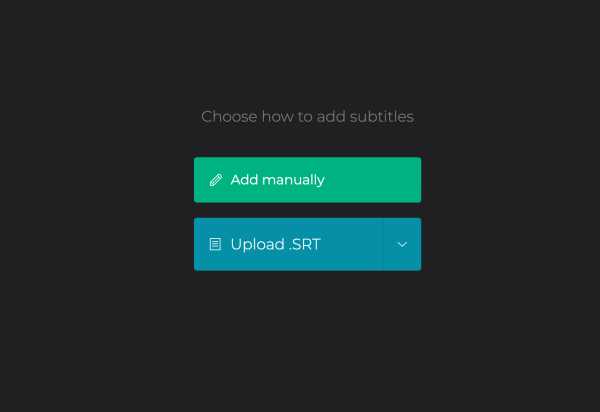
Введите текст в соответствующее поле справа, установите время начала / окончания. Когда подписи готовы, вы можете изменить их время, перетаскивая поля с текстом на шкале времени под проигрывателем.
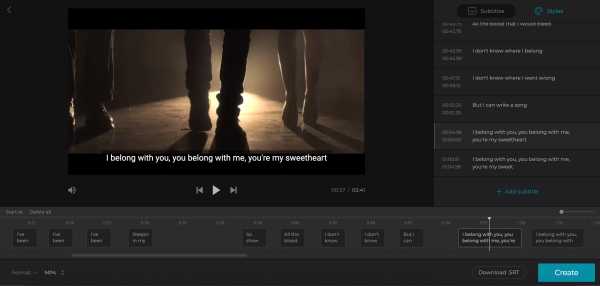
Щелкните вкладку «Стили» и установите шрифт субтитров, размер, выравнивание, цвет букв и фона.
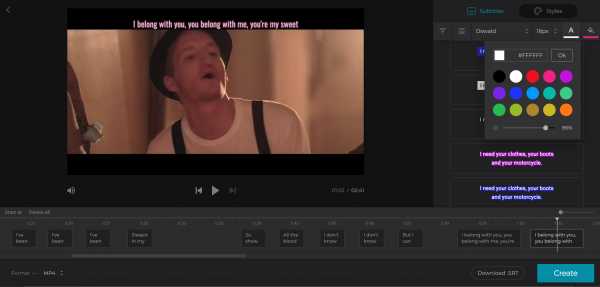
Когда вы закончите, вы можете загрузить файл SRT с вашими подписями отдельно.
Выберите выходной формат, так как наш инструмент работает также как конвертер видео. Он поддерживает все популярные расширения, включая MOV, MP4, FLV, 3GP, AVI и другие.
Щелкните «Создать» и подождите несколько секунд.
-
Сохранить результат
Теперь, когда в вашем видео есть совершенно новые индивидуальные субтитры, загрузите его. Не забудьте выполнить быстрый предварительный просмотр и убедиться, что титры синхронизируются с клипом плавно и правильно.
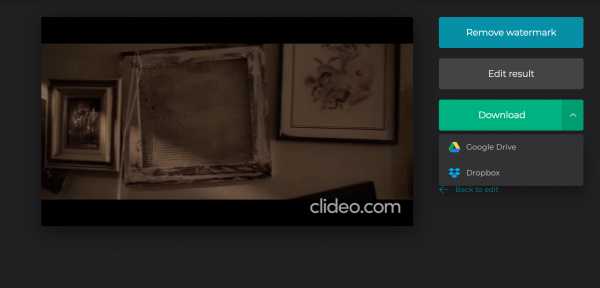
Если да, сохраните видео на личном устройстве или в облачном хранилище. Если нет, просто нажмите стрелку «Назад к редактированию» и исправьте все недостатки.
5 лучших бесплатных автоматических генераторов субтитров в 2020

5 декабря 2020 г. • Проверенные решения
Создание субтитров для видео вручную - это процесс, который становится все более трудным по мере увеличения продолжительности видео, потому что вам нужно расшифровать каждое слово в этом видео.Более того, субтитры должны быть идеально синхронизированы с видео и звуком, так как задержки субтитров могут вызвать большую путаницу. На некоторых платформах социальных сетей, таких как Facebook, звук в ленте новостей по умолчанию отключен. В этом случае важнее добавить субтитры к видео.
Автоматические генераторы субтитров на базе искусственного интеллекта предлагают быстрое решение этой проблемы, поскольку они могут генерировать субтитры для всего видео всего за несколько минут.Итак, если вы хотите узнать больше об автоматических генераторах субтитров, вы попали в нужное место, потому что в этой статье мы познакомим вас с некоторыми из лучших вариантов, которые в настоящее время доступны в Интернете, чтобы автоматически генерировал субтитры.
Часть 1: Лучшие бесплатные инструменты для создания видео субтитров
Технологии, которые используются для автоматического создания субтитров, все еще разрабатываются, и большинство из них могут дать точные результаты только на нескольких языках.Кроме того, вам нужно будет пройти по тексту после того, как он будет сгенерирован , потому что способ произношения определенного слова или акцент говорящего часто могут вызывать ошибки. Давайте посмотрим на лучшие автоматические генераторы субтитров.
1. Автоматическая подпись YouTube
Производители видеоконтента, у которых уже есть собственный канал на YouTube, могут использовать технологию распознавания речи платформы для автоматического создания субтитров после загрузки нового видео. На данный момент эта опция доступна только для : русский, японский, английский, португальский, немецкий, испанский, корейский, французский, итальянский и голландский языки , и вы должны использовать обычные методы для создания субтитров для ваших видео на YouTube , если они не на любом из языков в этом списке.
Процесс создания автоматических субтитров на YouTube довольно прост, вам просто нужно загрузить новое видео. После завершения загрузки вы должны найти это видео в Video Manager . Щелкните раскрывающееся меню Edit , которое находится рядом с недавно загруженным видео, и выберите параметр Subtitle / CC .
После этого вам нужно будет настроить язык видео перед добавлением субтитров или CC.Поскольку я установил английский язык, функция English (Automatic) доступна, поскольку платформа может распознавать язык, используемый в моем видео. Дважды щелкните его, а затем нажмите кнопку «Редактировать» , чтобы начать корректуру автоматически сгенерированных субтитров. Вы можете перейти к каждой строке текста и отредактировать орфографию, грамматику и пунктуацию.
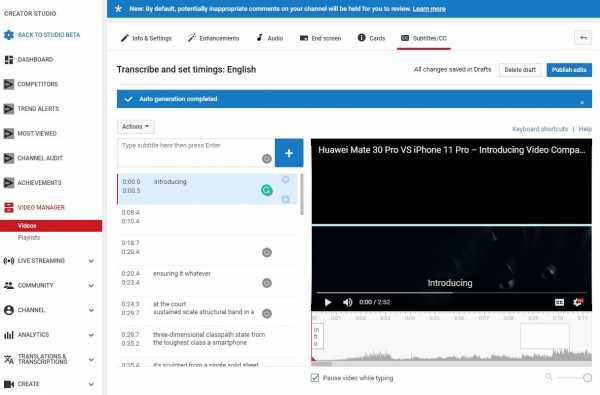
Когда закончите, вы можете подтвердить внесенные вами изменения, нажав Опубликовать правки , и скрытых титров будут отображаться рядом с заголовком вашего видео в Video Manager .
2. Функция автоматической подписи в Facebook
Этот инструмент доступен только на US English для рекламодателей в США и Канаде, и он может быть весьма полезен для пользователей Facebook, которые часто загружают видео на этом языке в свои профили. Однако функция автоматических субтитров в Facebook не совсем надежна, а это значит, что вам придется проверять все создаваемые ею субтитры.
Перейдите на домашнюю страницу Facebook или на страницу своего профиля и нажмите на опцию Фото / видео , которая находится в меню Create Post .Найдите видео, которое вы хотите загрузить, на свою страницу Facebook, вставьте заголовок видео или , добавьте комментарий о видео и нажмите кнопку Поделиться после того, как видео будет загружено.
Видео будет отображаться на странице вашего профиля, и вы должны нажать на кнопку Generate , расположенную в верхней части сообщения. Если вы не видите кнопку «Создать», просто нажмите кнопку «Редактировать сообщение» , найдите параметр Subtitles & Captions (CC) , а затем выберите Video Language .
Просмотрите только что созданные подписи, чтобы убедиться в отсутствии ошибок, и после того, как вы внесете все необходимые изменения, вам следует нажать кнопку Сохранить в видео. Тогда ваше видео будет иметь субтитры.
3. Функция автоматического создания титров VEED.IO
VEED - простой онлайн-редактор видео. Одна из последних добавленных функций - возможность автоматически генерировать субтитры и подписи из видео-аудио с помощью AI. Программа берет звук из вашего видеофайла, а затем генерирует текст и временные коды.Вы можете просматривать текст с автоматическими субтитрами и вносить правки в редакторах, а также выбирать из множества стилей текста. Если вы довольны своим видео, вы можете скачать его, учетная запись не требуется. Вот как это работает:
Перейдите на домашнюю страницу VEED и нажмите Загрузить видео , и вы попадете на страницу редактирования. (примечание: бесплатная версия ограничена загрузкой видео размером до 50 МБ, и вам необходимо перейти на версию Pro для неограниченной загрузки.) Вам не нужна учетная запись для редактирования видео с помощью VEED, но я рекомендую ее, чтобы вы могли сэкономить ваши проекты.
Затем нажмите на инструмент Subtitle , и вам будут представлены три варианта, нажмите на опцию Auto Subtitle . Здесь вы можете выбрать язык для субтитров видео, но по умолчанию он установлен как английский (США). Затем нажмите «Пуск» и программа сгенерирует субтитры. Это займет не более 60 секунд в зависимости от длины вашего видео. Теперь вы сможете увидеть сгенерированные субтитры, и вы можете внести изменения в следующий, а также изменить временные коды.
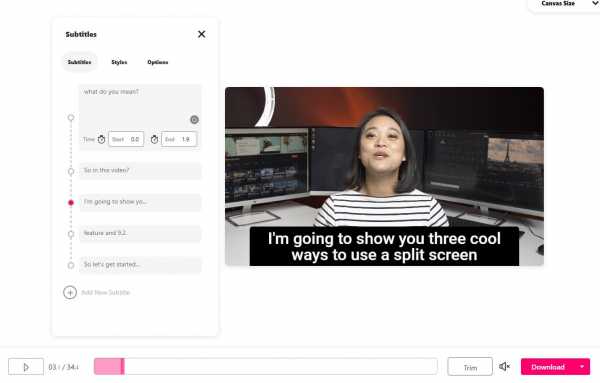
У них есть множество различных стилей текста, из которых вы можете выбирать, но я обычно оставляю их по умолчанию. Если вы прокрутите вниз, вы можете экспортировать субтитры как файлы SRT, или, если вы хотите, чтобы субтитры были записаны в редактор, вы можете просто щелкнуть загрузку в правом нижнем углу.
4. Kapwing Auto-Subtitle Maker (бета)
Kapwing выпустила новую бета-версию средства создания субтитров, которая обеспечивает функцию автоматического создания субтитров. Вы можете вставить URL-адрес видео или загрузить его со своего компьютера или попробовать образец видео, чтобы испытать эту новую функцию.
Щелкните опцию Auto-Generate, и Kapwing начнет генерировать субтитры. Как было сказано, этот инструмент все еще находится на стадии бета-тестирования, и сгенерированные субтитры не на 100% точны. Вы можете ввести текст на время в интерфейсе редактора, чтобы внести соответствующие изменения. Помимо автоматического создания субтитров, Kapwing Subtitle Maker также позволяет загружать файл SRT.
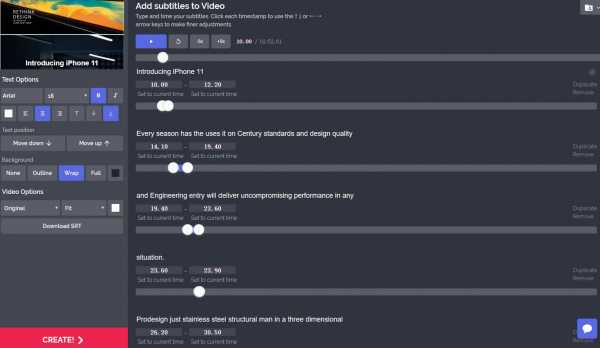
Интерфейс для создания субтитров Kapwing - создается автоматически
5.Амара
Эта онлайн-платформа не является автоматическим генератором субтитров, но помогает пользователям синхронизировать субтитры с видео. Если вы хотите создать субтитры самостоятельно, вы также можете использовать Amara для ввода текста, но если этот процесс слишком долгий для вас и вы ищете способ сэкономить время, вам, вероятно, следует сгенерировать файл субтитров, использующий преобразование речи в текстовые платформы, такие как Amber Script или Watson.
После того, как вам удалось превратить весь повествование или диалог в вашем видео в текст, вы должны перейти на платформу Amara, которая позволяет вам добавлять файл субтитров к видео. Видео, для которого вы хотите создать файл субтитров, должно храниться в сети , чтобы вы могли ссылаться на него. Если у вас нет веб-сервера, на который вы можете загрузить видеофайл, вы можете использовать платформу видеохостинга, например Vimeo, для хранения файла в Интернете.
Вставьте URL-адрес видео в адресное поле , затем нажмите кнопку Начать , и платформа добавит ваше видео в свою систему субтитров. В левой части редактора субтитров вы увидите следующий вопрос: « Уже есть субтитры для этого видео? Загрузите их прямо . Нажмите на опцию «Загрузить напрямую», чтобы добавить текст, который вы создали ранее с помощью платформы преобразования текста в речь, и как только на экране появится окно Загрузить субтитры , вы должны выбрать используемый язык . в видео и в текстовом файле , который вы загружаете.
Нажмите кнопку «Загрузить» , чтобы добавить текстовый файл к видео, а затем нажмите кнопку «Редактировать субтитры» , расположенную в левой части редактора.Процесс синхронизации субтитров с вашим видео может быть более или менее сложным, в зависимости от длины видео или количества диалогов в нем. Важно проявить терпение и внимательно относиться к деталям, потому что задержка субтитров всего на пару секунд может полностью испортить ваше видео.
Часть 2: Как добавить субтитры к фильму с Wondershare Filmora9
В большинстве случаев вам может потребоваться добавить субтитры к видео вручную, поскольку большинство автоматически сгенерированных субтитров сейчас не так точны.Здесь мы рекомендуем вам попробовать видеоредактор Wondershare Filmora9, поскольку он содержит более 100+ предварительно запрограммированных субтитров, текстов, заголовков, а также шаблонов открывающих и закрытых кредитов.
Шаги по добавлению субтитров к фильму с Wondershare Filmora9:
- 1. Загрузите и установите Wondershare Filmora9, следуя указаниям мастера ниже:
- 2. Запустите Wondershare Filmora9, выберите «Новый проект» и затем нажмите «Импорт», чтобы добавить желаемый видеофайл, для чего требуется процесс вставки субтитров.
- 3. Перейдите в меню «Заголовки» со значком «T», затем выберите желаемый формат на экране ниже.
- 4. Теперь вы должны дважды щелкнуть значок «T» и настроить следующие атрибуты, такие как размер шрифта, цвет, формат и т. Д.
- 5. Нажмите кнопку «Дополнительно», чтобы добавить в заголовок такие вкусы, как анимация, эффекты, заливка текста, тени и т. Д.
- 6. Наконец, вы можете сохранить отредактированный заголовок, нажав кнопку «Экспорт».В этом окне вы можете выбрать выходной формат конечного файла, место хранения и т. Д. По своему желанию и сохранить его на своем компьютере для дальнейшего использования.
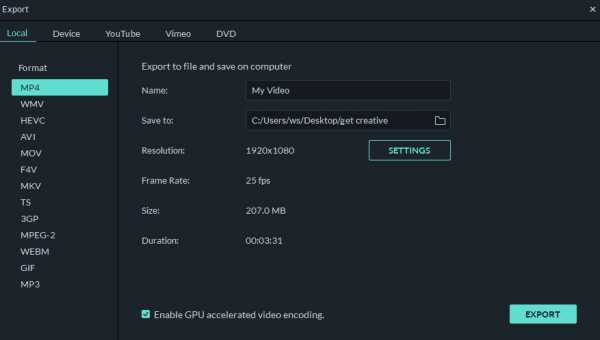
Заключение
Несмотря на то, что относительно легко генерировать субтитры для видео , которое вы публикуете на YouTube или Facebook, технологии распознавания голоса, используемые генераторами субтитров, по-прежнему не совсем надежны. Кроме того, на таких платформах, как Amara, нет собственных технологий преобразования текста в речь , и вы должны использовать их в сочетании с онлайн-платформами, которые предлагают эту услугу.

Лиза Браун
Лиза Браун - писательница и любительница всего видео.
Подписаться @Liza Brown
.Как создать файл SRT - 3Play Media
8 марта 2017 г. SOFIA ENAMORADO
Обновлено: 4 августа 2020 г.
Файл «SubRip Subtitle», также известный как SRT (.srt), является одним из наиболее распространенных используемые форматы файлов субтитров / подписей. Он возник из программного обеспечения для копирования DVD SubRip, которое «копирует» (извлекает) субтитры и тайминги из видео. В субтитрах используется формат текстового файла, который можно легко создать с помощью TextEdit (на Mac) или Блокнота (на ПК с Windows).
Из чего состоит файл SRT?
Файл SRT состоит из четырех частей:
- Номер кадра заголовка в последовательности
- Начальный и конечный временные коды, когда должен появиться кадр заголовка
- Сам заголовок
- Пустая строка для обозначения начала новая последовательность заголовков
Используемый формат времени: часы: минуты: секунды, миллисекунды , с округлением миллисекунд до 3 знаков после запятой.Каждая временная метка разделяется двухкратной стрелкой («- ->») и пустой строкой перед следующей последовательностью заголовков.
Почему мне следует использовать файл SRT?
Файл SRT - это самый простой формат для создания собственных подписей.
Большинство медиаплееров, программ для записи лекций и видеозаписей совместимы с файлами субтитров SRT.
Некоторые из наиболее распространенных платформ:
Как создать свой собственный файл SRT
Первым шагом в создании файла SRT является создание транскрипции для вашего видео.Используйте приведенные ниже инструкции, чтобы создать собственный файл SRT с нуля. В зависимости от используемой операционной системы (Mac или ПК с Windows) инструкции могут немного отличаться.
1. Откройте новый файл в TextEdit .
2. Для начала введите «1», чтобы указать первую последовательность титров, затем нажмите «ввод».
3. Введите начальный и конечный тайм-коды в следующем формате:
часы: минуты: секунды, миллисекунды ––> часы: минуты: секунды, миллисекунды Затем нажмите «ввод».”
4. В следующей строке начинаются подписи. Постарайтесь сохранить ограничение в 32 символа, с двумя строками на заголовок, чтобы зрителю не приходилось слишком много читать, а заголовок не занимал слишком много места на экране. Также убедитесь, что ваши субтитры соответствуют правилам субтитров.
5. После последней текстовой строки в последовательности дважды нажмите «ввод». Убедитесь, что оставил пустую строку , чтобы указать новую последовательность заголовков.
6.Под пустой строкой введите «2» и начните вторую последовательность титров в соответствии с форматом титров SRT.
7. Повторяйте шаги, пока не получите готовую расшифровку стенограммы.
8. Чтобы сохранить файл как .srt, сначала перейдите в меню «Формат» → «Сделать обычный текст» или используйте сочетание клавиш: Shift + Command + T.
9. Затем перейдите в «Файл → Сохранить
10». .Под «Сохранить как» введите имя файла, но переключите «.txt» на « .srt »
11. Снимите флажки «Скрыть расширение» в нижнем левом углу меню и «Если расширение не предусмотрено, используйте “.текст"".
12. Затем нажмите "Сохранить".
13. Поздравляем! Теперь вы готовы загружать свои подписи.
Пошаговое руководство по созданию файлов SRT на Mac. ➡️ Пошаговое руководство по созданию файлов SRT в Windows. ➡️
1. Откройте новый файл в Блокноте .
2. Для начала введите «1», чтобы указать первую последовательность титров, затем нажмите «ввод».
3.Введите начальный и конечный тайм-коды в следующем формате: часы: минуты: секунды, миллисекунды ––> часы: минуты: секунды, миллисекунды. Затем нажмите «ввод».
4. В следующей строке начинаются подписи. Постарайтесь сохранить ограничение в 32 символа, с двумя строками на заголовок, чтобы зрителю не приходилось слишком много читать, а заголовок не занимал слишком много места на экране. Также убедитесь, что ваши субтитры соответствуют правилам субтитров. *
5. После последней текстовой строки в последовательности дважды нажмите «ввод».Убедитесь, что оставил пустую строку , чтобы указать новую последовательность заголовков.
6. Под пустой строкой введите «2» и начните вторую последовательность титров в соответствии с форматом титров SRT.
7. Повторяйте шаги, пока не получите готовую расшифровку стенограммы.
8. Чтобы сохранить, перейдите в Файл → Сохранить.
9. В разделе «Имя файла» введите имя вашей записи, используя « .srt » в конце.
10. В разделе «Тип файла» выберите «Все файлы».
11. Затем нажмите "Сохранить".
12. Поздравляем! Теперь вы готовы загружать свои подписи.
* Для получения дополнительной информации о правилах использования субтитров обратитесь к следующим официальным документам:
- Для онлайн-видео, ранее транслировавшегося по телевидению :
- Для всех федеральных правительств и субъектов федерального субсидирования, которые создают онлайн-видео :
Как загрузить файл SRT
В зависимости от медиаплеера, программного обеспечения для записи лекций и программного обеспечения для записи видео, которое вы выбрали для загрузки видео, процесс загрузки файла SRT будет отличаться.Используйте следующие руководства 3Play Media, чтобы узнать, как загрузить файл с субтитрами.
Как добавить субтитры к видео, преимущества и стоимость субтитров, законы о субтитрах - все здесь ➡️
DIY SRT Creation vs YouTube устанавливает тайминги
Итак, если вы хотите подписать свои собственные видео, создайте SRT file - это простой и бесплатный способ сделать это. Единственный недостаток заключается в том, что вам нужно создавать свои собственные временные коды, что делает создание субтитров своими руками более трудоемким.
Один из способов избежать установки собственных временных кодов - использовать YouTube.Инструмент субтитров YouTube позволяет вам выбрать видео из своего аккаунта YouTube и вручную добавить субтитры в файл. Преимущество этого инструмента в том, что он устанавливает время за вас, поэтому, в отличие от файла SRT, вам не нужно добавлять временные коды. Инструмент автоматически синхронизирует то, что говорится в видео, что позволяет сэкономить время на добавлении субтитров.
Продолжительность создания субтитров для видео зависит от продолжительности видео, вашего опыта создания субтитров для видео и качества видео.Обычно, если вы опытный транскрипционист, пятиминутное видео может занимать от 5 до 10 раз больше, чем видео, или 25-50 минут в целом. Если вы создаете свои собственные временные коды с помощью файла SRT, это может занять больше времени.
Но не позволяйте времени, необходимому для создания субтитров, мешать вам добавлять субтитры к своим видео. Использование субтитров для ваших видео дает множество преимуществ, таких как улучшение SEO и открытие вашего контента для новой аудитории, от глухих / слабослышащих зрителей, до зрителей, которые знают английский как второй язык, и до зрителей, которым просто нравится использовать субтитры. .
Хотя многие люди предпочитают создавать свои собственные субтитры, чтобы сэкономить на расходах, если вы подписываете субтитры для многих видео или ваши видео длинные, подумайте о найме службы субтитров. Благодаря сервису субтитров вам не нужно беспокоиться о временных кодах или о том, чтобы ваши субтитры соответствовали законам. Хорошая служба субтитров позаботится обо всей логистике в разумные сроки, а также обеспечит точность 99% или выше. Однако, прежде чем выбирать поставщика, убедитесь, что вы исследуете, кто будет подписывать ваши видео, а также процесс их добавления и транскрипции, чтобы понять их ставки.
__
Если вы ищете высококачественные субтитры или стенограммы по разумной цене, ознакомьтесь с нашими ценами и начните с 3Play сегодня!
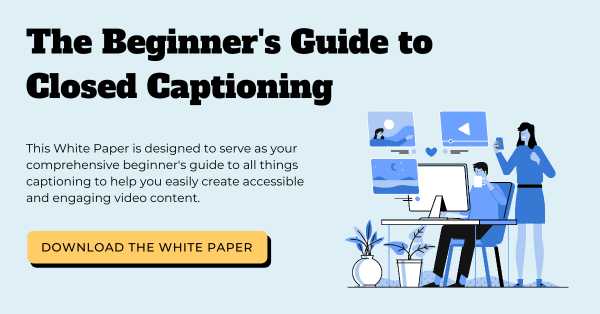 .
.Как добавить субтитры - Corel Discovery Center
Добавление субтитров к вашему видео - отличный способ упростить просмотр вашего видео и может быть полезно, когда вы хотите создать субтитры на нескольких языках.
Щелкните любое из изображений ниже, чтобы просмотреть его в полном размере.
Есть два способа создания субтитров с помощью VideoStudio:
- Создание субтитров вручную с помощью вкладки заголовка
- Автоматическое создание субтитров с помощью редактора субтитров
Создание субтитров вручную
1.Добавьте видео, для которого хотите добавить субтитры, на свою временную шкалу.
2. Щелкните вкладку заголовка и выберите стиль заголовка.
3. Перетащите стиль заголовка на дорожку заголовка на временной шкале, затем перетащите и поместите его в желаемое место на временной шкале.
4. Щелкните Показать панель параметров или дважды щелкните текст на шкале времени, чтобы открыть редактор заголовков.
5. Настройте свои субтитры, изменив тип, размер и цвет шрифта или добавив цветной фон или тень для текста.
Выберите, где вы хотите разместить субтитры, щелкнув один из значков выравнивания, или перетащите текст на панели предварительного просмотра в нужное место.
Чтобы использовать те же свойства субтитров в других областях вашего видео, вы можете сделать следующее:
- Щелкните правой кнопкой мыши заголовок на временной шкале и выберите
- Щелкните Вставьте в панель библиотеки .
Или из раскрывающегося списка Галерея выберите Мое избранное и перетащите сюда заголовок.
Теперь вы можете перетащить сохраненный шаблон на дорожку заголовка временной шкалы, чтобы использовать его в других областях вашего видео.
Создание субтитров с помощью редактора субтитров
1. Добавьте видео, для которого хотите добавить субтитры, на временную шкалу.
2. Щелкните на редакторе субтитров
3. В разделе Voice Detection выберите качество голоса в клипе.
- Best для почти идеального качества звука или Fair или Good , если в видео присутствует другой фоновый шум.
- Измените уровень чувствительности, чтобы сканер распознал голос.
4. Щелкните Сканировать .
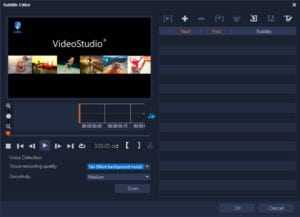
5. Щелкните Воспроизвести на панели предварительного просмотра слева.
- Оранжевые прямоугольники показывают, где в клипе присутствует голос, а также где будут размещены субтитры.
- Отрегулируйте длину субтитров, перетащив край оранжевого поля на панели предварительного просмотра.
6.Чтобы начать воспроизведение субтитров, нажмите кнопку Play или нажмите Shift + Space , чтобы воспроизвести выбранный сегмент субтитров.
7. Щелкните Добавить новый субтитр и введите свой субтитр для этого сегмента.
8. Продолжайте делать это для всех ваших сегментов.
9. Щелкните значок Text Options и измените размер шрифта, цвет и другие параметры для всех ваших субтитров.
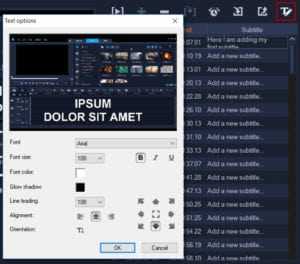
10.Щелкните OK , затем OK еще раз, чтобы добавить субтитры на шкалу времени.
Экспорт и импорт субтитров
1. Щелкните Export Subtitle File, , укажите имя и сохраните файл.
- Чтобы внести изменения в файл .srt, откройте экспортированный файл .srt в Блокноте.
- Отредактируйте субтитры соответствующим образом, или вы можете перевести их на другой язык.
- Сохраните файл как другой файл .srt.
2.В VideoStudio выберите Импортировать файл субтитров , чтобы импортировать недавно переведенный файл .srt.
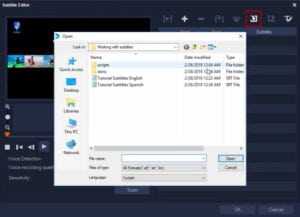
3. Нажмите ОК , чтобы добавить субтитры на шкалу времени.
- Вы увидите, что все они теперь добавлены к Title Track 2 .
- Вы можете удалить заголовки на первой дорожке или скрыть дорожку, щелкнув Отключить дорожку заголовков
4. Нажмите Воспроизвести , чтобы просмотреть субтитры в вашем видео.
- Чтобы внести изменения, перетащите текст на шкале времени или дважды щелкните текстовое поле, чтобы внести изменения в панели параметров .
5. Экспортируйте новое видео с субтитрами!
.субтитров для видео | Как добавить и загрузить субтитры
Служба субтитровRev поможет вам легко и быстро добавить английские субтитры, также известные как титры. Обращайтесь к более широкой аудитории и получайте лучшие результаты от своего видеоконтента.
Добавляя субтитры к вашим видео, зрители могут наслаждаться контентом с выключенным звуком или в ситуациях с громкими шумовыми помехами.
Английские субтитры, также известные как субтитры, - это слова, которые появляются в нижней части вашего видеоплеера, телевизора или устройства.Субтитры - это текстовая версия того, что говорят персонажи фильмов или телешоу.
Добавление субтитров к видео является важным аспектом пост-обработки, особенно если вы надеетесь привлечь более широкую аудиторию своими видео, фильмами или телешоу. Субтитры могут повысить вовлеченность, повысить доступность, улучшить впечатления зрителей и даже улучшить поисковый рейтинг видео.
Rev может помочь добавить субтитры в файлы различных форматов, включая MOV, MP4, AVI, VOB и OGG.Вы получаете больше от своего видеоконтента, добавляя субтитры ко всему, что вы создаете. Доказано, что видео с субтитрами дольше удерживают внимание вашей аудитории, что дает значительные преимущества в плане увеличения времени просмотра и репостов.
.