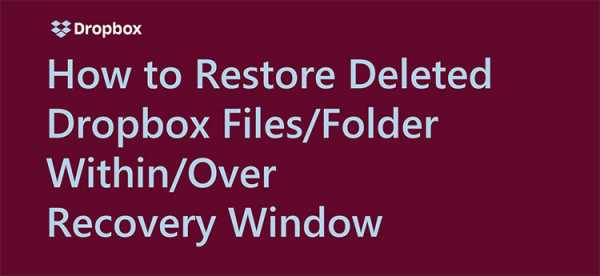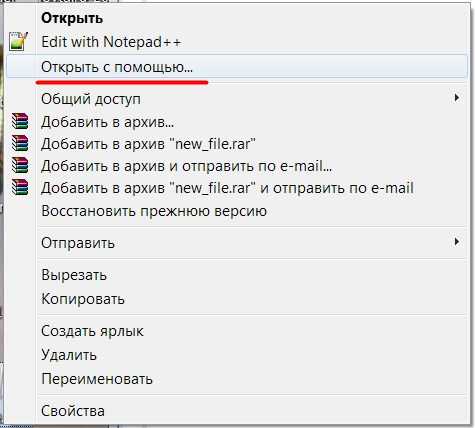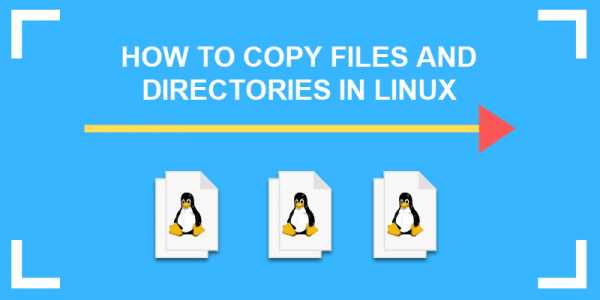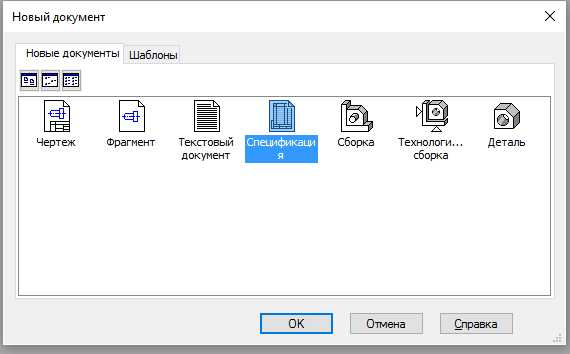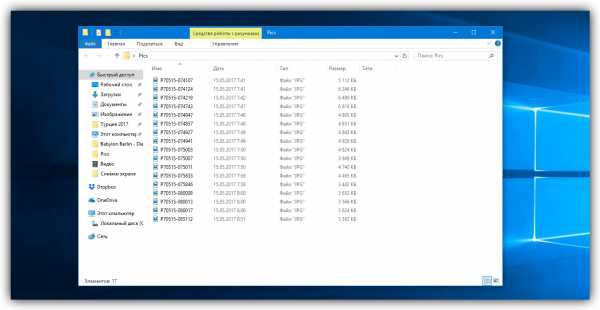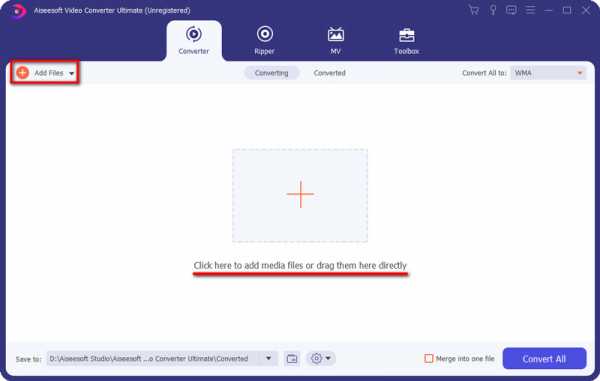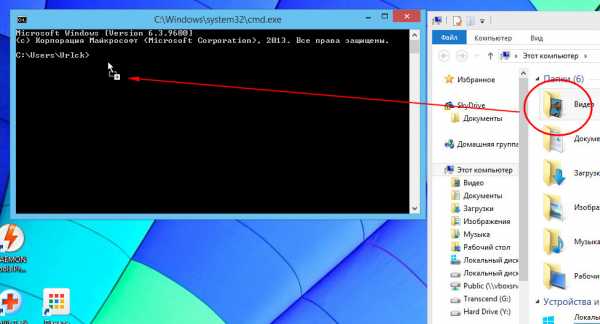Как создать файл на рабочем столе компьютера
Создание папок и файлов на рабочем столе. | Учебно-методический материал (информатика и икт) по теме:
Практическая работа №7 «Планирование собственного информационного пространства, создание папок в соответствии с планом, создание, именование, сохранение, перенос, удаление объектов, организация их семейств, сохранение информационных объектов на внешних носителях.
Цель занятия: научиться создавать, удалять, копировать и перемещать файлы и папки.
Рекомендации к выполнению: Задание разделено на пункты. Внимательно прочитайте пункт, осмыслите его, если что-то непонятно, то позовите преподавателя, а только затем выполняйте его.
Создание папки на рабочем столе.
- Поместите указатель мыши в свободной зоне рабочего стола. Щелкните правой
кнопкой мыши и в появившемся меню выберите пункты Создать - Папка. - На рабочем столе должен появиться стандартный значок папки, показанный на рисунке. Рамочка под значком содержит в себе имя папки. В правом углу рамки должен мигать текстовый курсор (вертикальная черточка). При помощи клавиатуры введите имя папки: Моя первая папка. Конец ввода названия – клавиша ENTER.
- Дважды быстро щелкните по нашей созданной папке левой кнопкой мыши. Таким
образом можно раскрыть нашу папку и просмотреть ее содержимое. Если вы
правильно щёлкнули мышью, то должно появиться следующее окно (по размерам окно - Аналогично п. 1 и п.2 создайте в папке Моя первая папка папку Моя вторая папка. Единственное отличие состоит в том, что указатель мыши нужно| поместить внутри раскрытой первой папки.
5. Попробуйте самостоятельно изменить размеры и положение окна, свернуть сю на
панель задач и поместить обратно на рабочий стол. Все эти действия необходимо
выполнить только с использованием мыши.
Создание файла на рабочем столе.
6. -Нажмите мышью кнопку Пуск. В появившемся меню выбираем ПРОГРАММЫ -
СТАНДАРТНЫЕ - ТЕКСТОВЫЙ РЕДАКТОР WordPad. В появившемся окне
введите с клавиатуры следующую фразу: Это мой первый в жизни файл в
редакторе " WordPad", который я создал(а) собственными руками.
- Затем нажмите Файл выберите опцию Сохранить как. В появившемся окне найдите графу Имя файла и введите название: Мой первый файл, затем в поле Папка следует выбрать папку Рабочий стол и нажать кнопку Сохранить. Далее закройте окно редактора "WordPad" при помощи кнопки закрытия окна (правый крестик). Теперь, если внимательно посмотреть на рабочий стол, то можно будет увидеть новый значок:
- Аналогично п.6 и п.7 на рабочем столе создайте второй файл с названием Мой второй файл.
Копирование и перемещение файлов
- Щелкните один раз левой кнопкой мыши по файлу Мой первый файл. Не убирая
указатель мыши с нашего файла, нажмите и не отпускайте правую кнопку мыши и
тащите этот файл в любое свободное место раскрытой папки Моя первая папка, не
занятое значком другой папки. Далее правую кнопку можно отпустить. В появившемся
контекстном меню выберите Копировать - Щелкните один раз левой кнопкой мыши по файлу Мой второй файл. Не убирая
указатель мыши с нашего файла, нажмите и не отпускайте правую кнопку мыши и
тащите этот файл прямо на значок Моя вторая папка (он должен потемнеть). Далее
правую кнопку можно отпустить. В появившемся контекстном меню выберите
Переместить. - В меню Вид раскрытой папки Моя первая папка выберите опцию панель
инструментов. Под названием папки должна появиться панель следующего вида
При помощи этих двух кнопок можно осуществлять путешествие между папками и просматривать их содержимое.
12. Дважды щелкните левой кнопкой мыши по папке Моя вторая папка. Щелкните один
раз левой кнопкой мыши по файлу Мой второй файл. Не убирая указатель мыши с
нашего файла, щелкните правой кнопкой мыши, и в появившемся пеню выберите
опцию Удалить и подтвердите удаление.
- Щелкните левой кнопкой мыши по значку Переход на один уровень вверх на панели
инструментов. Аналогично п. 12 удалите папку Моя вторая папка и файл Мой первый
файл. - Закройте раскрытое окно папки Моя первая папка при помощи кнопки закрытия охна
(правый крестик). Самостоятельно удалите с рабочего стола созданные вами папку и
оставшийся файл Мой первый файл.
Советы по копированию и перемещению файлов другими
способами
Перетаскивание файла мышью с нажатой ЛЕВОЙ кнопкой в папку, находящуюся на том же диске, приводит к перемещению папки. Если вторая папка находится на другом диске, объект будет скопирован.
Выбрать нужный тип действия можно также с помощью указанных низке клавиш.
Чтобы переместить файл, удерживайте клавишу SHIFT.
Чтобы скопировать файл, удерживайте клавишу CTRL.
Чтобы создать ярлык к файлу, удерживайте клавиши CTRL+SHIFT.
Чтобы скопировать файл или папку
- Выделите на рабочем столе или в окне раскрытой папки нужный файл или папку.
- Выберите в меню Правка пункт Копировать
- Откройте диск или папку, в которую предполагается поместить копию.
- Выберите в меню Правка команду Вставить.
Примечание: Чтобы выделить сразу несколько файлов и/или папок, при выделении объектов мышью следует удерживать клавишу CTRL.
Windows 7. Папки и файлы – Компьютерная грамотность
Продолжаем осваивать компьютерную грамотность. ОС Windows 7. Папки и файлы тема сегодняшнего урока для новичка.
Что такое файл и папка
В компьютере мы создаем для себя рисунки, тексты, фотографии, видео или музыкальные документы. Операционная система хранит это всё в строго отведённых местах — файлах.

Рис.1
Для хранения файлов логично создавать папки. Например, фотографии семьи хранить в папке Семейные фото, а фото друзей — в папке Фотографии друзей. Но семейных фотографий тоже бывает много: фото родителей, сестры и её семьи и пр. Тогда в папке Семейные фото создаются другие папки с поясняющим названием. Например, Мои армейские фото. Принцип понятен? Думаю, что да.
Папки хранятся в каталогах, которые собраны в библиотеках (рис.2). Например, Изображения, Видео, Музыка, Документы.
Рис. 2
Чтобы не создавать хаос и не засорять память ни себе, ни компьютеру, нужно соблюдать уже устоявшиеся правила хранения файлов. Размещайте свои папки и файлы соответственно и у вас не будет никакой путаницы.
Как создать папку
Находясь на Рабочем столе или в другой папке, вы должны сделать правый клик на любом пустом месте. Появится диалоговое окно, в котором ПК спросит вас, что вы желаете сделать с этим объектом?
Выберите курсором пункт Создать и кликните ЛКМ. В выпадающем окне выберите опять же левым кликом — Папку.
Появиться ярлык-картинка, под которым в окошке вместо Новая папка впишите своё название и нажмите Enter, чтобы сохранить его. Папка будет создана. рис.3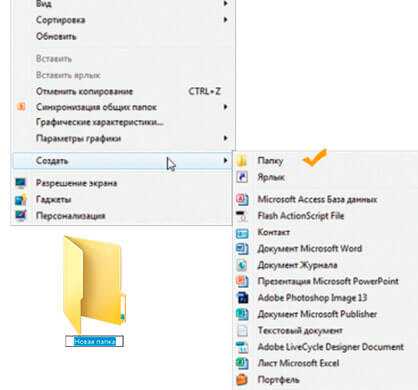
рис.3
Учитывая особенности памяти пожилого человека, позволю себе дать совет новичкам: называйте свои документы (файлы) так, чтобы потом их было легко найти.
Например, в папке Здоровье у меня хранятся документы со следующими названиями:
- Гипертония-упражнения.
- Гипертония-лекарства.
- Гипертония-рецепты народной медицины.
- Гипертония-рецепты народной медицины-одуванчик.
- Гипертония — история излечения.
Все они идут по списку рядом и мне легко их искать.
Вы заметили, что в названии файлов идёт ключевое слово — Гипертония и потом уже другие подробности.
Надо сказать, что имя файла может вместить в себя до 260 символов. Поэтому есть где размахнуться, чтобы потом не ломать голову, а тот ли это файл, который мне нужен?
Как переименовать папку
Чтобы дать папке (или документу) другое название, нужно сначала выделить её курсором, т.е. просто навести на неё курсор и сделать правый клик. Выпадет окно, в котором выберите ЛКМ команду Переименовать. Рис.4
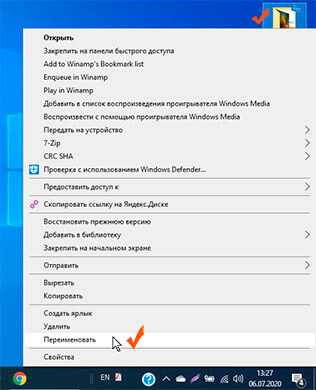
Рис.4
В поле названия файла будет его старое имя, выделенное синим цветом. Сразу набирайте на клавиатуре новое имя или вставляйте заранее скопированный текст. Не забывайте сохранять изменения кнопкой Enter.
Как скопировать и переместить папку или файл
Как хорошо, что в компьютере можно делать многое, что мы совершаем и в обычной жизни. Например, взять документ, папку и переложить в другое место. Подальше от любопытных глаз.
Как переместить объект в другое место? Сначала, как обычно, выделяете тот документ (папку), который требуется переместить. Рис. 5. Кликаете по нему ЛКМ (он выделиться) и сразу ПКМ вызываете окно с командами. А уже в нём — Копировать.
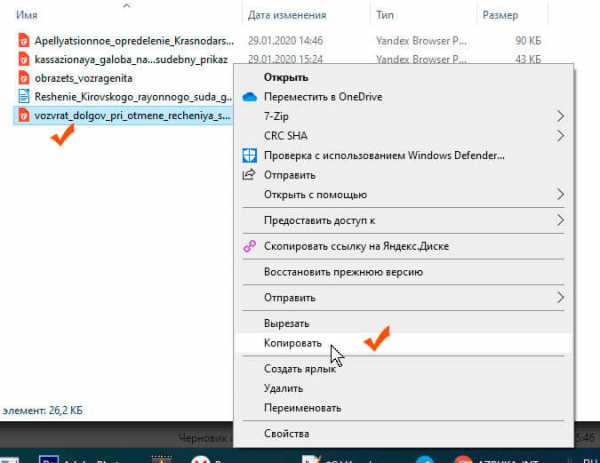
Рис.5
Эту копию компьютер помещает в свою память и ждёт вашей команды для дальнейших действий. А вы в это время открываете то место в компьютере, куда нужно вставить скопированный объект и правым кликом в любом свободном месте вызываете окно, в котором выбираете команду Вставить. Рис.7
Перемещать можно и скопированные и вырезанные объекты. В чём разница?
Скопированный объект остаётся в том месте, откуда вы его копировали и ещё размещается в другом. По сути, у вас получается 2 копии одного документа. Вырезанный же объект удаляется из места вырезки и вставляется в новое место — перемещается.
С перемещением объектов при помощи вырезки нужно быть осторожнее: есть опасность потерять файлы, если что-то пойдет не так.
Куда обычно мы переносим документы (файлы и папки)? Это могут быть флешки, другие папки на компьютере, другие локальные диски. В общем, случаев хватает.
Копировать можно всё: тексты и картинки из сайтов, фильмы, фотографии и видео из фотокамер на комп и пр.
Копирование и перемещение нескольких папок
При большом объёме работ, когда нужно переместить или скопировать несколько папок и файлов сразу, нужно сначала их выделить. Как это сделать?
Есть несколько способов выделения объектов.
Первый. В списке файлов (папок) ставите курсор на пустое место рядом с первой папкой. Нажимаете и удерживаете на кнопку Shift. В это время кнопкой со стрелкой вниз на клавиатуре нажимаете, пока не выделится синим цветом нужное количество объектов. Потом отпускаете Shift и жмёте кнопки CTRL+C. Объекты будут скопированы.
Второй способ выделения показан на рис.6.
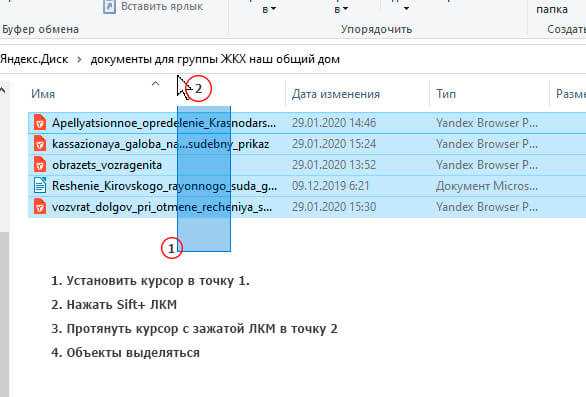
рис.6
После выделения отпускаете все кнопки и — CTRL+C — копировать.
Потом в нужном вам месте устанавливаете курсор и кнопкой CTRL+V ( в любой раскладке клавиатуры эти кнопки работают одинаково) вставляете объекты. Рис.7
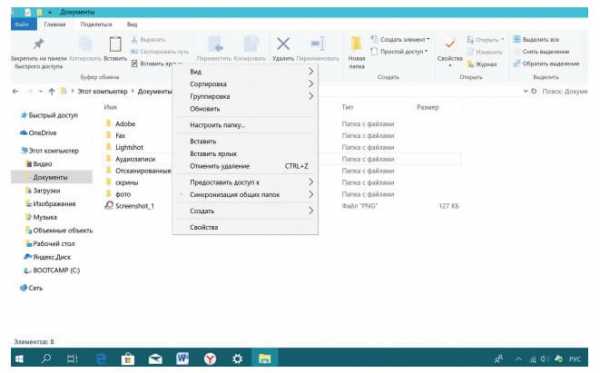 Рис. 7
Рис. 7
Всё!
Как удалить папку или файл
Удалять объекты ещё проще. Главное, не сделать это по ошибке. В общем, сначала выделяем объект левым кликом, потом вызываем команды правым кликом и выбираем нужную: Удалить файл. Рис.8
Несколько объектов сразу удаляются также, только их нужно выделить одним из способов, рассмотренных выше.

рис.8
Удалённые объекты помещаются в Корзину. Она находится, как правило, на Рабочем столе. Хранить их там долго смысла нет — они занимают место, которого обычно не хватает на благие дела. Поэтому корзину чистим, не забывая просматривать мусор, а вдруг... рис.9

рис.9
Если случиться, что обнаружите ошибочно удалённый файл, его оттуда можно восстановить, используя меню корзины. Не растеряетесь. Там просто. А вот после удаления из корзины файлы восстановить не получится.
Итак, сегодня мы рассмотрели тему Windows 7. Папки и файлы. Продвинувшись на шаг вперёд, мы узнали как работать с папками и файлами: выделять, копировать, перемещать, удалять или переименовывать их.
В следующем уроке не менее интересная тема: как работать с окнами. Это тоже важно знать, поэтому настраиваемся на усвоение нового материала.
Вопросы, как всегда, задавайте в комментариях. Обсудим и разберёмся вместе.
Будьте здоровы и успешны.
С уважением.
Виктория Стар.
Как создать файл txt: Windows, Linux, MacOS, MS-DOS и Android | IT S.W.A.T.
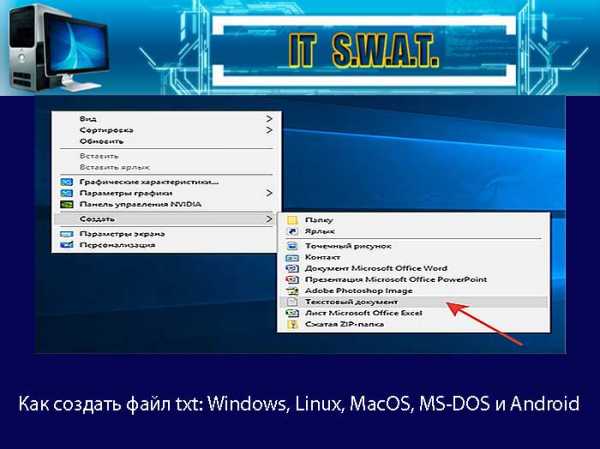
Здравствуйте, если вы заглянули на страничку моего блога, значит, вам нужна помощь в общении с компьютером. Помогу, чем смогу. Тема сегодняшнего обсуждения «Как создать файл txt?». Мне было удивительно видеть в комментариях к одной из статей данный вопрос, так как действия, производимые при создании основных форматов типа txt, doc, xls у меня доведены до автоматизма. И если требуется выполнить такую задачу, я просто это делаю, не задумываясь о том, как именно. Посмотрел статистику запросов в «Гугле». Выяснилось, что множество людей задают подобные вопросы — как создать txt файл на Windows 7, 10 и других операционных системах (MacOS, MS-DOS, Linux), как создать текстовый файл txt в командной строке, в папке, в «Ворде», как создать txt файл на телефоне. Порыскав в своей голове и на просторах интернета, я собрал всё, что смог найти на данную тему. Так и родилась эта статья, которую я решил начать с самой распространённой операционной системы — Windows.
Windows
Итак, поговорим о том, как создать файл.txt на компьютерах с операционной системой windows 10, 7 и более ранними, устаревшими, но вполне дееспособными версиями. Друзья, мне кажется, что будет вполне уместным сначала объяснить, что такое текстовый файл с расширением txt, а уж потом переходить к разговору о том, как его создать.
Определение
Файл – это исходный элемент на компьютере, содержащий некоторую информацию. Он имеет имя и расширение. С именем, думаю, всё понятно и объяснять не стоит. Расширение – это продолжение имени, указывающее системе на формат документа и на то, какой программой его открывать. Формат – это специфика информации, которая есть в содержании, то есть текст, графика, таблицы. Текстовый файл в формате txt – это документ, содержащий только чистый текст, без какого-либо форматирования и картинок, открывается который любыми текстовыми редакторами (по умолчанию стандартной программой «Блокнот»), а как его создать в подробностях рассмотрим ниже.

Контекстное меню
Самый простой и распространенный способ создать текстовый файл, которым пользуюсь я, как и большинство пользователей «Винды», содержит следующие шаги:
- На любом свободном пространстве, будь то рабочий стол, локальный диск или любая директория щёлкаем мышкой, точнее, правой её кнопкой, вызывая контекстное меню.
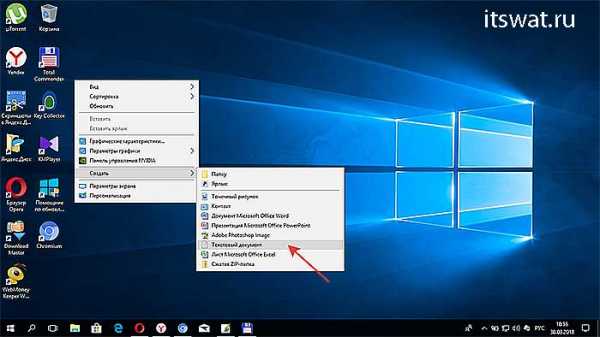
- Среди вариантов возможных действий выбираем «Создать» и раскрываем перечень документов, доступных для создания.

- Находим необходимый нам «Текстовый документ» (прямо так и называется) и щёлкаем по нему один раз, в результате чего он появляется в том самом пространстве, где мы делали первый щелчок.

- Далее, требуется задать ему имя и нажать Enter или просто кликнуть в любом месте.
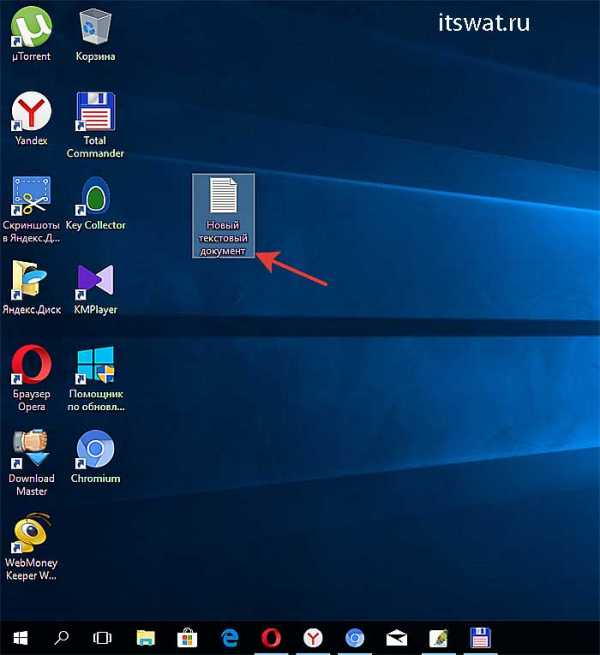
Текстовый документ готов. Открыть его можно двумя быстрыми щелчками или через соответствующий пункт контекстного меню, которое вызывается правым щелчком мыши на документе.
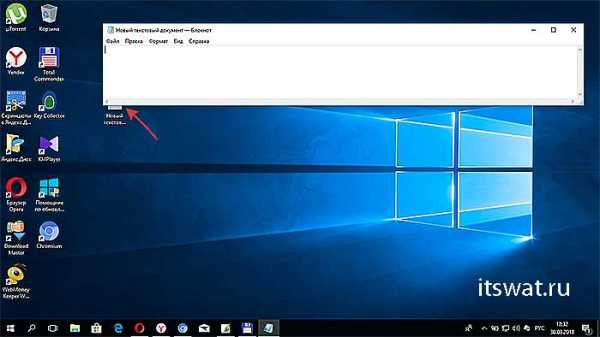
Папка
Друзья, хотя вышеописанным способом можно создать файл txt в любом месте, но всё-таки давайте я расскажу о том, как это сделать ресурсами конкретной папки:
- Заходим в нужную папку.
- В верхней части окна выбираем раздел «File» и раскрываем его меню.
- Среди предложенных вариантов выбираем действие «Создать» и затем «Текстовый документ».

Word
Как я уже упоминал, текстовый файл по умолчанию открывается программой «Блокнот», но создать документ txt можно и другими текстовыми редакторами, а также переделать из уже имеющихся документов с расширением docx. Получить из элемента doc или docx документ с заданным расширением можно тремя способами:
- Первый способ – открываем «Блокнот» (находится в списке стандартных программ меню «Пуск») и копируем в него содержимое документа docx.
- Второй способ:
- Нажимаем правой кнопкой мыши на чём-то.docx и выбираем действие «Переименовать».
- Удаляем имеющееся расширение и вместо него пишем tхt.
- Нажимаем для подтверждения Enter.
- На предупредительный вопрос системы об опасности смены расширения отвечаем утвердительно.
- Третий способ:
- Открываем имеющийся документ docx в «Ворде» или другом текстовом редакторе.
- Открываем меню «File» и выбираем пункт «Сохранить как».
- В списке предложенных вариантов выбираем пункт «Другие форматы», в результате чего откроется новое окно.
- Внизу окна имеются две строки «Имя» — его нужно задать и «Тип» — здесь необходимо установить расширение.
- Нажав на стрелочку в углу строки «Тип» раскрываем перечень возможных расширений и устанавливаем «Обычный текст (*.tхt)».
- Подтверждаем сохранение документа в заданном формате нажатием кнопки «Сохранить».
Кстати, третий способ вполне сгодится не только для изменения расширения у имеющегося документы, но и для создания нового в требуемом формате.
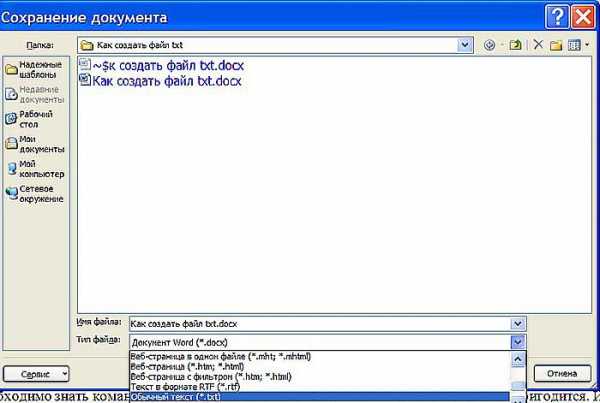
Командная строка
Создать файл txt можно и с помощью приложения cmd.exe. Это не так-то просто и не всегда понятно, а ещё необходимо знать команды. Но всё-таки я расскажу об этом вкратце, может, кому и пригодится. Итак, с помощью командной строки можно создать два вида файлов txt – пустой и заполненный, то есть имеющий содержимое.
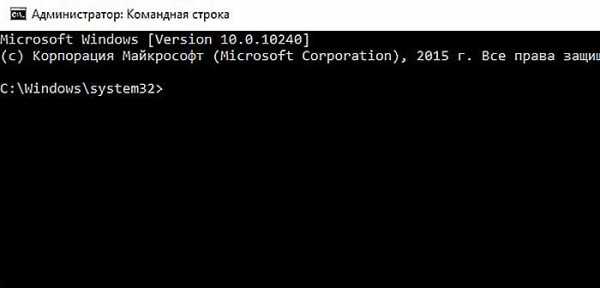
Пустой
Чтобы создать пустой файл с расширением txt, посредством командной строки, необходимо для начала её запустить. Сделать это можно несколькими способами, вот самые простые:
- Нажимаем Win и R, в результате чего откроется окно «Выполнить», вводим команду cmd.exe и нажимаем OK.
- В меню «Пуск» выбрать пункт «Командная строка (администратор)».
- В поисковой строке «Пуска» набрать cmd и запустить найденное приложение от имени администратора.
Далее, необходимо ввести команду для создания нулевого (пустого) текстового документа, их много, предлагаю вашему вниманию две самые популярные из них:
- copy con filename.tхt – создаст нужный документ в открытой директории, для его появления в другом месте вместе с именем вводим полный путь до нужной папки.
- echo off > C:\111.txt, где «echo» — команда «создать», «off» означает отсутствие текста, а C:\111.tхt – это имя и путь к расположению.
С текстом
Теми же командами, но с некоторыми изменениями, можно создать файл.txt и сразу же записать в него данные:
- Вводим copy con filename.tхt, затем пишем необходимый текст, нажимаем CTRL и Z, жмём Enter и получаем то, что требуется.
- Во второй команде — echo off > C:\111.tхt – требуемый текст нужно написать вместо «off».
Кстати, если вы ищете ответ на вопрос «как создать файл с расширением txt в MS-DOS?», то ознакомьтесь с описанными выше способами, так как они актуальны и для этой операционной системы.
Linux
Друзья, давайте поговорим о том, как создать txt файл в операционной системе linux. Сделать это можно посредством терминала, который является аналогом командной строки в. Существует несколько команд, я расскажу о самых коротких. Итак, как и в случае с командной строкой в Windows, для создания текстового файла.txt в linux сначала потребуется запустить терминал. Для этого нажимаем одновременно три клавиши – CTRL, ALT и T. Затем вводим одну из следующих команд:
- Для нулевых — > a или >a (наличие пробела необязательно), где, а – это имя документа, который создастся в текущей папке. Если нужно сотворить сразу несколько подобных документов, то вместо «> b > c > d > e > f > g» удобнее будет написать touch b c d e f g.
- Для заполненных — echo tekst > h или то же, но без пробелов (никакой разницы) — echo tekst>h. В этом случае мы получим документ с именем h и с текстом tekst в текущей папке.
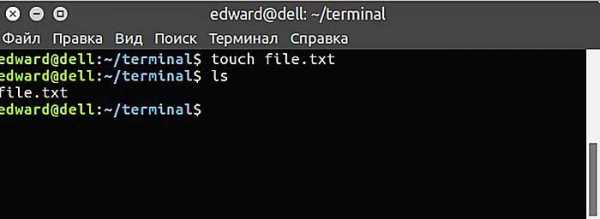
MacOS
Пришло время поговорить о том, как создать txt файл на устройствах с операционкой MacOs. Способов, как всегда, уйма. Поведаю самый простой:
- Запускаем терминал — проще всего через поисковую строку Spotlight (нажимаем одновременно пробел и CTRL, пишем «Терминал»).
- Вводим команду $ touch some_text_file.tхt, но только предварительно перейдя в нужную директорию.
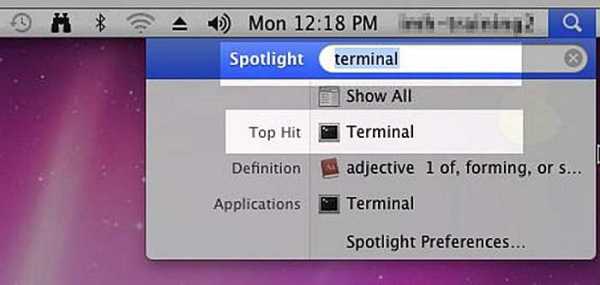
Android
Очень часто люди спрашивают в интернете, как создать текстовый файл txt на «Андроиде». Отвечаю – ресурсами самого телефона этого не сделать. Необходимо устанавливать специальные приложения, которых навалом в сервисе Play Market – «Простой текстовый редактор» (аналог блокнота), Text Editor. Есть такие, в которых текст можно надиктовывать голосом, а он будет преобразован в нужный формат (Речь текстовый редактор). Или, наоборот, выбранные фрагменты текста приложение преобразует в речь и прочтёт их в голос (Text Editor).
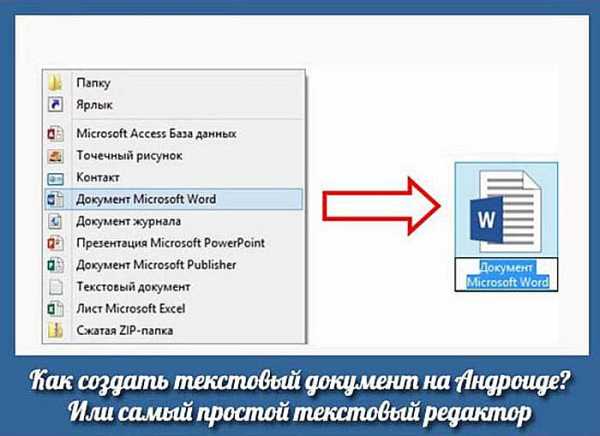
FAR Manager
Среди самых популярных поисковых запросов в «Гугле» есть и такой – «как создать txt файл в far». Расскажу в двух словах и об этом — помогу людям. Для сотворения нужного документа в FAR Manager выполняем следующие действия:
- Нажимаем одновременно две клавиши, одна из которых SHIFT, а другая F4.
- Появится пустой запрос на создание.
- Пишем любое имя и ставим нужное расширение — 12345.tхt и получаем то, что хотели.
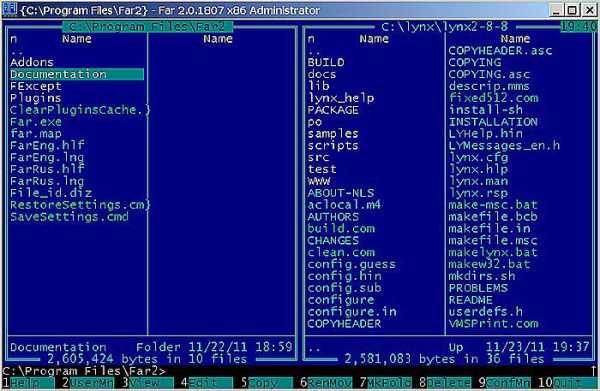
Друзья, вот я и поделился всем, чем хотел. Получилось довольно много информации. Надеюсь, она кому-нибудь пригодится. Если что-то непонятно, пишите в комментариях, будем разбираться вместе. Тем более мне и самому приятен этот процесс, так как в поисках исчерпывающих ответов на ваши вопросы я узнаю много нового и полезного для себя. До свиданья.
Как создать папку на рабочем столе компьютера?
Папка – это удобный инструмент для упорядочивания файлов. Его можно сравнить с полками в шкафу. На каждом месте лежать вещи, положенные по определенному принципу, который устанавливает владелец.
Например, в папке “Фото из Сочи” – лежат 3 000 тысячи фотографий с отпуска. А в папке “Командировка на Север” – 1 800 снимков с рабочей поездки.
Если не создать отдельные папки и помещать их в одно место, например на флешку, то фотографии будут перемешаны. Следовательно трудно будет найти необходимые файлы.
А теперь представьте, что начальник попросил скинуть фотоотчет о поездке на Север. Не будете же вы выбирать из 4 800 фоток по одной 1 800? Так можно и с ума сойти!
Все вышесказанное относится не только к фотографиям, но и к любым видам информации: музыке, фильмам, программам и другим различным файлам.
Правильно! Учимся создавать:
Как создать папку на рабочем столе?
Не беспокойтесь, научившись создавать папки на рабочем столе вы сможете их делать в любом месте. Мой выбор связан с удобством объяснения.
Рабочий стол – это первое, что вы видите на экране компьютера сразу после его загрузки.
Нажмите правую кнопку мыши. В всплывающем окне выберите “Создать”. В раскрывшемся меню выберите “Папку”.
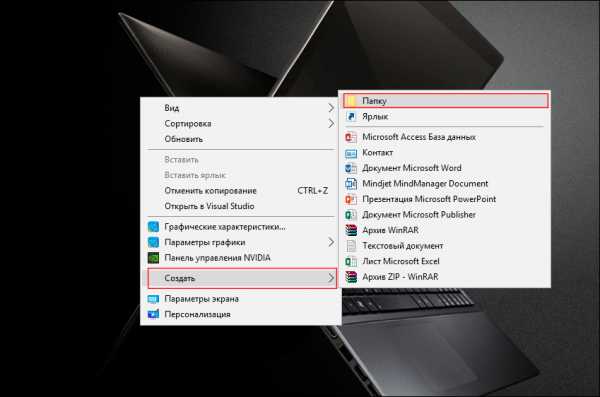
После чего на рабочем столе появится “Новая папка”.
Заметили название выделено синим цветом?
Это значит, что в данный момент вы можете её переименовать. Начните вводите слово, текущее удалится автоматически. После того, как завершите, нажмите мышкой в любое место экрана и имя сохранится.
Альтернативный способ сохранения названия папки нажать клавишу “Enter” на клавиатуре.

Теперь вы можете создавать папки в любом месте, где только захотите. Способ создания аналогичен описанному выше.
Как переименовать папку?
Для того, чтобы переименовать папку необходимо навести на нее курсор компьютерной мыши. После чего нажать правую кнопку мыши и выбрать “Переименовать”.
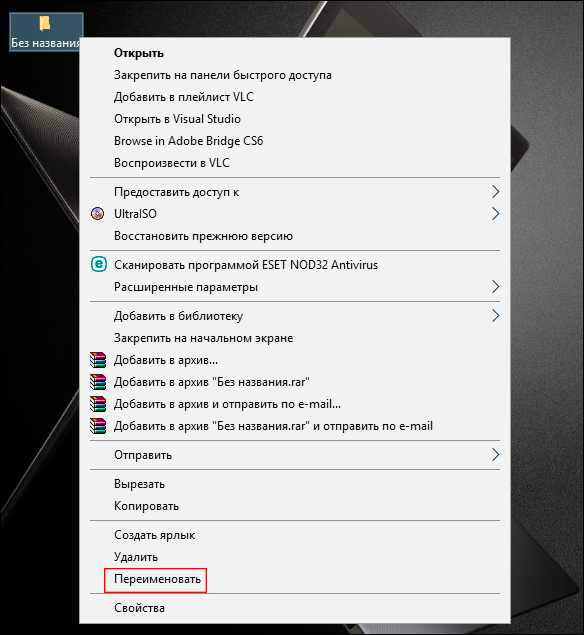
Вводим с клавиатуры новое название папки и сохраняем одним из предложенных выше способов (клавиша “Enter” или клик мыши в любое место экрана).
Как создать файл в папке?
Зайдите в папку в которой хотите создать файл. При этом она может быть пустой или что-то содержать. Это не имеет значения.
Процесс аналогичен созданию папки, только теперь нужно выбирать то, что вы хотите создать.
Я покажу на примере документа Microsoft Word, предназначенного для создания текстовых документов.
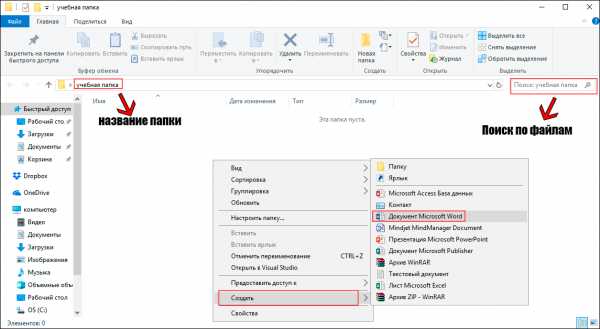
В моем случае, в папке появится первый документ.
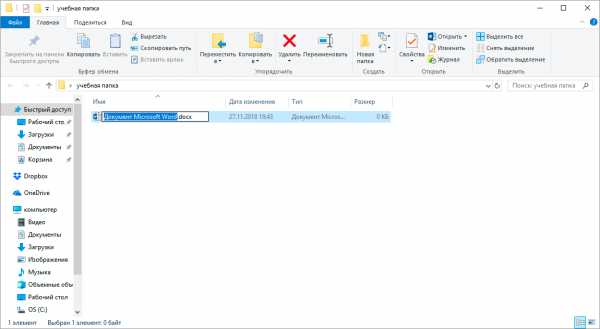
Переименовываем и сохраняем.
Как добавить файл в папку?
Осталось теперь научится перемещать файлы в папку. Существует два способа:
- “Скопировать” файл и “Вставить”
- Переместить с помощью мыши
Рассмотрим подробней каждый из методов.
Первый способ.
На рабочем столе у меня есть картинка. Я нажал правую кнопку мыши, прежде наведя на нее курсор. А затем “Копировать”.
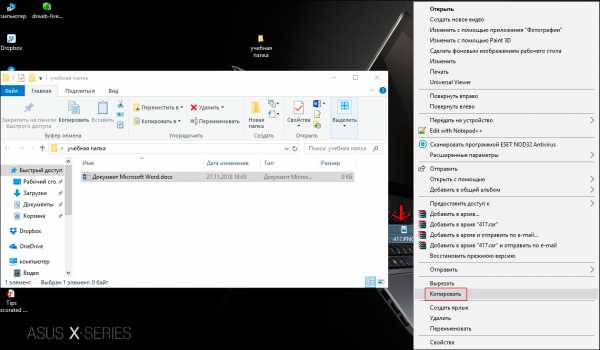
Теперь заходим в папку и снова нажимаем правую кнопку мыши, только теперь выбираем “Вставить”.
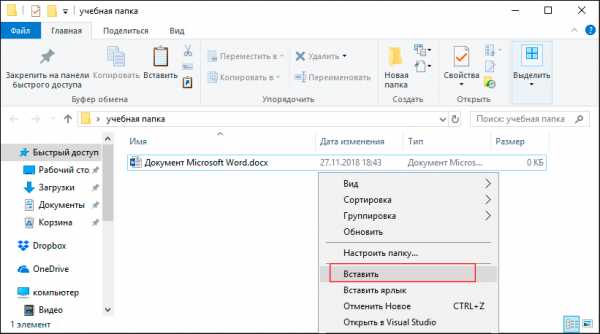
После чего картинка окажется в нужном месте.
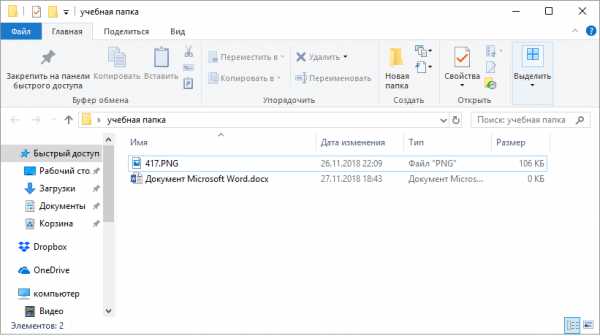
Второй способ.
Нажать на нужный файл левой кнопкой мыши и перетащить его в область открытой папки. Результат аналогичен первому методу.
Выбирайте любой способ в зависимости от того, что вам легче применить.
Совет:
Для того чтобы быстрее найти что-то внутри папки рекомендую воспользоваться функцией Поиск. Метод подходит тем, кто знает полное название файла или его часть.
Поле для ввода имени находится в правом в верхнем углу. Необходимо написать искомое название и результат появится автоматически.
Все полученные знания в этой статье можно применять в любом месте: на рабочем столе, флешке, внешнем жестком диске, другой папке – это малая часть примеров. А так же для любых видов файлов.
Если у вас возникли вопросы, немедленно задавайте их в комментариях. Постараюсь помочь в кротчайшие сроки.
Как создать блокнот на рабочем столе
Рабочий стол компьютера – это место, где хранятся ярлыки нужных программ, различные файлы и папки, доступ к которым необходимо осуществлять максимально быстро. На десктопе также можно держать «напоминалки», короткие записки и другую необходимую для работы информацию. Данную статью посвятим тому, как создать на рабочем столе такие элементы.
Создаем блокнот на рабочем столе
Для того чтобы поместить на рабочий стол элементы для хранения важной информации, можно воспользоваться как сторонними программами, так и средствами Windows. В первом случае мы получаем софт, имеющий в своем арсенале много функций, во втором же — простые инструменты, которые позволяют начать работу сразу, без поиска и выбора подходящей программы.
Способ 1: Сторонний софт
К таким программам можно отнести аналоги «родного» системного блокнота. Например, Notepad++, AkelPad и другие. Все они позиционируются, как текстовые редакторы и имеют разные функции. Некоторые подходят для программистов, другие — для верстальщиков, третьи — для правки и хранения простого текста. Смысл данного способа заключается в том, что после установки все программы помещают на рабочий стол свой ярлык, с помощью которого и запускается редактор.
Читайте также: Лучшие аналоги тестового редактора Notepad++
Для того чтобы все текстовые файлы открывались в выбранной программе, необходимо произвести пару манипуляций. Рассмотрим процесс на примере Notepad++. Обратите внимание, что совершать подобные действия необходимо только с файлами формата .txt. В противном случае могут возникнуть проблемы с запуском некоторых программ, скриптов и так далее.
- Кликаем ПКМ по файлу и переходим к пункту «Открыть с помощью», а затем жмем «Выбрать программу».
- Выбираем в списке наш софт, устанавливаем галку, как на скриншоте, и нажимаем ОК.
- Если Notepad++ отсутствует, то переходим в «Проводник», нажав кнопку «Обзор».
- Ищем исполняемый файл программы на диске и жмем «Открыть». Далее все по сценарию, приведенному выше.
Теперь все текстовые записи будут открываться в удобном для вас редакторе.
Способ 2 Системные инструменты
Системные инструменты Windows, подходящие для наших целей, представлены в двух вариантах: стандартный «Блокнот» и «Записки». Первый представляет собой простейший текстовый редактор, а второй – цифровой аналог клейких стикеров.
Блокнот
Блокнот – небольшая программа, поставляемая в комплекте с Windows и предназначена для редактирования текстов. Создать на рабочем столе файл «Блокнота» можно двумя способами.
- Открываем меню «Пуск» и в поле поиска пишем «Блокнот».
Запускаем программу, пишем текст, затем нажимаем сочетание клавиш CTRL+S (Сохранить). В качестве места для сохранения выбираем рабочий стол и даем имя файлу.
Готово, на десктопе появился требуемый документ.
- Кликаем по любому месту рабочего стола правой кнопкой мыши, раскрываем подменю «Создать» и выбираем пункт «Текстовый документ».
Даем новому файлу название, после чего можно его открывать, писать текст и сохранять обычным способом. Местоположение в данном случае выбирать уже не нужно.
Записки
Это еще одна удобная встроенная функция Windows. Она позволяет создавать на рабочем столе маленькие заметки, очень похожие на липкие стикеры, прикрепляемые к монитору или другой поверхности, впрочем, таковыми и являющиеся. Для начала работы с «Записками» необходимо в поисковой строке меню «Пуск» набрать соответствующее слово.
Обратите внимание, что в Windows 10 нужно будет ввести «Sticky Notes».
Стикеры в «десятке» имеют одно отличие – возможность изменения цвета листка, что весьма удобно.
Если вам кажется неудобным каждый раз обращаться к меню «Пуск», то можно создать ярлык утилиты прямо на рабочем столе для быстрого доступа.
- После ввода названия в поиск кликаем ПКМ по найденной программе, раскрываем меню «Отправить» и выбираем пункт «На рабочий стол».
- Готово, ярлык создан.
В Windows 10 можно только поместить ссылку на приложение на панель задач или стартовый экран меню «Пуск».
Заключение
Как видите, создать файлы с заметками и памятками на рабочем столе не так уж и сложно. Операционная система дает нам минимально необходимый набор инструментов, а если требуется более функциональный редактор, то в сети имеется большое количество соответствующего софта.
Мы рады, что смогли помочь Вам в решении проблемы.Опишите, что у вас не получилось. Наши специалисты постараются ответить максимально быстро.
Помогла ли вам эта статья?
ДА НЕТКак создать файл - КомпАс
Начиная пользоваться операционной системой Windows, мы работаем с компьютерными программами, а в них, прежде всего, мы имеем дело с созданием файлов и их редактированием.
Создать файл можно несколькими способами: быстрым и обычным.
Быстрый способ — без открытия программы. Чтобы создать файл кликните правой кнопкой мыши на рабочем столе в месте, свободном от значков или в открытом окне диска или папки. В появившемся контекстном меню нажимаем на строку – команду меню “Создать”. Обратите внимание, с правой стороны в строке находится маленький треугольник, это говорит о том, что здесь находится еще одно выпадающее подменю.
Список типов файлов в подменю зависит от того, какие конкретно программы установлены у вас на компьютере. В списке подменю выбираем тип создаваемого файла и нажимаем на строчку ЛКМ.
Например, выбираем тип файла «Архив WinRAR». Появится файл, с временным условным названием, которое отображает принадлежность к программе. Имя созданного файла выделено цветом. Не снимая выделения, сразу же вводите с клавиатуры новое имя файла. Закрепите имя, данное вами файлу, для этого нажмите клавишу Enter на клавиатуре или щелкните левой кнопкой мыши на свободном пространстве рабочего стола или окна папки. Теперь двойным щелчком ЛКМ открывайте созданный файл и приступайте к работе. По окончании нажмите команду “Сохранить” (имя файлу уже дано, место нахождения определено). А вот если вы хотите черновик хранить в одной папке, а более позднюю редакцию – в другой, тогда уж нажимайте “Сохранить как”.
Второй вариант создания файла.
Открываем нужную программу (двойной щелчок ЛКМ или, если открывать через меню Пуск, одинарный щелчок по значку программы), для примера возьмем Блокнот.
В нем сразу открывается готовое поле для записи текста, набираем что нужно и сохраняем документ. Нажимаем кнопку меню “Файл”, выбираем команду “Сохранить как”.
[important]Если при создании файла нажать другую кнопку – “Сохранить”, компьютер, как правило, предлагает отправить файл в папку “Мои документы”, которая находится на системном диске (С:). Эта команда в основном используется, когда мы работаем с уже имеющимся документом, чтобы сохранить внесенные в него изменения при правке, редактировании.[/important]
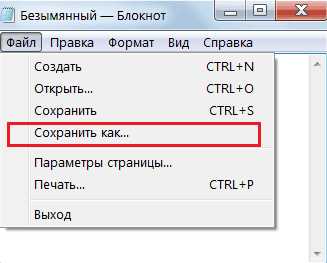
В открывшемся диалоговом окне с таким же названием нужно выполнить некоторые установки: дать имя новому файлу и выбрать место, где будет храниться созданный файл.
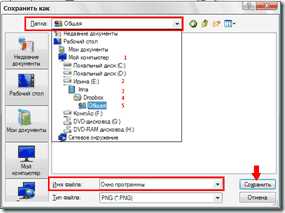

Вписать в поле “Имя файла” его название, придумываете сами и давайте своему файлу вменяемое имя, прочитав которое, вы сможете понять, какая информация в нем находится. Иначе потом намучаетесь при поиске нужного документа. В верхней строке (она называется адресная строка) отображается имя открытой папки. В моем примере путь к папке такой (Windows 7): Мой компьютер – LENOVO (D:) – папка Test, в (Windows XP) папка: Мой компьютер (1) – Ирина (2) – Irina (3) – Dropbox (4) – Общая (5).
В какую папку сохранять создаваемые файлы? Дело ваше, важно обеспечить надежное сбережение данных, поэтому по возможности, создавайте их не на системном диске (С:). Ибо, в случае проблем с работой операционной системы вы можете все потерять.
Нажимаем кнопку “Сохранить” и проверяем свою работу, открыв папку. Документ на месте, порядок.
Однако не все программы так любезны как Блокнот или же программы пакета Microsoft Office (Word, Excel, PowerPoint) и открывают сразу “листы”, “страницы”, “слайды” для работы. Некоторые программы, такие как, например, Photoshop сразу ничего, кроме панелей не отображают, потому что имеется слишком много разных вариантов создания файла и что выберет пользователь неизвестно.
 В этих случаях нажимаем кнопку меню “Файл” и выбираем команду “Новый” или “Создать”.
В этих случаях нажимаем кнопку меню “Файл” и выбираем команду “Новый” или “Создать”.
Мы научились создавать файлы двумя способами, тренируйтесь, учитесь, осваивайте работу на компьютере, задавайте вопросы, делитесь своим опытом.
Поделиться в социальных сетях
Как создать файл для рабочего стола любого пользователя (любого компьютера) в c?
Переполнение стека- Около
- Продукты
- Для команд
- Переполнение стека Общественные вопросы и ответы
- Переполнение стека для команд Где разработчики и технологи делятся частными знаниями с коллегами
- Вакансии Программирование и связанные с ним технические возможности карьерного роста
- Талант Нанимайте технических специалистов и создавайте свой бренд работодателя
- Реклама Обратитесь к разработчикам и технологам со всего мира
- О компании
Как создать новую папку на вашем компьютере
- Программное обеспечение
- Как создать новую папку на вашем компьютере
Марк Джастис Хинтон
Вы можете хранить документы на вашем компьютере внутри папок. Чтобы создать новую папку, начните с перехода к папке или библиотеке, частью которой вы хотите, чтобы новая папка была частью.
Не беспокойтесь о создании папок в самом начале. Папки, которые предоставляет Windows 7, могут быть всем, что вам когда-либо понадобится.Однако по мере того, как вы накапливаете все больше и больше файлов, их организация в папки может помочь вам не отставать от них. Например, в библиотеке документов вы можете создать папку «Финансы» для файлов, связанных с доходами, расходами и инвестициями, и другую папку «Семья» для документов, связанных с семьей. Какие папки создать и как назвать их, полностью зависит от вашего собственного чувства порядка.
Чтобы создать новую папку в библиотеке документов:
-
Выберите Пуск → Документы.
Откроется библиотека документов.
-
Нажмите кнопку «Новая папка» на панели команд.
В области содержимого появится значок новой папки с уже выбранным именем Новая папка рядом с ним.
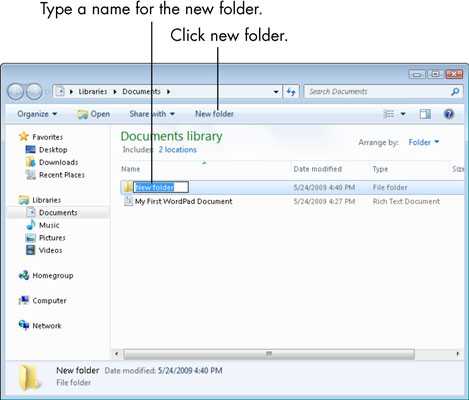
-
Введите имя, которое вы собираетесь дать новой папке.
Не перемещайте курсор или мышь, пока не начнете печатать. Ваш новый текст автоматически заменит выделенный текст.
-
Нажмите клавишу Enter, чтобы закрепить новое имя.
Вы можете открыть новую папку, дважды щелкнув ее значок.
Об авторе книги
Марк Джастис Хинтон преподает все виды технологий от цифровой фотографии до HTML. Он ведет блог на www.mjhinton.com/help, где отвечает на вопросы своих читателей, а также является автором книги «Цифровая фотография для пожилых людей для чайников».
.Как создать текстовый файл
Обновлено: 03.09.2019, Computer Hope
Вы можете создать текстовый файл на своем компьютере с помощью текстового редактора. Пример текстового редактора - Блокнот, входящий в состав Microsoft Windows.
ЗаписьКогда мы говорим о «текстовом файле», мы говорим о простом текстовом файле без какого-либо форматирования текста (например, полужирный), изображениях, различных шрифтах, размерах шрифтов и т. Д. Если вам нужно создать более насыщенный документ с любым из эти возможности см .: Как создать документ.
НаконечникПриведенные ниже рекомендации относятся к программам, включенным в операционную систему. Вы также можете загрузить и установить более мощный и бесплатный текстовый редактор, например Notepad ++, для создания, просмотра и редактирования текстовых файлов.
Открыть и использовать Блокнот
Самый простой способ создать текстовый файл в Windows - открыть программу «Блокнот» на вашем компьютере. Блокнот - это текстовый редактор, входящий в состав Microsoft Windows.
Наконечник:Текстовый файл считается файлом с открытым текстом, и Блокнот может только создавать и редактировать файлы с открытым текстом.Блокнот сохраняет любой текстовый файл с расширением .txt, что означает, что нельзя использовать специальное форматирование или шрифты.
Программу Windows Notepad можно открыть любым из следующих способов.
- Щелкните Пуск .
- В поле Выполнить или Искать введите Блокнот и нажмите Enter.
или
- Щелкните Пуск .
- Откройте Все программы , Стандартные , затем щелкните ярлык Блокнот .
Сохранить файл как текстовый
Вы также можете создать текстовый файл с помощью любого другого текстового редактора, например Microsoft Word или WordPad. При сохранении файла измените имя файла или , тип файла на Обычный текст , чтобы сохранить его как текстовый файл. Во многих из этих программ у вас также будет возможность сохранить файл в формате Rich Text Format.
После того, как файл создан и сохранен, его также можно редактировать с помощью Блокнота или другого текстового редактора.
Создать новый текстовый файл с рабочего стола
Другой способ создать текстовый файл - щелкнуть правой кнопкой мыши на экране рабочего стола и в появившемся меню выбрать Новый , а затем нажать Текстовый документ .
Создание текстового файла таким образом открывает текстовый редактор по умолчанию с пустым текстовым файлом на рабочем столе. Вы можете изменить имя файла на любое другое. Вы можете редактировать файл в программе «Блокнот» или в любом другом текстовом редакторе, например Microsoft Word.
НаконечникЭти же действия можно использовать в любом другом месте на вашем компьютере, например, в другой папке.
Создать текстовый файл из командной строки Windows
В командной строке Windows вы также можете создать новый текстовый файл в текущем каталоге. В более ранних версиях Windows можно было создать новый файл любого типа, включая текстовые файлы, с помощью команды редактирования командной строки. В более поздних версиях Windows была удалена возможность использовать для этой цели команду редактирования.Вместо этого вы можете использовать команду echo в командной строке Windows, чтобы создать пустой текстовый файл в текущем каталоге. Пример использования этого показан ниже.
эхо.> Myfile.txt
В приведенном выше примере вы используете команду echo для создания файла с именем «myfile.txt» в текущем каталоге. Обратите внимание, что между echo , точкой, знаком «больше» (> ) и именем файла нет пробелов.
Другой вариант создания текстового файла из командной строки - использование команды start, как показано в примере ниже.
запустить блокнот myfile.txt
В этом примере вы используете команду start, чтобы открыть Блокнот с файлом «myfile.txt». Если этот файл не существует, он будет создан и сохранен в вашем текущем каталоге. Если бы файл действительно существовал, вы бы его редактировали.
Создайте текстовый файл из оболочки Linux
Несколько команд могут создать текстовый файл в оболочке Linux. Одним из простых в использовании текстовых редакторов является pico. Вы можете использовать это так:
pico myfile.txt
После ввода указанной выше команды откроется редактор, который позволит вам создать текстовый файл. Когда закончите, нажмите Ctrl + X, чтобы выйти из файла. Когда будет предложено сохранить файл, если вы хотите сохранить файл, нажмите «Y» для подтверждения.
НаконечникРасширение файла .txt не требуется в Linux. Это расширение файла, наиболее часто встречающееся и используемое в Windows. Если вам не нужно, чтобы файл открывался в Windows, вы можете не иметь расширения файла или переименовать его по своему усмотрению.
.Как скопировать файл на рабочий стол удаленного компьютера, если удаленным компьютером может быть Windows 7 или XP?
Переполнение стека- Около
- Продукты
- Для команд
- Переполнение стека Общественные вопросы и ответы
- Переполнение стека для команд Где разработчики и технологи делятся частными знаниями с коллегами
- Вакансии Программирование и связанные с ним технические возможности карьерного роста
- Талант Нанимайте технических специалистов и создавайте свой бренд работодателя