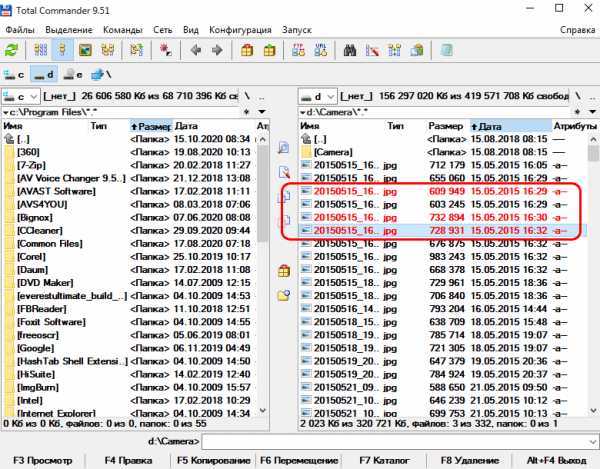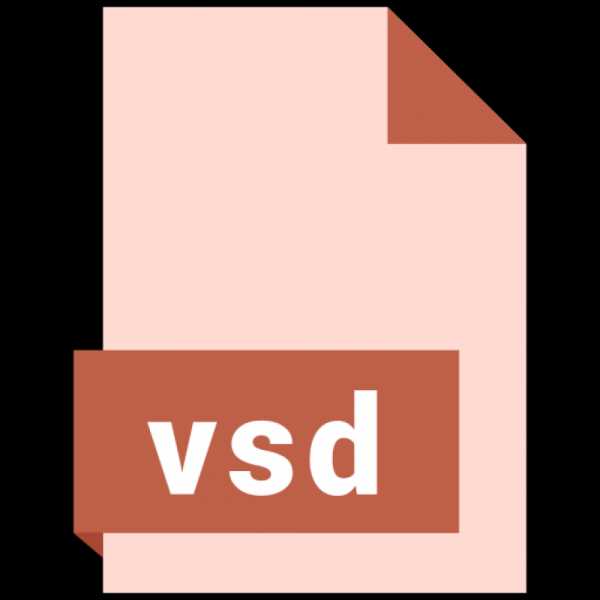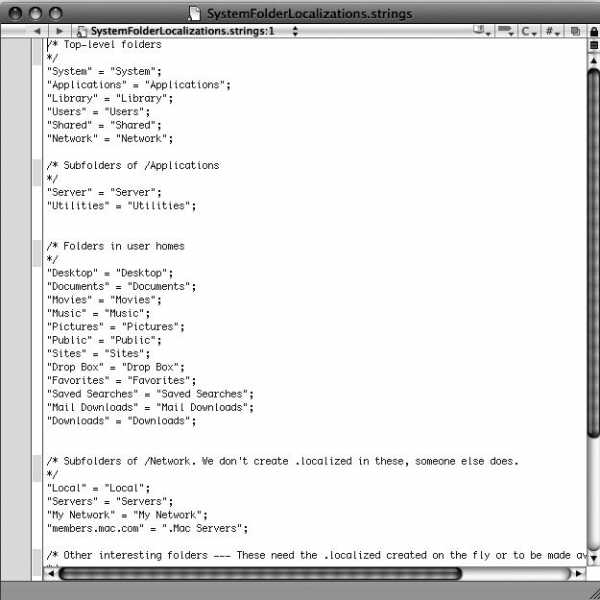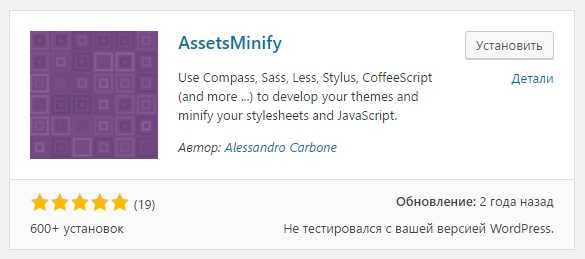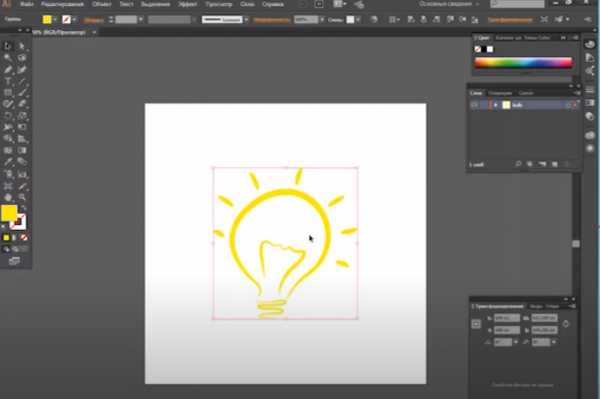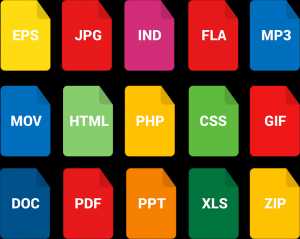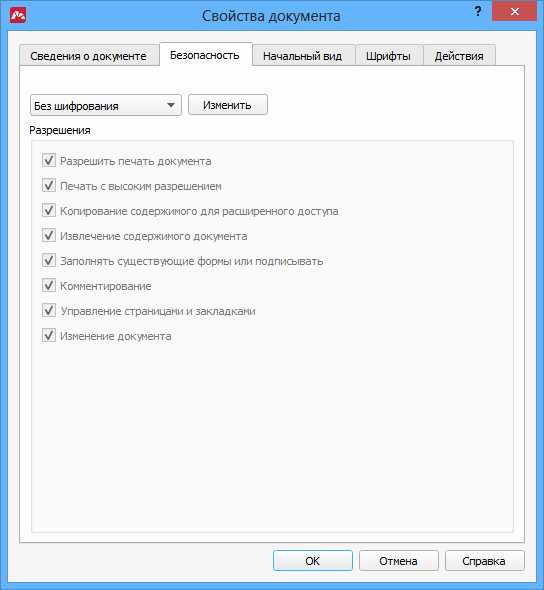Как создать файл формата bat
Как создать bat-файл в Windows 7/10 – примеры команд и сохранение батника
Использование графического интерфейса в операционных системах сегодня представляется чем-то само собой разумеющимся и совершенно естественным, но так было не всегда. Первая операционная система MS DOS, разработанная компанией Microsoft, не имела GUI, а управление выполнялось посредством ввода текстовых команд. С тех пор минуло без малого 40 лет, однако скриптовый язык командной строки по-прежнему пользуется популярностью, причём не только в среде разработчиков.
Командная строка не столь удобна, зато с её помощью можно выполнять недоступны из GUI операции. С другой стороны, запускать каждый раз консоль, вводить в неё одну за другой команды – всё это сильно замедляет работу. Впрочем, можно существенно упростить задачу, создав бат-файл или попросту батник – текстовый файл с расширением BAT, содержащий список инструкций, обрабатываемых командным интерпретатором CMD. Используются такие файлы для автоматизации разных задач, например, для удаления временных файлов по расписанию или запуска программ.
Как создать файл с расширением BAT
Итак, как создать bat-файл в Windows 7/10? Очень просто. Для этого понадобится любой текстовый редактор и знание основ командной строки. Можно использовать Блокнот, а ещё лучше Notepad++, так как последний имеет подсветку синтаксиса. Создайте в редакторе новый файл, в меню «Файл» выберите «Сохранить как», дайте будущему скрипту имя, а в выпадающем списке «Тип файла» выберите «Batch file (*bat; *cmd; *nt)».
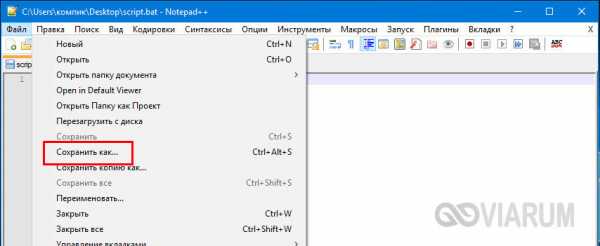
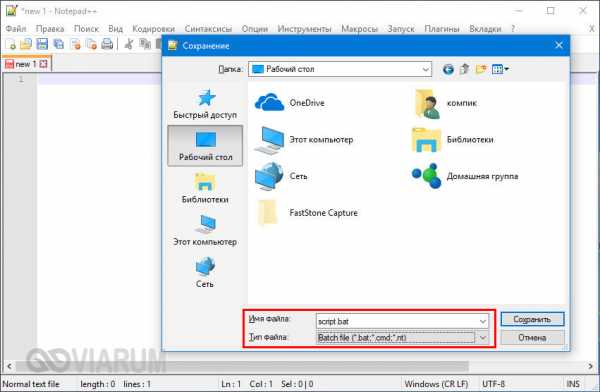
Если для создания bat-файла захотите использовать Блокнот, расширение нужно присвоить вручную, а в списке «Тип файла» выбрать «Все файлы».
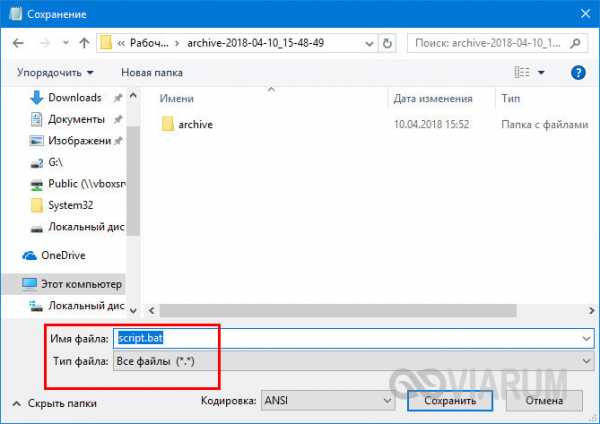
Как создать файл с расширением bat? Для чего предназначены такие файлы
Как создать файл с расширением bat? Для чего предназначены такие файлы- Войти
- Регистрация
- Восстановление пароля
Как создать пакетный BAT файл в Windows 7 для запуска программ из командной строки
Данной статьей мы продолжаем серию материалов о командной строке. В этой статье вы узнаете о том, как создать BAT файл и как его использовать.
Что такое BAT файл
BAT файл (также известный как пакетный файл или батник) это текстовый документ с расширением . BAT в котором записаны команды, которые нужно выполнить с помощью командной строки. При запуске такого файла запускается программа CMD, которая считывает команды с данного файла и последовательно выполняет их.
С помощью BAT файлов можно автоматизировать многие процессы. Например, с помощью BAT файла можно выполнять запуск программ, резервное копирование файлов, архивацию данных и многое другое.
Создаем BAT файл
Создать BAT файл очень просто. Для этого достаточно запустить любой простой текстовый редактор, например «Блокнот», ввести команды и сохранить с расширением BAT.
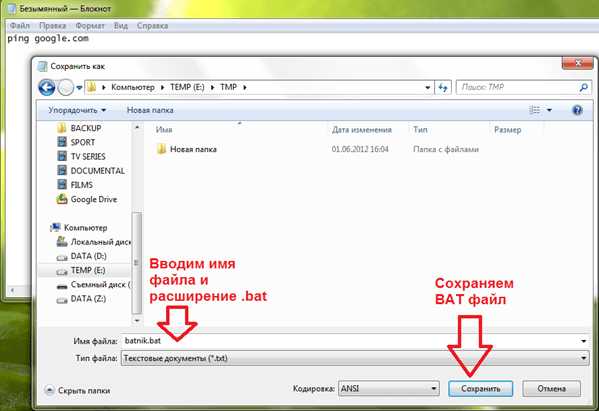
Все после этого в папке, которую мы указали при сохранении файла, появится BAT файл. Для того чтобы запустить его достаточно дважды кликнуть по нему мышкой.
Также вы можете запустить выполнение BAT файл из командной строки. Для этого достаточно ввести его адрес.
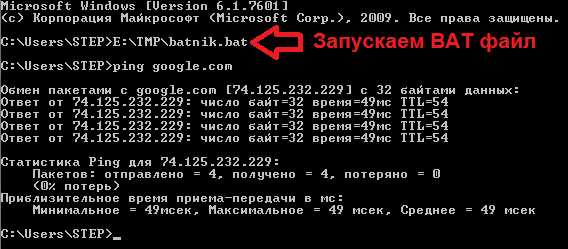
Если вы хотите продолжить редактирования BAT файла, например, добавить в него новые команды, для этого нужно снова открыть BAT файл с помощью текстового редактора. Это удобно делать с помощью контекстного меню.
Кликните правой кнопкой мышки по BAT файлу и выберите пункт «Изменить». После этого запустится редактор Блокнот, в котором вы сможете отредактировать ваш BAT файл.
Сохраните статью:
Посмотрите также:
Как создать файл bat и сделать файл txt с расширением bat

Пакетный файл (англ.batch file) —текстовый файл в MS-DOS, OS/2 илиWindows, содержащий последовательность команд, предназначенных для исполнения командным интерпретатором.
В этой статье вы узнаете как правильно создать bat файл и переименовать обычный текстовый файл в файл с расширением .bat.
Как написать bat файл
Для того, чтобы написать .bat файл нужно создать новый текстовый документ с помощью блокнота или просто клика по пустому месту рабочего стола и выбора «Создать» — «Текстовый документ».
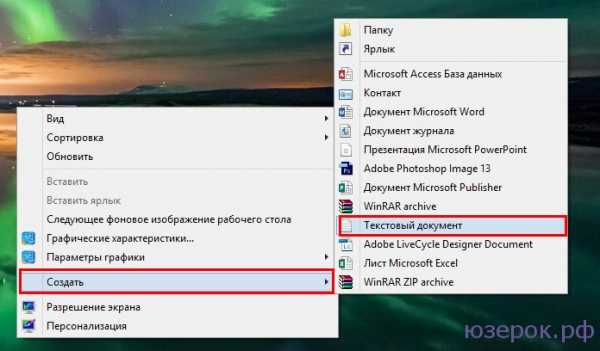
Создаем текстовый документ
После этого на рабочем столе появится новый текстовый документ. В него вам нужно вписать какую-нибудь команду, например attrib -s -h /d /s (это команда для открытия файлов, которые стали ярлыками из-за вируса. Подробнее читайте статью о том, что делать если на флешке папки стали ярлыками). Теперь нам нужно сохранить этот файл, изменив расширение txt на bat.
Для начала открываем «Панель управления» — Оформление и персонализация — Параметры папок. В открывшемся окне переходим во вкладку «Вид» и убираем галочку с пункта «Скрывать расширения для зарегистрированных типов файлов». Нажимаем Ок.
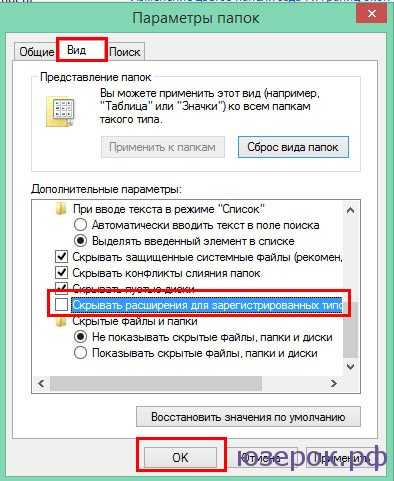
Скрываем расширения
В блокноте в текстовом документе нажимаем «Файл» — «Сохранить как». Откроется окно сохранения файла в котором внизу в пункте «Имя файла» нужно изменить расширение txt на bat, а в пункте «Тип файлы» выбираем «Все файлы». Нажимаем «Сохранить».
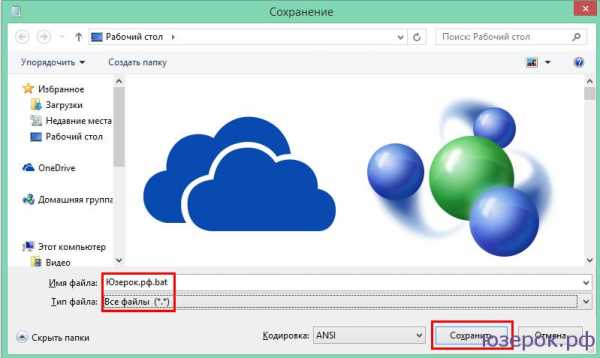
Делаем bat файл
Вот таким образом мы сделали bat файл.
Как создать bat файл в Windows
  windows | для начинающих
Нередко советы по тем или иным действиям и исправлениям в Windows 10, 8 и Windows 7 включают в себя шаги наподобие: «создайте файл .bat со следующим содержимым и запустите его». Однако, начинающий пользователь не всегда знает, как это сделать и что собой представляет такой файл.
В этой инструкции подробно о том, как создать командный файл bat, запустить его и некоторая дополнительная информация, которая, возможно, окажется полезной в контексте рассматриваемой темы.
Создание .bat файла с помощью блокнота
Первый и самый простой способ создать bat файл — использовать стандартную программу «Блокнот», присутствующую во всех актуальных версиях Windows.
Шаги по созданию будут следующими
- Запустите Блокнот (находится в Программы — Стандартные, в Windows 10 быстрее запустить через поиск в панели задач, если блокнота нет в меню «Пуск», запустить его можно из C:\Windows\notepad.exe).
- Введите в блокнот код вашего bat файла (например, скопируйте откуда-то, либо напишите свой, о некоторых командах — далее в инструкции).
- В меню блокнота выберите «Файл» — «Сохранить как», выберите место сохранение файла, укажите имя файла с расширением .bat и, обязательно, в поле «Тип файла» установите «Все файлы».
- Нажмите кнопку «Сохранить».
Примечание: если файл не сохраняется в указанное расположение, например, на диск C, с сообщение «У вас нет разрешения на сохранение файлов в этом месте», сохраните его в папку «Документы» или на рабочий стол, а затем скопируйте в нужное расположение (причина проблемы в том, что в Windows 10 для записи в некоторые папки нужны права администратора, а поскольку блокнот не был запущен от имени администратора, он не может сохранить файл в указанную папку).
Ваш файл .bat готов: если его запустить, будут автоматически выполнены все перечисленные в файле команды (при условии отсутствия ошибок и необходимости прав администратора: в некоторых случаях может потребоваться запускать файл bat от имени администратора: правый клик по файлу .bat — запустить от имени администратора в контекстном меню).
Примечание: в дальнейшем, если вы захотите отредактировать созданный файл, просто нажмите по нему правой кнопкой мыши и выберите «Изменить».
Существуют и другие способы сделать bat файл, но все они сводятся к написанию команд по одной команде в строке в текстовый файл в любом текстовом редакторе (без форматирования), который затем сохраняется с расширением .bat (например, в Windows XP и 32-битной Windows 7 вы даже можете создать файл .bat в командной строке с помощью текстового редактора edit).
Если у вас включено отображение расширений файлов (изменяется в панель управления — параметры проводника — вид — скрывать расширения зарегистрированных типов файлов), то вы можете просто создать файл .txt, затем переименовать файл, установив расширение .bat.
Запуск программ в файле bat и другие базовые команды
В командном файле вы можете запускать любые программы и команды из этого списка: https://technet.microsoft.com/ru-ru/library/cc772390(v=ws.10).aspx (правда, некоторые из указанных могут отсутствовать в Windows 8 и Windows 10). Далее — лишь некоторые базовые сведения для начинающих пользователей.
Чаще всего бывают следующие задачи: запуск программы или нескольких программ из .bat файла, запуск какой-то функции (например, очистка буфера обмена, раздача Wi-Fi с ноутбука, выключение компьютера по таймеру).
Для запуска программы или программ используйте команду:
start "" путь_к_программе
Если путь содержит пробелы, возьмите весь путь в двойные кавычки, например:
start "" "C:\Program Files\program.exe"
После пути к программе можно также указать параметры, с которыми она должна запускаться, например (аналогично, если параметры запуска содержат пробелы, возьмите их в кавычки):
start "" c:\windows\notepad.exe file.txt
Примечание: в двойных кавычках после start по спецификациям должно указываться имя командного файла, отображаемое в заголовке командной строки. Это необязательный параметр, но при отсутствии этих кавычек выполнение bat файлов, содержащих кавычки в путях и параметрах может пойти неожиданным образом.
Еще одна полезная возможность — запуск другого bat файла из текущего файла, сделать это можно с помощью команды call:
call путь_к_файлу_bat параметры
Переданные параметры при запуске можно прочитать внутри другого bat файла, например, мы вызываем файл с параметрами:
call file2.bat параметр1 параметр2 параметр3
В file2.bat можно прочесть эти параметры и использовать в качестве путей, параметров для запуска других программ таким образом:
echo %1 echo %2 echo %3 pause
Т.е. для каждого параметра мы используем его порядковый номер со знаком процента. Результатом в приведенном примере будет вывод в окно команд всех переданных параметров (команда echo используется для вывода текста в окно консоли).
По умолчанию, окно команд закрывается сразу после выполнения всех команд. Если нужно прочитать информацию внутри окна, используйте команду pause — она остановит выполнение команд (или закрытие окна) до нажатия любой клавиши в консоли со стороны пользователя.
Иногда, перед выполнением очередной команды нужно подождать некоторое время (например, до полного запуска первой программы). Для этого можно использовать команду:
timeout /t время_в_секундах
При желании, вы можете запустить программу в свернутом виде или развернутом видео с помощью параметров MIN и MAX перед указанием самой программы, например:
start "" /MIN c:\windows\notepad.exe
Для закрытия окна команд после выполнения всех команд (хотя, обычно оно и так закрывается при использовании start для запуска), используйте команду exit в последней строке. В случае, если консоль все равно не закрывается после запуска программы, попробуйте использовать такую команду:
cmd /c start /b "" путь_к_программе параметры
Примечание: в данном команде, если пути к программе или параметры содержат пробелы, могут быть проблемы с запуском, которые можно решить так:
cmd /c start "" /d "путь_к_папке_с_пробелами" /b имя_файла_программы "параметры_с_пробелами"
Как уже было отмечено, это лишь очень базовые сведение о наиболее часто используемых командах в bat файлах. При необходимости выполнить дополнительные задачи, попробуйте найти нужную информацию в интернете (поищите, например, «сделать что-то в командной строке» и используйте эти же команды в файле .bat) или задайте вопрос в комментариях, я постараюсь помочь.
А вдруг и это будет интересно:
Как создать файл bat
Неважно, насколько вы опытный пользователь компьютерной техники, и независимо от того, с какой операционной системой вы работаете, рано или поздно наступает потребность использовать *.bat файл. Чтобы сделать это можно было самостоятельно, необходимо ориентироваться в особенностях базовых вопросов. Пользователю ПК нужно знать необходимую информацию о данном расширении, насколько быстро и максимально просто можно создать файл. Простенькое программирование способствует выполнению простейшего сценария или однотипного действия.

Как создать файл bat
Что такое bat-файл, зачем он нужен, и как правильно его запускать
Львиная доля всех пользователей компьютерной техники регулярно проделывает однотипные задания (на форумах, называются повторяющиеся), чтобы достигнуть конечной цели. К ним относятся:
- повседневная работа с файлами и папками (а именно процессы по их перемещению, копированию, удалению или изменение их названий/имен), иногда наспех созданные данные нужно пронумеровать в строгой последовательности, и если каждым из них заниматься по отдельности, можно потратить не один час на такую «гульню»;
- регулярно используют для создания резервных копий;
- сюда же относятся процессы архивации и подобное.
С целью ускорить достижение конечного этапа основной задачи, нужно сократить трату времени на промежуточные задачи. Именно для этого и было разработано расширение *.bat, состоящее из пакетных данных, задача которого заключалась в последовательной активации каждого из них. Необходимо только задать перечень очередности выполнения заданий.
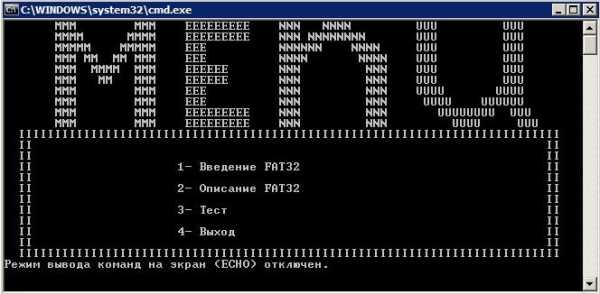
bat файл состоит из пакетных данных, задача которого заключается в последовательной активации каждого из них
Важно! Пакетные файлы также могут встречаться с расширением *.cmd. Итоговые задачи и цели у них идентичны, поэтому не стоит бить тревогу, если поисковик будет выкидывать вам его.
Для работы с ними используется командная строка. Именно благодаря ей, можно спокойно прописать последовательность действий. Быть Гуру в этой сфере не обязательно, сгодится и поверхностное знание по написанию, и понимание синтаксиса.
Очень важно правильно запустить программу. Это ваш гарант на успешное выполнение предстоящей работы в целом, несмотря на то, работаете вы с обычными файлами, с системными данными операционной системы, или архивами (*.rar, *.zip и другими).
Важно! Запускать всегда необходимо от имени администратора компьютера!
Запуск от имени администратора
Выполнение этой задачи требует соблюдения двух основных правил:
На компьютере всегда использовать только учетную запись – «Администратор.
Использование уч. записи – «Гость» — для этого не подходит! Проверить можно, зайдя в «Панель управления», потом выбрав – «Учетные записи пользователей», затем – «Управление» или «Изменение параметров». Результат должен быть таким же, как на скриншоте.
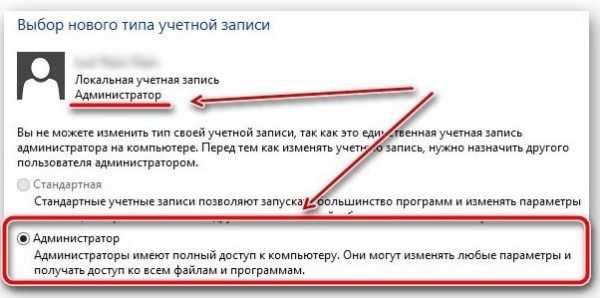
Выбор нового типа учетной записи
При необходимости нужно переставить галочку, сохранить и перезагрузить систему, чтобы изменения вступили в силу.
Запускать «Батники» строго через контекстное меню.
Левой кнопкой мыши выделяете иконку с расширением «бат», затем вызываете контекстное меню правой кнопкой, и нажимаете на запуск от имени «Администратора».
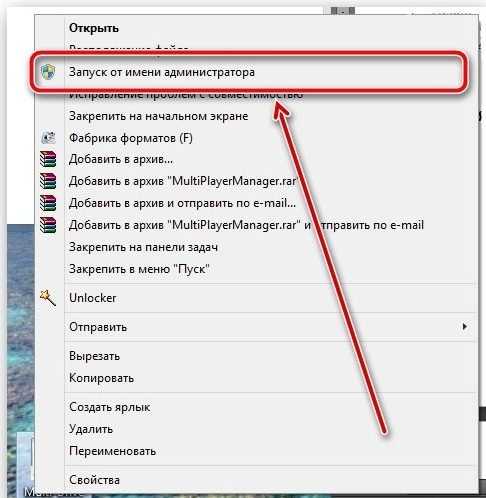
Запуск bat-файла через контекстное меню
Обычный запуск через двойное нажатие левой кнопки, в большинстве случаев будет приводить к некорректному выполнению задач, зачастую появляются пропуски файлов, или ошибки.
Что необходимо для создания батников на OS Windows
Важно! Название « Батники» они получили от своего расширения. Поисковиками находятся без проблем.
На сегодня существует только один метод для правильного создания, вам потребуется:
- заготовленный перечень специальных команд Бат-файлов;
- электронный блокнот, стандартная программа на вашем ПК;
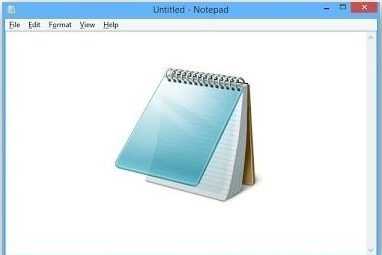
Электронный блокнот
- найти и скачать программу «Notepad++», на просторах Интернета (приложение бесплатное, скачивать лучше с официального сайта).
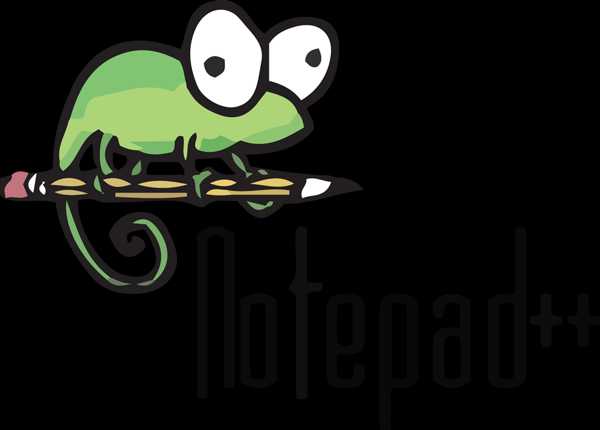
Notepad++
Дальнейшая работа будет построена в строгой последовательности, где мы разберем, с чего начинается создание текстового документа, затем настройка программы (с целью распознания специальных команд для bat), обязательно покажем, как прописать простейшую команду и в заключение, как правильно сохранить.
Учимся создавать документ
Самый важный этап, к которому можно приступать только после установки Нотпад плюс плюс. Абсолютно не важно, будете вы использовать англ. версию или рус. Делайте выбор на свое личное усмотрение.
- В папке или на рабочем столе создаете текстовый документ (с разрешением *.txt) через контекстное меню. Имя файла может быть любым, главное расширение оставить без изменений.
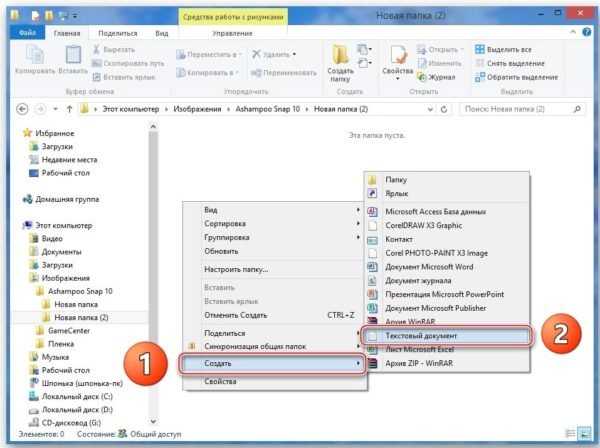
Создание текстового документа
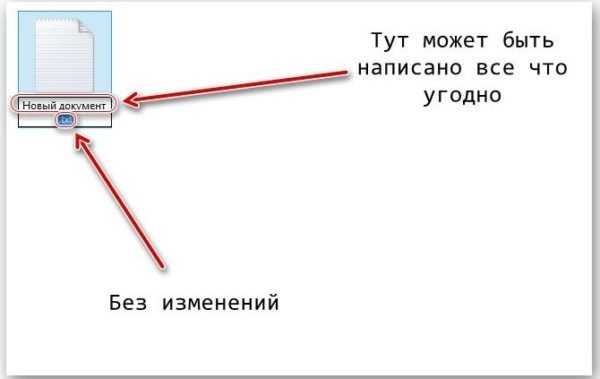
Наименование документа
- Созданный новый документ открываете через программу Нотпад. Сделать это можно, щелкнув по нему правой мышкой, затем выбрать – «Открыть с помощью», из списка выбрать нужную программу.
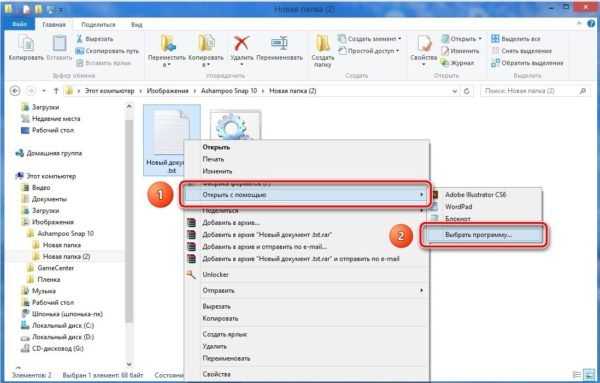
Создание текстового документа через файл программы Notepad++
Настраиваем программу Нотпад и прописываем первую команду
После открытия программы, первым делом необходимо зайти в «Кодировки», еще раз выбрать – «Кодировка», затем – «Кириллица», где необходимо выбрать именно «ОЕМ866».
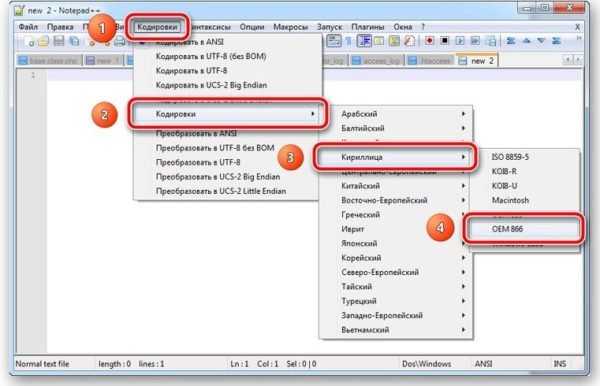
Настройка программы Notepad++ — выбор кодировки
Для наглядного примера будем использовать самую простую команду, представленную на скриншоте. Переписываете ее в свой документ.
Самая простая команда
Мы задаем сценарий на два действия, где первый заключается в надписи приветствия и текста, а второй покажет список имеющихся папок на диске С.
Сохраняем документ
Дальше у вас есть два варианта как можно сохранить. На практике используют оба варианта, разница только в нескольких дополнительных действиях. В первом варианте вы нажимаете на крестик программы и подтверждаете сохранение изменений в документе. Затем документ открываете в обычном «Блокноте» и пересохраните в БАТ. Делается таким образом:

Нажимаем «Сохранить как»
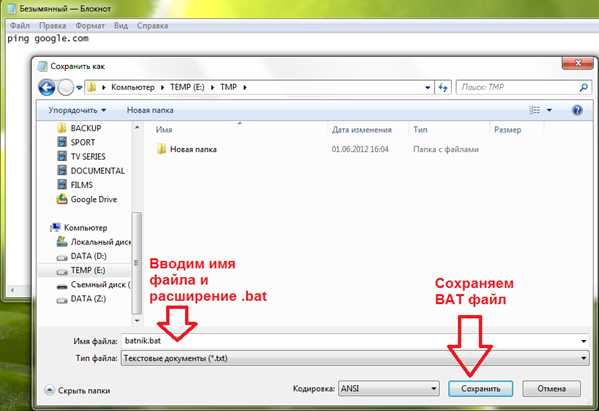
Сохранение бат файла
Выбираем вкладку «Файл», в ней необходимо выбрать «Сохранить как». Затем указать путь, куда сохранить документ. И самое главное прописать расширение файла (делается самостоятельно).
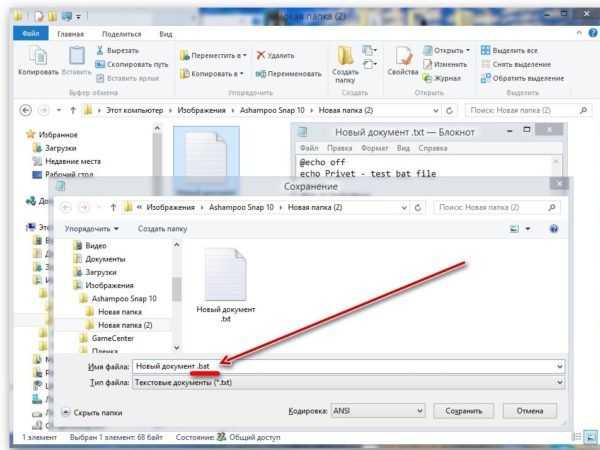
Определение расширения файла вручную
Второй вариант: проделать точно такое же пересохранение через использование программы Notepad++.

Пересохранение файла
У вас должен появиться ещё один файл, внешний вид которого должен быть таким же, как на скриншоте.
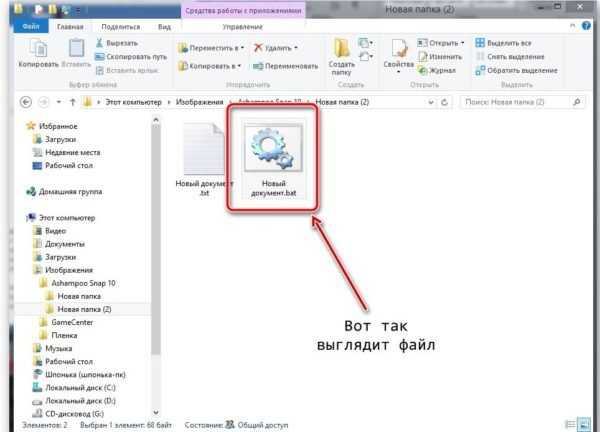
Новая форма bat файла
Если появился, значит сделано все правильно, если нет – вернитесь на начальную позицию и повторите действия сначала, возможно вы допустили где-то ошибку.
Проверяем результат
В начале статьи мы уже упоминали, как правильно нужно запускать такие файлы. Теперь необходимо это применить на практике. Запускаем с применением админ. прав, и смотрим на результат.
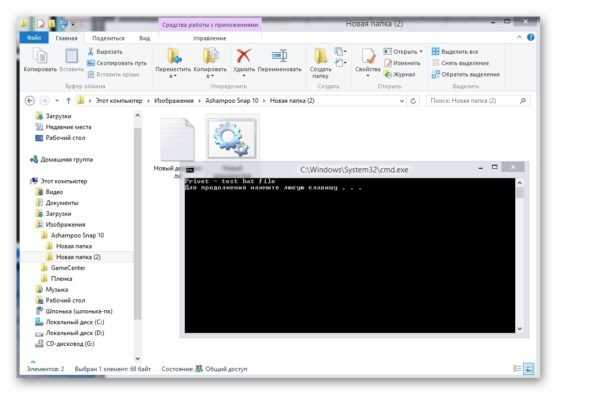
Запуск документа в командной строке
Как только вы нажмете на любую клавишу, запустится второй сценарий. Вы увидите полный список всех папок на диске С, отображены будут даже системные и скрытые.
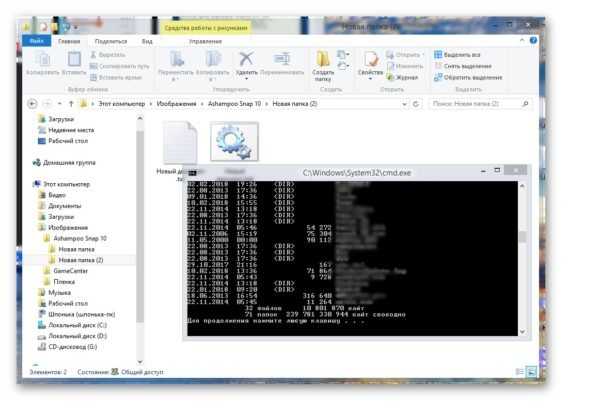
Окончание работы с bat файлом
Нажав ещё раз, документ закроется. Можно считать процедуру завершенной.
На практике создание файлов из описанной категории не является сложным. Справиться сможет даже начинающий пользователь. А если уделять больше времени на практику написания кодов, пользователь сможет самостоятельно делать и более серьезные вещи в сфере программирования.
Видео — Как создать файл с расширением bat
Как сделать батник
Обновлено: 07.10.2019, Computer Hope
Ниже приведены шаги по созданию командного файла на любом компьютере под управлением операционной системы Microsoft (например, MS-DOS или любой версии Windows).
Создание командного файла в Microsoft Windows
В Windows вы можете создать командный файл, выполнив следующие действия или шаги, указанные в разделе командной строки MS-DOS. Если вам удобнее работать с Microsoft Windows, вы можете использовать любой текстовый редактор (например, Блокнот или WordPad) для создания командных файлов.Если расширение файла заканчивается на .bat . В приведенном ниже примере мы используем Блокнот Windows для создания командного файла.
- Нажмите Пуск.
- Введите Блокнот в поле Выполнить и нажмите Введите .
- Открыв Блокнот, введите следующие строки или скопируйте и вставьте их.
@ эхо выкл. echo Привет, это тестовый пакетный файл Пауза каталог c: \ windows пауза
- Щелкните File , затем Save , а затем перейдите туда, где вы хотите сохранить файл.В качестве имени файла введите test.bat и, если в вашей версии Windows есть параметр Сохранить как тип , выберите Все файлы , в противном случае он будет сохранен как текстовый файл. Выполнив эти шаги, нажмите кнопку Сохранить и выйдите из блокнота.
- Чтобы запустить командный файл, дважды щелкните его, как любую другую программу. После завершения работы командного файла он автоматически закрывается.
Создание командного файла в MS-DOS
Чтобы создать пакетный файл в MS-DOS или командной строке Windows, выполните следующие действия.
ЗаметкаНовые версии Windows или компьютеры с 64-разрядной версией Windows больше не поддерживают команду редактирования, что означает, что эти шаги больше не работают. Выполните указанные выше действия, если вы используете последнюю версию Windows.
- Откройте командную строку Windows.
- В командной строке MS-DOS введите: edit test.bat и нажмите Enter.
- При правильном вводе должен появиться синий экран редактирования. На экране редактирования введите:
@ эхо выкл. echo Привет, это тестовый пакетный файл Пауза каталог c: \ windows пауза
- После ввода этих трех строк щелкните File и выберите exit ; когда будет предложено сохранить, нажмите Да .Пользователи без мыши могут выполнить ту же задачу, нажав Alt + F для доступа к меню файла, а затем X для выхода. Нажмите Введите , чтобы сохранить изменения.
- Вернувшись в командную строку MS-DOS, введите: test и нажмите . Введите , чтобы запустить файл test.bat. Поскольку первая строка - это пауза, сначала вам будет предложено нажать клавишу. После этого командный файл запускается построчно; в этом случае перечисление файлов в каталогах Windows и Windows \ system.
Если вы хотите добавить больше строк в этот командный файл, введите edit test.bat , чтобы открыть файл для редактирования.
Дополнительная информация о команде редактирования MS-DOS находится на нашей странице команд редактирования. Некоторые версии MS-DOS и загрузочные дискеты могут не иметь команды редактирования. В этом случае вам нужно будет либо получить файл edit.com, либо использовать команду copy con.
.пакетная обработка - Создать файл Bat из файла bat в указанном формате
Переполнение стека- Около
- Товары
- Для команд
- Переполнение стека Общественные вопросы и ответы
- Переполнение стека для команд Где разработчики и технологи делятся частными знаниями с коллегами
- Вакансии Программирование и связанные с ним технические возможности карьерного роста
- Талант Нанимайте технических специалистов и создайте свой персонал
команд командного файла (A-Z) | Пояснения и примеры
В этом руководстве вы узнаете о командах командного файла и о том, как они используются в сценариях или программировании командных файлов.
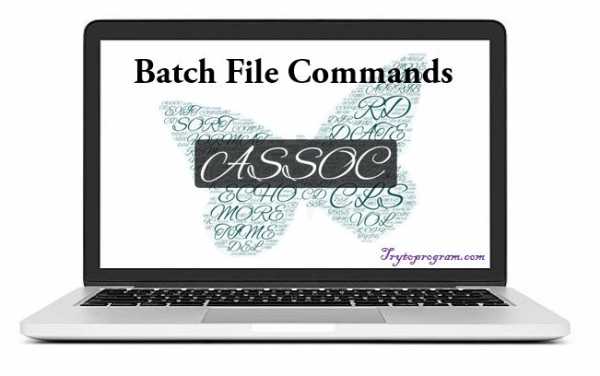
Как обсуждалось в предыдущем руководстве, пакетный файл - это неформатированный текстовый файл или файл сценария, который содержит несколько команд или инструкций пакетного файла для выполнения определенной задачи. Он имеет расширение .bat или .cmd .
Щелкните здесь, чтобы ознакомиться с введением командного файла перед изучением команд командного файла.
Команды командного файла: Windows / DOS
Для простоты обучения мы перечислили все команды командного файла с соответствующими примерами и пояснениями ниже. Пожалуйста, нажмите на команды, чтобы узнать подробности.
Список команд командного файла
Примечание: Команды пакетного файла не чувствительны к регистру
АССОК
Пакетная команда ASSOC связывает расширение файла с типом файла или перечисляет все ассоциации.
Пример
@ эхо ВЫКЛ. АССОК | найти ".txt" пауза Выход
.txt = текстовый файл
Как показано в выходных данных выше, он отображает ассоциацию файлов для расширения .txt .
Если записан и выполнен только ASSOC , он отобразит все ассоциации файлов для каждого расширения, а не только расширение .txt .
Нажмите здесь, чтобы вернуться к списку команд
АТРИБ
Пакетная команда ATTRIB используется для отображения атрибутов файла или установки атрибута для файла в рабочем каталоге.
Пример
Теперь предположим, что у нас есть файл note.txt в нашем рабочем каталоге. Мы отобразим его атрибуты файла, а затем сделаем его скрытым и доступным только для чтения, добавив к нему атрибуты 'ah' и 'r' . И, наконец, мы удалим некоторые добавленные атрибуты.
@ эхо ВЫКЛ. :: Для отображения атрибута note.txt ATTRIB note.txt :: Чтобы сделать его только для чтения, добавив 'r' ATTRIB + r примечание.текст ATTRIB note.txt :: Чтобы скрыть его, добавив "ах" ATTRIB + ah note.txt ATTRIB note.txt :: Чтобы удалить атрибут только для чтения ATTRIB -r note.txt ATTRIB note.txt Выход
Примечание.txt A R note.txt A R AH note.txt AH note.txt
Здесь, в этом выводе, A означает Архивный , R означает Только чтение и AH означает Скрытый файл .
Нажмите здесь, чтобы вернуться к списку команд
CD
Пакетная команда CD помогает перемещаться по различным каталогам и менять каталоги или отображать текущий каталог.
Пример
@ эхо ВЫКЛ. :: CD без каких-либо параметров отображает текущий рабочий каталог CD :: Переход в родительский каталог на один уровень выше CD.. CD :: Изменение пути к программам CD \ Программы CD пауза Выход
C: \ Пользователи \ abc C: \ Пользователи C: \ Программы
Нажмите здесь, чтобы вернуться к списку команд
ЧКДСК
Пакетная команда CHKDSK используется для проверки ошибок на диске.
Пример
@ эхо ВЫКЛ. ЧКДСК Нажмите здесь, чтобы вернуться к списку команд
ВЫБОР
Пакетная команда CHOICE предоставляет пользователю список опций.
Пример
@ эхо ВЫКЛ. ЭХО Хочешь кофе? ECHO Введите Y для да ECHO Введите N, если нет ВЫБОР / c ДН / м «Да или Нет» Выход
Теперь этот сценарий выдаст следующий результат.
Хотите кофе? Введите Y для да Введите N, если нет Да или Нет [Д, Н]?
Теперь консоль ждет вашего ввода, и как только вы введете свой ответ, она прекратит работу.
Нажмите здесь, чтобы вернуться к списку команд
CLS
Пакетная команда CLS очищает экран.
Пример
@ эхо ВЫКЛ. CLS пауза Эта команда просто очищает все журналы на экране командной строки.
Нажмите здесь, чтобы вернуться к списку команд
CMD
Пакетная команда CMD вызывает новое окно командной строки.
Пример
@ эхо ВЫКЛ. CMD Нажмите здесь, чтобы вернуться к списку команд
КОМП
Пакетная команда COMP сравнивает размер двух файлов и проверяет, различаются ли они по размеру.
Пример
@ эхо ВЫКЛ. КОМП C: \ abc.txt C: \ xyz.txt Нажмите здесь, чтобы вернуться к списку команд
ПРЕОБРАЗОВАТЕЛЬ
Пакетная команда ПРЕОБРАЗОВАЕТ тома или диски из одного формата в другой, то есть из FAT в NTFS.
Пример
@ эхо ВЫКЛ. ПРЕОБРАЗОВАТЬ D: \ Нажмите здесь, чтобы вернуться к списку команд
КОПИЯ
Пакетная команда COPY используется для копирования файлов из одного места в другое.
Пример
@ эхо ВЫКЛ. :: Для копирования с одного диска на другой -xyz.txt из D: \ в E: \ КОПИЯ D: \ xyz.txt E: \ :: Если в имени файла есть пробелы - используйте двойные кавычки КОПИРОВАТЬ "D: \ my file.txt" E: \ Нажмите здесь, чтобы вернуться к списку команд
ДАТА
Пакетная команда DATE отображает текущую дату в системе.
Пример
@ эхо ВЫКЛ. echo% DATE% Выход
Пт 07.07.2017
Эта команда DATE отображает системную дату в командной строке, как показано выше.
Нажмите здесь, чтобы вернуться к списку команд
DEL
Пакетная команда DEL используется для удаления файлов.
Пример
@ эхо ВЫКЛ. :: Чтобы удалить отдельный файл xyz.txt DEL D: \ xyz.txt :: Удалить все файлы с расширениями .txt и запросить подтверждение перед удалением DEL / p / s D: \ *. Txt :: Remove \ p для удаления без подтверждения DEL / с D: \ *. Txt Примечание. Команда DEL удаляет только файлы, но не каталоги.
Нажмите здесь, чтобы вернуться к списку команд
DIR
Пакетная команда DIR выводит список всего содержимого каталогов.
Пример
@ эхо ВЫКЛ. :: Чтобы вывести все содержимое текущего каталога DIR :: Вывести список всех скрытых файлов рабочего каталога DIR / ах :: Вывести список всех файлов с расширениями .php DIR * .php ДИСКОВАЯ ЧАСТЬ
Пакетная команда DISKPART показывает свойства раздела диска.
Пример
@ эхо ВЫКЛ. DISKPART Этот сценарий запросит у пользователей разрешение на проверку свойств раздела диска и, если разрешено, отобразит следующий вывод в консоли в зависимости от свойств диска.
Нажмите здесь, чтобы вернуться к списку команд
ЗАПРОС ВОДИТЕЛЯ
Пакетная команда DRIVERQUERY отображает все установленные драйверы и их свойства.
Пример
@ эхо ВЫКЛ. ЗАПРОС ВОДИТЕЛЯ Выход
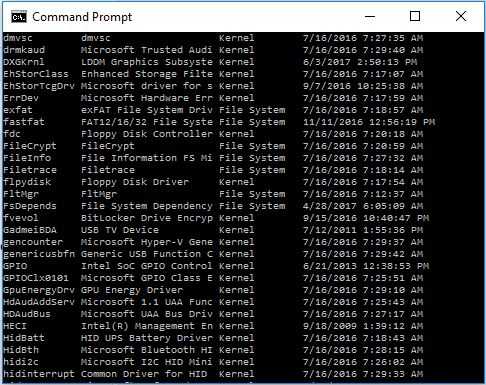
Этот вывод показывает часть списка драйверов с их свойствами и датой установки. DRIVERQUERY команда показывает весь список драйверов, который огромен.
Нажмите здесь, чтобы вернуться к списку команд
ECHO
Пакетная команда ECHO используется для вывода команд включения / выключения и вывода сообщения на консоль.
Пример
@ эхо ВЫКЛ. эхо Привет Выход
Привет
Эта команда ECHO отображает Hello в консоли, как показано выше.
Помимо сообщения печати, echo также используется для принятия решения, отображать ли саму команду. Как и в этом примере, в первой строке мы отключили эхо, что гарантирует, что сами команды не выводятся.
Если бы это эхо не было выключено, то результат был бы таким:
C: \> echo Привет Привет
Нажмите здесь, чтобы вернуться к списку команд
ВЫХОД
Пакетная команда EXIT завершает работу и закрывает консоль.
Пример
@ эхо ВЫКЛ. эхо HI ВЫХОД В этом примере, как только в консоли будет напечатано HI , команда EXIT завершит программу и закроет консоль вывода.
Нажмите здесь, чтобы вернуться к списку команд
РАСШИРЯТЬ
Пакетная команда EXPAND извлекает содержимое файла .cab .
Пример
@ эхо ВЫКЛ. РАСШИРЯТЬ xyz.такси Этот сценарий извлечет все содержимое файла xyz.cab в то же место, где находится xyz.cab .
Нажмите здесь, чтобы вернуться к списку команд
FC
Пакетная команда FC находит разницу между двумя файлами и отображает их на консоли.
Пример
@ эхо ВЫКЛ. FC D: \ a.txt D: \ b.txt Этот сценарий найдет разницу в содержании обоих файлов и выведет список всех из них.
Нажмите здесь, чтобы вернуться к списку команд
НАЙТИ
Пакетная команда НАЙТИ выполняет поиск в заданном файле, чтобы найти нужную строку, и, если она есть, отображает соответствующую строку, в которой существует строка.
Пример
@ эхо ВЫКЛ. НАЙТИ "найди меня" example.txt Этот сценарий будет искать строку «найди меня» в файле example.txt и, если она существует в example.txt, отобразит соответствующую строку на консоли.
Нажмите здесь, чтобы вернуться к списку команд
ФОРМАТ
Пакетная команда FORMAT используется для форматирования диска формата FAT 16/32 или NTFS в Windows.
Пример
@ эхо ВЫКЛ. ФОРМАТ E: \ Этот сценарий отформатирует диск E и перезапишет предыдущее содержимое.
Нажмите здесь, чтобы вернуться к списку команд
HELP
Это может быть одна из самых важных команд пакетного файла, потому что с помощью этой команды HELP мы можем узнать обо всех других командах, используемых в пакетном файле или командной строке.
Пример
@ эхо ВЫКЛ. ПОМОГИТЕ Теперь это отобразит все доступные команды с их функциями в консоли.
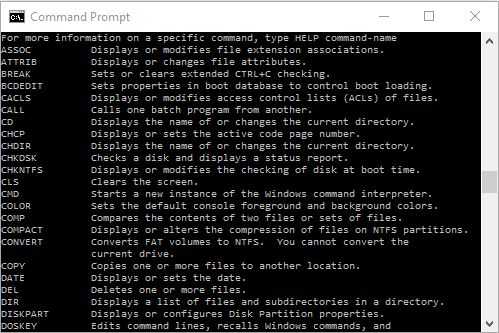
Поскольку список команд намного больше, мы разрезали его на части и показали несколько здесь.
Теперь, когда у нас есть список команд пакетного файла, мы также можем просмотреть подробную информацию об их синтаксисе и функциях следующим образом:
@ эхо ВЫКЛ. :: Просто введите help и команду, о которой хотите узнать. ПОМОЩЬ копия Теперь это отобразит подробную информацию о команде копирования.
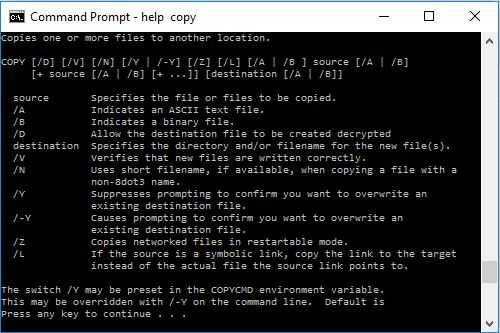
Как видите, это HELP COPY отображает все подробности о команде COPY .
Нажмите здесь, чтобы вернуться к списку команд
IPCONFIG
Пакетная команда IPCONFIG отображает конфигурацию IP Windows.
Пример
@ эхо ВЫКЛ. IPCONFIG Этот сценарий сгенерирует следующий вывод.
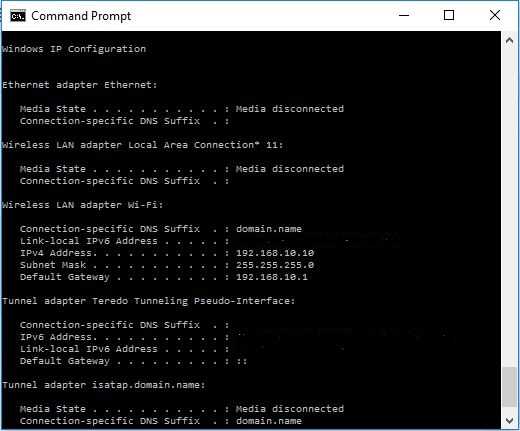
стр.S: Мы скрыли адрес iPV6 в приведенном выше выводе.
Нажмите здесь, чтобы вернуться к списку команд
ТАБЛИЧКА
Пакетная команда LABEL отображает метку диска или тома, а также используется для добавления, установки или удаления метки диска.
Пример
@ эхо ВЫКЛ. ЭТИКЕТКА Теперь будет отображаться метка вашего рабочего каталога, и вы можете установить, удалить или добавить другую метку.
Например, мой рабочий каталог - D :, и на нем есть ярлык «приложения». Таким образом, он выдаст следующий результат:
Нажмите здесь, чтобы вернуться к списку команд
MD
Пакетная команда MD создает новый каталог или папку в рабочем каталоге.
Пример
@ эхо ВЫКЛ. MD abc Эта программа создаст новый каталог abc в текущем рабочем месте.
Нажмите здесь, чтобы вернуться к списку команд
БОЛЬШЕ
Пакетная команда БОЛЬШЕ отображает содержимое файла одно за другим.
Пример
@ эхо ВЫКЛ. БОЛЬШЕ D: \ example.txt Эта программа будет отображать содержимое example.txt построчно, по очереди.
Нажмите здесь, чтобы вернуться к списку команд
ПЕРЕМЕЩЕНИЕ
Эта пакетная команда перемещает файлы из одного каталога в другой, переименовывает каталоги, а также перемещает каталоги.
Пример
@ эхо ВЫКЛ. :: Чтобы переместить xyz.txt из dir1 в dir2 ПЕРЕМЕСТИТЬ C: \ dir1 \ xyz.txt C: \ dir2 :: Чтобы переименовать каталог dir1 в dir2 ПЕРЕМЕСТИТЬ C: \ Program \ dir1 C: \ Program \ dir2 :: Чтобы переместить каталог dir1 из D: \ в D: \ music ПЕРЕМЕСТИТЬ D: \ dir1 D: \ music \ Таким образом, команда MOVE может использоваться для перемещения файлов, каталогов и переименования каталогов.
Нажмите здесь, чтобы вернуться к списку команд
НЕТТО
Пакетная команда NET используется для многих сетевых функций в зависимости от используемых команд.
Пример
Для отображения пользователей:
@ эхо ВЫКЛ. NET пользователей Это даст следующий результат:
Как и у пользователей, есть много других команд:
- чистые счета
- сетевой компьютер
- чистая конфигурация
- нетто продолжить
- сетевой файл
- чистая группа
- чистая помощь
- сетевое имя
- чистая пауза
- чистая печать
- чистая отправка
- чистая сессия
- чистая доля
- чистый старт
- чистая статистика
- чистый стоп
- чистое время
- чистое использование
- чистый вид
Нажмите здесь, чтобы вернуться к списку команд
ПУТЬ
Пакетная команда PATH отображает переменную пути или ее можно использовать для установки переменной пути.
Пример
@ эхо ВЫКЛ. ECHO% PATH% Эта программа отобразит путь к текущему рабочему каталогу.
Нажмите здесь, чтобы вернуться к списку команд
ПАУЗА
Пакетная команда PAUSE используется для удержания экрана вывода до тех пор, пока пользователь не введет переменную или значение.
Пример
@ эхо ВЫКЛ. ЭХО привет Пауза Эта программа напечатает hi в консоли и покажет сообщение «Нажмите любую клавишу, чтобы продолжить.. ’И дождитесь ввода от пользователя.
Нажмите здесь, чтобы вернуться к списку команд
ПИНГ
Пакетная команда PING используется для отправки пакетов ICMP / IP на указанный адрес по сети.
Пример
@ эхо ВЫКЛ. ПИНГ 127.0.1.1 Выход
Этот сценарий отправит пакеты на адрес 127.0.1.1, и результат будет отображаться следующим образом:
Пинг 127.0.1.1 с 32 байтами данных: Ответ от 127.0.1.1: байты = 32, время <1 мс TTL = 128 Ответ от 127.0.1.1: байты = 32, время <1 мс TTL = 128 Статистика пинга для 127.0.1.1: Пакеты: отправлено = 2, принято = 2, потеряно = 0 (потеря 0%), Приблизительное время в оба конца в миллисекундах: Минимум = 0 мс, Максимум = 0 мс, Среднее = 0 мс
Нажмите здесь, чтобы вернуться к списку команд
РД
Пакетная команда RD используется для удаления пустых каталогов, каталоги с содержимым или файлами внутри не могут быть удалены с помощью команды RD .
Пример
@ эхо ВЫКЛ. :: Чтобы удалить каталог xyz из C: \> RD C: \ xyz :: Чтобы удалить несколько каталогов из рабочего места RD dir1 dir2 Нажмите здесь, чтобы вернуться к списку команд
REM
Пакетная команда REM обозначает комментарии в пакетном сценарии.
Пример
@ эхо ВЫКЛ. REM Это комментарий Все, что написано после REM , интерпретируется как комментарий и не выполняется в пакетных программах.
Нажмите здесь, чтобы вернуться к списку команд
REN
Пакетная команда REN используется для переименования файлов и каталогов.
Пример
@ эхо ВЫКЛ. :: Чтобы переименовать x.php в y.php REN C: \ x.php C: \ y.php Нажмите здесь, чтобы вернуться к списку команд
НАБОР
Пакетная команда SET отображает список переменных среды системы.
Пример
@ эхо ВЫКЛ. НАБОР Нажмите здесь, чтобы вернуться к списку команд
ВЫКЛЮЧЕНИЕ
Пакетная команда SHUTDOWN при вызове выключает компьютер.
Пример
@ эхо ВЫКЛ. ВЫКЛЮЧЕНИЕ Нажмите здесь, чтобы вернуться к списку команд
СОРТ
Пакетная команда SORT используется для сортировки содержимого файла по алфавиту.
Пример
@ эхо ВЫКЛ. СОРТИРОВАТЬ D: \ example.txt Этот скрипт сортирует содержимое example.txt в алфавитном порядке в возрастающем или убывающем порядке.
Нажмите здесь, чтобы вернуться к списку команд
СТАРТ
Пакетная команда START используется для открытия файла или запуска новой программы.
Пример
@ эхо ВЫКЛ. ЗАПУСК paint.exe Эта программа запустит отрисовку приложения, если оно находится в рабочем месте, иначе вам также придется явно указать путь к этой программе.
Нажмите здесь, чтобы вернуться к списку команд
СИСТЕМИНФО
Пакетная команда SYSTEMINFO отображает всю конфигурацию компьютера и операционной системы.
Пример
@ эхо ВЫКЛ. SYSTEMINFO Это приведет к следующему результату в зависимости от компьютера:
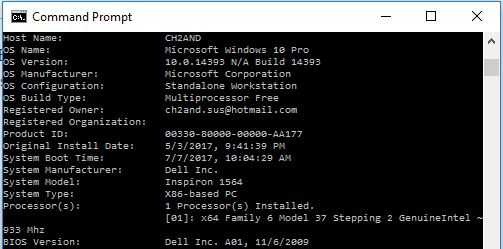
Конечно, подробностей будет гораздо больше, но, пожалуйста, попробуйте посмотреть на своем ПК.
Нажмите здесь, чтобы вернуться к списку команд
ТАСККИЛЛ
Пакетная команда TASKKILL используется для завершения запущенной задачи
Пример
Если вы должны были прервать работу блокнота на вашем ПК, то используется следующий сценарий.
@ эхо ВЫКЛ. TASKKILL / им notepad.exe Нажмите здесь, чтобы вернуться к списку команд
СПИСОК ЗАДАЧ
Пакетная команда TASKLIST выводит список всех запущенных задач в консоли.
Пример
@ эхо ВЫКЛ. СПИСОК ЗАДАЧ Нажмите здесь, чтобы вернуться к списку команд
ВРЕМЯ
Пакетная команда TIME используется для отображения или установки системного времени.
Пример
@ эхо ВЫКЛ. ЭХО% ВРЕМЯ% Выход
18: 01: 22: 06
Текущее время отображается в консоли.
Нажмите здесь, чтобы вернуться к списку команд
НАЗВАНИЕ
Пакетная команда TITLE устанавливает новый заголовок для консоли вывода.
Пример
@ эхо ВЫКЛ. TITLE Новая консоль Этот сценарий установит заголовок консоли вывода на «Новая консоль». Таким образом, консоль вывода будет выглядеть так:
Нажмите здесь, чтобы вернуться к списку команд
ДЕРЕВО
Пакетная команда TREE отображает древовидную диаграмму подкаталогов до последнего уровня.
Пример
У меня есть папка фильмы. Итак, если бы я запустил TREE в этой папке с фильмами, он создаст дерево фильмов внутри этой папки, а также подкаталоги, в которых есть файл фильма и файл субтитров.
@ эхо ВЫКЛ. ДЕРЕВО D: \ movies Выход
Этот сценарий сгенерирует следующий вывод.
Нажмите здесь, чтобы вернуться к списку команд
ТИП
Пакетная команда TYPE используется для отображения содержимого файла на консоли вывода.
Пример
@ эхо ВЫКЛ. ТИП C: \ notes.txt Пауза Эта программа выводит на консоль все содержимое файла notes.txt и .
Нажмите здесь, чтобы вернуться к списку команд
VER
Пакетная команда VER отображает версию Windows или MS-DOS.
Пример
@ эхо ВЫКЛ. VER пауза Выход
Microsoft Windows [Версия 10.0,14393]
Нажмите здесь, чтобы вернуться к списку команд
ТОМ
Пакетная команда VOL отображает текущую метку тома Windows.
Пример
@ эхо ВЫКЛ. ТОМ Выход
Microsoft Windows [Версия 10.0.14393]
Нажмите здесь, чтобы вернуться к списку команд
XCOPY
Пакетная команда XCOPY похожа на команду COPY , но команда COPY копирует один файл, тогда как команда XCOPY копирует целые каталоги, включая подкаталоги.
Пример
@ эхо ВЫКЛ. XCOPY D: \ test.txt в E: \ Этот сценарий скопирует test.txt с диска D на диск E.
Нажмите здесь, чтобы вернуться к списку команд
Итак, это команды пакетного файла вместе с примерами.
Мы надеемся, что вам будет легко изучить эти команды командного файла. Мы обсудим более сложные концепции в следующих уроках.
.
windows - .bat - создать меню из списка файлов папки
Переполнение стека- Около
- Товары
- Для команд
- Переполнение стека Общественные вопросы и ответы
- Переполнение стека для команд Где разработчики и технологи делятся частными знаниями с коллегами
windows - функция bat для редактирования файла (добавить строку в начало файла)
Переполнение стека- Около
- Товары
- Для команд
- Переполнение стека Общественные вопросы и ответы
- Переполнение стека для команд Где разработчики и технологи делятся частными знаниями с коллегами
- Вакансии Программирование и связанные с ним технические возможности карьерного роста
- Талант Нанимайте технических специалистов и создавайте свой бренд работодателя
новейших вопросов о пакетных файлах - Stack overflow на русском
Переполнение стека- Около
- Товары
- Для команд
- Переполнение стека Общественные вопросы и ответы
- Переполнение стека для команд Где разработчики и технологи делятся частными знаниями с коллегами
- Вакансии Программирование & am