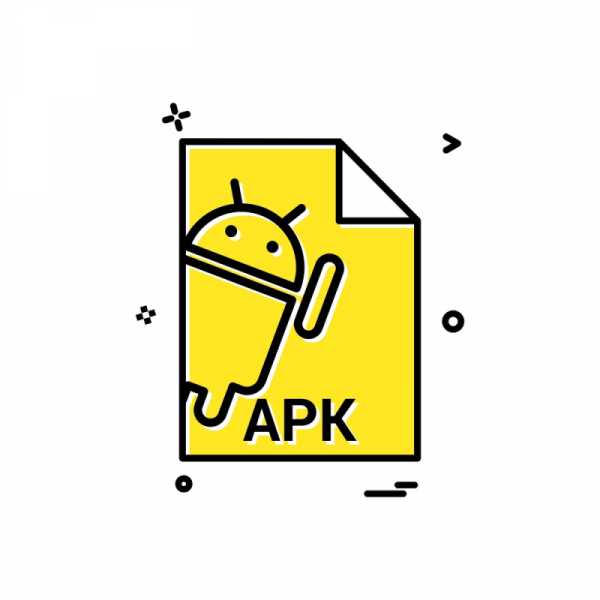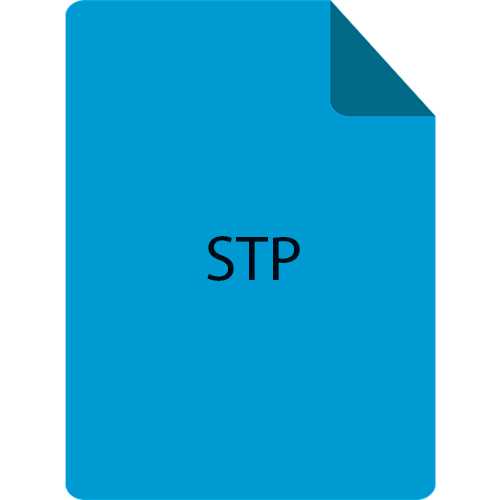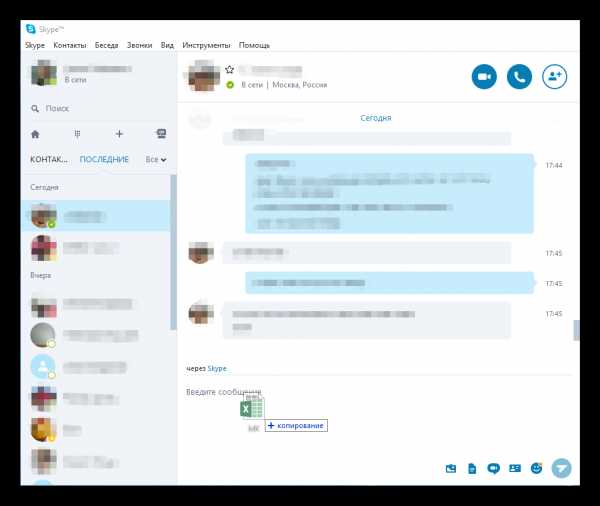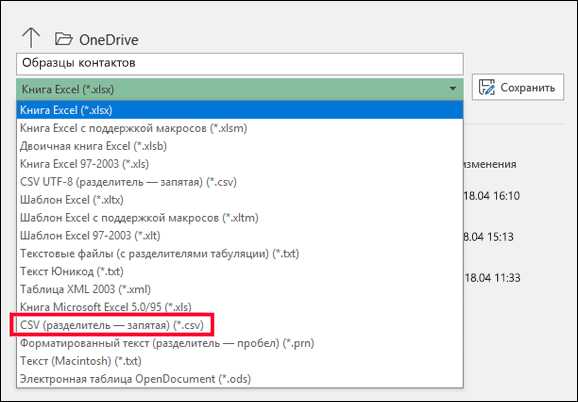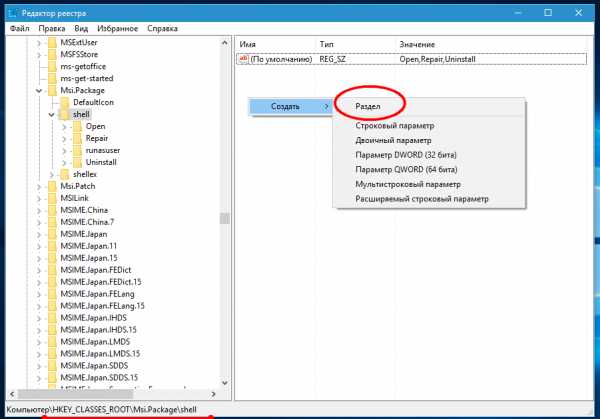Как создать файл электронной подписи
SIG файл - создаем, подписываем, проверяем и просматриваем документ ЭЦП
Всем привет! 🔥 Сегодня хочу немного поделиться с Вами своим опытом в вопросе подписей ЭЦП 🔑 документов word, excel PDF и др форматов ✅ которые от нас требуют при участии в тендерах или при отправки документов через гос порталы создавая их в формате sig. ✅ В данной статье, я максимально подробно на доступном языке («для тех кто в танке») объясню не только, что это за формат sig, но и расскажу сам принцип работы и особенности файла формата sig с инструкцию о том как:
- Создавать SIG файлы 🔑
- ✅ Подписывать файлы SIG
- Проверять файлы SIG 🔥
- Просматривать содержимое файлы SIG
✅ После прочтение этой статьи у вас больше не будет вопросов как работать с форматом SIG 🔑 а если даже и возникнут, пишите мне на почту или оставляйте свои комментарии. 🔥
Данную статья я решил написать, после того как мне на почту от читателей поступил вопрос:
Добрый день!
У меня возникла проблема с подписанием документа электронной подписью. Подскажите, пожалуйста, что можно сделать. Ситуация такая. Мне необходимо подписать pdf документ (в данном случае копию приказа) электронной подписью руководителя. Подписанный документ должен быть обязательно в формате .sig
Заранее благодарю, Олеся.
✅ Я уже писал статью на тему:
- как подписать pdf документ ЭЦП кто не читал, советую ознакомиться.🔥🔥🔥
- 🔔🔔 как создать тестовый сертификат
Сейчас же мы рассмотрим подпись документа не просто c использованием ЭЦП, а что бы на выходе у нас получился файл формата SIG, как это сделать сейчас вы узнаете!
Что такое *.SIG файл?
Если вы задались вопрос, а что же за такой формат SIG? который нас гос службы обязывают сдать документы, то ответ на этот вопрос очень простой:
Файл формата SIG — имеет расширенное название Signature (что в переводе означает Подпись) уже отсюда можно сделать вывод, что данный файл имеет все основание называться официальным подписанным документом.
Особенностью файлы формата sig является то, что он состоит из двух частей:
- исходный документ
- подпись
После того как подписывают файл 🔥 (через спец софт), в конец исходного документа добавляется блок кода «ключа-подпись» которым вы подписывает документ и на выходе получаем файл формата SIG 🔑
Итог: файл sig — это формат документа подписанный электронно цифровой подписью (ЭЦП)
Какие бывают подписи формата SIG
✅ У данного формата ЭЦП есть два варианта исполнения:
- 🔑 Отсоединенная ЭЦП
- 🔑 Присоединенная ЭЦП
Главное отличие этих подписей состоит в том:
Отсоединенная подпись ЭЦП в формате sig
✅ самое главное отличие этого формата в том, что когда вы подписываете отсоединенной подписью у вас документ остается того же формата и размера, а вот после подписания с ним будет идти отдельный файл формата sig 🔑 который будет считаться самой подписью.
на рисунке видно документ Документ Microsoft Word.docx и рядом с ним идет документ Документ Microsoft Word.docx.sig который считается его подписью
Тоесть когда вы подписываете отсоединенной подписью человек на другой стороне может без специальных программ открыть ваш файл и его прочитать (если вы подписывали документ PDF 🔥 то его откроют стандартной программой Adobe PDF и могут смотреть и так же с документами word и другими ) но вот если вы внесете в исходный документ какие то данные, то второй файл который идет с ним (отсоединенный) в формате sig уже будет не актуальный.
Поэтому отсоединенная копия очень удобный вариант подписи для второй стороны.
Присоединенная подпись ЭЦП в формате sig
Этот формат файла любимый у тендерных площадок и госпорталов когда вам нужно приложить каждый документ в формате SIG 🔑 (не отсоединенная) этот формат получается на выходе после подписания какого ли до документа. Когда вы подписываете документ у него изменяется:
- ✅ формат с pdf, word, xlsx меняется на .SIG
- изменяется размер документа потому как к нему добавляется в конец файла код с подписью
на рисунке видно документ Документ Microsoft Word.docx с размеров в 13кб, а под ним документ Документ Microsoft Word.docx.sig который и является уже документом с присоединенной подписью, что свидетельствует размер документа в 20кб
Для просмотра этого документа на другой стороне должна стоять программа которая может открыть этот документ и просмотреть его содержимое, т.е. тот же КриптоАРМ
Как создать файл электронной подписи SIG
Для создания файла SIG 🔑 нужно использовать программу КриптоАРМ — это официальный софт от компании ООО «Цифровые технологии» ✅ которая позволяет не только подписывать документы в формате sig, но также шифровать и дешифровывать документы. У данный программы есть пробный период в 14 дней этого должно хватить, что бы ознакомится с функционалом программы.
Для установки программы:
- 🔥 переходим на официальный сайт КриптоАРМ — перейти
- Скачиваем последнюю версию софта, на конец 2019 года это КриптоАРМ5
Установка КриптоАРМ5
По ссылке выше вы уже скачали сам файл КриптоАРМ и теперь нам надо его просто происталировать, сама установка проходит как и любая программа в которой после запуска просто нажимаем далее и ждем установки.
Создать файл SIG
Для создания подписанного файла сиг, после установки КриптоАРМ проделываем следующую операцию:
- кликните правой кнопкой мыши на вашем файле который нужно подписать (рис.1) далее из выпадающего меню выбираем КриптоАРМ (рис.2) и далее выбираем Подписать (рис.3)
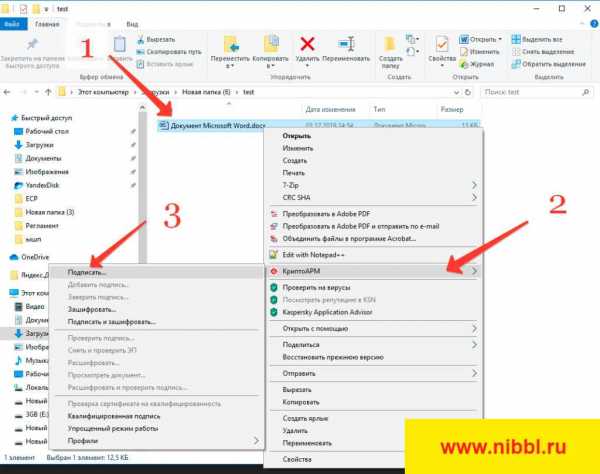
- у нас открывается мастер создания ЭЦП и нам нужно только нажать Далее
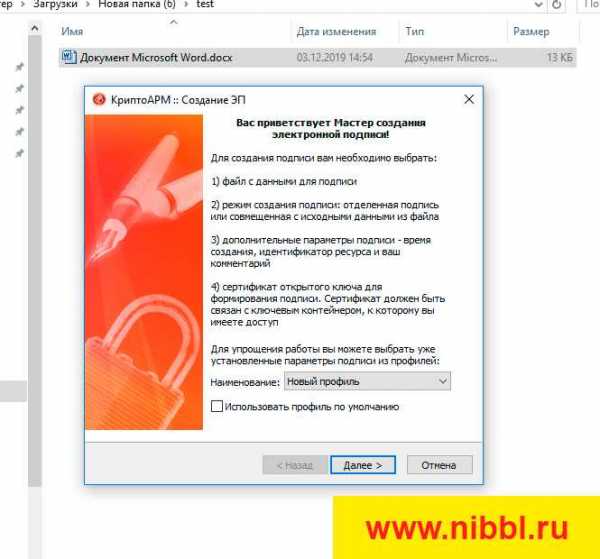
- далее в окне у нас будет список файлов на подписание в который можно добавить дополнительные файлы или убрать лишние
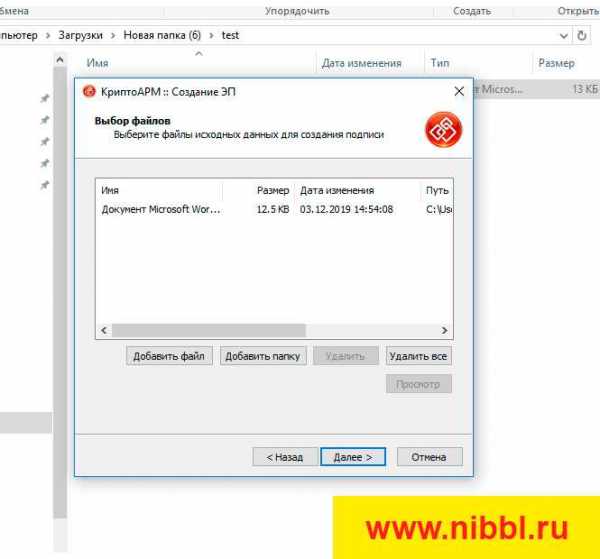
- на следующим шаге выбираем выходной формат файла с кодировкой и расширением (оставляем все по умолчанию и нажимаем Далее)
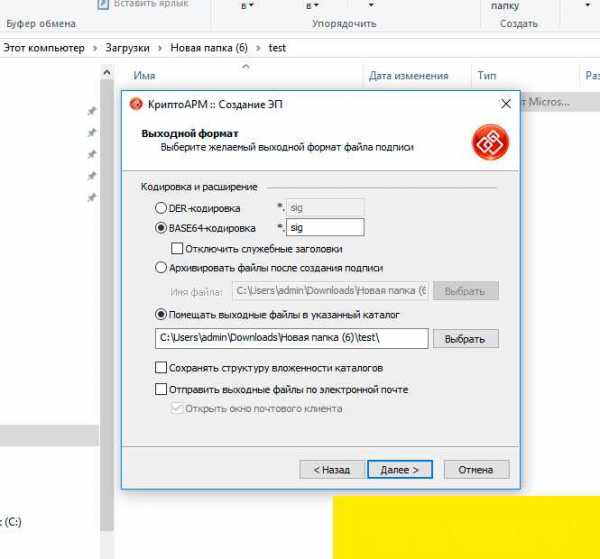
- На этом шаге у нас идет настройка параметров подписи тут мы указываем, что делаем (в нашем случае это Подписано) (рис.4) и самое важно в этих параметрах вы можем указать Присоединенная или Отсоединенная будет подпись (рис.5)
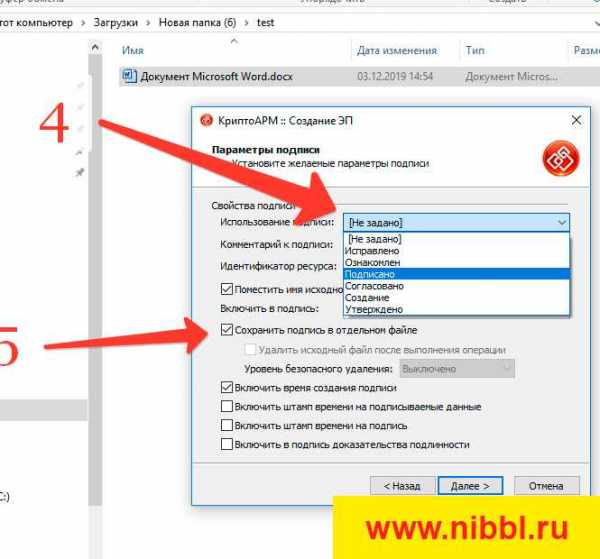
- после того как мы выбрали параметры переходим к самому процессу подписания и нажимаем кнопку Выбрать
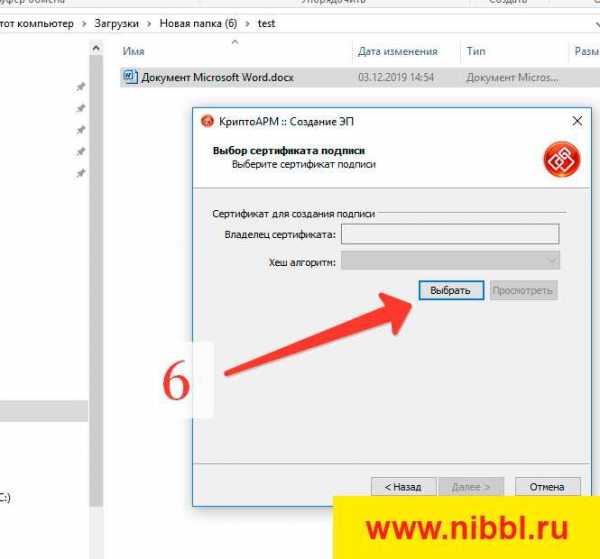
- из списка выбираем наш сертификат (я для примера создал тестовый сертификат ЭЦП ) в списке он у меня называется Test
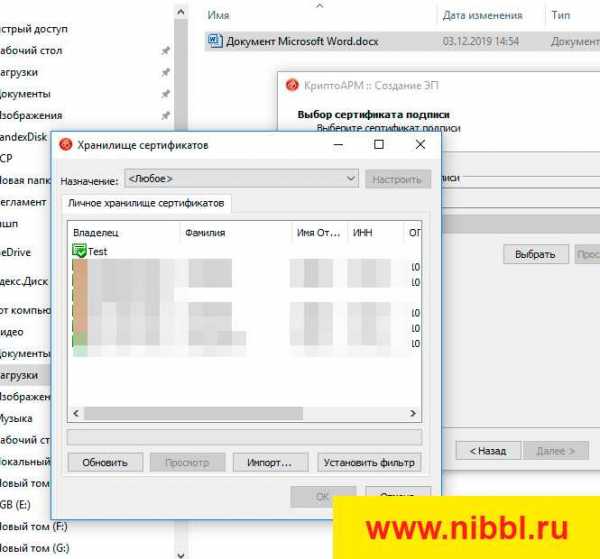
- Мастер подписи закончен и переходим к кульминации, нажимаем на кнопку готово
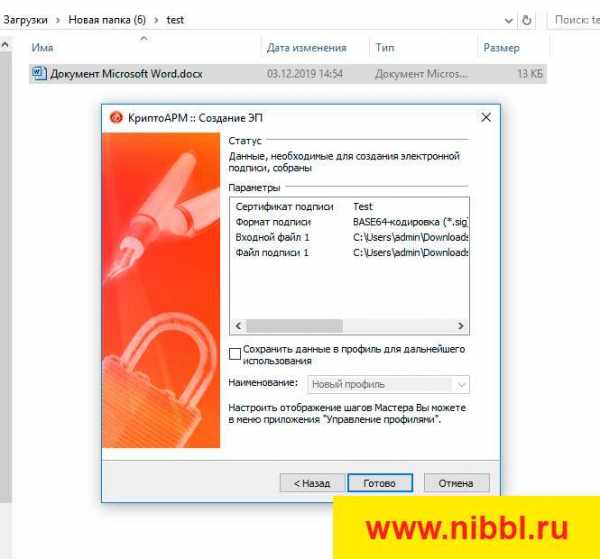
- у нас запускается операция подписания и после появится окно с результатами подписи (рис.6) и видим в папке откуда мы запускали подпись документа, рядом с этим фалом появился файл с таким же названием и на конце у него добавился формат sig
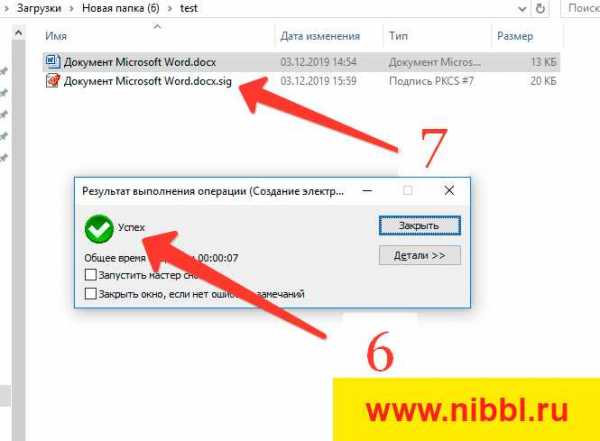
- Все!
НУ вот вы и научились создавать и подписывать документы в формате *.SIG
Открыть файл с расширением SIG
Теперь пойдем от обратной ситуации, вам прислали присоединенный файл SIG и вам надо его просмотреть и у вас естественно возникают вопросы:
- Как открыть файл sig
- Чем открыть файл sig
- Как посмотреть и прочитать файл sig
Если вы читали то, что я написал Выше, то у вас уже не возникнет вопрос чем открыть документы подписанные ЭПЦ формата sig, для этого мы используем нашу программу КриптоАРМ
Для примеры мы возьмем обратную ситуацию, наш файл который мы подписали Документ Microsoft Word.docx.sig откроем для просмотра.
- Запускаем программу КриптоАРМ с рабочего стола или из меню Пуск -> Все программы

- открывается главное окно программы в котором заходим в пункт меню Файл (рис.1) и из выпадающего меню выбираем Просмотр документов (рис.2)
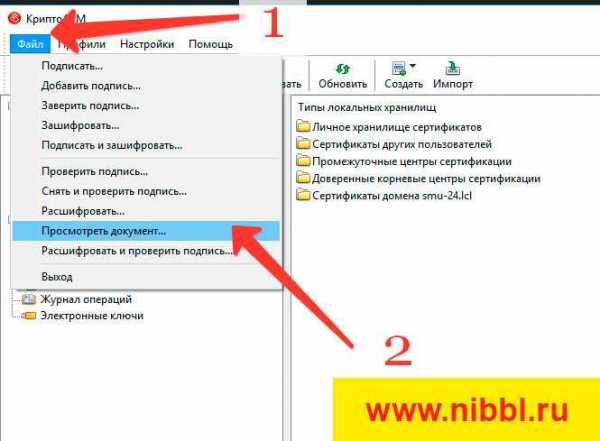
- в открывшемся окне выбираем документ который хотим открыть для просмотра

- После этого у нас происходит процесс открытия подписанного документа
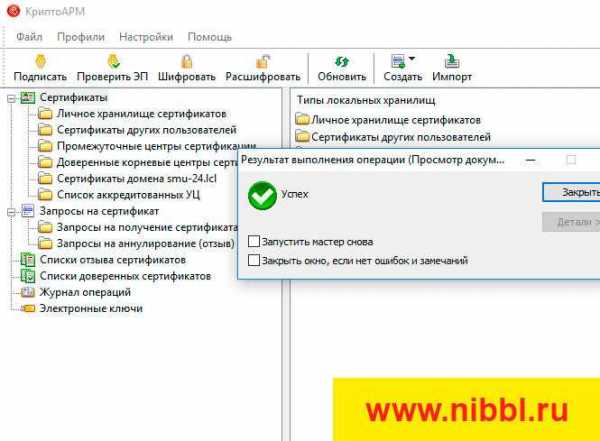
- и после этого у нас открывается файл, я создавал текстовый документ формата doc в котором просто написал test
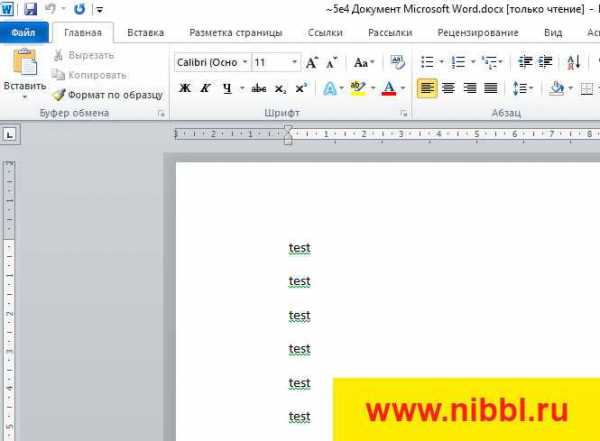
Если вы осилили мою статью от начала и до конца, то я уверен на все 100% у вас отпали все вопросы о том как подписывать и просматривать документы формата sig, но если появились какие то ошибки или другие вопросы, пишите мне на почту или в комментариях под статьей буду вам помогать!
ну и как полагается Видео )
Как создать электронную подпись | Подписание электронных документов — Контур.Крипто
Электронная подпись содержит информацию об авторе и подтверждает отсутствие изменений в электронном документе после его подписания.
Для создания подписи необходим действующий сертификат электронной подписи. Например, выданный Удостоверяющим центром СКБ Контур или другим удостоверяющим центром, имеющим аккредитацию Минкомсвязи России. Сертификат обычно хранится на специальном носителе – токене.
Примечание
В результате подписания документа сервис создаёт файл электронной подписи, хранящийся отдельно от исходного документа (отсоединённая подпись).Процесс создания подписи
Перейдите в раздел |
|
Выберите документ,
Подписать можно файл любого формата. |
|
Выберите сертификат,
|
|
Создайте файл подписиСервис сохранит файл подписи в папку с исходным документом с таким же именем и разрешением.sig. |
Результат
После подписания документа:
- Его электронная подпись в виде отдельного файла (отсоединенная подпись) сохраняется на ваш компьютер.
- Документ и его электронная подпись сохраняются в электронном архиве на сервере Контур.Крипто.
- Вы можете получить ссылку для просмотра и скачивания подписанного документа, отправить такую ссылку любому получателю по электронной почте, а также скачать на ваш компьютер пакет документов: исходный документ, файл подписи, сертификат и инструкцию по проверке подписи.
Проверка подписи
Для того, чтобы можно было проверить подпись, отправьте получателю исходный документ и файл подписи. Для проверки можно воспользоваться любой программой, предназначенной для подписания и шифрования электронных документов.
Если вы отправили получателю ссылку для просмотра и скачивания подписанного документа, Контур.Крипто покажет результат проверки подписи и даст возможность скачать протокол проверки.
Вопросы и ответы
Что делать, если при подписании возникает ошибка?
Убедитесь, что соблюдены 2 условия:
- Для работы в сервисе выполните автоматическую настройку компьютера.
- Перед подписанием документов необходимо установить сертификат подписи на компьютере, на котором вы проводите операции с электронными документами. Сделать это можно также в сервисе настройки компьютера.
Если все условия соблюдены, но поставить подпись не получается, обратитесь в круглосуточную службу техподдержки.
Примечание
Если вы используете медленное подключение к интернету или подписываете документы размером больше 100 МБ, их сохранение в электронном архиве может занять продолжительное время. Если вы хотите работать в Контур.Крипто с большими документами, пожалуйста, напишите нам письмо.
Где происходит подписание документов?
Подписание, шифрование и расшифрование документов на вашем компьютере. Таким образом обеспечивается безопасность закрытого ключа электронной подписи. При проверке электронной подписи, сохранении документа в электронном архиве, отправке ссылки для просмотра и скачивания подписанного документа информация загружается на сервер Контур.Крипто. Если для вас это неприемлемо — не используйте эти возможности.
Как подписать документ электронной подписью? — Удостоверяющий центр СКБ Контур
Этот вопрос возникает, когда владельцу сертификата электронной подписи нужно подписать документ вне информационных систем, в которых уже встроены механизмы создания и проверки электронной подписи. Рассмотрим варианты, как подписать документ квалифицированной электронной подписью.
Что потребуется для подписания электронного документа?
- Окончательная редакция документа, который необходимо подписать. После создания подписи в него нельзя будет внести изменения.
- Действующий квалифицированный сертификат электронной подписи. В рамках российского законодательства квалифицированная электронная подпись — единственный вид подписи, который придает документу юридическую силу без дополнительных соглашений между сторонами электронного документооборота.
- Средства электронной подписи. Технология электронной подписи подразумевает использование комплекса программных средств, которые владелец подписи устанавливает на свой компьютер. В Удостоверяющем центре СКБ Контур настройка компьютера для работы с электронной подписью проходит автоматически. Ознакомьтесь с информацией о технических требованиях к рабочему месту для работы с электронной подписью
- Программа для создания электронной подписи — они будут рассмотрены далее. Это могут быть плагины, отдельные программы или веб-сервисы.
Получить электронную подпись
Вариант 1. Установить плагин для Office
Для документов формата Word и Excel
Чаще всего требуется подписать документ в формате Word:
- трудовой или хозяйственный договор,
- иск в арбитраж,
- заявление в вуз и т.д.
Штатная функция пакета Microsoft Office «Подписать документ» не позволяет создать подпись, которая придает электронному документу юридическую силу. Чтобы создать такую подпись в Word или Excel, необходимо установить на свой компьютер специальный программный модуль, который добавит такую возможность, — например, КриптоПро Office Signature.
Это платная программа, использовать все возможности бесплатно можно только в тестовый период. После загрузки и установки плагина на компьютере можно подписывать документы по такому алгоритму:
-
В главном меню документа выберите пункт «Сервис» и перейдите в «Параметры». В появившемся окне выберите вкладку «Безопасность» и нажмите кнопку «Цифровые подписи».
-
В этом окне выберите нужный сертификат электронной подписи из тех, что установлены на компьютере.
-
С его помощью создайте для документа электронную подпись: нажмите «Подписать» и введите пароль ключевого контейнера.
Что учесть при использовании плагина:
- Алгоритм подписания отличается в разных версиях Word.
- Если создать подпись в одной версии программы, а проверять ее в другой, результат проверки может быть некорректным.
- Документ, подписанный с помощью КриптоПро Office Signature, можно открыть и проверить даже на компьютере, где эта программа не установлена.
Для документов формата PDF
Для создания и проверки электронной подписи в программах Adobe Acrobat, Adobe Reader и Adobe LiveCycle ES есть отдельный модуль КриптоПро PDF.
КриптоПро PDF прилагается бесплатно при совместном использовании с программой Adobe Reader. В остальных программах также есть тестовый период, по истечении которого нужно приобрести лицензию.
Прежде чем вставить электронную подпись в документе PDF, необходимо установить и настроить Acrobat Reader DC или Adobe Acrobat Pro для работы с программой КриптоПро PDF.
После настройки чтобы поставить подпись, выберете в меню документа пункт «Работа с сертификатами», затем нажмите «Подписание». Программа предложит выбрать нужную подпись, среди установленных и место в документе, где будет располагаться подпись. После этого можно завершить подписание документа.
Вариант 2. Установить отдельную программу для создания подписи
Чтобы подписывать документы любого формата (*rar, *.jpeg и *.png,*.ppt, видео, базы данных и т.д.), можно установить на компьютер специальную программу — например, КриптоАРМ.
У программы есть несколько версий, которые отличаются функциональностью. Базовой версией КриптоАРМ Старт с минимумом возможностей можно пользоваться бесплатно. У всех платных версий есть тестовый период, в течение которого будут доступны все возможности. Когда это время истечет, потребуется приобрести лицензию, чтобы продолжить пользоваться этой версией.
Подписать документ можно из главного окна программы или из контекстного меню файла. Алгоритм подписания отличается в зависимости от этих вариантов, но в любом случае выбирайте пункт «Подписать» и следуйте инструкциям. Программа предложит вам выбрать:
- Количество файлов, которые нужно подписать: можно подписать несколько файлов или папку с документами.
- Формат подписи: присоединенная или отсоединенная. В первом случае подпись будет встроена в файл, а во втором будет создана в отдельном файле с расширением *.sig.
- Сертификат, которым нужно подписать документ.
Что учесть при использовании программы:
- В бесплатной версии можно поставить только базовую КЭП (без проверки времени подписания документа и статуса сертификата). Но проверить можно и усовершенствованную подпись (со статусом сертификата и временем подписания документа).
Вариант 3. Воспользоваться веб-сервисами
Можно подписать документ любого формата, не устанавливая на компьютер специальных программ, — например, в веб-сервисе Контур.Крипто.
Это бесплатная программа, которая позволяет создать и проверить электронную подпись, зашифровать и расшифровать электронный файл. Можно подписать не только отдельный файл, но и пакет файлов или архивов. Можно создать подпись документа двумя и более лицами.
Работать в программе можно после регистрации и автоматической установки на компьютер программного обеспечения для криптографических операций. У программы интуитивно понятный интерфейс. Чтобы подписать электронный документ, необходимо:
-
Загрузить в сервис документ, который необходимо подписать. Подписать можно файл любого формата до 100 Мб.
-
Выбрать установленный на компьютере сертификат, которым будет подписан документ. Подписать документ в Контур.Крипто можно сертификатом, выпущенным любым удостоверяющим центром.
-
Создать файл подписи. После того как вы нажмете кнопку «Подписать», сервис создаст папку с исходным документом и подпись с таким же именем и разрешением.sig. Папка сохранит файл и подпись для него на сервере. Эти документы можно скачать на компьютер пользователя.
-
Послать документ получателю. Можно отправить файл и подпись для него прямо из сервиса. Адресат получит ссылку на документ, сохраненный в Контур.Крипто. Также можно скачать пакет документов на компьютер (исходный документ, файл подписи, сертификат и инструкцию по проверке подписи) и отправить через любой почтовик.
Что учесть при использовании Контур.Крипто:
- В сервисе действует ограничение на вес документа: можно подписать документ до 100 Мб.
- В сервисе можно создать только отсоединенную подпись.
- Контур.Крипто работает только в операционной системе Microsoft Windows.
- Проверить подпись, созданную в Контур.Крипто, можно в любой программе, которая работает с отсоединенными электронными подписями.
Подписать документ в Контур.Крипто
Сравнение программ для создания электронной подписи
|
Плагины КриптоПро |
Отдельная программа КриптоАРМ |
Веб-сервис Контур.Крипто |
|
|---|---|---|---|
|
Стоимость |
Платные |
Бесплатна только базовая версия Старт |
Все функции доступны бесплатно |
|
Форматы документов |
Word и Excel, PDF |
Все |
Все |
|
Соподпись/ пакетная подпись |
Есть |
Есть |
Есть |
|
Максимальный вес файла |
Без ограничений |
Без ограничений |
до 100 Мб |
|
Создание усовершенство ванной подпись |
Есть |
Только в платных версиях |
Есть |
|
Присоединенная/ отсоединенная |
Есть |
Присоединенная/ отсоединенная |
Только отсоединенная |
|
Функции проверки, шифрования и расшифрования |
Есть |
Только в платных версиях |
Есть |
Получить электронную подпись
Как подписать документ электронной подписью? Виды подписей и программное обеспечение.
Электронная подпись содержит информацию об авторе и подтверждает отсутствие изменений в электронном документе после его подписания. Есть несколько основных способов подписания, но выбор способа зависит от требований контрагента, поэтому прежде чем принимать решение, каким способом и в каком программном обеспечении подписывать документ, уточните у контрагента требования к подписи:
— Открепленная (отсоединенная) ЭП
— Совмещенная (прикрепленная/присоединенная) ЭП
— Встроенная ЭП
— ЭП в Outlook
— Файл подписи создается отдельно от подписываемого файла
— Для проверки подписи нужно передавать два файла — исходный документ и файл подписи
— Нет ограничения по формату подписываемых документов
— Созданный файл подписи имеет, как правило, расширение.sig,.sgn,.p7s
— Есть возможность создать усовершенствованную открепленную подпись, такой файл содержит отметку времени
— Можно создать файл, содержащий подписи нескольких лиц
Проверку созданной открепленной подписи контрагент может выполнить в программах, предназначенных для проверки электронных документов с отсоединенной подписью.
— Контур.Крипто
Сервис для подписания электронной подписью, проверки электронной подписи под документом, шифрования и дешифрования документов. Для работы подойдут сертификаты, выданные любым УЦ. Есть возможность создания усовершенствованной подписи с отметкой времени.
После подписания файл открепленной подписи сохраняется рядом с документом. Подписант может отправить подписанные документы любому получателю по электронной почте, а также скачать на компьютер пакет документов: исходный документ, файл подписи, сертификат и инструкцию по проверке подписи.
Все функции сервиса бесплатны.
— КриптоАРМ
Локальная программа для подписи и шифрования файлов любого формата. С помощью КриптоАРМ можно расшифровать, посмотреть подпись файла, создать как открепленную подпись документа, так и присоединенную подпись.
Установить программу можно с помощью диагностики для ЭТП или с сайта разработчика. Приобрести лицензию для этого ПО можно в любом Сервисном центре.
Примечание: порядок оказания технической поддержки по программе КриптоАРМ описан на сайте разработчика программы. Техническая поддержка УЦ СКБ Контур не оказывает консультации по этому продукту.
Разновидность электронной подписи, при создании которой формируется файл, содержащий как саму электронную подпись, так и исходный документ.
Создать такую подпись можно через КриптоАРМ. В той же папке, в которой хранился исходный документ, появится файл с аналогичным названием, но с расширением, как правило,.sig,.sgn. Размер этого файла несколько больше, чем размер исходного документа.
Отправлять контрагенту нужно будет только этот файл. Для проверки и прочтения документа у контрагента должно быть установлено ПО, поддерживающее работу с прикрепленной подписью.
Подписание внутри документов Word, Excel, PDF с помощью дополнительного ПО КриптоПро Office Signature и КриптоПро PDF.
Формат исходного документа не меняется, информацию о подписи можно просмотреть, открыв документ. Если в документ после подписания внести изменения, подпись будет определяться как недействительная.
— КриптоПро Office Signature
Плагин, позволяющий создавать встроенную подпись в документах Word и Excel. Можно создать неотображаемую подпись, которую будет видно только на вкладке подписей, или строку подписи в самом документе. Строка подписи представляет собой графический объект, который можно переместить на любое место в тексте документа, содержит в себе как сведения о подписавшем, так и произвольный рисунок. Есть возможность создания нескольких подписей в одном документе.
После того, как в документе появилась цифровая подпись, он автоматически помечается как окончательный и доступен только для чтения. Любое действие по редактированию документа приведёт к тому, что все подписи из документа будут помечены как недействительные.
При открытии документа с подписью на компьютере, где не установлен продукт «КриптоПро Office Signature» подпись будет отображаться как недействительная.
Установить компонент можно с помощью диагностики для ЭТП или с сайта разработчика. Приобрести лицензию для этого ПО можно в любом Сервисном центре.
Подробные инструкции по добавлению неотображаемой и графической подписей описаны в статье «Как настроить Word/Excel для работы с сертификатом»
— КриптоПро PDF
Плагин для создания подписи внутри документов PDF. Можно создать видимую подпись (отображается на панели Подписи, и в виде поля подписи в документе), или невидимую (отображается только на панели Подписи). Также позволяет настроить разрешенные изменения, при которых подпись останется действующей (например, добавление комментариев). Есть возможность создания усовершенствованной подписи с отметкой времени.
Приобрести лицензию для этого ПО можно любом Сервисном центре.
Примечание: консультации по продукту КриптоПро PDF оказывает техническая поддержка компании КриптоПро.
— Подписание в OpenOffice / LibreOffice
В данном пакете не поддерживается создание подписи в документе с сертификатами, выданными с помощью СКЗИ КриптоПро. Разработки плагина для OpenOffice / LibreOffice КриптоПро пока не планируется.
Подписание в Outlook возможно только в почтовом клиенте Microsoft Outlook, и почта в учётной записи MS Outlook должна совпадать с почтой, указанной в сертификате.
Подробнее о настройке подписи и шифрования сообщений электронной почты в MS Outlook в статье «Как настроить Outlook для работы с сертификатом».
Как подписать документ электронной подписью
Минимальные системные требования к рабочему месту
Операционная система Microsoft Windows;
Один из браузеров:
- Спутник
- Microsoft Internet Explorer 11
- Google Chrome
КриптоПро CSP 4.0 или 5.0
Носитель с действующей электронной подписью, вставленный в компьютер.
Права администратора для установки программного обеспечения.
В случае использования браузера Google Chrome, необходимо произвести
дополнительные настройки Крипто Про ЭЦП Браузер плагин.
1. Если при загрузке Browser plug-in расширение не было добавлено автоматически, найдите модуль CryptoPro CAdES Browser Plugin в интернет-магазине Chrome и нажмите «Установить». По завершении процесса перезапустите интернет-обозреватель.
2. В настройках интернет-браузера выберите вкладку «Расширения» и раздел «Дополнительные инструменты».
3. Убедитесь, что в списке есть установленное расширение, а напротив пункта «Включить» стоит галочка.
Подписание заявления КЭП.
1. Сервис подписания располагается по ссылке https://crm.uc-itcom.ru/app/index.php/clients/sign#
2. На открывшейся странице нажать на сообщение «Скачать приложение».
3. Необходимо выбрать пункт «Сохранить».
4. По завершению загрузки приложения необходимо запустить его, в появившемся окне необходимо нажать кнопку «Далее».
5. В очередном окне необходимо нажать кнопку «Далее».
6. Затем необходимо выбрать папку для установки (приложение обязательно должно быть установлен на системный диск «C») и нажать кнопку «Установить».
7. Приложение попросит разрешение на удаление одного из корневых сертификатов, необходимо нажать кнопку «Да».
8. Когда появится окно с запросом на разрешение установки нового корневого сертификата, необходимо нажать кнопку «Да».
9. По завершении установки необходимо нажать кнопку «Закрыть» и вернуться в браузер, на страницу подписания файла: https://crm.uc-itcom.ru/app/index.php/clients/sign#
10. В меню следует выбрать пункт «Подписать файл».
11. Сайт запросит доступ к сертификатам и подключенным ключевым носителям на Вашем компьютере для осуществления подписания, следует нажать «Предоставить доступ» на всплывающем окне.
12. Выбираете контейнер с электронной подписью, которым будет подписываться заявление на выпуск нового сертификата.
13. С помощью кнопки «Выберите файл» необходимо выбрать файл на Вашем компьютере, который требуется подписать:
14. Находите файл заявления в папке, где он сохранен, выбираете его и нажимаете кнопку «Открыть».
15. Произойдёт подписание Заявления на выпуск сертификата. Для его скачивания, нажмите кнопку «Скачать», в нижнем левом углу появится сохраненный файл.
16. Чтобы открыть папку с подписанным файлом, нажмите на стрелку справа от файла, в открывшемся меню выбирайте «Показать в папке».
17. Откроется папка с поlписанным электронным ключом файлом заявления.
Подписание заявления КЭП второй электронной подписью.
В случае, если сертификат выпускается на сотрудника юридического лица, который не является законным его представителем, заявление обязательно подписать двумя подписями:
- подписью сотрудника ЮЛ, на которого выпускается электронный ключ:
- подпись руководителя организации (законного представителя).
Последовательность подписания:
1. Документ подписанный первой подписью имеет расширение *.sig. Процедура подписания описана выше в разделе «Подписание заявления КЭП».
2. Чтобы добавить вторую подпись, следует повторно выполнить пункты № 10 – 17 в разделе «Подписание заявления КЭП» и в пункте №14 важно выбрать файл, который подписан первой подписью с расширением *.sig.
3. В пунктах №16-17 скачивается файл подписанный второй подписью и будет иметь расширение *.sig.sig.
Подгрузка подписанного файла на фрейме.
1. Сформированный файл необходимо подгрузить в раздел «Прикрепление сканов документов» в раздел «Прочие (при необходимости)» с помощью кнопки «Загрузить».
2. В открывшемся окне выбираете подписанный файл и нажимаете кнопку «Открыть».
3. Файл подгружен, если все остальные пункты раздела «Прикрепление сканов документов» также загружены, то следует нажать кнопку «Завершить». Заявка будет отправлена на проверку, в случае отсутствия замечаний, на указанную Вами почту поступил ссылка для генерации ключа.
Подписание с помощью word.
Сохраните последние изменения в документе MS Word и подпишите документ:
1. Перейдите на вкладку «Файл», откройте «Сведения» и нажмите «Добавить электронную подпись (КРИПТО-ПРО)».
2. В окне «Подписание» проверьте сертификат ЭП, выбрать другой можно по кнопке «Изменить...». Укажите цель подписания документа (например, «аккредитация»).
3. Нажмите «Подписать».
Проверить подпись.
Нажмите «Файл/Сведения/Просмотр подписей». В окне «Подписи» проверьте, кто и когда подписал документ. Чтобы получить подробную информацию о подписи, кликните по ней правой кнопкой мыши и выберите «Состав подписи».
Если вы внесете изменения в документ, подписанный ЭП, все подписи станут недействительными. Поэтому перед редактированием удалите все подписи под документом.
Подробнее о работе с ЭП в Microsoft Office Word/Excel читайте в инструкции разработчика.
Крипто АРМ.
Для начала кликните по файлу, который нужно подписать, правой клавишей мыши и выберите КриптоАРМ. Откроется выпадающий список возможных действий. Там, соответственно, следует выбрать: «Подписать».
Далее нас приветствует Мастер создания электронной подписи. У него аж пять шагов. И мы сейчас их разберем один за другим.
Первый шаг это «Выбор файлов». Здесь мы видим уже выбранный нами файл для подписи. Можем добавить еще любое количество файлов или даже папки с файлами. Также можем просмотреть (кнопка «Просмотр») содержимое документа перед его подписанием, что очень важно.
Второй шаг под названием «Выходной формат» предлагает нам выбрать формат подписи. Можно выбрать один из двух типов кодировки: DER или BASE64. В большинстве случаев это не важно, но бывают и исключения. К примеру, для ФСРАР укажите DER кодировку, а не наоборот. Можно задать расширение для выходного файла, по умолчанию для подписанных данных в «КриптоАРМ» используется расширение SIG. Кроме этого есть возможность включить архивирование, чтобы после создания подписи результаты помещались в ZIP-архив, и задать каталог для сохранения результатов подписи.
Третий шаг под названием «Параметры подписи» очень важен. Именно на этом шаге нас ждет выбор, какой вид подписи в итоге будет создан. Этот момент надо разъяснить. Существуют два вида подписи: присоединенная и отсоединенная. В случае с присоединенной, подпись как бы прикрепляется к подписываемому документу, вы это можете заметить, потому как увеличивается размер файла после его подписания. В случае с отсоединенной подписью, подписываемый документ остается неизменным, подпись же сохраняется в отдельном файле. Для проверки отсоединенной подписи нужны оба файла, файл подписи и файл исходного документа.
Четвертый шаг мастера создания электронной подписи - это непосредственно «Выбор сертификата подписи». Нажимаем на кнопку «Просмотр» и в открывшемся окне находим свой сертификат подписи. Ежели вы наблюдаете пустое окне выбора, то сертификатов для подписи у вас просто нет, и вам следует установить хотя бы один.
И наконец, последний пятый шаг, что зовется «Завершение». Здесь мы видим общую информацию, какой сертификат нами был выбран, формат подписи и путь для сохранения подписанного файла. Но не спешите сразу закрывать окно, обратите внимание на опцию «Сохранить данные в профиль для дальнейшего использования». Можете самостоятельно дать имя профили, и в следующий раз вам не нужно будет снова настраивать параметры подписи, все уже будет выбрано. И так, нажимаем на кнопку «Готово», чтобы подписать выбранный нами документ.
Отлично! Операция прошла успешно! Выбранный нами документ теперь подписан электронной подписью.
Находим подписанный документ, он у нас там же, где находится и исходный документ. Иконку файла, содержащего электронную подпись ни с чем не перепутать, это листок бумаги с ручкой.
Остались вопросы?
Отдел технической поддержки
тел.: 8 (800) 333-91-03, доб. 2400
email: [email protected]
| [78] Санкт-Петербург [47] Ленинградская область [77] г. Москва [01] Республика Адыгея (Адыгея) [03] Республика Бурятия [05] Республика Дагестан [07] Кабардино-Балкарская Республика [09] Карачаево-Черкесская Республика [16] Республика Татарстан [17] Республика Тыва [19] Республика Хакасия [23] Краснодарский край [24] Красноярский край [25] Приморский край [26] Ставропольский край [27] Хабаровский край [29] Архангельская область [30] Астраханская область [31] Белгородская область [32] Брянская область [34] Волгоградская область [35] Вологодская область [36] Воронежская область [38] Иркутская область | [39] Калининградская область [48] Липецкая область [50] Московская область [55] Омская область [57] Орловская область [58] Пензенская область [61] Ростовская область [62] Рязанская область [63] Самарская область [64] Саратовская область [66] Свердловская область [67] Смоленская область [68] Тамбовская область [69] Тверская область [70] Томская область [71] Тульская область [72] Тюменская область [75] Забайкальский край [76] Ярославская область [79] Еврейская автономная область [86] Ханты-Мансийский автономный округ - Югра [89] Ямало-Ненецкий автономный округ [91] Республика Крым [92] Севастополь |
Как подписать документ Word в Интернете
Эти подробные инструкции демонстрируют как подписать документ Word в Интернете. Наша бесплатная версия DigiSigner программное обеспечение для онлайн-подписи позволяет подписывать документы Word онлайн (плюс PDF, IMG, TXT, XLS) с легкостью и, что еще лучше, на 100% бесплатно без регистрации!
Начните, просто нажав ссылку «выбрать файл», чтобы загрузить Word, PDF, TXT, IMG, TXT или XLS-документ, который вы хотите подписать или просто сбросить файл в синюю рамку, как показано на изображении ниже:
Всего за несколько секунд ваш документ Word будут полностью доступны после завершения загрузки.
Как только вы войдете, вы сможете выберите тип изменений, которые вы хотите применить к своему документ. Этот инструмент полностью укомплектован всем необходимым, не только для создания электронной подписи, но и для заполнения из ваших форм в Интернете, добавив текст, установив флажки, вставка текущей даты или даже инициализация при необходимости.
Наведите указатель мыши на области где вы хотите поставить свою подпись, и щелкните документ.
Не стесняйтесь подписывать документ Word любым способом тебе нравится. Этот инструмент для создания подписи предлагает три различных вариантов создания электронной подписи:
A) Нарисуйте электронную подпись с помощью мыши или тачпада.
B) Введите свое имя.
C) Отсканируйте изображение своей подписи и загрузите его в документ.
Как мы упоминали ранее, вы также можете добавить галочки, даты, текст или инициалы на любую страницу вашего документ. Просто выберите тип функции, которую хотите использовать, выберите область и введите информацию.
Когда все будет готово, нажмите ГОТОВО, чтобы продолжить. Наш бесплатный инструмент создаст файл, который можно скачать совершенно бесплатно без регистрации! Просто нажмите СКАЧАТЬ ДОКУМЕНТ и сохраните файл. на твоем компьютере.
.eSign PDF с электронной подписью бесплатно онлайн
eSign PDF с электронной подписью бесплатно онлайнНачните бесплатную пробную версию
Разблокируйте функции Pro и выполняйте свою работу быстрее.
"; перемена; case "upgradeToTeam": e.innerHTML = "Пригласите своих товарищей по команде
Перейдите на групповой план и платите меньше за инструменты PDF премиум-класса.
"; перемена; } } }-
Home
-
›
eSign PDF
Подпишите документы и запросите электронные подписи.
Подготовка файла ...
- SSL-шифрование для информационной безопасности
- Отслеживание активности с хронологией документа
- Пригласите других подписать ваш документ
Подписать любой PDF
С помощью eSign от Smallpdf вы можете создавать подписи и инициалы, подписывайте документы в электронном виде и приглашайте других подписаться.
Создайте свою электронную подпись
С легкостью нарисуйте свою подпись с помощью мыши или трекпада. Вы также можете загрузить изображение своей подписи или просто сфотографировать свою подпись камерой своего устройства.
Пригласите других подписаться
Используйте инструмент электронной подписи, чтобы запросить электронную подпись от 100 человек. Более того, вы можете показать им, где именно им нужно подписать.
Больше никаких неполных подписей
Благодаря быстрому и простому процессу, который поможет подписавшимся поставить несколько подписей на одном документе, вам нужно будет запросить эти подписи только один раз. Все выигрывают!
Безопасная электронная подпись
.Как создать электронную подпись?
Как создать электронную подпись?
Вы можете создать электронную подпись несколькими способами. Каждая подпись занимает всего несколько щелчков мышью или смахивает и будет сохранена в вашей учетной записи HelloSign для будущей подписи. Вот ваши варианты:
- Нарисуйте подпись пальцем или стилусом. Если у вас есть доступ к сенсорному экрану, вы можете использовать свой палец для создания электронной подписи прямо в документе.Это особенно полезно, когда вы выполняете вход на мобильном устройстве или планшете!
- Загрузите изображение своей подписи. Используйте свой телефон или камеру, чтобы сфотографировать свою бумажную подпись. После загрузки в вашу учетную запись HelloSign он будет преобразован в файл .png, который аккуратно накладывается на строку подписи в вашем документе.
- Используйте курсор, чтобы нарисовать подпись. Используя мышь или сенсорную панель, вы можете перетащить курсор вдоль линии подписи, чтобы создать уникальную электронную подпись.
- Введите подпись с клавиатуры. Это самый простой способ создать свою электронную подпись. Введя свое имя, вы можете выбрать шрифт, который лучше всего соответствует вашей бумажной подписи.
Является ли электронная подпись такой же законной, как подпись на бумаге?
Да! Электронные подписи находятся под федеральной защитой Закона о ESIGN от 2000 года. Они также защищены на уровне штата Законом UETA.На международном уровне электронные подписи защищены различными законами и законодательством. У нас есть клиенты, использующие HelloSign в Австралии, ЕС и других странах!
Безопасно ли использовать электронные подписи для подписания документов?
Ага! Это абсолютно безопасно, если вы работаете с проверенным и безопасным поставщиком электронной подписи. HelloSign предлагает безопасность на уровне банка, чтобы гарантировать защиту вашей информации и документов. Сюда входят:
- Хостинг на современном предприятии SAS70 Type II, SSAE 16, прошедшем сертификацию ISO 27001.
- Соединение, зашифрованное с использованием SSL (Secure Sockets Layer). Такой же уровень безопасности у большинства ведущих банков!
- Документы хранятся и зашифровываются с использованием AES - 256-битного шифрования.
Должен ли я подписывать документы в своей учетной записи HelloSign электронным способом?
HelloSign интегрируется с несколькими другими компаниями, чтобы максимально упростить вход в любое приложение, которое вы используете. Среди наших партнеров по интеграции:
Вы можете быть перенаправлены на наш сайт для завершения подписи, но вы можете инициировать запросы подписи непосредственно во встроенных приложениях.
.Подпишите PDF-файлы онлайн бесплатно, заполнитель PDF-форм
Онлайн-сервисы
Acrobat позволяют легко подписывать документы в Интернете. После загрузки PDF-файла и входа в систему заполните форму с помощью текстовых полей, флажков и т. Д. Чтобы разместить свою онлайн-подпись, загрузите изображение своей подписи, щелкнув значок Sign , затем Добавить подпись . На панели подписи щелкните Изображение , затем Выберите изображение , чтобы перейти к изображению подписи.Вы также можете использовать инициалы или напечатать или нарисовать свою подпись. Щелкните Применить , чтобы разместить свою электронную подпись в поле подписи или в любом месте PDF-файла. Затем загрузите подписанный документ или поделитесь им.
Вы можете отказаться от бумаги, если попробуете Adobe Acrobat Pro DC бесплатно в течение семи дней для Windows или Mac. Отправляйте файлы другим подписывающим лицам для сбора их цифровой подписи с помощью Adobe Sign, сохранения подписей, редактирования PDF-файлов с помощью инструментов редактора PDF, создания и предварительного просмотра заполняемых форм PDF, объединения файлов, аннотирования файлов, добавления водяных знаков, преобразования PDF-файлов и преобразования файлов в PDF-файлы и обратно , включая документы Microsoft Excel, PowerPoint и Word.Конвертируйте PNG, JPG и другие файлы изображений. Вы также можете использовать инструменты Acrobat PDF на ходу с приложением Adobe Acrobat Reader, доступным для вашего смартфона, включая iPhone, или планшета, например iPad.
.Как создать цифровую подпись в электронном виде за 6 шагов
По мере того, как компании выходят на мировой рынок и открывают новые горизонты, цифровые подписи становятся еще более важными. Электронная подпись требуется каждому бизнесу и физическому лицу, которые работают в сотрудничестве с несколькими сторонами и хотят, чтобы важные документы проверялись в любом месте и в любое время.
Какова цель цифровой подписи?
Цифровая подпись - неотъемлемая часть электронной торговли, где клиенты, продавцы и поставщики могут подписывать важные документы в электронном виде.Не только электронная коммерция, но и цифровая подпись широко используется в схемах аутентификации в различных секторах.
Цифровая подпись удостоверяет личность человека отправка любого документа в цифровом виде. Электронные подписи имеют юридическую силу а также обеспечивает безопасность.
Цифровые подписи являются одними из самых важных компонентов программы электронной подписи, и может обеспечить безопасность и юридическую силу. это также важно для управления записями, и люди из разных секторов полагаются на электронной подписи.
Как создать цифровую подпись: пошаговое руководство
Цифровые подписи на хинди или любом другом языке предлагают многое более высокий уровень безопасности, и это то, что вы можете иметь для своих личных и профессиональное использование. Этот тип подписи использует технологию шифрования, которая сохраняет личность человека в безопасности.
Если вас попросили поставить цифровую подпись на документе, не волнуйтесь! Даже те, кто не очень разбирается в технологиях, могут использовать программное обеспечение для электронной подписи, чтобы подписывать важные документы из любого места и в любое время.Некоторыми из популярных программ электронной подписи являются DocuSign, eSignature API, InstaSigner и Zoho Sign.
Давайте возьмем пример DocuSign и узнаем, что делать:
Если вы подписываете, выберите документ, который нужно подписать с любого устройства.
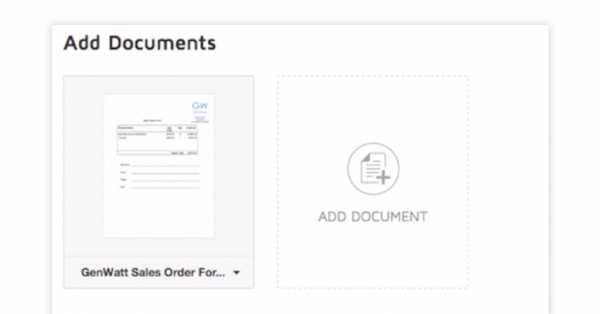 Добавить документ
Добавить документ -
Шаг 2: Добавьте людей для подписи документов
Добавьте людей, которым необходимо подписать документ.
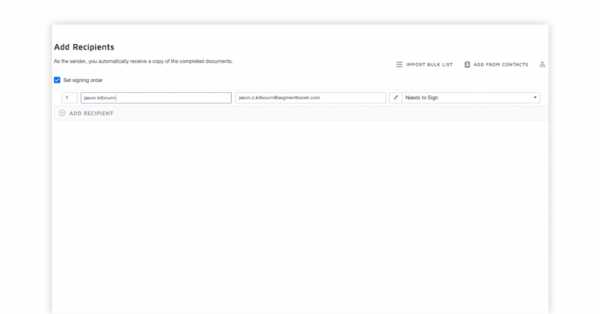 Добавить получателя
Добавить получателя -
Шаг 3: Нажмите Подпись
Нажмите на тег «Подпись» и выберите любое поле, например название компании, номер телефона и т. Д.и отправить.
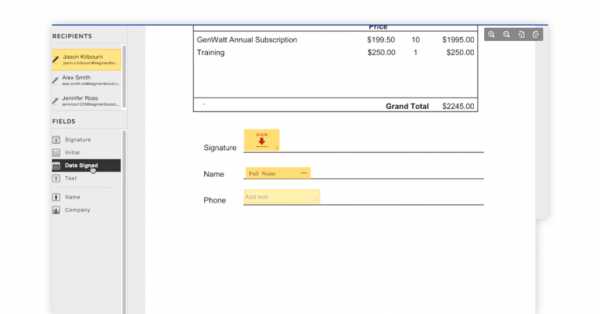 Перейти к подписи
Перейти к подписи -
Шаг 4. Войдите в DocuSign
Подписавшееся лицо должно войти в DocuSign.
-
Шаг 5: Создать> Подписать документ
Выберите «Создать»> «Подписать документ» и загрузите документ, к которому подписавший предоставил доступ в электронном виде.
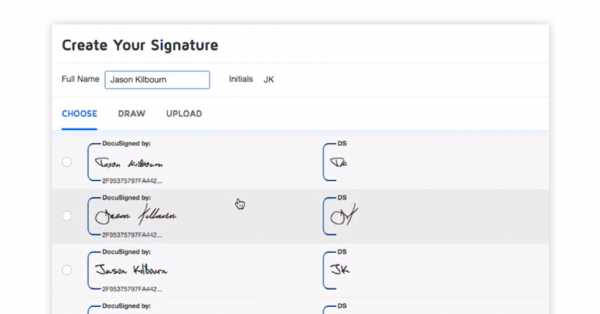 Создать подпись
Создать подпись Выберите «Подписать», чтобы поставить свою подпись на документе.Вы можете выбирать из предустановленных шаблонов или рисовать самостоятельно.
Какое программное обеспечение для цифровой подписи самое лучшее
Для начала вы можете выбрать бесплатное программное обеспечение для цифровой подписи. Однако безопасность является серьезной проблемой при использовании бесплатных инструментов, и по мере роста вашего бизнеса вы можете выбрать любое из лучших программ для цифровой подписи.
instaSigner используется для цифровых подписей на основе PKI и предоставляет расширенные функциональные возможности для массового подписания несколькими сторонами, подписания документов и подписания электронных токенов.
Характеристики
- Поддерживает подписывание со всех устройств
- Помогает определять индивидуальные рабочие процессы
- Облегчает массовое подписание и проверку несколько файлов
SigningHub - это надежное программное обеспечение для цифрового маркетинга, которое помогает как с локальной, так и с удаленной подписью. Он предоставляет встроенную систему PKI для удобного обмена электронными подписями. Кроме того, это программное обеспечение помогает контролировать политику предприятия и обеспечивает мощный механизм рабочего процесса.
Характеристики
- Электронная подпись для юридического веса
- Многофакторная аутентификация
- Подписи имеют отметку времени
DocuSign - одно из лучших программ для электронной подписи, которое помогает быстрее аутентифицировать документы. Это программное обеспечение для электронной подписи может быть легко интегрировано с инструментами повышения производительности, такими как Microsoft, Google и другими.
Характеристики
- Автоматическое размещение тегов
- Облачное хранилище
- Преобразование форм PDF
Это один из самых безопасных инструментов для нанесения электронной подписи на юридические документы.Кроме того, вы можете использовать это программное обеспечение для электронной подписи, чтобы одновременно подписывать контракты несколькими поставщиками и клиентами.
Характеристики
- Вы можете отправить несколько документов параллельно или последовательная подпись
- Кроме того, это помогает отслеживать статус того, кто имеет подписано
- Вы можете отправлять напоминания тем, кто еще не подписаться по электронной почте и push-уведомлениями.
Rightsignature - это безопасное программное обеспечение для цифровой подписи, которое помогает предприятиям организованно управлять своими документами.Вы можете обмениваться документами с заинтересованными сторонами для электронной подписи юридически обязывающим способом, чтобы получить подписи и сразу приступить к работе.
Характеристики
- Обмен документами в один клик
- Совместное использование документов в нескольких форматах
- Помогает получать рукописные подписи.
Физический Подпись против цифровой подписи против электронной подписи: понимание Разница
Цифровая подпись может выглядеть как сканированное изображение любой физической подписи, но она предлагает гораздо больше с точки зрения безопасности.Цифровая подпись защищена от несанкционированного доступа и обеспечивает повышенное удобство. Напротив, физическая подпись просто вписывается на бумагу без каких-либо параметров идентификации. Различные решения для просмотра PDF-файлов помогают обнаруживать любые случаи взлома и делают цифровую подпись чрезвычайно безопасной для аутентификации.
Теперь давайте поймем разницу между цифровой подписью и электронной подписью . И электронные, и цифровые подписи являются одинаково безопасными методами аутентификации.Однако разница заключается в использовании цифровых сертификатов, что является обязательным в случае цифровых подписей.
Цифровая подпись онлайн следует за «Инфраструктурой личных ключей» процесс, при котором и подписывающее лицо, и подписавшие должны иметь цифровой сертификат (Выдается центром сертификации). Одна из самых популярных подписей DSC властями является электронная подпись eMudhra. Инфраструктура личного ключа генерирует ключи; в то время как подписывающее лицо имеет закрытый ключ, подписывающее лицо имеет открытый ключ.Это помогает идентифицировать вовлеченные стороны.
Однако электронная подпись не требует цифрового сертификата для идентификации подписывающих и подписывающих лиц. Таким образом, вы можете легко собирать и хранить конфиденциальные данные.
Часто задаваемые вопросы
В. Что такое сертификат электронной подписи? 📝
Сертификаты электронной подписи используется для цифровой подписи документов. Эти сертификаты также служат доказательством идентичности и помогает получить доступ к определенным типам информации и услуг.Это безопасный цифровой ключ, который помогает в проверке личности человека. А человек может получить это в сертифицирующих органах в Индии, таких как eMudhra DSC, Capricorn DSC, V Sign DSC и Sify DSC. Затем вам нужно использовать открытый ключ шифрование для цифровой подписи важных документов и сертификаты.
В. Какие бывают типы сертификатов электронной подписи? 🤔
Сертификаты цифровой подписибывают трех типов - Class-1, Class-2 и Class-3.Все это обеспечивает разные уровни безопасности. Сертификат 2-го класса используется для документов, которые необходимо подать для целей налогообложения доходов и НДС. Однако программное обеспечение цифровых вывесок класса 3 используется для электронных торгов.
Сертификатыкласса 1 предназначены для обоих частного и коммерческого использования и используются для подтверждения того, что информация предоставленный в любом конкретном приложении не борется с известным потребителем базы данных.
В. Каковы преимущества цифровой подписи? 🤷♀️
Важность цифровой подписи заключается в том, что она повышает безопасность, делает транзакции более быстрыми и экономичными.Это также экономит время на систематизированное хранение важных документов.
.Как создать электронную подпись в Word
Как заполнить и подписать документы онлайн
Итак, вам нужно подписать документ онлайн? Управляйте процессом с помощью signNow, идеального решения для потери времени, рискованной безопасности и неэффективных процессов. Создавайте свои подписи в Интернете тремя способами: рисованием, вводом или загрузкой изображения собственноручной подписи. слово электронной подписи непринужденно.
Следуйте пошаговым инструкциям по электронной подписи в Интернете:
- Загрузите документ.
- После загрузки он откроется в онлайн-редакторе.
- Выбрать Моя подпись .
- Выберите один из трех вариантов создания подписи: нарисуйте, напечатайте или загрузите изображение рукописной подписи.
- После создания подписи щелкните Ok .
- Завершите процесс, нажав Готово .
signNow поддерживает практически все форматы: PDF, Word и т. Д. Помимо подписи документа, вы можете заполнить его, добавив различные поля: текст, дату, раскрывающийся список.Отправьте документ на подпись по электронной почте, SMS или по публичной ссылке. Настройте ботов, которые будут напоминать подписывающей стороне о необходимости проверки документа и уведомлять отправителя после проверки. слово электронной подписи оперативно сразу.
.