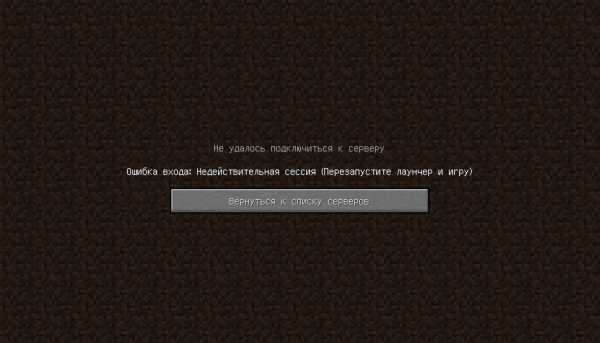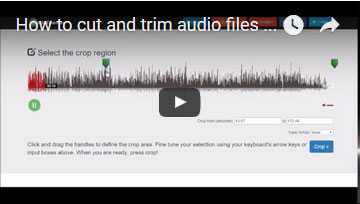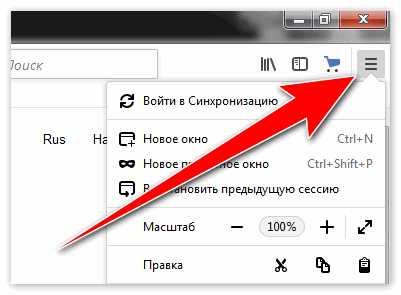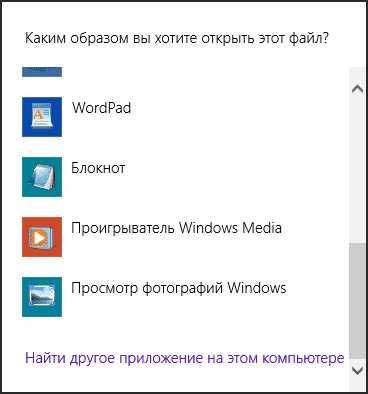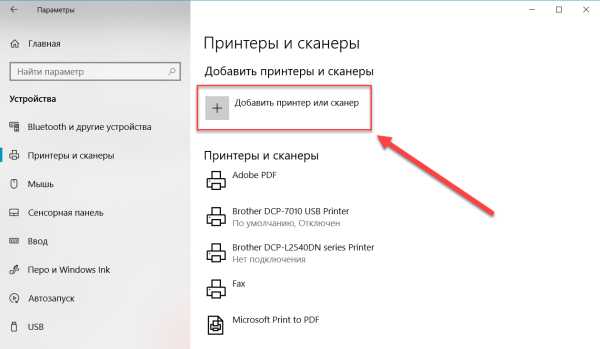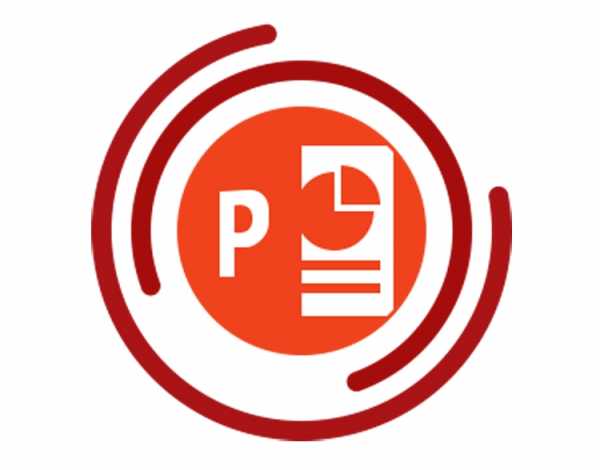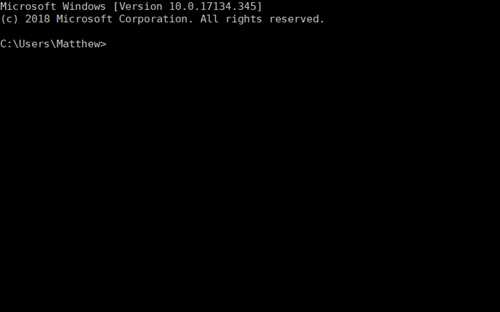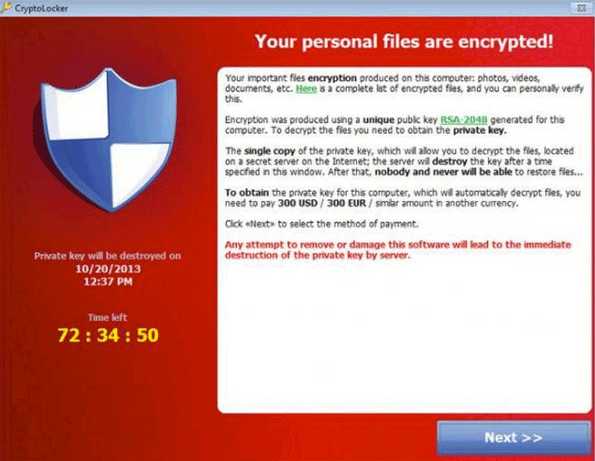Как создать файл электронной подписи в формате sig
SIG файл - создаем, подписываем, проверяем и просматриваем документ ЭЦП
Всем привет! 🔥 Сегодня хочу немного поделиться с Вами своим опытом в вопросе подписей ЭЦП 🔑 документов word, excel PDF и др форматов ✅ которые от нас требуют при участии в тендерах или при отправки документов через гос порталы создавая их в формате sig. ✅ В данной статье, я максимально подробно на доступном языке («для тех кто в танке») объясню не только, что это за формат sig, но и расскажу сам принцип работы и особенности файла формата sig с инструкцию о том как:
- Создавать SIG файлы 🔑
- ✅ Подписывать файлы SIG
- Проверять файлы SIG 🔥
- Просматривать содержимое файлы SIG
✅ После прочтение этой статьи у вас больше не будет вопросов как работать с форматом SIG 🔑 а если даже и возникнут, пишите мне на почту или оставляйте свои комментарии. 🔥
Данную статья я решил написать, после того как мне на почту от читателей поступил вопрос:
Добрый день!
У меня возникла проблема с подписанием документа электронной подписью. Подскажите, пожалуйста, что можно сделать. Ситуация такая. Мне необходимо подписать pdf документ (в данном случае копию приказа) электронной подписью руководителя. Подписанный документ должен быть обязательно в формате .sig
Заранее благодарю, Олеся.
✅ Я уже писал статью на тему:
- как подписать pdf документ ЭЦП кто не читал, советую ознакомиться.🔥🔥🔥
- 🔔🔔 как создать тестовый сертификат
Сейчас же мы рассмотрим подпись документа не просто c использованием ЭЦП, а что бы на выходе у нас получился файл формата SIG, как это сделать сейчас вы узнаете!
Что такое *.SIG файл?
Если вы задались вопрос, а что же за такой формат SIG? который нас гос службы обязывают сдать документы, то ответ на этот вопрос очень простой:
Файл формата SIG — имеет расширенное название Signature (что в переводе означает Подпись) уже отсюда можно сделать вывод, что данный файл имеет все основание называться официальным подписанным документом.
Особенностью файлы формата sig является то, что он состоит из двух частей:
- исходный документ
- подпись
После того как подписывают файл 🔥 (через спец софт), в конец исходного документа добавляется блок кода «ключа-подпись» которым вы подписывает документ и на выходе получаем файл формата SIG 🔑
Итог: файл sig — это формат документа подписанный электронно цифровой подписью (ЭЦП)
Какие бывают подписи формата SIG
✅ У данного формата ЭЦП есть два варианта исполнения:
- 🔑 Отсоединенная ЭЦП
- 🔑 Присоединенная ЭЦП
Главное отличие этих подписей состоит в том:
Отсоединенная подпись ЭЦП в формате sig
✅ самое главное отличие этого формата в том, что когда вы подписываете отсоединенной подписью у вас документ остается того же формата и размера, а вот после подписания с ним будет идти отдельный файл формата sig 🔑 который будет считаться самой подписью.
на рисунке видно документ Документ Microsoft Word.docx и рядом с ним идет документ Документ Microsoft Word.docx.sig который считается его подписью
Тоесть когда вы подписываете отсоединенной подписью человек на другой стороне может без специальных программ открыть ваш файл и его прочитать (если вы подписывали документ PDF 🔥 то его откроют стандартной программой Adobe PDF и могут смотреть и так же с документами word и другими ) но вот если вы внесете в исходный документ какие то данные, то второй файл который идет с ним (отсоединенный) в формате sig уже будет не актуальный.
Поэтому отсоединенная копия очень удобный вариант подписи для второй стороны.
Присоединенная подпись ЭЦП в формате sig
Этот формат файла любимый у тендерных площадок и госпорталов когда вам нужно приложить каждый документ в формате SIG 🔑 (не отсоединенная) этот формат получается на выходе после подписания какого ли до документа. Когда вы подписываете документ у него изменяется:
- ✅ формат с pdf, word, xlsx меняется на .SIG
- изменяется размер документа потому как к нему добавляется в конец файла код с подписью
на рисунке видно документ Документ Microsoft Word.docx с размеров в 13кб, а под ним документ Документ Microsoft Word.docx.sig который и является уже документом с присоединенной подписью, что свидетельствует размер документа в 20кб
Для просмотра этого документа на другой стороне должна стоять программа которая может открыть этот документ и просмотреть его содержимое, т.е. тот же КриптоАРМ
Как создать файл электронной подписи SIG
Для создания файла SIG 🔑 нужно использовать программу КриптоАРМ — это официальный софт от компании ООО «Цифровые технологии» ✅ которая позволяет не только подписывать документы в формате sig, но также шифровать и дешифровывать документы. У данный программы есть пробный период в 14 дней этого должно хватить, что бы ознакомится с функционалом программы.
Для установки программы:
- 🔥 переходим на официальный сайт КриптоАРМ — перейти
- Скачиваем последнюю версию софта, на конец 2019 года это КриптоАРМ5
Установка КриптоАРМ5
По ссылке выше вы уже скачали сам файл КриптоАРМ и теперь нам надо его просто происталировать, сама установка проходит как и любая программа в которой после запуска просто нажимаем далее и ждем установки.
Создать файл SIG
Для создания подписанного файла сиг, после установки КриптоАРМ проделываем следующую операцию:
- кликните правой кнопкой мыши на вашем файле который нужно подписать (рис.1) далее из выпадающего меню выбираем КриптоАРМ (рис.2) и далее выбираем Подписать (рис.3)
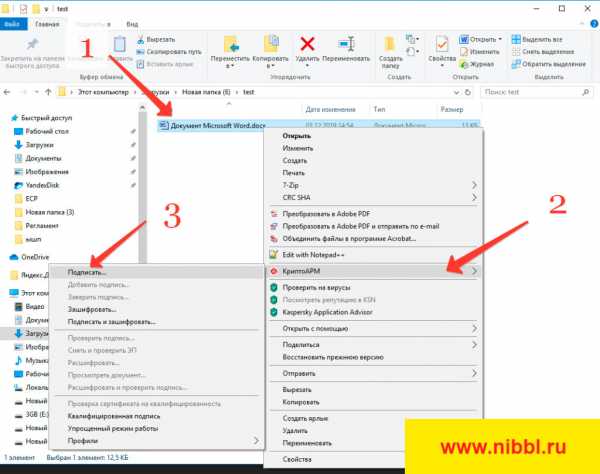
- у нас открывается мастер создания ЭЦП и нам нужно только нажать Далее
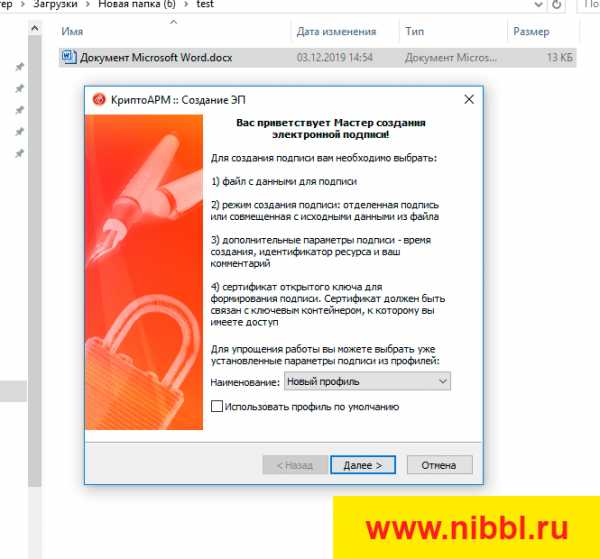
- далее в окне у нас будет список файлов на подписание в который можно добавить дополнительные файлы или убрать лишние
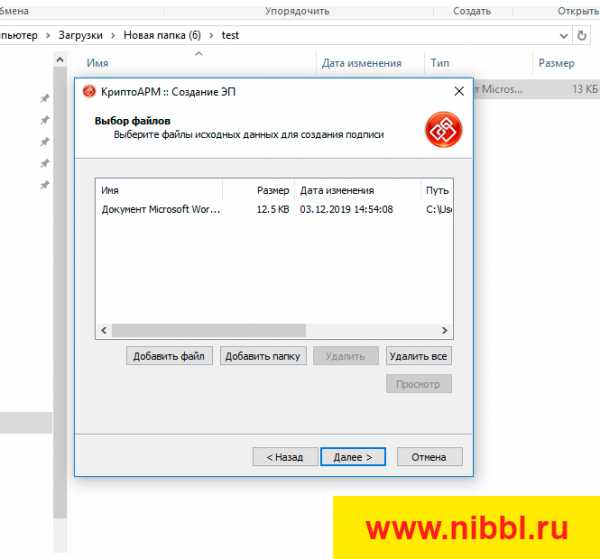
- на следующим шаге выбираем выходной формат файла с кодировкой и расширением (оставляем все по умолчанию и нажимаем Далее)
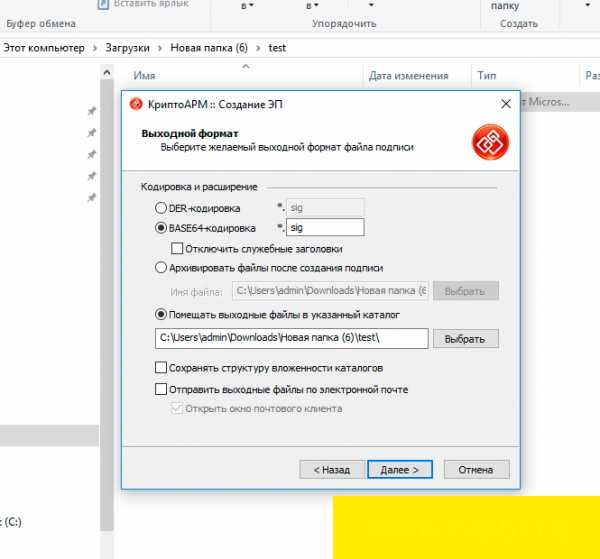
- На этом шаге у нас идет настройка параметров подписи тут мы указываем, что делаем (в нашем случае это Подписано) (рис.4) и самое важно в этих параметрах вы можем указать Присоединенная или Отсоединенная будет подпись (рис.5)
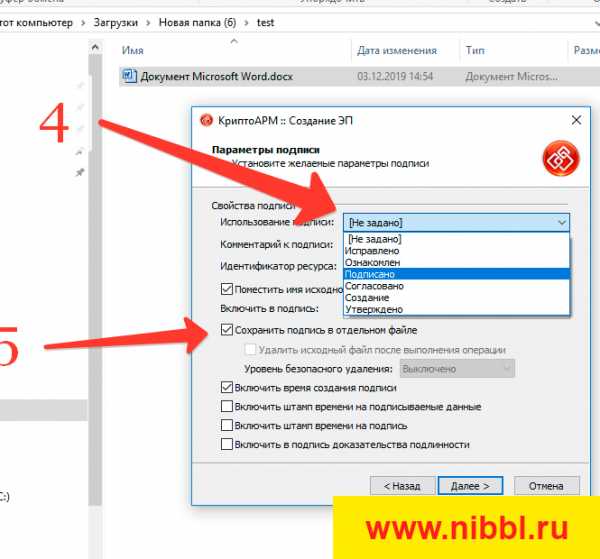
- после того как мы выбрали параметры переходим к самому процессу подписания и нажимаем кнопку Выбрать
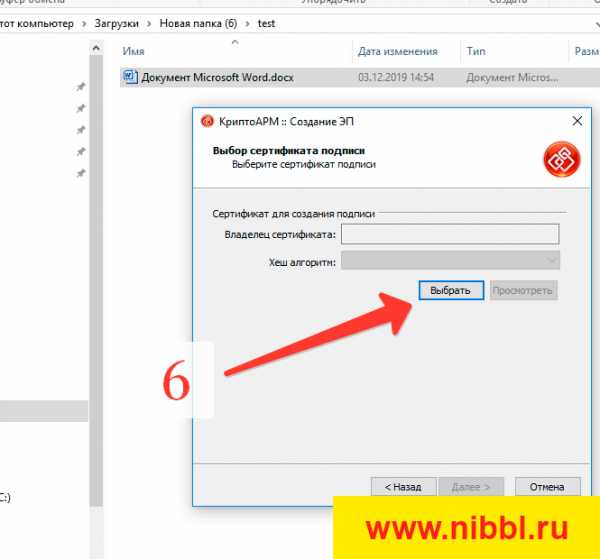
- из списка выбираем наш сертификат (я для примера создал тестовый сертификат ЭЦП ) в списке он у меня называется Test
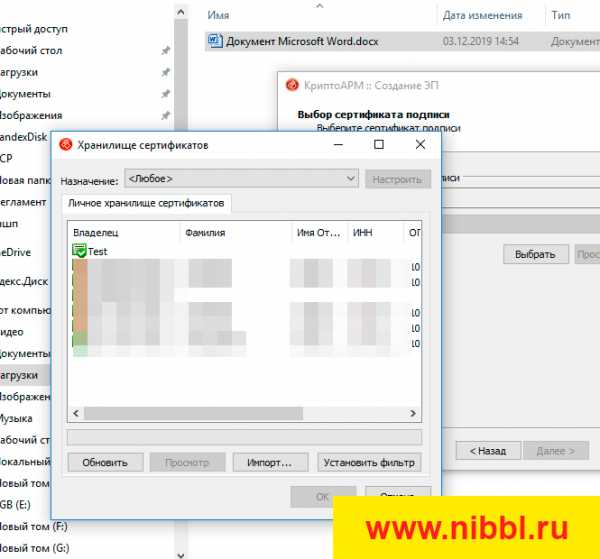
- Мастер подписи закончен и переходим к кульминации, нажимаем на кнопку готово
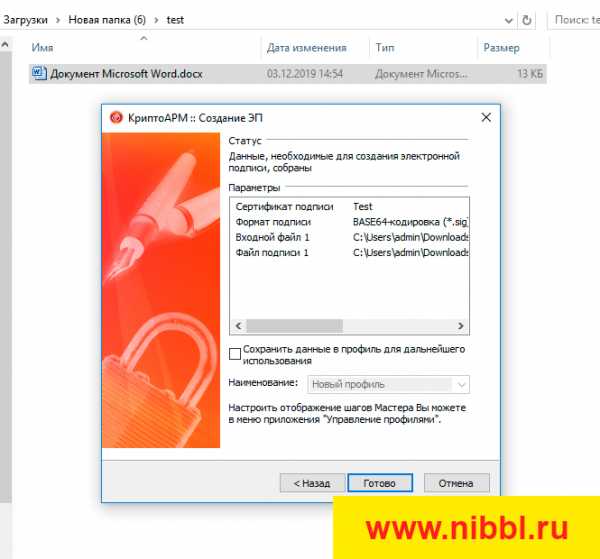
- у нас запускается операция подписания и после появится окно с результатами подписи (рис.6) и видим в папке откуда мы запускали подпись документа, рядом с этим фалом появился файл с таким же названием и на конце у него добавился формат sig
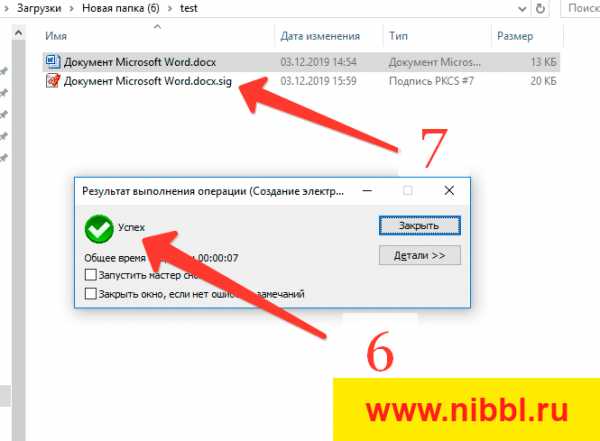
- Все!
НУ вот вы и научились создавать и подписывать документы в формате *.SIG
Открыть файл с расширением SIG
Теперь пойдем от обратной ситуации, вам прислали присоединенный файл SIG и вам надо его просмотреть и у вас естественно возникают вопросы:
- Как открыть файл sig
- Чем открыть файл sig
- Как посмотреть и прочитать файл sig
Если вы читали то, что я написал Выше, то у вас уже не возникнет вопрос чем открыть документы подписанные ЭПЦ формата sig, для этого мы используем нашу программу КриптоАРМ
Для примеры мы возьмем обратную ситуацию, наш файл который мы подписали Документ Microsoft Word.docx.sig откроем для просмотра.
- Запускаем программу КриптоАРМ с рабочего стола или из меню Пуск -> Все программы

- открывается главное окно программы в котором заходим в пункт меню Файл (рис.1) и из выпадающего меню выбираем Просмотр документов (рис.2)
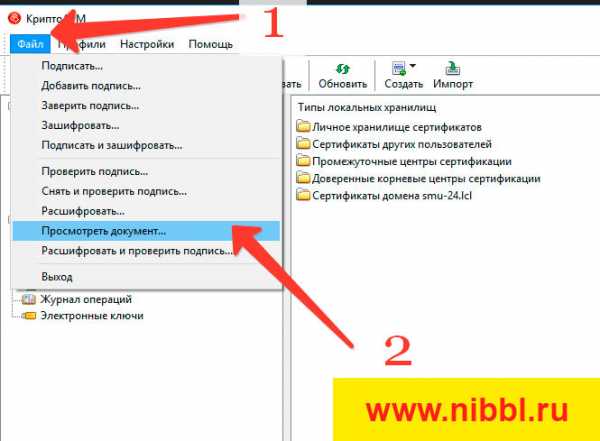
- в открывшемся окне выбираем документ который хотим открыть для просмотра

- После этого у нас происходит процесс открытия подписанного документа
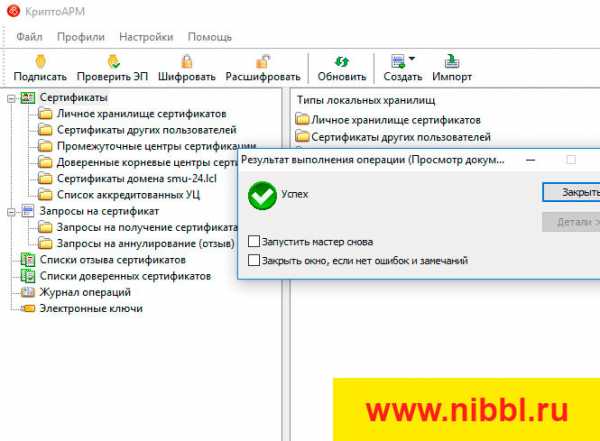
- и после этого у нас открывается файл, я создавал текстовый документ формата doc в котором просто написал test
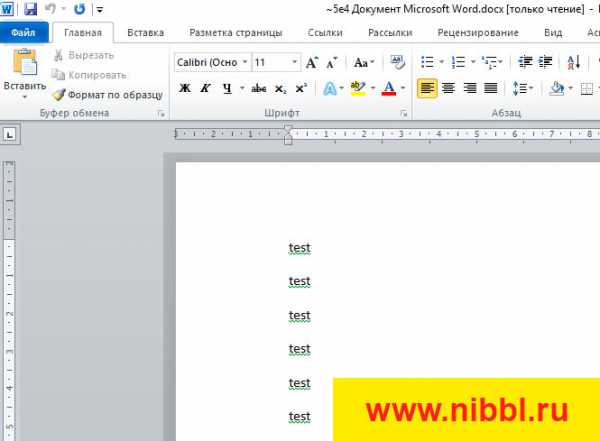
Если вы осилили мою статью от начала и до конца, то я уверен на все 100% у вас отпали все вопросы о том как подписывать и просматривать документы формата sig, но если появились какие то ошибки или другие вопросы, пишите мне на почту или в комментариях под статьей буду вам помогать!
ну и как полагается Видео )
Как подписать документ электронной подписью? Виды подписей и программное обеспечение.
Электронная подпись содержит информацию об авторе и подтверждает отсутствие изменений в электронном документе после его подписания. Есть несколько основных способов подписания, но выбор способа зависит от требований контрагента, поэтому прежде чем принимать решение, каким способом и в каком программном обеспечении подписывать документ, уточните у контрагента требования к подписи:
— Открепленная (отсоединенная) ЭП
— Совмещенная (прикрепленная/присоединенная) ЭП
— Встроенная ЭП
— ЭП в Outlook
— Файл подписи создается отдельно от подписываемого файла
— Для проверки подписи нужно передавать два файла — исходный документ и файл подписи
— Нет ограничения по формату подписываемых документов
— Созданный файл подписи имеет, как правило, расширение.sig,.sgn,.p7s
— Есть возможность создать усовершенствованную открепленную подпись, такой файл содержит отметку времени
— Можно создать файл, содержащий подписи нескольких лиц
Проверку созданной открепленной подписи контрагент может выполнить в программах, предназначенных для проверки электронных документов с отсоединенной подписью.
— Контур.Крипто
Сервис для подписания электронной подписью, проверки электронной подписи под документом, шифрования и дешифрования документов. Для работы подойдут сертификаты, выданные любым УЦ. Есть возможность создания усовершенствованной подписи с отметкой времени.
После подписания файл открепленной подписи сохраняется рядом с документом. Подписант может отправить подписанные документы любому получателю по электронной почте, а также скачать на компьютер пакет документов: исходный документ, файл подписи, сертификат и инструкцию по проверке подписи.
Все функции сервиса бесплатны.
— КриптоАРМ
Локальная программа для подписи и шифрования файлов любого формата. С помощью КриптоАРМ можно расшифровать, посмотреть подпись файла, создать как открепленную подпись документа, так и присоединенную подпись.
Установить программу можно с помощью диагностики для ЭТП или с сайта разработчика. Приобрести лицензию для этого ПО можно в любом Сервисном центре.
Примечание: порядок оказания технической поддержки по программе КриптоАРМ описан на сайте разработчика программы. Техническая поддержка УЦ СКБ Контур не оказывает консультации по этому продукту.
Разновидность электронной подписи, при создании которой формируется файл, содержащий как саму электронную подпись, так и исходный документ.
Создать такую подпись можно через КриптоАРМ. В той же папке, в которой хранился исходный документ, появится файл с аналогичным названием, но с расширением, как правило,.sig,.sgn. Размер этого файла несколько больше, чем размер исходного документа.
Отправлять контрагенту нужно будет только этот файл. Для проверки и прочтения документа у контрагента должно быть установлено ПО, поддерживающее работу с прикрепленной подписью.
Подписание внутри документов Word, Excel, PDF с помощью дополнительного ПО КриптоПро Office Signature и КриптоПро PDF.
Формат исходного документа не меняется, информацию о подписи можно просмотреть, открыв документ. Если в документ после подписания внести изменения, подпись будет определяться как недействительная.
— КриптоПро Office Signature
Плагин, позволяющий создавать встроенную подпись в документах Word и Excel. Можно создать неотображаемую подпись, которую будет видно только на вкладке подписей, или строку подписи в самом документе. Строка подписи представляет собой графический объект, который можно переместить на любое место в тексте документа, содержит в себе как сведения о подписавшем, так и произвольный рисунок. Есть возможность создания нескольких подписей в одном документе.
После того, как в документе появилась цифровая подпись, он автоматически помечается как окончательный и доступен только для чтения. Любое действие по редактированию документа приведёт к тому, что все подписи из документа будут помечены как недействительные.
При открытии документа с подписью на компьютере, где не установлен продукт «КриптоПро Office Signature» подпись будет отображаться как недействительная.
Установить компонент можно с помощью диагностики для ЭТП или с сайта разработчика. Приобрести лицензию для этого ПО можно в любом Сервисном центре.
Подробные инструкции по добавлению неотображаемой и графической подписей описаны в статье «Как настроить Word/Excel для работы с сертификатом»
— КриптоПро PDF
Плагин для создания подписи внутри документов PDF. Можно создать видимую подпись (отображается на панели Подписи, и в виде поля подписи в документе), или невидимую (отображается только на панели Подписи). Также позволяет настроить разрешенные изменения, при которых подпись останется действующей (например, добавление комментариев). Есть возможность создания усовершенствованной подписи с отметкой времени.
Приобрести лицензию для этого ПО можно любом Сервисном центре.
Примечание: консультации по продукту КриптоПро PDF оказывает техническая поддержка компании КриптоПро.
— Подписание в OpenOffice / LibreOffice
В данном пакете не поддерживается создание подписи в документе с сертификатами, выданными с помощью СКЗИ КриптоПро. Разработки плагина для OpenOffice / LibreOffice КриптоПро пока не планируется.
Подписание в Outlook возможно только в почтовом клиенте Microsoft Outlook, и почта в учётной записи MS Outlook должна совпадать с почтой, указанной в сертификате.
Подробнее о настройке подписи и шифрования сообщений электронной почты в MS Outlook в статье «Как настроить Outlook для работы с сертификатом».
Как создать электронную подпись | Подписание электронных документов — Контур.Крипто
Электронная подпись содержит информацию об авторе и подтверждает отсутствие изменений в электронном документе после его подписания.
Для создания подписи необходим действующий сертификат электронной подписи. Например, выданный Удостоверяющим центром СКБ Контур или другим удостоверяющим центром, имеющим аккредитацию Минкомсвязи России. Сертификат обычно хранится на специальном носителе – токене.
Примечание
В результате подписания документа сервис создаёт файл электронной подписи, хранящийся отдельно от исходного документа (отсоединённая подпись).Процесс создания подписи
Перейдите в раздел |
|
Выберите документ,
Подписать можно файл любого формата. |
|
Выберите сертификат,
|
|
Создайте файл подписиСервис сохранит файл подписи в папку с исходным документом с таким же именем и разрешением.sig. |
Результат
После подписания документа:
- Его электронная подпись в виде отдельного файла (отсоединенная подпись) сохраняется на ваш компьютер.
- Документ и его электронная подпись сохраняются в электронном архиве на сервере Контур.Крипто.
- Вы можете получить ссылку для просмотра и скачивания подписанного документа, отправить такую ссылку любому получателю по электронной почте, а также скачать на ваш компьютер пакет документов: исходный документ, файл подписи, сертификат и инструкцию по проверке подписи.
Проверка подписи
Для того, чтобы можно было проверить подпись, отправьте получателю исходный документ и файл подписи. Для проверки можно воспользоваться любой программой, предназначенной для подписания и шифрования электронных документов.
Если вы отправили получателю ссылку для просмотра и скачивания подписанного документа, Контур.Крипто покажет результат проверки подписи и даст возможность скачать протокол проверки.
Вопросы и ответы
Что делать, если при подписании возникает ошибка?
Убедитесь, что соблюдены 2 условия:
- Для работы в сервисе выполните автоматическую настройку компьютера.
- Перед подписанием документов необходимо установить сертификат подписи на компьютере, на котором вы проводите операции с электронными документами. Сделать это можно также в сервисе настройки компьютера.
Если все условия соблюдены, но поставить подпись не получается, обратитесь в круглосуточную службу техподдержки.
Примечание
Если вы используете медленное подключение к интернету или подписываете документы размером больше 100 МБ, их сохранение в электронном архиве может занять продолжительное время. Если вы хотите работать в Контур.Крипто с большими документами, пожалуйста, напишите нам письмо.
Где происходит подписание документов?
Подписание, шифрование и расшифрование документов на вашем компьютере. Таким образом обеспечивается безопасность закрытого ключа электронной подписи. При проверке электронной подписи, сохранении документа в электронном архиве, отправке ссылки для просмотра и скачивания подписанного документа информация загружается на сервер Контур.Крипто. Если для вас это неприемлемо — не используйте эти возможности.
Как создать файл электронной подписи (.sig) используя КриптоАРМ?
Довольно часто на Государственных порталах требуется присоединить вместе с документом *.sig — файл вашей электронной подписи. И с первого раза не всегда получается правильно это сделать.
Рассмотрим по примеру как получить файл *.sig — файл электронной подписи:
Сперва необходимо установить, и запустить программу КриптоАРМ
Мы увидим рабочий интерфейс программы. Необходимо найти кнопку «Подписать»
После чего мы увидим мастера создания *.sig — файла электронной подписи. На этом этапе нажимаем «Далее»
Далее Вам необходимо выбрать нужный файл (документ), который требуется загрузить на вашу электронную площадку (на основании этого файла и будет создан *.sig — файл электронной подписи). Нажимаем на кнопку «Добавить файл»
И выбираем нужный документ на основании которого и будет создан *.sig — файл
Как видим нужный документ успешно добавлен. Нажимаем «Далее»
На следующих этапах нужно убедится что у нас правильно выставлены настройки формирования *.sig — файла, и нажимаем на кнопку «Далее «
Проверяем следующие настройки, и еще раз «Далее»
Теперь необходимо нажать на кнопку «Выбрать», для перехода в список электронных подписей которые есть на Вашем компьютере
На этом этапе необходимо выбрать Вашу электронную подпись, и нажать «ОК»
После чего Вы можете убедится в том что Вы выбрали необходимую подпись, и перейти к последнему этапу формирования файла *.sig нажатием кнопки «Далее «
Последний этап формирования файла *.sig. Теперь смело нажимаем кнопку «Готово»
Ваш *.sig файл успешно создан. Нажимаем кнопку «Закрыть»
После чего идем в папку где хранится Ваш файл (документ), и рядом видим Ваш созданный файл *.sig. Теперь его можно загрузить на соответствующую площадку, и отправить.
Как подписать документ электронной подписью? — Удостоверяющий центр СКБ Контур
Этот вопрос возникает, когда владельцу сертификата электронной подписи нужно подписать документ вне информационных систем, в которых уже встроены механизмы создания и проверки электронной подписи. Рассмотрим варианты, как подписать документ квалифицированной электронной подписью.
Что потребуется для подписания электронного документа?
- Окончательная редакция документа, который необходимо подписать. После создания подписи в него нельзя будет внести изменения.
- Действующий квалифицированный сертификат электронной подписи. В рамках российского законодательства квалифицированная электронная подпись — единственный вид подписи, который придает документу юридическую силу без дополнительных соглашений между сторонами электронного документооборота.
- Средства электронной подписи. Технология электронной подписи подразумевает использование комплекса программных средств, которые владелец подписи устанавливает на свой компьютер. В Удостоверяющем центре СКБ Контур настройка компьютера для работы с электронной подписью проходит автоматически. Ознакомьтесь с информацией о технических требованиях к рабочему месту для работы с электронной подписью
- Программа для создания электронной подписи — они будут рассмотрены далее. Это могут быть плагины, отдельные программы или веб-сервисы.
Получить электронную подпись
Вариант 1. Установить плагин для Office
Для документов формата Word и Excel
Чаще всего требуется подписать документ в формате Word:
- трудовой или хозяйственный договор,
- иск в арбитраж,
- заявление в вуз и т.д.
Штатная функция пакета Microsoft Office «Подписать документ» не позволяет создать подпись, которая придает электронному документу юридическую силу. Чтобы создать такую подпись в Word или Excel, необходимо установить на свой компьютер специальный программный модуль, который добавит такую возможность, — например, КриптоПро Office Signature.
Это платная программа, использовать все возможности бесплатно можно только в тестовый период. После загрузки и установки плагина на компьютере можно подписывать документы по такому алгоритму:
-
В главном меню документа выберите пункт «Сервис» и перейдите в «Параметры». В появившемся окне выберите вкладку «Безопасность» и нажмите кнопку «Цифровые подписи».
-
В этом окне выберите нужный сертификат электронной подписи из тех, что установлены на компьютере.
-
С его помощью создайте для документа электронную подпись: нажмите «Подписать» и введите пароль ключевого контейнера.
Что учесть при использовании плагина:
- Алгоритм подписания отличается в разных версиях Word.
- Если создать подпись в одной версии программы, а проверять ее в другой, результат проверки может быть некорректным.
- Документ, подписанный с помощью КриптоПро Office Signature, можно открыть и проверить даже на компьютере, где эта программа не установлена.
Для документов формата PDF
Для создания и проверки электронной подписи в программах Adobe Acrobat, Adobe Reader и Adobe LiveCycle ES есть отдельный модуль КриптоПро PDF.
КриптоПро PDF прилагается бесплатно при совместном использовании с программой Adobe Reader. В остальных программах также есть тестовый период, по истечении которого нужно приобрести лицензию.
Прежде чем вставить электронную подпись в документе PDF, необходимо установить и настроить Acrobat Reader DC или Adobe Acrobat Pro для работы с программой КриптоПро PDF.
После настройки чтобы поставить подпись, выберете в меню документа пункт «Работа с сертификатами», затем нажмите «Подписание». Программа предложит выбрать нужную подпись, среди установленных и место в документе, где будет располагаться подпись. После этого можно завершить подписание документа.
Вариант 2. Установить отдельную программу для создания подписи
Чтобы подписывать документы любого формата (*rar, *.jpeg и *.png,*.ppt, видео, базы данных и т.д.), можно установить на компьютер специальную программу — например, КриптоАРМ.
У программы есть несколько версий, которые отличаются функциональностью. Базовой версией КриптоАРМ Старт с минимумом возможностей можно пользоваться бесплатно. У всех платных версий есть тестовый период, в течение которого будут доступны все возможности. Когда это время истечет, потребуется приобрести лицензию, чтобы продолжить пользоваться этой версией.
Подписать документ можно из главного окна программы или из контекстного меню файла. Алгоритм подписания отличается в зависимости от этих вариантов, но в любом случае выбирайте пункт «Подписать» и следуйте инструкциям. Программа предложит вам выбрать:
- Количество файлов, которые нужно подписать: можно подписать несколько файлов или папку с документами.
- Формат подписи: присоединенная или отсоединенная. В первом случае подпись будет встроена в файл, а во втором будет создана в отдельном файле с расширением *.sig.
- Сертификат, которым нужно подписать документ.
Что учесть при использовании программы:
- В бесплатной версии можно поставить только базовую КЭП (без проверки времени подписания документа и статуса сертификата). Но проверить можно и усовершенствованную подпись (со статусом сертификата и временем подписания документа).
Вариант 3. Воспользоваться веб-сервисами
Можно подписать документ любого формата, не устанавливая на компьютер специальных программ, — например, в веб-сервисе Контур.Крипто.
Это бесплатная программа, которая позволяет создать и проверить электронную подпись, зашифровать и расшифровать электронный файл. Можно подписать не только отдельный файл, но и пакет файлов или архивов. Можно создать подпись документа двумя и более лицами.
Работать в программе можно после регистрации и автоматической установки на компьютер программного обеспечения для криптографических операций. У программы интуитивно понятный интерфейс. Чтобы подписать электронный документ, необходимо:
-
Загрузить в сервис документ, который необходимо подписать. Подписать можно файл любого формата до 100 Мб.
-
Выбрать установленный на компьютере сертификат, которым будет подписан документ. Подписать документ в Контур.Крипто можно сертификатом, выпущенным любым удостоверяющим центром.
-
Создать файл подписи. После того как вы нажмете кнопку «Подписать», сервис создаст папку с исходным документом и подпись с таким же именем и разрешением.sig. Папка сохранит файл и подпись для него на сервере. Эти документы можно скачать на компьютер пользователя.
-
Послать документ получателю. Можно отправить файл и подпись для него прямо из сервиса. Адресат получит ссылку на документ, сохраненный в Контур.Крипто. Также можно скачать пакет документов на компьютер (исходный документ, файл подписи, сертификат и инструкцию по проверке подписи) и отправить через любой почтовик.
Что учесть при использовании Контур.Крипто:
- В сервисе действует ограничение на вес документа: можно подписать документ до 100 Мб.
- В сервисе можно создать только отсоединенную подпись.
- Контур.Крипто работает только в операционной системе Microsoft Windows.
- Проверить подпись, созданную в Контур.Крипто, можно в любой программе, которая работает с отсоединенными электронными подписями.
Подписать документ в Контур.Крипто
Сравнение программ для создания электронной подписи
|
Плагины КриптоПро |
Отдельная программа КриптоАРМ |
Веб-сервис Контур.Крипто |
|
|---|---|---|---|
|
Стоимость |
Платные |
Бесплатна только базовая версия Старт |
Все функции доступны бесплатно |
|
Форматы документов |
Word и Excel, PDF |
Все |
Все |
|
Соподпись/ пакетная подпись |
Есть |
Есть |
Есть |
|
Максимальный вес файла |
Без ограничений |
Без ограничений |
до 100 Мб |
|
Создание усовершенство ванной подпись |
Есть |
Только в платных версиях |
Есть |
|
Присоединенная/ отсоединенная |
Есть |
Присоединенная/ отсоединенная |
Только отсоединенная |
|
Функции проверки, шифрования и расшифрования |
Есть |
Только в платных версиях |
Есть |
Получить электронную подпись
| [78] Санкт-Петербург [47] Ленинградская область [77] г. Москва [01] Республика Адыгея (Адыгея) [03] Республика Бурятия [05] Республика Дагестан [07] Кабардино-Балкарская Республика [09] Карачаево-Черкесская Республика [16] Республика Татарстан [17] Республика Тыва [19] Республика Хакасия [23] Краснодарский край [24] Красноярский край [25] Приморский край [26] Ставропольский край [27] Хабаровский край [29] Архангельская область [30] Астраханская область [31] Белгородская область [32] Брянская область [34] Волгоградская область [35] Вологодская область [36] Воронежская область [38] Иркутская область | [39] Калининградская область [48] Липецкая область [50] Московская область [55] Омская область [57] Орловская область [58] Пензенская область [61] Ростовская область [62] Рязанская область [63] Самарская область [64] Саратовская область [66] Свердловская область [67] Смоленская область [68] Тамбовская область [69] Тверская область [70] Томская область [71] Тульская область [72] Тюменская область [75] Забайкальский край [76] Ярославская область [79] Еврейская автономная область [86] Ханты-Мансийский автономный округ - Югра [89] Ямало-Ненецкий автономный округ [91] Республика Крым [92] Севастополь |
Как создать электронную подпись?
Как создать электронную подпись?
Вы можете создать электронную подпись несколькими способами. Каждая подпись занимает всего несколько щелчков мышью или смахивает и будет сохранена в вашей учетной записи HelloSign для будущей подписи. Вот ваши варианты:
- Нарисуйте подпись пальцем или стилусом. Если у вас есть доступ к сенсорному экрану, вы можете использовать свой палец для создания электронной подписи прямо в документе.Это особенно полезно, когда вы выполняете вход на мобильном устройстве или планшете!
- Загрузите изображение своей подписи. Используйте свой телефон или камеру, чтобы сфотографировать свою бумажную подпись. После загрузки в вашу учетную запись HelloSign он будет преобразован в файл .png, который аккуратно накладывается на строку подписи в вашем документе.
- Используйте курсор, чтобы нарисовать подпись. Используя мышь или сенсорную панель, вы можете перетащить курсор вдоль линии подписи, чтобы создать уникальную электронную подпись.
- Введите подпись с клавиатуры. Это самый простой способ создать свою электронную подпись. Введя свое имя, вы можете выбрать шрифт, который лучше всего соответствует вашей бумажной подписи.
Является ли электронная подпись такой же законной, как подпись на бумаге?
Да! Электронные подписи находятся под федеральной защитой Закона о ESIGN от 2000 года. Они также защищены на уровне штата Законом UETA.На международном уровне электронные подписи защищены различными законами и законодательством. У нас есть клиенты, использующие HelloSign в Австралии, ЕС и других странах!
Безопасно ли использовать электронные подписи для подписания документов?
Ага! Это абсолютно безопасно, если вы работаете с проверенным и безопасным поставщиком электронной подписи. HelloSign предлагает безопасность на уровне банка, чтобы гарантировать защиту вашей информации и документов. Сюда входят:
- Хостинг на современном предприятии SAS70 Type II, SSAE 16, прошедшем сертификацию ISO 27001.
- Соединение, зашифрованное с использованием SSL (Secure Sockets Layer). Такой же уровень безопасности у большинства ведущих банков!
- Документы хранятся и зашифровываются с использованием AES - 256-битного шифрования.
Должен ли я подписывать документы в своей учетной записи HelloSign электронным способом?
HelloSign интегрируется с несколькими другими компаниями, чтобы максимально упростить вход в любое приложение, которое вы используете. Среди наших партнеров по интеграции:
Вы можете быть перенаправлены на наш сайт для завершения подписи, но вы можете инициировать запросы подписи непосредственно во встроенных приложениях.
.Как создать электронную подпись
Список документов
После регистрации вы увидите список ваших документов. Мы уже добавили в список образец документа, чтобы список не выглядел полностью пустым. Вы всегда можете удалить его позже.
Загрузить документ
Вы начнете с загрузки собственного документа. Нажмите оранжевую кнопку «ЗАГРУЗИТЬ ДОКУМЕНТ» и выберите документ, который хотите подписать. Это может быть документ PDF, Word, Excel, TXT, RTF или файл изображения.После загрузки документа он появится в списке.
Типовая подпись
Чтобы подписать документ, нажмите кнопку «ПОДПИСАТЬ» или изображение документа. Документ появится на экране. Чтобы создать подпись, щелкните документ. Появится диалоговое окно подписи.
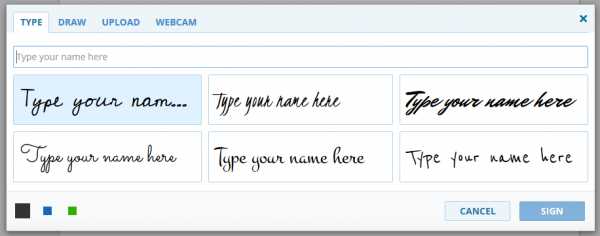
С DigiSigner вы можете создавать четыре различных типа подписей. Вы можете напечатать, нарисовать, загрузить свою подпись или сфотографировать ее с помощью веб-камеры. Для каждого типа подписи в диалоговом окне есть вкладка.Перейдите на вкладку «ТИП», введите свое имя и выберите шрифт.
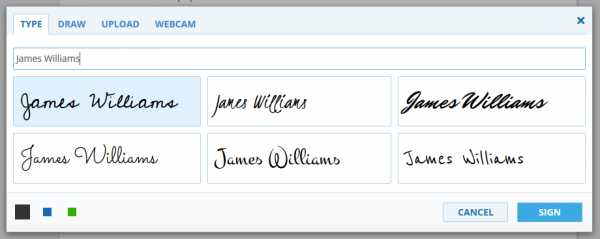
Затем нажмите кнопку «ПОДПИСАТЬ», и ваша подпись будет добавлена к документу.
Подпись розыгрыша
Щелкните документ еще раз и переключитесь на вкладку «DRAW» в диалоговом окне подписи. Здесь вы можете нарисовать свою подпись с помощью мыши так же, как и ручку. Если вы не полностью удовлетворены своей первой попыткой, просто нажмите ссылку «ОЧИСТИТЬ» в правом верхнем углу и повторите попытку.
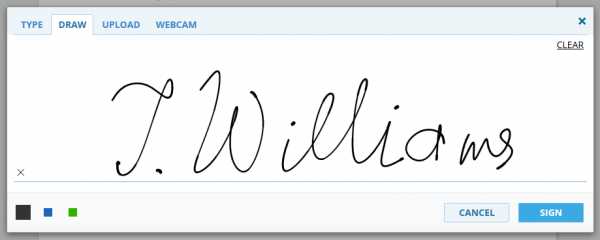
Нажмите «ПОДПИСАТЬ», чтобы добавить свою подпись к документу.
Загрузить подпись
Если у вас уже есть изображение с вашей подписью, которое вы, возможно, создали путем сканирования или фотографирования вашей собственноручной подписи, вы можете загрузить его на вкладке «ЗАГРУЗИТЬ». Для этого переключитесь на вкладку «ЗАГРУЗИТЬ» в диалоговом окне подписи, нажмите «ЗАГРУЗИТЬ ПОДПИСЬ» и выберите файл изображения подписи. Ваша подпись будет немедленно загружена. Нажмите «ПОДПИСАТЬ», чтобы добавить его в документ.
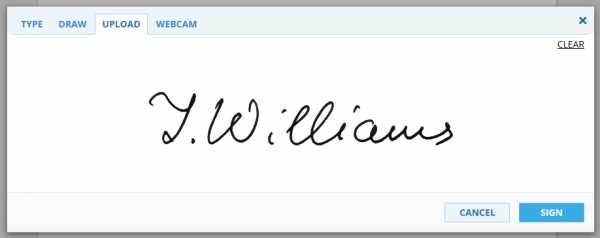
Загрузить документ
Теперь у нас есть документ с добавленными к нему несколькими подписями. Вы можете переместить эти подписи, изменить их размер или удалить их из документа. Когда вы закончите, нажмите кнопку «ГОТОВО» в правом верхнем углу. Ваш подписанный документ будет автоматически сохранен на сервере, и вы будете перенаправлены в список документов.
Вы можете скачать подписанный документ в любое время. Для этого просто нажмите на поле со списком «БОЛЬШЕ» и выберите кнопку «СКАЧАТЬ».
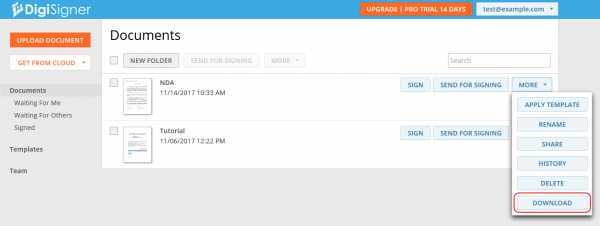
Надеемся, вам понравилось наше руководство. Если что-то неясно или у вас есть предложения, не стесняйтесь обращаться к нам.
.Как создать электронную подпись в word
Что такое, как поставить электронную подпись на word?
Сегодня Microsoft Word - предпочтительный формат для миллионов людей, когда дело доходит до создания и сохранения их документов, контрактов и соглашений. Использование стандартного формата для отправки и электронной подписи документов значительно упрощает жизнь. Более того, если пользователь может получить доступ к своим отправленным и подписанным документам в любое время и с любого устройства, экономия времени и денег неизмерима.
Оцените простоту вставки электронной подписи словом с помощью передового решения signNow. Разработанный для скорости и простоты использования, вы можете выполнить его за несколько простых шагов. Начните с создания учетной записи signNow с вашим Office 365 или Microsoft ID, а затем добавьте свою юридически обязательную электронную подпись в Word всего за несколько секунд.
Интеграция signNow с MS очень проста, и каждому клиенту предоставляется ряд преимуществ, таких как:
- Полная интеграция с Office 365: нет необходимости печатать, сканировать или отправлять по факсу документы
- нарисовать подпись в Word или попросить редактируемые документы должны быть подписаны; перетаскивайте теги, указывающие, куда получатель должен добавить свою подпись.
- управлять завершенными документами из любой папки.
Избавьтесь от хлопот по оформлению документов, применив нашу оптимизированную службу цифровой подписи. Зарегистрируйтесь и попробуйте бесплатную шестидневную пробную версию нашей службы.
.Как добавить цифровую подпись к pdf
Что такое добавление цифровой подписи к pdf?
Оптимизируйте свой рабочий процесс с новым цифровым решением от signNow. С легкостью добавляйте цифровую подпись к PDF в Интернете. Если вы арендуете недвижимость или заключаете сделки с деловыми партнерами, упростите свои бумажные процессы с помощью нашего сервиса. Пользователям signNow предоставляются возможности настройки для внутренних приложений и удобный интерфейс, позволяющий им управлять своими документами в кратчайшие сроки.Возможность подписывать соглашения и формы в дороге, используя практически любое портативное устройство, держит пользователей в курсе. Каждая цифровая подпись, добавленная к PDF-файлу, имеет обязательную юридическую силу и признается во всем мире.
К другим преимуществам онлайн-подписи PDF относятся:
- Меньше времени, затрачиваемого на повторяющиеся операции с бумагой
- Повышенная эффективность за счет исключения таких процессов, как печать, сканирование, архивирование и отправка по почте.
- Проверка личности пользователя и аутентификация заверенных документов.Вся информация, отправляемая и получаемая через нашу платформу, надежно зашифрована. Улучшенное взаимодействие между отделами вашей компании и более быстрое обслуживание клиентов.
- Создание приглашений на удостоверение договоров.
- Установка автоматического истечения срока действия.
Платформа упрощает и ускоряет подписание, редактирование и обмен документами. Воспользуйтесь возможностью управлять PDF-файлами где угодно и когда угодно. Просто загрузите файл на сайт и добавьте нужные элементы прямо в свой документ.Легко нарисуйте, введите или загрузите свою подпись.
.Создать учетную запись электронной почты | signNow
Что такое создать учетную запись Google?
Где бы вы ни находились, вы можете создать электронную подпись в несколько кликов с любого устройства, подключенного к Интернету. Инструменты signNow обеспечивают безопасность, удобство, полную настройку и интеграцию, призванные упростить ваши цифровые рабочие процессы.
С платформой signNow вы можете отказаться от печати, отправки факсов и сканирования. Больше нет необходимости встречаться лично или отправлять дорогие почтовые посылки для получения подписей документов.Использование платформы электронной подписи экономит время и деньги и позволяет сосредоточиться на ваших основных задачах.
Наша отмеченная наградами услуга позволяет клиентам без проблем создавать электронную подпись. Интуитивно понятные инструменты signNow позволяют легко следовать инструкциям и быстро завершить процесс подписания.
Узнайте, как сделать электронную подпись, набрав, нарисовав или загрузив ее с компьютера, планшета или смартфона. Вы также можете сделать рукописную подпись с помощью веб-камеры.
Следите за своими файлами с помощью нашего устройства безопасности высокого уровня.Наше приложение сертифицировано по стандарту SOC 2 Type II, что гарантирует безопасность ваших документов.
Мы стремимся предоставить решение для быстрой электронной подписи, которое избавит вас от повторяющихся бумажных хлопот. Возможности и удобство работы с документами signNow обеспечивают непревзойденное соотношение цены и качества.
.подписать документы онлайн бесплатно - DigiSigner
Для подписания документа не требуется устанавливать программы и приложения. Наш бесплатный онлайн-сервис позволяет подписать документы прямо в браузере. Мы поддерживаем несколько файлов форматы и самое лучшее, что наша подписывающая сторона абсолютно бесплатна!
Просто перетащите документ в синюю рамку, как показано. ниже или нажмите ссылку «выбрать файл» и выберите файл вам нужно подписать.Ваш файл может быть в формате PDF, Word, TXT, IMG, TXT или Формат XLS.
Ваш документ почти сразу же появляются на экране после завершения загрузки.
Наш инструмент полностью укомплектован всем необходимым, не только для создания электронной подписи, но и для заполнения из ваших форм в Интернете, добавив текст, установив флажки, вставка текущей даты или даже инициализация, если необходимо.Как только вы войдете, вы можете выбрать тип изменений, которые хотите применить. к вашему документу.
Наведите указатель мыши на области где вы хотите поставить свою подпись, и нажмите на документ.
Не стесняйтесь подписывать документ любым способом тебе нравится. Это лицо, подписывающее документ, предлагает три различных вариантов подписи документов:
A) Нарисуйте электронную подпись с помощью мыши или тачпада.
B) Введите свое имя.
C) Отсканируйте изображение своей подписи и загрузите его в документ.
Как мы упоминали ранее, вы также можете добавить галочки, даты, текст или инициалы на любую страницу вашего документ. Просто выберите тип функции, которую хотите использовать, выберите область и введите информацию.
Когда все будет готово, нажмите ГОТОВО, чтобы продолжить. Наш бесплатный инструмент создаст PDF-файл, который можно будет скачать совершенно бесплатно без регистрации! Просто нажмите СКАЧАТЬ ДОКУМЕНТ и сохраните файл. на твоем компьютере.
.