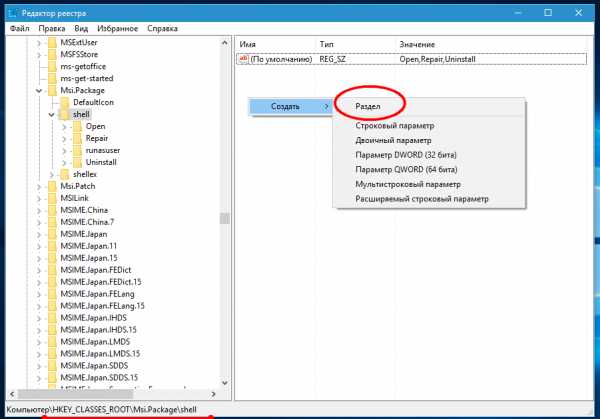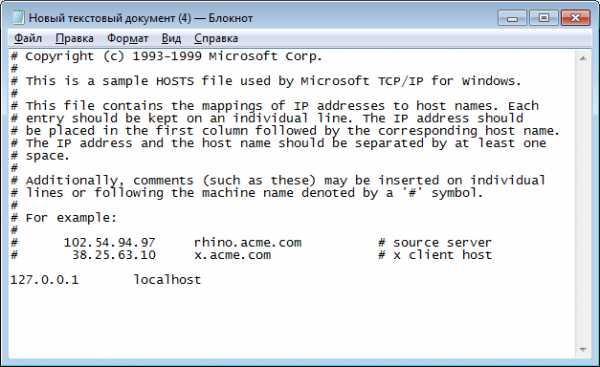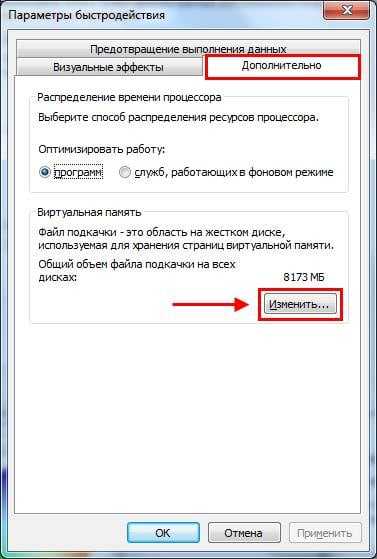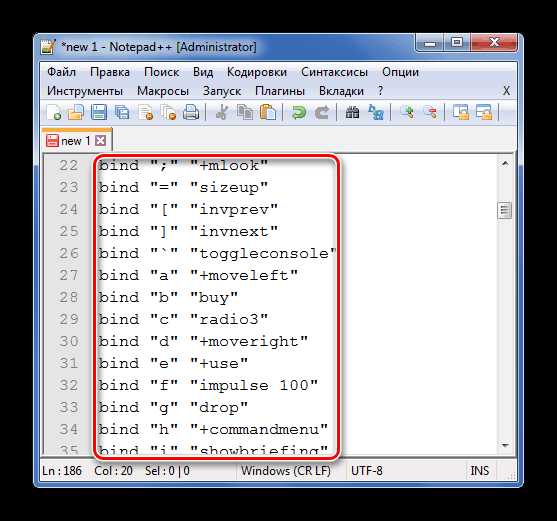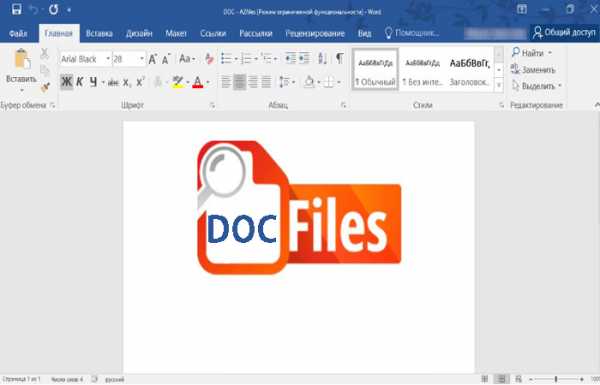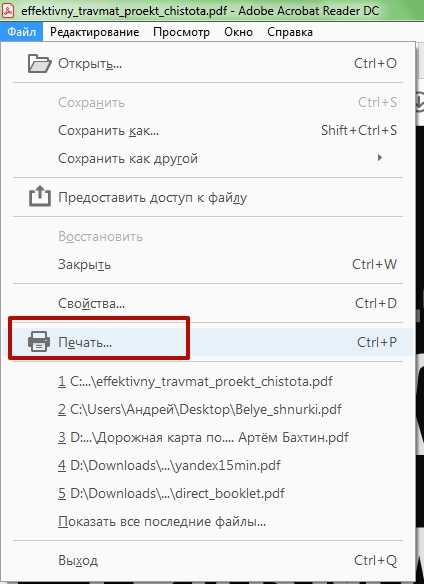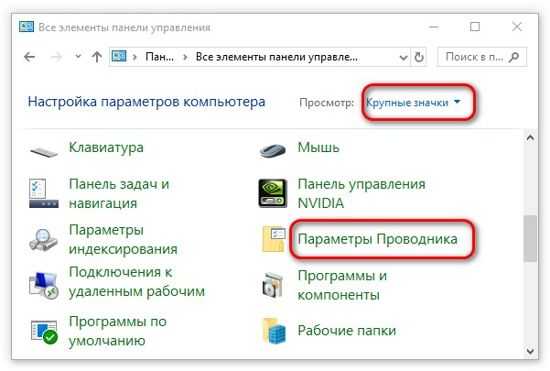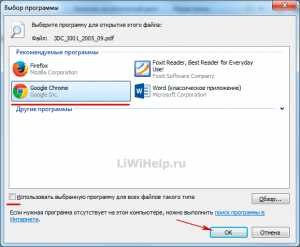Как создать файл csv для импорта контактов
Создание и изменение CSV-файлов для импорта в Outlook
CSV-файлы (файлы данных с разделителями-запятыми) — это файлы особого типа, которые можно создавать и редактировать в Excel. В CSV-файлах данные хранятся не в столбцах, а разделенные запятыми. Текст и числа, сохраненные в CSV-файле, можно легко переносить из одной программы в другую. Например, вы можете экспортировать контакты из Google в CSV-файл, а затем импортировать их в Outlook.
Сведения о том, как импортировать список записей календаря в Outlook, см. в статье Импорт и экспорт электронной почты, контактов и календаря Outlook.
Создание CSV-файла из другой программы или службы электронной почты другого поставщика
При экспорте контактов из другой программы, например Gmail, обычно можно выбрать один из нескольких форматов. В Gmail на выбор предлагаются CSV-файл Google, CSV-файл Outlook и файлы vCard. При экспорте данных из профиля Outlook для последующего импорта в другой профиль можно выбрать CSV-файл или файл данных Outlook (PST).
Скачивание и открытие образца CSV-файла для импорта контактов в Outlook
Вы можете создать CSV-файл вручную одним из двух способов.
Создание файла Excel и его сохранение в формате CSV
Если сведения о контактах хранятся в программе, из которой их невозможно экспортировать, вы можете ввести их вручную.
-
Создайте новый документ в Excel.
-
Добавьте заголовок столбца для каждого фрагмента сведений, который вы хотите записать (например, для имени, фамилии, адреса электронной почты, номера телефона и дня рождения), а затем введите данные в соответствующие столбцы.
-
Когда вы закончите, файл Excel должен выглядеть примерно так:
-
Выберите Файл > Сохранить как.
-
В раскрывающемся списке выберите пункт "CSV (разделитель — запятая) (*.csv)", присвойте имя файлу и нажмите кнопку Сохранить.
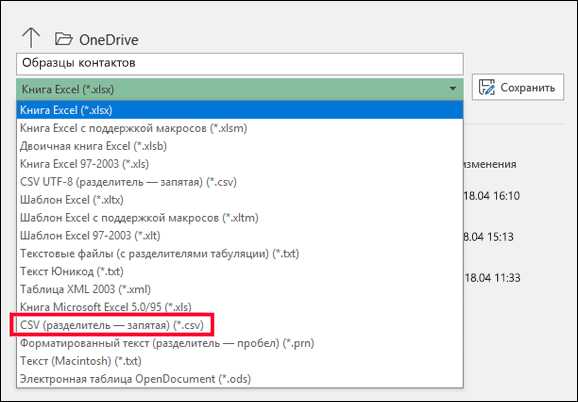
-
Теперь вы можете использовать этот CSV-файл для импорта контактов в Outlook.
Скачивание шаблона CSV-файла
Если вы хотите начать с пустого CSV-файла, то можете скачать образец ниже.
-
Скачайте этот образец CSV-файла на свой компьютер. При появлении запроса нажмите кнопку Сохранить и сохраните файл на своем компьютере в формате CSV. Если сохранить файл в формате Excel (XLS или XLSM) все данные будет добавлены в один столбец.
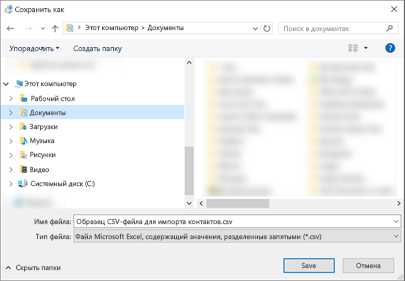
-
Откройте Excel на компьютере.
-
В Excel выберите Файл > Открыть и перейдите к CSV-файлу, скачанному на компьютер. Чтобы найти CSV-файл, выберите Все файлы. Щелкните CSV-файл, чтобы открыть его.
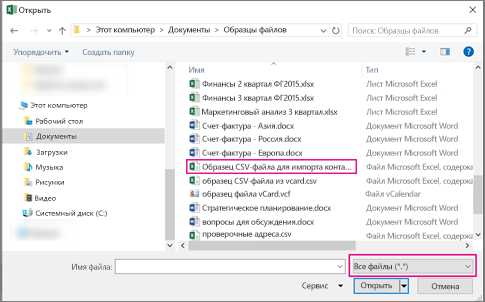
При работе с этим CSV-файлом нужно помнить о нескольких вещах.
-
Для Outlook необходимо, чтобы в первой строке находились заголовки столбцов, поэтому не заменяйте их другими данными.
Язык заголовков столбцов должен совпадать с языком Outlook, используемым по умолчанию. Например, если в качестве языка Outlook по умолчанию настроен португальский, требуется изменить заголовки столбцов, чтобы они отображались на португальском языке. -
Вы можете удалить данные из строк 2–6 (например, имена, телефонные номера, адреса электронной почты и т. д).
-
Вводить данные во всех столбцах необязательно. Укажите только необходимые сведения.
-
Сохраните файл в формате CSV под другим именем. Если вы работаете с этим файлом в Excel, то при его сохранении получите несколько запросов такого типа: "Вы действительно хотите сохранить файл в формате CSV?" Всегда выбирайте ответ "Да". Если вы выберете "Нет", файл будет сохранен в собственном формате Excel (XLSX) и его нельзя будет использовать для импорта данных в Outlook.
-
Попробуйте импортировать CSV-файл с несколькими контактами, чтобы убедиться в получении правильных результатов. После этого можно удалить импортированные контакты, добавить все нужные контакты в CSV-файл и снова импортировать его.
Если вы импортируете данные из образца CSV-файла, вот как это будет выглядеть в Outlook в Интернете для Microsoft 365:
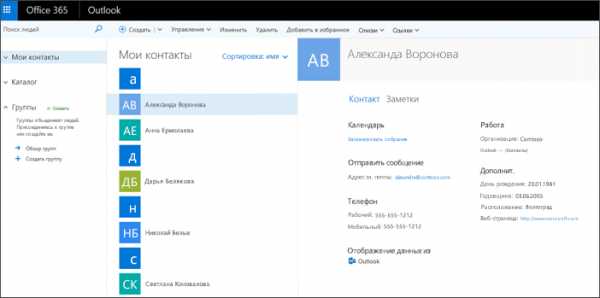
Изменение CSV-файла с контактами, которые нужно импортировать в Outlook
Предположим, вы хотите изменить CSV-файл, экспортированный из Outlook, а затем снова импортировать его в это приложение или другую почтовую службу. Вы можете легко сделать это с помощью Excel.
При изменении CSV-файла учитывайте перечисленные ниже моменты.
-
Заголовки столбцов должны оставаться в первой строке.
-
При сохранении файла в Excel несколько раз появятся запросы такого типа: "Вы действительно хотите сохранить файл в формате CSV?" Всегда выбирайте ответ "Да". Если вы выберете "Нет", файл будет сохранен в собственном формате Excel (XLSX) и его нельзя будет использовать для импорта в Outlook.
Проблема: все данные выводятся в первом столбце
Это могло произойти по нескольким причинам, поэтому можно попробовать несколько решений.
-
Если вы сохраните CSV-файл в другом формате, например XLS, XLSX или XLM, все данные будут отображаться в первом столбце. Вернитесь к исходному CSV-файлу и сохраните его в формате CSV.
-
Возможно, программа, в которой был создан CSV-файл, добавляет к данным дополнительные кавычки, из-за чего Excel считает их одной строкой. Предположим, например, что у вас такие данные:
a, b, c, d — Excel поместит каждую букву в отдельный столбец.
"a, b, c, d", e — Excel поместит a, b, c, d в один столбец, а e — в другой.
Чтобы проверить, не в этом ли проблема, откройте файл в Блокноте: Щелкните CSV-файл правой кнопкой мыши, выберите Открыть с помощью > Блокнот. Выполните поиск дополнительных кавычек.
Если они есть, вот как можно исправить файл:
-
Откройте CSV-файл в Excel. Все данные будут добавлены в столбец A без кавычек.
-
С помощью мастера распределения текста по столбцам разделите данные столбца A на отдельные столбцы: в строке меню выберите Данные > Текст по столбцам.
-
Выберите С разделителями > Далее. Выберите запятая > Готово.
-
Сохраните файл в формате CVS, чтобы можно было импортировать его в Outlook.
-
См. также
Импорт контактов в Outlook
Экспорт контактов из Outlook
Как создать подходящий для импорта CSV-файл?
Важные моменты
а) CSV-файл обязательно должен быть в кодировке UTF-8, иначе он не будет импортирован.
б) В качестве разделителя между значениями обязательно должна быть запятая «,»:
В противном случае значения в строке будут “слипшимися”, то есть вы не сможете распределить их по нужным полям:
в) При импорте поддерживаются данные как для стандартных полей (полное имя, компания, должность, email-адрес, телефон, заметки), так и для кастомных, но их предварительно нужно создать в разделе «Поля данных» аккаунта администратора. Подробнее о создании дополнительных полей читайте в статье.
Самый простой способ создания подходящего CSV-файла
Когда вы экспортируете данные из сторонних сервисов, например, CRM-системы или админки сайта, то можете получить файл, который не подойдёт для импорта в Омнидеск, так как в нём используется иная кодировка или другой разделитель. Поэтому перед импортом файла его необходимого изменить.
Проще всего изменить файл с помощью Google Таблиц. Создайте файл с данными в Google Таблицах или импортируйте имеющийся CSV или XLS-файл:
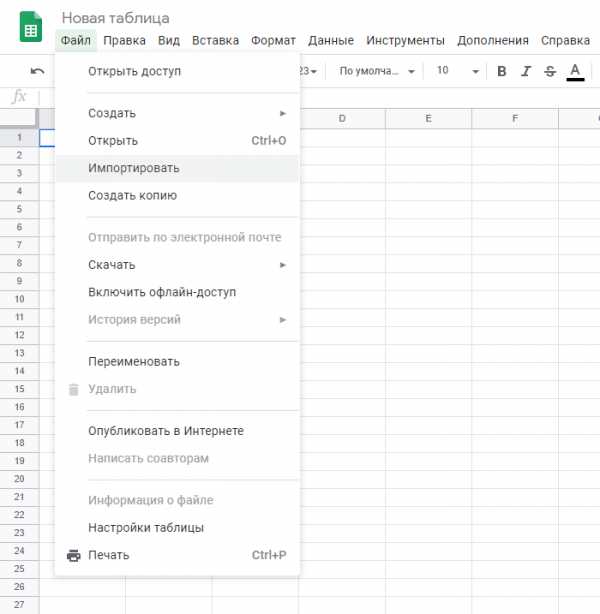
В открывшемся окне выберите следующие настройки:
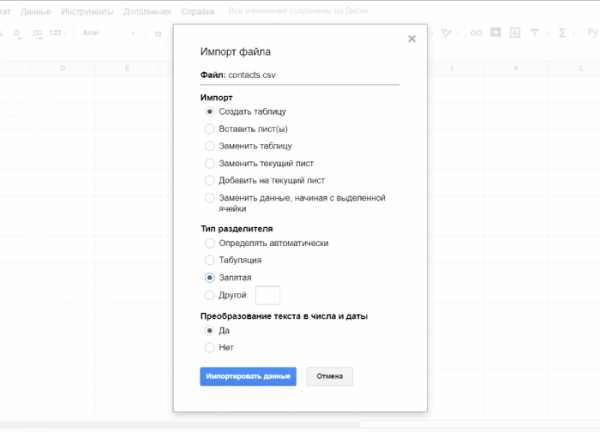
Далее скачайте файл в формате CSV:
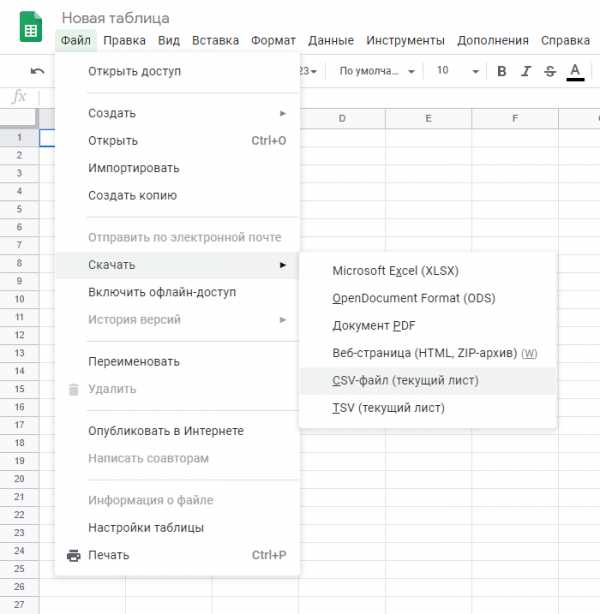
Полученный файл импортируйте в Омнидеск (Аккаунт администратора — раздел «Настройки» — подраздел «Импорт данных»).
Подготовка данных из почтовых сервисов и клиентов
Все почтовые сервисы и клиенты позволяют экспортировать контакты, чтобы перенести их в другие приложения. Далее мы продемонстрируем, как это сделать в Gmail и Яндекс Почте.
Полученный файл также необходимо пересохранить, используя Google Таблицы, чтобы получить подходящий формат.
Кроме того, почтовые клиенты разделяют фамилию, имя и отчество пользователей по разным столбцам, а для импорта в Омнидеск ФИО должно быть в одном поле.
Для объединения ячеек используйте функцию «Сцепить», а для удаления лишних пробелов - «Сжать пробелы»:
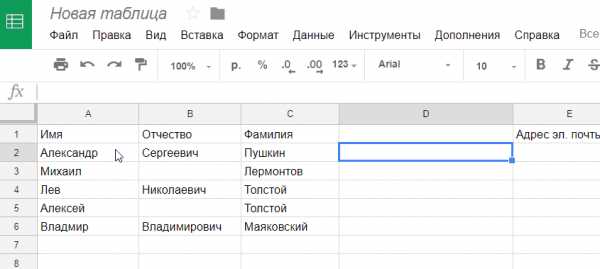
Примеры экспорта контактов
1) Gmail
Откройте «Google Контакты», кликните по разделу «Ещё» — в раскрывшемся списке выберите «Экспортировать»:
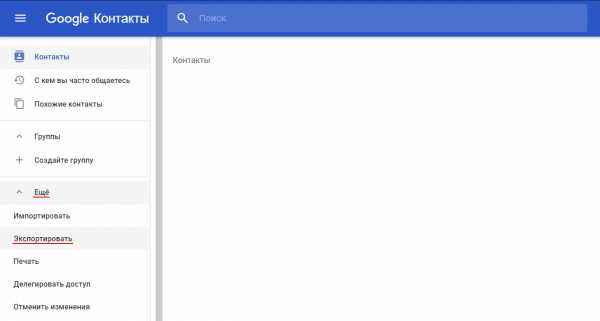
В открывшемся модальном окне выберите пункт «Outlook CSV».
2) Яндекс Почта
Находясь в почтовом ящике перейдите в раздел «Контакты»:
Далее выберите раздел «Ещё» — «Сохранить контакты в файл»:
В открывшемся модальном окне выберите пункт «Microsoft Outlook».
Помогла ли вам статья?
Как создать CSV файл через таблицу Excel
Возможность создания CSV файла из таблицы Excel позволяет преобразовывать документы в нужный формат для загрузки в любые системы, например, outlook, Google Analytics, Яндекс.Метрику и многое другое.
Простой способ создания CSV через таблицу в Excel
В качестве примера будет использоваться таблица с данными, которую можно будет скачать ниже.
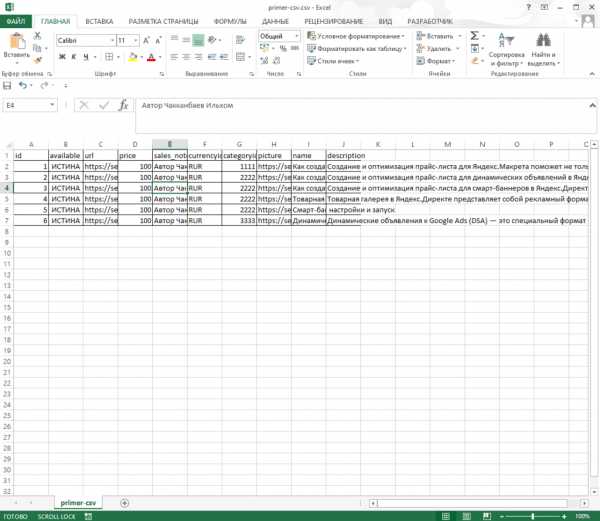
Для превращения файла в CSV потребуется нажать на кнопку «Файл» (левый-верхний угол).
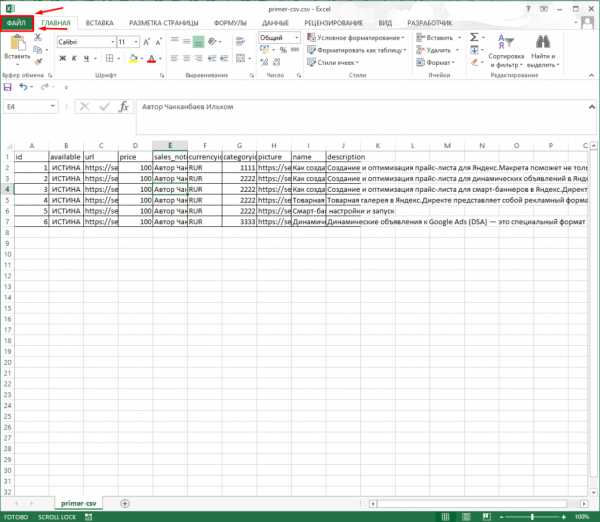
Далее выбираем пункт «Сохранить как» и нажимаем на «Обзор».
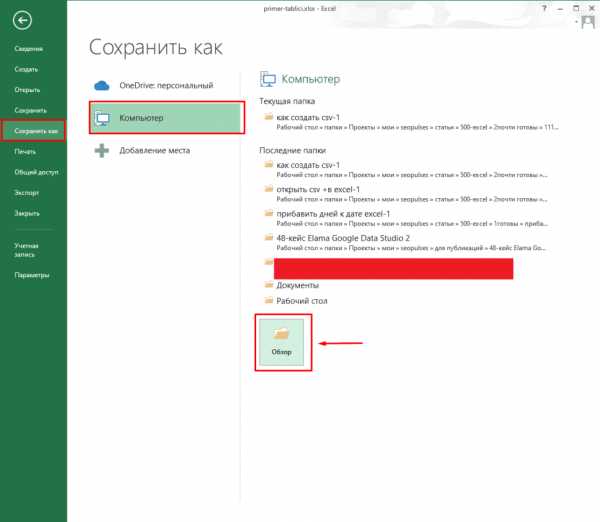
Теперь выбираем нужный формат, например, стандартный CSV.
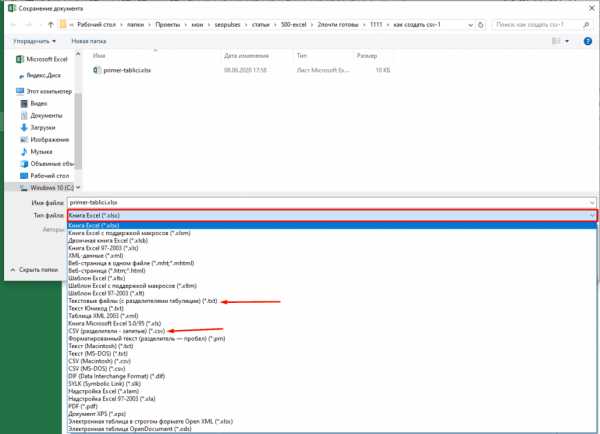
Все готово, мы получили нужный формат.
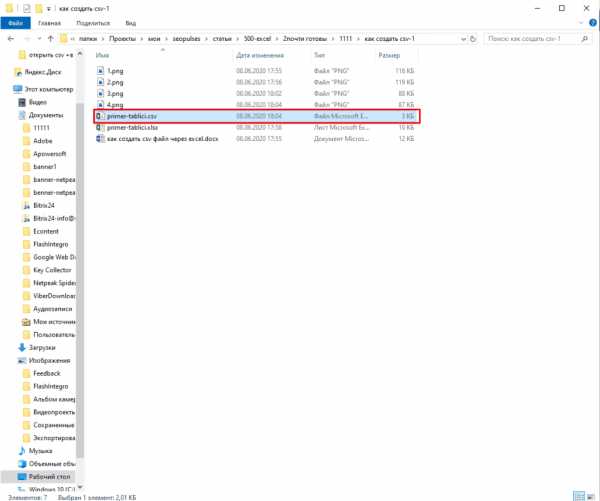
Проверив его в блокноте можно увидеть, что разделители стоят «;» (точка с запятой).
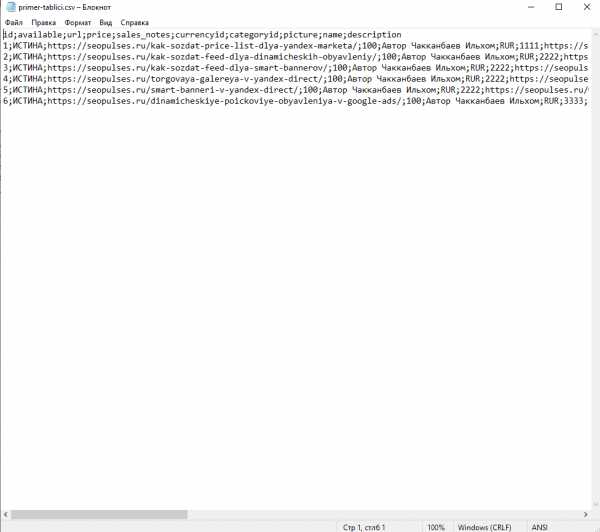
Ручной метод превращения таблицы Эксель в CSV-файл
Если требуется создать кастомный файл (с собственными разделителями, например, |). Для этого прописываем конструкцию между каждым элементом:
Далее таким образом соединяем все элементы.
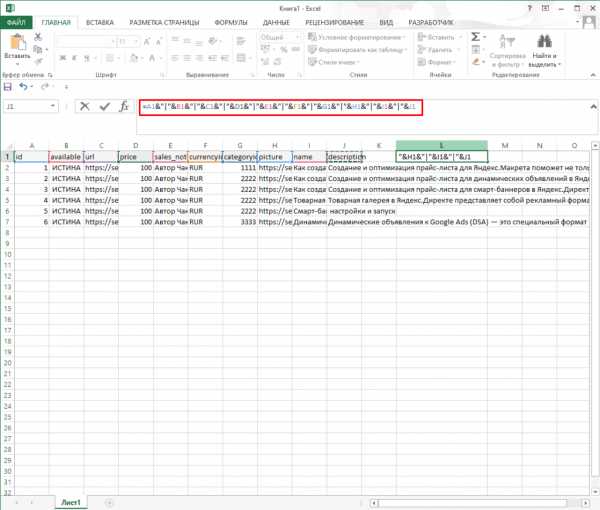
Растягиваем формулу до конца документа.
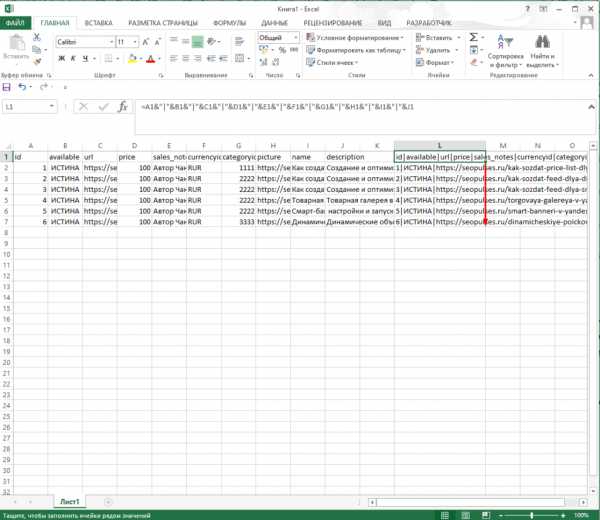
Выделяем нужный столбец (новый) и правым кликом мыши по нему выводим меню, где нажимаем на «Копировать».
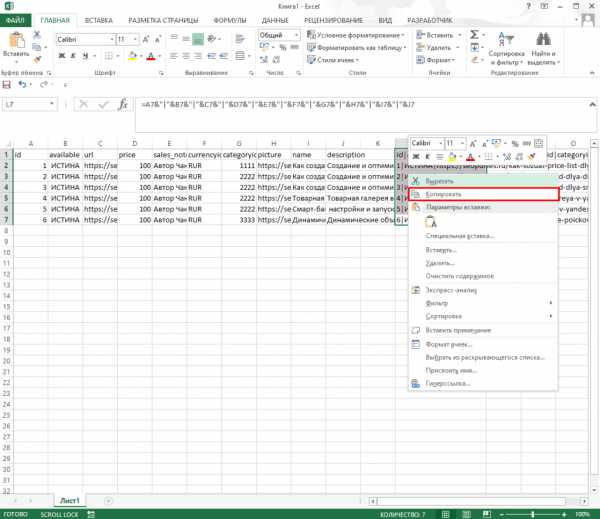
Создаем текстовый документ новый (блокнот), кликнув правой клавишей мыши в нужной папке.
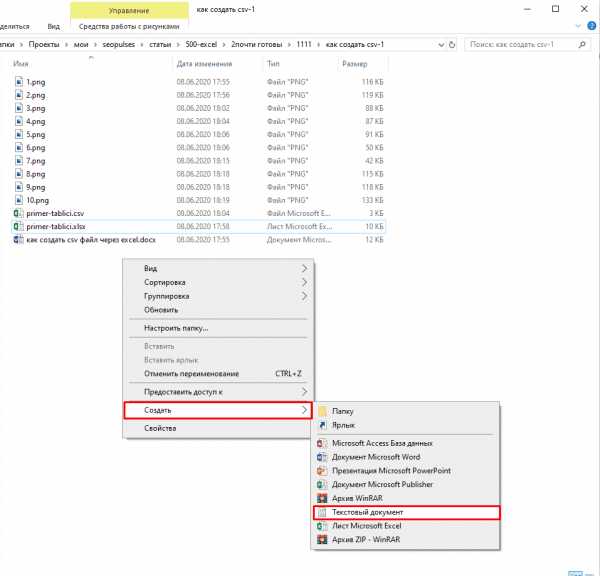
Открываем его и вводим новое поле.
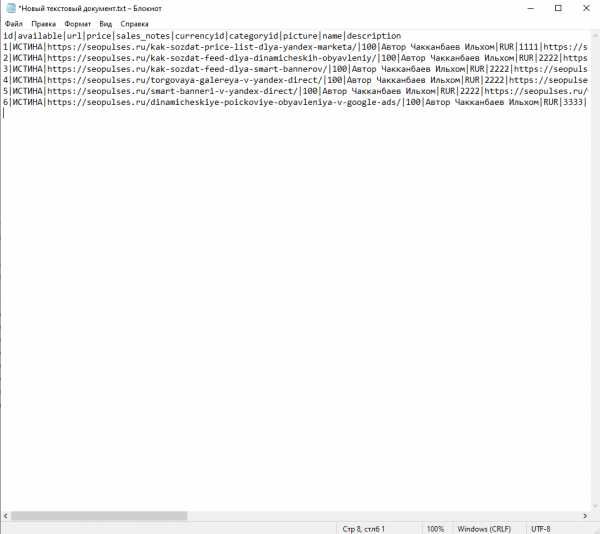
После в левом-верхнем углу кликаем на «Файл»-«Сохранить как».
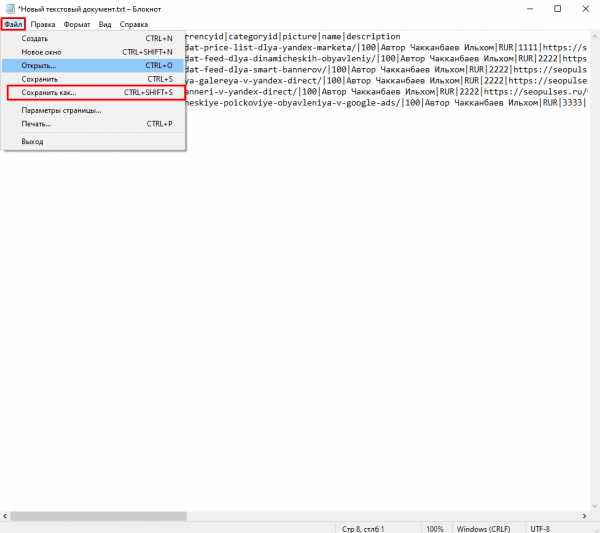
Выбираем нужный тип кодировки и сохраняем документ.
Важно! Можно сразу выбрать CSV как и в способе №1, дальнейшая инструкция предназначена как дополнительная возможность.
Важно! Лучше всего выбирать UTF-8, что позволит работать в дальнейшем с кириллицей.
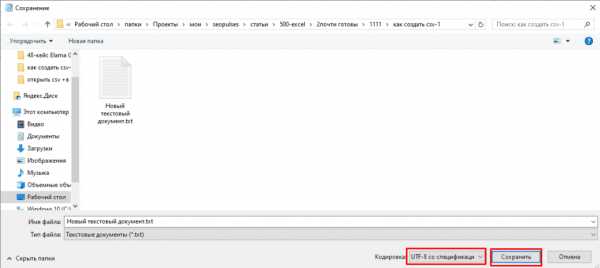
Теперь опять кликаем правой клавишей мыши на файл и нажимаем на «Переименовать».
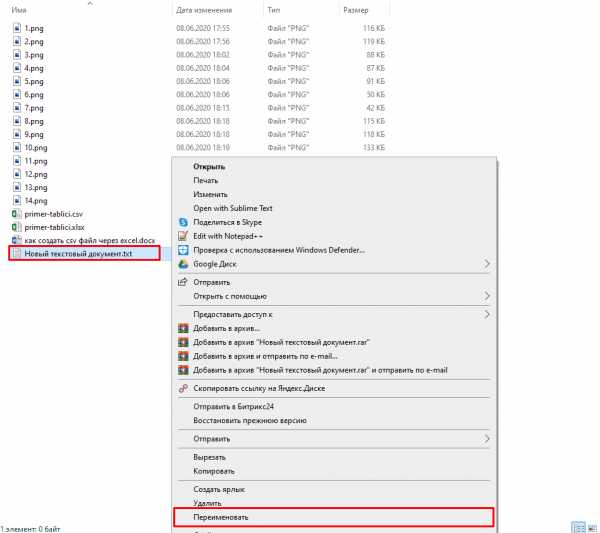
Стираем разрешение «.txt» и прописываем вместо него «.csv». При необходимости меняем название.
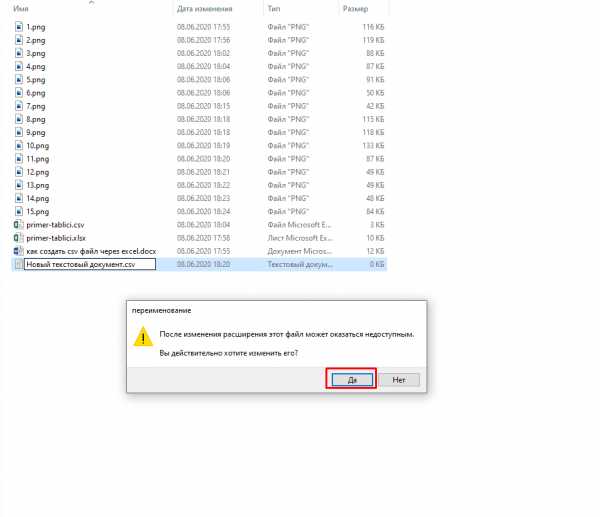
Все готово, мы получили нужный формат.
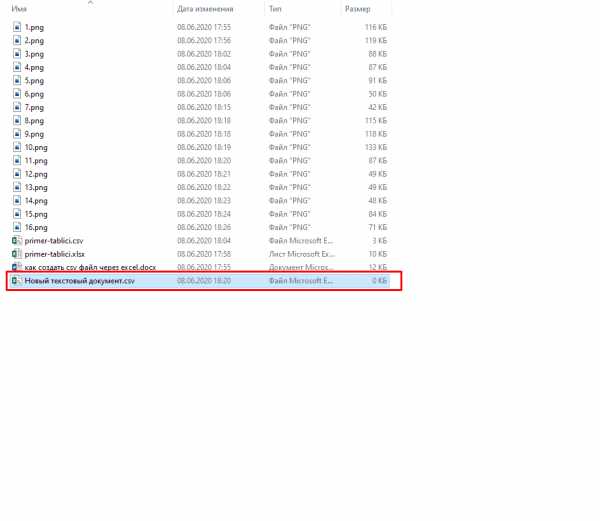
Для чего это нужно?
Создание CSV-файла потребуется для:
Также можно ознакомиться с инструкцией по открытию CSV файла.
Как преобразовать файлы Excel в формат CSV
CSV (Comma Separated Values) – распространённый формат для хранения табличных данных (числовых и текстовых) в виде простого текста. Этот формат файлов популярен и живуч благодаря тому, что огромное количество программ и приложений понимают CSV, хотя бы как альтернативный вариант файлового формата для импорта / экспорта. Более того, формат CSV позволяет пользователю заглянуть в файл и немедленно найти проблему с данными, если таковая имеется, изменить разделитель CSV, правила цитирования и так далее. Это возможно потому, что CSV – это простой текст, и даже не очень опытный пользователь, сможет легко его понять без специальной подготовки.
В этой статье мы изучим быстрые и эффективные способы экспорта данных из Excel в CSV и узнаем, как преобразовать файл Excel в CSV, сохранив без искажений все специальные и иностранные символы. Описанные в статье приёмы работают во всех версиях Excel 2013, 2010 и 2007.
Как преобразовать файл Excel в CSV
Если требуется экспортировать файл Excel в какое-либо другое приложение, например, в адресную книгу Outlook или в базу данных Access, предварительно преобразуйте лист Excel в файл CSV, а затем импортируйте файл .csv в другое приложение. Ниже дано пошаговое руководство, как экспортировать рабочую книгу Excel в формат CSV при помощи инструмента Excel – «Сохранить как».
- В рабочей книге Excel откройте вкладку Файл (File) и нажмите Сохранить как (Save as). Кроме этого, диалоговое окно Сохранение документа (Save as) можно открыть, нажав клавишу F12.
- В поле Тип файла (Save as type) выберите CSV (разделители – запятые) (CSV (Comma delimited)).
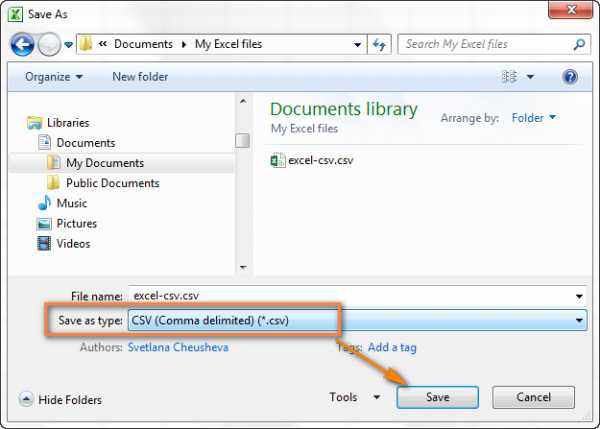 Кроме CSV (разделители – запятые), доступны несколько других вариантов формата CSV:
Кроме CSV (разделители – запятые), доступны несколько других вариантов формата CSV: - CSV (разделители – запятые) (CSV (Comma delimited)). Этот формат хранит данные Excel, как текстовый файл с разделителями запятыми, и может быть использован в другом приложении Windows и в другой версии операционной системы Windows.
- CSV (Macintosh). Этот формат сохраняет книгу Excel, как файл с разделителями запятыми для использования в операционной системе Mac.
- CSV (MS-DOS). Сохраняет книгу Excel, как файл с разделителями запятыми для использования в операционной системе MS-DOS.
- Текст Юникод (Unicode Text (*txt)). Этот стандарт поддерживается почти во всех существующих операционных системах, в том числе в Windows, Macintosh, Linux и Solaris Unix. Он поддерживает символы почти всех современных и даже некоторых древних языков. Поэтому, если книга Excel содержит данные на иностранных языках, то рекомендую сначала сохранить её в формате Текст Юникод (Unicode Text (*txt)), а затем преобразовать в CSV, как описано далее в разделе Экспортируем из Excel в формат CSV UTF-8 или UTF-16.
Замечание: Все упомянутые форматы сохраняют только активный лист Excel.
- Выберите папку для сохранения файла в формате CSV и нажмите Сохранить (Save).После нажатия Сохранить (Save) появятся два диалоговых окна. Не переживайте, эти сообщения не говорят об ошибке, так и должно быть.
- Первое диалоговое окно напоминает о том, что В файле выбранного типа может быть сохранён только текущий лист (The selected file type does not support workbooks that contain multiple sheets). Чтобы сохранить только текущий лист, достаточно нажать ОК.Если нужно сохранить все листы книги, то нажмите Отмена (Cancel) и сохраните все листы книги по-отдельности с соответствующими именами файлов, или можете выбрать для сохранения другой тип файла, поддерживающий несколько страниц.
- После нажатия ОК в первом диалоговом окне, появится второе, предупреждающее о том, что некоторые возможности станут недоступны, так как не поддерживаются форматом CSV. Так и должно быть, поэтому просто жмите Да (Yes).
Вот так рабочий лист Excel можно сохранить как файл CSV. Быстро и просто, и вряд ли тут могут возникнуть какие-либо трудности.
Экспортируем из Excel в CSV с кодировкой UTF-8 или UTF-16
Если на листе Excel содержатся какие-либо специальные или иностранные символы (тильда, ударение и подобные) или иероглифы, то преобразование листа Excel в CSV описанным выше способом не сработает.
Дело в том, что команда Сохранить как > CSV (Save as > CSV) исказит все символы, кроме ASCII (American Standard Code for Information Interchange). И если на листе Excel есть парные кавычки или длинные тире (перенесённые в Excel, например, из документа Word при копировании / вставке текста) – такие символы также будут искромсаны.
Простое решение – сохранить лист Excel как текстовый файл Unicode(.txt), и затем преобразовать его в CSV. Таким образом все символы, не входящие в ASCII, останутся в целости и сохранности.
Прежде чем двинуться дальше, позвольте мне кратко пояснить главные отличия между кодировками UTF-8 и UTF-16, чтобы в каждом индивидуальном случае Вы могли выбрать подходящий формат:
- UTF-8 – это более компактная кодировка, использующая для каждого символа от 1 до 4 байт. Чаще всего рекомендуется использовать этот формат, когда символы ASCII преобладают в файле, т.к. большинство таких символов требует 1 байт памяти. Ещё одно преимущество в том, что кодировка файла UTF-8, содержащего только символы ASCII, ничем не будет отличаться от такого же ASCII-файла.
- UTF-16 использует от 2 до 4 байт для хранения каждого символа. Учтите, что не во всех случаях файл UTF-16 требует больше места в памяти, чем файл UTF-8. Например, японские символы занимают от 3 до 4 байт в UTF-8 и от 2 до 4 байт в UTF-16. Таким образом, есть смысл использовать UTF-16, если данные содержат азиатские символы, в том числе Японские, Китайские и Корейские. Существенный недостаток этой кодировки в том, что она не полностью совместима с ASCII-файлами и требуются специальные программы для отображения таких файлов. Помните об этом, если планируете импортировать получившиеся файлы из Excel куда-то ещё.
Как преобразовать файл Excel в CSV UTF-8
Предположим, у нас есть лист Excel с иностранными символами, в нашем примере – это японские имена.
Чтобы экспортировать этот лист Excel в файл CSV, сохранив при этом все иероглифы, сделаем следующее:
- В Excel откройте вкладку Файл (File) и нажмите Сохранить как (Save as).
- Введите имя файла, в поле Тип файла (Save as type) выберите Текст Юникод (Unicode Text (*.txt)) и нажмите Сохранить (Save).
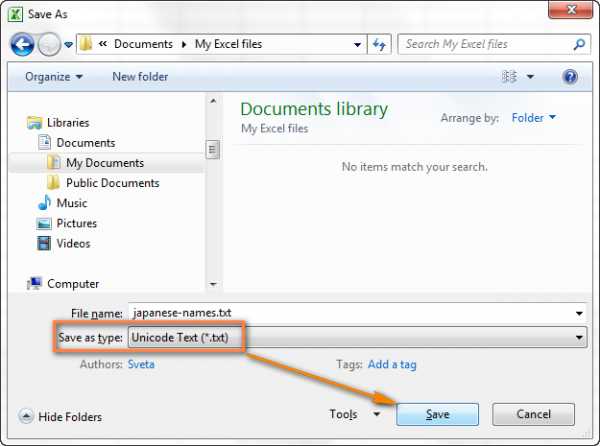
- Откройте созданный файл в любом стандартном текстовом редакторе, например, в Блокноте.
Замечание: Не все простые текстовые редакторы полностью поддерживают символы Юникод, поэтому некоторые из них могут отображаться как прямоугольники. В большинстве случаев, это никак не повлияет на итоговый файл, и можно просто не обращать на это внимание или выбрать более продвинутый редактор, например, Notepad++.
- Так как в нашем текстовом Юникод файле в качестве разделителей используется символ табуляции, а мы хотим преобразовать его в CSV (разделители – запятые), то необходимо заменить символы табуляции на запятые.
Замечание: Если нет строгой необходимости получить файл именно с разделителями – запятыми, а нужен любой файл CSV, который Excel сможет понять, то этот шаг можно пропустить, так как Microsoft Excel отлично понимает файлы с разделителем – табуляцией.
- Если всё же нужен файл CSV (разделители – запятые), то выполните в Блокноте следующие действия:
- Выделите символ табуляции, кликните по нему правой кнопкой и в контекстном меню нажмите Копировать (Copy), или просто нажмите Ctrl+C, как показано на рисунке ниже.
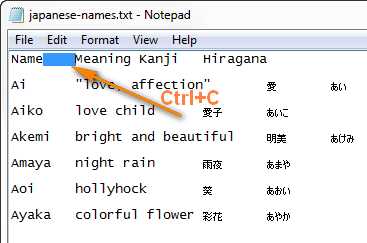
- Нажмите Ctrl+H, чтобы открылось диалоговое окно Заменить (Replace) и вставьте скопированный символ табуляции в поле Что (Find what). При этом курсор сместится вправо – это значит, что символ табуляции вставлен. В поле Чем (Replace with) введите запятую и нажмите Заменить все (Replace all).
В Блокноте результат будет приблизительно вот такой:
- Выделите символ табуляции, кликните по нему правой кнопкой и в контекстном меню нажмите Копировать (Copy), или просто нажмите Ctrl+C, как показано на рисунке ниже.
- Кликните Файл > Сохранить как (File > Save as), введите имя для файла и в выпадающем списке Кодировка (Encoding) выберите UTF-8. Затем нажмите кнопку Сохранить (Save).
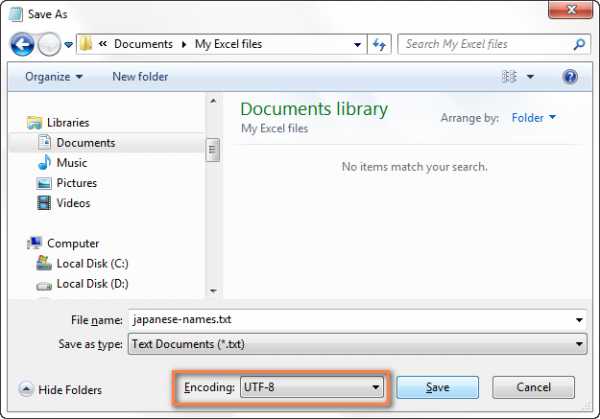
- Запустите Проводник Windows и измените расширение файла с .txt на .csv.По-другому изменить расширение .txt на .csv можно непосредственно в Блокноте. Для этого в диалоговом окне Сохранить как (Save as) в поле Тип файла (Save as type) выберите вариант Все файлы (All files), а к имени файла в соответствующем поле добавьте “.csv”, как показано на рисунке ниже.
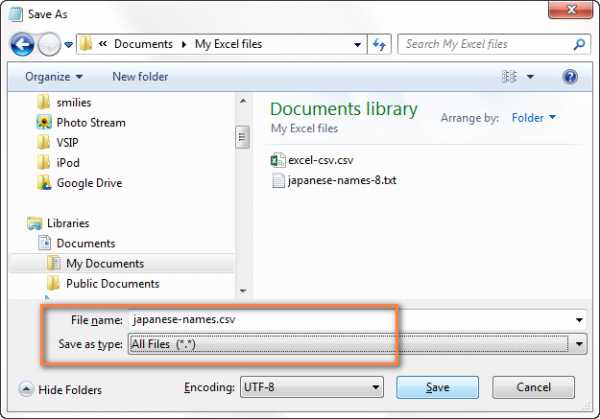
- Откройте файл CSV в Excel, для этого на вкладке Файл (File) нажмите Открыть > Текстовые файлы (Open > Text files) и проверьте в порядке ли данные.
Замечание: Если Ваш файл предназначен для использования за пределами Excel и формат UTF-8 является обязательным требованием, то не совершайте на листе никаких изменений и не сохраняйте его снова в Excel, поскольку это может привести к проблемам с чтением кодировки. Если какая-то часть данных не отображается в Excel, откройте тот же файл в Блокноте и в нём внесите исправления в данные. Не забудьте снова сохранить файл в формате UTF-8.
Как преобразовать файл Excel в CSV UTF-16
Экспортировать в файл CSV UTF-16 намного быстрее и проще, чем в UTF-8. Дело в том, что Excel автоматически применяет формат UTF-16 при сохранении файла как Текст Юникод (Unicode Text).
Для этого сохраняем файл при помощи инструмента Сохранить как (Save as) в Excel и затем в Проводнике Windows изменяем расширение созданного файла на .csv. Готово!
Если нужен файл CSV с запятой или точкой с запятой в качестве разделителя, замените все символы табуляции на запятые или точки с запятой соответственно в Блокноте или в любом другом текстовом редакторе на свой выбор (ранее в этой статье есть подробная инструкция, как это делается).
Другие способы преобразования файлов Excel в CSV
Описанные выше способы экспорта данных из Excel в CSV (UTF-8 и UTF-16) универсальны, т.е. подойдут для работы с любыми специальными символами и в любой версии Excel от 2003 до 2013.
Существует множество других способов преобразования данных из формата Excel в CSV. В отличие от показанных выше решений, эти способы не будут давать в результате чистый UTF-8 файл (это не касается OpenOffice, который умеет экспортировать файлы Excel в несколько вариантов кодировки UTF). Но в большинстве случаев получившийся файл будет содержать правильный набор символов, который далее можно безболезненно преобразовать в формат UTF-8 при помощи любого текстового редактора.
Преобразуем файл Excel в CSV при помощи Таблиц Google
Как оказалось, можно очень просто преобразовать файл Excel в CSV при помощи Таблиц Google. При условии, что на Вашем компьютере уже установлен Google Drive, выполните следующие 5 простых шагов:
- В Google Drive нажмите кнопку Создать (Create) и выберите Таблица (Spreadsheet).
- В меню Файл (File) нажмите Импорт (Import).
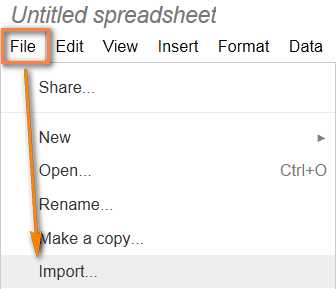
- Кликните Загрузка (Upload) и выберите файл Excel для загрузки со своего компьютера.
- В диалоговом окне Импорт файла (Import file) выберите Заменить таблицу (Replace spreadsheet) и нажмите Импорт (Import).
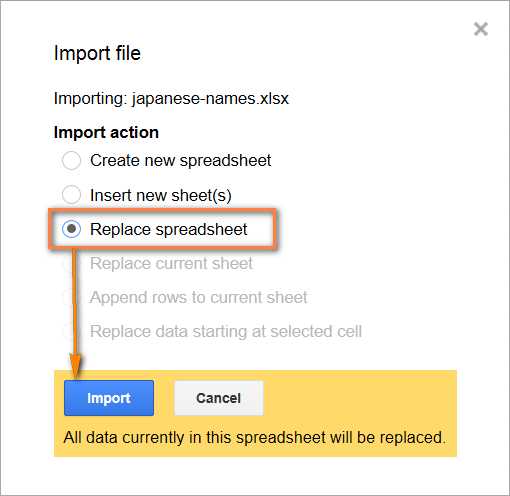
Совет: Если файл Excel относительно небольшой, то для экономии времени можно перенести из него данные в таблицу Google при помощи копирования / вставки.
- В меню Файл (File) нажмите Скачать как (Download as), выберите тип файла CSV – файл будет сохранён на компьютере.
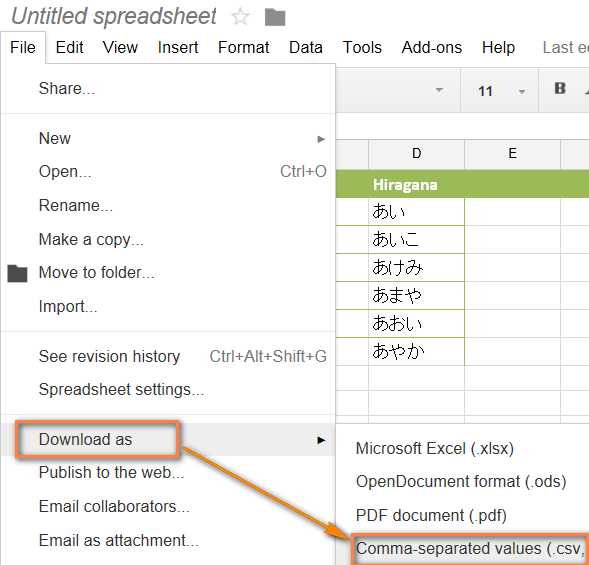
В завершение откройте созданный CSV-файл в любом текстовом редакторе, чтобы убедиться, что все символы сохранены правильно. К сожалению, файлы CSV, созданные таким способом, не всегда правильно отображаются в Excel.
Сохраняем файл .xlsx как .xls и затем преобразуем в файл CSV
Для этого способа не требуется каких-либо дополнительных комментариев, так как из названия уже всё ясно.
Это решение я нашёл на одном из форумов, посвящённых Excel, уже не помню, на каком именно. Честно говоря, я никогда не использовал этот способ, но, по отзывам множества пользователей, некоторые специальные символы теряются, если сохранять непосредственно из .xlsx в .csv, но остаются, если сначала .xlsx сохранить как .xls, и затем как .csv, как мы делали в начале этой статьи.
Так или иначе, попробуйте сами такой способ создания файлов CSV из Excel, и если получится, то это будет хорошая экономия времени.
Сохраняем файл Excel как CSV при помощи OpenOffice
OpenOffice – это пакет приложений с открытым исходным кодом, включает в себя приложение для работы с таблицами, которое отлично справляется с задачей экспорта данных из формата Excel в CSV. На самом деле, это приложение предоставляет доступ к большему числу параметров при преобразовании таблиц в файлы CSV (кодировка, разделители и так далее), чем Excel и Google Sheets вместе взятые.
Просто открываем файл Excel в OpenOffice Calc, нажимаем Файл > Сохранить как (File > Save as) и выбираем тип файла Текст CSV (Text CSV).
На следующем шаге предлагается выбрать значения параметров Кодировка (Character sets) и Разделитель поля (Field delimiter). Разумеется, если мы хотим создать файл CSV UTF-8 с запятыми в качестве разделителей, то выбираем UTF-8 и вписываем запятую (,) в соответствующих полях. Параметр Разделитель текста (Text delimiter) обычно оставляют без изменения – кавычки (“). Далее нажимаем ОК.
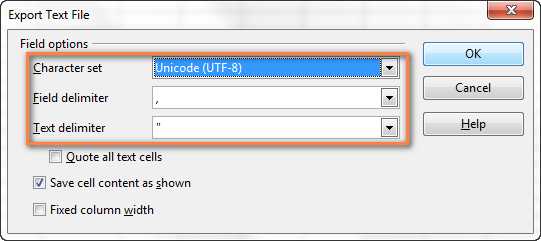
Таким же образом для быстрого и безболезненного преобразования из Excel в CSV можно использовать ещё одно приложение – LibreOffice. Согласитесь, было бы здорово, если бы Microsoft Excel предоставил возможность так же настраивать параметры при создании файлов CSV.
В этой статье я рассказал об известных мне способах преобразования файлов Excel в CSV. Если Вам знакомы более эффективные методы экспорта из Excel в CSV, расскажите об этом в комментариях. Благодарю за внимание!
Оцените качество статьи. Нам важно ваше мнение:
Редактируем CSV-файлы, чтобы не сломать данные / Блог компании HFLabs / Хабр

Продукты HFLabs в промышленных объемах обрабатывают данные: адреса, ФИО, реквизиты компаний и еще вагон всего. Естественно, тестировщики ежедневно с этими данными имеют дело: обновляют тест-кейсы, изучают результаты очистки. Часто заказчики дают «живую» базу, чтобы тестировщик настроил сервис под нее.
Первое, чему мы учим новых QA — сохранять данные в первозданном виде. Все по заветам: «Не навреди». В статье я расскажу, как аккуратно работать с CSV-файлами в Excel и Open Office. Советы помогут ничего не испортить, сохранить информацию после редактирования и в целом чувствовать себя увереннее.
Материал базовый, профессионалы совершенно точно заскучают.
Что такое CSV-файлы
Формат CSV используют, чтобы хранить таблицы в текстовых файлах. Данные очень часто упаковывают именно в таблицы, поэтому CSV-файлы очень популярны.
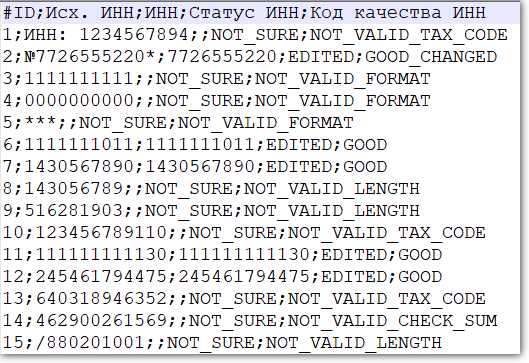
CSV-файл состоит из строк с данными и разделителей, которые обозначают границы столбцов
CSV расшифровывается как comma-separated values — «значения, разделенные запятыми». Но пусть название вас не обманет: разделителями столбцов в CSV-файле могут служить и точки с запятой, и знаки табуляции. Это все равно будет CSV-файл.
У CSV куча плюсов перед тем же форматом Excel: текстовые файлы просты как пуговица, открываются быстро, читаются на любом устройстве и в любой среде без дополнительных инструментов.
Из-за своих преимуществ CSV — сверхпопулярный формат обмена данными, хотя ему уже лет 40. CSV используют прикладные промышленные программы, в него выгружают данные из баз.
Одна беда — текстового редактора для работы с CSV мало. Еще ничего, если таблица простая: в первом поле ID одной длины, во втором дата одного формата, а в третьем какой-нибудь адрес. Но когда поля разной длины и их больше трех, начинаются мучения.
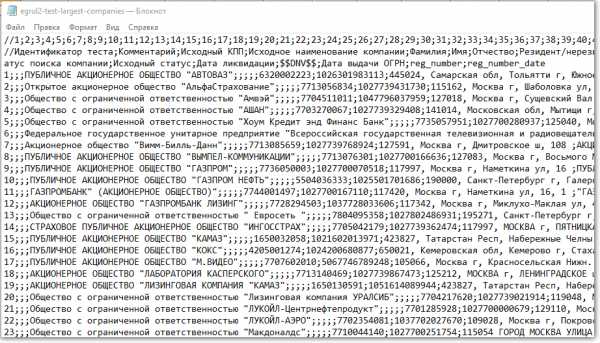
Следить за разделителями и столбцами — глаза сломаешь
Еще хуже с анализом данных — попробуй «Блокнотом» хотя бы сложить все числа в столбце. Я уж не говорю о красивых графиках.
Поэтому CSV-файлы анализируют и редактируют в Excel и аналогах: Open Office, LibreOffice и прочих.
Ветеранам, которые все же дочитали: ребята, мы знаем об анализе непосредственно в БД c помощью SQL, знаем о Tableau и Talend Open Studio. Это статья для начинающих, а на базовом уровне и небольшом объеме данных Excel с аналогами хватает.
Как Excel портит данные: из классики
Все бы ничего, но Excel, едва открыв CSV-файл, начинает свои лукавые выкрутасы. Он без спроса меняет данные так, что те приходят в негодность. Причем делает это совершенно незаметно. Из-за этого в свое время мы схватили ворох проблем.
Большинство казусов связано с тем, что программа без спроса преобразует строки с набором цифр в числа.
Округляет. Например, в исходной ячейке два телефона хранятся через запятую без пробелов: «5235834,5235835». Что сделает Excel? Лихо превратит номера́ в одно число и округлит до двух цифр после запятой: «5235834,52». Так мы потеряем второй телефон.
Приводит к экспоненциальной форме. Excel заботливо преобразует «123456789012345» в число «1,2E+15». Исходное значение потеряем напрочь.
Проблема актуальна для длинных, символов по пятнадцать, цифровых строк. Например, КЛАДР-кодов (это такой государственный идентификатор адресного объекта: го́рода, у́лицы, до́ма).
Удаляет лидирующие плюсы. Excel считает, что плюс в начале строки с цифрами — совершенно лишний символ. Мол, и так ясно, что число положительное, коль перед ним не стоит минус. Поэтому лидирующий плюс в номере «+74955235834» будет отброшен за ненадобностью — получится «74955235834». (В реальности номер пострадает еще сильнее, но для наглядности обойдусь плюсом).
Потеря плюса критична, например, если данные пойдут в стороннюю систему, а та при импорте жестко проверяет формат.
Разбивает по три цифры. Цифровую строку длиннее трех символов Excel, добрая душа, аккуратно разберет. Например, «8 495 5235834» превратит в «84 955 235 834».
Форматирование важно как минимум для телефонных номеров: пробелы отделяют коды страны и города от остального номера и друг от друга. Excel запросто нарушает правильное членение телефона.
Удаляет лидирующие нули. Строку «00523446» Excel превратит в «523446».
А в ИНН, например, первые две цифры — это код региона. Для Республики Алтай он начинается с нуля — «04». Без нуля смысл номера исказится, а проверку формата ИНН вообще не пройдет.
Меняет даты под локальные настройки. Excel с удовольствием исправит номер дома «1/2» на «01.фев». Потому что Windows подсказал, что в таком виде вам удобнее считывать даты.
Побеждаем порчу данных правильным импортом
Если серьезно, в бедах виноват не Excel целиком, а неочевидный способ импорта данных в программу.
По умолчанию Excel применяет к данным в загруженном CSV-файле тип «General» — общий. Из-за него программа распознает цифровые строки как числа. Такой порядок можно победить, используя встроенный инструмент импорта.
Запускаю встроенный в Excel механизм импорта. В меню это «Data → Get External Data → From Text».
Выбираю CSV-файл с данными, открывается диалог. В диалоге кликаю на тип файла Delimited (с разделителями). Кодировка — та, что в файле, обычно определяется автоматом. Если первая строка файла — шапка, отмечаю «My Data Has Headers».
Перехожу ко второму шагу диалога. Выбираю разделитель полей (обычно это точка с запятой — semicolon). Отключаю «Treat consecutive delimiters as one», а «Text qualifier» выставляю в «{none}». (Text qualifier — это символ начала и конца текста. Если разделитель в CSV — запятая, то text qualifier нужен, чтобы отличать запятые внутри текста от запятых-разделителей.)
На третьем шаге выбираю формат полей, ради него все и затевалось. Для всех столбцов выставляю тип «Text». Кстати, если кликнуть на первую колонку, зажать шифт и кликнуть на последнюю, выделятся сразу все столбцы. Удобно.
Дальше Excel спросит, куда вставлять данные из CSV — можно просто нажать «OK», и данные появятся в открытом листе.
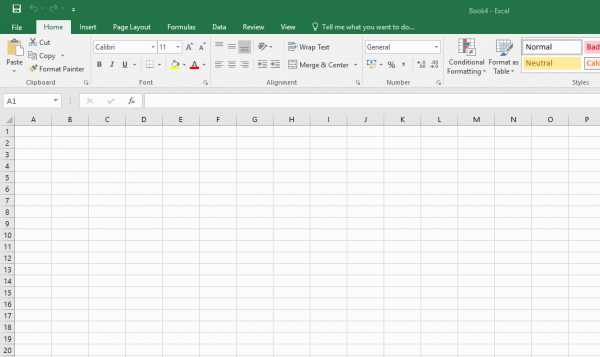
Перед импортом придется создать в Excel новый workbook
Но! Если я планирую добавлять данные в CSV через Excel, придется сделать еще кое-что.
После импорта нужно принудительно привести все-все ячейки на листе к формату «Text». Иначе новые поля приобретут все тот же тип «General».
- Нажимаю два раза Ctrl+A, Excel выбирает все ячейки на листе;
- кликаю правой кнопкой мыши;
- выбираю в контекстном меню «Format Cells»;
- в открывшемся диалоге выбираю слева тип данных «Text».
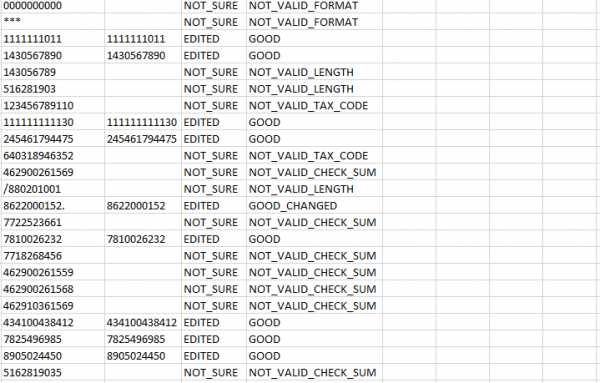
Чтобы выделить все ячейки, нужно нажать Ctrl+A два раза. Именно два, это не шутка, попробуйте
После этого, если повезет, Excel оставит исходные данные в покое. Но это не самая твердая гарантия, поэтому мы после сохранения обязательно проверяем файл через текстовый просмотрщик.
Альтернатива: Open Office Calc
Для работы с CSV-файлами я использую именно Calc. Он не то чтобы совсем не считает цифровые данные строками, но хотя бы не применяет к ним переформатирование в соответствии с региональными настройками Windows. Да и импорт попроще.
Конечно, понадобится пакет Open Office (OO). При установке он предложит переназначить на себя файлы MS Office. Не рекомендую: хоть OO достаточно функционален, он не до конца понимает хитрое микрософтовское форматирование документов.
А вот назначить OO программой по умолчанию для CSV-файлов — вполне разумно. Сделать это можно после установки пакета.
Итак, запускаем импорт данных из CSV. После двойного клика на файле Open Office показывает диалог.
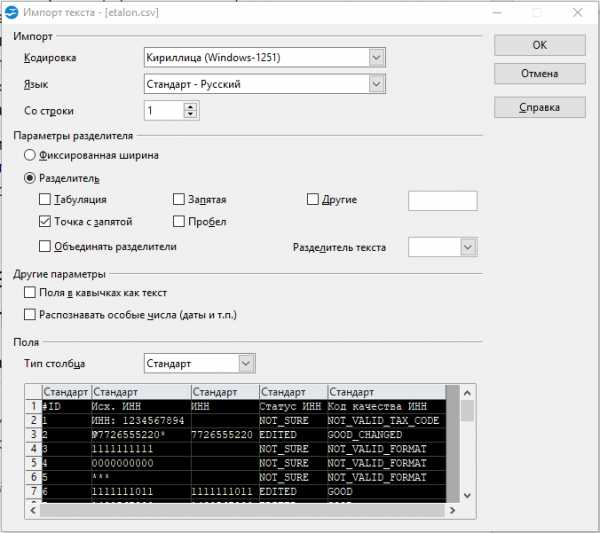
Заметьте, в OO не нужно создавать новый воркбук и принудительно запускать импорт, все само
- Кодировка — как в файле.
- «Разделитель» — точка с запятой. Естественно, если в файле разделителем выступает именно она.
- «Разделитель текста» — пустой (все то же, что в Excel).
- В разделе «Поля» кликаю в левый-верхний квадрат таблицы, подсвечиваются все колонки. Указываю тип «Текст».
Штука, которая испортила немало крови: если по ошибке выбрать несколько разделителей полей или не тот разделитесь текста, файл может правильно открыться, но неправильно сохраниться.
Помимо Calc у нас в HFLabs популярен libreOffice, особенно под «Линуксом». И то, и другое для CSV применяют активнее, чем Excel.
Бонус-трек: проблемы при сохранении из Calc в .xlsx
Если сохраняете данные из Calc в экселевский формат .xlsx, имейте в виду — OO порой необъяснимо и масштабно теряет данные.
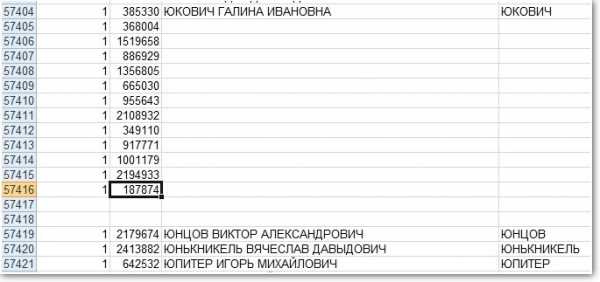
Белая пустошь, раскинувшаяся посередине, в оригинальном CSV-файле богато заполнена данными
Поэтому после сохранения я еще раз открываю файл и убеждаюсь, что данные на месте.
Если что-то потерялись, лечение — пересохранить из CSV в .xlsx. Или, если установлен Windows, импортнуть из CSV в Excel и сохранить оттуда.
После пересохранения обязательно еще раз проверяю, что все данные на месте и нет лишних пустых строк.
Если интересно работать с данными, посмотрите на наши вакансии. HFLabs почти всегда нужны аналитики, тестировщики, инженеры по внедрению, разработчики. Данными обеспечим так, что мало не покажется :)
Импорт и экспорт CSV-файлов в Excel – Центр поддержки
Ecwid Центр Поддержки- Поиск по теме
- Обучающие видео
- English (US)
Создание файла CSV для импорта потенциальных клиентов, контактов или сделок - справка Zendesk
Сообщество Английский (США)языков
Deutsch Español Français 日本語 한국어 Português do BrasilCurrent: английский (США)
войти в систему- Zendesk help
3 основных метода импорта контактов CSV в Android в 2020 г.
Как распространенный формат файлов, CSV широко поддерживается потребительскими, деловыми и другими приложениями. Например, у многих из вас, пользователей Android, ваши телефонные контакты сохранены в формате CSV. Что, если вы перейдете на новый телефон Android, например Samsung Galaxy S20 / S10 / S10 + / S10e? Или ваши контакты в вашем Android удаляются случайно? Вам необходимо импортировать контакты из файла CSV, хранящегося где-то еще, например, на вашем компьютере, на Android.Итак, как легко импортировать контакты CSV в Android? В этой статье вы найдете идеальные решения.
Часть 1: Как импортировать контакты в Android с помощью учетной записи Gmail
Часть 2: Как напрямую импортировать контакты на телефон Android из CSV
Часть 3: Сравнение двух методов импорта контактов CSV в Android

Почему Вам нужно перенести контакты в формате CSV на Android?
У людей есть разные причины переносить контакты CSV с компьютера на мобильные телефоны Android.Выше я неявно упомянул, но необходимо еще раз подвести итоги. Ниже приведены распространенные причины:
Чтобы предотвратить потерю данных, люди должны делать их резервные копии на компьютере. Поскольку CSV является обычным файлом резервной копии контактов на компьютере, если вы случайно удалите или потеряете их на своем телефоне Android, вы можете импортировать контакты CSV с ПК на телефон Android.
Если вы хотите переключиться на новый телефон Android, вам необходимо импортировать контакты на новое устройство со старого.Никто не хочет перемещать данные вручную, особенно когда их много. Таким образом, лучшим вариантом будет импорт файла контактов CSV с резервной копией с компьютера на Android.
Здесь я предлагаю вам три простых метода, если вы хотите импортировать контакты CSV в Android.
Часть 1. Импорт контактов в Android с учетной записью Gmail
Если у вас есть учетная запись Gmail и вы не хотите загружать какое-либо другое программное обеспечение, этот метод может вам подойти. Просто следуйте инструкциям ниже, чтобы узнать, как импортировать контакты в Android с помощью учетной записи Gmail.
Шаг 1. Войдите в свою учетную запись Gmail
Откройте браузер на своем компьютере, войдите в свою учетную запись Google, перейдите к левой панели и нажмите « Gmail ». В раскрывающемся меню выберите « Контакты ».
Шаг 2: Нажмите «Еще» и выберите «Импорт».
После входа на вкладку « Контакты » найдите « Еще » и нажмите « Импорт » в раскрывающемся меню.
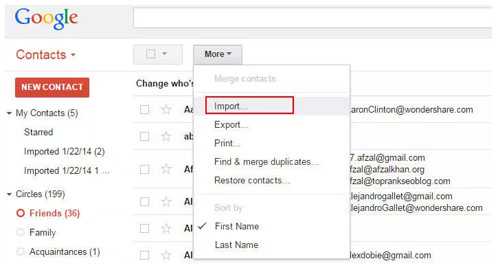
Шаг 3. Выберите файл CSV и импортируйте его в свою учетную запись Gmail.
Теперь нажмите « Выбрать файлы » во всплывающем окне, чтобы найти файл CSV, который вы сохранили, и импортировать его в свою учетную запись Gmail.
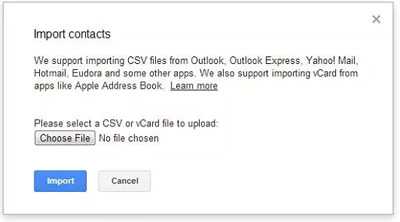
Шаг 4. Импортируйте контакты CSV на Android из учетной записи Gmail
Теперь файл CSV был импортирован в вашу учетную запись Gmail, и вы можете войти в него на своем Android. Затем перейдите в «Настройки», найдите на телефоне Android «Учетные записи и синхронизируйте » и выберите свою учетную запись Google. После этого нажмите « Sync Contacts »> « Sync now », и тогда все контакты CSV будут импортированы на ваш Android.
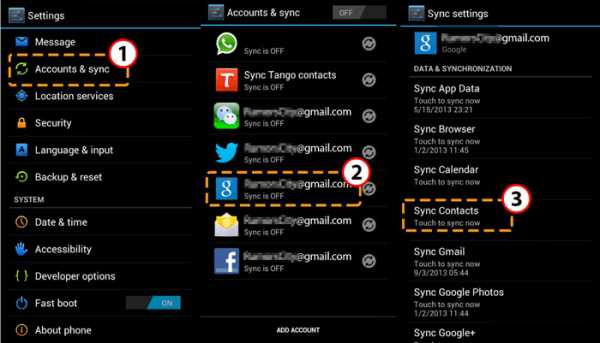
Итак, это способ импорта контактов на телефон Android из файла CSV с учетной записью Google.
Часть 2: Импорт контактов на телефон Android из CSV напрямую
Не имеет значения, если у вас нет учетной записи Gmail. Теперь я научу вас другому способу импорта контактов на телефон Android напрямую из CSV. Но сначала вам понадобится файл Excel CSV на вашем компьютере. Если у вас нет такого файла, следуйте шагу 1, чтобы создать его. Если у вас уже есть, пропустите шаг 1 и начните с шага 2.
Шаг 1: Создайте файл Excel CSV на своем компьютере
Создайте новый документ Excel и заполните ячейки информацией о ваших контактах следующим образом .Когда закончите, сохраните его в формате CSV.
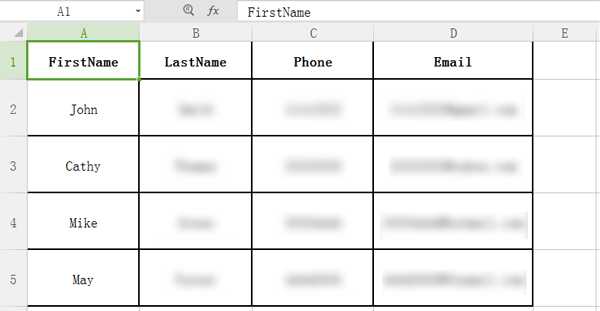
Шаг 2. Преобразование файла Excel CSV в файл vCard.
- Войдите в свою учетную запись Google в браузере.
- Выберите « Контакты » слева. Щелкните « More »> « Import », затем щелкните « Select file », чтобы выбрать файл CSV.
- Затем нажмите кнопку « Импорт » во всплывающем окне.
- Теперь Excel CSV перенесен в вашу учетную запись Google.Вы можете просмотреть его на своем телефоне Android.
- Затем снова перейдите в левую часть и нажмите кнопку « Export », чтобы экспортировать файл Excel CSV в файл vCard, который совместим с вашим Android.
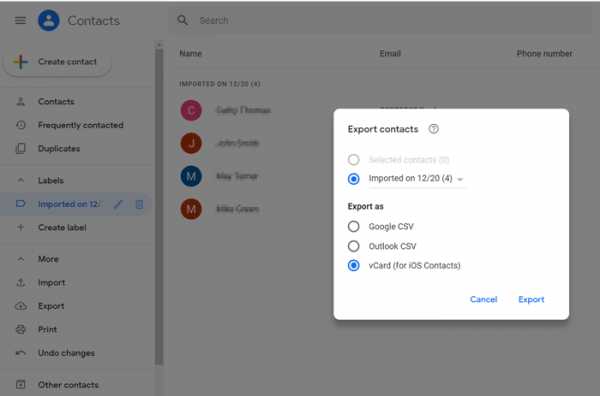
Шаг 3. Загрузка файла vCard на Google Диск
Введите Google Диск в браузере и войдите в свою учетную запись Google. Перейдите в левый столбец, нажмите « + Новый » и выберите « Загрузка файла ». Затем выберите файл vCard, который вы экспортировали на шаге 2.
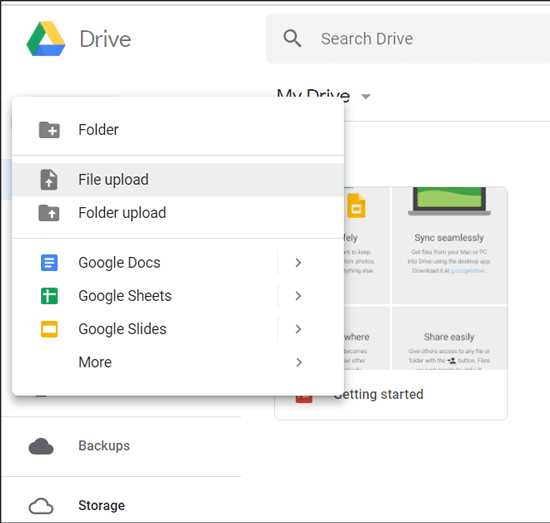
Шаг 4: Загрузите файл vCard на свой Android
Загрузите и запустите приложение Google Drive на вашем Android и войдите в свою учетную запись Google. Найдите загруженный файл vCard, нажмите его и выберите « Загрузить ». Затем он будет загружен на ваш Android.
Шаг 5. Импортируйте контакты на Android
Запустите приложение «Контакты» на своем Android. Щелкните значок с тремя точками в правом верхнем углу экрана.Выберите « Настройки » или « Управление контактами ». Затем нажмите кнопку « Импорт / Экспорт Контакты » и выберите « Импорт »> « Внутреннее хранилище »> « Телефон », чтобы выбрать файл vCard. Затем контакты будут импортированы на ваш Android.
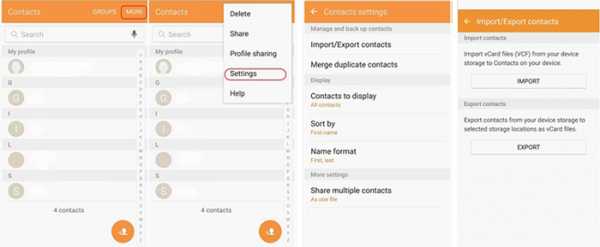
Примечание : Шаг 5 может немного отличаться при использовании на телефонах Android с другими моделями телефонов.
Выше приведены конкретные шаги по импорту контактов в Android напрямую из CSV.
Часть 3: Сравнение двух приведенных выше методов импорта контактов CSV в Android
По-видимому, перенос контактов CSV на Android с учетной записью Gmail намного удобнее, чем второй метод. При таком большом количестве шагов импорт контактов в Android напрямую из CSV занимает больше времени. Вам нужно скачать приложения, и вам придется много раз импортировать и экспортировать файл. Это немного хлопотно. Если у вас есть учетная запись Gmail, вам лучше не пробовать этот метод.
Импорт контактов CSV на Android с учетной записью Gmail - хороший и очень удобный метод.Вам не составит труда решить вашу проблему, если вы хотите импортировать на Android только контакты CSV. Однако, если вы хотите выполнить другие операции, такие как редактирование данных контактов, это не сработает. В этом случае для его изготовления может потребоваться другой инструмент.
Советы: Как экспортировать контакты с Android в CSV? Или как управлять контактами Android?
Если вы хотите экспортировать контакты Android в файл CSV или более свободно управлять контактами на устройстве Android, Coolmuster Android Assistant доступен и надежен для вас.
С одной стороны, помимо формата CSV, этот менеджер контактов Android может позволить вам конвертировать контакты Android в другие форматы контактов по мере необходимости, такие как HTML, TEXT, VCF, BAK, XML и Outlook.
С другой стороны, он также позволяет редактировать, удалять и добавлять контакты Android на компьютере. Независимо от того, хотите ли вы импортировать контакты на Android или экспортировать контакты Android на компьютер, это может удовлетворить ваши требования. Помимо контактов, он широко поддерживает другие категории передачи файлов, включая SMS, журналы вызовов, музыку, видео, фотографии и т. Д.Эти фантастические особенности уникальны и не имеют себе равных.
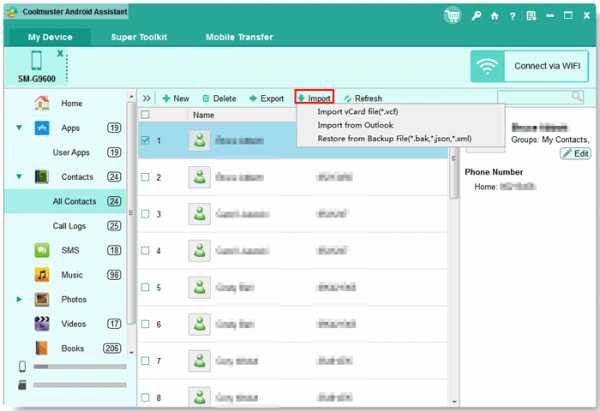
Итак, это все методы, которыми я хочу с вами поделиться. Если вас беспокоит проблема импорта контактов CSV на Android, вы можете выполнить следующие действия, и они вам очень помогут.
Статьи по теме:
Как сделать резервную копию контактов Android в Outlook
Синхронизация контактов Outlook с мобильным телефоном Android в один клик?
2 способа распечатать текстовые сообщения разговора с телефона Android
11 способов импорта контактов в iPhone [Полное руководство]
2 способа переноса контактов Outlook на телефон Samsung
Как перенести контакты между Android и iPhone XS Max / XS / XR / X / 8/7/6?
.| Handle | Ручки - это уникальные названия для каждого продукта. Они могут содержать буквы, тире и цифры, но не могут содержать пробелы, диакритические знаки или другие символы, включая точки. Дескрипторы используются в URL для каждого продукта. Например, ручка для женского сноуборда должна быть женская сноуборд, а URL-адрес продукта - Каждая строка в CSV-файле, начинающаяся с другого дескриптора, рассматривается как новый продукт. Чтобы добавить несколько изображений к продукту, вы должны добавить несколько строк с одним и тем же дескриптором. Столбец Handle не может быть пустым или отсутствовать. |
| Название | Название вашего продукта. Пример: Столбец Заголовок не может быть пустым или отсутствовать. |
| Корпус (HTML) | Описание товара в формате HTML. Это также может быть обычный текст без какого-либо форматирования. Столбец Body (HTML) может быть пустым, но не может отсутствовать. Если вы оставите этот столбец пустым и отметите Перезаписать все текущие продукты с таким же дескриптором. Существующие значения будут использоваться для любых отсутствующих столбцов. при загрузке файла CSV существующие описания будут удалены. |
| Поставщик (минимум 2 символа) | Название поставщика вашего продукта. Например, Столбец Поставщик может быть пустым, но не может отсутствовать. Если вы оставите этот столбец пустым и отметите Перезаписать все текущие продукты с таким же дескриптором. Существующие значения будут использоваться для любых отсутствующих столбцов. при загрузке файла CSV существующие имена поставщиков будут удалены. |
| Тип | Тип продукта. Например, Столбец Тип может быть пустым, но не может отсутствовать. Если вы оставите этот столбец пустым и отметите Перезаписать все текущие продукты с таким же дескриптором. Существующие значения будут использоваться для любых отсутствующих столбцов. , когда вы загружаете файл CSV, существующие типы продуктов будут удалены. |
| Теги | Разделенный запятыми список тегов, используемых для маркировки продукта.Большинство приложений для работы с электронными таблицами автоматически добавляют кавычки вокруг тегов за вас. Если вы используете текстовый редактор, вам нужно вручную добавить кавычки. Например, Столбец Теги может быть пустым, но не может отсутствовать. Если вы оставите этот столбец пустым и отметите Перезаписать все текущие продукты с таким же дескриптором. Существующие значения будут использоваться для любых отсутствующих столбцов. , когда вы загружаете файл CSV, существующие теги продуктов будут удалены. |
| Опубликованные | Указывает, опубликован ли продукт в вашем интернет-магазине. Допустимые значения: Столбец Опубликован не может отсутствовать. Если оставить поле пустым, продукт будет опубликован. |
| Вариант 1 Название | Если у продукта есть опция, введите ее название.Например, Столбец Option1 Name не может быть пустым или отсутствовать. Для продуктов только с одним параметром следует установить значение |
| Вариант 1 Значение | Изменение информации в этом столбце приводит к удалению существующих идентификаторов вариантов и созданию новых идентификаторов вариантов. Любое изменение идентификаторов вариантов может нарушить зависимости сторонних производителей от идентификаторов вариантов. Если у продукта есть опция, введите ее стоимость.Например, Столбец Option1 Value не может быть пустым или отсутствовать. Для продуктов с одним параметром должно быть установлено значение |
| Имя опции 2 | Если у продукта есть второй вариант, введите его название. Например, Столбец Option2 Name может быть пустым, но не может отсутствовать. Если вы оставите этот столбец пустым и отметите Перезаписать все текущие продукты с таким же дескриптором.Существующие значения будут использоваться для любых отсутствующих столбцов. при загрузке файла CSV существующие имена Option2 будут удалены. |
| Параметр 2 Значение | Изменение информации в этом столбце приводит к удалению существующих идентификаторов вариантов и созданию новых идентификаторов вариантов. Любое изменение идентификаторов вариантов может нарушить зависимости сторонних производителей от идентификаторов вариантов. Если у продукта есть второй вариант, введите его стоимость.Например, Столбец Option2 Value может быть пустым, но не может отсутствовать. Если вы оставите этот столбец пустым и отметите Перезаписать все текущие продукты с таким же дескриптором. Существующие значения будут использоваться для любых отсутствующих столбцов. при загрузке файла CSV существующие значения Option2 будут удалены. |
| Имя опции 3 | Если у продукта есть третий вариант, введите его название. Столбец Option3 Name может быть пустым, но не может отсутствовать. Если вы оставите этот столбец пустым и отметите Перезаписать все текущие продукты с таким же дескриптором. Существующие значения будут использоваться для любых отсутствующих столбцов. , когда вы загружаете файл CSV, существующие имена Option3 будут удалены. |
| Параметр 3 Значение | Изменение информации в этом столбце приводит к удалению существующих идентификаторов вариантов и созданию новых идентификаторов вариантов.Любое изменение идентификаторов вариантов может нарушить зависимости сторонних производителей от идентификаторов вариантов. Если у продукта есть третий вариант, введите его стоимость. Столбец Option3 Value может быть пустым, но не может отсутствовать. Если вы оставите этот столбец пустым и отметите Перезаписать все текущие продукты с таким же дескриптором. Существующие значения будут использоваться для любых отсутствующих столбцов. при загрузке CSV-файла существующие значения Option3 будут удалены. |
| Вариант SKU | Артикул продукта или варианта.Это используется для отслеживания запасов с помощью служб отслеживания запасов. Это поле нельзя оставлять пустым, если вы используете специальную службу выполнения. Столбец Variant SKU может быть пустым, но не может отсутствовать. Если вы оставите этот столбец пустым и отметите Перезаписать все текущие продукты с таким же дескриптором. Существующие значения будут использоваться для любых отсутствующих столбцов. при загрузке CSV-файла существующие варианты SKU будут удалены. |
| Вариант граммов | Вес товара или варианта в граммах.Не указывайте единицу измерения и не используйте десятичные дроби. Например, для веса 5,125 кг введите Shopify всегда импортирует и экспортирует вес в граммах, даже если вы укажете другую единицу измерения. Вы должны использовать точный вес, если вы намереваетесь предложить доставку по расчету перевозчика или использовать стороннюю службу выполнения. Столбец вариантных граммов не может быть пустым или отсутствовать. Ему нужно значение, даже если оно равно |
| Устройство отслеживания вариантов | Включите отслеживание запасов для этого варианта или продукта.Допустимые значения: Столбец Variant Inventory Tracker может быть пустым, но не может отсутствовать. Если вы оставите этот столбец пустым и отметите Перезаписать все текущие продукты с таким же дескриптором. Существующие значения будут использоваться для любых отсутствующих столбцов. , когда вы загружаете файл CSV, существующие параметры отслеживания инвентаря будут удалены, и инвентарь больше не будет отслеживаться. |
| Вариант Инвентарный кол-во | Количество имеющихся на складе товаров для этого продукта или варианта. Этот столбец используется только для магазинов Shopify, у которых есть одно местоположение. Если ваш магазин управляет запасами в нескольких местах, этот столбец не включается. Если вы хотите импортировать или экспортировать объемы запасов, используйте файл CSV. Столбец « Variant Inventory Qty» может быть пустым, но он не может отсутствовать, если в вашем магазине только одно место.Если вы оставите этот столбец пустым и отметите Перезаписать все текущие продукты с таким же дескриптором. Существующие значения будут использоваться для любых отсутствующих столбцов. , когда вы загружаете файл CSV, существующие объемы запасов для продуктов будут удалены. |
| Вариант политики инвентаризации | Как обрабатывать заказы, когда уровень запасов для этого продукта или варианта достиг нуля. Варианты с политикой инвентаризации Столбец Variant Inventory Policy не может быть пустым или отсутствовать. |
| Вариант исполнения услуг | Используемая услуга выполнения продукта или варианта. Допустимые значения: Если вы используете заказную службу выполнения, вы можете добавить название службы в этот столбец. В качестве собственного имени используйте только строчные буквы. Пробелы не допускаются - замените их тире (-). Точки и другие специальные символы будут удалены. Например, если «Выполнение Джоанны» - это название вашей службы выполнения, введите У вас должна быть настроена настраиваемая служба выполнения в вашем администраторе Shopify, прежде чем вы сможете добавить имя службы в этот столбец. Столбец Variant Fulfillment Service не может быть пустым или отсутствовать. |
| Цена варианта | Цена товара или варианта. Не включайте символы валюты, укажите только цену. Например, Столбец Цена варианта не может быть пустым или отсутствовать. |
| Вариант Сравнить по цене | «Сравнить по цене» продукта или варианта.Не включайте символы валюты, укажите только цену. Например, Столбец «Сравнение вариантов по цене » может быть пустым, но не может отсутствовать. Если вы оставите этот столбец пустым и отметите Перезаписать все текущие продукты с таким же дескриптором. Существующие значения будут использоваться для любых отсутствующих столбцов. , когда вы загружаете файл CSV, то существующее «сравнение по ценам» для этих продуктов в вашем магазине Shopify будет удалено. |
| Вариант требует доставки | Возможность требовать доставки.Допустимые значения: Вариант требует доставки Столбец может быть пустым, но не может отсутствовать. |
| Вариант, облагаемый налогом | Примените налоги к этому варианту. Допустимые значения: Столбец Variant Taxable может быть пустым, но не может отсутствовать. |
| Вариант Штрих-код | Штрих-код, ISBN или UPC продукта. Столбец штрих-кода варианта может быть пустым, но не может отсутствовать. Если вы оставите этот столбец пустым и отметите Перезаписать все текущие продукты с таким же дескриптором. Существующие значения будут использоваться для любых отсутствующих столбцов. , когда вы загружаете файл CSV, существующие штрих-коды для этих продуктов в вашем магазине Shopify будут удалены. |
| Источник изображения | Введите URL-адрес изображения продукта. Shopify загружает изображения во время импорта и повторно загружает их в ваш магазин. Эти изображения не зависят от варианта. В столбце «Варианты изображений» указываются варианты изображений. Вы не можете изменить имя файла изображения после того, как оно было загружено в ваш магазин. Не загружайте изображения, имена которых содержат суффиксы Столбец Image Src может быть пустым, но не может отсутствовать. Если вы оставите этот столбец пустым и отметите Перезаписать все текущие продукты с таким же дескриптором. Существующие значения будут использоваться для любых отсутствующих столбцов. , когда вы загружаете файл CSV, существующие изображения для этих продуктов в вашем магазине Shopify будут удалены. |
| Положение изображения | Введите число, представляющее порядок, в котором изображение должно появляться на странице продукта.Изображения будут отображаться в порядке от наименьшего к наибольшему, начиная со значения положения изображения Столбец Положение изображения может быть пустым или отсутствовать. Если вы оставите этот столбец пустым и отметите Перезаписать все текущие продукты с таким же дескриптором. Существующие значения будут использоваться для любых отсутствующих столбцов. , когда вы загружаете файл CSV, существующие позиции изображений для изображений продукта в вашем магазине Shopify будут удалены. |
| Альтернативный текст изображения | Альтернативный (альтернативный) текст описывает изображение и является важной частью описания продукта. Если изображение не загружается по какой-либо причине, вместо него отображается замещающий текст. Он также используется вспомогательными технологиями для описания изображения покупателю с нарушением зрения. Включение альтернативного текста повысит SEO вашего сайта. Сделайте свой альтернативный текст кратким и информативным. Максимальная длина - 512 символов, но рекомендуется 125 или меньше. Столбец замещающего текста изображения может быть пустым, но не может отсутствовать. Если вы оставите этот столбец пустым и отметите Перезаписать все текущие продукты с таким же дескриптором. Существующие значения будут использоваться для любых отсутствующих столбцов. , когда вы загружаете файл CSV, существующий замещающий текст изображения для этих продуктов в вашем магазине Shopify будет удален. |
| Подарочная карта | Указывает, является ли продукт подарочной картой.Допустимые значения: Столбец Gift Card может быть пустым или отсутствовать. Если вы оставите этот столбец пустым и отметите Перезаписать все текущие продукты с таким же дескриптором.Существующие значения будут использоваться для любых отсутствующих столбцов. , когда вы загружаете файл CSV, существующие значения подарочных карт для этих продуктов в вашем магазине Shopify будут удалены. |
| SEO Заголовок | SEO-заголовок находится на странице сведений о продукте под заголовком Search Engine Preview в поле Page title . SEO-заголовок имеет ограничение на количество символов (букв и цифр), равное 70. Если вы оставите это поле пустым при импорте продукта, оно автоматически заполнится заголовком продукта. Столбец SEO Title может быть пустым или отсутствовать. Если вы оставите этот столбец пустым и отметите Перезаписать все текущие продукты с таким же дескриптором. Существующие значения будут использоваться для любых отсутствующих столбцов. , когда вы загружаете файл CSV, существующие заголовки SEO для этих продуктов в вашем магазине Shopify будут удалены. |
| SEO Описание | SEO-описание также находится на странице сведений о продукте под заголовком предварительного просмотра списка поисковой системы в поле Мета-описания .SEO-описание имеет ограничение на количество символов (букв и цифр) - 320. Если вы оставите это поле пустым при импорте продукта, оно автоматически заполнится описанием продукта. Столбец SEO Description может быть пустым или отсутствовать. Если вы оставите этот столбец пустым и отметите Перезаписать все текущие продукты с таким же дескриптором. Существующие значения будут использоваться для любых отсутствующих столбцов. , когда вы загружаете файл CSV, существующие описания SEO для этих продуктов в вашем магазине Shopify будут удалены. |
| Метаполя Google Покупок | Поля Google Shopping могут использоваться приложением для синхронизации продуктов с Google Merchant Center. Однако канал Google Shopify не использует эти метаполя. Вы можете игнорировать поля в столбцах, в названиях которых есть Google Покупки, если приложение не говорит вам их использовать. Столбец метаполя Google Покупок может быть пустым или отсутствовать. Если вы оставите этот столбец пустым и отметите Перезаписать все текущие продукты с таким же дескриптором.Существующие значения будут использоваться для любых отсутствующих столбцов. , когда вы загружаете файл CSV, существующие метаполя для этих продуктов в вашем магазине Shopify будут удалены. |
| Вариант изображения | URL для изображений вариантов. Если вы добавляете URL-адрес, это должен быть действующий URL-адрес изображения. Столбец Variant Image может быть пустым или отсутствовать. Если вы оставите этот столбец пустым и отметите Перезаписать все текущие продукты с таким же дескриптором.Существующие значения будут использоваться для любых отсутствующих столбцов. , когда вы загружаете файл CSV, существующие изображения для этих вариантов в вашем магазине Shopify будут удалены. |
| Вариант Вес Единица | Допустимые значения: Столбец «Единица веса варианта » может быть пустым или отсутствовать. Если это поле оставлено пустым, то единица веса варианта будет |
| Вариант налогового кода (Shopify Plus) | Код Avalara для налогообложения этого продукта. Это поле применяется только при импорте или экспорте из магазина, который использует интеграцию Shopify Plus с Avalara AvaTax. Когда вы создаете файл CSV путем экспорта продуктов из магазина, который использует Avalara, поле Variant Tax Code заполняется. Если вы импортируете этот CSV-файл в магазин, в котором не настроена Avalara, импорт завершится неудачно. Столбец Налогового кода варианта может быть пустым или отсутствовать. Если вы оставите этот столбец пустым и отметите Перезаписать все текущие продукты с таким же дескриптором. Существующие значения будут использоваться для любых отсутствующих столбцов. , когда вы загружаете файл CSV, существующие налоговые коды для этих продуктов в вашем магазине Shopify будут удалены. |
| Стоимость единицы | Сколько вам стоит продукт или вариант.Не включайте символы валюты, включайте только стоимость. Например, Столбец Стоимость за товар может быть пустым или отсутствовать. Если оставить этот столбец пустым |
CSV Importer • Asana
Мы используем файлы cookie, чтобы обеспечить вам максимально удобную работу с нашим сайтом. Продолжая просматривать этот сайт, вы даете согласие на использование файлов cookie. Для получения более подробной информации, пожалуйста, прочтите нашу Политику использования файлов cookie. CloseSubmitCancelGet StartedLog In Go to AsanaLog InHelp-
Fundamentals
- Set up your domain
- Navigating Asana
- Homepage and team pages
- My account
- Your account
- My account
- Настройки моего профиля
- Просмотры поиска и поиска
- Форматирование текста
-
Задачи
- Действия задачи
- Поля задач и теги
- Ответственные за задачу и сотрудники
- Вложения задач
- Комментарии к задачам
- Подзадачи
- Celebration Creatures
-
Проекты
- Понимание проектов
- Действия над проектом
- Владелец и участники проекта
- Статус проекта и обновления списка
- Разделы
- Созданные шаблоны
- Созданные шаблоны
- design
- Панели управления проекта
-
Просмотры
- Общие сведения о представлениях
- Макет списка
- Макет досок
- Просмотр календаря
- Просмотр файлов
-
Разговоры
-
Беседы
- Беседы проекта
- Беседы и электронная почта