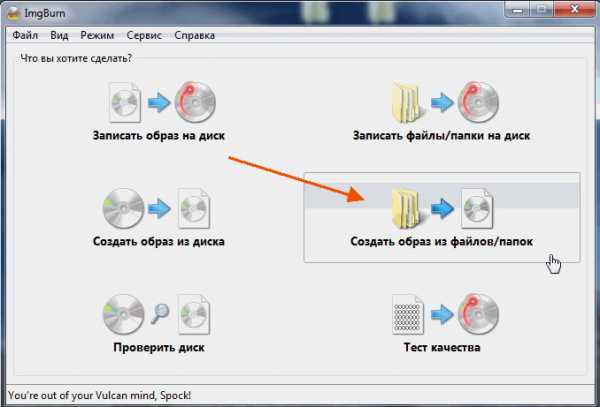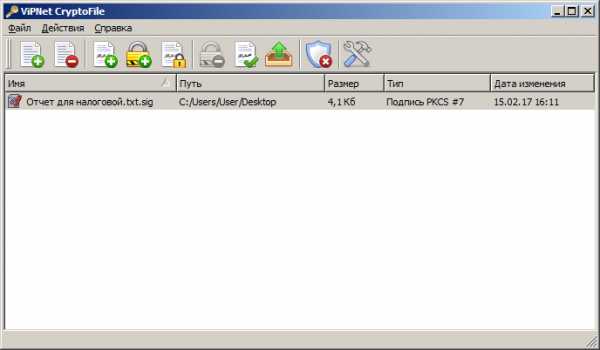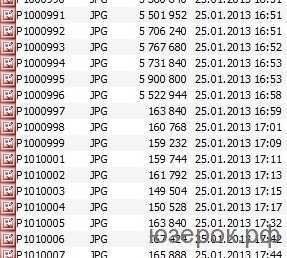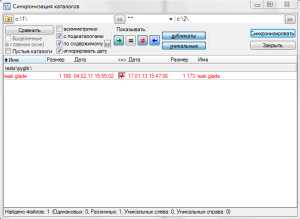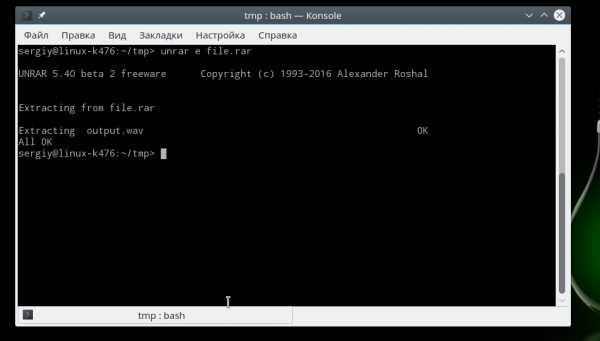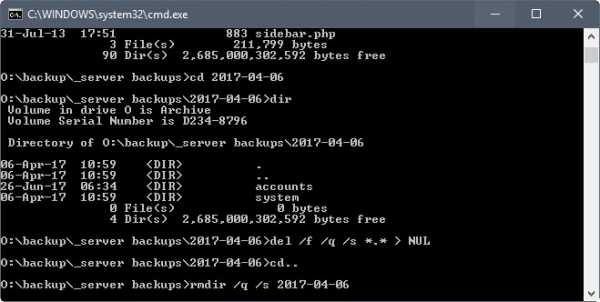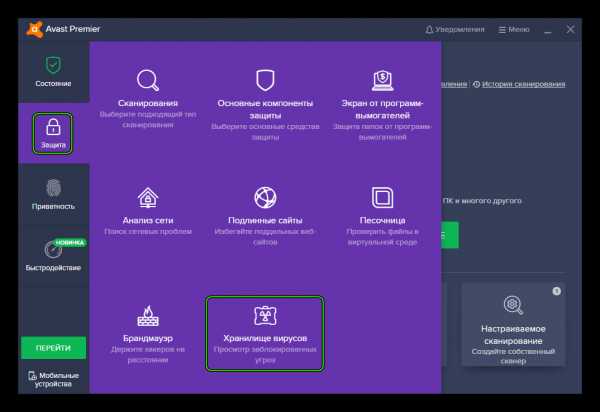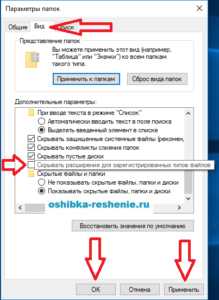Как сохранять файлы в облаке
Облачные хранилища: где лучше хранить файлы? | Технологии | Блог
Раньше информацию хранили на дисках, потом бегали друг к другу с флэшками. Сейчас всё чаще самое ценное и важное упаковано в облачном хранилище — на виртуальном диске. Можно в любой момент и из любого места зайти, посмотреть документы, отредактировать, поделиться с друзьями или коллегами. Какое облако выбрать?
Облако MAIL
Принадлежит Mail.ru Group и начало работу в 2013 году. Первое время, как это и бывает на старте проекта, пользователи жаловались на нестабильность. Сейчас это устойчивый сервис, который предоставляет 8 ГБ бесплатного места в постоянное пользование. Периодически облако MAIL предоставляет бонусы — нужно следить за новостями, и можно получить бесплатное место для хранения.
Тарифы
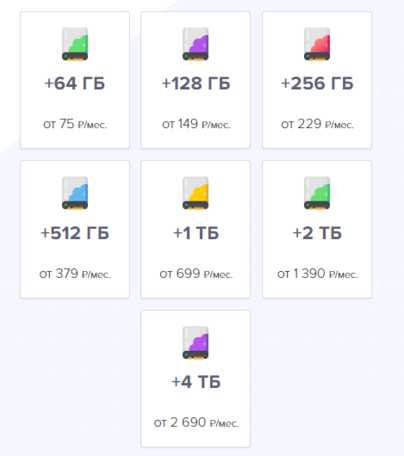
Бонусы и промокоды тут не редкость. Часть пользователей в свое время получили от 100 ГБ до 1 ТБ в постоянное бесплатное пользование всего лишь за установку мобильного приложения Mail.Ru Cloud.
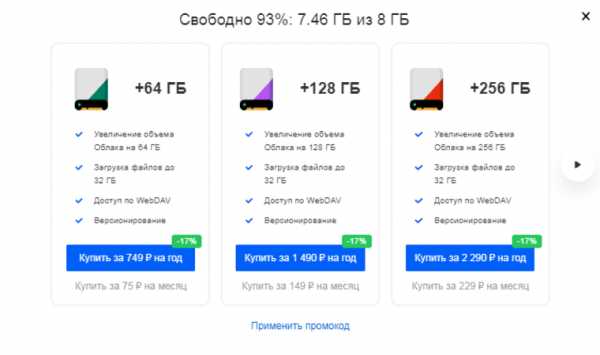
Mail Group ориентированы на российский рынок, поэтому за бонусы «Спасибо» от Сбербанка можно приобрести место в облачном хранилище или же получить гигабайты при покупке в Связном.
Веб-интерфейс
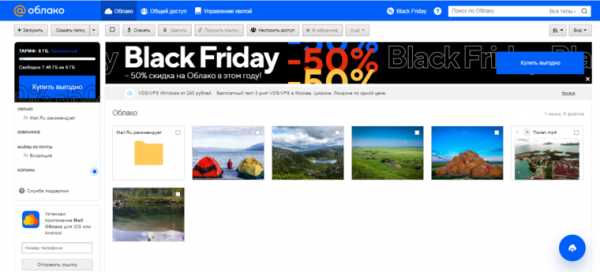
Все стандартно и интуитивно понятно. Есть возможность поиска по облаку, можно расшарить файлы как на просмотр и скачивание, так и на редактирование. Облако связано с почтой mail.ru — в нем же можно сохранять файлы из писем или, наоборот, прикалывать что-то из хранилища к сообщениям.
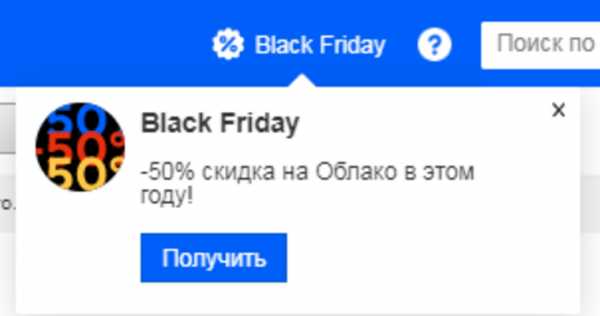
К сожалению, никуда не деться в этом облаке от кучи рекламы. Всплывающие окна и баннеры двигают торговлю не исчезают даже на платных аккаунтах.
Возможности
Любой современный и одновременно популярный облачный сервис обладает такими преимуществами, как кроссплатформенность (разные операционные системы, мобильные приложения), WebDav, стабильность работы и высокая скорость скачивания и закачивания файлов. Но кроме этого:
· Поддержка Office Online.
· Все выложенные на облако файлы проверяются антивирусом Касперского.
· Поддержка приложения Диск-О.
· Только online работа; автономно можно работать только через Диск-О для заранее отмеченных файлов.
· Версионирование (хранит историю изменений за последние 14 дней; количество изменений не регламентировано).
· Загрузка файлов до 32 ГБ на платных подписках; максимальный размер на бесплатном аккаунте равен 2 ГБ.
В пользовательском соглашении отсутствуют ограничения на создание и использование сторонних клиентов.
Отдельно о Диск-О
Приложение от Mail Group. Когда вы подключаете облако с помощью «Диск-О», на вашем компьютере оно выглядит как обычный жесткий диск.
Все отображаемые файлы хранятся на облаке, не занимают места на персональном компьютере. Вы можете открывать и создавать файлы на компьютере, а потом просматривать их в облаке через браузер. Работайте с файлами на компьютере при помощи предустановленного программного обеспечения, ничего не скачивая из облака. Одновременно можно подключить несколько облачных хранилищ от любого разработчика. Возможность подключения сторонних облачных хранилищ является частью подписки. Подписка платная (пробный период 7 дней), стоимость — 75 руб/месяц.
OneDrive
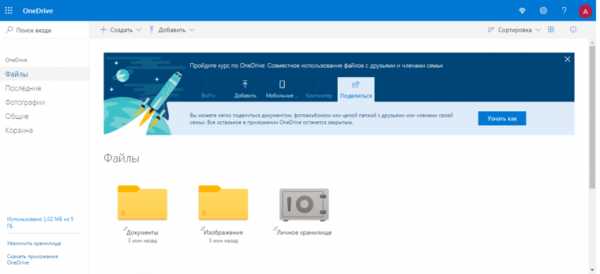
Облако от Microsoft. Вопрос о поддержке с Office Online становится риторическим. Предоставляется 5 ГБ бесплатно. Расширение хранилища в РФ не предусмотрено за деньги. Покупая подписку на Microsoft Office 365, вам также бонусом дают 1 ТБ пространства в OneDrive. Дополнительный бонус (до 10 ГБ) можно получить за приглашение новых пользователей (по 0.5 ГБ за каждого).
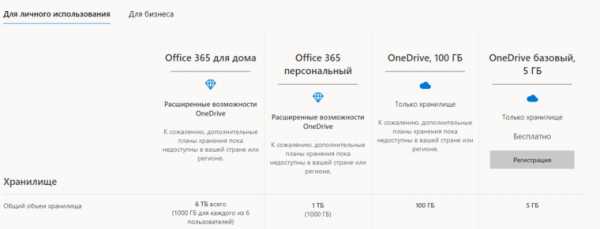
Возможности
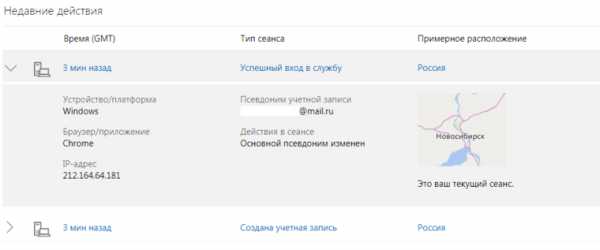
Ведется журналирование действий. Все манипуляции, в том числе авторизация, отображается в специальном журнале «Недавние действия». Если в журнале появляется подозрительная информация, то рекомендуется выполнить набор действий по обеспечению безопасности вашей учетной записи. Отдельно предусмотрено добавление доверенного устройства к учетной записи Майкрософт.
Предусмотрено приложение OneDrive для Windows. После установки на ПК появляется папка C:\Users\name\OneDrive, которая и является облачным хранилищем. Скорость работы с облаком, по мнению автора, низкая. Нет ограничений по максимальному размеру файла.
iCloud
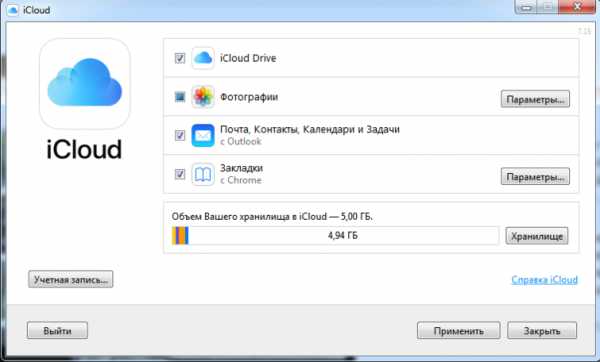
Детище Apple inc, и этим многое сказано. Естественно, настроить собственное хранилище можно только на смартфоне, планшете, ноутбуке либо компьютере Apple. К тому же тебе потребуется идентификатор Apple ID. При регистрации бесплатно выдается 5 ГБ, все остальное — за деньги.
Стоимость

Учитывая интерес к технике Apple, вопрос о неприкосновенности частной жизни является одним из основных.
https://www.apple.com/ru/privacy/ — конфиденциальность
https://www.apple.com/ru/legal/privacy/ru/ — политика конфиденциальности
Учитывая вектор компании Apple, не удивительно, что у облака имеется ряд интересных особенностей, направленных на синхронизацию и продолжение работы с любого устройства. В каждом рекламном ролике компании Apple большая часть времени уделена функции «Фото».
Фото iCloud
Она же — медиатека iCloud. Автоматически синхронизирует фотографии и видеоролики на всех устройствах с вашим Apple ID. При первом же подключении к интернету фото и видео попадают в облако. Изображения в облаке хранятся в оригинальном высоком разрешении. На мобильном девайсе сохраняются копии, оптимизированные под размер его экрана. Это позволяет экономить память смартфона или планшета. Файлы в iCloud сохраняются в исходном формате, это касается и популярных JPEG, RAW, MPEG4 и Live Photos.
Одно из преимуществ iCloud для обладателей техники Apple — резервное копирование и полное восстановление старых настроек, контактов, фото (насколько позволяет размер доступных ГБ) на новом устройстве в случае замены либо утери старого.
Dropbox
Единственный сервис из перечисленных, который с самого начала задумывался как «облако». Удобный, продуманный, профессиональный, недешевый. Набор конечных функций зависит от выбранного тарифного плана. Dropbox использует 256-битное шифрование AES для сохранения файлов и шифрование SSL/TLS во время переноса файлов, обеспечивая их полную безопасность. На старте вам положены 2 ГБ места, но можно получить бесплатно еще дополнительное место. Для этого нужно:
- Выполните задачи из списка Dropbox «C чего начать»
- Пригласите в Dropbox друзей, родных или коллег
- Участвуйте в обсуждениях на форуме сообщества Dropbox
Из условно бесплатных способов увеличения объема — различные производители электроники сотрудничают с Dropbox и предоставляют промокоды совместно со своей продукцией.
Стоимость
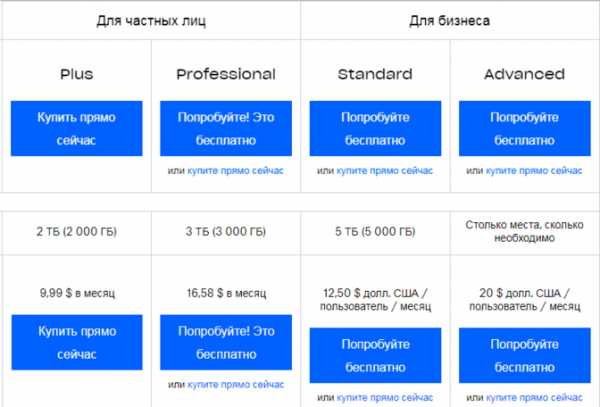
Как мы видим, пакетов эконом класса не предусмотрено.
Для совместной работы предусмотрен сервис «Dropbox Paper», который предоставляет рабочее пространство для ведения проектов. Удобная интеграция с учетной записью Google позволяет быстро подключать новых пользователей.
Благодаря Dropbox Showcase и большому количеству расширений (Dropbox Extensions) файлы популярных форматов (PDF, фото, видео) редактируются онлайн из веб-браузера. Партнерские интеграции от третьих сторон позволяют проводить многие действия непосредственно из аккаунта Dropbox (для примера: отправить mail сообщение через Dropbox, используя Gmail). Решены вопросы параллелизма и многоверсионности. Теперь вы можете быть уверены, что все участники используют последнюю версию файла и эффективно взаимодействуют друг с другом. Для полноты картины важности сервиса — любой современный NAS (Network Attached Storage) имеет интеграцию с Dropbox.
Google Drive
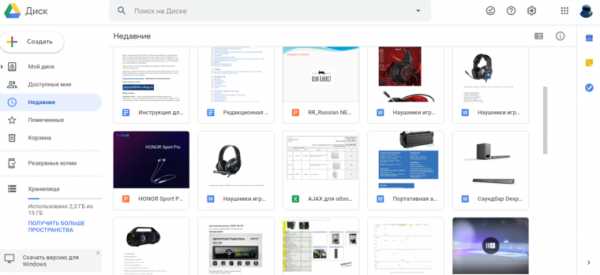
Учитывая, что для работы смартфона на Android требуется аккаунт Google, можно сказать, что облачный сервис Google Drive — самый популярный. Подходит не только для обмена информацией, но и, благодаря Google Docs, сервис обрел популярность у аутсорсинговых компаний.
В каждом аккаунте Google дается бесплатно доступно 15 ГБ. Google Drive является веб-ориентированным программным обеспечением. Вопрос кроссплатформенности не стоит. Файлы на Диске можно открывать со смартфона, планшета или компьютера через веб-браузер. Поэтому, где бы вы ни оказались, если в этом месте есть интернет, то данные всегда будут с вами.
Все просмотренные ранее документы из аккаунта Google будут отображаться во вкладке «Недавние» или «Доступные мне». При расшаривании на вас файла, он добавляется в список «Мой диск», но не отнимает общего места. Ограничений по объему файла нет, скорость загрузки, по мнению автора, средняя.
Стоимость
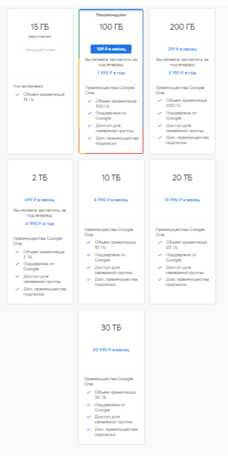
Файлы Gmail и «Google Фото» расходуют свободное место Google Drive.
Яндекс.диск
При регистрации можно не заметить, как создается «Яндекс.кошелек» с подтвержденной по телефону учетной записью.
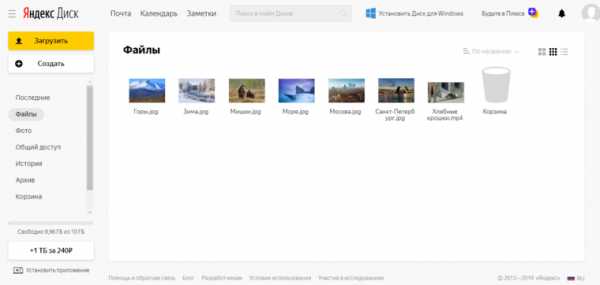
При регистрации предоставляется 10 ГБ свободного пространства.
Зная политику компании, можно ожидать скидку на ГБ за различные подписки на «Я» сервисы. Моментами можно и вовсе получить дополнительные ГБ бесплатно. Имеется много партнерских программ с мобильными и фиксированными операторами связи, что местами выливается в бонусы в виде дополнительных ГБ. Максимальный размер загружаемого файла — 50 ГБ. Скорость хорошая. «Яндекс.Диск» имеет интеграцию с Office Online. Все файлы проверяются антивирусом Dr.Web. Все фотографии и видео можно загружать в облачное хранилище без какого-либо ограничения. Загруженные с мобильного приложения фотографии и видео не будут учитываться при подсчете места в облаке.
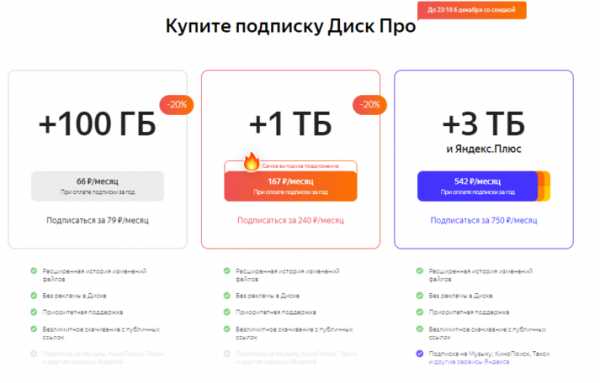
Кто лучший?
Ультимативно рассуждать о том, что вот это облако — хорошее, а вот это — плохое, нельзя. К тому же не запрещено одновременно использовать несколько облачных сервисов. Любой сервис подходит под совместную работу с файлами. Что имеем на выходе?
Три облака от создателей почтовых служб — Mail, Яндекс.Диск, Google Drive. Здесь логично делать выбор в пользу того почтового клиента, который больше нравится и к которому привязана ваша основная почта. Удобно вкладывать файлы из облака и копировать их туда сразу после получения. Набор инструментов ограничен, цены примерно равны.
Три сервиса связаны с персональными устройствами пользователей — iCloud, Google Drive и OneDrive.
Выбор также варьируется от выбора операционной системы девайса. С OneDrive ситуация сложнее, так как для России нет доступных пакетов, а покупать офис из-за 1 ТБ облака станет не каждый.
Только один единственный сервис, из перечисленных, является профессиональным — Dropbox. Здесь масса интегрируемых решений под проекты любой сложности. Удобный интерфейс. Сам сервис интегрирован в популярные персональные облачные хранилища.
Сравнение стоимости
| Облачный сервис | Количество бесплатных ГБ (без бонусов) | Стоимость пакетов в месяц |
| 8 ГБ | + 64 ГБ руб + 128 ГБ 229 руб + 512 ГБ 379 руб + 1 ТБ 699 руб + 2 ТБ 1390 руб + 4 ТБ 2690 руб | |
| OneDrive | 5 ГБ | Дополнительные планы хранения пока недоступны в РФ |
| iCloud | 5 ГБ | + 50 ГБ 59 руб +200 ГБ 149 руб +2 ТБ 599 руб |
| Dropbox | 2 ГБ | + 2 ТБ 9.99 $ + 3 ТБ 16.58 $ + 5 ТБ 12.5 $ (Business) + «сколько потребуется» 20 $ (Business) |
| Google Drive | 15 ГБ | + 100 ГБ 139 руб + 200 ГБ 219 руб + 2 ТБ 699 руб + 10 ТБ 6990 руб + 20 ТБ 13990 руб + 30 ТБ 20990 руб |
| Яндекс.Диск | 10 ГБ | + 100 ГБ 66 руб + 1 ТБ 167 руб + 3 ТБ 542 руб |
Как загрузить файлы в облако? Бесплатно и просто, обзор сервисов
В век высоких технологий и глобализации сети Интернет, без которого не может обойтись современный человек, хочется легко и удобно иметь доступ к своим файлам с любого устройства, поэтому самый простой способ – иметь облачное хранилище. У многих пользователей может возникнуть вопрос: “как загрузить файлы в облако?”
С этим мы сейчас и разберемся 🙂
––––– РЕКЛАМА –––––
Данная статья расскажет вам основные способы размещения файлов в популярных облачных хранилищах.
1.Google Drive
Google Drive имеет возможность загрузки файлов любых форматов, также его фишкой является онлайн работа с документами, которую предоставляет сервис Google Docs (подробнее об онлайн редактировании файлов Word можно прочесть здесь).
Загрузить файлы и фото в облако можно при помощи:
- Компьютера
Перетаскиванием: необходимо открыть страницу drive.google.com (вы должны быть зарегистрированы) в браузере и перетащить файлы(папки) с вашего компьютера в область папки облачного хранилища.
Загрузка в папку Google Drive: необходимо установить Google Drive на Windows или Mac, найти папку во внутренней памяти компьютера и перетащить в нее нужные файлы, после они будут доступны в вашем облаке.
- Android и IOS-устройств
Необходимо открыть приложение Google Диск на смартфоне и, нажав кнопку , выбрать Загрузить, после можно выбрать нужные файлы. Загруженный контент появится в папке “Мой диск”.
2.Яндекс.Диск
Яндекс.Диск является бесплатным и удобным облачным сервисом, особенно если вы привыкли пользоваться продуктами от Яндекс. Козырем данного хранилища служит его интеграция с офисным пакетом Microsoft Office, также имеет возможность редактирования фотографий при помощи встроенного графического редактора.
Загрузить файлы в облако можно при помощи устройств, перечисленных ниже.
- Компьютера
Перетаскиванием: необходимо открыть страницу disk.yandex.ru (вы должны быть зарегистрированы) в браузере и перетащить файлы(папки) с вашего компьютера в область папки облачного хранилища.
Загрузка в папку Яндекс.Диск: необходимо установить Яндекс.Диск на Windows или Mac, найти папку во внутренней памяти компьютера и перетащить в нее нужные файлы, после они синхронизируются и станут доступны в вашем облаке.
- Android и IOS-устройств
Приложение Яндекс.Диска может загружать не только файлы, находящиеся на телефоне, но и делать фотографии, сразу сохраняя их на Диск. Необходимо открыть приложение Яндекс.Диск на смартфоне, выбрать папку, в которую вы хотите поместить документ, фото и нажать кнопку . Далее вам предложат список данных, которые вы можете добавить. P.S. Чтобы добавить фото из галереи IOS-устройств, необходимо выбрать нужный альбом, отметить фото, которые вы бы хотели переместить и нажать Готово.
3.OneDrive
OneDrive – это облачное хранилище от Microsoft, является встроенным сервисом в операционной системе Windows 10, что позволяет документам и фотографиям на вашем компьютере автоматически синхронизироваться с облаком (данную функцию можно отключить в настройках). Фишкой является поддержка Office Online, интегрированного в OneDrive. (подробнее об онлайн редактировании файлов Exсel можно прочесть здесь)
Загрузить файлы в облако можно при помощи устройств, перечисленных ниже.
––––– РЕКЛАМА –––––
- Компьютера
Веб-сайт: необходимо зайти в свою учетную запись, после перейти в папку, в которой вы бы хотели разместить свой файл и нажать кнопку Добавить. Далее необходимо выбрать нужные файлы и нажать Открыть. Также вы можете произвести процедуру загрузки файлов простым перетаскиванием, которое описывалось выше.
Загрузка через приложение OneDrive: необходимо установить OneDrive на Windows 7, Vista (в Windows 10 приложение уже встроено в систему) или Mac, найти папку во внутренней памяти компьютера и перетащить в нее нужные файлы, после они синхронизируются и станут доступны в вашем облаке.
Из Microsoft Office и Office 365: необходимый файл можно мгновенно сохранять в облако не закрывая документ, для этого в меню Файл выберете пункт Сохранить как, после- OneDrive и укажите папку, в которую хотите сохранить файл.
- Android, IOS и Windows phone-устройств
Для начала необходимо установить приложение на устройство из Магазина приложений.
Android: при помощи инструмента Выложить можно отправлять документы, музыку, видео, фото, записные книжки OneNote. Для этого необходимо перейти в приложение и выбрать нужную папку. Далее коснитесь значка Добавить в нижней части экрана, после нажмите Выложить.
IOS: в приложении коснуться значка Добавить , который расположен в верхней части экрана. Выйдет небольшое меню, которое предложит: создать папку, снять видео или фото (откроется приложение камеры, всплывет уведомление, необходимо разрешить доступ OneDrive, нажав Да) и загрузить существующие файлы (появятся ссылки на приложения, через которые можно скинуть файлы в облако, выбрав нужные, нажмите Готово).
Windows phone: в нужной папке приложения коснуться значка Добавить , в окне Выбор приложения выбрать источник отправляемого файла, найти нужный файл, выбрать его и нажать кнопку OK
4. Dropbox
Dropbox – простое и легкое в использовании облачное хранилище данных. Основная идеология – синхронизация и обмен данными. Фишкой является создание историй загрузок, чтобы после удаления того, или иного файла была возможность его восстановления; также имеется история изменения файлов, которая хранится в течение 30 дней.
Загрузить файлы в облако можно при помощи:
- Компьютера
Приложение: при установке приложения создается папка (примерное расположение: C:\Users\Panda\Dropbox), в которую можно перетаскивать любые файлы или фото, а также целые папки со своего компьютера (P.S. Помните, что допустимое место в облаке не бесконечно 🙂 )
Веб-сайт: войдите в свой аккаунт на сайте dropbox.com, нажмите на значок загрузки, в появившемся окне нажмите Выбрать файлы, теперь смело выбирайте то, что хотели поместить в облако и нажмите Начать загрузку (размер файлов не должен превышать 20 гб).
- Android, IOS и Windows phone-устройств
Для начала необходимо установить приложение на устройство из Магазина приложений.
Android: в приложении открыть папку, в которую вы бы хотели сохранить файлы, нажмите на значок “+” в нижнем углу экрана. Выберете Загрузка фото или видео, или Загрузить файлы (можно выбрать файлы из любого раздела устройства), нажмите Загрузить (Открыть)
IPhone: в приложении нажмите на значок “+”. Далее Загрузить фото, или Создать или загрузить файл, после нажмите: в первом случае Далее, выберите папку для загрузки фото, нажмите Загрузить. Во втором случае просто нажмите Загрузить файл.
Windows phone: на данный момент доступна загрузка только Фото из-за ограничений операционной системы. Для этого в приложении Dropbox нажмите на значок папки и выберите место для загрузки файлов. Нажмите на значок загрузки на панели приложения, выберите фото из галереи своего устройства. Также загрузку можно осуществить из Галереи устройства.
5.Облако Mail.ru
Облако Mail.ru – облачное хранилище от российской компании Mail.ru Group. Имеет так
Как сохранить в облако Mail.Ru
Как сохранить в облако Mail.ru список важных файлов и документов, если свободного пространства недостаточно на дисках компьютера. Все что понадобится пользователю — это электронный ящик в данном сервисе, а дальше нет никаких сложностей. Пользоваться информацией, которая находится в «облаке» можно без ограничений.
Как загрузить файлы хранилище Mail
В первую очередь нужно пройти процедуру регистрации, если отсутствует одноименный почтовый ящик. Дальнейшее использование (в данном случае выгрузку в сервис файлов) будем выполнять по инструкции.
- Переходим на главную страницу сайта Mail.ru, затем производим авторизацию аккаунта и видим в верхней части учетной записи иконку облака. Нажимаем на нее.
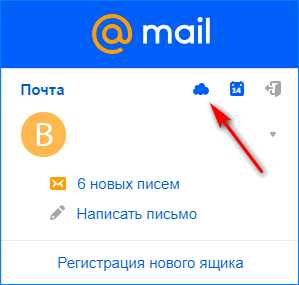
- Открывается рабочая панель хранилища, в которой необходимо разобраться, для чего служит каждая кнопка. Кроме того, в нижней части будут отображаться папки, уже хранимые или те, которые будут загружены в ресурс.
- Приступим непосредственно к загрузке, для этого на панели управления нажимаем кнопку «Загрузить».
- В появившемся окне необходимо выбрать любой из способов добавления файлов в хранилище. Здесь допускается воспользоваться кнопкой «Выбрать файлы» или же просто залить их в пустое окно с папки на компьютере.
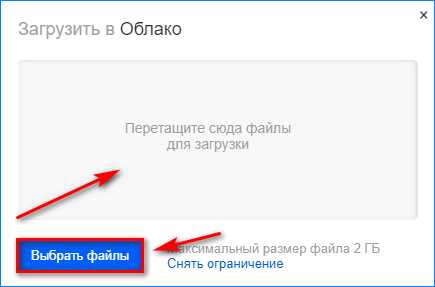
- Нажимаем на кнопку «Выбрать файлы». В появившемся окне определяем документ, который хотим загрузить в облако Майл. Делам по нему клик мышью, а затем нажимаем на кнопку «Открыть».
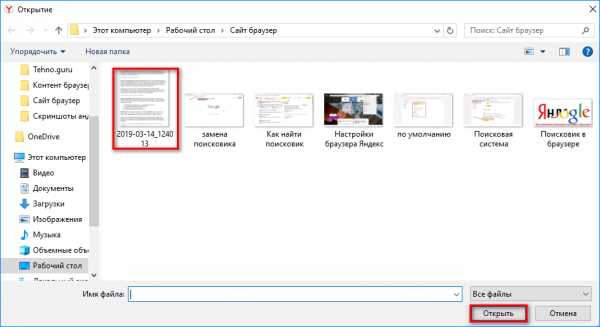
- В нижней правой части появится уведомление о том, что загрузка завершена. Зеленая иконка с галочкой подтверждает, что отправка выполнена успешно.
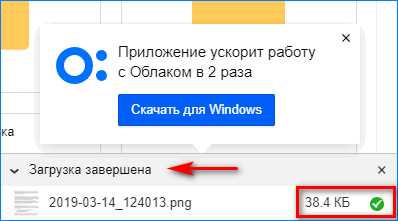
После загрузки файла пользователь может настроить общий или индивидуальный доступ для использования информации по ссылке. Затем скинуть приобретенный url по требованию.
Полезно знать! Можете быть спокойны, что файл не приобретет вирус, так как в процессе загрузки выполняется проверка на вредоносность, кроме того всегда сохраняется резервная копия.
Как поделиться папкой или файлом в хранилище Mail
Чтобы кто-то посторонний смог воспользоваться файлами, сохраненными в mail.ru, необходимо предоставить ему доступную ссылку. По ней пользователь сможет не только просматривать содержимое, но и скачивать себе на устройство. Открыть ссылку можно по инструкции.
- Открываем облачное хранилище и выбираем ту папку, из которой нужно передать файл.
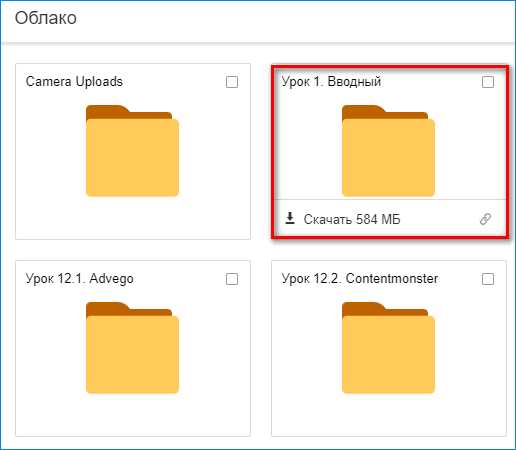
- Затем запускаем папку и в рабочей панели находим кнопку «Настроить доступ» нажимаем на нее.
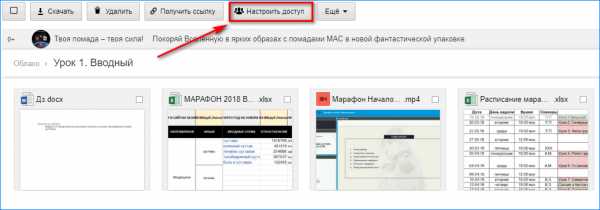
- Появляется следующее окно, которое предлагает ввести имя или адрес электронной почты в пустое поле для того, чтобы добавить участника. Здесь же обязательно предусмотрите тип разрешенного доступа (редактирование/просмотр). Затем нажимаем на кнопку «Добавить».
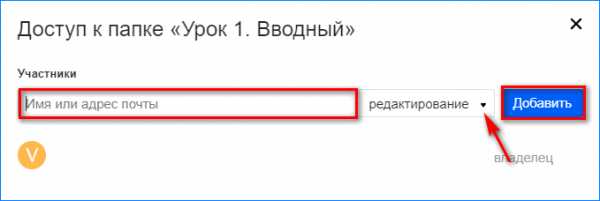
- После этого ниже появится список участников, которые имеют тот или иной доступ к файлу.
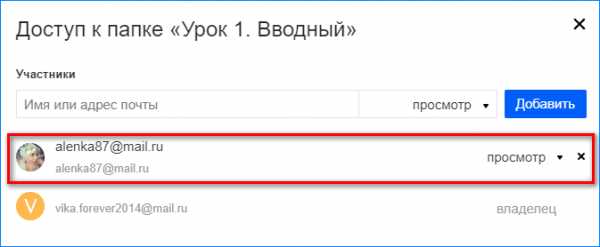
- При необходимости закрыть просмотр файла определенному пользователю, необходимо нажать на кнопку с крестиком напротив учетной записи. После чего откроется окно удаления. Здесь нажимаем кнопку «Закрыть». После этого один из участников будет исключен из списка.
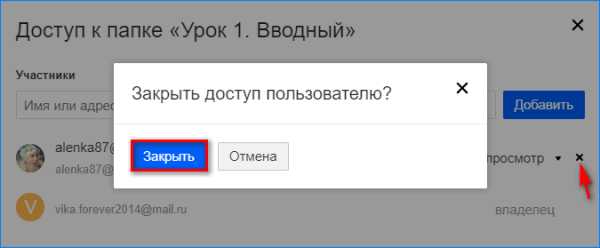
- Также можно использовать другой способ предоставления доступа. Здесь потребуется только получить необходимый урл. Для этого в панели инструментов в открытой папке нажимаем «Получить ссылку».
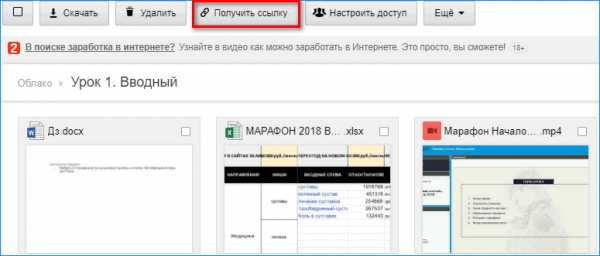
- Теперь в появившемся окне видим, что доступ открыт всем пользователям. Значит все действия выполнены правильно.
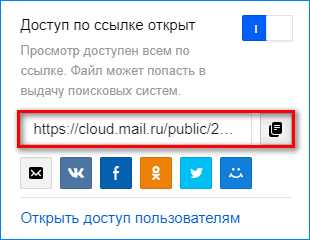
Чтобы прекратить возможность общедоступного просмотра документа, в данной ситуации необходимо просто передвинуть бегунок в положение «Выкл». Обратите внимание, что выложить файл в социальные сети можно автоматически при нажатии на кнопку «Получить ссылку». После этого документ становится доступен не только социальной сети, но и поисковым системам.
Можно ли скачать файл в облаке
Кроме того, как отправить файл в облачное хранилище и открыть к нему доступ, допускается возможность, разрешающая произвести его скачивание. Загрузить файл можно на любой компьютер или мобильный телефон при условии, что позволяет свободное пространство.
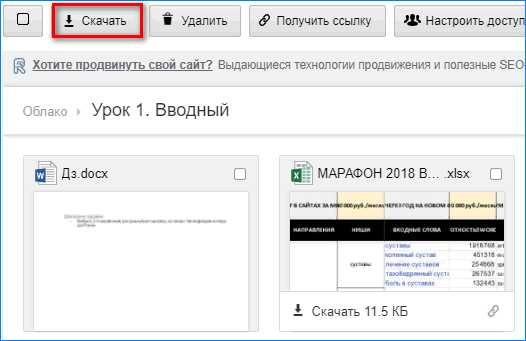
Пользователь только нажимает на кнопку «Скачать» в верхней части страницы, после чего весь комплект папки загружается архивом. Сохранить документ на своем ПК можно под любым названием, после чего владельцем становится уже другой пользователь.
Как создать облако для хранения файлов
Создать облако для хранения файлов достаточно просто. Достаточно выбрать облако для хранения, создать персональный кабинет для управления и произвести индивидуальные настройки. Хранить можно любую информацию в хранилище, но стоит учесть. Что практически каждый сервер может использовать персональные данные для своих целей.
Создание облачного хранилища
Существует несколько облачных хранилищ, которые пользуются популярностью у пользователей. Такая актуальность обусловлена тарифными предложениями.
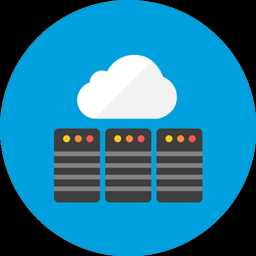
Список серверов:
- Первое место занимает Яндекс Диск. Бесплатное использование, которое позволяет использовать 10 Гб памяти с максимальной величиной загрузки файла 2 Гб.
- Google диск занимает 2-е место в рейтинге. Использовать в хранилище бесплатно можно 7 Гб. Максимальный размер загрузки составляет 5 Гб.
- 3-е место Microsoft OneDrive. Бесплатная регистрация дает в использование 15 Гб. Максимальный файл может занимать 10 Гб.
- Mega занимает предпоследнее место в рейтинге. Бесплатное использование 50 Гб, с возможностью загружать 10 Гб за 1-н раз.
- Последним хранилищем является облако Mail.ru. Бесплатно используется 25 Гб с максимальной загрузкой файла в 2 Гб.
Важно! Дополнительные Гб в каждом из хранилищ можно получить 2-мя способами: купить дополнительный трафик, участвовать в акциях. При выборе хранилища параметры компьютера не имеют никакого значения. На качество работы влияет скорость Интернета
Перед тем, как создать облачное хранилище, стоит определиться с сервером. Инструкция относительно алгоритма работы не сложная, но может иметь свои нюансы и особенности.
Яндекс. Диск
Понять, как сделать хранилище на Яндексе просто, достаточно выполнять инструкцию:
- Скачать приложение по ссылке или создать почтовый ящик на Яндекс.Почта.
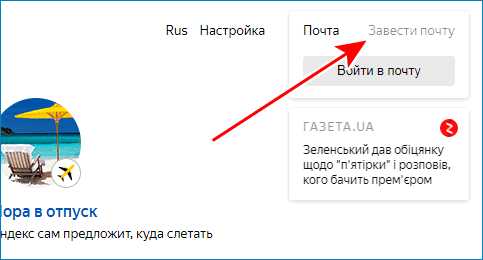
- После авторизации автоматически поступает предложение о том, чтобы установить Яндекс. Диск. Этим процессом управляет
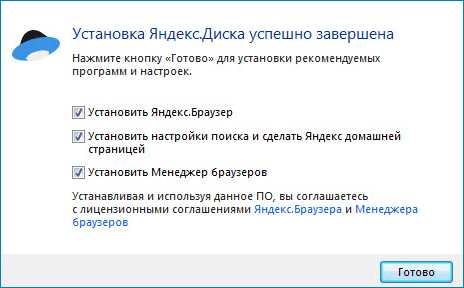
- В открытом окне выбрать папку на жестком диске для синхронизации с диском.

- Для проверки нужно скопировать любой файл в синхронизированную папку. В веб-версии можно увидеть этот файл. Значит, информация уже загружена в «облако».
Далее производиться настойка доступа
Принцип создания облачного хранилища в Google:
- Нужно создать аккаунт в Google. При входе в почту возникает окно для перехода на «Google. Диск».
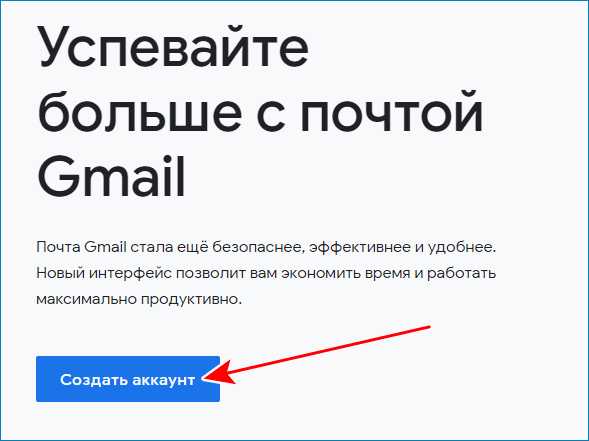
- Нажав на кнопку перехода, возникает окно, в котором присутствует предложение загрузки специального приложения для синхронизации компьютера и диска.
- Далее нужно подобрать правильную версию, которая будет соответствовать вашим требованиям.
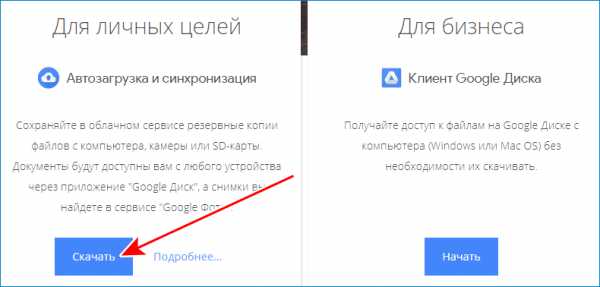
- В следующем окне придется пройти повторную авторизацию, где нужно ввести почту и пароль от нее.
- Подтвердив действия в следующем окне, нажав на кнопку «Далее», нужно синхронизировать диск с папкой на компьютере.
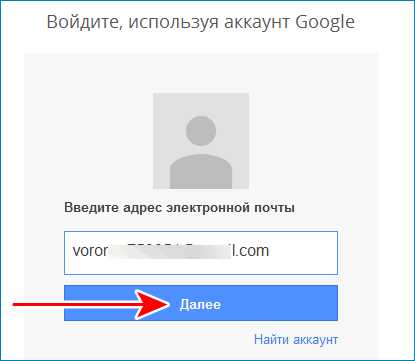
Внимание! При загрузке личных данных стоит знать, что компания может воспользоваться ими в личных целях, поэтому конфиденциальность – это условное определение
Далее можно произвести загрузку фотографий, видео, файлов.
Microsoft OneDrive
Особенности создания хранилища:
- Создать учетную запись в Microsoft OneDrive.
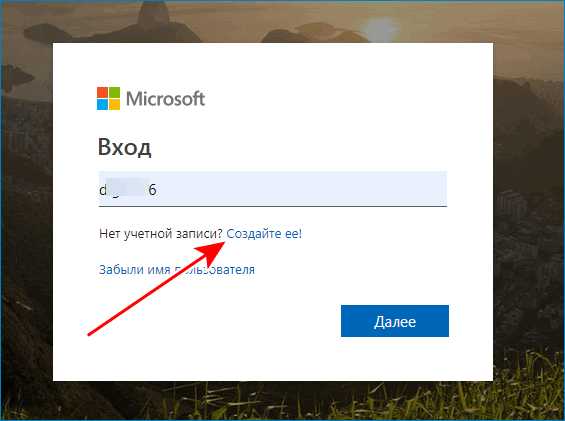
- Скачать на компьютер OneDrive, который поможет синхронизировать хранилище с файлами на компьютере.
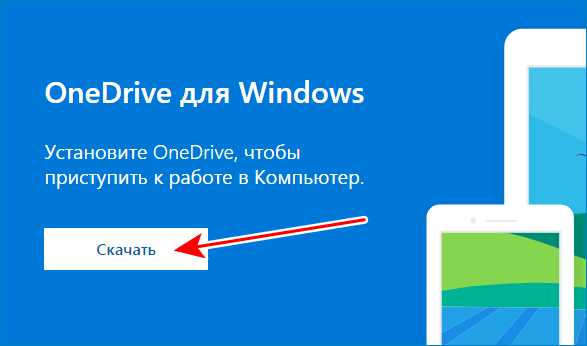
- Выбрать папку для связи с веб-версией хранилища.

Внимание! Принцип синхронизации осуществляется в соответствии с операционной системой. Нужно скачать подходящий вариант для адаптации хранилища
На Андроид придется скачать другую адаптационную программу для синхронизации с облаком.
Mega
Организация облачного сервиса на Mega:
- Перейти на официальный сайт Mega.
- Создать учетную запись,. Для этого нужно ввести email, личные данные – ФИО.
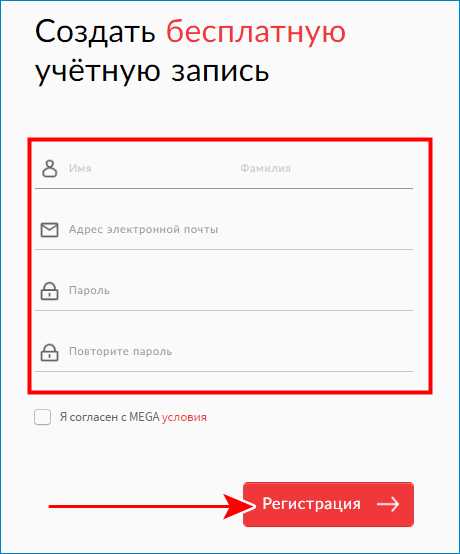
- Войти в почту и подтвердить регистрацию, перейдя по ссылке на сайт Mega.
- Войти в свой аккаунт.
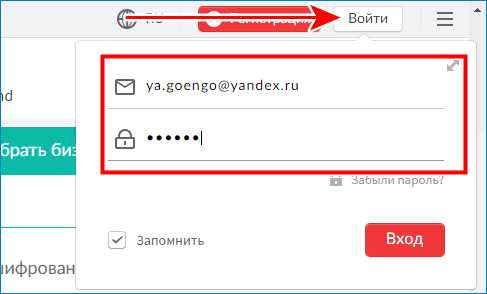
- Выбрать тариф. Бесплатный подразумевает использование 50 бесплатных Гб.
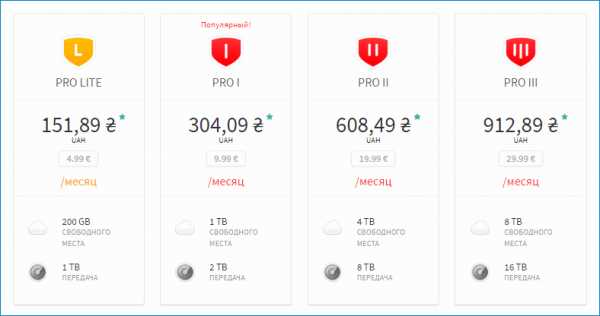
Далее производится персональное настраивание работы в хранилище.
Mail.ru
Mail.ru может стать идеальным вариантом домашнего облако для хранения данных, которое можно установить по такой инструкции:
- Создать почтовый ящик и облака Mail.ru.
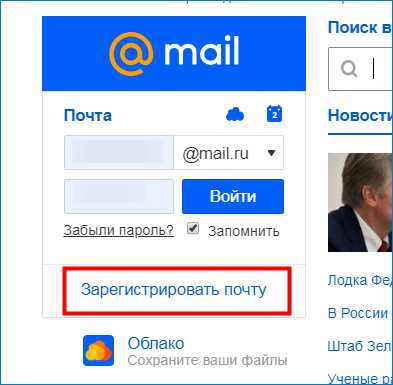
- В верхней части окна почтового ящика есть кнопка с названием «Все проекты». В списке есть пункт под названием «Облако».
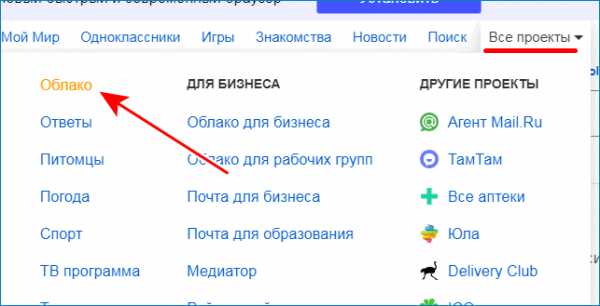
- При входе в «Облако» всплывает рабочее окно, в котором будут производиться другие действия с папками и файлами.
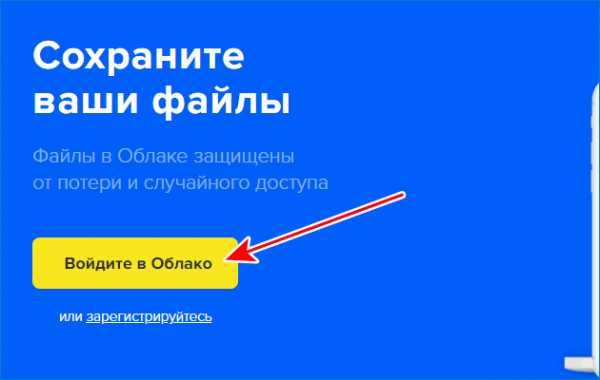
В данном облаке можно хранить фото, текстовые файлы, видео
Преимущества и недостатки облачного хранилища
Облачное хранилище используется для удаленного сбора файлов с различным разрешением и размером, а также информацией. Данный вариант хранения информации имеет свои преимущества и недостатки, о которых нужно знать перед тем, как приступить к формированию собственного объекта:
| Преимущества использования облачных хранилищ | Недостатки в использовании облачного хранилища |
| Практически неограниченная память для хранения информации | Чтобы поддерживать удаленный доступ к файлам в облаке, нужно постоянно держать включенным компьютер |
| Бесплатное использование хранилища | Из-за проблем с программным обеспечением компьютера могут пропасть файлы |
| Приватность, которая обеспечивается работой без использования сторонних серверов | Иногда облако невозможно присоединить к некоторым нужным приложениям |
| Можно использовать хранилище с любого компьютера, телефона или планшета | Облако могут взломать и украсть информацию |
| Присутствует возможность делиться сохраненными файлами с другими пользователями | Из-за несоответствия хранимого контента владелец может заблокировать аккаунт с последующим удалением данных |
| Можно корректировать и управлять уровнями конфиденциальности и правом доступа | Нежелательно хранить слишком личные данные, чтобы другие пользователи не могли ими воспользоваться |
Заключение
Облачные хранилища пользуются популярностью среди тех, кто любит фотографии и работает с огромным количеством текстовых документов. Существует много видов хранилищ, каждое из которых имеет свои параметры работы. Использование облака является бесплатным и дает множество преимуществ в работе с файлами.
Как пользоваться облаком? Инструкция для новичков
В последнее время бурно развиваются не только компьютерные, но и мобильные технологии. В связи с этим очень остро встал вопрос безопасного хранения относительно больших объемов информации. И именно для этого многие IT-корпорации предлагают пользователям любого типа устройств применение так называемых облачных сервисов. Как пользоваться облаком и сервисами, которые входят в базовый набор любого разработчика, сейчас и будет рассмотрено.
Что такое облачное хранилище?
Для начала определимся, что же это за сервис. Грубо говоря, это файловое хранилище в виде выделяемого дискового пространства на удаленном сервере компании, предоставляющей такие услуги.
Иными словами, в некотором смысле его можно назвать некой виртуальной флэшкой, на которую помещается определенный объем данных. Однако если USB-устройство для доступа к загруженной информации нужно постоянно носить с собой, то к такому сервису (например, облако Mail.Ru или соответствующая служба Google) доступ можно получить и с компьютера, и с мобильного устройства. То есть в самом облаке файлы синхронизируются, а просмотреть их или скачать можно всего лишь введя регистрационные данные (хотя в некоторых случаях это и не требуется).
О том, как пользоваться облаком, написано уже достаточно много. Сейчас обратим внимание на некоторые основные моменты, а также рассмотрим простейшие принципы его использования, подробно разъяснив ситуацию.
Самые популярные сервисы
Само собой разумеется, что изначально для использования таких хранилищ необходимо определиться с поставщиком услуг, то есть выбрать для себя наиболее приемлемый сервис хранения информации.
Сегодня таких служб можно найти достаточно много. Наиболее популярными являются следующие:
- Dropbox.
- SkyDrive.
- Облако Mail.Ru.
- "Яндекс.Диск".
- Google Drive (Google Disk).
- Apple iCloud и iCloud Drive.
- OneDrive и т. д.
Прежде чем разбираться, как пользоваться облаком каждого типа, следует отметить, что эти сервисы несколько неравнозначны, если их сравнивать между собой. Дело в том, что к одним хранилищам получить доступ можно исключительно с компьютерного терминала, другие же предполагают синхронизацию и компьютеров, и мобильных устройств. Иногда может потребоваться специализированное приложение, играющее роль своеобразного проводника, иногда достаточно всего лишь интернет-браузера.
То же самое касается бесплатно выделяемого дискового пространства для хранения своих файлов, а также оплаты дополнительного объема на удаленном сервере. В любом случае большинство служб между собой очень похожи.
На что следует обратить внимание перед началом работы?
Теперь рассмотрим некоторые важные моменты, без которых об использовании облачных сервисов не может быть и речи.
Самое первое и главное – предварительная регистрация, причем в некоторых случаях абсолютно неважно, будет ли она производиться через Интернет при помощи обычного браузера или специального компьютерного или мобильного приложения. Занимает весь процесс несколько минут.
Выгодно от стационарных систем отличаются мобильные девайсы с установленными на них операционными системами. Дело в том, что при первом включении для доступа к некоторым расширенным функциям или магазинам типа AppStore или Google Play (Play Market) система изначально предлагает создать учетную запись (зарегистрированный адрес электронной почты и пароль). При этом на смартфоне или планшете уже имеется предустановленное приложение для работы с облачными сервисами. Для удобства на компьютер или ноутбук можно установить их стационарные аналоги (хотя доступ можно получить и через браузер).
Выделяемое дисковое пространство
Еще один важный момент – объем дискового пространства, которое получает пользователь изначально в бесплатном варианте. Как правило, объем на разных сервисах колеблется от 5 до 50 Гб. Если этого оказывается недостаточно, придется увеличивать объем хранилища и платить за это определенную сумму, которая включает в себя затраты на приобретение большего объема и обслуживание в течение некоторого срока использования, который, кстати, тоже может быть разным.
Общие принципы
Что же касается того, как пользоваться облаком в самом широком понятии, здесь все достаточно просто. Пользователю после регистрации нужно лишь добавлять в хранилище папки и файлы, контакты и многое другое.
При этом в разделе настроек он может добавлять друзей, которые наравне с ним станут производить загрузку файлов на сервер или их редактирование (самый простой пример – Dropbox). Зачастую новые юзеры могут использовать собственные пароли для входа в систему.
Но вот что интересно. При установке специальной программы на компьютер доступ к файлам в облаке осуществляется намного быстрее, нежели при запуске того же интернет-браузера. То же самое можно сказать и о синхронизации. Достаточно поместить файлы в папку приложения, и синхронизация будет выполнена моментально для всех пользователей, имеющих права доступа к сервису. Рассмотрим наиболее популярные хранилища.
Облако Mail.Ru
Итак, как было сказано выше, сначала потребуется создать ящик электронной почты, после входа в который на панели сверху во вкладке проектов будет отображен облачный сервис. Это и есть облако «Майл». Как пользоваться им? Проще простого.
Изначально предлагается 25 Гб дискового пространства. Загрузка файлов осуществляется при помощи соответствующей кнопки, которой можно добавлять сразу несколько объектов. Ограничение касается только размера загружаемого файла – он не должен превышать 2 Гб. Перед стартом загрузки можно использовать дополнительные функции, например, создать новую папку, после чего так же просто файлы можно перемещать и удалять. Обратите внимание: в нем нет «Корзины», как в том же сервисе «Яндекс», так что восстановить удаленную информацию не получится.
Весьма полезной может оказаться функция создания, просмотра или редактирования файлов. Скажем, у нас имеется документ Word (или он создается прямо в хранилище). Изменить его непосредственно в облаке можно так же просто, как если бы пользователь запускал редактор на компьютере. По окончании работы сохраняем изменения, после чего снова происходит синхронизация.
Для скачивания можно использовать прямой процесс загрузки, но, если требуется поделиться файлом с другом, у которого нет прав доступа к сервису, можно просто сгенерировать ссылку (для этого есть специальная кнопка) и отправить ее по электронной почте.
«Яндекс»-облако: как пользоваться?
С сервисом «Яндекс», в принципе, дела обстоят практически идентично. Функциональный набор, в общем-то, отличается не сильно.
Но разработчики этого сервиса подумали о том, что пользователь может удалить файлы совершенно случайно. Вот тут-то и приходит на помощь так называемая «Корзина», в которую помещается информация при удалении. Работает она по типу стандартной компьютерной службы. Правда, к ней неприменимы средства восстановления данных, если они были удалены уже из «Корзины». Тем не менее, функция весьма полезная.
Хранилище Google Drive
Теперь перейдем еще к одному мощному сервису под названием «Гугл»-облако. Как пользоваться Google Disk? Принципиальных отличий по сравнению с другими сервисами нет. Но тут доступ можно получить и с мобильного девайса (встроенная служба), и при помощи устанавливаемой на компьютер утилиты (не говоря уже о входе через интернет-браузер). С телефоном или планшетом все просто, посмотрим именно на компьютерную программу.
Предполагаем, что учетная запись уже создана. После ее активации пользователь получает 5 Гб в хранилище. Увеличение до 25 Гб обойдется примерно в 2,5 USD. Устанавливаем приложение на компьютер, после чего на Рабочем столе появляется папка сервиса (она же отображается и в Проводнике).
Как уже понятно, достаточно поместить файлы в эту директорию, как произойдет синхронизация. Во время работы программа «висит» в системном трее в виде иконки. Правым кликом вызывается дополнительное меню, где можно просмотреть доступный объем для загрузки файлов, произвести персонализированные настройки, расширить место в хранилище, завершить работу и т.д.
Тут особо стоит отметить один момент. Как выясняется, скопировать файлы в папку программы на компьютере, а потом скачать их из облака на мобильный девайс оказывается намного быстрее, чем подключать гаджет к компьютеру, а затем производить копирование средствами Windows.
Сервисы iCloud и iCloud Drive
Наконец, посмотрим, как пользоваться облаком Apple. Тут есть две службы (iCloud и iCloud Drive), которые являются предустановленными на iPhone или iPad в соответствии с версией операционной системы, инсталлированной на девайсе. По сути, iCloud Drive является обновленной версией iCloud, а для его корректной работы следу учесть, что мобильный гаджет должен соответствовать заявленным техническим требованиям: iOS 8 на самом девайсе. Компьютер - с Windows 7 и выше с расширением iCloud for Windows или компьютерный терминал с Mac OS X 10.10 или OS X Yosemite.
Изначально после входа в сервис там будут отображены папки, созданные по умолчанию. Их количество может разниться в зависимости от настроек компьютера и клиента на мобильном устройстве. Как пользоваться облаком в айфоне? В принципе, ничего сверхъестественного в этом нет. Достаточно запустить приложение на гаджете (перевести ползунок запуска во включенное состояние) и войти при помощи учетной записи. Другое дело, когда вход предполагается с компьютера. Здесь потребуется использовать меню настроек самой программы и выбирать включение уже там.
Но тут есть и подводные камни. Например, открыть документ MS Office для редактирования можно будет только после того как система преобразует его в формат iWork. Некоторые трудности возникают и при пересылке файлов. В отличие от того же сервиса Mail.Ru, где предлагается сгенерировать ссылку на файл, здесь файл можно отослать только по почте, в виде сообщения или через службу AirDrop. В некоторых случаях, чтобы не заниматься подобными вещами, можно перейти к разделу Pages, и уже в нем поделиться сообщением через iCloud. Не очень удобно.
Очередной минус – достаточно низкая скорость синхронизации (это признано всеми). И еще один, самый неприятный момент. Если осуществить переход с iCloud на iCloud Drive без обновления всех устройств до необходимой конфигурации, данные в старом облаке окажутся просто недоступными, так что будьте бдительны.
Заключение
Вот вкратце и все, что касается вопроса о том, как пользоваться приложением «Облако» или одноименными сервисами. Конечно, здесь рассмотрены далеко не все возможности таких сервисов, а, так сказать, только общие принципы (азы) работы. Однако даже при таких минимальных знаниях любой вновь зарегистрированный юзер уже через 5-10 минут сможет осуществить базовые операции.
Работа с файлами и папками — Help Mail.ru. Облако
Загрузить файл
- Коснитесь в правом нижнем углу экрана.
- Нажмите:
- «Снять видео» или «Сделать фото», чтобы снять видео или фото и сразу добавить их в Облако;
- «Из других приложений», чтобы загрузить файл из любого другого приложения, если в нем есть такая возможность.
После того как вы загрузите файл в Облако, он будет доступен там, даже если вы удалите или измените исходный файл на телефоне.
Обратите внимание, что файлы, добавленные вручную в загрузку, будут закачиваться по любому доступному в данный момент каналу — Edge, 3G, LTE, WiFi.
Максимальный размер файла, загружаемого через мобильное приложение — 2 ГБ.
Получить ссылку на файл или папку
Чтобы получить ссылку на файл (папку):
- Нажмите на значок «Меню» напротив файла (папки), ссылку на который вы хотите отправить.
- Нажмите «Получить ссылку» в появившемся списке.
- Нажмите «Копировать».
Вы также можете сразу выбрать программу, в которую необходимо скопировать ссылку. Для этого вместо «Копировать» нажмите «Отправить».
Посмотреть, как это работает
Отправить файл
С помощью приложения вы можете отправить не только ссылку на файл в Облаке, но и сам файл из Облака. Для этого:
- Нажмите на значок «Меню» напротив файла, который вы хотите отправить.
- Нажмите «Отправить» в появившемся списке.
- В возможном списке программ выберите ту, в которой вы хотите открыть файл.
Если вы выберите приложение Почта Mail.ru, то перед вами откроется страница написания письма, выбранный вами файл уже будет прикреплен к письму.
Удалить файл или папку
- Нажмите на значок «Меню» напротив файла или папки.
- Нажмите «Удалить» в появившемся списке.
Посмотреть, как это работает
Переместить файл (папку)
- Нажмите на значок «Меню» напротив файла или папки.
- Нажмите «Переместить» в появившемся списке.
- Коснитесь названия папки, в которую вы хотите переместить файл или папку и нажмите «Переместить».
Посмотреть, как это работает
Переименовать файл или папку
- Нажмите на значок «Меню» напротив файла (папки).
- Нажмите «Переименовать» в появившемся списке.
- Введите новое имя и нажмите ОК.
Массовые действия с файлами или папками
Чтобы выделить несколько файлов или папок для дальнейших действий с ними, нажимайте на иконку рядом с именем файла или папки.
После того как файлы выбраны, вы можете:
- Скачать — для этого нажмите на иконку «Загрузить», расположенную справа сверху экрана;
- Выделить все / переместить в другую папку / копировать / сохранить в галерею (доступно для изображений) / отправить (не доступно для папок) / удалить — для этого нажмите на значок «Меню» и выберите необходимую опцию в появившемся списке.
Сохранить файл или папку из Облака на телефон (стандартная папка, выбранная папка или SD-карта)
Вы можете сохранять файлы или папки из Облака как в стандартной папке на телефоне, в выбранной вами папке, так и на SD-карту.
Чтобы сохранить файл или папку из Облака на телефон:
- Нажмите на значок «Меню» напротив файла (папки);
- В появившемся меню выберите «Сохранить в галерею» (доступно для изображений), чтобы сохранить в стандартной папке, или «Сохранить файл в...», если хотите выбрать папку для сохранения в памяти телефона или на SD-карте;
- Выберите папку для сохранения.
Если вы сохраняете на телефон папку из Облака, то структура данной папки остается неизменной.
Например, если в сохраняемой папке находятся 4 вложенные папки, то при сохранении на телефон все вложенные папки и файлы будут также перенесены.
Создать папку
- Коснитесь значка «Добавить», который расположен в правом нижнем углу экрана.
- Нажмите «Создать папку».
- Введите имя новой папки и нажмите «Создать».
Как сохранить файлы в облаке | How To
Персональное хранилище файлов на компьютере, используемое для использования иерархической системы папок на базе ПК, которая поддерживалась на локальных жестких дисках ПК.
Сегодня мы используем облако, которое обеспечивает избыточность, удаленный доступ, удаленное резервное копирование и использование удобных мобильных устройств ввода-вывода, таких как телефоны с ограниченным объемом памяти, но выдающейся портативностью.
Если вы все еще используете свой компьютер в качестве универсального хранилища мультимедиа и документов и еще не перешли в облако, вот как это сделать безболезненно - и бесплатно для вас.
Я выбрал два широких типа файлов, которые хорошо подходят для облака. У каждого из них есть свои уникальные сервисы, и оба демонстрируют принципы облачных сервисов, которые вы можете попробовать.
Облачные документы и фотографии с помощью Dropbox
Шаг 1 : Перейдите на сайт Dropbox на компьютере. Эта служба позволяет вам получать доступ к файлам, сохраненным на всех ваших разнородных компьютерах и телефонах, независимо от ОС.
Во всех смыслах и целях он позволяет вам приносить файлы с собой, не отправляя их себе по электронной почте, если у вас есть подключение к Интернету.
Шаг 2 : Зарегистрируйтесь для получения базовой бесплатной учетной записи на веб-сайте, введя свое имя, адрес электронной почты и пароль и нажав кнопку «Зарегистрироваться». Клиент Dropbox загрузится. При появлении запроса выберите «Сохранить» и откройте установщик Dropbox. Затем следуйте инструкциям по запуску и настройке.
Шаг 3 : Запустите папку Dropbox на своем компьютере, щелкнув вновь созданный значок на рабочем столе (в Windows 7). Папка откроется и будет выглядеть как обычная папка Windows.
В меню «Пуск» перейдите к «Документы в библиотеках» и откройте его.Перетащите образец файла, например документ Word или изображение из Документов, в новую папку Dropbox.
Шаг 4 : Установите Dropbox на другие машины или загрузите приложение из магазина или магазина вашего телефона. Войдите в систему и перейдите в свою папку Dropbox, которая будет создана на других машинах и устройствах.
Проверьте установки, и вы увидите, что имя файла, которое вы перетащили, будет синхронизировано между устройствами и на веб-сайте Dropbox. Щелкните или коснитесь имени файла, чтобы загрузить фактический файл на этот компьютер или устройство.
Шаг 5 : Внесите изменения в файл. Изменение имени файла продемонстрирует этот шаг. Изменение будет синхронизировано на всех устройствах с поддержкой Dropbox и на веб-сайте Dropbox.
Cloud Music для Android с помощью Google Play
Шаг 1 : Перейдите на веб-сайт Google Play Music на компьютере. Этот сервис позволяет вам хранить музыку и слушать ее в Интернете, не беря файлы с собой. Бесплатно хранится до 20 000 песен. Можно проиндексировать iTunes, Windows Media Player и обычные папки.
Вы также можете добавить в свою коллекцию и получать бесплатную музыку от новых исполнителей, используя интегрированный магазин Google Play.
Шаг 2 : Откройте учетную запись Google или войдите в существующую учетную запись, а затем загрузите Менеджер загрузки, нажав синюю кнопку «Загрузить Менеджер загрузки».
Следуйте инструкциям по установке Менеджера загрузки, а затем нажмите кнопки «Далее», чтобы снова войти в систему и добавить свою личную коллекцию в свою музыкальную библиотеку Google Play.Музыка синхронизируется.
Шаг 3 : Запустите фактическое программное обеспечение Music Manager из меню «Пуск» (в Windows 7), и вы увидите интерфейс. Нажмите кнопку «Перейти к музыкальному проигрывателю», и ваша синхронизированная музыкальная библиотека появится в веб-браузере.
Шаг 4 : Щелкните «Магазин музыки» и «Бесплатная песня дня», чтобы добавить новую музыку в Менеджер загрузки. Эта музыка будет синхронизироваться.
Шаг 5 : Откройте магазин Google Play на своем мобильном устройстве и найдите бесплатное приложение Google Play Music.Установите его на свое устройство. Следуйте инструкциям по добавлению учетной записи Google, и вы увидите музыку, синхронизированную на предыдущих шагах.
Прикоснитесь к изображению или значку, и музыка начнется.
Хотите задать технический вопрос?
Есть ли какая-нибудь технология, которую вы хотели бы знать, как правильно работать? Есть гаджет, который вас сбил с толку? пожалуйста присылайте мне свои технические вопросы, и я постараюсь ответить на как можно больше в этой колонке.
И используйте функцию Talkback ниже, чтобы добавить свои комментарии!
.Как сохранить в облаке файлы / фотографии / документы / URL-адреса?
Что такое сохранение в облаке?
Сохранение в облаке, как правило, означает сохранение данных в облачном хранилище. Он определяет место назначения как облако, в то время как для исходного местоположения нет ограничений. То есть место, откуда берутся целевые данные, может быть откуда угодно. Как правило, есть два источника, локальные устройства (компьютерные хранилища, HDD, SSD, USB-накопители, флэш-накопители, перьевые накопители, CD / DVD, Hyper-V, виртуальный ящик, виртуальный диск VMware, NAS и т. Д.) и удаленные серверы (веб-хранилища, а также другие облачные диски).
Зачем нужно сохранять данные в облаке?
Сохранение файлов в облаке дает множество преимуществ:
- Экономия места на локальном хранилище.
- Облачное хранилище дешевле локального.
- Облачное хранилище намного больше, чем локальное хранилище.
- Файлы, сохраненные в облаке, намного проще делиться с другими.
- Общедоступные файлы, сохраненные в облаке, могут быть доступны всем авторизованным лицам, а не всем, кто сохраняет локальную копию.
- Сохранение еще одной копии важных данных в облаке - еще один вид страховки.
Как сохранить в облако?
Что касается того, как сохранять вещи в облаке, вы можете попробовать два бесплатных способа ниже, в зависимости от вашей ситуации.
1. Локальная загрузка в облако с помощью встроенной функции облачного диска
Если целевые файлы находятся в локальных хранилищах, либо на внутренних жестких дисках, таких как HDD и SSD, либо на внешних съемных устройствах, таких как USB, флэш-накопители и перьевые диски, эти файлы очень легко сохранить в облачном хранилище.Каждая облачная служба, такая как Google Drive, Dropbox и OneDrive (ранее SkyDrive), имеет функцию загрузки файлов с локального компьютера в свое облачное хранилище.
Возьмем, к примеру, Google Диск, чтобы показать вам, как сохранять на Google Диск.
Войдите в свою учетную запись GDrive в веб-браузере. Затем нажмите «Мой диск», выберите «Загрузить файлы» или «Загрузить папки» из раскрывающегося меню. Затем выберите целевые элементы на своих устройствах и нажмите «ОК», чтобы начать загрузку.
Загрузка Google Диска из локального
2.Удаленная загрузка на облачный диск по URL-ссылке
Если целевые файлы поступают из удаленного места, из Интернета или других облачных дисков, как сохранить их в целевом облаке? Не волнуйся! Если у вас есть URL-ссылки, указывающие на местоположение целевых файлов, вы все равно можете сохранять их на облачном диске по своему усмотрению. Тем не менее, вы должны полагаться на сторонний инструмент, потому что сами облачные диски не имеют такой функции, в том числе Google. В этих обстоятельствах MultCloud может быть вашим выбором.
MultCloud - это веб-приложение для управления несколькими облачными дисками, которое позволяет загружать файлы из удаленного местоположения напрямую в целевое облако через URL-ссылку.5 шагов ниже расскажут, как сохранять файлы в облаке с помощью MultCloud.
Шаг 1. Создайте одну учетную запись MultCloud.
Чтобы использовать его, вы должны прежде всего создать учетную запись на его официальной странице. Это можно сделать бесплатно.
Шаг 2. Добавьте учетную запись Google Drive в MultCloud.
После успешного создания учетной записи MultCloud вы должны добавить GDrive на его платформу. В окне Cloud Explorer по умолчанию нажмите «Добавить облачные диски» на левой панели, а затем выберите «Google Диск» в правом списке облачных накопителей.
Добавить Google Диск
Затем следуйте инструкциям, чтобы завершить задачу добавления. Наконец, вы увидите Google Диск на левой панели на вкладке Cloud Explorer.
Шаг 3. Щелкните функцию «Загрузить», чтобы выполнить процесс.
На вкладке Cloud Explorer нажмите «Google Диск», чтобы выбрать его. Затем нажмите «Загрузить» справа, чтобы начать.
Загрузка на Google Диск
Шаг 4. Сохраните в облако с помощью «URL загрузки».
Во всплывающем окне нажмите «Загрузить URL» в нижнем левом углу интерфейса.
URL загрузки Google Диска
Шаг 5. Введите URL-ссылку.
В следующем окне просто введите URL-ссылку одного из целевых файлов и укажите имя файла. Затем нажмите «ОК», чтобы продолжить.
Укажите URL-адрес и имя файла
Наконец, вы можете увидеть целевой файл на вашем Google Диске. Если нет, просто обновите страницу в браузере, и все будет видно. Более того, вы не можете увидеть файл в месте назначения до полного завершения загрузки. Чтобы проверить статус задачи загрузки, просто нажмите на маленький значок в правом верхнем углу - Задачи URL.
Примечания:
- Расширение имени файла должно быть таким же, как и у исходного, иначе файл, вероятно, не сможет быть правильно открыт при сохранении в место назначения.
- Время, необходимое для завершения задачи, зависит от размера целевого файла; просто проявите терпение.
- Если вы по-прежнему не видите целевой файл в месте назначения после того, как задача показывает статус «Успешно» и браузер обновляется, просто попробуйте еще раз.
Заключение
Независимо от того, в какой ситуации вы находитесь, каждое из вышеперечисленных решений может обеспечить сохранение в облаке файлов, папок, фотографий, вещей, видео и т. Д. Для обеспечения безопасности данных.Помимо загрузки файла через URL-адрес в облачное хранилище, MultCloud также может переносить / передавать файлы из облака в облако без загрузки и выгрузки , синхронизировать файлы между двумя облаками в одностороннем или двустороннем режиме, создавать резервные копии важных элементов в более чем одном направления и так далее.
.Как напрямую сохранять файлы в облаке из браузера
- Раджат ШармаРабота в Интернете - одно из тех занятий, которыми мы занимаемся почти ежедневно. Чаще всего нам приходится сохранять один или несколько файлов (например, изображения, PDF-документы) на наших ПК для последующего доступа. И если вам нужен доступ к этим сохраненным файлам в любое время и в любом месте, вы можете перенести их на USB-накопитель или загрузите их в облачные сервисы хранения. Но сначала сохранить файлы из Интернета, а затем загрузить их в облачные хранилища, может быть довольно сложно.
Не проблема, Ballloon здесь на помощь. Это полезный Расширение Google Chrome, которое позволяет напрямую сохранять веб-файлы практически во всех популярных облачные сервисы хранения. Вот как это сделать:
Почему вам следует использовать облачное хранилище
Существует множество поставщиков услуг облачного хранилища, которые предлагают разное количество бесплатного хранилища. Одними из самых популярных и крупнейших являются Google, Microsoft, Dropbox и Box.
Непосредственное сохранение веб-файлов в облачные сервисы хранения с помощью Ballloon
Шаг 1: Установить Ballloon из Интернет-магазина Chrome и используйте свой Аккаунт Google для входа в сервис.
Шаг 2: После этого вам также необходимо подключить Ballloon к службы облачного хранилища, в которые вы хотите напрямую сохранять файлы. Это можно сделать, перейдя в раздел «Настройки облака» на главной странице вашей учетной записи Ballloon. Некоторые из популярных поддерживаемых облачных сервисов хранения: Dropbox, Google Диск и Один диск.
Шаг 3: Все готово. Теперь всякий раз, просматривая онлайн-файл, который можно сохранить в Ballloon (например, изображение, документ PDF), вы увидите значки поддерживаемых облачные сервисы хранения в правом верхнем углу файла.Просто щелкните значок нужного облачного хранилища, и Ballloon автоматически сохранит в нем файл. Процесс происходит в фоновом режиме, поэтому вам также не нужно отслеживать ход загрузки.
Ballloon работает по модели freemium, а бесплатная учетная запись дает вам 2 ГБ ежемесячного трафика данных. Платные планы начинаются с 9,9 долларов в месяц и предлагают такие функции, как увеличение трафика данных и возможность загрузки видео и заархивированных файлов. .
Лучшее облачное хранилище документов 2020 года: синхронизируйте и сохраняйте файлы и папки в Интернете
Лучшее облачное хранилище документов позволяет легко и просто синхронизировать и сохранять файлы и папки в Интернете.
Лучшее облачное хранилище документов
Это особенно полезно, поскольку облачное хранилище предлагает множество преимуществ для частных лиц и предприятий, но иногда вам не нужно крупное корпоративное решение для больших данных, а просто центральное хранилище для ключевых бизнес-файлов и документов.
Облачное хранилище документов также может служить интегрированной резервной копией для аварийного восстановления всех ваших файлов, папок, таких как документы и изображения, так что в случае сбоя жесткого диска вы можете легко восстановить их с другого ПК или другого устройства.Это также может помочь освободить место в загруженных офисах, где сохранение данных на нескольких машинах может оказаться непрактичным.
Еще одним преимуществом является то, что он позволяет синхронизировать файлы между несколькими устройствами, поэтому вы можете работать с файлом на домашнем или офисном ПК, а затем работать с теми же файлами на телефоне в дороге. Это позволяет легко ссылаться на файлы и обновлять их по мере необходимости.
Компании также, вероятно, сочтут особенно полезной возможность совместной работы с файлами между несколькими пользователями и в разных местах.Это может быть особенно актуально для добавления и редактирования офисных документов, программного обеспечения для управления проектами, CRM или платформ повышения производительности сотрудников.
Некоторые программные приложения в любом случае сохранят ваши данные в облаке, но предоставляют возможность использовать свои собственные услуги или интеграцию с поставщиком облачного хранилища. Google Chromebook продается по принципу сохранения всей вашей работы и документов в облаке.
Вот лучшие облачные решения для хранения документов.
- Хотите, чтобы ваша компания или услуги были рассмотрены в этом руководстве покупателя? Пожалуйста, отправьте свой запрос по электронной почте, чтобы пожелать[email protected] с URL-адресом руководства по покупке в строке темы.
Краткий обзор лучших поставщиков облачных хранилищ документов:
- Microsoft OneDrive
- Google One
- Dropbox
- Egnyte
- Adobe Document Cloud
(Изображение предоставлено Microsoft)
1. Microsoft OneDrive
Лучшая облачная платформа для хранения документов
Бесплатное хранилище 5 ГБ
Межплатформенное
Интеграция с Microsoft 365
Microsoft OneDrive, ранее известная как SkyDrive, была развернута в 2007 году как собственная облачная платформа хранения Microsoft.Он работает как часть Microsoft Office Suite и предоставляет пользователям 5 ГБ свободного места для хранения. Зарегистрированным студентам и тем, кто работает в академических кругах, предоставляется 1 ТБ бесплатного хранилища.
OneDrive доступен для всех платформ. У вас должна быть учетная запись Hotmail или Microsoft, но ее очень легко настроить. Пользователи могут совместно работать над документами, обмениваться ими и хранить их.
OneDrive также обеспечивает автономный доступ к документам, поэтому самые важные документы всегда будут у вас под рукой. Он предустановлен на всех компьютерах с Windows 10 и может быть легко доступен или загружен на другие платформы.
Платные подписки предлагают очень обширное облачное хранилище с Microsoft OneDrive, причем как Microsoft 365 Personal, так и Microsoft 365 Family предлагают 1 ТБ хранилища на человека.
В целом OneDrive предлагает превосходное и очень простое решение, которое хорошо работает не только с офисными документами, но и со всеми типами файлов.
(Изображение предоставлено Google)
2. Google One
Лучшее доступное облачное хранилище документов
Дешевая цена
Доступный сервис
Integrated G Sutie
Google недавно занимался ребрендингом своих частей и его знаменитый Google Диск ничем не отличается.В то время как название было сохранено для бесплатной версии с лимитом хранения 15 ГБ, платные планы Google Диска теперь были переименованы в Google One, а Google Drive теперь возглавляет «Google Cloud».
Google Диск сам по себе предлагает 15 ГБ облачного хранилища, хотя это включает не только документы в вашей учетной записи Google Drive, но и все остальное, сохраненное в вашей учетной записи Google, не в последнюю очередь GMail и любые изображения с высоким разрешением, которые вы могли загрузить в Google Фото. .
Google One, с другой стороны, предлагает не только дополнительное место для хранения, но и дополнительные функции.В отношении емкости хранилища для отдельных лиц существуют разные планы, из которых три основных - 100 ГБ, 200 ГБ или 2 ТБ. При необходимости доступны дополнительные планы с большим объемом хранилища.
В этих индивидуальных планах есть дополнительные возможности, такие как настройка общей семейной учетной записи для использования вашего хранилища, а также рекламные акции для других служб Google.
Однако для бизнес-целей с несколькими сотрудниками вам почти наверняка потребуется использовать Google Диск / Google One как часть Google Workspace, которая является ребрендингом G Suite.
(Изображение предоставлено Dropbox)
3. Dropbox
Упрощенное облачное хранилище документов
2 ГБ бесплатно
Интегрируется с большинством приложений
Относительно дорого
Dropbox - один из старейших поставщиков облачных хранилищ. Он предлагает довольно крошечные 2 ГБ дискового пространства для бесплатных пользователей, но его можно увеличить до 16 ГБ за счет рефералов, а также путем привязки вашей учетной записи Dropbox к учетным записям социальных сетей.
На сегодняшний день это один из самых простых в использовании поставщиков хранилищ.Dropbox можно установить на большинстве компьютеров или устройств и легко синхронизировать между приложениями. Приложение может хранить практически любые файлы без проблем с совместимостью. Вы можете легко перетаскивать файлы в настольное приложение.
Вы также можете легко обмениваться файлами с другими пользователями с помощью ссылок, даже если у них нет учетной записи Dropbox. Поскольку Dropbox существует уже давно, он интегрируется с большинством других приложений, таких как MS Office и Slack.
Обратной стороной Dropbox является то, что он может быть дорогим, если вам нужно больше 2 ГБ места и у вас закончились друзья, которых можно рекомендовать.Цена варьируется в зависимости от того, нужен ли вам индивидуальный или бизнес-план.
(Изображение предоставлено Egnyte)
4. Egnyte
Гибкая облачная платформа для хранения документов
15-дневная бесплатная пробная версия
Отличная интеграция
Хорошо для команд
Egnyte была основана в 2007 году, и компания предоставляет программное обеспечение для синхронизации и обмена корпоративными файлами.
Egnyte позволяет предприятиям хранить свои данные локально и в облаке.Все типы данных могут храниться в облаке, в то время как данные более конфиденциального характера могут храниться на серверах локально. Это обеспечивает лучшую безопасность.
Бизнес-команды могут работать как и где они хотят с помощью простой в использовании системы совместной работы через платформу контентных сервисов. Egnyte интегрируется с наиболее популярными отраслевыми приложениями, такими как Office 365. Это позволяет удаленным и внутренним сотрудникам получать доступ ко всем необходимым им файлам.
Планы и цены зависят от количества обслуживаемых сотрудников, и Egnyte предлагает 15-дневную бесплатную пробную версию для своих пакетов.
(Изображение предоставлено Adobe)
5. Adobe Document Cloud
Для использования архивов документов PDF
Коллективная работа
Редактирование документов
Документы Esign
Дорого
Adobe Document Cloud стоит добавить к этому list по той простой причине, что большинству предприятий потребуется активно обрабатывать документы PDF. Это означает, что нужно не просто хранить эти PDF-файлы в облаке, но и при необходимости управлять ими и редактировать их.
Adobe Document Cloud в основном работает на базе Adobe Acrobat CC и Adobe Sign, которые вместе означают, что вы можете делать с документами PDF практически все, что вам нужно. Будь то редактирование, импорт или экспорт данных, а также сканирование, это не просто пассивное хранилище, но и способ активного использования PDF-документов, а также встроенные функции совместной работы.
Еще одним преимуществом Adobe Document Cloud является то, что он имеет ряд интеграций, например для программного обеспечения CRM, ERP и HR, включая Office 365, Salesforce, Zoho и различные продукты IBM и Oracle.
Однако, как и в случае с приложениями Adobe в целом, модель подписки может быть дорогостоящей для частных лиц и малых предприятий, и, возможно, ее лучше рассматривать в качестве корпоративного решения.
Обзор лучших предложений на сегодня
Создайте свой собственный хостинг ...
.Сохранение в облаке: сохранение файлов непосредственно в облаке [Chrome]
Cloud Save отправляет предполагаемые загрузки непосредственно в веб-службы, включая Dropbox, Google Docs, Facebook, Flickr, Picasa и другие.Просто щелкните файл правой кнопкой мыши и решите, куда вы хотите отправить файл. Эта функция настолько полезна, что вы удивитесь, почему она не встроена в Chrome с самого начала, особенно когда Google готовится продавать ноутбуки с Chrome OS.
Зачем загружать файлы на свой компьютер только для того, чтобы загружать их в другое место? Избавьтесь от ненужных кликов, «скачивая» файлы прямо в облако, полностью пропуская жесткий диск.
Cloud Save отправляет предполагаемые загрузки непосредственно в веб-службы, включая Dropbox, Google Docs, Facebook, Flickr, Picasa и другие.Просто щелкните файл правой кнопкой мыши и решите, куда вы хотите отправить файл. Эта функция настолько полезна, что вы удивитесь, почему она не встроена в Chrome с самого начала, особенно когда Google готовится продавать ноутбуки с Chrome OS.
Расширение - это работа antimatter15, который до сих пор активно его улучшает.Пока что у меня все работает прекрасно.
Использование сохранения в облаке
Итак, вы наткнулись на файл, который хотите отправить в веб-службу.Предполагая, что вы уже установили Cloud Share [больше не доступен], все, что вам нужно сделать, это щелкнуть правой кнопкой мыши ссылку на файл:
Как видите, в меню вы найдете опцию «Сохранение в облаке».Выберите службу, в которую хотите отправить файл; это, конечно, будет зависеть от типа файла. Если вы впервые используете данную службу с Cloud Save, вам будет предложено авторизовать приложение. Авторизация Dropbox выглядит так:
Будьте осторожны при авторизации приложения: в противном случае служба может не работать.Мне пришлось переустановить Cloud Save, чтобы Dropbox заработал, после того, как я случайно нажал «нет».
Как только все будет авторизовано, начнется передача.Вы увидите предупреждение в стиле Chrome с прогрессом:
Сколько времени это займет, очевидно, зависит от размера файла, так что наберитесь терпения.
Вы также можете использовать страницу настроек для загрузки файла со своего компьютера:
Это не соответствует цели приложения, но время от времени я видел, как некоторые его используют.
Поддерживаемые услуги
Cloud Save поддерживает довольно много сервисов, многие из которых являются фаворитами MakeUseOf.Текущий список включает:
Это отличный набор приложений.Существуют приложения для хранения данных, такие как Dropbox или Sugarsync, и более социально ориентированные приложения, такие как Facebook или Flickr. Те, кто хочет отправить фотографии в другое место, должны быть особенно довольны, потому что в приведенном выше списке нет недостатка в приложениях, связанных с фотографиями. В будущем может появиться поддержка большего количества веб-приложений, так что следите за обновлениями.
Было бы неплохо иметь возможность сохранять файлы в определенной папке в Dropbox и других сервисах.Интересно, придет ли это в конце концов?
Заключение
Мне нравится видеть такие вещи, потому что мне нравятся программы, упрощающие жизнь.Позволяя пользователям отправлять файлы непосредственно в веб-приложения, вместо того, чтобы требовать от них загрузки и повторной загрузки файла, Cloud Save, безусловно, является программой, которая может сэкономить вам некоторое время.
Что вы думаете? Сохранение в облаке - хорошая идея, или вы предпочитаете делать что-то по старинке? Или вы считаете всю эту "облачную" штуку какой-то прихотью? Как всегда, поделитесь своими мыслями в комментариях ниже.
Windows слишком дорого стоит? Вот несколько бесплатных альтернативных операционных систем.Linux - это только начало!
Об авторе Джастин Пот (Опубликовано 787 статей)Джастин Пот - технологический журналист из Портленда, штат Орегон. Он любит технологии, людей и природу - и старается по возможности наслаждаться всеми тремя.Вы можете поговорить с Джастином в Twitter прямо сейчас.
Ещё от Justin PotПодпишитесь на нашу рассылку новостей
Подпишитесь на нашу рассылку, чтобы получать технические советы, обзоры, бесплатные электронные книги и эксклюзивные предложения!
Еще один шаг…!
Подтвердите свой адрес электронной почты в только что отправленном вам электронном письме.
.Как сохранять файлы из Интернета прямо в облачное хранилище
Если вы часто загружаете файлы из Интернета и перемещаете их в свою учетную запись облачного хранилища, вы можете вырезать средний шаг с помощью этой бесплатной услуги.
Такие сервисы, как Dropbox, упрощают вашу жизнь в Интернете. Вы можете автоматически создавать резервные копии сообщений блога в Dropbox или сохранять файлы по электронной почте, среди прочего.А с помощью одного бесплатного сервиса вы также можете сохранять файлы прямо из Интернета прямо в Dropbox, Google Drive и т. Д.
У этой службы есть одно предостережение: она работает, только если у вас есть прямая ссылка на файл. Так, например, если у вас есть URL-адрес, который заканчивается расширением файла, например JPG, PDF или MP3, вы можете сохранить этот файл прямо из Интернета в нескольких облачных сервисах.
Все, что вам нужно сделать, это перейти к ctrlq.org / save , где вам будет предложено войти в свою учетную запись Google. Как только вы это сделаете, вы можете сразу же начать загрузку файлов.
Когда вы загружаете свой первый файл, вставив прямую ссылку, служба также потребует от вас предоставить доступ к облачному хранилищу.Он работает с Dropbox, Google Drive, Microsoft OneDrive, Box, Evernote, FTP-сервером.
Вы также можете получить доступ к услуге из веб-браузера на телефоне, что упрощает сохранение веб-файлов на ходу.
Как вы сохраняете файлы из Интернета в облачное хранилище? Дайте нам знать об этом в комментариях.
Изображение предоставлено: изображения Odua через Shutterstock.com
Вот все, что вам нужно знать о новом чипе Apple M1, включая то, насколько он действительно мощный и нужен ли он.
Об авторе Нэнси Месси (Опубликовано 911 статей)Нэнси - писательница и редактор, живущая в Вашингтоне. Ранее она работала редактором по Ближнему Востоку в The Next Web, а в настоящее время работает в аналитическом центре в Вашингтоне, посвященном коммуникациям и работе с социальными сетями.
Ещё от Nancy MessiehПодпишитесь на нашу рассылку новостей
Подпишитесь на нашу рассылку, чтобы получать технические советы, обзоры, бесплатные электронные книги и эксклюзивные предложения!
Еще один шаг…!
Подтвердите свой адрес электронной почты в только что отправленном вам электронном письме.
.