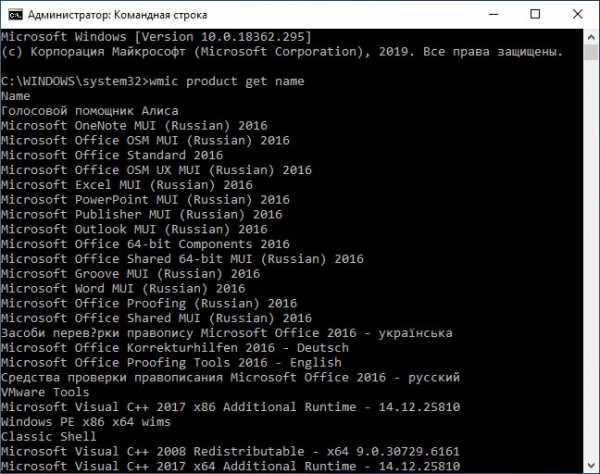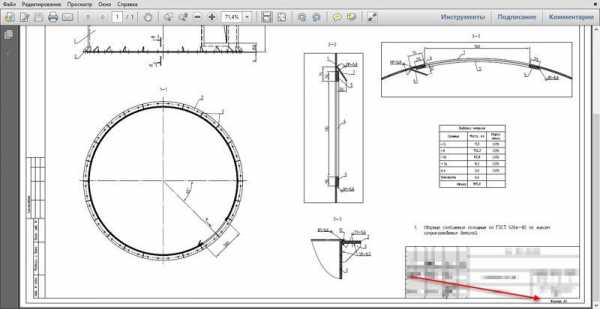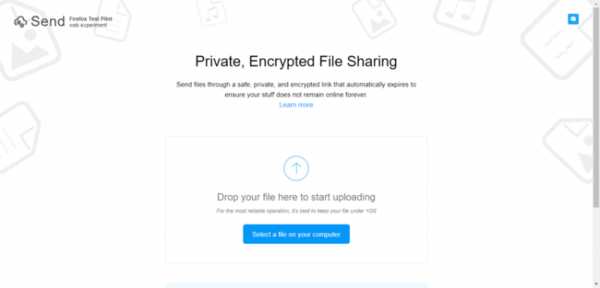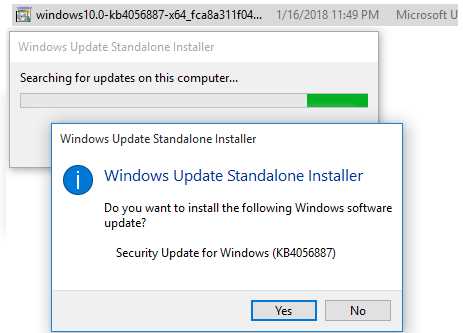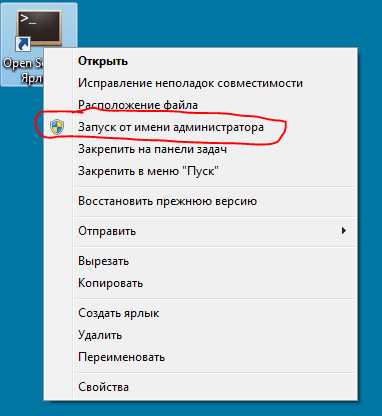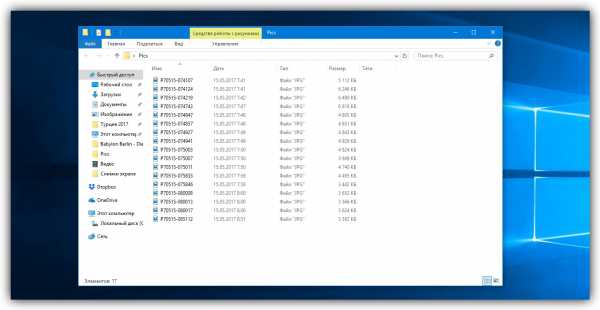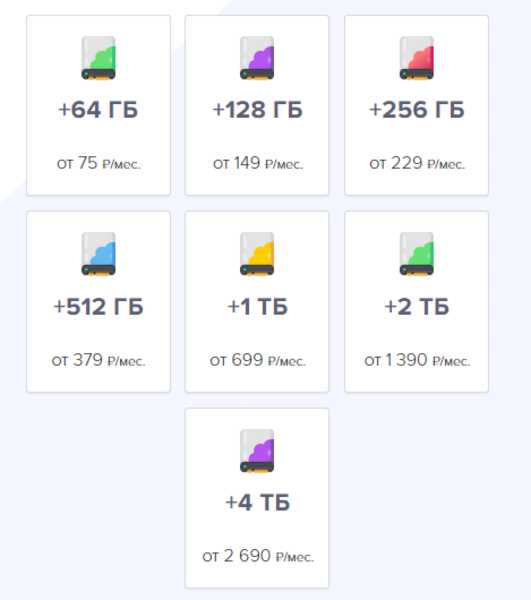Как сохранять файлы на диск д
Как папку Загрузки перенести на диск Д » DelPC.ru
В последних версиях Microsoft Windows разработчики операционной системы сделали возможным указать свой путь для папок “Загрузки”, “Видео”, “Изображения”, “Документы” и так далее. Ранее такой возможности не было, поэтому мало кто знает, как папку Загрузки перенести на диск Д в Windows 10. А ведь это очень удобно с точки зрения правильного хранения файлов, так как использование стандартных папок для соответствующих файлов даёт возможность использовать системные инструменты для работы с ними.
Как папку Загрузки перенести на другой диск:
- С помощью изменения расположения
- Через командную строку
Переместить папку Загрузки на другой диск может потребоваться по нескольким причинам. Например, чтобы освободить больше места на диске С операционной системой или, чтобы сохранить загруженные файлы при переустановке Windows. Если переместить папку Загрузки на диск Д, то все файлы в ней останутся в целости и сохранности. Как Загрузки переместить в папку другого диска:
- Откройте на вашем ПК проводник
- Нажмите на папке Загрузки правой кнопкой мышки
- Откройте “Свойства”
- Перейдите во вкладку “Расположение”. Тут вы можете увидеть путь к папке, которая на данный момент указана как место для сохранения загрузок. Если до этого папка перемещена не была, то она должна располагаться в каталоге вашей учётной записи на диске С
- Чтобы переместить файл из загрузок в папку на диске Д, создайте в нём новую папку Download
- Укажите путь к новому расположению папки Загрузки
- Нажмите “Переместить” и в открывшемся окне согласитесь с предупреждением о перемещении
После этого действия все сохранённые в стандартной папке Загрузки файлы будут перемещены в указанную вами папку. Все, что вы будете загружать через браузер в дальнейшем, также будет сохраняться в новую папку.
Таким же образом вы можете изменить расположение других стандартных папок, таких как “Изображения”, “Видео”, “Музыка”, “Документы” и “Рабочий стол”.
Изменить расположение папки Загрузки можно используя реестр Windows. Перенос папки Загрузки на другой диск:
- Откройте реестр (нажмите комбинацию WIN+R и введите regedit)
- Перейдите по ветке HKEY_CURRENT_USER\Software\Microsoft\Windows\CurrentVersion\Explorer\Shell Folders
- Поменяйте значение у параметра {374DE290-123F-4565-9164-39C4925E467B} на путь до новой папки
- Перезагрузите компьютер
А у вас получилось изменить путь папки Загрузки? Пишите ваши вопросы к комментарии.
Как перенести папку загрузки с диска C на диск Д в Windows 7
Как перенести папку загрузки с диска C на диск Д? Когда человек из всемирной сети скачивает различные элементы, то все они поступают именно в папочку «Загрузки». Конечно, за исключением тех случаев, когда пользователь настроил в браузере скачивание в иную папочку.
Папочку «Загрузки» создали специально, чтобы хранить на ней скаченные из всемирной сети элементы на определённый участок ЖД. Большая часть браузеров имеют параметр скачивать именно в эту папочку всех элементов из интернета.
Люди привыкли, когда скаченные элементы содержатся на определённой папочке. При этом, их не нужно искать. Но, довольно часто бывает, что загружать скаченные элементы нужно в иную папочку, или же данную папочку переместить на иной диск. В основном это нужно, если диск С имеет небольшую ёмкость и довольно быстро может переполниться.

Когда диск C будет забит до отказа, ваша система начнёт работать со сбоями, или просто перестанет функционировать. Отсюда, при небольшом объёме диска C, папочку загрузки необходимо переместить на иной том. Или же во всех браузерах сделать настройку загрузок на другой том.
Из вашей учетной записи данную папочку нужно переместить на иной том. Далее, мы рассмотрим, как переместить папочку «Загрузки» более подробно.
Метод 1 как переместить папку загрузки на диск д или любой другой
Нужно зайти в «проводник» нашей системы. Для этого, необходимо кликнуть по ярлыку «Компьютер».
- Зайдя в «Проводник», в левой колонке выбираем «Быстрый доступ», после этого, нам нужно кликнуть ПКМ по вкладке «Загрузки»;
- У нас откроется ниспадающее меню, где нам нужно выбрать вкладку «Свойства»;
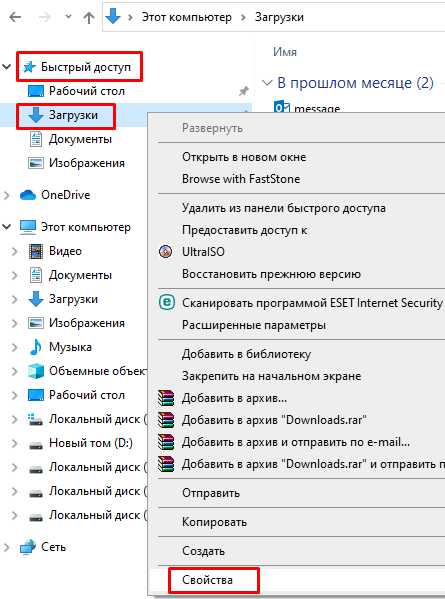
- До того, как вы перенесли папку на нужный том, на этом же томе нужно создать папочку с названием «Downloads» (Загрузки). Она теперь будет системной папочкой «Загрузки» на другом диске.
После этого, нужно поменять свойства данной папочки.
- Зайдя во вкладку «Свойства» загрузок, нужно перейти в меню «Расположение». В строке под надписью, вы заметите реальный адрес на вашем компьютере;
- После этого, нажимаем на кнопочку «Переместить»;
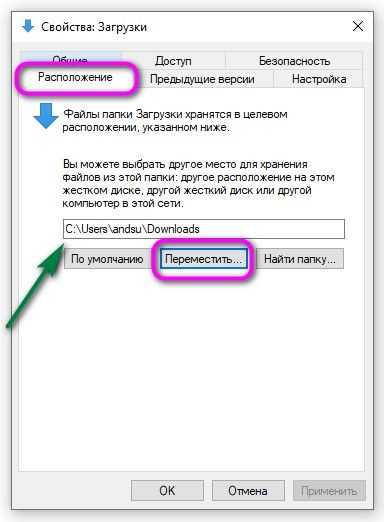
- Далее, в окошке «Выберите конечную папку» нам необходимо выделить папочку, в которую мы теперь будем загружать скаченные элементы, после этого кликнем по кнопочке «Выбор папки». У меня диск D является твердотельным, а такие диски не предназначены для хранения папок. Поэтому, я выбираю диск G, который является HDD;
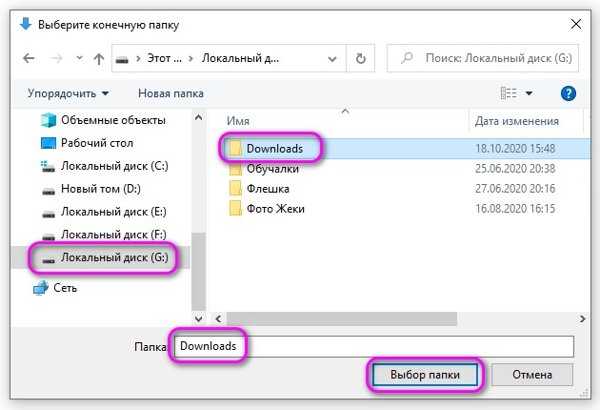
- У нас открывается прежнее окошко, где мы видим новый адрес «Загрузки». Кликнем по кнопочкам «Применить» и ОК;
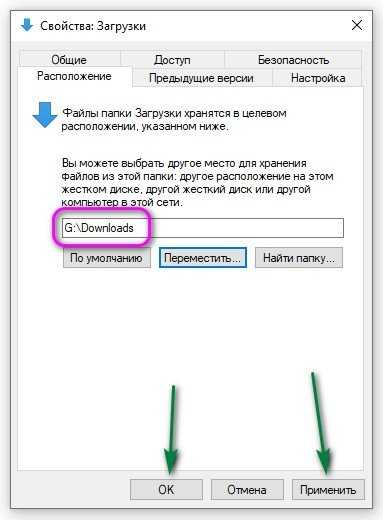
- У нас появляется новое окошко «Переместить папку», где нам нужно согласиться на новый адрес «Загрузок», нажав «Да».
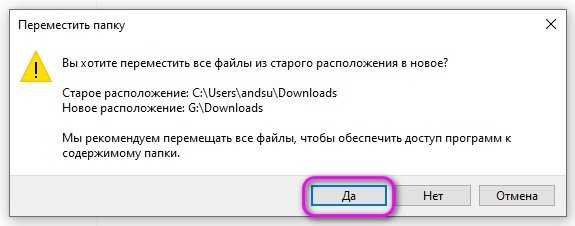
После этого, желательно войти в проводник, выбрать том, куда мы переместили папку, и удостовериться, что она на новом месте. Перемещение папочки происходит, включая все элементы, находящиеся в ней.
Перемещаем папочку методом 2
Итак, начинаем разбирать самый элементарный метод, позволяющий изменить адрес папочки «Загрузки» на ПК. Для этого, нужно выполнить следующие шаги:
- Открываем новое окошко «Проводника» с папочкой загрузки;
- После этого, откроем новый том на диске, где должна быть расположена наша папочка «Загрузки»;
- Сейчас нам осталось нажать и держать нажатой кнопочку «Shift»;
- Выделяем нужную папочку «Загрузки», зажав её ЛКМ и просто перетаскиваем её в тот раздел диска, где она должна появиться.
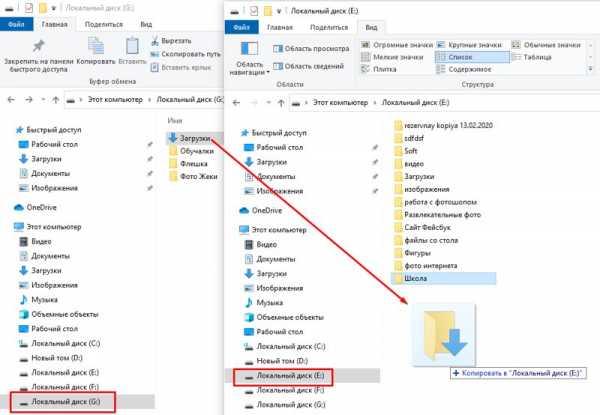
- Затем, давайте проверим, переместилась ли папочка?
Итак, её перетащили из тома G в том Е. Как видите, проще некуда!
Метод 3 изменяем адрес папочки «Загрузки», применив реестр
Кроме этих двух способов, поменять расположение папочки возможно, применив реестр. Итак, начинаем:
- Открываем реестр на ПК. Для этого нажимаем Win+R;
- В появившееся окошко «Выполнить» нужно ввести следующее сочетание: regedit
- У нас появляется окошко «Реестра». Мы должны пройти по следующему адресу: HKEY_CURRENT_USER\Software\Microsoft\Win
dows\CurrentVersion\Explorer\Shell Folders - Теперь нам осталось выбрать команду: {374DE290-123F-4565-9164-39C4925E467B}, после этого, необходимо кликнуть по ней ПКМ;
- В ниспадающем меню мы выберем команду «Изменить»;
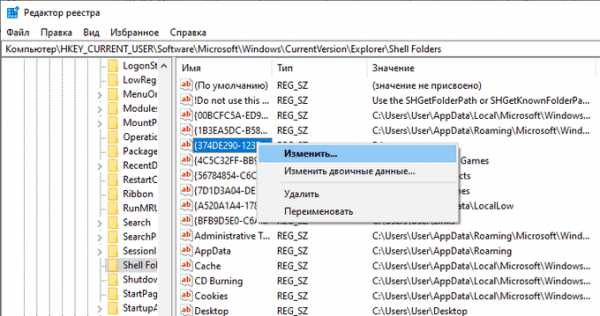
- У нас появилось новое окошко. Тут нам нужно поменять адрес над строчкой «Значение» на тот, который мы решили выбрать для этой папочки;
- Перезагружаем ПК.
Видео как перенести папку загрузки на другой диск
Вывод: как перенести папку загрузки с диска C на диск Д или любой другой нам стало ясно. Все три способа довольно простые. Если вы плохо разбираетесь в реестре, то рекомендуется выбрать один из двух первых методов. Успехов!
Как быстро изменить место хранения файлов в Windows 10
Если вы новичок в компьютерной технике, то должны прислушаться к совету и изменить место хранения файлов (фотографии, документы, музыку и др.). Дело в том, что компьютер штука не предсказуемая, и в любой момент вы можете потерять всё, что копили и сохраняли на нём годами.
Особенно обидно, когда теряешь фотографии и видео, сделанные во время отдыха или любимые фильмы, скачанные из интернета. А если вы работаете на компьютере, то созданные вами документы для вас не менее важны.
Почему надо хранить свои файлы на другом носителе?

Даже если вы умеете ремонтировать компьютер, то это не дает гарантии, что ваши файлы всегда будут в сохранности. Особенно опасно хранить их на диске с операционной системой. Как известно, операционная система по каким-то причинам может в любую минуту не запуститься.
Причин для этого может быть много, начиная от выхода из строя жесткого диска, и кончая, скачка напряжения в электросети. Даже неправильное выключение компьютера может вывести систему из строя.
А если у вас и операционная система и все ваши файлы хранятся на одном жестком диске, и вы не дублируете их на внешние носители или каком-нибудь облачном сервисе в интернете, то велика вероятность того, что в один прекрасный день вы просто лишитесь навсегда.
Бесплатные облачные сервисы для хранения ваших файлов
Как создать свой файлообменник на Яндекс диске
Как загрузить файлы на Яндекс диск
Обидно, но через это прошли почти все пользователи компьютера. И я в том числе.
Иногда это происходит по не знанию, иногда от беспечности, а иногда от банальной лени. Но результат всегда один – потеря всех многолетних трудов.
С первых дней работы на компьютере необходимо учится правильно хранить файлы. Если у вас один жесткий диск, то для хранения файлов желательно установить еще один (более объемный) или, в крайнем случае, создать на одном диске еще один раздел и хранить файлы на нем.
SSD диск вообще не предназначен для хранения файлов.
Установка второго жесткого диска
Как разделить системный диск без потери данных
Как изменить путь для сохранения файлов в Windows 10
Многим, кто начинал осваивать компьютер лет 5-10 назад, не нравится операционная система Windows 10. Точно так же было и с Windows 7 и с Windows 8. Мне тоже поначалу все новые системы не нравились, но со временем неприятие проходило и приходило понимание, что новое даже лучше старого.
Вот, например, в старых системах не предусматривался перенос хранения файлов на другом жестком диске. Это приходилось делать вручную, и не всем было под силу. А сейчас настроить хранение своих файлов можно за пару минут без боязни что-нибудь сделать не так.
Сейчас мы с вами проделаем это на примере, и вы убедитесь сами.
И так, кликаем левой кнопкой мыши по кнопке «Пуск» и чуть выше слева, кликаем по шестеренке «Параметры».
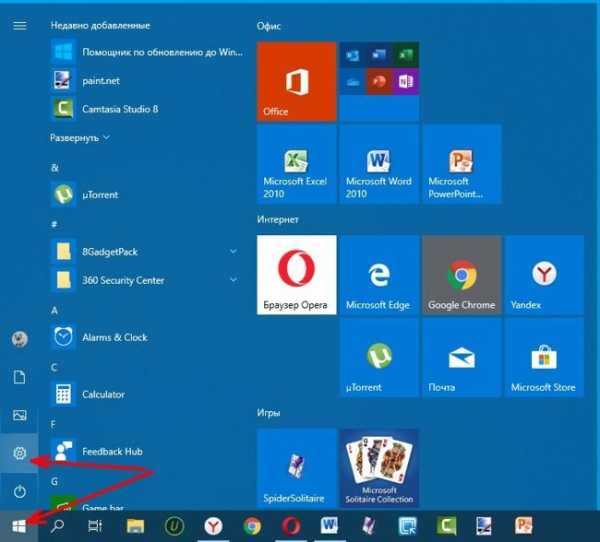
Откроется окно «Параметры», в котором необходимо выбрать пункт «Система».
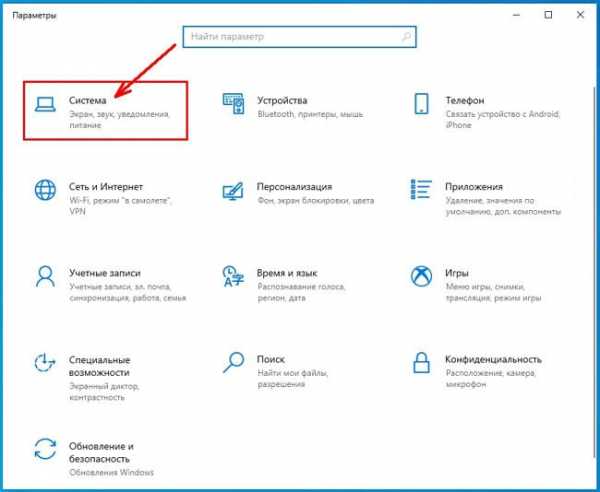
Чтобы по другому попасть в параметр «Система» можно кликнуть правой кнопкой мыши по кнопке «Пуск» и выбрать в выпадающем контекстном меню пункт «Система».
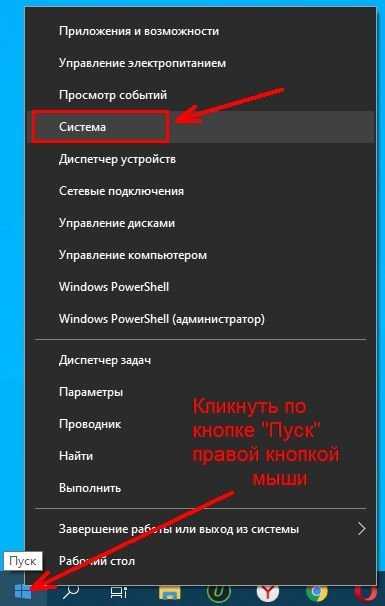
В первых версиях Windows 10 на вкладке «Система» был пункт «Хранилище».
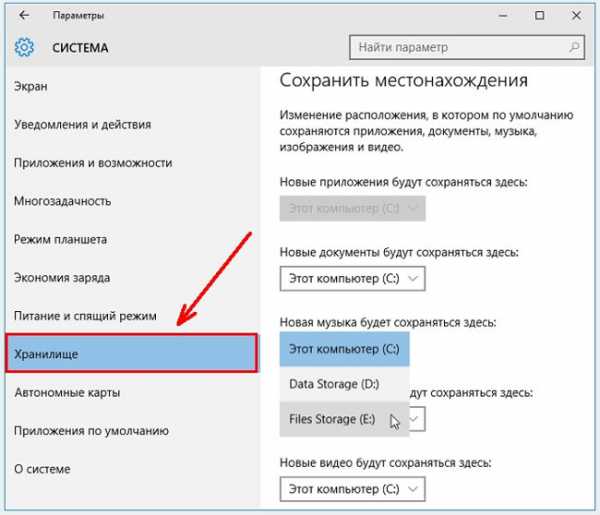
В новых версиях слева необходимо выбрать пункт «Память устройства», а в окне справа перейти по ссылке «Изменить место сохранения нового содержимого».
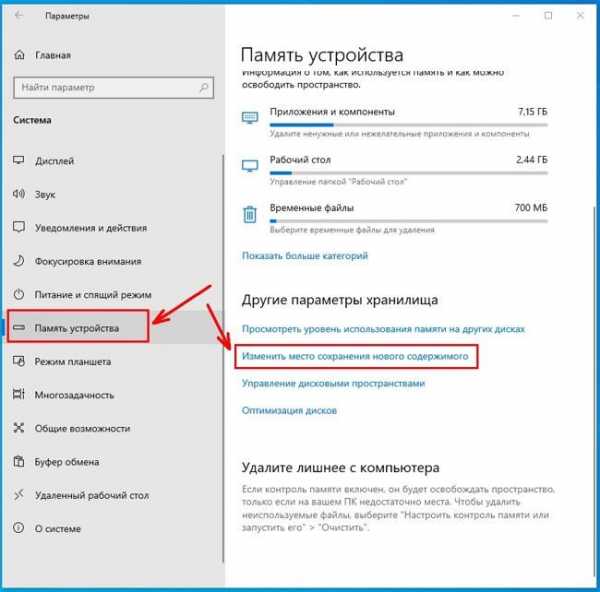
Теперь каждому виду файлов можно задать определенное место на другом жестком диске или разделе диска. Для этого справа от записи «Windows 10» кликните по галочке и в открывшемся списке выберите, где хранить эти файлы. Не забудьте после этого нажать справа кнопку «Сохранить».
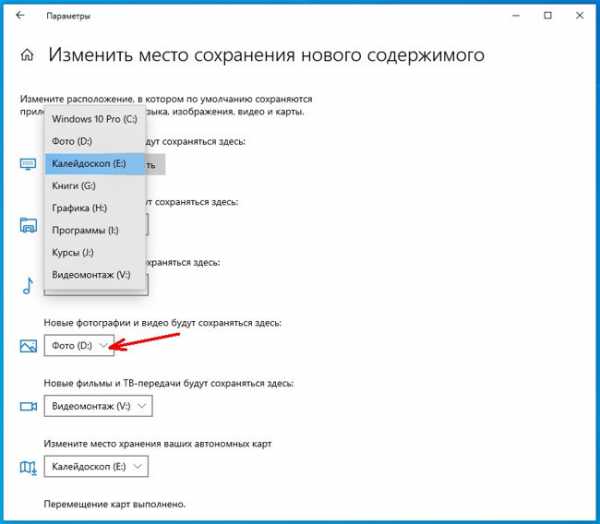
У меня, как вы видите, много дисков, и каждый из них переименован, чтобы с первого взгляда было понятно, что на них хранится. Можете так же переименовать свои диски или разделы.
Как переименовать жесткий диск, его разделы или флешку
Теперь все новые файлы у вас будут сохраняться в новом месте, а старые файлы придется перенести вручную.
Видео: Как изменить место хранения файлов
Удачи Вам!
Понравилась статья — нажмите на кнопки:
Как перенести Документы, Рабочий стол на другой диск
Давайте посмотрим, как перенести папки «Документы», «Загрузки», «Рабочий стол» на другой диск компьютера в Windows разными способами. В операционной системе Windows системные пользовательские папки расположены на том диске, на котором установлена система (обычно это диск «C:»), они используются для работы компьютера.
Часть системных папок скрыта от пользователя по умолчанию. В обычной ситуации, у пользователя нет надобности для доступа к скрытым папкам, в том числе целях безопасности. Неправильные действия неопытного пользователя могут привести к сбою в работе Windows, из-за этого придется выполнить восстановление системы.
Другие системные папки: «Документы» (Мои документы), «Загрузки», «Рабочий стол» и т. д., наоборот открыты, потому что они необходимы для повседневного использования на компьютере. Данные папки находятся в профиле пользователя компьютера. Если на ПК несколько пользователей, то у каждого из пользователей есть свои системные пользовательские папки.
Папка «Документы» (Мои документы) используется для хранения сохраненных документов и файлов. В этой папке сохраняются файлы многих программ (профили браузеров, настройки и файлы программ и т. п.), если в настройках конкретного приложения не выбрано другое место для сохранения данных. Здесь же, при настройках по умолчанию, сохраняются компьютерные игры.
В папке «Загрузки» сохраняются скачанные из интернета файлы, пока пользователь не перенесет их в другое место на своем компьютере.
С папки «Рабочий стол» начинается работа в операционной системе Windows. Здесь пользователь выполняет повседневную работу: запускает приложения, входит в интернет и т. д., отсюда осуществляется управление компьютером, после перехода в параметры системы.
Когда требуется перенести системные папки на другой диск или раздел диска
Папки «Рабочий стол, «Загрузки», «Документы», «Изображения», «Видео», «Музыка» и т. д., по умолчанию, находятся на системном диске, на котором установлена операционная система Windows. В большинстве случаев, это оправданно и удобно, такое положение вещей зачастую полностью удовлетворяет пользователя.
В некоторых случаях, возникает необходимость для переноса системных папок на другой диск компьютера. Возможные причины для переноса пользовательских папок на другой диск (раздел диска):
- Недостаточно места на системном диске.
- Сохранение важных данных в случае переустановки системы.
- Система установлена на SSD диске (твердотельный накопитель).
Многие пользователи разделяют диск на два раздела и более, для удобного хранения информации на компьютере. Обычно, системный раздел жесткого диска делают сравнительно небольшого размера, по сравнению с разделом для хранения файлов.
Если пользователь активно работает с программами, сохраняет те или иные данные, или играет в игры на компьютере, в папке «Документы скапливается большой объем файлов. С течением времени, места на системном диске становиться все меньше, поэтому пользовательские данные необходимо перенести в другое место.
В случае отказа Windows, или воздействия вирусов, пользователю придется переустановить операционную систему на компьютере. От возникновения неполадок, вызванных разными причинами, не застрахован никто. В этом случае, пользователь потеряет все свои данные, которые находятся в пользовательских папках (обычно, на системном диске «C:»). Если бы эти данные находились на другом диске (разделе диска), то они не были бы потеряны.
Обратите внимание на следующее обстоятельство: после переустановки Windows на системном диске будут заново созданы папки: «Рабочий стол», «Документы», «Загрузки» и т. д. Поэтому данные папки придется снова переместить на другой диск, или раздел диска.
На многих компьютерах (ноутбуках), используется скоростной SSD диск, на котором установлена операционная система. На подобных компьютерах, жесткий диск (HDD) служит для хранения файлов. Помимо всех своих преимуществ, твердотельный накопитель имеет одно слабое место: у SSD диска ограниченный цикл записи/перезаписи данных.
Если пользователь постоянно работе с программами или играет в игры, то на диске постоянно записывается, перезаписывается и стирается огромное количество новые данных, что негативно сказывается на продолжительности срока службы твердотельного диска (SSD). Исправить ситуацию можно следующим образом: нужно переместить системные папки (Документы, Рабочий стол, Загрузки, Видео, Изображения, Музыка и т. д.) на другой диск (жесткий диск) компьютера.
В статье я расскажу, как это происходит перемещение системных папок в Windows (Windows 10, Windows 8.1, Windows 8, Windows 7) на примере папок «Документы», «Рабочий стол» и «Загрузки». Мы рассмотрим 3 способа для переноса системных папок на другой локальный диск (том): используя свойства папки, перемещение в Проводнике, при помощи изменения реестра в Редакторе реестра.
Как перенести «Документы» на другой диск (1 способ)
Сначала посмотрим, как переместить папку «Документы» на другой диск с помощью первого способа. Другие папки из профиля пользователя перемещаются аналогично.
Для того, чтобы перенести «Документы» на другой диск компьютера, выполните следующие действия:
- На другом локальном диске компьютера (обычно, это диск «D:») создайте папку с именем «Документы».
- Если на компьютере несколько пользователей, то сначала создайте на другом локальном диске папки с именами пользователей, а затем в папках пользователей создайте папки (Рабочий стол, Документы, Загрузки и т. д.) для переноса системных папок.
- Если у новой созданной папки на другом диске будет другое имя, отличное от имени системной, папка все равно будет переименована. Этой папке будет присвоено имя соответствующей системной папки.
- Войдите в профиль пользователя компьютера по пути:
C:UsersUser (C:ПользователиИмя_пользователя)
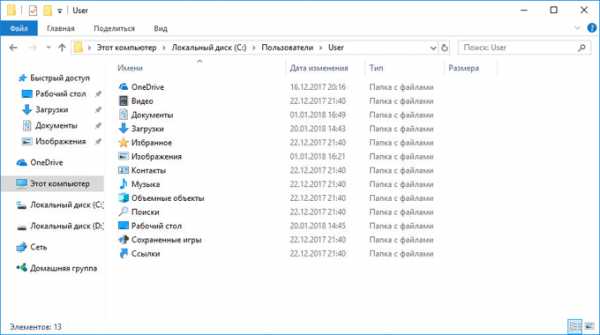
- Кликните правой кнопкой мыши по папке «Документы», в контекстном меню нажмите «Свойства».
- В окне «Свойства: Документы» откройте вкладку «Расположение», нажмите на кнопку «Переместить…».
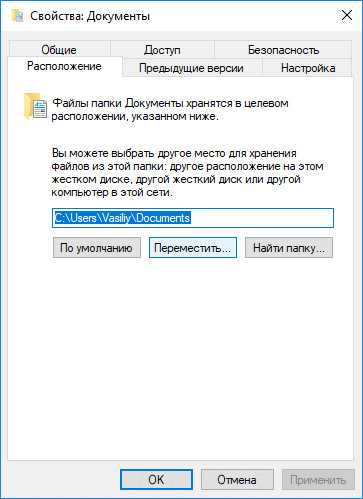
- В окне «Выберите конечную папку» выберите папку. В нашем случае, на диске «D» создана папка «Документы». Нажмите на кнопку «Выбор папки».
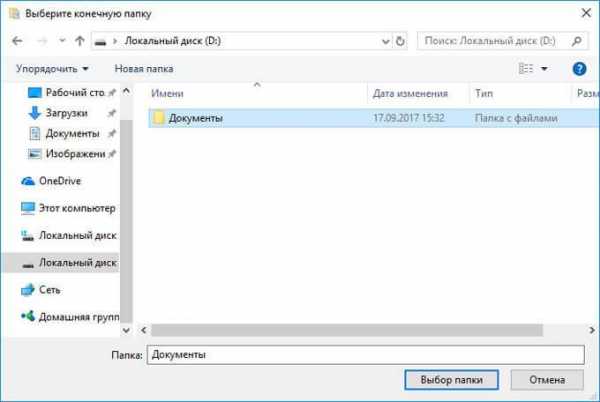
- Снова откроется окно свойств папки «Документы». Здесь вы увидите новое расположение папки, на другом диске. Нажмите на кнопку «Применить».
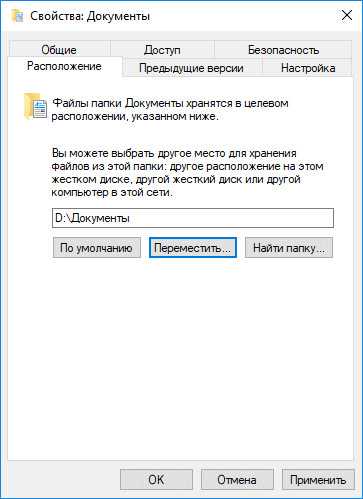
- В окне «Переместить папку» согласитесь с новым расположением папки, нажмите на кнопку «Да».
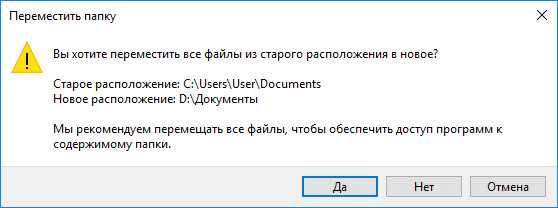
- Дождитесь завершения копирования файлов. Откройте Проводник, перейдите на другой диск, там вы увидите системную папку «Документы».
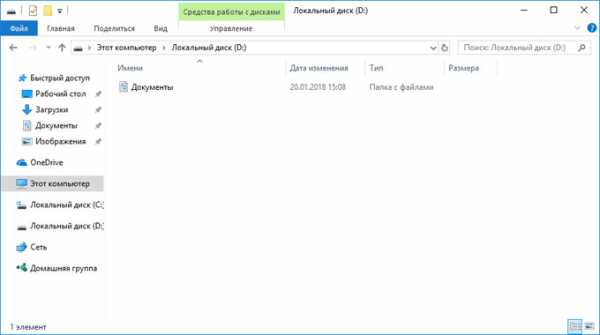
Войдите в профиль пользователя на системном диске («C:»), для того, чтобы убедиться, что папки «Документы» там уже нет.
Как перенести Рабочий стол на другой диск (2 способ)
Давайте разберем, как переместить Рабочий стол на другой диск другим способом. Папка «Рабочий стол» расположена в профиле пользователя на системном диске. Многие пользователи хранят на Рабочем столе папки и файлы, которые занимают много места, существует возможность потери этих данных, в случае переустановки системы. Поэтому имеет смысл перенести папку «Рабочий стол» на другой диск ПК.
Сейчас мы переместим папку «Рабочий стол» на другой диск с помощью Редактора реестра:
- Нажмите на клавиши клавиатуры «Win» + «R», в окне «Выполнить» введите команду: «regedit» (без кавычек).
- В окне Редактора реестра пройдите по следующему пути:
HKEY_CURRENT_USER\Software\Microsoft\Windows\CurrentVersion\Explorer\User Shell Folders
- Выделите в ветке реестра параметр «Desktop» (названия параметров относящимся к папкам, здесь на английском языке), кликните по нему правой кнопкой мыши, нажмите «Изменить…».
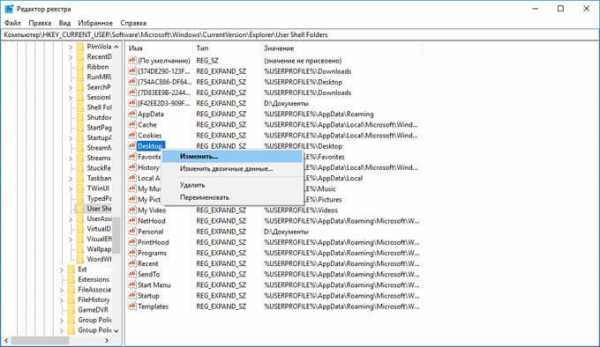
- В окне «Изменение строкового параметра» в поле «Значение» введите путь к другому локальному диску, а затем нажмите на кнопку «ОК».
- Закройте Редактор реестра. Перезагрузите компьютер.
После перезагрузки, Рабочий стол окажется на другом диске компьютера.
Как переместить «Загрузки» на другой диск (3 способ)
Теперь, посмотрим, как перенести папку «Загрузки» на другой диск компьютера.
Вам также может быть интересно:
Перенести папку «Загрузки» на другой диск или раздел диска, совсем просто:
- Откройте окно Проводника, создайте на другом диске компьютера папку «Загрузки».
- Перейдите в другом окне Проводника в профиль пользователя на системном диске:
C:\Users\User (C:\Пользователи\Имя_пользователя)
- Нажмите на клавиатуре на клавишу «Shift».
- Левой кнопкой мыши перетащите папку «Загрузки» в открытое окно Проводника на другой диск. Под перемещаемой папкой будет отображаться надпись: «Переместить в “Локальный диск (D:)”. В вашем случае буква диска может быть другая. Можно сразу выделить несколько папок, а затем переместить выделенные папки с помощью перетаскивания.
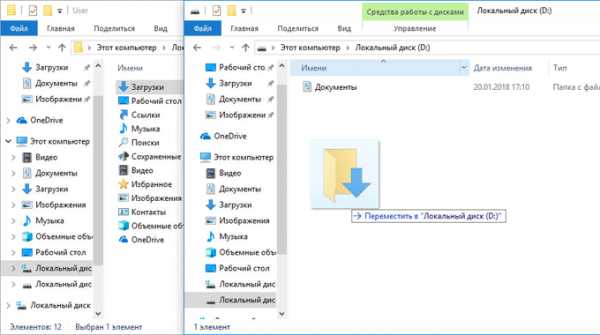
После завершения процесса переноса файлов, папка «Загрузка» окажется на другом локальном диске компьютера.
Выводы статьи
С помощью 3 разных способов пользователь может перенести системные папки из профиля пользователя (Документы, Загрузки, Рабочий стол, Музыка, Изображения, Видео и т. д.) компьютера на другой локальный диск (другой жесткий диск или раздел жесткого диска).
Похожие публикации:
https://vellisa.ru/how-transfer-folder-another-diskКак перенести Документы, Рабочий стол на другой дискhttps://vellisa.ru/wp-content/uploads/2018/01/0-5.pnghttps://vellisa.ru/wp-content/uploads/2018/01/0-5-300x168.pngВасилийWindowsДавайте посмотрим, как перенести папки «Документы», «Загрузки», «Рабочий стол» на другой диск компьютера в Windows разными способами. В операционной системе Windows системные пользовательские папки расположены на том диске, на котором установлена система (обычно это диск «C:»), они используются для работы компьютера. Часть системных папок скрыта от пользователя по умолчанию. В...ВасилийВасилий [email protected]Автор 700+ статей на сайте Vellisa.ru. Опытный пользователь ПК и ИнтернетИнтернет и программы для всехКак перенести папку загрузки с диска С на диск Д в Windows 7-10
Добрый день, друзья. Как перенести папку загрузки с диска C на диск Д? Когда человек из всемирной сети скачивает различные элементы, то все они поступают именно в папочку «Загрузки». Конечно, за исключением тех случаев, когда пользователь настроил в браузере скачивание в иную папочку.
Папочку «Загрузки» создали специально, чтобы хранить на ней скаченные из всемирной сети элементы на определённый участок ЖД. Большая часть браузеров имеют параметр скачивать именно в эту папочку всех элементов из интернета.
Люди привыкли, когда скаченные элементы содержатся на определённой папочке. При этом, их не нужно искать. Но, довольно часто бывает, что загружать скаченные элементы нужно в иную папочку, или же данную папочку переместить на иной диск. В основном это нужно, если диск С имеет небольшую ёмкость и довольно быстро может переполниться.

Когда диск C будет забит до отказа, ваша система начнёт работать со сбоями, или просто перестанет функционировать. Отсюда, при небольшом объёме диска C, папочку загрузки необходимо переместить на иной том. Или же во всех браузерах сделать настройку загрузок на другой том.
Из вашей учетной записи данную папочку нужно переместить на иной том. Далее, мы рассмотрим, как переместить папочку «Загрузки» более подробно.
Метод 1 как переместить папку загрузки на диск д или любой другой
Нужно зайти в «проводник» нашей системы. Для этого, необходимо кликнуть по ярлыку «Компьютер».
- Зайдя в «Проводник», в левой колонке выбираем «Быстрый доступ», после этого, нам нужно кликнуть ПКМ по вкладке «Загрузки»;
- У нас откроется ниспадающее меню, где нам нужно выбрать вкладку «Свойства»;
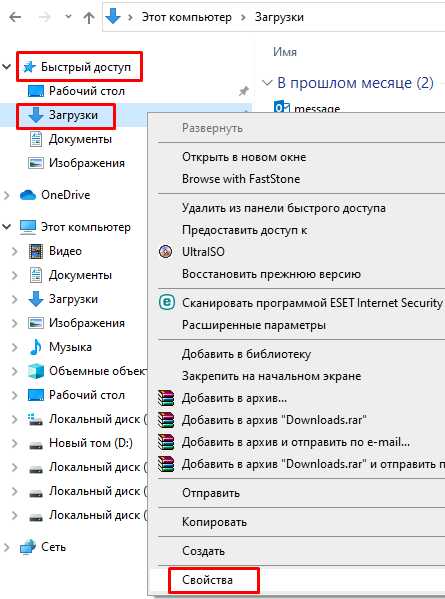
- До того, как вы перенесли папку на нужный том, на этом же томе нужно создать папочку с названием «Downloads» (Загрузки). Она теперь будет системной папочкой «Загрузки» на другом диске.
После этого, нужно поменять свойства данной папочки.
- Зайдя во вкладку «Свойства» загрузок, нужно перейти в меню «Расположение». В строке под надписью, вы заметите реальный адрес на вашем компьютере;
- После этого, нажимаем на кнопочку «Переместить»;
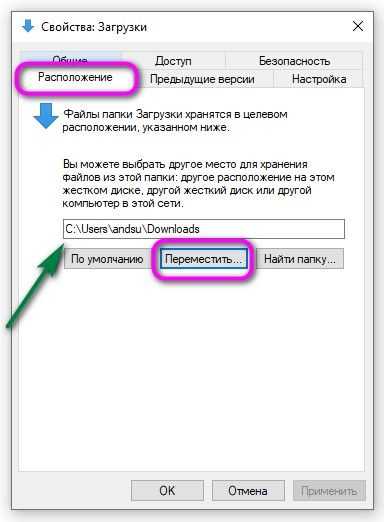
- Далее, в окошке «Выберите конечную папку» нам необходимо выделить папочку, в которую мы теперь будем загружать скаченные элементы, после этого кликнем по кнопочке «Выбор папки». У меня диск D является твердотельным, а такие диски не предназначены для хранения папок. Поэтому, я выбираю диск G, который является HDD;
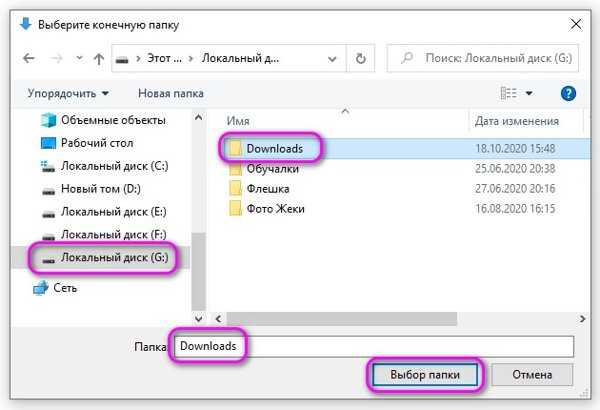
- У нас открывается прежнее окошко, где мы видим новый адрес «Загрузки». Кликнем по кнопочкам «Применить» и ОК;
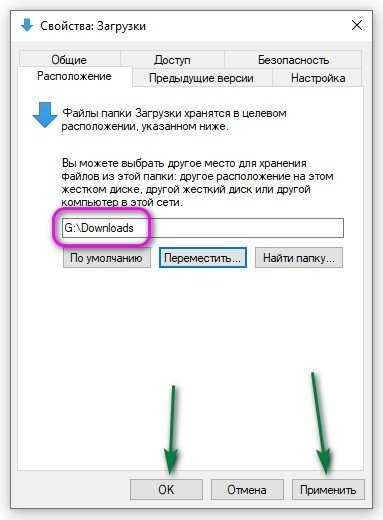
- У нас появляется новое окошко «Переместить папку», где нам нужно согласиться на новый адрес «Загрузок», нажав «Да».
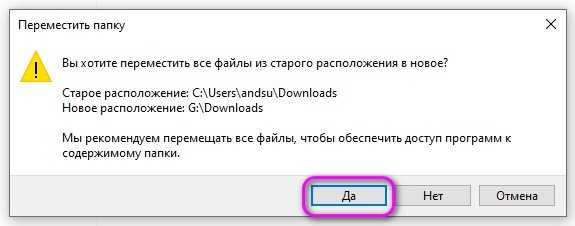
После этого, желательно войти в проводник, выбрать том, куда мы переместили папку, и удостовериться, что она на новом месте. Перемещение папочки происходит, включая все элементы, находящиеся в ней.
Перемещаем папочку методом 2
Итак, начинаем разбирать самый элементарный метод, позволяющий изменить адрес папочки «Загрузки» на ПК. Для этого, нужно выполнить следующие шаги:
- Открываем новое окошко «Проводника» с папочкой загрузки;
- После этого, откроем новый том на диске, где должна быть расположена наша папочка «Загрузки»;
- Сейчас нам осталось нажать и держать нажатой кнопочку «Shift»;
- Выделяем нужную папочку «Загрузки», зажав её ЛКМ и просто перетаскиваем её в тот раздел диска, где она должна появиться.
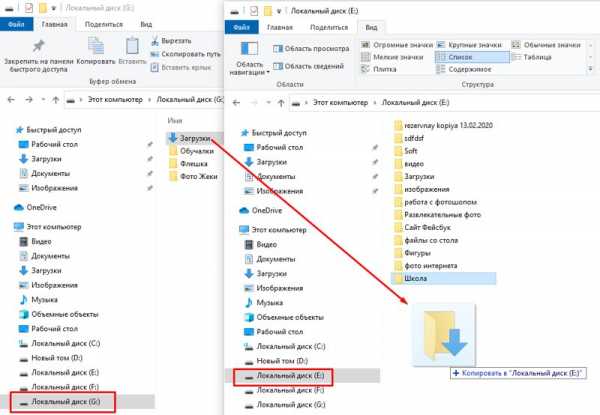
- Затем, давайте проверим, переместилась ли папочка?
Итак, я её перетащил из тома G в том Е. Как видите, проще некуда!
Метод 3 изменяем адрес папочки «Загрузки», применив реестр
Кроме этих двух способов, поменять расположение папочки возможно, применив реестр. Итак, начинаем:
- Открываем реестр на ПК. Для этого нажимаем Win+R;
- В появившееся окошко «Выполнить» нужно ввести следующее сочетание: regedit
- У нас появляется окошко «Реестра». Мы должны пройти по следующему адресу: HKEY_CURRENT_USER\Software\Microsoft\Windows\CurrentVersion\Explorer\Shell Folders
- Теперь нам осталось выбрать команду: {374DE290-123F-4565-9164-39C4925E467B}, после этого, необходимо кликнуть по ней ПКМ;
- В ниспадающем меню мы выберем команду «Изменить»;
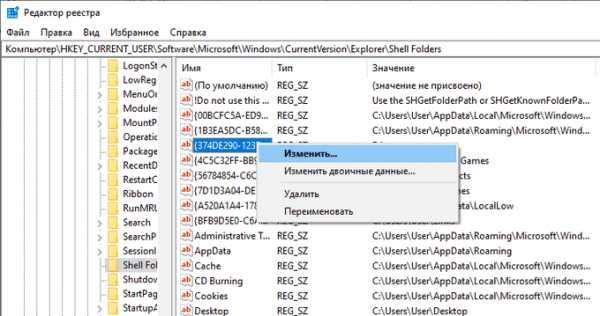
- У нас появилось новое окошко. Тут нам нужно поменять адрес над строчкой «Значение» на тот, который мы решили выбрать для этой папочки;
- Перезагружаем ПК.
Видео как перенести папку загрузки на другой диск
Вывод: как перенести папку загрузки с диска C на диск Д или любой другой нам стало ясно. Все три способа довольно простые. Если вы плохо разбираетесь в реестре, то я рекомендую выбрать один из двух первых методов. Успехов!
С уважением, Андрей Зимин 18.10.2020
Понравилась статья? Поделитесь с друзьями!
Как переместить папку «Загрузки» на диск D.
По умолчанию, все файлы который вы загружаете сохраняются в папку «Загрузки», которая находится на диске С. Мы подскажем как переместить эту папку на диск D, или на любой другой локальный диск.
Для начала, необходимо открыть папку пользователя, т.е. где собственно лежит папка «Загрузки». Как правило, она находится по адресу: C:\Users\*Имя пользователя*.
После этого, кликаете правой кнопкой мыши по папке «Загрузки» и выбираете пункт «Свойства».
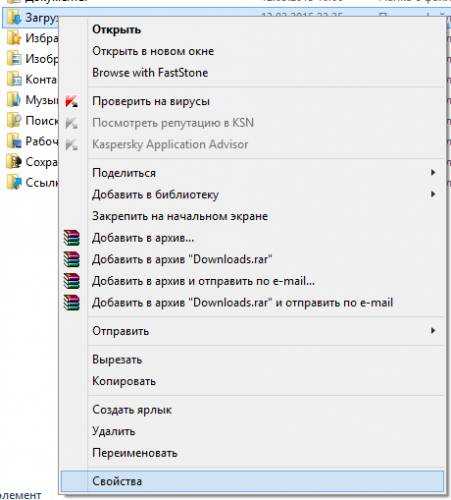
В открывшемся окне, во вкладке «Расположение» нажмите на кнопку «Переместить» и выберите новое расположение для папки «Загрузки». После чего, нажмите на кнопку ОК. Также система попросит вас подтвердить перемещение папки, нажав на кнопку «Да» ваша папка будет иметь новое расположение.
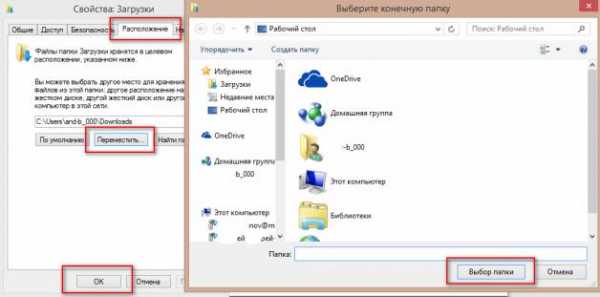
| Просмотров: 10155 | Автор материала admin |
Автор также рекомендует:
Четыре способа переноса файлов с диска C на диск D в Windows 10/8/7
Могу ли я переместить файлы с диска C на диск D?
У меня совершенно новый (купленный 5 недель назад) компьютер под управлением Win10. Мой диск C почти заполнен, так как система по умолчанию установила все на нем. И я хочу переместить всю документацию, видео и т. Д. (НЕ программные файлы!) На диск D. Как мне это сделать? Кстати ... открытие средства просмотра файлов в дереве и выделение папки, которую я хочу переместить, и свойства, щелкнув правой кнопкой мыши, не работают, поскольку вкладка местоположения вообще не отображается...
--answers.microsoft.com
Вы когда-нибудь сталкивались с дилеммой, что диск C заполнен, в то время как на диске D еще много места? Когда это происходит, ваша первая мысль может быть о перемещении файлов с диска C на диск D, как и в случае выше. Но вы действительно можете это сделать?
Безопасно ли переносить файлы с диска C на диск D?
Когда ваш диск C заполняется, очевидно, есть два возможных способа решения проблемы:
☛ Один - переместить нераспределенное пространство на диск C, чтобы расширить его.
Если у вас есть незанятое пространство на жестком диске, рекомендуется попробовать первое решение. Проще говоря, вы можете открыть «Управление дисками» и назначить нераспределенное пространство диску C или сжать диск с большим количеством места, а затем расширить диск C с помощью выделенного свободного пространства.
☛ Другой - перенос файлов с диска C на другой диск (например, D, E, F или G).
Учитывая, что у вас все еще есть избыточное пространство на диске D, этот способ может быть более прямым и простым способом освободить место для диска C.Но можно ли это сделать? На самом деле это зависит от того, какие файлы вы собираетесь переместить.
Как правило, системные файлы нельзя переместить на другой диск, поскольку они должны храниться вместе с системными программами. Вам разрешено перемещать следующие файлы:
● Программные файлы, загруженные с веб-сайта и рассматриваемые как стороннее программное обеспечение, например Facebook, Photoshop, Movie Maker, установленные игры и т. Д.
● Личные файлы, созданные или загруженные в «Мои документы» », Например фотографии, фильмы, музыка, тексты и т. Д., И папку« Рабочий стол ».
Обратите внимание, что некоторые программы должны быть установлены на корневой диск жесткого диска. То есть они работают только при установке на диск C и не дают возможности изменить местоположение во время установки. Пожалуйста, сделайте резервную копию программных файлов заранее на случай потери данных из-за несоответствующих операций.
Как переместить файлы с диска C на диск D в Windows 10/8/7?
Всего существует 4 метода перемещения несистемных файлов с одного диска на другой. Выберите любой из якорных прыжков ниже в зависимости от ваших потребностей.За исключением перемещения файлов с локального диска C на D, вы можете переносить файлы с диска C на внешний жесткий диск, используя эти методы.
Примечание : после перемещения убедитесь, что у вас есть доступ к этим файлам с диска D. Если все в порядке, вы можете удалить их с диска C, чтобы освободить место, но предыдущие ярлыки для этих файлов будут недействительными. В случае непредвиденных обстоятельств вы можете сначала сделать резервную копию диска C.
# 1: Скопируйте файлы с диска C на диск D с помощью перетаскивания
Шаг 1.Дважды щелкните Компьютер или Этот компьютер , чтобы открыть проводник Windows.
Шаг 2. Перейдите к папкам или файлам, которые вы хотите переместить, щелкните их правой кнопкой мыши и выберите Копировать или Вырезать из заданных параметров.
Шаг 3. Наконец, найдите диск D или другой диск, на котором вы хотите сохранить файлы, щелкните правой кнопкой мыши пустое место и выберите Вставить.
Кроме того, вы можете нажать Ctrl + C (Копировать) или Ctrl + X (Вырезать) после добавления этих файлов на исходный диск.На целевом диске нажмите Ctrl + V , чтобы вставить эти файлы.
Важно :
◆ Этот метод применяется для переноса личных файлов с диска C на диск D. Такое перемещение программных файлов сделает их недоступными.
◆ Не рекомендуется удалять папку «Мои документы» или аналогичные папки на диске C после передачи. В противном случае это испортит ваш профиль.
# 2: Перенос файлов с диска C на диск D с помощью бесплатного резервного хранилища AOMEI Standard
Шаг 1.Загрузите, установите и запустите бесплатное программное обеспечение для синхронизации файлов - AOMEI Backupper Standard в вашей Windows. Щелкните Sync , а затем Basic Sync .
Шаг 2. Нажмите Добавить папку , чтобы просмотреть файлы и папки с диска C.
Шаг 3. Щелкните, чтобы выбрать диск D в качестве пути назначения.
Шаг 4. Наконец, щелкните Start Sync .
✎Совет: обычная синхронизация файлов с диском D доступна в Schedule .Чтобы исключить определенный тип файлов из выбранных папок, вам может потребоваться обновление до AOMEI Backupper Professional и использовать «Настройки фильтра».
# 3: Перемещение файлов с диска C на диск D в командной строке
Шаг 1. Нажмите комбинацию клавиш Windows + R для запуска окна Выполнить . Введите «cmd» и нажмите Enter.
Шаг 2. Введите команду: « copy c: \ workfile.txt d: », чтобы скопировать файл
.Перенести файлы программы на другой диск Windows 10/8/7
Перенести файлы или папки на внешнее запоминающее устройство очень просто, просто скопируйте и вставьте их. Однако, когда дело доходит до перемещения программных файлов, вы можете почувствовать себя неловко или воскликнуть, что это отличается от того, что мы себе представляли. Тогда почему это?
Папка программных файлов и программных файлов (x86) (версия x86 предназначена для обратной совместимости и обеспечения возможности запуска 32-разрядных приложений в 64-разрядной ОС) жестко встроены в Windows.И возникнет проблема, если это окажется не там, где Windows ожидает.
Возможно, большинство программ в Windows 10/8/7 перестанут работать или не будут правильно отвечать, если вы напрямую перетащите папку Program files и program files (x86) в другое место. В настоящее время у вас могут возникнуть сомнения, как легко перенести файлы программы на другой диск. Самое главное - сделать резервную копию образа системы, чтобы вы могли вернуть свой компьютер без переустановки Windows. Затем проверьте эту статью с якорным текстом ниже.
Когда нужно переместить файлы программы на другой диск?
На самом деле, большинство программ будет установлено на диск C :, если вы не измените его вручную. Таким образом, рано или поздно в системном разделе будет не хватать места из-за все большего количества программ, что снизит производительность. И ситуация может быть более серьезной, особенно когда вы устанавливаете на свой компьютер большое количество программного обеспечения. Это одна из самых важных причин. Для получения подробной информации, пожалуйста, проверьте 2 распространенные ситуации ниже.
Ситуация 1: Перенести файлы программы на другой диск на том же диске
В этом случае вас может беспокоить предупреждение о нехватке места на диске и производительности, но только на одном внутреннем диске. Вы можете подумать о перемещении программных файлов и программных файлов (x86) с диска C на диск D или в другой раздел с достаточным пространством, а затем сохранить вновь установленное программное обеспечение в новом разделе вместо диска C.
Ситуация 2: Перенести файлы программы на другой физический диск
В этом случае у вас обычно есть один или несколько запасных физических жестких дисков, и вы уже переносите ОС на SSD меньшего размера в Windows 7/8/10.Чтобы сохранить удобство использования, вы можете освободить дисковое пространство на SSD и переместить программные файлы и программные файлы (x86) с SSD на HDD.
Резервное копирование системы на всякий случай
Как упоминалось выше, как переместить программные файлы с C на D или как переместить программные файлы с SSD на HDD - непростая проблема, которую можно решить копированием и вставкой. Чтобы переместить программные файлы на другой диск, вам необходимо сначала создать резервную копию системы, чтобы обеспечить безопасность вашего компьютера.
Кроме того, вы должны знать, что каждая операция подвергается риску.Например, если вы неправильно используете редактор реестра, ваш компьютер может выйти из строя. И есть риск того, что пользователи не смогут нормально использовать программы после перемещения файлов программ. Кроме того, вам может быть скучно и отнимать много времени, если вам нужно постоянно повторять одну и ту же операцию.
Таким образом, что бы вы ни думали, для резервного копирования системы разумно использовать надежное и надежное программное обеспечение для резервного копирования, такое как бесплатный AOMEI Backupper Standard. С помощью всего нескольких щелчков мыши можно создать резервную копию вашего компьютера. И это позволяет избежать чего-то необратимого за счет восстановления образа системы на новом жестком диске, даже на другом оборудовании.Вам необходимо использовать функцию «Универсальное восстановление» в расширенной версии бесплатного программного обеспечения - AOMEI Backupper Professional.
Без лишних слов, давайте приступим к созданию образа системы для вашего компьютера, а затем переместим файлы программы на другой диск в Windows 10/8/7.
Шаг 1. Загрузите бесплатную программу резервного копирования - AOMEI Backupper Standard , затем установите и запустите ее на своем компьютере. Вы увидите его темно-синий интерфейс
Шаг 2.Затем щелкните System Backup на вкладке Backup. После этого он автоматически выберет диск C и связанные с загрузкой разделы, необходимые для загрузки Windows, например, раздел, зарезервированный системой, системный раздел EFI. Кроме того, он сделает резервную копию раздела восстановления, программ и программных файлов, а также личных данных на нем.
Шаг 3. Здесь вам нужно всего лишь выбрать целевой раздел для хранения образа резервной копии и затем нажать Начать резервное копирование .
Подождите немного, и у вас будет резервная копия образа системы вашего компьютера.Затем предлагается создать загрузочный носитель, чтобы вы могли восстановить компьютер, даже если он отказывается загружаться. Вы можете использовать CD / DVD, USB-накопитель или напрямую создать файл ISO.
Как переместить файлы программ на другой диск?
Откажитесь от «копирования» и «вставки», вот 3 способа помочь вам переместить файлы программы на другой диск. П
.Как сохранить данные с камеры на диск с помощью MediaStore на Android?
Переполнение стека- Около
- Продукты
- Для команд
- Переполнение стека Общественные вопросы и ответы
- Переполнение стека для команд Где разработчики и технологи делятся частными знаниями с коллегами
- Вакансии Программирование и связанные с ним технические возможности карьерного роста
- Талант Нанимайте технических специалистов и создавайте свой бренд работодателя
Как расширить диск «C» за счет сжатия диска «D» без потери данных.
Прочтите эту статью, чтобы узнать, как расширить диск C за счет сжатия диска D . Давайте посмотрим, как можно сделать с помощью встроенных системных инструментов или сторонних приложений, сохранив при этом все свои данные.
Содержание:
Встроенный инструмент Windows для увеличения дискового пространства ( Disk Management )
Есть два метода на выбор. Первый метод не использует сторонние программы и полагается исключительно на стандартные инструменты Windows.Обратной стороной является то, что вы можете использовать его только в том случае, если на диске D нет ценных данных, и вы можете безопасно стереть их.
Итак, приступим.
-
Щелкните правой кнопкой мыши меню Start и выберите Disk Management в появившемся меню.
-
Вы увидите все диски и разделы на вашем компьютере.
Например, диск C и диск E, где якобы нет важных данных.
-
Щелкните правой кнопкой мыши диск E и выберите в меню Удалить том .
-
Подтвердите свой выбор.
-
В результате вы получаете нераспределенную область на диске.
-
Затем щелкните правой кнопкой мыши диск C и выберите Extend Volume .
-
Открывает мастер Extend Volume Wizard . Щелкните Далее .
-
Добавьте немного места из нераспределенного пространства на диск C. Например, попробуйте 1 Гб. Щелкните Next , а затем Ready .
-
Теперь диск C увеличился в размере на 5 Гб.
Чтобы снова создать диск D, щелкните правой кнопкой мыши оставшееся нераспределенное пространство и выберите Создать простой том .
Назначьте букву диска.
Отформатируйте в NTFS.
В результате на диске C стало больше места, а на диске D было меньше места.
Не обращайте особого внимания на размер и буквы дисков, показанных здесь. Все это всего лишь примеры с моего тестового ПК, чтобы показать вам последовательность действий. Таким образом, вы можете работать с любыми дисками, независимо от размера их дискового пространства.
Другие инструменты для изменения размера диска
Метод второй: подходит для случаев, когда у вас есть важные данные на диске D, но вам нужно использовать часть его свободного места для расширения диска C
К сожалению, стандартные инструменты операционной системы не могут помочь ты. Для решения этой проблемы требуется дополнительное программное обеспечение. В качестве примера я буду использовать AOMEI Partition Assistant Standard, так как у этой утилиты есть бесплатная версия, но есть и другие подобные инструменты.
При запуске программы вы увидите доступные разделы, но в отличие от Windows Disk Management , она позволяет увеличить размер диска C за счет диска D без потери данных, хранящихся на диске D.
Для этого щелкните правой кнопкой мыши диск, который необходимо уменьшить, и выберите Изменить размер раздела .
Переместите зеленый ползунок, чтобы указать необходимое количество гигабайт, которое вы хотите добавить на диск C позже, и нажмите Ok .
Затем щелкните правой кнопкой мыши диск C и выберите Изменить размер раздела .
С помощью ползунка заполните все освободившееся пространство (или введите необходимое количество гигабайт в поле) и нажмите Ok .
Затем нажмите Применить .
Когда перераспределение дискового пространства будет завершено, программа перезагрузит компьютер.
Готово. Все прошло успешно, и теперь диск C увеличился.
Действительно, диск C стал больше, а диск D стал меньше, и вы не потеряли там никаких данных.
Не обращайте особого внимания на размер и буквы дисков, показанных здесь. Все это всего лишь примеры с моего тестового ПК, чтобы показать вам последовательность действий.Таким образом, вы можете работать с любыми дисками, независимо от размера их дискового пространства.
Восстановление данных, утерянных после изменения размера диска
Подводя итог, я хотел бы предупредить вас, что изменение размера диска - дело рискованное, и всегда есть шанс потерять данные, поэтому будьте осторожны.
Тем не менее, если вы столкнулись с проблемой потери данных после удаления разделов или изменения размера диска, или если после таких действий вы получили нераспределенную область, вы всегда можете вернуть свои данные с помощью Hetman Partition Recovery .
Если у вас есть вопросов об увеличении размера диска без потери данных , оставьте комментарий, и мы обязательно предоставим вам интересующую вас информацию.
.iphone - Сохранение содержимого NSCache на диск
Переполнение стека- Около
- Продукты
- Для команд
- Переполнение стека Общественные вопросы и ответы
- Переполнение стека для команд Где разработчики и технологи делятся частными знаниями с коллегами
рубин на рельсах - где в активном хранилище хранятся файлы (на диске) и как их получить физически?
Переполнение стека- Около
- Продукты
- Для команд
- Переполнение стека Общественные вопросы и ответы
- Переполнение стека для команд Где разработчики и технологи делятся частными знаниями с коллегами
- Вакансии Программирование и связанные с ним технические возможности карьерного роста
- Талант Нанимайте технических специалистов и создавайте свой бренд работодателя
- Реклама Обратитесь к разработчикам и технологам со всего мира