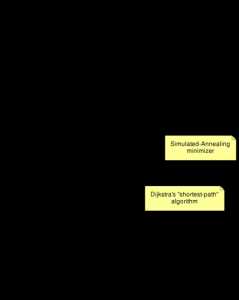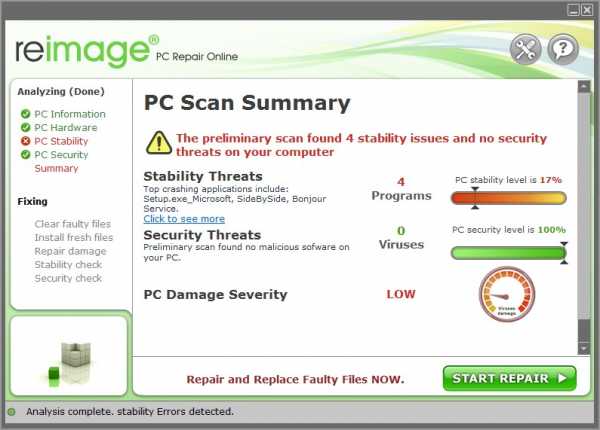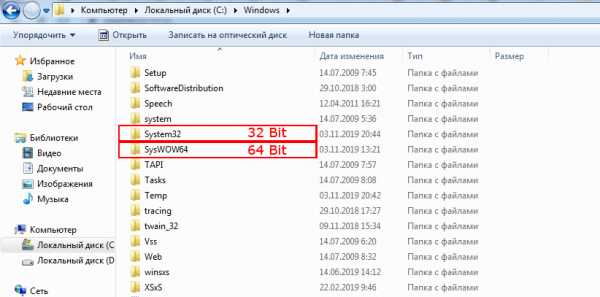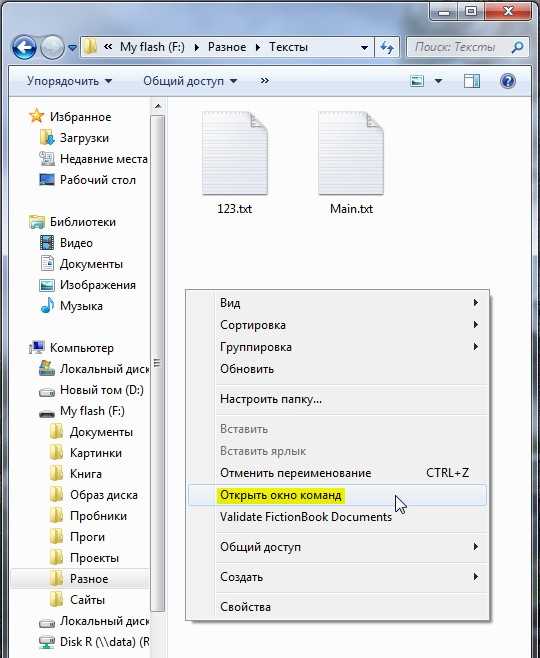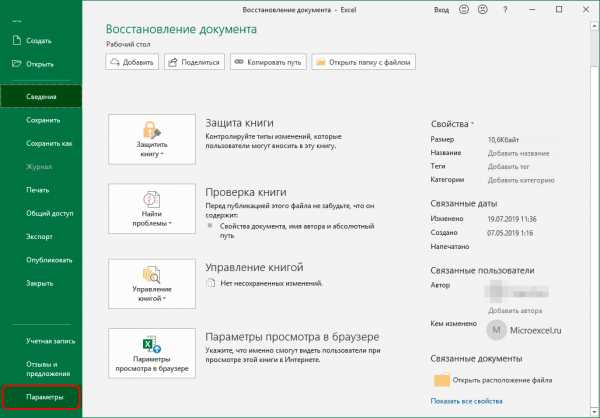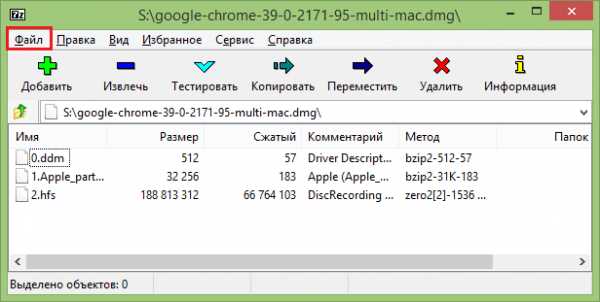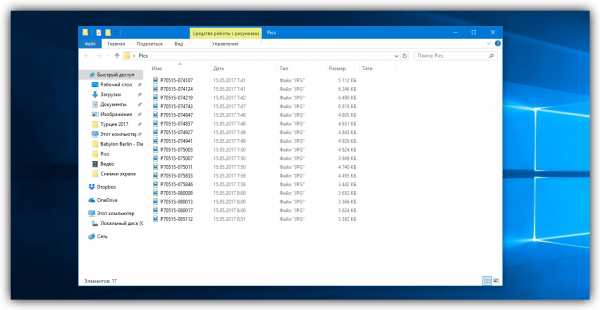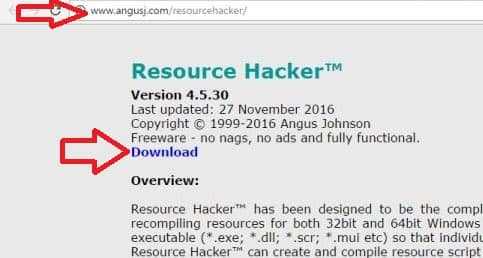Как сохранить файл в utf 8
Как сохранить файл в кодировке UTF-8 » Скрипты, модули, шаблоны для веб мастера
Приветствую, друзья, на портале FOR-WEB.ru. Сегодня я бы хотел рассказать как перекодировать html файл из одной кодировки в другую.
Мы не будем использовать сторонние программы , а воспользуемся простым решением и это решение поставляется вместе с Windows - блокнот. И так начнем. Допустим мы имеем какой то файл html, а при открытии в браузере мы имеем непонятную абракадабру. Соответственно в этом виновата кодировка.
- Открываеем файл.html в текстовом редакторе Блокнот.
- Выбикаем «Сохранить как…».
- Выбираем кодировку UTF-8.
- Жмем кнопку - Сохранить.
Ну и конечно же как можно обойтись без продвинутого редактора Notepad++
- Открываем файл.html в редакторе Notepad++
- Меню -> Кодировки.
Здесь видим (Notepad++ определяет сам) кодировку открытого нами файла. - Выбираем Преобразовать в UTF-8 без BOM (BOM - Byte Order Mark).
(Кодироака "UTF-8 без BOM" предпочтительна и отличается от просто "UTF-8"). - Меню -> Файл -> Сохранить.
Определение кодировки браузерами
Соответственно мы сообщаем браузеру , какая кодировка установлена для данного HTML файла.Делается это посредством META-тега так
<meta http-equiv="Content-Type" content="text/html; charset=utf-8"><meta http-equiv="Content-Type" content="text/html; charset=windows-1251"> Важно!
При перекодировке файлов не забывайте изменять директивы в META-теге на актуальные.
Ну вот на этом всё. Надеюсь данная статейка пришлась , Вам в помощь.
Преобразование Excel файла в CSV UTF-8
Преобразование Excel файла в CSV UTF-8
Для лучшего отображения контактов в Адресной книге Robovoice преобразуйте ваш Excel документ в формат CSV UTF-8.
Последние версии MS Office (2016, 2019)
- Откройте ваш текстовый документ.
- Выберите Файл -> Сохранить Как.
- Выберите папку на вашем компьютере для сохранения копии вашего файла.
- В открывшемся менеджере файлов выберите Тип файла ->
CSV UTF-8 (разделитель запятая) -> Сохранить.
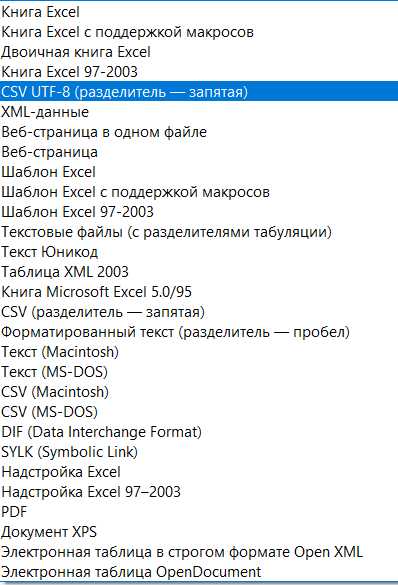
- После выбора у вас появится диалоговое окно ниже, подтвердите преобразование, нажав Да.
Файл будет сохранен в выбранную вами папку для последующей загрузки контактов в Адресную книгу.
- В Robovoice выберите разделитель – Запятая, либо Точка с запятой/Табуляция.
- Перетащите преобразованный файл и сопоставьте поля с вашими значениями.

Если при сопоставлении полей все поля съехали в одну колонку, закройте окно, выберите другой разделитель и заново загрузите файл.
Более старые версии MS Office (2003, 2007, 2010, 2013)
- Откройте ваш текстовый документ.
- Выберите Файл -> Сохранить Как.
- Выберите папку на вашем компьютере для сохранения копии вашего файла.
- В открывшемся менеджере файлов выберите Тип файла -> Текст Юникод -> Сохранить.

- После выбора у вас появится диалоговое окно ниже, подтвердите преобразование, нажав Да.
Файл будет сохранен в выбранную вами папку.
- Нажмите правой кнопкой мыши на сохраненный файл, выберите Открыть с помощью -> Блокнот.
- В открытом Блокноте выберите Файл -> Сохранить Как -> в открывшемся окне заполните следующие значения:Имя файла (File name): добавьте к названию вашего файла расширение .csv как на скриншоте ниже
Тип файла (Save as Type): выберите Все файлы (All Files)
Кодировка (Encoding): выберите UTF-8После заполнения всех данных нажмите Сохранить.
Файл будет сохранен в выбранную вами папку для последующей загрузки контактов в Адресную книгу.
- В Robovoice выберите разделитель – Табуляция, либо Точка с запятой/Запятая.
- Перетащите преобразованный файл и сопоставьте поля с вашими значениями.

Если при сопоставлении полей все поля съехали в одну колонку, закройте окно, выберите другой разделитель и заново загрузите файл.
Выбор кодировки текста при открытии и сохранении файлов
Как правило, при совместной работе с текстовыми файлами нет необходимости вникать в технические аспекты хранения текста. Однако если необходимо поделиться файлом с человеком, который работает с текстами на других языках, скачать текстовый файл из Интернета или открыть его на компьютере с другой операционной системой, может потребоваться задать кодировку при его открытии или сохранении.
Когда вы открываете текстовый файл в Microsoft Word или другой программе (например, на компьютере, язык операционной системы на котором отличается от того, на котором написан текст в файле), кодировка помогает программе определить, в каком виде нужно вывести текст на экран, чтобы его можно было прочитать.
В этой статье
-
Общие сведения о кодировке текста
-
Выбор кодировки при открытии файла
-
Выбор кодировки при сохранении файла
-
Поиск кодировок, доступных в Word
Общие сведения о кодировке текста
Текст, который отображается в виде текста на экране, на самом деле сохраняется как числовые значения в текстовом файле. Компьютер переводит числовые значения в видимые символы. Для этого используется стандарт кодировки.
Кодировка — это схема нумерации, согласно которой каждому текстовому символу в наборе соответствует определенное числовое значение. Кодировка может содержать буквы, цифры и другие символы. В различных языках часто используются разные наборы символов, поэтому многие из существующих кодировок предназначены для отображения наборов символов соответствующих языков.
Различные кодировки для разных алфавитов
Сведения о кодировке, сохраняемые с текстовым файлом, используются компьютером для вывода текста на экран. Например, в кодировке "Кириллица (Windows)" знаку "Й" соответствует числовое значение 201. Когда вы открываете файл, содержащий этот знак, на компьютере, на котором используется кодировка "Кириллица (Windows)", компьютер считывает число 201 и выводит на экран знак "Й".
Однако если тот же файл открыть на компьютере, на котором по умолчанию используется другая кодировка, на экран будет выведен знак, соответствующий числу 201 в этой кодировке. Например, если на компьютере используется кодировка "Западноевропейская (Windows)", знак "Й" из исходного текстового файла на основе кириллицы будет отображен как "É", поскольку именно этому знаку соответствует число 201 в данной кодировке.
Юникод: единая кодировка для разных алфавитов
Чтобы избежать проблем с кодированием и декодированием текстовых файлов, можно сохранять их в Юникоде. В состав этой кодировки входит большинство знаков из всех языков, которые обычно используются на современных компьютерах.
Так как Word работает на базе Юникода, все файлы в нем автоматически сохраняются в этой кодировке. Файлы в Юникоде можно открывать на любом компьютере с операционной системой на английском языке независимо от языка текста. Кроме того, на таком компьютере можно сохранять в Юникоде файлы, содержащие знаки, которых нет в западноевропейских алфавитах (например, греческие, кириллические, арабские или японские).
К началу страницы
Выбор кодировки при открытии файла
Если в открытом файле текст искажен или выводится в виде вопросительных знаков либо квадратиков, возможно, Word неправильно определил кодировку. Вы можете указать кодировку, которую следует использовать для отображения (декодирования) текста.
-
Откройте вкладку Файл.
-
Нажмите кнопку Параметры.
-
Нажмите кнопку Дополнительно.
-
Перейдите к разделу Общие и установите флажокПодтверждать преобразование формата файла при открытии.
Примечание: Если установлен этот флажок, Word отображает диалоговое окно Преобразование файла при каждом открытии файла в формате, отличном от формата Word (то есть файла, который не имеет расширения DOC, DOT, DOCX, DOCM, DOTX или DOTM). Если вы часто работаете с такими файлами, но вам обычно не требуется выбирать кодировку, не забудьте отключить этот параметр, чтобы это диалоговое окно не выводилось.
-
Закройте, а затем снова откройте файл.
-
В диалоговом окне Преобразование файла выберите пункт Кодированный текст.
-
В диалоговом окне Преобразование файла установите переключатель Другая и выберите нужную кодировку из списка.
В области Образец можно просмотреть текст и проверить, правильно ли он отображается в выбранной кодировке.
Если почти весь текст выглядит одинаково (например, в виде квадратов или точек), возможно, на компьютере не установлен нужный шрифт. В таком случае можно установить дополнительные шрифты.
Чтобы установить дополнительные шрифты, сделайте следующее:
-
Нажмите кнопку Пуск и выберите пункт Панель управления.
-
Выполните одно из указанных ниже действий.
В Windows 7
-
На панели управления выберите элемент Удаление программ.
-
В списке программ щелкните Microsoft Office или Microsoft Word, если он был установлен отдельно от пакета Microsoft Office, и нажмите кнопку Изменить.
В Windows Vista
-
На панели управления выберите раздел Удаление программы.
-
В списке программ щелкните Microsoft Office или Microsoft Word, если он был установлен отдельно от пакета Microsoft Office, и нажмите кнопку Изменить.
В Windows XP
-
На панели управления щелкните элемент Установка и удаление программ.
-
В списке Установленные программы щелкните Microsoft Office или Microsoft Word, если он был установлен отдельно от пакета Microsoft Office, и нажмите кнопку Изменить.
-
-
В группе Изменение установки Microsoft Office нажмите кнопку Добавить или удалить компоненты и затем нажмите кнопку Продолжить.
-
В разделе Параметры установки разверните элемент Общие средства Office, а затем — Многоязыковая поддержка.
-
Выберите нужный шрифт, щелкните стрелку рядом с ним и выберите пункт Запускать с моего компьютера.
Совет: При открытии текстового файла в той или иной кодировке в Word используются шрифты, определенные в диалоговом окне Параметры веб-документа. (Чтобы вызвать диалоговое окно Параметры веб-документа, нажмите кнопку Microsoft Office, затем щелкните Параметры Word и выберите категорию Дополнительно. В разделе Общие нажмите кнопку Параметры веб-документа.) С помощью параметров на вкладке Шрифты диалогового окна Параметры веб-документа можно настроить шрифт для каждой кодировки.
К началу страницы
Выбор кодировки при сохранении файла
Если не выбрать кодировку при сохранении файла, будет использоваться Юникод. Как правило, рекомендуется применять Юникод, так как он поддерживает большинство символов большинства языков.
Если документ планируется открывать в программе, которая не поддерживает Юникод, вы можете выбрать нужную кодировку. Например, в операционной системе на английском языке можно создать документ на китайском (традиционное письмо) с использованием Юникода. Однако если такой документ будет открываться в программе, которая поддерживает китайский язык, но не поддерживает Юникод, файл можно сохранить в кодировке "Китайская традиционная (Big5)". В результате текст будет отображаться правильно при открытии документа в программе, поддерживающей китайский язык (традиционное письмо).
Примечание: Так как Юникод — это наиболее полный стандарт, при сохранении текста в других кодировках некоторые знаки могут не отображаться. Предположим, например, что документ в Юникоде содержит текст на иврите и языке с кириллицей. Если сохранить файл в кодировке "Кириллица (Windows)", текст на иврите не отобразится, а если сохранить его в кодировке "Иврит (Windows)", то не будет отображаться кириллический текст.
Если выбрать стандарт кодировки, который не поддерживает некоторые символы в файле, Word пометит их красным. Вы можете просмотреть текст в выбранной кодировке перед сохранением файла.
При сохранении файла в виде кодированного текста из него удаляется текст, для которого выбран шрифт Symbol, а также коды полей.
Выбор кодировки
-
Откройте вкладку Файл.
-
Выберите пункт Сохранить как.
Чтобы сохранить файл в другой папке, найдите и откройте ее.
-
В поле Имя файла введите имя нового файла.
-
В поле Тип файла выберите Обычный текст.
-
Нажмите кнопку Сохранить.
-
Если появится диалоговое окно Microsoft Office Word — проверка совместимости, нажмите кнопку Продолжить.
-
В диалоговом окне Преобразование файла выберите подходящую кодировку.
-
Чтобы использовать стандартную кодировку, выберите параметр Windows (по умолчанию).
-
Чтобы использовать кодировку MS-DOS, выберите параметр MS-DOS.
-
Чтобы задать другую кодировку, установите переключатель Другая и выберите нужный пункт в списке. В области Образец можно просмотреть текст и проверить, правильно ли он отображается в выбранной кодировке.
Примечание: Чтобы увеличить область отображения документа, можно изменить размер диалогового окна Преобразование файла.
-
-
Если появилось сообщение "Текст, выделенный красным, невозможно правильно сохранить в выбранной кодировке", можно выбрать другую кодировку или установить флажок Разрешить подстановку знаков.
Если разрешена подстановка знаков, знаки, которые невозможно отобразить, будут заменены ближайшими эквивалентными символами в выбранной кодировке. Например, многоточие заменяется тремя точками, а угловые кавычки — прямыми.
Если в выбранной кодировке нет эквивалентных знаков для символов, выделенных красным цветом, они будут сохранены как внеконтекстные (например, в виде вопросительных знаков).
-
Если документ будет открываться в программе, в которой текст не переносится с одной строки на другую, вы можете включить в нем жесткие разрывы строк. Для этого установите флажок Вставлять разрывы строк и укажите нужное обозначение разрыва (возврат каретки (CR), перевод строки (LF) или оба значения) в поле Завершать строки.
К началу страницы
Поиск кодировок, доступных в Word
Word распознает несколько кодировок и поддерживает кодировки, которые входят в состав системного программного обеспечения.
Ниже приведен список письменностей и связанных с ними кодировок (кодовых страниц).
Система письменности | Кодировки | Используемый шрифт |
|---|---|---|
|
Многоязычная |
Юникод (UCS-2 с прямым и обратным порядком байтов, UTF-8, UTF-7) |
Стандартный шрифт для стиля "Обычный" локализованной версии Word |
|
Арабская |
Windows 1256, ASMO 708 |
Courier New |
|
Китайская (упрощенное письмо) |
GB2312, GBK, EUC-CN, ISO-2022-CN, HZ |
SimSun |
|
Китайская (традиционное письмо) |
BIG5, EUC-TW, ISO-2022-TW |
MingLiU |
|
Кириллица |
Windows 1251, KOI8-R, KOI8-RU, ISO8859-5, DOS 866 |
Courier New |
|
Английская, западноевропейская и другие, основанные на латинице |
Windows 1250, 1252-1254, 1257, ISO8859-x |
Courier New |
|
Греческая |
Windows 1253 |
Courier New |
|
Иврит |
Windows 1255 |
Courier New |
|
Японская |
Shift-JIS, ISO-2022-JP (JIS), EUC-JP |
MS Mincho |
|
Корейская |
Wansung, Johab, ISO-2022-KR, EUC-KR |
Malgun Gothic |
|
Тайская |
Windows 874 |
Tahoma |
|
Вьетнамская |
Windows 1258 |
Courier New |
|
Индийские: тамильская |
ISCII 57004 |
Latha |
|
Индийские: непальская |
ISCII 57002 (деванагари) |
Mangal |
|
Индийские: конкани |
ISCII 57002 (деванагари) |
Mangal |
|
Индийские: хинди |
ISCII 57002 (деванагари) |
Mangal |
|
Индийские: ассамская |
ISCII 57006 |
|
|
Индийские: бенгальская |
ISCII 57003 |
|
|
Индийские: гуджарати |
ISCII 57010 |
|
|
Индийские: каннада |
ISCII 57008 |
|
|
Индийские: малаялам |
ISCII 57009 |
|
|
Индийские: ория |
ISCII 57007 |
|
|
Индийские: маратхи |
ISCII 57002 (деванагари) |
|
|
Индийские: панджаби |
ISCII 57011 |
|
|
Индийские: санскрит |
ISCII 57002 (деванагари) |
|
|
Индийские: телугу |
ISCII 57005 |
-
Для использования индийских языков необходима их поддержка в операционной системе и наличие соответствующих шрифтов OpenType.
-
Для непальского, ассамского, бенгальского, гуджарати, малаялам и ория доступна только ограниченная поддержка.
К началу страницы
Сохранение файлов в UTF-8 without BOM с помощью Akelpad
Если уж в readme написано сохранять файлы в UTF-8 without BOM – то именно так и следует делать. Необходимость обусловлена двумя факторами:
- сайт может просто не принимать инфу в другой кодировке
- BOM (Byte Order Mark) – представляет из себя три нечитаемых символа, которые смещают ваши данные от начала файла.
Что нужно сделать, чтобы сохранить файл в кодировке UTF-8 without (без) BOM.
- воспользоваться нормальным текстовым редактором. Notepad-блокнот в этом деле вам не помощник.
Качаем, к примеру, Akelpad – https://akelpad.sourceforge.net/ru/download.php
- открываем файл в нём, жмём “Файл – Сохранить как”
- Выбираем кодировку 65001 (UTF-8)
- Убираем галочку BOM справа
Для ускорения процесса можно жать Ctrl+Shift+S
Похожие записи:
Как сменить кодировку текстового файла с помощью Блокнота в Windows
Фишка кодировки текстовых фалов в том, что хранятся не сами буквы (символы), а ссылки на них в таблице кодировок. Если с латинским буквами, арабскими цифрами и основными символами типа точек, тире и запятых никаких проблем не возникает: во многих таблицах кодировок все эти буквы, цифры и символы находятся в одних и тех же ячейках, то с кириллицей всё сложно. Например, в разных кодировках буква Ы может находиться в ячейке 211, 114 и 69.
Именно поэтому на заре интернета чтобы посмотреть разные сайты с разными кодировками приходилось подбирать кодировку. (Но кто это помнит?) Сейчас кодировка страницы обычно прописана в заголовке страницы, что позволяет браузеру "автоматически" подбирать отображение символов на наших мониторах.
То есть сервер отдаёт не просто HTML-страничку, а указывает, что у неё кодировка Windows-1251. Браузер таким образом, считывая информацию о кодировке полученного файла, подставляет символы из указанной кодировки.
Но и это ещё не всё веселье. Например, если на сервере установлена операционная система из семейства *nix (с кодировкой по умолчанию UTF-8), а мы шлём файл из нашей любимой ОС Windows, где кодировка текстовых фалов по умолчанию стоит почему-то ANSI, то как вы думаете сервер будет работать с текстом, кодировка которой не совпадает с его? Правильно! Как-то будет работать! Но результат работы может быть непредсказуемым и удивительным. =)
Надеюсь, что мотивация для обращение необходимого внимания на кодировку достаточная и можно перейти к сути вопроса: "Как же, чёрт возьми, сохранить файл в нужной кодировке?!"
В этой статье речь пойдёт как раз о том, как сохранить текстовый файл с помощью программы Блокнот (Notepad) в Windows в нужной кодировке.
Для того, чтобы изменить кодировку текстового файла, конечно же сперва его нужно создать. А после того, как файл создан, нужно ещё суметь его открыть. Самый простой способ отрыть файл — это двойной клик левой кнопкой мыши по его иконке в проводнике:
Если до этого настройки Windows не менялись, то файлы с расширением .txt открываются в Блокноте. (Это ещё один способ, как отрыть Блокнот (Notepad).)
Чтобы поменять кодировку в открывшемся файле, нужно в меню «Файл» текстового редактора Блокнот выбрать пункт «Сохранить как...»:
Откроется диалоговое окно сохранения файла. Для смены кодировки, нужно выбрать из списка предлагаемых необходимый:
После того, как нужная кодировка выбрана, можно кликнуть на кнопку «Сохранить» или просто нажать Enter:
Так как мы не изменили имя файла, то будет перезаписан тот же самый файл. Поэтому возникает справедливый вопрос: «Файл с таким именем уже существует. Заменить?» Ну да, мы к этому и стремимся! Поменять кодировку у этого файла. Поэтому его нужно перезаписать с новой кодировкой. Соглашаемся:
Всё! Миссия по смене кодировки в текстовом файле выполнена! Файл сохранён с новой кодировкой. Можно закрыть текстовый редактор и устроить празднование этого решающего события! =D
Заберите ссылку на статью к себе, чтобы потом легко её найти ;)
Выберите, то, чем пользуетесь чаще всего:
Спасибо за внимание, оставайтесь на связи! Ниже ссылка на форум и обсуждение ; )
Как перевести файлы в кодировку UTF-8
Как перевести файлы в кодировку UTF-8
Те, у кого старые сайты, могут столкнуться с такой проблемой, что необходимо перевести файлы в кодировку UTF-8. К их числу я смело могу назвать и себя. Начала делать сайты более 10 лет назад, когда об этой кодировке было мало что известно. На всех страницах у меня стояла кодировка:
<META http-equiv=content-type content="text/html; charset=windows-1251">
За эти годы некоторые мои сайты распухли до тысячи и более страниц и переделывать все эти тысячные страницы не хватит никаких сил и времени.
Сейчас уже так не пишут. На смену старому пришло новое - HTML5, где нужно прописать:
<meta charset="UTF-8">
Скажу честно, все же решила я все перелопатить вручную и вот как это у меня происходило:
- Открывала файл в Notepad++
- Выделяла весть текст
- Копировала весь текст
- Переводила кодировку в UTF-8
- Вставляла текст
- Проверяла опять - в той ли кодировке стоит?
- Сохраняла файл
И вот два дня я так долбила один свой сайт.
Можно, конечно же и не менять ничего. Но ведь старые сайты мои давно устарели, нужно переводить их и на современную верстку HTML5 и CSS3, плюс мобильную и адаптивную верстку. И лучше это делать в более продвинутых программах, а не в Notepad++.
Короче, приуныла я. Однако приехал сын-программист и все решил!
Оказывается все уже давно придумано. И если у Вас возникла такая же проблема - не отчаивайтесь! Есть прекрасная программа UTFCast Express
Эту программу можно скачать тут - http://www.rotatingscrew.com/utfcast-express.aspx - Это условно бесплатная программа, которая умеет конвертировать текст из разных кодировок в utf8. Доступна для ОС семейства Windows.
Запускаем UTFCast Express и указываем правильные пути: сверху - что конвертировать, снизу - куда складывать конвертированные файлы. Вам нужно просто выбрать нужные директории, программа сама перекодирует все нужные файлы из папки. Нажимаем "Start".
Единственно, заранее создайте новую папку, куда программа закачает все Ваши файлы из нужной папки.
Не забудьте также поставить галочку "Copy Unconverted". Нажимаете кнопочку "Start" и программа заработала!
Всего пара минут и все файлы волшебным образом перекодировались в нужную кодировочку!
Папку с прежними файлами можете просто удалить, чтобы не занимала место и работать дальше! Вперед, к новым высотам!
Ура, товарищи!!!
Что такое вообще UTF-8
Заметьте, что UTF-8 надо обязательно писать в верхнем регистре и через черточку, то есть никаких там utf-8, utf8 или UTF8. Пишите правильно!
UTF-8 (от англ. Unicode Transformation Format, 8-bit — «формат преобразования Юникода, 8-битный») — одна из общепринятых и стандартизированных кодировок текста, которая позволяет хранить символы Юникода, используя переменное количество байт (от 1 до 6).
Стандарт UTF-8 официально закреплён в документах RFC 3629 и ISO/IEC 10646 Annex D. Кодировка нашла широкое применение в UNIX-подобных операционных системах и веб-пространстве. Сам же формат UTF-8 был изобретён 2 сентября 1992 года Кеном Томпсоном и Робом Пайком и реализован в Plan 9. В качестве BOM использует последовательность байт EF16, BB16, BF16 (что у неё самой является трёхбайтовой реализацией символа FEFF16).
Одним из преимуществ является совместимость с ASCII — любые их 7-битные символы отображаются как есть, а остальные выдают пользователю мусор (шум). Поэтому в случае, если латинские буквы и простейшие знаки препинания (включая пробел) занимают существенный объём текста, UTF-8 даёт выигрыш по объёму по сравнению с UTF-16.
visual c ++ - как сохранить файл с помощью fwprintf в формате utf-8
Переполнение стека- Около
- Товары
- Для команд
- Переполнение стека Общественные вопросы и ответы
- Переполнение стека для команд Где разработчики и технологи делятся частными знаниями с коллегами
Сохранение файла в формате UTF-8
Windows:
В Microsoft Excel
1. Откройте файл * .xlsx из Excel.
2. Щелкните Меню | Сохранить как (другие форматы).
3. Введите любое имя для файла и выберите «Текст в Юникоде (* .txt)» для «Тип файла:».
4. Щелкните Сохранить .
В блокноте
5. Откройте текстовый файл в формате Unicode с помощью Блокнота Microsoft.
- Некоторые символы могут выглядеть как прямоугольник, это связано с тем, что Блокнот не может отображать некоторые символы Unicode, вы можете игнорировать это.
6. Файл должен быть разделен табуляцией, замените табуляцию запятой («,»).
- Выберите символ табуляции, перетащив его между двумя заголовками столбцов и нажмите ctrl + c.
- Замените все символы табуляции запятой, используя функцию замены ctrl + H.

7. Щелкните Сохранить как .
8. Назовите файл и измените Кодировку: на UTF-8 .
9. Измените расширение файла с «* .txt» на «* .csv».
10. Щелкните Сохранить .
- Значок файла теперь должен быть изменен на MS Excel. Если он не изменен, проверьте параметры папки Windows.
Вернуться в Excel
11. Откройте файл CSV и проверьте, в порядке ли данные.
- Если на этом этапе у вас возникнут проблемы, не сохраняйте файл в Excel, это вызовет проблемы с кодировкой. Просто проверяйте данные только в Excel.
Этот файл CSV можно использовать для импорта с помощью мастера импорта или Apex Dataloader. Если вы используете мастер импорта, убедитесь, что вы выбрали правильный вариант кодировки «Unicode (UTF-8)» на этапе «Загрузить файл».
Если проблемы с кодировкой по-прежнему возникают, попробуйте выполнить следующие действия:
1. Найдите файл.
2. Щелкните файл правой кнопкой мыши | щелкните Открыть с помощью .
3. Щелкните Блокнот .
4. Щелкните Файл | затем Сохранить как .
5. Перейдите в папку, в которой вы хотите сохранить файл.
6. Укажите имя для вашего файла.
7. Добавьте .csv в конец файла.
8. Убедитесь, что установлена кодировка UTF-8.
9. Щелкните Сохранить .
10. Откройте только что созданный файл.
11. Убедиться, что все правильно
OSX
Вы можете убедиться, что TextEdit сохраняет файлы в Unicode (UTF-8), перейдя в TextEdit > Preferences… > Откройте и Save и убедитесь, что для параметра Save As установлено значение « Unicode (UTF -8) ”.
Выберите « Unicode (UTF-8) » для параметра «Сохранить как», чтобы TextEdit сохранял документы в формате UTF-8
Оценить статью
(11 из 23 человек нашли эту статью полезной)
.utf 8 - Как мне сохранить файл в формате UTF-8 из Perl?
Переполнение стека- Около
- Товары
- Для команд
- Переполнение стека Общественные вопросы и ответы
- Переполнение стека для команд Где разработчики и технологи делятся частными знаниями с коллегами
utf 8 - сохранить все файлы в проекте Visual Studio как UTF-8
Переполнение стека- Около
- Товары
- Для команд
- Переполнение стека Общественные вопросы и ответы
- Переполнение стека для команд Где разработчики и технологи делятся частными знаниями с коллегами
- Вакансии Программирование и связанные с ним технические возможности карьерного роста
- Талант Нанимайте технических специалистов и создавайте свой бренд работодателя
java - Как заставить Блокнот сохранять текст в UTF-8 без спецификации?
Переполнение стека- Около
- Товары
- Для команд
- Переполнение стека Общественные вопросы и ответы
- Переполнение стека для команд Где разработчики и технологи делятся частными знаниями с коллегами
- Вакансии Программирование и связанные с ним технические возможности карьерного роста
- Талант Нанимайте технических специалистов и создавайте свой бренд работодателя
utf 8 - Как сохранить текстовый файл в формате UTF-8 с помощью pdftotext
Переполнение стека- Около
- Товары
- Для команд
- Переполнение стека Общественные вопросы и ответы
- Переполнение стека для команд