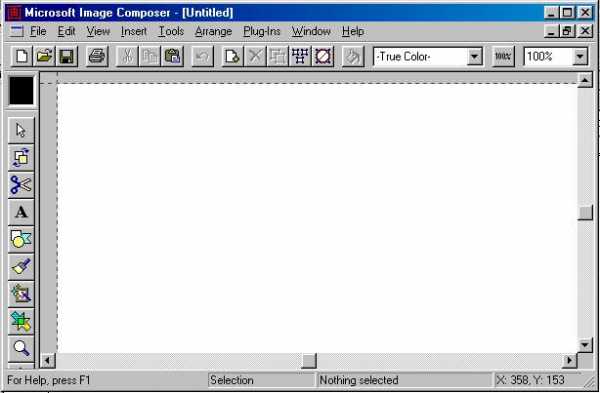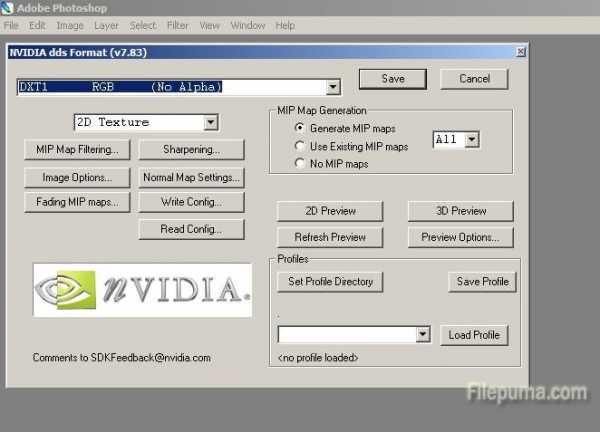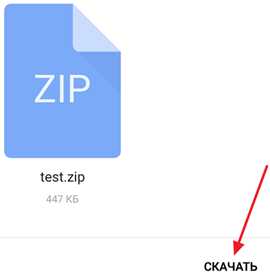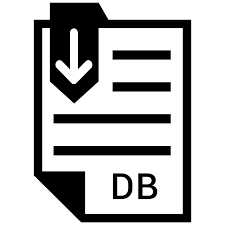Как сохранить файл в jpg
Как сохранить документ Word в формате JPEG и PDF в JPEG: инструкция
Как сохранить документ формата Doc в Jpeg и PDF в Jpeg

Может случиться так, что вы захотите поделиться документом Word в виде изображения, которое каждый может открыть. К сожалению, вы не можете напрямую экспортировать документ формата Word в формат JPEG, но есть несколько других простых решений. Вот несколько из самых простых.
Конвертировать одну страницу Word в JPEG
Если у вас есть документ Word, состоящий только из одной страницы или если вы хотите захватить только одну конкретную страницу более длинного документа, вы можете использовать программное обеспечение для создания снимков экрана (скрин/screen). Например, это можно сделать стандартным способом, сделав скрин документа Word, вставив его затем в редактор Paint и сохранив в Jpg-формате. Но проще это сделать для Windows или, если у вас Mac, с помощью приложения Snip & Sketch.
Для этого воспользуйтесь приложением Microsoft «Фрагмент и набросок» (Snip & Sketch). Если вы используете компьютер под управлением Windows 10, то, возможно, у вас уже предустановлено данное приложение. Чтобы его найти, введите в строке поиска Windows (лупа в нижней панели управления) запрос Snip & Sketch или «Фрагмент и набросок». Если у вас не установлено данное приложение, вы можете загрузить его бесплатно с официального сайта Microsoft здесь.
Итак, первое, что вам нужно будет сделать, чтобы сохранить документ Word в формате Jpeg, – это уменьшить масштаб документа Word, чтобы вся страница была видна на экране. Это можно сделать, отрегулировав ползунок масштабирования в строке состояния в направлении символа минус. У нас нет точной рекомендации по процентам (все зависит от вашего экрана) – просто убедитесь, что весь документ виден на экране.
Затем, запустив приложение «Фрагмент и набросок», нажмите кнопку «Создать».

На экране появится перекрестие. Нажмите и перетащите перекрестие, чтобы захватить всю страницу документа Word.
Далее, если вы используете Snip & Sketch (приложение «Фрагмент и набросок») в Windows, выберите значок дискеты, чтобы сохранить образ. Пользователи Mac должны выбирать Файл> Экспорт.

Дайте вашему изображению имя и выберите формат «JPG» из списка типов файлов. Наконец, нажмите «Сохранить».

Конвертировать в PDF, а затем в JPEG в Windows
Как мы упоминали ранее, вы не можете конвертировать файл документа непосредственно в JPEG. Однако вы также можете преобразовать документ Word в PDF, а затем в JPEG.
Чтобы преобразовать документ Word в PDF, откройте документ и выберите вкладку «Файл».

Затем выберите «Сохранить как» на левой панели, а после нажмите «Обзор».

В проводнике выберите папку, в которой вы хотите сохранить файл, и дайте ему имя. Нажмите стрелку в строке, где указан тип сохраняемого файла, и выберите «PDF» из выпадающего списка.

Теперь ваш файл сохранен в формате PDF.
Чтобы конвертировать PDF в JPEG, вам нужно скачать бесплатное программное обеспечение Microsoft для конвертации. Откройте приложение Microsoft Store и введите «PDF to JPEG» (ОБЯЗАТЕЛЬНО на АНГЛИЙСКОМ ЯЗЫКЕ) в строке поиска. Выберите первый вариант из раскрывшегося списка приложений.

На следующей странице отображается некоторая информация о программном обеспечении. Прочитайте его и выберите «Получить».


Программное обеспечение будет установлено автоматически. Откройте его и нажмите «Выбрать файл» в верхней части окна.
Теперь вы сможете легко преобразовать сохраненный ранее документ PDF в JPEG.

Для этого перейдите к местоположению вашего файла PDF и выберите его. Затем файл откроется в программе конвертации PDF в JPEG. Открыв его, нажмите «Выбрать папку».


Проводник Windows появится снова. Перейдите в место, где вы хотите сохранить новый файл, а затем нажмите кнопку «Выбрать папку».

Наконец, выберите «Конвертировать».
Ваш PDF теперь будет конвертирован в JPEG.
Конвертировать документ Word в PDF, а затем в JPEG на Mac
Шаги для преобразования Word Doc в PDF на Mac точно такие же, как шаги, упомянутые в предыдущем разделе. Тем не менее Mac поставляется с программой «Preview», которая может выполнять преобразование PDF> JPEG, поэтому здесь не требуется никакого дополнительного программного обеспечения.
Повторите шаги из предыдущего раздела, чтобы преобразовать документ Word в PDF. Когда ваш файл PDF готов, щелкните правой кнопкой мыши файл, выберите «Открыть с помощью» в меню и выберите «Предварительный просмотр».

В левом верхнем углу окна выберите «Файл». Появится раскрывающееся меню. Здесь выберите «Экспорт».

Появится новое окно. Нажмите стрелку рядом с «Форматировать», чтобы отобразить список параметров. Выберите «JPEG» из списка. После этого выберите «Сохранить».

Ваш PDF теперь будет конвертирован в JPEG.
Не хотите пройти через все эти шаги, чтобы преобразовать документ Word в JPEG? Есть бесплатный онлайн-сервис конвертеров Word в JPEG, которые работают очень хорошо.
Как сохранить картинку в формате jpg
Компьютерная грамотность
Все мы пользуемся персональными компьютерами и ноутбуками. Пользуясь этими устройствами, просматривать любые данные на
Компьютерная грамотность
Windows 10 работает быстрее, чем предыдущие версии ОС Microsoft, но вы все равно можете
Компьютерная грамотность
В этой статье мы представим лучшее программное обеспечение для восстановления PowerPoint, которое поможет вам
Компьютерная грамотность
Microsoft Windows 10 является новейшим членом линейки операционных систем Microsoft Windows. Обзор Microsoft Windows 10
Компьютерная грамотность
Windows 10 предоставляет пользователям различные способы регулировки уровней яркости экрана на ноутбуке, планшете или
Компьютерная грамотность
RogueRobin — это троянская вредоносная программа, недавно обнаруженная экспертами по безопасности. Когда данное вредоносное
Как сохранить в CorelDraw изображение в формате JPG или JPEG
Если вам приходится часто сталкиваться с обработкой графики, то такие понятия, как «векторная» и «растровая» графика, вам, безусловно, знакомы. Иное дело, когда новичок получает задание обработать графический объект, но при этом он совершенно не понимает, как изначально сохранить в Кореле изображение в формате jpg, чем вообще отличается векторный формат от растрового.

Как выполнить сохранение изображения в формате JPG либо JPEG.
Мы поможем разобраться в отличительных особенностях этих двух видов графики, а также объясним, как в Кореле сохранить в jpeg любой векторный рисунок.
Работа с графическими форматами
Если поставлена задача, которой определено переформатировать из одного графического формата в другой, полезно разобраться не только, как это практически реализовать, но и для чего все эти манипуляции необходимо осуществлять.
Отличительные особенности графических форматов
Если возникла необходимость узнать, как из CorelDraw сохранить в jpg, значит, вам необходимо векторный формат сделать растровым.

Растровая графика сопровождается несколькими достаточно популярными форматами:
Растровые рисунки сопровождаются определённым разрешением, соответствующим какому-то количеству пикселей на конкретную единицу длины. Чем выше разрешение растрового рисунка, тем вероятность увеличения его без потери качества велика.
Если же вы попытаетесь увеличить растровый рисунок с маленьким разрешением, вы будете разочарованы результатом. Действительно, рисунок будет увеличен, но он сам станет размытым, нечётким, с заметной потерей резкости.
Векторные рисунки, наоборот, можно увеличивать до любых размеров. При этом не наблюдается потеря резкости, качества изображения.
Однако и векторные рисунки имеют некоторые недостатки, поэтому не могут повсюду занимать лидирующие позиции. Векторная графика серьёзно уступает по наличию тонов и полутонов растровой графики. Работать с фотографиями в векторном формате также не совсем удобно, поскольку фотография будет больше напоминать рисунок художника, но не фото.
По этой причине иногда возникает необходимость остановить свой выбор именно на растровых форматах. Однако если изображение было создано ранее в программе CorelDraw, приходится искать пути, как в CorelDraw сохранить в jpeg нужное вам изображение.
Алгоритм переформатирования
Итак, пытаясь разобраться, как сохранить изображение из Корела в формат jpg, первоначально запустите саму программу CorelDraw. Перейдите в находящийся в горизонтальной верхней панели меню параметр «Файл», там вы обнаружите строку «Открыть», кликните по ней и укажите путь к изображению, которое вам важно переформатировать в растровый формат.
Теперь в основном окне программы откроется нужный рисунок. При желании вы можете совершить некоторые действия с ним. Например, слегка увеличить или уменьшить его. После того как вы будете довольны результатом своей коррекционной работы, вы можете сохранить полученный рисунок в растровом формате.
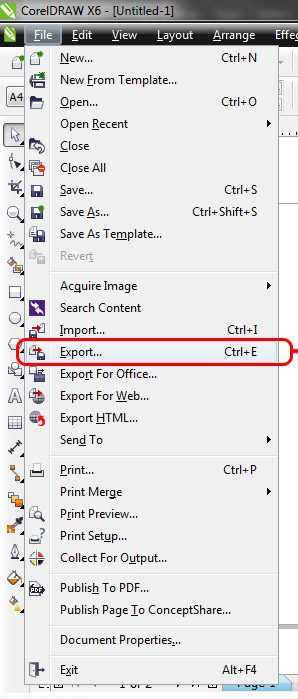
Никаких сложностей в этом нет. Вам достаточно вновь кликнуть по подпункту меню «Файл» и выбрать строку «Экспорт». После таких ваших действий откроется привычное для вас окно сохранения. В нём укажите, в какую папку вы желаете сохранить изображение. В строке ниже «Тип файла» выберите тот параметр, который вам необходим, в частности, jpeg.
Не спешите нажимать кнопку «Экспорт». Чуть ниже вы увидите ещё одну полезную кнопку «Параметры». Если вы по ней кликните, у вас появится возможность внести некоторые важные для вас изменения. Опытные пользователи рекомендуют установить галочку в чекбоксе «Сохранять пропорции». Можно установить определённые значения ширины и высоты изображения, его показатель разрешения.
СОВЕТ. В следующем окне, появляющемся после нажатия кнопки «Экспорт», вы снова можете проявить своё творческое начало, внося изменения в некоторые параметры.
Вносить такие изменения несложно, поскольку достаточно лишь передвигать ползунок влево или вправо. Хорошо то, что вы моментально будете видеть результат, имеется возможность сопоставления нового изображения с начальным. Если вас все осуществлённые вами настройки удовлетворяют, нажмите кнопку «Ok», программа самостоятельно переформатирует ваш рисунок.
Итак, почерпнув информацию, как из Корела сохранить в jpeg любой рисунок, вы смогли убедиться, что никаких сложных манипуляций осуществлять вам точно не придётся. Все действия просты и для выполнения, и для понимания.
Как документ Ворд перевести в JPG
Перевести текстовый документ, созданный в редакторе Microsoft Word, в графический файл JPG несложно. Сделать это можно несколькими простыми способами, но для начала давайте разберемся, зачем вообще такое может понадобиться?
Например, вы хотите вставить изображение с текстом в другой документ или же хотите добавить это на сайт, но не хотите при этом, чтобы оттуда можно было скопировать текст. Также, готовое изображение с текстом можно установить на рабочий стол в качестве обоев (заметки, напоминания), которые вы будете видеть постоянно и перечитывать информацию, запечатленную на них.
Использование стандартной утилиты «Ножницы»
Компания Microsoft, начиная с версий Windows Vista и Windows 7, интегрировала в свою операционную систему довольно полезную утилиту — «Ножницы».
С помощью этого приложения можно быстро и удобно делать снимки экрана без необходимости вставки изображения из буфера обмена в сторонний софт и последующего экспорта, как это было на предыдущих версиях ОС. К тому же, с помощью «Ножниц» можно захватить не только весь экран, но и отдельную область.
1. Откройте документ Ворд, из которого вы хотите сделать JPG-файл.
2. Масштабируйте его таким образом, чтобы текст на странице занимал максимум пространства на экране, но помещался при этом целиком.
3. В меню «Пуск» — «Программы» — «Стандартные» найдите «Ножницы».
Примечание: Если вы используете Windows 10, найти утилиту можно и через поиск, значок которого расположен на панели навигации. Для этого просто начните вводить в поисковую строку название приложения на клавиатуре.
4. Запустив «Ножницы», в меню кнопки «Создать» выберите пункт «Окно» и укажите курсором на документ Microsoft Word. Чтобы выделить только область с текстом, а не все окно программы, выберите параметр «Область» и укажите область, которая должна будет находиться на изображении.
5. Выделенная вами область будет открыта в программе «Ножницы». Нажмите кнопку «Файл», выберите пункт «Сохранить как», а затем выберите подходящий формат. В нашем случае это JPG.
6. Укажите место для сохранения файла, задайте ему имя.
Готово, мы с вами сохранили текстовый документ Ворд в качестве картинки, но пока что лишь одним из возможных методов.
Создание скриншота на Windows XP и более ранних версиях ОС
Данный метод подойдет в первую очередь для пользователей старых версий операционной системы, на которых нет утилиты «Ножницы». Однако, при желании им могут воспользоваться абсолютно все.
1. Откройте и масштабируйте документ Word так, чтобы текст занимал большую часть экрана, но не вылазил при этом за его пределы.
2. Нажмите клавишу «PrintScreen» на клавиатуре.
3. Откройте «Paint» («Пуск» — «Программы» — «Стандартные», или же «Поиск» и ввод названия программы в Windows 10).
4. Захваченное изображение с текстового редактора сейчас находится в буфере обмена, откуда нам его нужно вставить в Paint. Для этого просто нажмите «CTRL+V».
5. Если это необходимо, отредактируйте изображение, изменив его размер, отрезав ненужную область.
6. Нажмите кнопку «Файл» и выберите команду «Сохранить как». Выберите формат «JPG», укажите путь для сохранения и задайте имя файла.
Это еще один способ, благодаря которому можно быстро и удобно перевести текст Ворд в картинку.
Использование возможностей пакета Microsoft Office
Майкрософт Офис — это полнофункциональный пакет, состоящий из ряда программ. В числе таковых не только текстовый редактор Word, табличный процессор Excel, продукт для создания презентаций PowerPoint, но и инструмент для создания заметок — OneNote. Именно он нам и понадобится для того, чтобы преобразовать текстовый файл в графический.
Примечание: Данный метод не подойдет для пользователей устаревших версий ОС Windows и Microsoft Office. Чтобы иметь доступ ко всем возможностям и функциям софта от Майкрософт, рекомендуем своевременно его обновлять.
Урок: Как обновить Ворд
1. Откройте документ с текстом, который нужно перевести в изображение, и нажмите кнопку «Файл» на панели быстрого доступа.
Примечание: Ранее это кнопка называлась «MS Office».
2. Выберите пункт «Печать», а в разделе «Принтер» выберите параметр «Отправить в OneNote». Нажмите кнопку «Печать».
3. Текстовый документ будет открыт в виде отдельной страницы заметочника OneNote. Убедитесь в том, что в программе открыта только одна вкладка, что слева и справа от нее нет ничего (если есть — удалите, закройте).
4. Нажмите кнопку «Файл», выберите пункт «Экспорт», а затем выберите «Документ Word». Нажмите кнопку «Экспорт», а затем укажите путь сохранения файла.
5. Теперь снова откройте этот файл в Ворде — документ будет отображен в качестве страниц, на которых вместо обычного текста будут содержаться изображения с текстом.
6. Все, что вам остается — сохранить изображения с текстом в качестве отдельных файлов. Просто поочередно кликайте по картинкам правой кнопкой мышки и выбирайте пункт «Сохранить как рисунок», укажите путь, выберите формат JPG и задайте имя файла.
О том, как еще можно извлечь изображение из документа Word, вы можете прочесть в нашей статье.
Урок: Как в Ворде сохранить изображение
Несколько советов и примечаний напоследок
Делая из текстового документа картинку, следует учитывать тот факт, что качество текста в конечном итоге может оказаться отнюдь не таким высоким, как в Word. Все дело в том, что каждый из вышеописанных методов, конвертирует векторный текст в растровую графику. Во многих случаях (зависит от многих параметров) это может привести к тому, что текст, преобразованный в картинку, окажется размытым и плохо читаемым.
Наши простые рекомендации помогут вам добиться максимально возможного, положительного результата и обеспечить удобство работы.
1. Масштабируя страницу в документе перед ее преобразованием в изображение, увеличьте по возможности размер шрифта, которым этот текст напечатан. Это особенно хорошо для случаев, когда в Ворде у вас содержится какой-то список или небольшое напоминание.
2. Сохраняя графический файл через программу Paint, вы можете не видеть всю страницу целиком. В данном случае необходимо уменьшить масштаб, в котором файл отображается.
На этом все, из этой статьи вы узнали о самых простых и доступных методах, с помощью которых можно конвертировать документ Word в файл JPG. На случай, если вам понадобится выполнить диаметрально противоположную задачу — преобразовать изображение в текст — рекомендуем ознакомиться с нашим материалом на эту тему.
Урок: Как перевести текст с фото в документ Ворд
Мы рады, что смогли помочь Вам в решении проблемы.Опишите, что у вас не получилось. Наши специалисты постараются ответить максимально быстро.
Помогла ли вам эта статья?
ДА НЕТРастровый формат JPG (JPEG) | SEO-портал
Автор: Нотан Ройамов
Создано:
Обновлено:
JPEG (сокр. от названия разработчика Joint Photographic Experts Group) — популярный в интернете растровый графический формат файлов, применяющий технологию сжатия с потерями данных.
Создание JPEG-изображений
Создать и сохранить изображение (фотографию, скриншот, рисунок) в формате JPG можно с помощью любого графического редактора (в том числе Paint и Photoshop).
Как сохранить изображение в формате JPG в Paint?
Процесс сохранения в формат JPEG с помощью редактора Paint в Windows 10:
- Откройте файл изображения в Paint.
Программа поддерживает изображения в форматах
BMP,TIFF,PNG,GIF,JPEG. - Кликните по вкладке Файл.
Откроется контекстное меню.
- Выберите Сохранить как → Изображение в формате JPEG.
Откроется модальное окно выбора папки и названия для файла.
- Определите папку, введите название файла и нажмите Сохранить.
Редактор Paint не позволяет регулировать степень сжатия формата JPEG, сжимая изображения в предустановленном режиме.
Как сохранить изображение в формате JPEG в Photoshop?
Процесс сохранения в формате JPG с помощью редактора Adobe Photoshop CC 2015:
- Откройте файл изображения в Photoshop.
Программа поддерживает изображения в самых разных графических форматах.
- Кликните по вкладке Файл.
Откроется контекстное меню.
- Выберите Сохранить для Web (по умолчанию
Alt+Ctrl+Shift+S).Откроется модальное окно сохранения.
- В правом верхнем углу диалогового окна из выпадающего списка выберите JPEG.
Откроются дополнительные настройки формата
JPEG. - Определите степень сжатия с помощью настройки Качество.
Используйте ползунок или введите цифру от 0 (худшее качество/максимальное сжатие) до 100 (лучшее качество/минимальное сжатие). Искажение изображения в зависимости от степени сжатия можно контролировать в левой части окна.
- Кликните Сохранить....
Откроется модальное окно выбора папки и названия для файла.
- Определите папку, введите название файла и нажмите Сохранить
Сжатие файлов в формате JPG
Гибкая оптимизация размера графического файла с помощью компрессии (сжатия) — главное преимущество формата JPG, которое одновременно является его недостатком, т. к. при сжатии происходит снижение качества изображения из-за потери данных.
Степень сжатия (или качества изображения), как правило, регулируется при сохранении. Например, в программе Adobe Photoshop в режиме «Сохранить для Web» степень сжатия регулируется в числовом диапазоне от 0 до 100, при этом разницу в качестве изображения можно наблюдать непосредственно в окне режима сохранения:
Потеря качества изображения в формате JPEG в зависимости от степени сжатия при увеличении 200%В процессе JPEG-компрессии пиксельная сетка изображения делится на блоки 8×8 px, каждый пиксель в блоке принимает определённые значения цвета в зависимости от установленной степени сжатия. Именно поэтому при неопределённой степени сжатия искажения изображения могут быть слишком явными.
Преимущества JPEG
- Неограниченная цветовая палитра.
- Гибкая оптимизация размера файла.
- Возможность сжатия без потерь.
- Отлично подходит для большинства фотографий.
Недостатки JPEG
- Не поддерживает канал прозрачности (альфа-канал)
При необходимости прозрачного фона или эффектов полупрозрачности используйте формат PNG.
- Безвозвратная потеря данных при сжатии
Если потеря данных недопустима — используйте формат PNG.
- Необходимость контроля степени сжатия для сохранения детализации
Если требуется максимальная детализация без контроля степени сжатия — используйте формат PNG.
- Не поддерживает анимацию
Для создания анимированных изображений с 8-битной глубиной цвета применяется формат GIF.
Расширения JPG-файлов
Для файлов в данном графическом формате могут применяться следующие расширения (окончания): JPG, JPEG, JFIF, JPE.
Рекомендации по применению
При использовании и оптимизации изображений в формате JPEG для вашего сайта руководствуйтесь следующими рекомендациями:
- используйте формат
JPEGдля фотографий и других изображений с плавными цветовыми переходами и изменениями яркости; - для сохранения качества детализации отдельных изображений степень сжатия нужно регулировать вручную;
- контролируйте изменение качества изображения в предварительном просмотре в зависимости от степени сжатия
JPEG; - не сохраняйте изображения в формате
JPEGмногократно, если используется сжатие данных с потерями; - помните, что восстановить качество изображения в исходном виде после сохранения в сжатом формате
JPEGневозможно; - не используйте формат
JPEGдля контрастных изображений с резкими переходами тональности и яркости (схем, чертежей, рисунков).
Часто задаваемые вопросы
Как открыть файл в формате JPEG (JPG)?
Открыть файлы в формате JPEG можно с помощью любых программ для просмотра изображений (в том числе стандартные приложения Windows), всех интернет-обозревателей (браузеров), а также векторных (Illustrator, Corel Draw) и растровых (Paint, Photoshop, GIMP) графических редакторов.
Какой программой можно открыть файл JPG?
Список наиболее популярных графических редакторов, позволяющих открывать и редактировать картинки в формате JPG (и во многих других графических форматах):
- Microsoft Paint,
- GIMP,
- Adobe Photoshop,
- Adobe Illustrator,
- CorelDRAW,
- Corel Photo Paint,
- и др.
Как открыть файл JPG в «фотошопе»?
Чтобы открыть любое изображение в формате JPG (а также в любом другом графическом формате) в Photoshop откройте программу и воспользуйтесь функцией Файл → Открыть... (клавиши Ctrl + O). Таким же способом это можно сделать в любом другом графическом редакторе.
Как создать и сохранить изображение в формате JPG?
Смотрите Создание изображений в формате JPEG.
Как изменить формат фотографии на JPEG?
Поменять формат фото (или другого изображения) на JPG можно с помощью функции экспорта в графических редакторах или через онлайн-конвертеры.
Например, программа Microsoft Paint позволяет сохранять в формат JPG с помощью функции экспорта «Сохранить как» следующие форматы: BMP, TIFF, PNG, GIF.
Как сохранить скриншот в формате JPG?
Сохранить скриншот в формате JPEG можно с помощью любого графического редактора.
Сохранение скриншота в формате JPG в Paint
Рассмотрим процесс на примере простейшего редактора Paint:
- Откройте редактор Paint.
Меню Пуск → Стандартные — Windows → Paint или иным способом.
- Создайте новое изображение в редакторе.
Меню Файл → Создать.
- Сделайте скриншот.
С помощью клавиши
PrtScили иным способом. - Вставьте скриншот в созданное изображение из буфера обмена.
С помощью клавиш
Ctrl+V. - Сохраните изображение в формате JPEG.
Как сжать изображение в формате JPEG?
Степень сжатия устанавливается в графических редакторах перед сохранением файла. Лучше всего для этого подходит функция «Сохранить для Web» в программе Adobe Photoshop, т. к. она позволяет визуально контролировать потери качества изображения в зависимости от степени сжатия (см. ответ на вопрос «Как сохранить изображение в файл в формате JPEG?»).
Если вы желаете сжать изображение в формате JPEG без контроля качества с вашей стороны (доверившись предустановленному алгоритму компрессора), то можете экспортировать изображения в JPG чере Paint или через онлайн-компрессор tinyjpg.com.
Нельзя сжимать файлы в формате JPG повторно, т. к. каждое очередное сохранение безвозвратно ухудшает качество изображения.
Чем отличаются форматы JPEG и JPG?
Файлы с расширениями JPG, JPEG, а также JFIF и JPE относятся к формату JPEG. Они ни чем не отличаются, кроме расширения (суффикса), которое в случае необходимости можно легко заменить (например, через Total Commander).
JPG и JPEG — один и тот же формат графических файлов для растровых изображений.
Как конвертировать картинку в JPEG или другой графический формат
Существует много различных способов, как изменить формат изображения. Формат файла определяет, в какой программе он может быть открыт или отредактирован. Расширение файла определяет этот формат. Большинство людей, работающих с изображениями, в какой-то момент сталкивается с необходимостью конвертировать эти файлы в другой формат, поэтому стоит изучить несколько различных способов выполнить это. JPEG (он же JPG) является форматом изображений, который используется чаще всего.
- Откройте файл изображения. Когда вам нужно конвертировать изображение в другой формат, самое простое решение — использовать программное обеспечение для редактирования изображений, входящее в состав вашей операционной системы. В Windows — это «Paint«, а в Mac — «Preview«:
- Обратите внимание, что JPG и JPEG — это разные названия одного и того же расширения файла;
- Также для открытия файла изображения можно использовать программы сторонних разработчиков. Если вы не уверены, попробуйте дважды кликнуть по изображению, чтобы оно открылось программой, заданной по умолчанию для этого типа файлов:
- Перед тем, как изменить формат изображения на jpg, выберите пункт «Файл» в главном меню. На экране должно появиться выпадающее меню параметров для изображения:
- Сохраните или экспортируйте файл изображения. Изменение формата будет происходить одновременно с сохранением новой версии файла. Это полезно: исходный файл остается без изменений, и если что-то пойдет не так, вы всегда сможете к нему вернуться. На Mac нужно выбрать пункт «Сохранить как» или «Экспорт», чтобы продолжить процесс:
- В некоторых версиях программного обеспечения вам, потребуется сначала «Дублировать» файл (то есть сделать его копию), а затем «Сохранить». Таким образом файл сохранится в новом формате:
- Измените имя и расширение файла. В появившемся окне вы сможете изменить имя, а также расширение (формат) файла. В выпадающем меню «Формат» или «Сохранить как» должно быть около 12 вариантов, в том числе и «.jpeg«:
- Перед тем, как изменить формат изображения на png, поменяйте имя файла или место его размещения, если это необходимо. Например, можно разместить его на рабочем столе для быстрого доступа;
- Если расширение, которое вам нужно, отсутствует в выпадающем меню, попробуйте другое программное обеспечение для редактирования изображений (например, Photoshop):
- Сохраните файл. После того, как вы зададите нужное имя, расширение и местоположение файла, нажмите кнопку «Сохранить». Таким образом вы сконвертируете файл в новый формат, сохранив оригинал:
- Такое программное обеспечение, как Preview могут пакетно обрабатывать преобразование файлов. Для этого выделите файлы, которые необходимо преобразовать, и кликните по ним правой кнопкой мыши, чтобы увидеть доступные опции.
- Найдите нужное программное обеспечение. Для конвертирования изображений в наиболее распространенные форматы вполне подходят графические редакторы. Также можете поискать подходящее программное обеспечение в интернете:
- Например, по запросам «doc в pdf» или «jpg в gif» мы находим сразу несколько онлайн-конвертеров.
- Загрузите файлы изображений. Большинство сервисов для изменения формата изображения онлайн предлагают свои услуги бесплатно и не требуют загрузки программного обеспечения на жесткий диск. В первую очередь обращайте внимание на сервисы, которые предлагают инструкцию по загрузке и преобразованию файлов:
- Следуй инструкциям. Иногда на таких сайтах запрашивают адрес электронной почты, а затем после завершения преобразования отправляют готовый файл вам на этот адрес. В других случаях нужно подождать несколько секунд, а затем скачать готовые файлы:
- Остерегайтесь сайтов, требующих от вас оплаты или предоставления личных данных. Помните: есть много бесплатных сервисов, на которых не нужно предоставлять ничего, кроме адреса электронной почты.
- Перед тем, как изменить формат изображения на компьютере, изучите доступные для установки мобильные приложения. Перед загрузкой обязательно прочитайте отзывы, чтобы определить качество приложения и убедиться, что выбранное программное обеспечение конвертирует файлы в нужные вам форматы.
- Скачайте приложение для конвертирования изображений. Выбрав подходящее приложение, загрузите его. Вам также нужно загрузить файл изображения (если вы еще не сделали этого) и запомнить, где он находится. Некоторые приложения могут обнаруживать изображения автоматически, в то время как другие требуют указать необходимые файлы.
- Конвертируйте изображения. После установки программы на мобильное устройство нужно открыть приложение и следовать инструкциям.
- Найдите файл. Для графических файлов можно изменить расширение вручную, изменив имя файла с помощью клавиатуры. Это правильное решение, если из-за текущего расширения файла нельзя получить доступ к его содержимому (выводится сообщение об ошибке «неверный формат файла»):
- Компьютер использует расширения файлов, чтобы понять, с помощью какого программного обеспечения нужно открыть файл. Будьте осторожны при изменении расширений вручную и всегда сохраняйте резервную копию, прежде чем делать это;
- Перед тем, как изменить формат изображения, нужно понимать, что этот метод может привести к снижению качества изображения. Использование программного обеспечения для редактирования изображений, как правило, более подходящий метод.
- Сделайте расширение файла видимым. В зависимости от конкретных настроек, расширения файлов (три буквы после точки в имени файла) могут быть не видны для стандартного способа просмотра файлов. В операционной системе Windows можно настроить соответствующие параметры на вкладке «Вид» в разделе «Свойства папки». Он находится в разделе «Внешний вид и параметры персонализации». На Mac эти параметры задаются в разделе «Дополнительные установки поиска»:
- Переименуйте файл. Кликните правой клавишей мыши по файлу изображения и выберите пункт «Переименовать». Удалите старое расширение и добавьте новое.
Например, если имя файла «myimage.png«, можно переименовать его в «myimage.jpg«, и с этого момента ваш компьютер будет видеть его как файл в формате «.jpg«.
Как изменить формат изображения на компьютере? «Paint» или «MS Paint» — это простая программа для просмотра и редактирования изображений, входящая в состав операционной системы Windows. Откройте PNG файл в Paint, а затем с помощью Файл> Сохранить как сохраните файл в формате JPG. Если вы работаете на Mac, можно использовать программу iPhoto. Откройте PNG файл в iPhoto, затем перейдите в Файл> Экспорт и выберите из списка JPG.
.avi — это формат видео, а jpeg — это формат изображений. Сначала нужно сделать снимок кадра видео во время воспроизведения, а затем сохранить изображение в формате jpeg.
- Расширения .jpg и .jpeg означают то же самое и в современных операционных системах могут быть использованы как взаимозаменяемые. Это различие пошло из ранних стандартов некоторых систем, в которых было допустимо только расширение, состоящее из трех букв;
- Расширения файлов не чувствительны к регистру, хотя согласно общепринятой конвенции следует указывать их в нижнем регистре.
Не заменяйте оригинальное изображение — всегда создавайте его резервную копию или используйте метод «Сохранить как«.
6 способов сохранения изображений WebP как JPG и PNG
Собственный формат изображений Google WEBP, возможно, на лучше, чем стандартный формат JPG или PNG . Он создает гораздо меньший размер файла, чем JPG, и все же поддерживает функцию прозрачности PNG без большой потери качества. Сегодня его используют многие веб-сайты, включая YouTube, Google Play Store и приложение Facebook для Android.
Каким бы идеальным он ни был, он все еще не поддерживается многими редакторами изображений и онлайн-формами .Мне лично приходится часто иметь дело с изображениями WEBP в своей работе, и поэтому Я нашел много способов сохранить изображения WEBP в JPG или PNG , каждый из которых имеет свои преимущества. В этом посте я поделюсь с вами своими выводами.
Читайте также: Полное руководство по использованию формата изображений WebP
№1. Изменить URL изображения
Это, вероятно, лучший ручной способ сохранить изображения WEBP в формате PNG или JPG. изображений WEBP, сохраненных в Интернете. доступны в форматах WEBP и JPG / PNG, поскольку некоторые браузеры, такие как Firefox и Safari, не поддерживают WEBP .Поэтому в этих браузерах вместо этого загружается изображение в формате JPG или PNG. С помощью простой настройки URL-адреса вы можете загружать формат JPG или PNG вместо WEBP. Вот как:
- Щелкните правой кнопкой мыши изображение WEBP и выберите Копировать адрес изображения в меню
- Теперь вставьте этот адрес в новую вкладку и удалите последние 3 символа из URL. Поэтому удалите
-rwв конце URL-адреса. Когда вы нажмете «Ввод», изображение загрузится в формате JPG / PNG. - Затем щелкните изображение правой кнопкой мыши и выберите Сохранить изображение как , чтобы сохранить изображение.
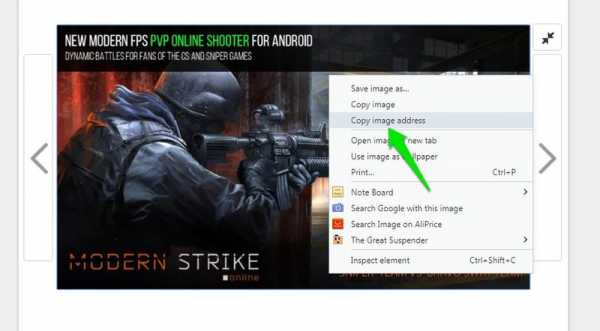
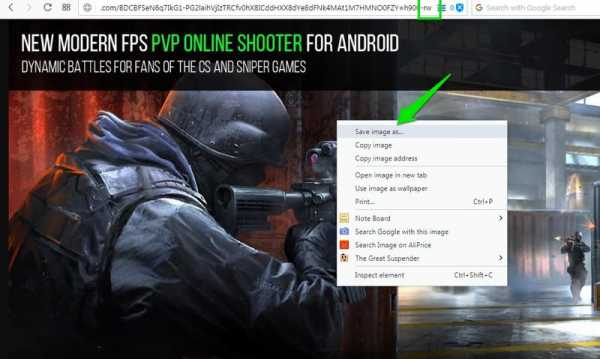
№ 2. Используйте расширение Chrome
«Сохранить изображение как PNG».В Google Chrome вы можете использовать удобное расширение под названием «Сохранить изображение как PNG», которое добавляет параметр в контекстном меню для загрузки изображений WEBP как PNG .
Примечание. Пользователи Opera также могут использовать это расширение, установив Download Chrome Extension. Это расширение позволит вам установить большинства расширений Chrome в Opera , включая «Сохранить изображение как PNG».
- Установите расширение «Сохранить изображение как PNG» из Google Play Store.
- Щелкните правой кнопкой мыши изображение WEBP и выберите новую опцию Сохранить изображение как PNG. Вот и все, теперь вы можете сохранять изображение в формате PNG.
К сожалению, это расширение позволит вам сохранять изображения только в формате PNG . Если вы хотите сохранить в формате JPG, вам нужно преобразовать формат PNG в формат JPG с помощью конвертера изображений или использовать другой метод из этого списка.
№ 3. Используйте неподдерживаемый браузер
В настоящее время формат WEBP поддерживается только в Google Chrome и Opera . И, как я уже сказал, на веб-сайтах для изображения загружаются форматы WEBP и JPG / PNG, чтобы все браузеры могли его открыть. Вы можете просто использовать неподдерживаемый браузер для загрузки изображения , и оно будет загружено в формате JPG или PNG.
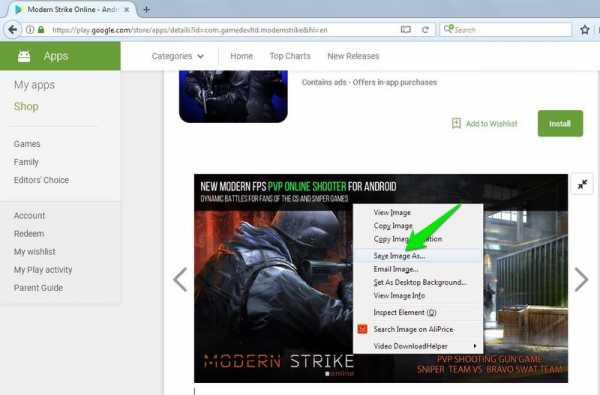
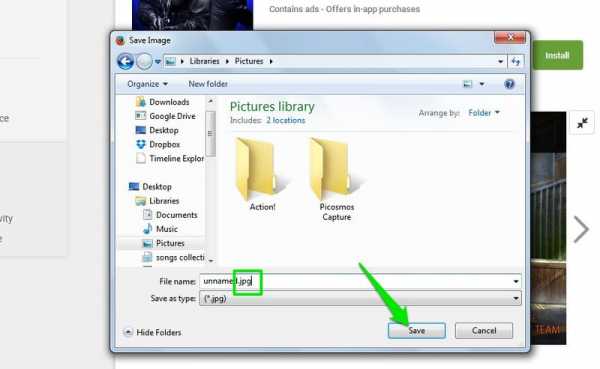
Вы можете использовать любой браузер, который вам нравится, включая Firefox, Safari, Internet Explorer и Microsoft Edge.Сохраните изображение, как обычно, и вы увидите, что оно будет в формате JPG или PNG.
№ 4. Пользовательский агент Spoof
Следуя описанному выше методу, вам не обязательно переключать браузеры для загрузки изображений WEBP в формате JPG / PNG. Вы можете просто подделать пользовательского агента своего браузера Chrome или Opera , чтобы веб-сайт подумал, что вы просматриваете его из неподдерживаемого браузера, и загрузил изображение JPG или PNG вместо WEBP.
Для этой цели я рекомендую вам использовать расширение User-Agent Switcher для Chrome, так как это быстро и легко.
- Установите расширение и щелкните его значок в адресной строке.
- Вы увидите список поддерживаемых пользовательских агентов. Выберите любой неподдерживаемый браузер, например Safari или Firefox.
- Теперь обновит страницу с изображением WEBP , и оно загрузится в формате JPG / PNG. Затем вы можете загрузить его, используя стандартную опцию Сохранить изображение как .
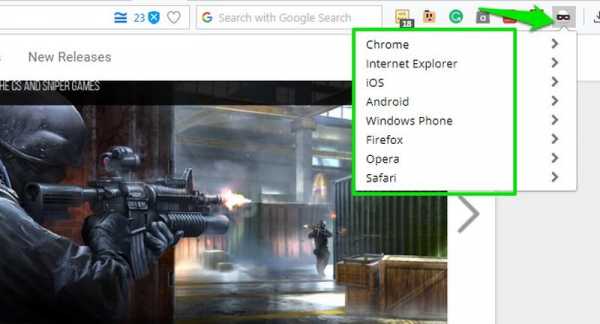
№ 5. Используйте онлайн-конвертер изображений
Если у вас уже есть изображения WEBP на вашем ПК, вы также можете конвертировать их в формат JPG или PNG.Это также будет полезно, если вы не хотите выполнять дополнительные действия описанных выше методов , а вместо этого загружаете все изображения WEBP, а затем конвертируете их сразу.
Для быстрого преобразования без какого-либо дополнительного программного обеспечения хороший вариант - онлайн-конвертер . Для этого Zamzar - это надежный конвертер изображений, который поддерживает преобразование WEBP и является бесплатным. Однако вы можете конвертировать только 10 изображений одновременно.
- На веб-сайте Zamzar щелкните Choose Files in Step 1 и выберите до 10 изображений WEBP.
- В раскрывающемся меню выберите JPG или PNG.
- Теперь укажите свой адрес электронной почты и нажмите Преобразовать , чтобы завершить процесс.
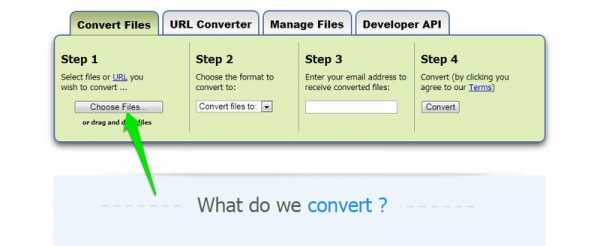
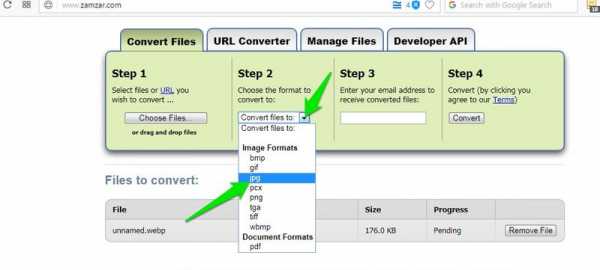
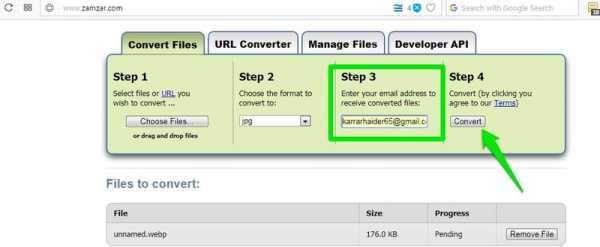
Изображения будут загружены, и преобразованные изображения будут отправлены вам по электронной почте . Вы можете повторить процесс, чтобы преобразовать столько изображений, сколько захотите. Если Замзар вас не интересует, то вы также можете использовать cloudconvert. Это предлагает быструю конверсию на сайте, но она ограничена только 25 конверсиями в день бесплатно (для зарегистрированных пользователей).
№ 6. Используйте конвертер изображений рабочего стола
Если онлайн-конвертация не для вас, то приложение-конвертер изображений для настольных компьютеров будет отличным решением. . Хотя их много, но мне лично нравится XnConverter, так как он полностью бесплатен и имеет множество функций.
XnConverter доступен для Windows, Mac OS X и Linux и позволяет конвертировать неограниченное количество изображений массово . Давайте посмотрим, как вы можете использовать его для преобразования изображений WEBP в JPG или PNG:
- Загрузите и установите XnConverter и запустите его.
- На вкладке Вход щелкните Добавить файлы и выберите столько изображений, сколько хотите.
- Перейдите на вкладку Output , и вы увидите десятки параметров для настройки. Хотя вы можете настроить его по своему усмотрению, но простого выбора желаемого формата вывода (JPG / PNG) также должно быть достаточно. Вы также можете нажать на Настройки под форматом, чтобы дополнительно настроить качество вывода.
- Теперь щелкните Convert , и все изображения будут преобразованы и сохранены в указанном месте.
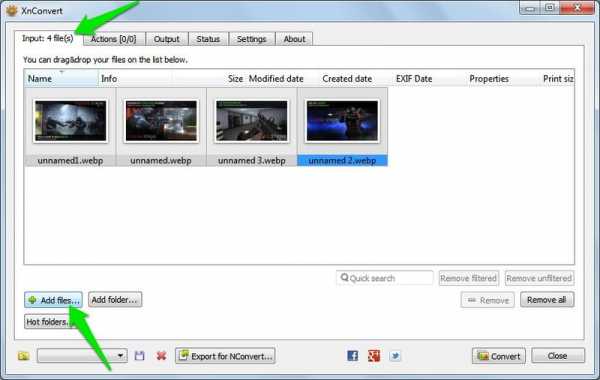
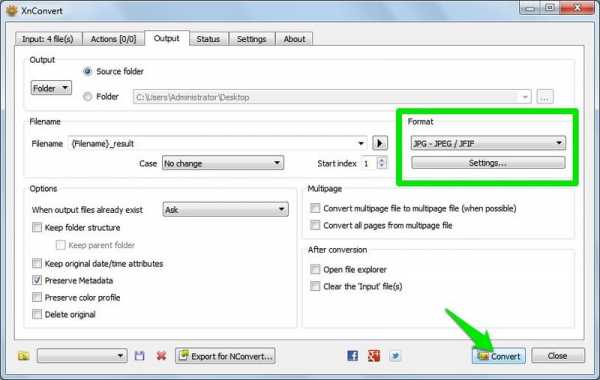
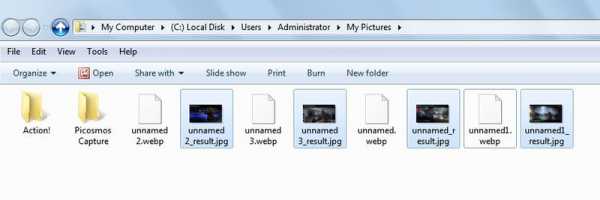
Сводка
Все вышеперечисленные методы помогут без проблем сохранять изображения WEBP в формате JPG или PNG. Для быстрой загрузки я предпочитаю использовать расширение Save Image As PNG Chrome в моем браузере Opera . Хотя много раз я получаю файлы WEBP в виде вложений электронной почты, и XnConverter отлично справляется с быстрой конвертацией их в JPG.
.Как конвертировать PDF в JPG
По правде говоря, есть много способов конвертировать документы PDF в файлы JPG. Такие услуги предлагают множество веб-сайтов и сторонних приложений, многие из которых бесплатны. Но насколько надежны эти сайты и приложения?
Если вы не протестируете каждый из них (или не попросите кого-нибудь сделать это за вас - читайте: мы, поскольку мы собрали для вас лучшие бесплатные редакторы PDF), вы не сможете точно знать, насколько надежны, точны и вредоносны -бесплатно эти третьи стороны.
Хорошая новость в том, что в этом нет необходимости. Есть несколько способов конвертировать PDF в JPG без необходимости загружать установщик от, как их называет ваш Mac, «неопознанных» разработчиков. Фактически, macOS уже имеет собственную программу просмотра изображений и PDF, которая может сделать это за вас.
Пользователи Windows, с другой стороны, имеют несколько приложений, которые вы можете загрузить из Microsoft Store, чтобы защитить себя от теневой активности приложений, и мы обсуждаем одно из них здесь.
Как конвертировать PDF в JPG в macOS
Благодаря предварительной версии macOS вам не нужно загружать другое приложение для преобразования файлов PDF в JPG.С помощью приложения Preview вы можете конвертировать файлы в несколько различных форматов, включая PNG, TIFF и, конечно же, JPG.
Если предварительный просмотр окажется слишком хорошим, чтобы соответствовать вашему вкусу, вы также можете использовать Adobe Acrobat DC, который позволяет конвертировать файлы PDF практически в любой формат.
Изображение 1 из 3(Изображение предоставлено: Michelle Rae Uy) Изображение 2 из 3
(Изображение предоставлено: Michelle Rae Uy) Изображение 3 из 3
(Изображение предоставлено: Michelle Rae Uy)
Метод 1: Использование предварительного просмотра
Приложение Preview может выглядеть как простая программа просмотра, но оно предлагает и другие возможности - от редактирования разметки до экспорта предварительно просматриваемого файла в другие форматы изображений.Вот как вы можете конвертировать PDF в JPG в этом удивительно отличном приложении. Просто имейте в виду, что если ваш PDF-файл состоит из нескольких страниц, вам придется конвертировать по одной странице за раз.
Шаг 1: Откройте файл PDF в режиме предварительного просмотра.
Шаг 2: Выберите страницу, которую вы хотите преобразовать в JPG, и перейдите в Файл> Экспорт…
Шаг 3: Откроется диалоговое окно. В разделе «Формат» выберите JPEG. Установите качество и разрешение.
Вы также можете выбрать папку, в которой хотите сохранить файл, а также указать имя файла.
Шаг 4: Нажмите «Сохранить».
Изображение 1 из 5(Изображение предоставлено: Michelle Rae Uy) Изображение 2 из 5
(Изображение предоставлено: Michelle Rae Uy) Изображение 3 из 5
(Изображение предоставлено: Michelle Rae Uy) Изображение 4 из 5
( Изображение предоставлено: Michelle Rae Uy) Изображение 5 из 5
(Изображение предоставлено Michelle Rae Uy)
Метод 2: Использование Acrobat DC
С другой стороны, преобразование PDF в JPG с помощью Adobe Acrobat DC еще проще, так как он позволяет конвертировать документы целиком, а не по одной странице за раз.
Шаг 1: Откройте файл PDF в Acrobat DC. Справа находится панель инструментов, выберите Экспорт PDF.
Откроется окно Экспорт PDF.
Шаг 2: Выберите Изображение> JPEG.
При необходимости щелкните значок «Настройки» рядом с JPEG, чтобы изменить настройки файла, цвета и преобразования, затем нажмите «ОК».
Шаг 3: Не устанавливайте флажок «Экспортировать все изображения» и нажмите «Экспорт».
Должно открыться диалоговое окно «Сохранить как».
Шаг 4: Выберите папку, введите имя файла и нажмите «Сохранить».
Как конвертировать PDF в JPG в Windows 10
В Windows 10 есть несколько способов конвертировать PDF в JPG, так как существует множество веб-сайтов и приложений, которые позволяют делать это бесплатно. Но чтобы свести к минимуму вероятность заражения вредоносным ПО, мы хотим придерживаться приложений от проверенных разработчиков.
В этом руководстве мы рассмотрим преобразование PDF в JPG с помощью Acrobat PDF, а также через популярное приложение PDF в JPEG, которое вы можете загрузить из Microsoft Store, чтобы быть уверенным в его безопасности.
Метод 1: Использование Acrobat PDF
Преобразование PDF в JPG с помощью Adobe Acrobat DC лучше, так как он не только позволяет конвертировать целые документы, а не страницу за раз, но также может похвастаться чистым и простым использовать интерфейс.
Шаг 1: Откройте файл PDF в Acrobat DC. Справа находится панель инструментов; выберите Экспорт PDF.
Откроется окно Экспорт PDF.
Шаг 2: Выберите Изображение> JPEG.
При необходимости щелкните значок «Настройки» рядом с JPEG, чтобы изменить настройки файла, цвета и преобразования, затем нажмите «ОК».
Шаг 3: Не устанавливайте флажок «Экспортировать все изображения» и нажмите «Экспорт».
Должно открыться диалоговое окно «Сохранить как».
Шаг 4: Выберите папку, введите имя файла и нажмите «Сохранить».
Изображение 1 из 3(Изображение предоставлено: Michelle Rae Uy) Изображение 2 из 3
(Изображение предоставлено: Michelle Rae Uy) Изображение 3 из 3
(Изображение предоставлено Michelle Rae Uy)
Метод 2: PDF на JPEG
Перед тем, как загрузить приложение PDF to JPEG, которое можно бесплатно найти в Microsoft Store, имейте в виду, что его пользовательский интерфейс на самом деле не самый привлекательный.Однако прелесть этого приложения в том, что оно очень простое, поэтому вам будет легко разобраться без инструкций.
Шаг 1: Откройте конвертер PDF в JPEG, затем щелкните значок «Выбрать файл».
Шаг 2: Должно открыться диалоговое окно. Там выберите PDF-файл, который хотите преобразовать.
Шаг 3: После открытия файла щелкните «Преобразовать» в верхней части окна над документом.
Когда приложение завершит работу, оно должно отобразить сообщение «Преобразование завершено».Он также сохранит преобразованный файл JPG в той же папке, что и исходный файл PDF.
Изображение предоставлено: Michelle Rae Uy
.PDF в JPG - конвертируйте ваши PDF-файлы в изображения онлайн бесплатно
Преобразование PDF в JPG стало проще
Лучшее онлайн-приложение для преобразования PDF-файлов в высококачественные изображения JPG за секунды. Никаких ограничений на размер файла и регистрация не требуется. Просто загрузите свой файл и позвольте нам творить чудеса.
Преобразование страниц PDF в изображения
Используйте конвертер PDF в JPEG для преобразования целых страниц PDF в высококачественные изображения JPG. Все качество изображения и разрешение останутся неизменными.
Извлечение изображений в ваш PDF-файл
Кроме того, вы можете легко извлечь каждое встроенное изображение в вашем PDF-файле в формат JPG для вашего удобства.
Безопасное онлайн-преобразование
Smallpdf использует SSL-соединения, чтобы гарантировать максимальную безопасность ваших файлов. Удаляем все документы через час после конвертации.
Портативное преобразование в облако
Наш онлайн-сервис может преобразовывать PDF в изображения в любом браузере и операционной системе: Windows, Mac и Linux.Установка программного обеспечения не требуется.
Работа в дороге
Много в дороге без доступа в Интернет? Обязательно ознакомьтесь с нашей настольной версией, которая позволяет конвертировать PDF-документы в JPG, PNG, GIF, TIFF и BMP в автономном режиме.
.Сохранение изображения в файл .jpg: Java
Переполнение стека- Около
- Продукты
- Для команд
- Переполнение стека Общественные вопросы и ответы
- Переполнение стека для команд Где разработчики и технологи делятся частными знаниями с коллегами
- Вакансии Программирование и связанные с ним технические возможности карьерного роста
- Талант Нанимайте технических специалистов и создавайте свой бренд работодателя
Excel в JPG - Преобразование листов Excel в изображения JPG онлайн
Если вас немного сбивает с толку процесс, ничего страшного. Сначала берем файл Excel, конвертируем в PDF, а затем в JPG. Поскольку Microsoft Office не позволяет пользователям экспортировать файлы Microsoft Excel в форматы графических документов, вместо этого вы можете использовать этот хитрый метод.
Повлияет ли конвертер на качество моего файла?
Если вы переносите только простой текст и цифры из Excel в JPG, качество изображения будет на 100% идентичным тому, когда оно было в файле XLSX или XLS (или в любом другом двоичном формате файла, на самом деле).
Если вы передаете файлы с изображениями внутри, обратите внимание, что выходной файл будет в формате JPG (сжатое изображение). Таким образом, качество вашего изображения может немного отличаться в зависимости от исходного форматирования, например, снимки экрана и фотографии, импортированные прямо с цифровой камеры.
Где я могу сохранить мой новый файл JPG?
Где угодно. На странице результатов вы можете нажать «Загрузить», чтобы сохранить файл в формате изображения на свой компьютер.Рядом с кнопкой загрузки есть знак в каратах - если вы развернете его, вы также сможете сохранить изображение в Dropbox или Google Drive.
Максимальный размер файла составляет 5 ГБ на документ (если у вас есть учетная запись Pro). Вы можете конвертировать Excel в JPG в любом веб-браузере любой операционной системы. И, наконец, эти два инструмента могут начать использовать любой желающий. Наслаждайтесь!
.веб-сервисов Amazon - Как сохранить файлы JPG / PNG и сохранить правильный Content-Type
Переполнение стека- Около
- Продукты
- Для команд
- Переполнение стека Общественные вопросы и ответы