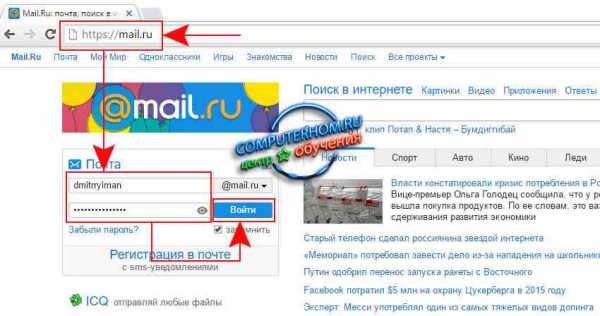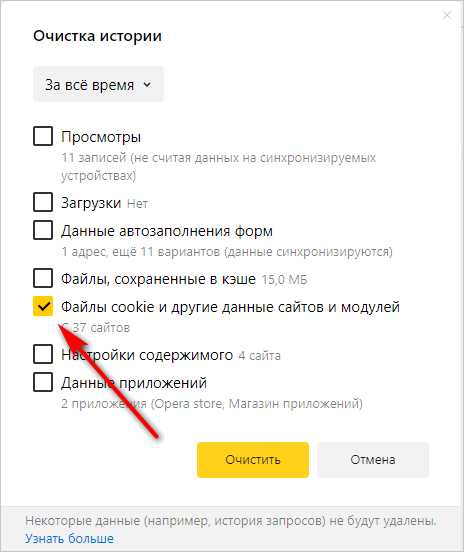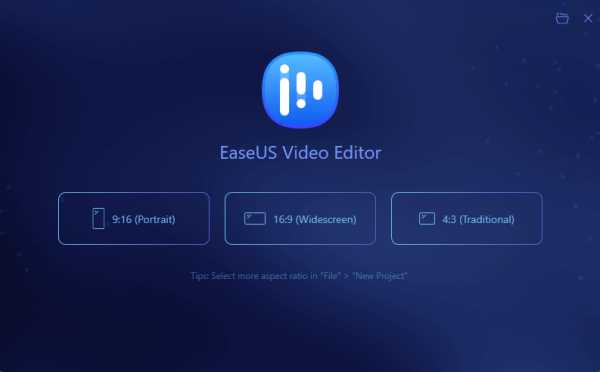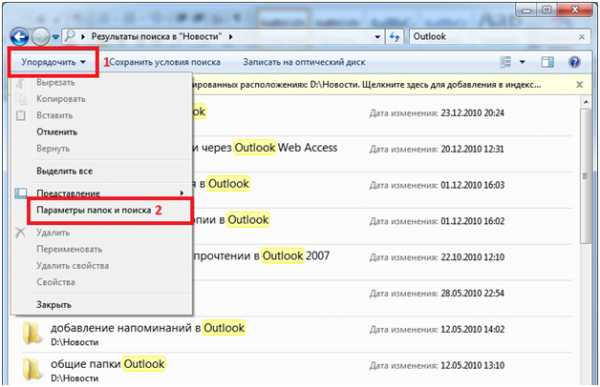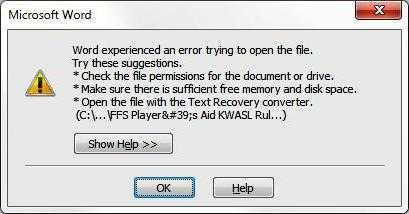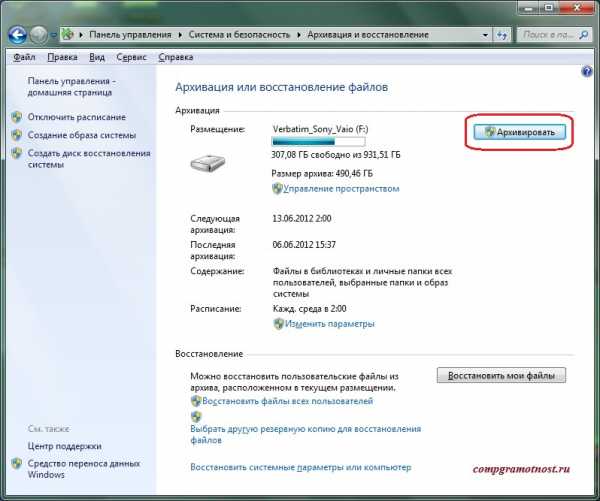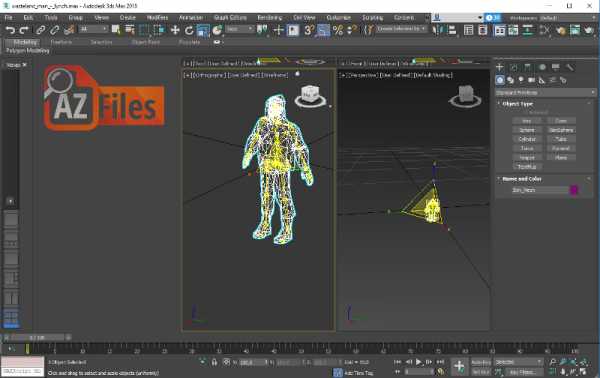Как сохранить файл в icloud drive
Как пользоваться iCloud Drive правильно
Что такое iCloud Drive
Прежде чем мы с вами разберём вопрос о том, как пользоваться iCloud Drive правильно, давайте подробнее узнаем о самом сервисе. Возможно, он вам даже не нужен, и вы зря будете его подключать. Также мы рассмотрим обычный сервис iCloud, с которым ни в коем случае не нужно путать облачное хранилище от Apple. Ну что ж, обо всём по порядку.
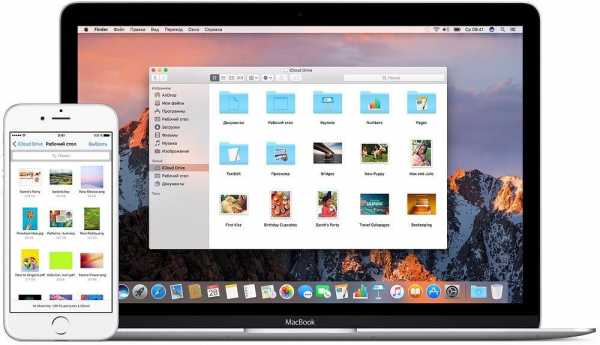 Документы, которые хранятся в iCloud Drive, будут обновляться на всех ваших устройствах
Документы, которые хранятся в iCloud Drive, будут обновляться на всех ваших устройствахКаждое устройство компании Apple оснащается облачным сервисом под названием iCloud, который позволяет синхронизировать некоторые данные между девайсами в автоматическом режиме. К таким данным относятся: заметки, фотографии, связка ключей, кошелёк Wallet, почта, календари, контакты, напоминания и данные веб-браузера Safari. Обратите внимание, что специальным ползунком можно регулировать их. Например, можно убрать синхронизацию фотографий и видео, чтобы не забивать память устройства.
С выходом восьмой версии iOS появилось специальное облачное хранилище iCloud Drive, которое позволяет теперь хранить абсолютно любые файлы, не ограничиваясь заметками, и так далее. Например, вы можете добавить туда презентацию или ролик, которые будут доступны на всех девайсах от Apple, а также на компьютерах под управлением Windows. Но стоит отметить, что объём предоставляемого пространства ограничен: бесплатно вы можете использовать пять гигабайт памяти в облаке вместе с простым iCloud. То есть, если у вас там включено резервное копирование данных с Айфона, которое занимает достаточно много места (особенно если синхронизируется WhatsApp), то особо пользоваться этой услугой вы не сможете. Поэтому такой момент нужно проконтролировать: полные резервные копии телефона или планшета лучше делать на компьютере в программе iTunes.
Как включить и добавить файлы?
Итак, мы с вами уже знаем, для чего создано облачное хранилище, но без практики не сможем закрепить материал. Поэтому сейчас узнаем, как включить iCloud Drive, добавить файлы туда, и как работает этот сервис на примере планшета Apple iPad. Стоит отметить, что на Айфонах процесс аналогичен, а меняется он только на компьютерах Mac и Windows, но об этом несколько позже. Также сразу скажем, что для работы хранилища требуется подключение к интернету. Если вы готовы, приступаем:
- Зайдите в настройки, затем найдите внизу пункт iCloud и зайдите туда.
- Если вы ранее заходили сюда, то наверняка уже вводили свои данные. Если же нет, но напишите свой Apple ID и пароль, затем войдите в учётную запись.
- Вы увидите меню iCloud, где располагаются все его настройки. Среди них будет iCloud Drive, доступный на устройствах с операционной системой iOS 8 и выше. То есть, если у вас стоит седьмая версия, то такого облачного хранилища у вас не будет.
- Нажмите на Айклауд Драйв и переместите ползунок в активное положение, отмечаемое зелёным маркером, чтобы включить его.
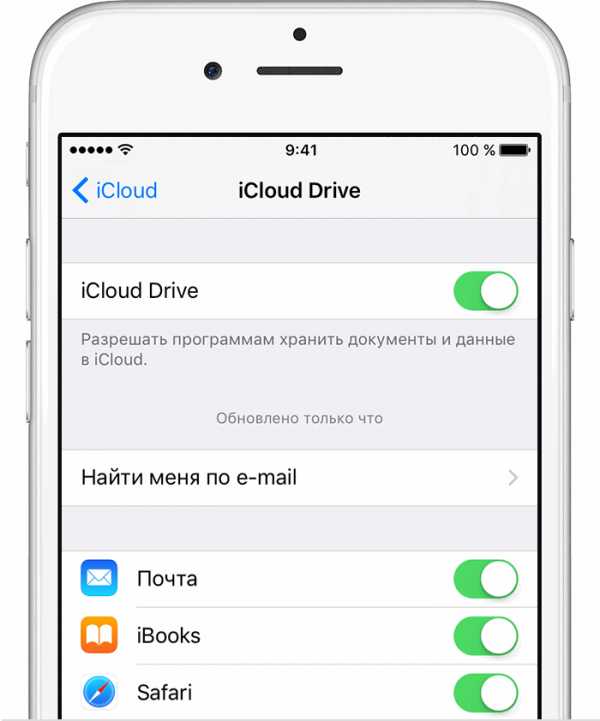 Вы можете найти файлы в программе iCloud Drive. Если у вас нет ее на устройстве, перейдите в магазин App Store и загрузите
Вы можете найти файлы в программе iCloud Drive. Если у вас нет ее на устройстве, перейдите в магазин App Store и загрузите - Ниже появится список приложений, которые хотят использовать облачное хранилище. Его тоже можно регулировать ползунками, если вам не нужна синхронизация некоторых программ.
- Чтобы добавить иконку iCloud Drive на рабочий стол, переместите ползунок вправо напротив пункта на экране «Домой». Если он уже горит зелёным, значит, иконка сервиса есть где-то у вас на рабочем столе.
- Перейдите на экран «Домой» и откройте облачное хранилище с помощью значка приложения, о котором говорилось в предыдущем пункте.
- Здесь будут располагаться все объекты, которые выгружаются в облако (фотографии, книги, документы и так далее).
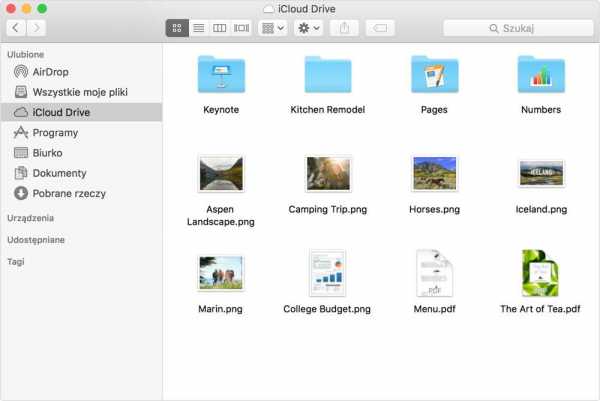 В облачном хранении будут все файлы, что выгружаются в облако
В облачном хранении будут все файлы, что выгружаются в облакоКак добавить файлы в iCloud Drive
Теперь поговорим о том, как добавить файлы в iCloud Drive. Для этого нам потребуется рассмотреть пример:
- Например, вам на почту прислали изображение. Долгим нажатием кликните по нему, чтобы открылось контекстное меню снизу экрана.
- Среди чёрно-белых кнопок будет значок облака и надпись: «Сохранить вложение».
- После этого остаётся выбрать папку в iCloud Drive и нажать на кнопку внизу «Экспортировать сюда». Теперь ваше изображение хранится в облаке.
Стоит отметить, что некоторые данные вручную совершенно не нужно переносить. К примеру, текстовые файлы из Pages автоматически переносятся в облачное хранилище, и вы можете просто зайти туда и загрузить документ. То же самое касается таблиц из Numbers и презентаций Keynote. Книги из iBooks также синхронизируются, поэтому в некоторых случаях беспокоится не о чем. В чём же удобство этого сервиса?
Итак, вам нужно срочно сделать доклад на учёбу. Дома вы его начали делать, но пора уже выходить и ехать в школу или университет. Тогда вы просто переносите его в iCloud Drive на компьютере и запускаете его потом на телефоне. Здесь уже можно его редактировать, а потом распечатать в каком-нибудь салоне. Стоит отметить, что документы Pages можно экспортировать в формате Word, если вы боитесь, что в месте, где вы будете печатать, нет компьютеров Apple.
Ответы на самые популярные вопросы
- Как перенести фотографии, если не включена медиатека iCloud? Сразу скажем, что штатными средствами нельзя просто так перенести фотографии или видео с iPad в облачное хранилище. Для этого потребуется использование сторонней программы Documents от разработчика Readdle. Запустите приложение и нажмите на папку «Фото», выберите папку, а затем нажмите и удерживайте необходимый файл. Не отпуская его, перенесите палец в левый верхний угол экрана и держите, пока не появится главное меню программы. Теперь передвиньте палец в папку iCloud. Готово!
- Как сохранить файл из Drive в память планшета или на iPhone? Откройте облачное хранилище и нажмите на нужный вам файл. Затем кликните в левом нижнем углу экрана по кнопке со стрелочкой. В зависимости от типа файла нажмите на соответствующую кнопку. Например, если это будет видео, то будет написано «Сохранить видео». Для книг воспользуйтесь кнопкой «Скопировать в iBooks» и так далее.
- Как открыть файлы на компьютере под управлением Windows? Для этого зайдите на сайт www.icloud.com и введите данные своей учётной записи. Затем просто нажмите на иконку iCloud Drive. Или же загрузите одноимённое приложение с официального сайта Apple.
- Что делать, если файлы не синхронизируются? Убедитесь, что операционная система на устройствах и используемые программы обновлены до последней версии. То есть, если у вас планшет работает под iOS 8, а Айфон под iOS 9, то вы не сможете комфортно работать, потому что изменения, сделанные в девятке, не будут видны на iPad. Для работы некоторых функций может потребоваться обновление до iOS.
Заключение
Друзья, сегодня мы с вами узнали, как работает iCloud Drive и как им пользоваться. Надеемся, что ваша работа стала намного продуктивнее и эффективнее с облачным хранилищем. Расскажите в комментариях, как именно iCloud Drive помогает вам в учёбе или работе.
Хранение документов с Mac, iPhone и iPad в iCloud Drive
Если Вы еще не настроили iCloud Drive на этом Mac, Вы можете сделать это прямо сейчас в панели «iCloud» настроек Apple ID.
На Mac выберите меню Apple > «Системные настройки», нажмите «Apple ID», затем в боковой панели выберите «iCloud».
Открыть настройки Apple ID
Выберите «iCloud Drive».
При первом использовании функции iCloud Drive на любом из устройств Вам будет предложено выполнить обновление. При обновлении все документы и данные, которые хранятся в iCloud, будут перенесены на iCloud Drive. Если запрос обновления не отображается, значит, Ваша учетная запись уже обновлена.
Важно! После обновления до iCloud Drive Ваши документы, хранящиеся в iCloud Drive, будут доступны только на компьютерах и устройствах iOS и iPadOS, соответствующих минимальным системным требованиям, на которых включен iCloud Drive. Документы из iCloud Drive будут также доступны на сайте iCloud.com.
Если у Вас есть устройства, на которых iCloud Drive выключен, документы и данные на таких устройствах не будут синхронизироваться с документами и данными на устройствах, на которых iCloud Drive включен.
Доступ к файлам iCloud Drive с iPhone и других устройств
Используйте iCloud Drive, чтобы управлять версиями файлов, просматривать, изменять и обновлять их на всех своих устройствах.
Использование iCloud Drive на iPhone, iPad или iPod touch, компьютере Mac или компьютере с Windows
Автоматическое сохранение файлов Pages, Numbers и Keynote в iCloud Drive
Настройки на устройстве iPhone, iPad или iPod touch можно изменить таким образом, чтобы документы автоматически сохранялись в iCloud Drive, на устройстве или сторонней в облачной службе.
- Перейдите в меню «Настройки».
- Выберите обновление настроек для программы Pages, Numbers или Keynote.
- Нажмите «Хранилище документов».
- Выберите, где требуется автоматически сохранять документы.
Если выбрать iCloud Drive, изменения в файлах Pages, Numbers и Keynote на компьютере Mac автоматически сохранятся в iCloud Drive.
Добавление файлов с рабочего стола и из папки «Документы» в iCloud Drive
Управление файлами iCloud Drive в автономном режиме
Если вы работаете в автономном режиме и хотите получить доступ к документам в iCloud Drive, чтобы редактировать и сохранять их, сначала выполните следующие действия.
Инструкции по получению доступа к файлам в автономном режиме
Загрузка файлов в iCloud Drive для сохранения изменений, внесенных в автономном режиме
Выгрузить файлы в iCloud Drive с компьютера Mac или компьютера с Windows можно одним из следующих способов.
- Перетащите файлы с рабочего стола или папки вашего компьютера в окно iCloud Drive. Можно также перетащить файлы на значок папки в окне iCloud Drive. Если перетащить файл на значок папки, значок выделяется. Это подтверждение того, что файл будет перемещен в папку.
- На панели инструментов iCloud Drive нажмите кнопку выгрузки в iCloud Drive (). Выберите файлы, которые нужно выгрузить, и нажмите «Выбрать».
Если в iCloud недостаточно места для выгрузки данных, приобретите дополнительное место в iCloud или управляйте своим хранилищем iCloud, чтобы освободить там место.
Время загрузки измененных файлов в iCloud
Время загрузки изменений в iCloud зависит от используемой программы. В программах Pages, Numbers и Keynote файлы обычно выгружаются в iCloud со всеми изменениями. В других программах файлы будут загружены в iCloud только после того, как вы сохраните их в папке iCloud Drive. Чтобы просмотреть сохраненные файлы на компьютере Mac, откройте Finder > iCloud Drive. На устройстве iPhone, iPad или iPod touch откройте программу «Файлы». На компьютере PC с программой «iCloud для Windows» выберите «Проводник» > iCloud Drive.
Если последние изменения не отображаются либо отображается значок «Выполняются изменения» или значок iCloud в области уведомлений (на панели задач), попробуйте сохранить новый документ в папку iCloud Drive. Затем проверьте, появились ли изменения в папке iCloud Drive.
Поиск отсутствующих файлов
После включения iCloud Drive все документы, уже хранящиеся в iCloud, автоматически перемещаются в iCloud Drive. Файлы можно просматривать на веб-сайте iCloud.com, в программе «Файлы» в iOS 11 или более поздней версии, в программах Pages, Numbers и Keynote или в программе iCloud Drive в iOS 10 и iOS 9.
Если ваши файлы не отображаются в какой-либо из этих папок, настройте iCloud Drive на всех своих устройствах.
Если нужно получить доступ к файлу, удаленному в течение последних 30 дней, его можно восстановить из папки «Недавно удаленные» в программе «Файлы» или на веб-сайте iCloud.com.
Если не удается обновить файлы в iCloud Drive
Сначала выполните следующие проверки.
- Убедитесь, что в хранилище iCloud достаточно места. Если вам требуется больше места в iCloud, можно купить дополнительный объем хранилища iCloud или освободить место за счет удаления содержимого.
- Войдите в iCloud на всех своих устройствах и включите iCloud Drive.
- Убедитесь в наличии активного подключения к Интернету на компьютере Mac и на устройстве iPhone, iPad или iPod touch.
- Установите последние версии программ Pages, Numbers и Keynote. Узнайте, какие версии программ Pages, Numbers и Keynote могут использоваться со службой iCloud Drive.
- Создайте документ и сохраните его, чтобы проверить, загрузится ли он в iCloud. Если да, проверьте, не началась ли загрузка других документов.
Если после выполнения этих действий файлы по-прежнему не отправляются в iCloud, сохраните обновленные файлы в другой папке на компьютере Mac или PC, не выходя из iCloud. Затем обратитесь в службу поддержки Apple за дополнительной помощью.
Действия при появлении сообщения «Конфликт»
Если при открытии файла появляется сообщение «Конфликт», выберите версию документа, которую нужно сохранить, а затем выберите «Оставить», чтобы обновить файл в iCloud. Это сообщение означает, что с момента последнего входа в iCloud файл был изменен на другом устройстве или на веб-сайте iCloud.com.
Информация о продуктах, произведенных не компанией Apple, или о независимых веб-сайтах, неподконтрольных и не тестируемых компанией Apple, не носит рекомендательного или одобрительного характера. Компания Apple не несет никакой ответственности за выбор, функциональность и использование веб-сайтов или продукции сторонних производителей. Компания Apple также не несет ответственности за точность или достоверность данных, размещенных на веб-сайтах сторонних производителей. Обратитесь к поставщику за дополнительной информацией.
Дата публикации:
Архивирование или создание копий данных, хранящихся в iCloud
Узнайте, как создавать копии данных, используемых в службе iCloud.
Может потребоваться создание копии данных, которые вы храните в iCloud. Случайно удалив важный контакт, сообщение или документ, вы сможете восстановить его из iCloud или другой имеющейся копии.
Файлы iCloud Drive
Чтобы скопировать документы с iPhone, iPad, iPod touch, iCloud.com компьютера Mac или компьютера с ОС Windows, следуйте инструкциям ниже. При копировании файла из общей папки на iCloud Drive в другую папку права совместного доступа к файлу не копируются. Узнайте больше об общем доступе к папкам.
Копирование файлов из iCloud Drive на компьютер Mac
- Нажмите iCloud Drive на боковой панели любого окна Finder.
- Нажав и удерживая клавишу Option, перетащите файл в новое расположение.
Копирование файлов из приложения «Файлы» на iPhone, iPad или iPod touch
Выполните следующие действия, чтобы отправить копии файлов, сохраненных в iCloud Drive.
- Откройте приложение «Файлы» и нажмите iCloud Drive.
- Нажмите папку, которую требуется открыть, а затем — необходимый файл.
- Нажмите «Поделиться» () в левом нижнем углу.
- Выберите способ отправки копии файла.
Для документов, электронных таблиц и презентаций нажмите «Еще» () в правом верхнем углу, выберите «Экспортировать», затем выберите, куда требуется экспортировать файл. Также можно сохранить локальную копию файла.
Копирование файлов с веб-сайта iCloud.com
Чтобы загрузить файлы, которые хранятся в iCloud Drive или доступны из приложений iWork на веб-сайте iCloud.com, выполните следующие действия.
- Выполните вход на веб-сайте iCloud.com.
- Откройте папку iCloud Drive.
- Найдите и выберите необходимый файл.
- Нажмите «Загрузить» () вверху страницу или дважды щелкните нужный файл. Документ будет загружен в папку для загрузок по умолчанию.
Копирование файлов из ОС Windows
За помощью по работе с хранящимися в iCloud данными сторонних приложений обращайтесь напрямую к разработчику соответствующего приложения. Данные сторонних приложений могут занимать место в хранилище iCloud, даже если сведения об этом не отображаются.
Фотографии и видеозаписи
Достаточно включить функцию Фото iCloud, и все фотографии и видео будут автоматически сохраняться в iCloud в полном разрешении.
Загрузка фотографий и видеозаписей на устройство
Для создания копий фотографий и видео выполните следующие действия.
- На устройстве iPhone, iPad или iPod touch выберите «Настройки» > [ваше имя] > iCloud > «Фото». Затем выберите «Сохранение оригиналов» и импортируйте фотографии на компьютер.
- На компьютере Mac откройте приложение «Фото». Выберите фотографии и видео, которые необходимо скопировать. Выберите «Файл» > «Экспорт».
- На компьютере с ОС Windows настройте iCloud для Windows и включите функцию «Фото iCloud».
Загрузка фотографий и видео с веб-сайта iCloud.com
Если требуется загрузить несколько фотографий или видео, перейдите на веб-сайт iCloud.com.
- На устройстве iPhone, iPad или iPod touch перейдите в iCloud.com, нажмите «Фотографии», «Выбрать». Затем выберите фотографии и видео, которые требуется загрузить, и нажмите «Еще» (). Выберите «Загрузить», и фотографии и видео будут загружены в виде файла .zip на iCloud Drive.
- На компьютере Mac или компьютере с ОС Windows перейдите на веб-сайт iCloud.com и щелкните «Фото». Затем выберите фотографии и видео, которые требуется загрузить, и нажмите «Загрузить» ().
Копирование фотографий из общих альбомов
Фотографии и видео также можно скопировать вручную, выполнив следующие действия. Комментарии и отметки «Нравится» к общим фотографиям не сохраняются, а фотографии и видео из общих альбомов сохраняются не в полном разрешении.
Копирование фотографий из общих альбомов на iPhone, iPad или iPod touch
- Откройте «Фото» и нажмите «Альбомы».
- Найдите «Общие альбомы», затем нажмите имя нужного альбома. Возможно, потребуется смахнуть влево, чтобы найти общий альбом.
- Сохраните фотографии из альбома одним из следующих способов.
- Нажмите изображение, чтобы открыть его, а затем нажмите Поделиться . Чтобы выбрать другие изображения, прокрутите список влево или вправо и нажмите те из них, которые нужно сохранить. Нажмите «Сохранить изображение».
- Нажмите «Выбрать» и нажмите изображения, которые нужно сохранить. Нажмите «Поделиться» (), а затем — «Сохранить изображение».
- Импортируйте фотографии на свой компьютер.
Копирование фотографий и видео из общих альбомов на компьютере Mac
Выполните указанные ниже действия, чтобы вручную импортировать фотографии и видео из общих альбомов в медиатеку приложения «Фото».
- Откройте приложение «Фото» и выберите «Общие альбомы».
- Дважды щелкните общий альбом.
- Щелкните фотографию, удерживая клавишу Control (или правой кнопкой мыши), и выберите «Импорт».
После импорта фотографий можно создать резервную копию медиатеки. Фотографии можно хранить как отдельную медиатеку на своем компьютере или на другом диске.
Копирование содержимого из общих альбомов в Windows
Сохраненные фотографии доступны даже после отключения приложения «Фото» в iCloud для Windows. Чтобы сохранить фотографии и видео из общего альбома, необходимо переместить их в другую папку на жестком диске.
- Откройте приложение iCloud для Windows.
- Нажмите «Параметры» рядом с элементом «Фото». Запомните путь, указанный в разделе «Расположение фотографий iCloud».
- Откройте окно «Проводник» (в Windows 8 или более поздней версии) или «Проводник Windows» (в Windows 7).
- Перейдите к папке с фотографиями iCloud по указанному пути. Откройте папку «Общие».
- Выберите фотографии, которые требуется сохранить, а затем скопируйте их в другую папку на компьютере. Включите эту папку в резервную копию компьютера.
Сведения о резервном копировании данных компьютера с ОС Windows см. на странице службы поддержки компании Майкрософт.
Загрузка фотографий из «Моего фотопотока» на устройство iPhone, iPad или iPod touch
Фотографии, опубликованные в «Моем фотопотоке», загружаются на компьютер Mac автоматически. Чтобы загрузить их на устройство iPhone, iPad или iPod touch, выполните следующие действия.
- Нажмите «Фотографии», затем нажмите вкладку «Альбомы».
- Нажмите «Мой фотопоток».
- Нажмите «Выбрать», затем нажмите все фотографии, которые требуется сохранить.
- Нажмите «Поделиться» (), а затем — «Сохранить изображение».
Для экспорта контактов с компьютера Mac, веб-сайта iCloud.com или компьютера с ОС Windows следуйте инструкциям ниже.
Экспорт контактов на компьютере Mac
- Откройте приложение «Контакты».
- Выберите «Все контакты».
- Щелкните контакт в списке «Контакты».
- Перейдите в меню «Файл» > «Экспорт» > «Экспорт vCard» или «Правка» > «Выбрать все», чтобы выбрать для экспорта все карточки.
- Выберите расположение для сохранения файлов и нажмите «Сохранить».
Если используются группы, то, помимо экспорта vCards, рекомендуется создать резервную копию всей базы данных приложения «Контакты» или «Адресная книга». Описанный выше способ с использованием формата vCard позволяет скопировать контакты, но не группы. Архивы представляют собой более сложные структуры данных. Однако иногда они не обеспечивают корректное восстановление данных при подключении к Интернету, когда выполнен вход в iCloud.
Чтобы экспортировать архив, откройте приложение «Контакты» и выберите «Файл» > «Экспорт» > «Архив Контактов».
Экспорт контактов с веб-сайта iCloud.com
Экспорт контактов из Outlook на компьютере с ОС Windows
Календарь
Чтобы экспортировать календари с компьютера Mac, веб-сайта iCloud.com или компьютера с ОС Windows, следуйте инструкциям ниже.
Экспорт календаря на компьютере Mac
- В приложении «Календарь» щелкните имя нужного календаря. Если календари не отображаются, щелкните «Календари».
- Выберите «Файл» > «Экспорт» > «Экспорт».
- Выберите расположение для файла, а затем щелкните «Экспорт».
Загрузка календаря с сайта iCloud.com
- Войдите в учетную запись iCloud.com с помощью идентификатора Apple ID и откройте «Календарь».
- Настройте общий доступ к календарю.
- Скопируйте URL-адрес общего календаря и вставьте его в адресную строку браузера. Не нажимайте клавишу Enter или Return.
- Измените префикс с webcal на http и нажмите клавишу Enter или Return. В папку для загрузок по умолчанию будет загружен файл ICS.
- Добавьте календарь в клиент для календарей, например «Календарь» на компьютере Mac или Outlook на компьютере с ОС Windows.
- Закройте общий доступ к календарю.
В календаре iCloud можно хранить сведения за прошедшие 6 месяцев и на 3 ближайших года.
Экспорт календаря из Outlook на компьютере с ОС Windows
- Откройте приложение Outlook и перейдите к своему календарю.
- Выберите необходимый календарь в списке календарей.
- Отмените выбор всех других календарей.
- Выберите «Файл» > «Сохранить календарь».
- Щелкните «Другие параметры», чтобы настроить диапазон дат и степень детализации календаря. Эта функция может обеспечивать разные возможности в зависимости от версии Outlook.
- Нажмите кнопку «ОК».
- Выберите расположение для сохранения календаря и нажмите «Сохранить».
- Повторите эти действия для каждого календаря, который нужно скопировать.
Напоминания
Экспортируйте копию ваших напоминаний на компьютере Mac с macOS Mojave или более ранней версией:
- Откройте приложение «Напоминания».
- Перейдите к списку напоминаний, который требуется экспортировать.
- Выберите «Файл» > «Экспорт».
- Введите имя, выберите расположение, а затем щелкните «Экспорт».
Safari
Экспорт копии закладок Safari на компьютере Mac:
- Выберите «Файл» > «Экспорт закладок».
- Выберите расположение для экспорта файла и нажмите «Сохранить». По умолчанию файл сохраняется с именем Safari Bookmarks.html. Вы можете заменить это имя на другое.
Чтобы экспортировать копию закладок браузера Mozilla Firefox, Google Chrome или Microsoft Internet Explorer, см. инструкции по экспорту закладок для браузеров Mozilla, Google или Microsoft.
Заметки
Сохраните копию заметки на компьютере Mac или веб-сайте iCloud.com.
- Откройте приложение «Заметки» и выберите нужную заметку.
- Выберите «Файл» > «Экспортировать как PDF».
- Выберите, где сохранить документ на вашем компьютере.
Диктофон
Сохраните копию записи Диктофон на iPhone или iPad.
- Откройте приложение «Диктофон» и выберите запись, которую нужно продублировать.
- Выберите «Еще» () > «Дублировать». Можно также нажать кнопку «Поделиться», чтобы отправить запись через приложение «Сообщения» или «Почта» либо сохранить ее в приложении «Файлы».
На компьютере Mac просто перетащите запись, которую нужно дублировать, в новое расположение или нажмите «Поделиться» (), чтобы отправить ее через приложение «Сообщения» или «Почта».
Не забывайте выполнять резервное копирование данных
Информация о продуктах, произведенных не компанией Apple, или о независимых веб-сайтах, неподконтрольных и не тестируемых компанией Apple, не носит рекомендательного или одобрительного характера. Компания Apple не несет никакой ответственности за выбор, функциональность и использование веб-сайтов или продукции сторонних производителей. Компания Apple также не несет ответственности за точность или достоверность данных, размещенных на веб-сайтах сторонних производителей. Обратитесь к поставщику за дополнительной информацией.
Дата публикации:
Настройка iCloud Drive - Служба поддержки Apple
Документы, хранимые в iCloud Drive, синхронизируются на всех ваших устройствах и доступны с iPhone, iPad, iPod touch, Mac, PC и iCloud.com.
Начало работы
Настройте службу iCloud Drive на всех устройствах, на которых требуется получать доступ к файлам и редактировать их.
На устройстве iPhone, iPad и iPod touch
- Перейдите в меню «Настройки» > [ваше имя].
- Нажмите iCloud.
- Включите функцию iCloud Drive.
Для поиска файлов iCloud Drive можно использовать приложение «Файлы».
В iOS 10 или iOS 9 выберите «Настройки» > iCloud > iCloud Drive. Включите iCloud Drive и нажмите «На экране "Домой"». После этого можно будет выполнять поиск файлов в программе iCloud Drive.
На компьютере Mac
- Перейдите в меню Apple > «Системные настройки» и нажмите Apple ID. В macOS Mojave и более ранних версий нажимать Apple ID не нужно.
- Выберите iCloud.
- Выполните вход с помощью идентификатора Apple ID, если необходимо.
- Выберите iCloud Drive.
Если требуется добавить файлы из папок «Рабочий стол» и «Документы» компьютера Mac в iCloud Drive, обновите ПО компьютера Mac до macOS Sierra или более поздней версии, затем включите папки «Рабочий стол» и «Документы». На компьютере Mac файлы из папок «Рабочий стол» и «Документы» можно найти в Finder в разделе iCloud. В случае добавления второго компьютера Mac файлы со второго компьютера Mac не объединяются автоматически с файлами на первом компьютере Mac. Перейдите в папки «Рабочий стол» и «Документы» в iCloud Drive и выполните поиск папки с именем второго компьютера Mac.
На сайте iCloud.com
- Выполните вход на веб-сайте iCloud.com.
- Выберите программу Pages, Numbers или Keynote.
- Нажмите «Обновить до iCloud Drive», если появится соответствующий запрос.
На компьютере PC c ОС Windows
Настроив сервис iCloud Drive на iPhone, iPad, iPod touch или компьютере Mac, можно настроить его на компьютере с Windows.
- Перейдите в меню «Пуск», откройте «Приложения» или «Программы» и выберите «iCloud для Windows».
- Введите ваш идентификатор Apple ID, чтобы выполнить вход в iCloud.
- Выберите iCloud Drive, затем щелкните «Применить».
Что дальше
После завершения настройки iCloud Drive все документы, сохраненные в iCloud, будут автоматически перемещены в iCloud Drive. Помимо приложений Pages, Numbers и Keynote, файлы на iPhone, iPad, iPod touch хранятся в приложении «Файлы». Если файлы не отображаются в перечисленных программах, возможно они хранятся на устройстве, где не включена функция использования iCloud Drive.
Узнайте больше об использовании iCloud Drive.
Информация о продуктах, произведенных не компанией Apple, или о независимых веб-сайтах, неподконтрольных и не тестируемых компанией Apple, не носит рекомендательного или одобрительного характера. Компания Apple не несет никакой ответственности за выбор, функциональность и использование веб-сайтов или продукции сторонних производителей. Компания Apple также не несет ответственности за точность или достоверность данных, размещенных на веб-сайтах сторонних производителей. Обратитесь к поставщику за дополнительной информацией.
Дата публикации:
Как отправлять файлы напрямую в iCloud Drive на iPhone и iPad
В iOS 10, начиная с третьей бета-версии системы, появилась одна простая, но крайне удобная в использовании функция, позволяющая быстро сохранять различные файлы в облачном хранилище iCloud Drive. В этой инструкции мы расскажем о том, как этой функцией воспользоваться.
Перед тем как начать хотим обратить внимание, что работает эта функция сейчас только на iPhone и iPad под управлением iOS 10 beta 3. В финальной версии iOS 10, естественно, возможность отправлять файлы из приложений напрямую в iCloud Drive так же будет доступна.
Как отправлять файлы напрямую в iCloud Drive на iPhone и iPad
Шаг 1. Перейдите в приложение, из которого вы хотите отправить файл в iCloud Drive, например, стандартное приложение «Фото».
Примечание: на текущий момент функция работает не со всеми сторонними приложениями.
Шаг 2. Выберите файл, который вы хотите отправить в iCloud Drive.
Шаг 3. Нажмите на кнопку «Поделиться».
Шаг 4. Выберите пункт «Добавить в iCloud Drive»
Шаг 5. Укажите папку, в которую выбранный объект нужно добавить.Готово! Вы сразу же можете проверить сохранился ли выбранный вами файл в облачном хранилище. Для этого запустите приложение iCloud Drive и выберите ту папку, в которую вы сохраняли файл. Если приложения iCloud Drive на главном экране нет, то перейдите в App Store, найдите приложение iCloud Drive и установите его на свое устройство.
Также отметим, что функция на момент выхода iOS 10 beta 3 далека от идеала. Например, в меню выбора папки для сохранения файла нет возможности создать новую папку — для этого придется запускать вышеупомянутое приложение iCloud Drive и производить это действие уже в нем. Будем надеяться, что в Apple не забросят разработку функции и в скором времени быстрая отправка файлов в iCloud Drive станет еще удобнее.
Смотрите также:
Поделиться ссылкой
Поставьте 5 звезд внизу статьи, если нравится эта тема. Подписывайтесь на нас Telegram, ВКонтакте, Instagram, Facebook, Twitter, YouTube.
Загрузка...
Добавьте рабочий стол и файлы документов в iCloud Drive
Теперь вы можете получать файлы с рабочего стола Mac и из папки «Документы» на всех своих устройствах с помощью iCloud Drive.
Храните свой рабочий стол и папку с документами в iCloud Drive и получайте к ним доступ на всех своих устройствах.Это означает, что вы можете запустить документ на рабочем столе, а затем работать с ним позже со своего iPhone, iPad или iPod touch и на iCloud.com. Все везде автоматически обновляется.
Включите рабочий стол и документы
Включите рабочий стол и документы на каждом компьютере Mac, который хотите использовать с iCloud Drive.
- На Mac выберите меню Apple > Системные настройки. Щелкните Apple ID, затем щелкните iCloud. В macOS Mojave или более ранней версии выберите меню Apple > Системные настройки, затем щелкните iCloud.
- Убедитесь, что iCloud Drive включен.
- Рядом с iCloud Drive щелкните Параметры.
- Выберите «Рабочий стол и папки с документами».
- Щелкните Готово.
В Finder вы увидите папку «Рабочий стол» и «Документы» в разделе iCloud на боковой панели.Если вы добавите второй рабочий стол Mac, вы найдете эти файлы в папке Desktop в iCloud Drive. Будет создана папка с тем же именем, что и у вашего второго Mac.
Доступ к вашему рабочему столу и файлам документов на другом устройстве
Когда вы добавляете рабочий стол и документы в iCloud Drive, все ваши файлы перемещаются в iCloud, и любые новые файлы, которые вы создаете, автоматически сохраняются в iCloud.Тогда вы сможете найти свои файлы на всех своих устройствах.
Если вы хотите хранить файлы в iCloud Drive и другом облачном хранилище, вы можете хранить копии своих файлов в обоих, но вы не можете хранить папки из стороннего облачного сервиса в iCloud Drive. Вы можете хранить другие папки облачных сервисов в другом месте на вашем Mac, например в домашней папке.
Ваши файлы загружаются в iCloud каждый раз, когда ваше устройство подключается к Интернету. В зависимости от скорости вашего интернета время, необходимое для просмотра файлов на других устройствах, может варьироваться.
На вашем Mac
Файлы можно найти на рабочем столе и в папке «Документы» в Finder в iCloud. Вы также можете искать заголовки с помощью Spotlight.
Вы можете упорядочивать и объединять папки с нескольких компьютеров Mac, если на этих компьютерах также включены рабочий стол и документы. После включения рабочего стола и документов на втором Mac вы найдете его файлы в папках с тем же именем, что и у вашего второго Mac, в исходных папках «Рабочий стол» и «Документы».Затем вы можете объединить файлы вручную , но iCloud не объединяет файлы автоматически, если вы хотите сохранить их отдельно. Любые внесенные вами изменения легко обновляются в iCloud Drive. Больше не нужно управлять своими папками и файлами на других устройствах.
На вашем iPhone, iPad и iPod touch
С помощью приложения «Файлы» на iOS 11 или более поздней версии можно легко получить доступ к файлам и редактировать их прямо с iPhone, iPad и iPod touch.
Когда вы найдете нужный файл в приложении "Файлы", его можно будет редактировать в любом совместимом приложении.
Если вы используете iOS 9 или iOS 10, вы можете получить доступ к своим файлам в приложении iCloud Drive.
На iCloud.com
iCloud.com позволяет получить доступ к рабочему столу и папке «Документы» с iPad или другого браузера компьютера.Все ваши файлы легко найти, систематизировать и загрузить прямо с iCloud Drive. Вы даже можете перетаскивать файлы в папки «Рабочий стол» и «Документы», а затем находить их позже на своем Mac.
- Войдите на iCloud.com со своим Apple ID.
- Зайдите в iCloud Drive.
- Дважды щелкните рабочий стол или папку «Документы».
Если вы хотите использовать файл или внести изменения, просто щелкните и загрузите его на свой iPad или компьютер. Когда вы закончите вносить изменения, загрузите файл в iCloud Drive, чтобы везде видеть последнюю версию.
Храните файлы в iCloud и экономьте место на устройстве
Файлы, которые вы храните в iCloud Drive, используют ваше хранилище iCloud. И пока у вас достаточно места в iCloud и на вашем устройстве, вы можете хранить столько файлов, сколько захотите.
Если вам нужно больше места на вашем устройстве, iCloud Drive может помочь.На вашем Mac выберите меню Apple > Системные настройки. Щелкните Apple ID, затем щелкните iCloud. В macOS Mojave или более ранней версии выберите меню Apple > Системные настройки, затем щелкните iCloud. Включите Оптимизировать хранилище Mac. Тогда ваш Mac хранит все ваши недавние файлы на вашем компьютере, но ваши старые хранятся только в iCloud, готовые для загрузки, когда они вам снова понадобятся. Если вы хотите освободить больше места на вашем Mac, выполните следующие действия. На вашем iPhone, iPad или iPod touch вы можете искать и просматривать файлы со всех своих устройств и загружать их только по мере необходимости.
Вы также можете освободить место на вашем устройстве и в iCloud Drive при удалении файлов. Затем перейдите в папку «Недавно удаленные» в приложении «Файлы» или на сайте iCloud.com и удалите там файлы. Прежде чем что-либо удалять, убедитесь, что вы сделали резервные копии файлов, которые вам нужны. Когда вы используете iCloud Drive и удаляете файл на одном устройстве, он удаляется и на других ваших устройствах. iCloud удаляет файлы со всех устройств, на которых вы вошли с одним и тем же Apple ID.
Отключить рабочий стол и документы
Когда вы выключаете рабочий стол и папки с документами, ваши файлы остаются в iCloud Drive, а на вашем Mac в домашней папке создается новая папка «Рабочий стол и документы».Вы можете перемещать файлы из iCloud Drive на свой Mac по мере необходимости или выбирать все свои файлы и перетаскивать их в то место, где вы хотите их сохранить.
- На Mac выберите меню Apple > Системные настройки. Щелкните Apple ID, затем щелкните iCloud. В macOS Mojave или более ранней версии выберите меню Apple > Системные настройки, затем щелкните iCloud.
- Рядом с iCloud Drive щелкните Параметры.
- Снимите флажок "Папки рабочего стола и документов".
- Щелкните Готово.
Если вы выключите iCloud Drive или выйдете из iCloud, у вас будет возможность сохранить локальную копию ваших файлов, находящихся в iCloud Drive.Независимо от того, решите вы сохранить локальную копию или нет, в вашей домашней папке будет создана новая папка «Рабочий стол и документы». Если вы решите сохранить локальную копию, ваши файлы в iCloud Drive будут скопированы в папку под названием iCloud Drive (Archive) в вашей домашней папке. Затем у вас есть возможность переместить любые файлы, которые были на вашем рабочем столе iCloud и в документах, обратно на ваш новый локальный рабочий стол и документы.
Дата публикации:
.Доступ к файлам iCloud Drive с вашего iPhone и других устройств
Используйте iCloud Drive для управления, просмотра, редактирования и обновления версий файлов на всех ваших устройствах.
Используйте iCloud Drive на своем iPhone, iPad, iPod touch, Mac или ПК
Автоматически сохранять файлы Pages, Numbers и Keynote в iCloud Drive
Вы можете обновить настройки на вашем iPhone, iPad или iPod touch, чтобы ваши документы автоматически сохранялись в iCloud Drive, на моем [устройстве] или в сторонней облачной службе.
- Зайдите в Настройки.
- Выберите обновление настроек Pages, Numbers или Keynote.
- Коснитесь Хранилище документов.
- Выберите, где вы хотите автоматически сохранять документы.
Если вы выберете iCloud Drive, изменения, внесенные в файлы Pages, Numbers и Keynote на Mac, автоматически сохранятся в iCloud Drive.
Добавить файлы рабочего стола и документов в iCloud Drive
Управляйте файлами iCloud Drive в автономном режиме
Если вы не в сети и хотите просматривать, редактировать и сохранять документы в iCloud Drive, сначала выполните следующие действия.
Как получить доступ к файлам в автономном режиме
Загрузить файлы в iCloud Drive для сохранения изменений, внесенных в автономном режиме
Вы можете загружать файлы в iCloud Drive с Mac или ПК, выполнив одно из следующих действий:
- Перетащите файлы с рабочего стола или из окна папки на компьютере в окно iCloud Drive.Вы также можете перетащить файлы на значок папки в окне iCloud Drive. Если вы перетаскиваете значок папки, он выделяется, чтобы подтвердить, что перетаскиваемый элемент попадает в папку.
- Нажмите кнопку загрузки iCloud Drive на панели инструментов iCloud Drive. Выберите файлы, которые хотите загрузить, затем нажмите «Выбрать».
Если у вас недостаточно места в iCloud для загрузки, обновите хранилище iCloud или управляйте хранилищем iCloud, чтобы освободить место.
При загрузке изменений в файлы в iCloud
Время, необходимое для загрузки изменений в iCloud, зависит от того, какое приложение вы используете.Pages, Numbers и Keynote регулярно загружают файлы в iCloud, чтобы вы не потеряли изменения. Другие приложения загружают ваши файлы в iCloud только после того, как вы сохраните их в папке iCloud Drive. Чтобы просмотреть сохраненные файлы на Mac, перейдите в Finder> iCloud Drive. На вашем iPhone, iPad или iPod touch откройте приложение «Файлы». На ПК с iCloud для Windows перейдите в Проводник> iCloud Drive.
Если вы по-прежнему не видите последние изменения или видите значок «в процессе изменения» или значок iCloud в области уведомлений (на панели задач), попробуйте сохранить новый документ в папку iCloud Drive.Затем проверьте папку iCloud Drive, чтобы увидеть, появились ли изменения.
Где искать недостающие файлы
Когда вы включаете iCloud Drive, все документы, которые вы уже храните в iCloud, автоматически перемещаются в iCloud Drive. Вы можете просматривать свои файлы на iCloud.com, в приложении «Файлы» на iOS 11 и новее, в приложениях Pages, Numbers и Keynote или в приложении iCloud Drive на iOS 10 и iOS 9.
Если вы не видите свои файлы ни в одном из этих мест, настройте iCloud Drive на всех своих устройствах.
Если вам нужен доступ к файлу, который вы удалили в течение последних 30 дней, вы можете вернуть его из папки «Недавно удаленные» в приложении «Файлы» или на сайте iCloud.com.
Если ваши файлы не обновляются до iCloud Drive
Сначала проверьте это:
Если вы попробовали эти шаги, но файлы по-прежнему не загружаются в iCloud, оставайтесь в системе iCloud и сохраните обновленные файлы в другой папке на Mac или ПК.Затем обратитесь в службу поддержки Apple за дополнительной помощью.
Как адресовать сообщение о разрешении конфликта
Если при открытии файла вы получаете сообщение «Разрешить конфликт», выберите версию документа, которую вы хотите сохранить. Затем выберите «Сохранить», чтобы обновить файл в iCloud. Это сообщение означает, что файл был обновлен на другом устройстве или с iCloud.com с момента последнего входа в iCloud.
Информация о продуктах, не производимых Apple, или о независимых веб-сайтах, не контролируемых и не проверенных Apple, предоставляется без рекомендаций или одобрения.Apple не несет ответственности за выбор, работу или использование сторонних веб-сайтов или продуктов. Apple не делает никаких заявлений относительно точности или надежности сторонних веб-сайтов. Свяжитесь с продавцом для получения дополнительной информации.
Дата публикации:
.Настройка iCloud Drive - служба поддержки Apple
Документы, которые вы храните в iCloud Drive, обновляются на всех ваших устройствах, и вы можете получить к ним доступ со своего iPhone, iPad, iPod touch, Mac или ПК, а также на iCloud.com.
Начать
Настройте iCloud Drive везде, где вы хотите получить доступ и редактировать свои файлы.
На вашем iPhone, iPad и iPod touch
- Откройте «Настройки»> [ваше имя].
- Коснитесь iCloud.
- Включите iCloud Drive.
Файлы iCloud Drive можно найти в приложении «Файлы».
Если вы используете iOS 10 или iOS 9, нажмите «Настройки»> «iCloud»> «iCloud Drive».Включите iCloud Drive и нажмите «Показать на главном экране». Затем вы найдете свои файлы в приложении iCloud Drive.
На вашем Mac
- Перейдите в меню Apple > Системные настройки, затем щелкните Apple ID. Если вы используете macOS Mojave или более раннюю версию, вам не нужно нажимать Apple ID.
- Выберите iCloud.
- Войдите в систему, используя свой Apple ID, если вам нужно.
- Выберите iCloud Drive.
Если вы хотите добавить файлы из папки Mac Desktop and Documents в iCloud Drive, обновите Mac до macOS Sierra или более поздней версии, затем включите Desktop and Documents. На вашем Mac вы можете найти файлы на рабочем столе и в папке «Документы» в Finder в iCloud. Если вы добавите второй рабочий стол Mac, файлы со второго Mac не будут автоматически объединяться с файлами на первом Mac. Перейдите в папки «Рабочий стол» и «Документы» в iCloud Drive, затем найдите папку с тем же именем, что и у вашего второго Mac.
На iCloud.com
- Войдите на iCloud.com.
- Выберите Pages, Numbers или Keynote.
- Нажмите «Обновить до iCloud Drive», если появится запрос на обновление.
На ПК с Windows
После настройки iCloud Drive на iPhone, iPad, iPod touch или Mac его можно настроить на ПК с Windows.
- Откройте «Пуск», откройте «Приложения» или «Программы» и откройте iCloud для Windows.
- Введите свой Apple ID, чтобы войти в iCloud.
- Выберите iCloud Drive, затем нажмите «Применить».
Что дальше
После настройки iCloud Drive любые документы, которые вы уже сохранили в iCloud, автоматически перемещаются в iCloud Drive.На вашем iPhone, iPad и iPod touch файлы хранятся в приложении «Файлы», помимо приложений Pages, Numbers и Keynote. Если вы не видите свои файлы в этих приложениях, возможно, они находятся на устройстве, на котором не включен iCloud Drive.
Подробнее об использовании iCloud Drive.
Информация о продуктах, не производимых Apple, или о независимых веб-сайтах, не контролируемых и не проверенных Apple, предоставляется без рекомендаций или одобрения.Apple не несет ответственности за выбор, работу или использование сторонних веб-сайтов или продуктов. Apple не делает никаких заявлений относительно точности или надежности сторонних веб-сайтов. Свяжитесь с продавцом для получения дополнительной информации.
Дата публикации:
.Архивируйте или делайте копии информации, хранящейся в iCloud
Узнайте, как делать копии информации, которую вы используете с iCloud.
Вы можете сделать копию информации, которую храните в iCloud.Если вы случайно удалили важный контакт, адрес электронной почты или документ, вы можете восстановить его из iCloud или из другой копии, которая у вас есть.
файлов iCloud Drive
Используйте эти шаги для копирования документов с вашего Mac, iPhone, iPad, iPod touch, iCloud.com или ПК. Если вы копируете файл из общей папки в iCloud Drive в другую папку, он также не копирует общий доступ. Узнайте больше о совместном использовании папок.
Копирование файлов с iCloud Drive на Mac
- Щелкните iCloud Drive на боковой панели любого окна Finder.
- Нажмите и удерживайте клавишу Option и перетащите файл в новое место.
Копирование файлов из приложения «Файлы» на iPhone, iPad или iPod touch
Выполните следующие действия для отправки копий файлов, хранящихся в iCloud Drive:
- Откройте приложение «Файлы» и коснитесь iCloud Drive.
- Коснитесь папки, которую хотите открыть, затем коснитесь файла, чтобы открыть его.
- Нажмите «Поделиться» в нижнем левом углу.
- Выберите способ отправки копии файла.
Для документов, электронных таблиц или презентаций нажмите «Еще» в правом верхнем углу, выберите «Экспорт» и выберите способ экспорта файла. Вы также можете сохранить копию файла локально.
Копировать файлы с iCloud.com
Используйте эти шаги для загрузки файлов, хранящихся в iCloud Drive, или файлов, доступных из приложений iWork в iCloud.com:
- Войдите на iCloud.com.
- Откройте iCloud Drive.
- Найдите и выберите файл.
- Щелкните Загрузить вверху страницы или дважды щелкните файл. Документ будет загружен в папку для загрузки по умолчанию.
Если вам нужна помощь с любыми сторонними данными, хранящимися в iCloud, свяжитесь напрямую с разработчиком приложения. Сторонние данные могут использовать ваше хранилище iCloud, даже если вы не видите подробностей.
Фото и видео
Если вы включили iCloud Photos, ваши фотографии и видео автоматически загружаются в iCloud с полным разрешением.
Загрузите фото и видео на свое устройство
Вы можете сделать копии своих фото и видео, выполнив следующие действия:
- На iPhone, iPad или iPod touch нажмите «Настройки»> [ваше имя]> iCloud> «Фото».Затем выберите «Загрузить и сохранить оригиналы» и импортируйте фотографии на свой компьютер.
- Откройте на Mac приложение «Фото». Выберите фото и видео, которые хотите скопировать. Выберите «Файл»> «Экспорт».
- На вашем компьютере настройте iCloud для Windows и включите iCloud Photos.
Загрузить фото и видео с iCloud.com
Если вы хотите загрузить несколько фотографий или видео, используйте iCloud.com, чтобы загрузить самую последнюю версию фотографий и видео.
- На iPhone, iPad или iPod touch перейдите на iCloud.com, нажмите «Фото» и нажмите «Выбрать». Затем выберите фото и видео, которые хотите загрузить, и нажмите «Еще». Выберите «Загрузить», и ваши фото и видео будут загружены в виде файла .zip на iCloud Drive.
- На Mac или ПК просто зайдите на iCloud.com и нажмите «Фото». Затем выберите фотографии и видео, которые хотите загрузить, и нажмите «Загрузить».
Копирование фотографий из общих альбомов
Вы также можете использовать следующие шаги, чтобы вручную скопировать фото и видео.Комментарии или лайки, связанные с общей фотографией, не сохраняются, а фотографии и видео, сохраненные из общих альбомов, не имеют полного разрешения.
Копирование фотографий из общих альбомов на iPhone, iPad или iPod touch
- Откройте «Фото» и нажмите «Альбомы».
- Найдите общие альбомы, затем нажмите название нужного альбома. Возможно, вам придется провести пальцем влево, чтобы найти общий альбом.
- Сохраните фотографии из альбома одним из следующих способов:
- Коснитесь изображения, чтобы открыть его, затем коснитесь «Поделиться».Чтобы выбрать больше изображений, прокрутите изображения влево или вправо и коснитесь тех, которые хотите сохранить. Коснитесь Сохранить изображение.
- Нажмите «Выбрать», затем нажмите изображения, которые хотите сохранить. Коснитесь «Поделиться», затем коснитесь «Сохранить изображение».
- Импортируйте фотографии на свой компьютер.
Копирование фото и видео из общих альбомов на Mac
Выполните следующие действия, чтобы вручную импортировать фотографии и видео из общих альбомов в медиатеку «Фото»:
- Откройте «Фотографии» и выберите «Общие альбомы».
- Дважды щелкните общий альбом.
- Control щелкните (или щелкните правой кнопкой мыши) фотографию и выберите «Импорт».
После импорта фотографий вы можете создать резервную копию своей библиотеки. Вы можете сохранить их как отдельную библиотеку на вашем компьютере или на другом диске.
Копирование содержимого из общих альбомов в Windows
Сохраненные фотографии доступны, даже если вы отключите «Фотографии» в iCloud для Windows.Чтобы сохранить фото и видео из общего альбома, вы должны сохранить их в другой папке на жестком диске:
- Откройте iCloud для Windows.
- Щелкните Параметры рядом с Фото. Обратите внимание на путь, указанный в разделе «Местоположение фотографий iCloud».
- Откройте окно проводника (Windows 8 или новее) или окно проводника Windows (Windows 7).
- Перейдите в папку «Фото iCloud» по указанному выше пути. Откройте общую папку.
- Выберите фотографии, которые хотите сохранить, затем скопируйте их в другую папку на своем компьютере.Включите эту папку, если вы делаете резервную копию своего компьютера.
Для получения информации о резервном копировании компьютера с Windows см. Службу поддержки Microsoft.
Загрузите фотографии из My Photo Stream на свой iPhone, iPad или iPod touch
фотографий из My Photo Stream загружаются на ваш Mac автоматически. Выполните следующие действия, чтобы загрузить их на свой iPhone, iPad или iPod touch.
- Коснитесь «Фото», затем коснитесь вкладки «Альбомы».
- Нажмите «Мой фотопоток».
- Нажмите «Выбрать», затем нажмите все фотографии, которые хотите сохранить.
- Нажмите «Поделиться», затем нажмите «Сохранить изображение».
Выполните следующие действия, чтобы экспортировать контакты с вашего Mac, iCloud.com или ПК.
Экспорт контактов на Mac
- Открыть контакты.
- Выбрать все контакты.
- Щелкните контакт в списке контактов.
- Выберите «Файл»> «Экспорт»> «Экспорт vCard» или выберите «Правка»> «Выделить все», чтобы выбрать все карты для экспорта.
- Выберите место для сохранения файлов и нажмите «Сохранить».
Если вы используете группы, рассмотрите возможность архивирования всей базы данных контактов или адресной книги, а также экспорта визитных карточек.Приведенный выше метод vCard копирует ваши контакты, но не группы. Архивы сложнее, но вы, возможно, не сможете восстановить данные с помощью архивов при подключении к Интернету и входе в iCloud.
Чтобы экспортировать архив, откройте «Контакты» и выберите «Файл»> «Экспорт»> «Архив контактов».
Экспорт контактов с iCloud.com
Экспорт контактов в Outlook на ПК
Календарь
Выполните следующие действия, чтобы экспортировать календарь из iCloud на Mac.com или ПК.
Экспорт календаря на Mac
- В календаре щелкните имя календаря. Если вы не видите свои календари, нажмите Календари.
- Выберите «Файл»> «Экспорт»> «Экспорт».
- Выберите место для файла и нажмите «Экспорт».
Загрузите календарь с iCloud.com
- Войдите в iCloud.com со своим Apple ID и откройте Календарь.
- Открыть общий доступ к календарю.
- Скопируйте URL-адрес общего календаря и вставьте его в поле адреса в браузере. Не нажимайте Enter или Return.
- Измените «webcal» на «http» и нажмите Enter или Return. Файл ICS загружается в папку для загрузки по умолчанию.
- Добавьте календарь в клиент календаря, например Календарь на Mac или Outlook на компьютере Windows.
- Прекратить совместное использование календаря.
Календарь iCloud хранит информацию за последние шесть месяцев и до трех лет в будущем.
Экспорт календаря в Outlook на ПК
- Откройте Outlook и перейдите в свой Календарь.
- Выберите календарь, который хотите скопировать, в списке календарей.
- Отмените выбор всех других календарей.
- Выберите «Файл»> «Сохранить календарь».
- Щелкните «Дополнительные параметры», чтобы настроить диапазон дат и количество деталей для включения в календарь. Это зависит от вашей версии Outlook.
- Нажмите ОК.
- Выберите, где вы хотите сохранить календарь, затем нажмите «Сохранить».
- Повторите эти действия с каждым календарем, который хотите скопировать.
Напоминания
Экспорт копии ваших напоминаний на Mac под управлением macOS Mojave или более ранней версии:
- Открытые напоминания.
- Перейдите к списку напоминаний, который нужно экспортировать.
- Выберите «Файл»> «Экспорт».
- Введите имя, выберите расположение и нажмите «Экспорт».
Safari
Экспорт копии закладок Safari на Mac:
- Выберите «Файл»> «Экспорт закладок».
- Выберите, куда вы хотите экспортировать файл, затем нажмите «Сохранить».Если вы не измените его, имя файла - Safari Bookmarks.html.
Чтобы экспортировать копию закладок Mozilla Firefox, Google Chrome или Microsoft Internet Explorer, см. Шаги Mozilla, Google или Microsoft по экспорту закладок.
Банкноты
Сделайте копию заметки на своем Mac или на iCloud.com:
- Откройте приложение «Заметки» и выберите нужную заметку.
- Щелкните Файл> Экспортировать как PDF.
- Выберите место для сохранения документа на вашем компьютере.
Голосовые заметки
Сделайте копию голосовой заметки на вашем iPhone или iPad:
- Откройте приложение «Диктофон» и коснитесь записи, которую нужно продублировать.
- Нажмите «Еще»> «Дублировать».Вы также можете нажать «Поделиться», чтобы отправить запись через «Сообщения» или «Почту» или сохранить ее в «Файлы».
На Mac просто перетащите запись, которую хотите продублировать, чтобы скопировать ее в новое место, или нажмите «Поделиться», чтобы отправить запись через сообщения или почту.
Информация о продуктах, не производимых Apple, или о независимых веб-сайтах, не контролируемых и не проверенных Apple, предоставляется без рекомендаций или одобрения.Apple не несет ответственности за выбор, работу или использование сторонних веб-сайтов или продуктов. Apple не делает никаких заявлений относительно точности или надежности сторонних веб-сайтов. Свяжитесь с продавцом для получения дополнительной информации.
Дата публикации:
.Часто задаваемые вопросы об iCloud Drive - служба поддержки Apple
iCloud Drive обеспечивает безопасный доступ ко всем вашим документам с iPhone, iPad, iPod touch, Mac и ПК с Windows. Поэтому независимо от того, какое устройство вы используете, у вас всегда будут самые свежие документы, когда они вам понадобятся.
Вот что можно делать с iCloud Drive
Что мне нужно для использования iCloud Drive?
Как мне получить доступ к своим файлам в iCloud Drive?
Есть несколько способов получить доступ к файлам в iCloud Drive:
Когда вы добавляете рабочий стол и документы в iCloud Drive, все ваши файлы перемещаются в iCloud.На вашем Mac вы можете найти файлы на рабочем столе и в папке «Документы» в Finder в iCloud. Если вы добавите второй рабочий стол Mac, вы найдете эти файлы в папке Desktop в iCloud Drive. Будет создана папка с тем же именем, что и у вашего второго Mac.
Какие типы файлов я могу хранить в iCloud Drive?
В iCloud Drive можно хранить файлы любого типа, если их размер не превышает 50 ГБ и вы не превышаете лимит хранилища iCloud.Это означает, что вы можете поддерживать все свои рабочие документы, школьные проекты, презентации и многое другое в актуальном состоянии на всех своих устройствах. Подробнее об управлении хранилищем iCloud.
Не следует хранить папки приложений, библиотеки или файлы .tmp в iCloud Drive.
Какой объем хранилища у меня в iCloud Drive и как его получить?
При настройке iCloud вы автоматически получаете 5 ГБ дискового пространства. Вы можете использовать это пространство для хранения iCloud Backup, iCloud Drive, iCloud Photos, iCloud Mail (ваш @icloud.com), а также информацию из ваших приложений, использующих iCloud.
Если вам нужно больше хранилища iCloud, вы можете купить больше, начиная с 50 ГБ за 0,99 доллара США в месяц. Если вы выберете тарифный план на 200 ГБ или 2 ТБ, вы можете поделиться хранилищем iCloud со своей семьей, не делясь своими файлами. Узнайте больше о ценах в вашем регионе.
Как мне вернуть файлы, которые я удалил?
Если вам нужно получить доступ к файлу, который вы удалили в течение последних 30 дней, выполните следующие действия, чтобы вернуть его.
На iCloud.com
- Войдите на iCloud.com.
- Зайдите в iCloud Drive.
- В правом нижнем углу выберите «Недавно удаленные».
- Просмотрите список файлов.
Вы также можете перейти в «Настройки»> «Восстановить файлы». По истечении 30 дней файлы удаляются из списка «Недавно удаленные» и «Восстановить файлы».
На вашем iPhone, iPad или iPod touch с iOS 11 или новее
- Откройте приложение "Файлы".
- Перейдите в раздел «Местоположения»> «Недавно удаленные».
- Выберите файл, который вы хотите сохранить.
- Нажмите «Восстановить».
По истечении 30 дней ваши файлы будут удалены из списка недавно удаленных.
На вашем Mac
- Щелкните «Корзина» в Dock.
- Выберите файл, который вы хотите сохранить.
- Перетащите его на рабочий стол или в другую папку.
Информация о продуктах, не производимых Apple, или о независимых веб-сайтах, не контролируемых и не проверенных Apple, предоставляется без рекомендаций или одобрения.Apple не несет ответственности за выбор, работу или использование сторонних веб-сайтов или продуктов. Apple не делает никаких заявлений относительно точности или надежности сторонних веб-сайтов. Свяжитесь с продавцом для получения дополнительной информации.
Дата публикации:
.2 способа копирования файлов на iCloud Drive из Mac OS X Finder
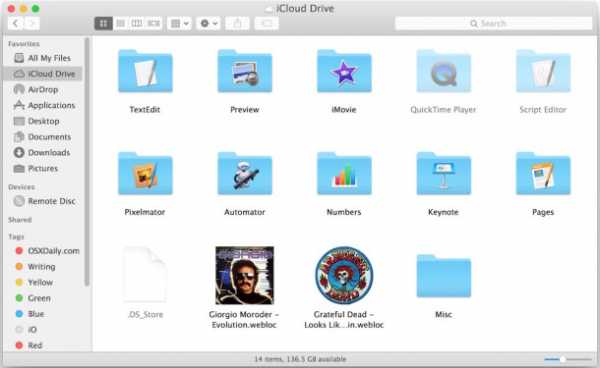
iCloud Drive поддерживает прямую передачу файлов с Mac, что означает, что вы можете взять практически любой файл, папку, документ или элемент, хранящийся в Mac OS X, и скопировать их на iCloud Drive, где они будут храниться и доступны другим вашим пользователям. Устройства Mac и iOS, использующие один и тот же Apple ID. Использование iCloud Drive таким образом похоже на то, как многие пользователи хранят файлы в других сервисах, таких как DropBox, OneDrive и Google Drive, за исключением того, что он имеет явное преимущество в том, что он встроен непосредственно в современные версии Mac OS X и не требует использования какой-либо третьей стороны. загрузки или логины.
Важно отметить, что , копирующее файлов в iCloud Drive, как описано здесь, отличается от , перемещающего файлов на iCloud Drive, последнее из которых является поведением по умолчанию, и что происходит, если вы просто перетаскиваете файл в Папки iCloud Drive - он фактически переместит этот файл или папку в iCloud из локального хранилища. Вместо того, чтобы перемещать файлы в iCloud, мы собираемся показать вам два способа скопировать их на iCloud Drive вместо , что означает, что исходный файл останется на исходном Mac в исходном местоположении, в дополнение к его загрузке в iCloud. Привод сервис.
Как скопировать файлы с Mac на iCloud Drive
Мы продемонстрируем два способа копирования файлов в iCloud Drive с Mac, это работает практически с любыми мыслимыми типами файлов, но мы собираемся использовать в этой демонстрации два особенно очевидных файла.
Метод 1. Копирование файлов в iCloud Drive на Mac с опцией Drag Drop
Как уже упоминалось, если вы просто перетащите файл из Finder в iCloud Drive, он загрузит файл туда и удалит его из локального местоположения, эффективно перемещая его в iCloud.Это не то, что мы хотим сделать в этом примере, поэтому вместо этого мы можем сказать Finder скопировать файл в iCloud Drive, используя простой вариант стандартного трюка перетаскивания в поисковике Mac:
- Выберите файл (ы) или папку (ы) как обычно в Finder Mac OS X
- Откройте новое окно Finder и выберите «iCloud Drive» на боковой панели.
- При перетаскивании выбранного файла в iCloud Drive начните удерживать клавишу Option
- Перетащите файл в место назначения на iCloud Drive, как обычно, после чего отпустите клавишу Option
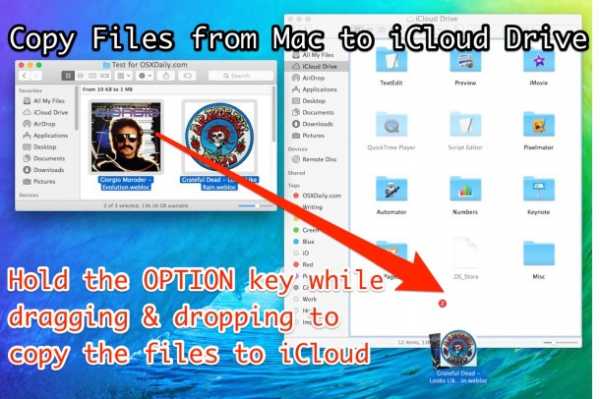
Вы обнаружите, что файлы отображаются в iCloud Drive с индикатором «Синхронизация» под ними и полосой выполнения на самих значках. Когда они исчезнут, загрузка файла завершена и он был успешно скопирован в iCloud Drive с Mac.
Для незнакомых: модификатор клавиши Option + Drop на самом деле работает для копирования файлов между любым местом в Mac OS X, даже папками или одной и той же папкой.
Метод 2: копирование файлов и папок на iCloud Drive с помощью сочетаний клавиш для копирования и вставки
Подобно возможности вырезать и вставлять файлы в другое место в Mac OS X Finder, вы можете использовать ту же функцию для копирования файла или папки в iCloud Drive:
Из Mac Finder:
- Выберите файл (ы) или папку, которые вы хотите скопировать в iCloud Drive, затем нажмите Command + C, чтобы скопировать их в буфер обмена
- Перейдите в iCloud Drive и в желаемое место, затем нажмите Command + V, чтобы вставить скопированный элемент и загрузить его в iCloud Drive
Вы также можете использовать пункты меню «Копировать и вставить», как показано в этом коротком демонстрационном видео, демонстрирующем загрузку нескольких скопированных файлов в iCloud Drive следующим образом:
Как и в случае с трюком перетаскивания, вы увидите индикатор выполнения синхронизации, указывающий, что файл загружается, это может занять короткое время или довольно долго, в зависимости от размера файла (ов) и скорость интернет-соединения.
Возможность прямого взаимодействия с iCloud Drive и подобными файлами сильно отличается от того, когда iCloud впервые дебютировал, что позволяло сохранять в iCloud только из приложения, которое поддерживало сохранение iCloud, а управление файлами iCloud было очень неуклюжим, косвенным и не особенно очевидно, тогда как теперь эта функция немного похожа на DropBox. В результате современные воплощения iCloud Drive намного полезнее, особенно если вы платите за обновленный план хранилища iCloud от Apple. Это даже более полезно в последних версиях Mac OS X (Sierra, Yosemite и El Capitan) и iOS (в частности, iOS 9 и новее), поскольку прямой доступ к этим файлам становится проще.