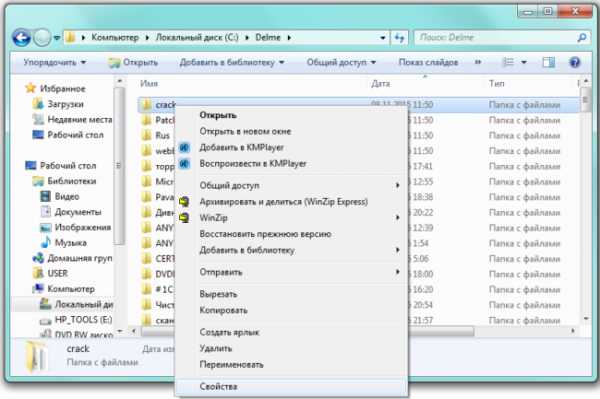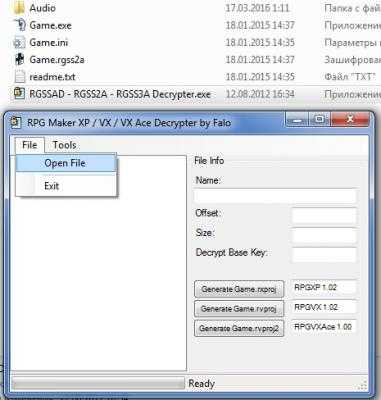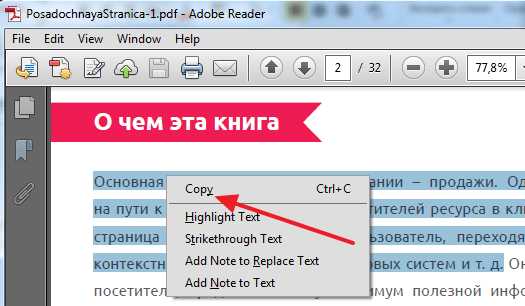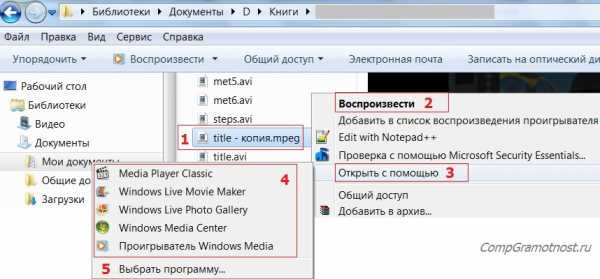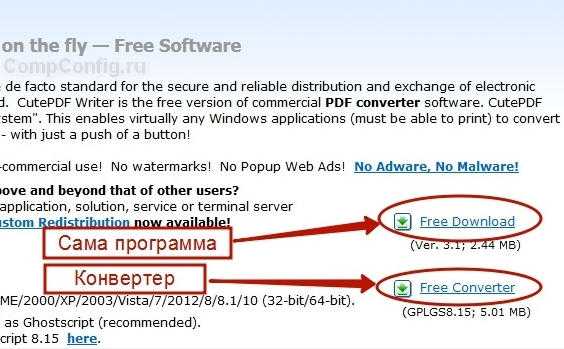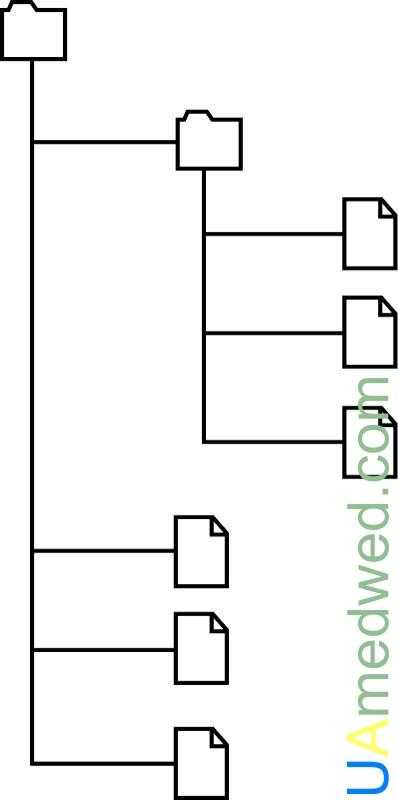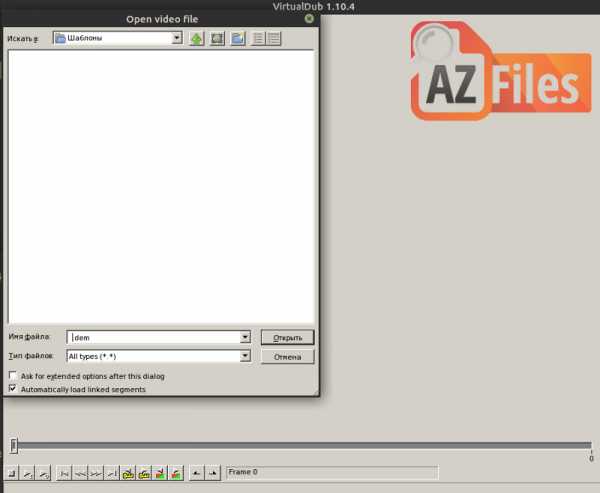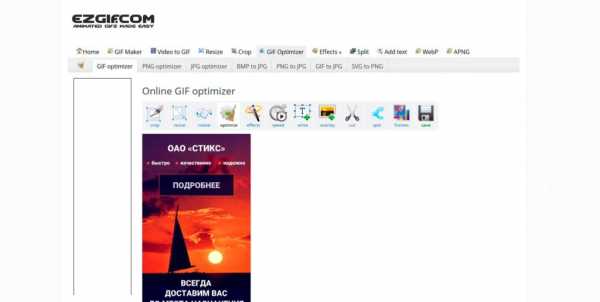Как сохранить файл в формате pdf из интернета
Как сохранить файл в PDF — 3 способа
Сейчас я расскажу о том, как сохранить файл в PDF на компьютере. Многие пользователи сталкиваются с необходимостью сохранения документов в формате PDF.
Формат PDF часто используется для официальных документов, документации, инструкций и т. п. Файлы в формате PDF (Portable Document Format) легко переносятся на другие устройства, так как это межплатформенный формат электронных документов.
Преимуществом данного формата является то, что файл в формате PDF одинаково выглядит на любом устройстве, в любой операционной системе. Для отображения файла на устройстве нужна лишь программа для просмотра PDF. Современные браузеры поддерживают открытие файлов PDF непосредственно в браузере.
Документы формата PDF создаются при помощи виртуального принтера, поэтому сохранить документ в PDF не составит большого труда. Для этого, необходимо наличие на компьютере виртуального принтера.
Пользователям операционной системы Windows 10 ничего не придется устанавливать, потому что виртуальный принтер Microsoft Print to PDF интегрирован в систему. Пользователи других версий операционной системы Windows могут установить на свой компьютер специальную программу — виртуальный принтер, например, бесплатные программы: Bullzip PDF Printer, PDFCreator, doPDF, CutePDF Writer.
После установки виртуального принтера, на компьютере появится возможность для сохранения файлов и документов в формате PDF, благодаря функции печати, которая встроена в большое количество приложений.
Для создания или сохранения файла в формат PDF выполните следующие действия:
- Откройте файл или документ, который необходимо преобразовать в PDF, в программе, служащей для открытия файлов данного типа.
- Отправьте файл на печать.
- Выберите виртуальный принтер, среди предложенных системой принтеров.
- Настройте другие параметры печати, например, количество сохраняемых страниц, качество печати и т. п.
- Дайте имя файлу, выберите место сохранения.
- Запустите процесс печати.
- После завершения печати, получите на выходе файл в формате PDF.
При выборе принтера для печати ориентируйтесь на название принтера. Например, физические принтеры, печатающие содержимое файла на бумаге имеют обозначения, начинающиеся с названия фирмы производителя устройства, например, «HP», «Canon» и т. д. Виртуальный привод будет иметь другое название (смотрите примеры выше в статье).
Соответственно, при выборе реального физического принтера содержание документа будет напечатано на бумаге, а при выборе виртуального принтера — сохранено в формате PDF. В дальнейшем, если необходимо, файл ПДФ также можно напечатать на бумагу (сохранить в бумажном виде).
Довольно часто государственные организации требую для пересылки файлы в формате PDF. Имейте в виду, что размер файла ПДФ может быть большим, поэтому имеет смысл сжать PDF, перед отправкой по электронной почте.
Далее рассмотрим на примерах 3 способа для создания файла в формате PDF: сохранение документа, изображения, страницы сайта.
Как сохранить документ в формате PDF
Сейчас я покажу алгоритм действий на примере программы Universal Viewer, которая открывает большое количество форматов файлов. Открытый документ может быть любого электронного текстового формата (txt, doc, docx, djvu, fb2 и т. д.).
Я открыл файл в формате «TXT» в Universal Viewer (этот формат можно открыть в Блокноте, действия аналогичные).

Далее в меню «Файл» нужно нажать на пункт «Печать». Можно сделать по-другому: вывод на печать в приложениях осуществляется при помощи «горячих клавиш» «Ctrl» + «P».
В открывшемся окне «Печать», для выбора свойств печати, необходимо выбрать виртуальный принтер.
Для выбора подходящего принтера нужно нажать на значок в виде галки, находящийся напротив имени принтера. Здесь предлагается несколько вариантов: физический принтер Canon, виртуальный принтер от (в Windows 10) и некоторые другие приложения. Я выбирал виртуальный принтер Microsoft Рrint to PDF.
В окне «Печать» настраиваются некоторые другие параметры печати: количество страниц, число копий, ориентация, размер и т. п.
Далее нужно нажать на кнопку «ОК».
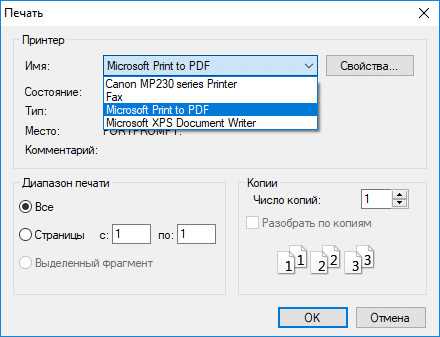
В окне предварительного просмотра, если необходимо, настраиваются другие дополнительные параметры. Для запуска процесса создания документа ПДФ, нажмите на кнопку «Печать».
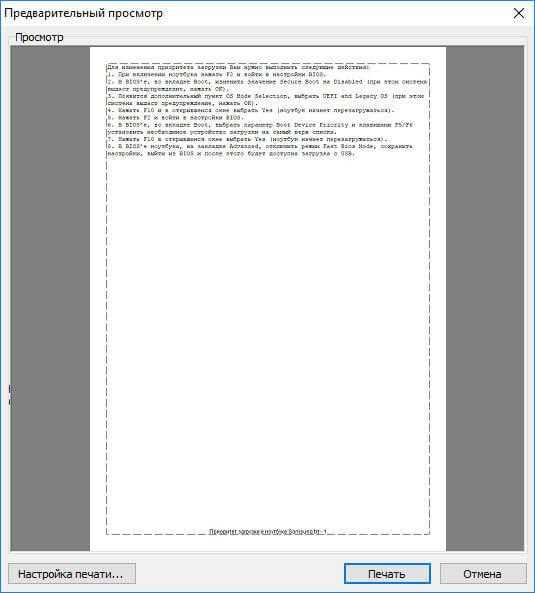
В открывшемся окне Проводника присвойте имя документу, выберите место для сохранения.
Данный документ сохранится на компьютере в формате PDF.
Как сохранить изображение в PDF
Подобным образом из фото или картинки создается PDF файл. Откройте файл графического формата (png, jpeg, bmp, gif, tiff и т. д.) в любом графическом редакторе.
На этом примере я сохраню изображение в формате JPEG в PDF. Я открыл фотографию в стандартном Средстве просмотра фотографий Windows.
Далее нужно нажать «Печать» («Ctrl» + «P»).
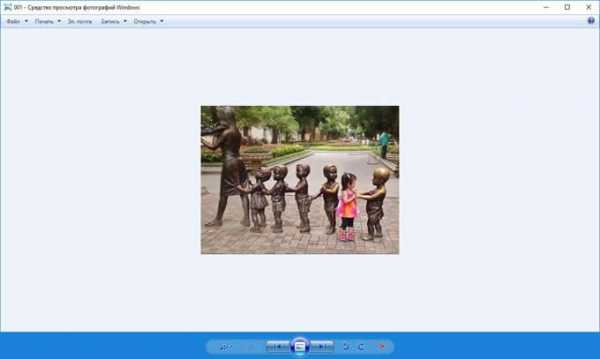
В открывшемся окне, среди списка доступных принтеров, необходимо выбрать виртуальный принтер и параметры сохранения изображения: качество, количество экземпляров, размер и т. д.
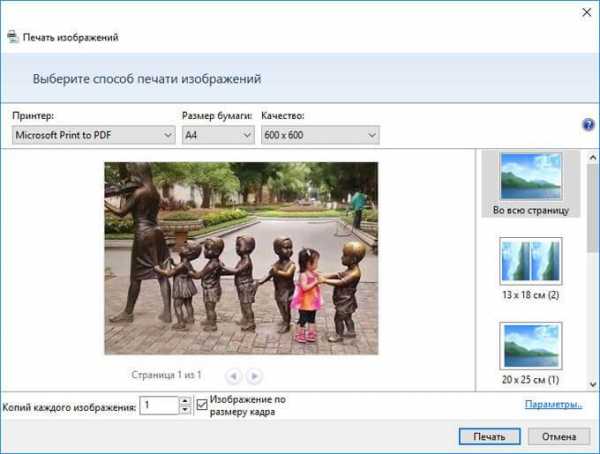
После нажатия на кнопку «Печать», выберите место для сохранения файла, дайте ему название.
Подобным образом можно сохранить в PDF чертеж, документы Word, Excel и т. д.
Из изображений и документов можно создать электронную книгу в формате PDF, объединив несколько отдельных файлов в один файл.
Как сохранить страницу сайта в PDF
При помощи браузера, пользователь может без труда сохранить интернет страницу в PDF на своем компьютере.
Вам также может быть интересно:
Выполните следующие действия:
- Запустите браузер на компьютере.
- Перейдите на сайт, откройте нужную веб-страницу.
- В настройках браузера выберите «Печать».
- В настройках для печати выберите виртуальный принтер. В браузер Google Chrome встроен виртуальный принтер, поэтому можете выбрать «Сохранить как PDF». Есть возможность для сохранения файла на Google Диск.
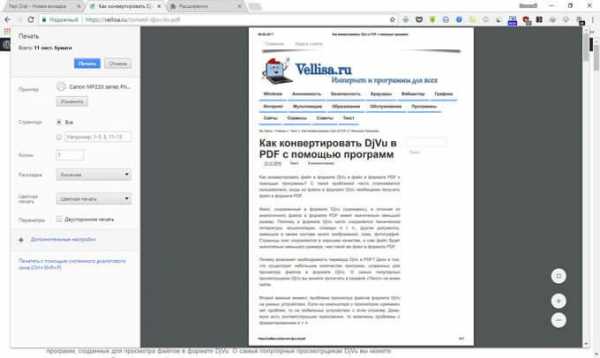
- Нажмите на кнопку «Печать» или «Сохранить», в зависимости от выбранного виртуального принтера.
- В диалоговом окне назовите файл и выберите место для сохранения.
Кроме того, есть расширения для браузера, сохраняющие страницы сайтов в ПДФ. Для сохранения страницы сайта в удобном виде, без лишних элементов, воспользуйтесь сервисом Print Friendly.
Выводы статьи
В программах, которые открывают файлы определенных форматов, с помощью виртуального принтера можно сохранить документы, файлы, страницы сайтов в формате PDF на компьютере.
Похожие публикации:
https://vellisa.ru/how-save-file-pdfКак сохранить файл в PDF — 3 способаhttps://vellisa.ru/wp-content/uploads/2017/09/0-3.jpghttps://vellisa.ru/wp-content/uploads/2017/09/0-3.jpgВасилийТекстСейчас я расскажу о том, как сохранить файл в PDF на компьютере. Многие пользователи сталкиваются с необходимостью сохранения документов в формате PDF. Формат PDF часто используется для официальных документов, документации, инструкций и т. п. Файлы в формате PDF (Portable Document Format) легко переносятся на другие устройства, так как это межплатформенный...ВасилийВасилий [email protected]Автор 700+ статей на сайте Vellisa.ru. Опытный пользователь ПК и ИнтернетИнтернет и программы для всехКак сохранить веб-страницу в PDF
Всем доброго времени!
Несмотря на то, что в каждом браузере можно быстро создавать закладки на понравившиеся страницы, тем не менее, порой очень необходимо сохранить нужную веб-страничку в PDF (хотя бы потому, что эта страница со временем с сайта может быть удалена или отредактирована 👌).
К тому же информацию из PDF-формата можно легко читать на самых разных устройствах (его поддерживают все ридеры без исключения), можно редактировать в Word, передавать другим пользователям.
Да и сама страница, со временем не разъедется, не изменится ее форматирование и оформление. В общем, полезная и нужная вещь!
В этой статье рассмотрю несколько способов, как это можно быстро и легко сделать. Собственно, приступим к делу...
👉 В тему!
Незаменимые программы для чтения PDF-файлов — см. мою подборку
*
Содержание статьи
3 способа сохранения веб-страницы в DPF
👉 С помощью печати в браузере
Будем считать, что вы нашли очень интересный и нужный материал, который непременно необходимо сохранить к себе. Рассмотрю действия по порядку.
1) Какой бы не был у вас браузер (Chrome, Opera, Edge, Firefox и др.), нажмите сочетание кнопок Ctrl+P (это сочетание означает распечатку страницы). Также эта функция доступна в меню браузеров.

Нашли веб-страницу, которую нужно сохранить
2) Далее измените принтер по умолчанию на "Сохранить как PDF" или "Microsoft Print to PDF" (в зависимости от вашего браузера и ОС - у вас могут быть доступны разные варианты: как оба, так и всего один из них).
См. пару скриншотов ниже. 👇
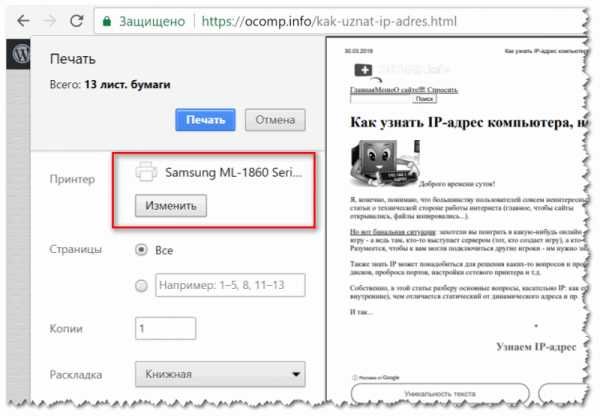
Изменяем принтер на сохранение в PDF
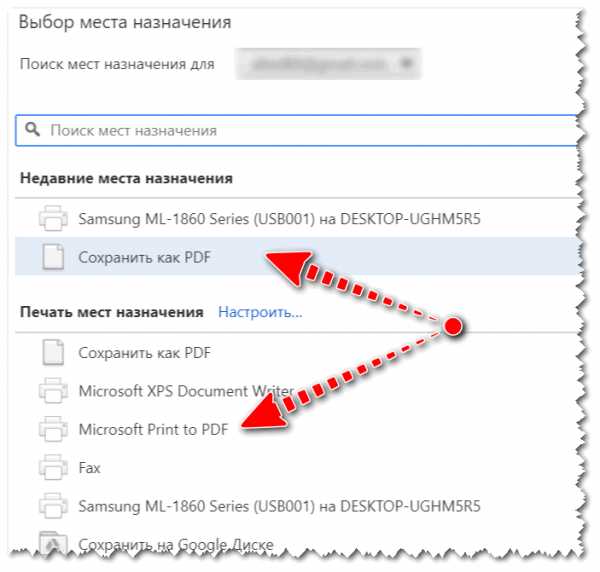
Microsoft Print to PDF
3) Теперь задайте основные настройки: кол-во сохраняемых страниц, раскладку страницы, поля, цветность, колонтитулы и пр. После нажмите кнопку "Печатать".
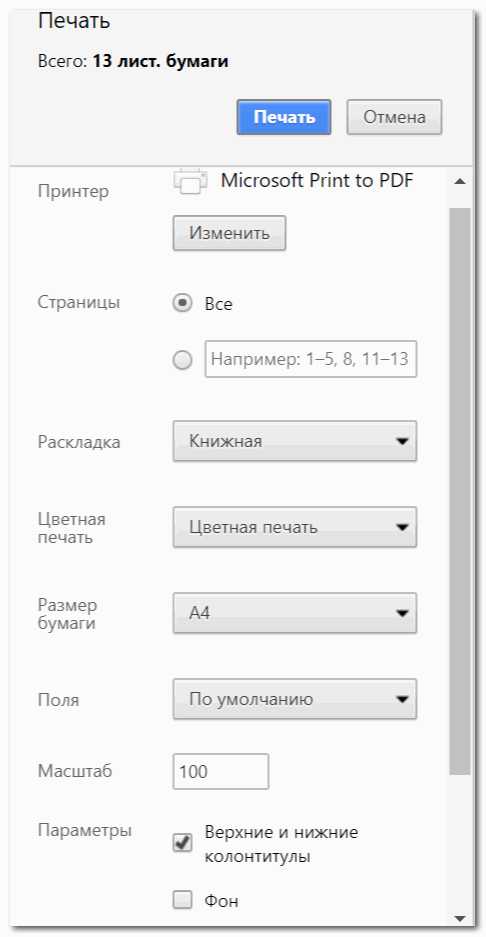
Задаем основные настройки
4) Далее укажите место на диске, где вы хотите сохранить файл, задайте ему имя.
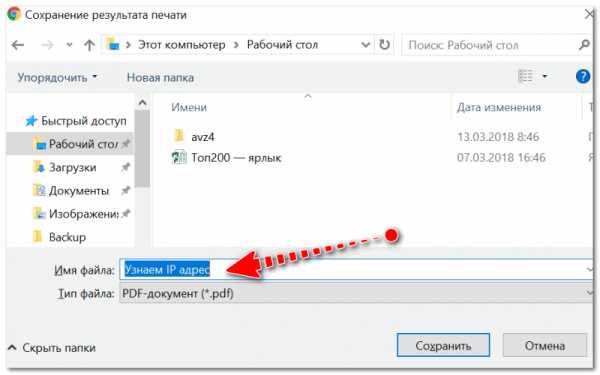
Задаем расположение и имя файла
Собственно, на этом задача выполнена. Теперь полученный PDF можно открыть в Word, Adobe PDF Reader, и сотнях других программ, поддерживающих данный формат.
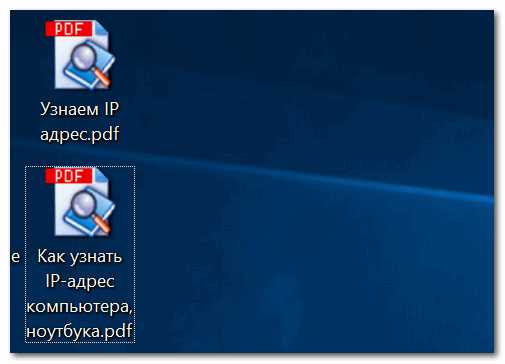
Задача выполнена, файл сохранен
*
👉 С помощью спец. расширений
Для большинства популярных браузеров сейчас есть куча различных дополнений и расширений, позволяющая сохранять понравившиеся странички как в облачные хранилища, так и в PDF файлы на жестком диске.
Выделить я бы хотел одно очень интересное дополнение - PDF MAGE.
*
PDF Mage
Страничка в Play Market: https://chrome.google.com/
Небольшое дополнение для Firefox, Opera, Chrome, позволяющие в 1 клик мышкой сохранить веб-страницу полностью на жесткий диск!
Отмечу, что после нажатия по значку PDF Mage — текущая страничка просто скачивается в формате PDF к вам в папку загрузки. Удобнее придумать просто нельзя...
*
Покажу на примере.
После установки расширения в меню у вас будет небольшой значок. Найдя интересную страницу, просто щелкните по нему левой кнопкой мышки.
Так выглядит значок PDF Mage на панели в Chrome
Далее вы увидите сообщение, что начато сохранение страницы. Теперь можете вообще перейти на другую вкладку из быть о ней.
Начало сохранение веб-странички
Буквально через мгновение, браузер сам автоматически начнет загружать файл в формате PDF. Собственно, делается все без лишних телодвижений, быстро и удобно!
Загрузка странички в формате PDF
В общем, рекомендую к использованию!
*
👉 С помощью онлайн сервисов
В сети также есть множество интернет-сервисов, позволяющих быстро сохранить любые странички в сети в PDF. Суть работы примерно следующая: вы вставляете в спец. строку URL-адрес странички, которую вам нужно сохранить.
Далее жмете кнопку генерации PDF файла. Через некоторое время получаете ссылку на загрузку своего PDF.
Пользоваться, конечно, можно, но на мой скромный взгляд — всё это утомительно и годится для временного использования. Например, у вас есть "проблемы" с браузером или Windows, попалась какая-то "странная" страница, которая не хочет сохраняться предыдущими способами.
*
И так, самые популярные из сервисов подобного рода:
- http://pdfmyurl.com/ — простой и удобный сервис на английском. На сайте есть спец. строка, куда вставляете URL-адрес, а рядом кнопка генерации. На выходе загружаете уже готовый PDF к себе на жесткий диск.
- http://www.htm2pdf.co.uk/ — еще один зарубежный сервис, работает аналогично.
- https://pdfcrowd.com/ — очень популярный сервис, с его помощью уже сохранено более 5 000 000 страниц по всему Миру! Здесь помимо всего прочего, можно загрузить дополнения для браузера (чтобы не посещать каждый раз сайт, когда нужно сохранить страницу).
- https://www.web2pdfconvert.com/ — довольно простой и удобный сервис. Минимум лишней информации на сайте.
*
На этом у меня пока всё.
Дополнения по тематики статьи - приветствуются!
Успехов!
👋
Первая публикация: 20.04.2018
Корректировка: 01.11.2020
Полезный софт:
- Видео-Монтаж
Отличное ПО для начала создания своих собственных видеороликов (все действия идут по шагам!).
Видео сделает даже новичок!
- Ускоритель компьютера
Программа для очистки Windows от мусора (ускоряет систему, удаляет мусор, оптимизирует реестр).
Другие записи:
Преобразование веб-страниц в PDF, Adobe Acrobat
Ядром веб-страницы является файл, написанный на языке разметки гипертекста (HTML). Обычно HTML-файл включает связи с другими файлами, которые либо отображаются на веб-странице, либо определяют внешний вид или работу страницы.
При преобразовании web-страницы в формат PDF HTML-файл и все связанные файлы — например, изображения в формате JPEG, файлы Adobe FLA, каскадные таблицы стилей, текстовые файлы, карты изображений и формы — включаются в процедуру преобразования.
Конечный файл PDF действует аналогично исходной веб-странице. Например, изображения, ссылки, карты изображений и большинство файлов мультимедиа отображаются и работают обычным образом в PDF (Анимированные файлы в формате GIF отображаются в виде неподвижных изображений, показывая последний кадр анимации.)
Такой файл PDF функционирует как любой другой файл PDF. Например, можно перемещаться по файлу при помощи прокрутки или закладок; пользователи могут добавлять комментарии; можно добавить функции защиты, поля формы и иные функции, которые расширяют работу с файлом.
При подготовке к преобразованию веб-страниц в PDF, учитывайте следующие рекомендации, которые влияет на ваш подход к процессу преобразования.
Какой объем необходимо преобразовать?
Если необходимо преобразовать только выбранные области текущей открытой web-страницы, используйте PDFMaker из Internet Explorer. Если необходимо преобразовать несколько или все уровни с многостраничного сайта в PDF, следует использовать Acrobat.
Необходимо создать новый файл PDF из веб-страниц или добавить преобразованные страницы к существующему файлу PDF?
Эту операцию можно выполнить либо в Acrobat, либо с помощью Internet Explorer, но для этого придется использовать разные кнопки и команды.
Как сохранить веб-страницу в PDF без всяких расширений
Если вы планируете продолжить чтение веб-страницы в офлайне или хотите зафиксировать текущее состояние контента, вам стоит сохранить её.
Чтобы экспортировать страницу со всем её содержимым в память устройства, выбирают один из двух форматов: HTML или PDF. В случае с первым она сохраняется в виде HTML-документа и папки с дополнительными файлами. При выборе PDF вы получаете единственный документ со всем контентом.
В большинстве ситуаций удобнее работать именно с PDF-файлом. Его можно аннотировать в специальных читалках и им проще делиться с другими людьми.
Рассмотрим самые простые способы сохранить веб-страницу в PDF, не требующие установки дополнительного софта.
С помощью стандартной функции браузера
Многие популярные браузеры позволяют сохранять страницы в виде PDF-файлов через меню печати. Войдите в него, находясь на нужной странице, с помощью комбинации Ctrl + P. После этого найдите в открывшемся меню функцию сохранения в PDF и воспользуйтесь ею. Браузер ничего не распечатает, только сохранит PDF-файл на компьютере.
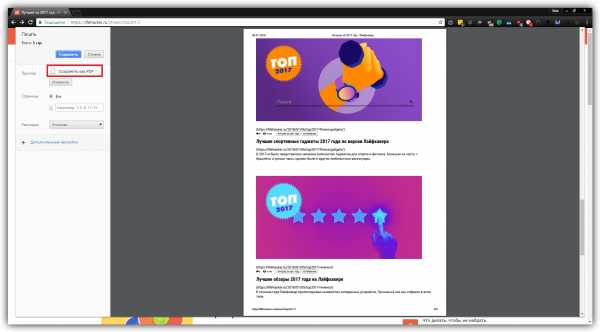 Меню печати в Google Chrome
Меню печати в Google ChromeЭтот способ не лишён недостатков. Так, веб-страницы часто сохраняются без ссылок или с нарушенным форматированием. Если для вас это критично, воспользуйтесь любым подходящим веб-сервисом.
В специальном сервисе
В Сети есть множество сайтов, предназначенных для сохранения веб-страниц в виде PDF-файлов. Вот лишь некоторые из них: Webpage to PDF, Free HTML to PDF Converter, Pdfcrowd, «Онлайн Конвертер PDF», Online-Convert.
Все они работают практически одинаково. Откройте любой сервис, вставьте ссылку на нужную страницу в его текстовое поле и кликните по кнопке скачивания. После этого сервис сохранит PDF-файл на устройстве.
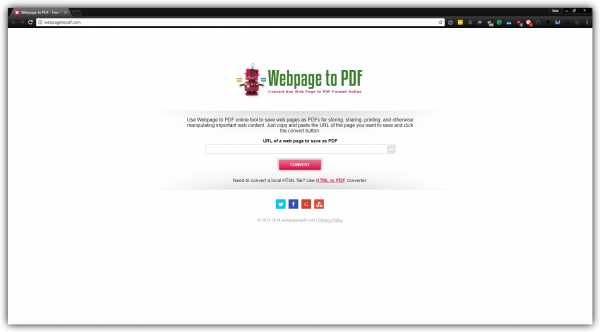 Сервис Webpage to PDF
Сервис Webpage to PDFРазметка конвертированных таким образом страниц может отличаться от оригинальной. Но основные элементы форматирования, а также изображения и ссылки сохраняются. Кроме того, такие сервисы можно использовать как на компьютере, так и на мобильном устройстве.
Как сохранить страницу с интернета на компьютер в PDF или HTML?
Иногда у пользователя появляется необходимость сохранить страницу с интернета на свой компьютер. Возникает вопрос — можно ли это сделать и если да, то как? Конечно же, можно, проблем тут нет, поскольку браузеры наделены таким функционалом. Правда, вам стоит для начала определиться, в каком формате стоит сохранить саму страницу на жестком диске ПК или ноутбука. Сейчас все поймете.
Как сохранить страницу в HTML?
Для примера мы будем сохранять страницу с нашего сайта.
Найдите страницу, которую хотите сохранить, кликните по пустому месту страницы и нажмите на правую клавишу мыши, чтобы появилось меню. В нем выберите «Сохранить как».
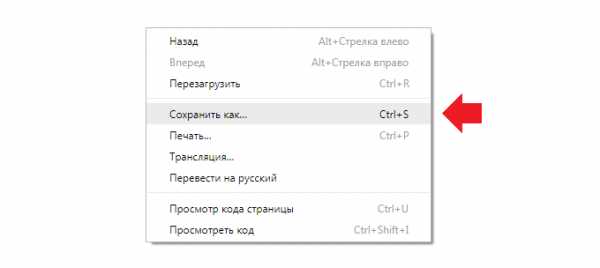
Находите папку, куда хотите сохранить страницу, затем указывает имя страницы при необходимости и нажимаете на кнопку «Сохранить».

Заходим в директорию и видим, что наш HTML-файл скачан, при этом вместе с ним есть папка с тем же названием. Зачем она нужна? В ней хранятся всем файлы для страницы сайта, включая картинки. Это позволит вам запускать страницу в полном виде даже без интернета.
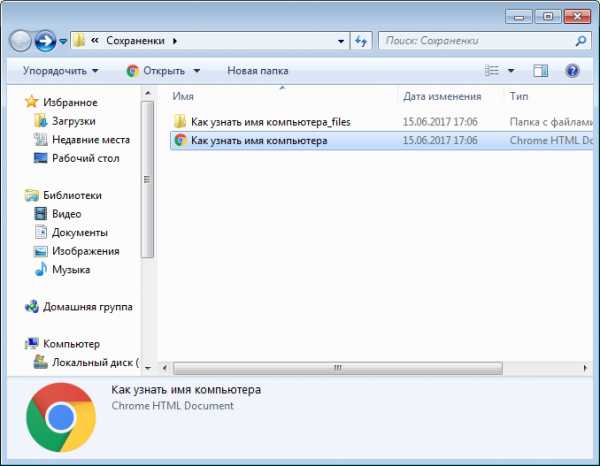
Само собой, вы можете скачать только HTML-файл, для этого перед сохранением выберите «Тип файла: Веб-страница, только HTML».
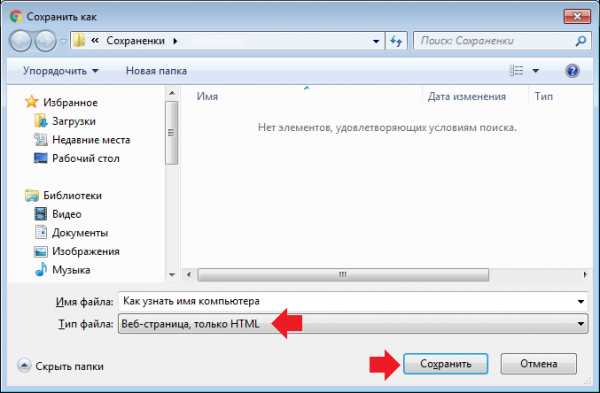
Как сохранить страницу с интернета на компьютер в PDF?
Для этого рекомендуется использовать браузер Google Chrome.
Нажмите на странице правую клавишу мыши и выберите «Печать». Либо нажмите на клавиатуре клавиши Ctrl+P.
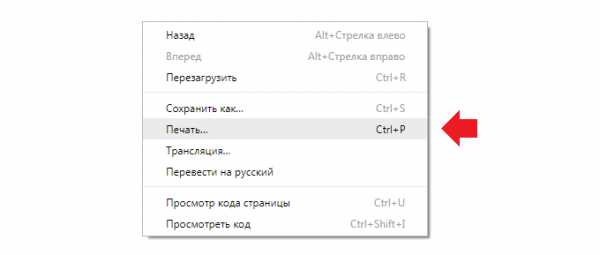
В левой части открывшегося окна нажмите «Изменить».
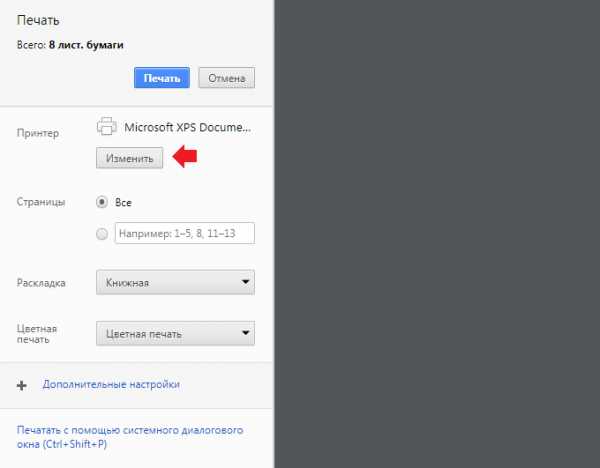
В новом окне нажмите «Сохранить как PDF».
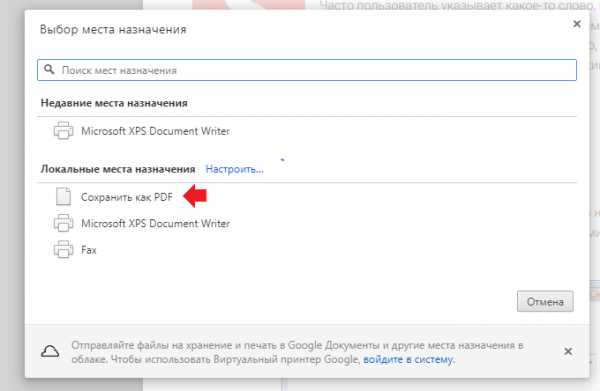
В левой части окна нажмите на кнопку «Сохранить».
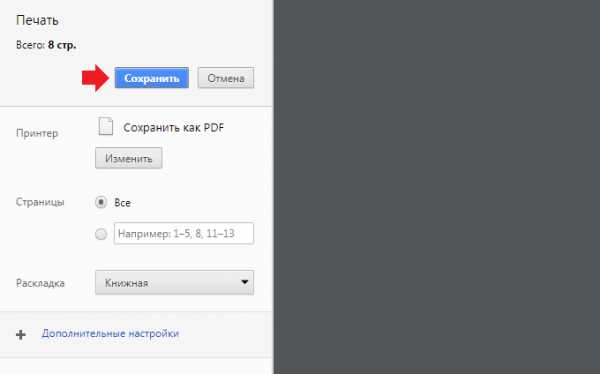
Выберите папку, куда хотите сохранить документ, нажмите на кнопку «Сохранить». Страница сохранена в PDF, можете это проверить, кликнув по документу два раза левой клавишей мыши, чтобы он открылся.
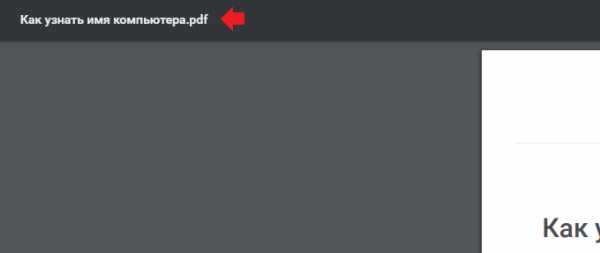
Как сохранить страницу с интернета на компьютер как картинку?
Проще всего так: делаете скриншот экрана, нажав на кнопку PrintScreen на клавиатуре (она может называться PrtSc), затем вставляете в любой редактор путем нажатия Ctrl+V. Вполне подойдет Paint.
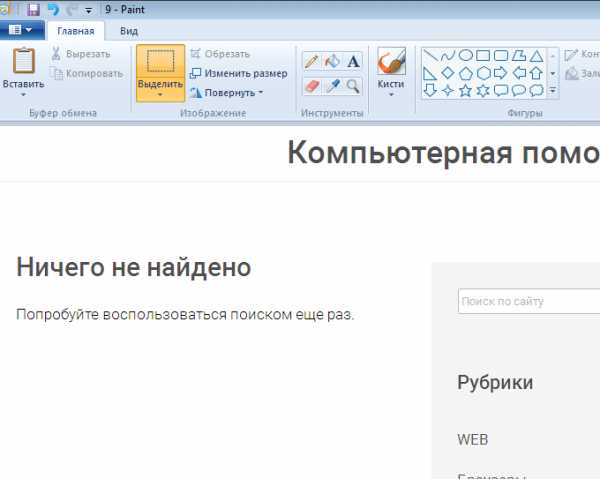
Нажимаете на кнопку, что расположена в верхней части окна, затем — «Сохранить как» и сохраняете в нужном формате (например, JPG или JPEG) в нужной директории.
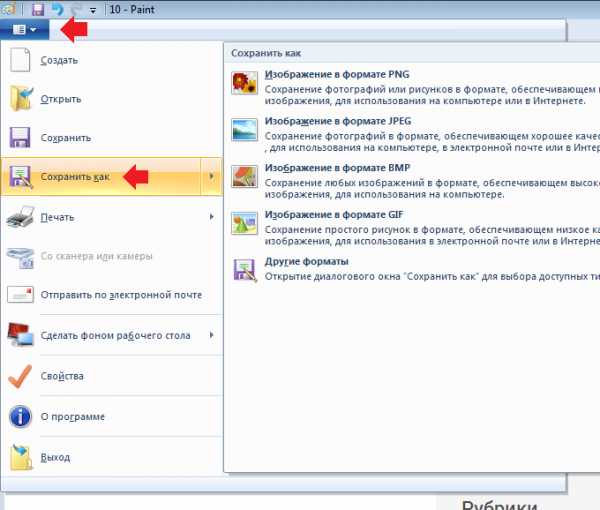
Теперь страница сохранена как картинка.
Конвертируем веб-страницы в PDF - Лайфхакер
Иногда требуется сохранить какую-нибудь страницу в PDF. Например, чтобы прочесть затем на электронной читалке или нетбуке. Для того, чтобы просто сохранить информацию и прочитать ее в офлайне. В данном случае Google и Яндекс, как правило, советуют скачать специальный софт. Но ведь не все программы кросплатформенные, да и покидать браузер не всегда хочется. Поэтому, Лайфхакер сделал для вас небольшую подборку сервисов, которые конвертируют веб-страницы в PDF прямо в браузере.
HTML to PDF converter
Минималистичный и красивый сервис по конвертации веб-страниц в PDF. Он даже поддерживает русский язык. Просто введите нужный адрес в единственную на сранице строку и начинайте конвертирование. Через некоторое время сервис выдаст ссылку на .pdf-файл.
Web2pdf convert
В отличие от предыдущего, этот сервис русского языка не знает. Но он ему и не нужен. Здесь нет ровным счетом ничего сложного — адрес в строку и скачиваем .pdf-файл. Кстати, Web2pdf convert сделал свою работу гораздо быстрее, чем HTML to PDF converter.
PDF on Fly
Этот сервис называется «PDF на лету» и это название подобрано очень правильно. Данный конвертер не так красив и удобен как предыдущие. На нем больше рекламы, чем на других. Для конвертации нужно ввести проверочный код. Это все минусы. Но есть один весомый плюс — конвертер работает очень и очень быстро. Ему нужно около секунды, чтобы сделать свою работу. Правда, он не дает ссылку на сохранение .pdf-файла, а просто предлагает открыть его прямо в браузере.
Htm 2 pdf
Преимущество этого сервиса перед остальными в том, что кроме веб-страниц он конвертирует и html-код. Для этого нужно выбрать опцию «convert RAW html» и вставить в форму исходный код какой-либо странички. Конвертер работает достаточно медленно по сравнению с предыдущими, но возможность конвертирования исходного кода страниц оправдывает его существование.
PDF my URL
Простой и быстрый конвертер. Когда вы предлагаете ему ссылку, он, не раздумывая, сразу предлагает вам сохранить документ. Кого-то такая прыть может отпугнуть, а кому-то наоборот понравится. Еще с помощью этого сервиса можно сделать виджет сохранения страницы в PDF для своего сайта или блога.
Как мне сохранить онлайн-файл PDF на моем компьютере?
Обновлено: 31.08.2020, Computer Hope
Файлы PDFможно просматривать на большом количестве устройств и в интернет-браузерах, однако шаги по их сохранению не совпадают. Эти общие рекомендации должны помочь вам сохранить загруженный файл PDF на большинстве типов носителей.
ЗаписьПервое, что вам нужно сделать, это убедиться, что на вашем компьютере установлена программа для чтения файлов PDF. У Adobe есть бесплатная программа для чтения, доступная на их веб-сайте.
Сохранение PDF-файла с веб-страницы
- Щелкните ссылку или значок, представляющий файл PDF. В зависимости от вашего интернет-браузера и настроек программы чтения PDF-файлов PDF-файл может автоматически загружаться и открываться в вашем браузере. Если вместо этого вы получите запрос на открытие или сохранение файла PDF, перейдите к шагу 4.
- Когда вы наводите курсор мыши на документ, должна появляться небольшая панель инструментов. Панель инструментов часто находится в правом верхнем или нижнем правом углу страницы.
- После того, как вы найдете панель инструментов, щелкните значок , который выглядит как компьютерная дискета, или стрелку, указывающую вниз, чтобы сохранить файл PDF. Если панель инструментов не отображается, поищите в меню «Файл» своего браузера опцию Сохранить как или Сохранить страницу как . (Нажмите клавишу Alt, чтобы сделать панель меню видимой, если она скрыта.) Вы также можете щелкнуть документ правой кнопкой мыши и выбрать Сохранить как , чтобы сохранить файл PDF.
- Должно появиться окно с предложением указать место, где вы хотите сохранить файл.Выбор параметра «Рабочий стол» позволяет легко найти файл PDF позже.
- Если хотите, вы можете переименовать файл на этом этапе. Если нет, пропустите этот шаг.
- Нажмите Сохранить или ОК , чтобы сохранить файл PDF.
Некоторые браузеры открывают файлы PDF, не загружая их. Если вы не видите значок Disk , поищите вместо него вариант Download . После загрузки файла должна появиться опция сохранения.
Сохранение PDF прямо из ридера
Если файл PDF уже открыт в программе для чтения или заполнена форма PDF, вы можете сохранить его с помощью программы.Например, в Adobe Reader значок компьютерной дискеты доступен на панели инструментов, расположенной в верхней части окна программы. Как показано на изображении, щелчок по этому значку сохраняет файл.
Печать документа PDF для создания и сохранения нового файла PDF
Если вы не можете найти вариант сохранения, вы также можете попробовать распечатать PDF-документ с помощью CutePDF, который создает новый PDF-файл, который вы можете сохранить на свой компьютер.
.Как изменить настройки загрузки в браузере файлов PDF
Обновлено: 30.06.2020, Computer Hope
По умолчанию большинство загружаемых файлов PDF открываются в используемом в данный момент Интернет-браузере, обычно в новом окне или на новой вкладке. На этой странице будет описано, как заставить браузер загружать файлы PDF автоматически, а не открывать их в новой вкладке. Чтобы продолжить, выберите свой браузер из списка ниже и следуйте инструкциям.
НаконечникЧтобы изменить имя файла PDF, который вы хотите загрузить, щелкните правой кнопкой мыши ссылку для загрузки и выберите Сохранить как .
Устаревший Microsoft Edge
Microsoft Edge Legacy по умолчанию не загружает файлы PDF, и этот параметр нельзя изменить. Однако Edge Legacy дает вам возможность сохранить PDF-файл после его открытия в браузере.
- Откройте браузер Microsoft Edge Legacy.
- Найдите файл PDF, который вы хотите просмотреть или загрузить, и щелкните его.
- Файл должен автоматически открыться в окне браузера.
- Чтобы сохранить (загрузить) PDF-файл, щелкните значок, расположенный в правом верхнем углу окна браузера.
Internet Explorer
Подобно Microsoft Edge Legacy, Internet Explorer по умолчанию отображает файлы PDF, а не предлагает загрузить их за вас. Тем не менее, загрузка PDF-файла по-прежнему возможна. Выполните следующие действия, чтобы просмотреть или загрузить PDF-файл с помощью Internet Explorer.
- Откройте браузер Internet Explorer.
- Найдите PDF-файл, который хотите просмотреть или загрузить, и щелкните его.
- Файл должен автоматически открыться в окне браузера.
- Чтобы сохранить (загрузить) PDF-файл, щелкните значок, расположенный в нижней части окна браузера. Если вы не видите значок сохранения, переместите указатель мыши в нижнюю часть окна браузера, и должна появиться черная полоса, где находится значок сохранения.
Google Chrome
По умолчанию Google Chrome открывает файл PDF в окне браузера, а не сохраняет его в папке загрузок. Чтобы изменить способ обработки файлов PDF в браузере Google Chrome, выполните следующие действия.
- Откройте браузер Google Chrome.
- Щелкните значок в правом верхнем углу окна браузера.
- Выберите Настройки в раскрывающемся меню.
- В окне «Параметры» в разделе « Конфиденциальность и безопасность » выберите Параметры сайта .
- Прокрутите вниз экран Параметры сайта , чтобы найти и выбрать PDF-документы .
- Рядом с Скачивание файлов PDF вместо автоматического их открытия в Chrome , нажмите тумблер, чтобы установить его в положение Вкл., или Выкл. .Chrome загружает PDF-файл, когда переключатель установлен на на , и отображает PDF-файл в браузере, когда установлен на Off .
- Закройте вкладку Настройки .
Mozilla Firefox
Если вы используете Firefox, выполните следующие действия.
- Откройте браузер Mozilla Firefox.
- Щелкните значок в правом верхнем углу окна браузера.
- Выберите из раскрывающегося меню.
- Убедитесь, что в левой части экрана выбрана опция General .
- В разделе Applications (под заголовком Files and Applications ) выберите запись Portable Document File (PDF) в столбце Content Type и щелкните значок стрелки вниз справа.
- Чтобы Firefox автоматически загружал файлы PDF, выберите Сохранить файл в раскрывающемся меню.
Наконечник
Чтобы PDF-файлы снова открывались в браузере, повторите эти шаги и выберите вариант Предварительный просмотр в Firefox или Использовать другой вариант , чтобы выбрать другую программу.
Opera
По умолчанию Opera открывает файл PDF в окне браузера, а не сохраняет его в папке загрузок. Чтобы изменить способ обработки файлов PDF в браузере Opera, выполните следующие действия.
- Откройте Интернет-браузер Opera.
- Нажмите кнопку меню Opera в верхнем левом углу.
- Выберите Настройки в раскрывающемся меню.
- В окне «Параметры» в разделе « Конфиденциальность и безопасность » выберите параметр «Параметры сайта» .
- Прокрутите вниз до экрана Параметры сайта , чтобы найти и выбрать опцию PDF-документы .
- Рядом с Скачивание файлов PDF вместо их автоматического открытия в Opera , щелкните переключатель, чтобы установить его в положение Вкл. или Выкл. .Opera загружает PDF-файл, когда переключатель установлен на на , и отображает PDF-файл в браузере, когда установлен на Off .
- Закройте вкладку Настройки .
Как сохранить одну страницу PDF-файла
Другие варианты извлечения:
Если вы хотите сохранить более одного файла в виде нового PDF-файла, вы можете выбрать несколько страниц в одном и том же режиме инструмента «Разделить». Диапазон страниц будет размещен в новом файле в том порядке, в котором вы их выбираете. Другой вариант - сохранить каждую существующую страницу в виде одностраничного PDF-файла. Эта опция полезна в определенных ситуациях, например, когда вы хотите разделить 20 изображений на 20 отдельных файлов.
Как сохранить одну страницу PDF-файла - это простой процесс, который легко сделать с помощью нашего онлайн-инструмента.Однако на этом веселье не заканчивается. Ознакомьтесь с несколькими другими инструментами, которые можно использовать с новым файлом.
-
Сжать - уменьшить размер извлекаемого одностраничного PDF-файла.
-
eSign - нужно подписать контракт? Сгенерируйте и добавьте к нему электронную подпись.
-
Protect - зашифровать страницу паролем после сохранения в новый файл.
-
Converter - конвертируйте PDF в Word, PPT, JPG или Excel.
Куда девается исходный файл?
После того, как вы загрузите первый документ на наши серверы, чтобы начать процесс извлечения - мы удалим его из нашей системы через час.В это время вы можете продолжить работу с файлом с помощью различных упомянутых инструментов. Каждый раз, когда вы выбираете сохранить и применять изменение, на странице результатов наш интеллектуальный алгоритм будет определять наиболее подходящие инструменты, чтобы показать вам.
Например, на изображении ниже после того, как вы сохранили одну страницу из файла PDF, вы можете преобразовать ее в Word, отредактировать или даже сжать файл до размера, пригодного для электронной почты. Если инструмент, к которому вы хотите получить доступ, отсутствует в списке, вам нужно сначала загрузить новый документ, а затем загрузить его обратно в один из 18 инструментов, доступных на домашней странице, а также в каждый верхний и нижний колонтитулы на страницах инструментов.
.java - Как сохранить файл .pdf, который появляется в окне браузера без URL-адреса?
Переполнение стека- Около
- Продукты
- Для команд
- Переполнение стека Общественные вопросы и ответы
- Sta
android - Загрузите Doc / PDF из Интернета и сохраните во внутренней памяти
Переполнение стека- Около
- Продукты
- Для команд
- Переполнение стека Общественные вопросы и ответы
- Переполнение стека для команд Где разработчики и технологи делятся частными знаниями с коллегами
- Вакансии Программирование и связанные с ним технические возможности карьерного роста
- Талант Нанимайте технических специалистов и создавайте свой бренд работодателя
- Реклама Обратитесь к разработчикам и технологам со всего мира
- О компании
Загрузка…
.Как сохранить PDF-файл на iPad
Если у вас нет PDF-ридера или PDF-редактора на iPad, я бы посоветовал сохранить файл на одной из онлайн-платформ хранения, например Google Drive или iCloud Drive. На странице результатов нашего PDF-конвертера вы можете отправить себе документ по электронной почте, если так вам будет удобнее. В настоящее время онлайн-инструмент может бесплатно сохранять Word, Excel, PPT и различные изображения в PDF на вашем iPad.
Сохранить PDF на других устройствах iOS
Как полнофункциональная облачная платформа, вы можете сохранять PDF-документы на iPad, iPhone, iPod, MacBook...и т.д. Пока у вас есть подключение к Интернету (для доступа к Smallpdf), сохранение веб-страницы в формате PDF будет проще простого. А если вы часто работаете с PDF-файлами на своем компьютере, подумайте также о том, чтобы взять себе копию настольного приложения Smallpdf, которое конвертирует, объединяет, разделяет и редактирует PDF-файлы в автономном режиме. Это программное обеспечение в настоящее время доступно для macOS 10.9+.
Надежный онлайн-сервис PDF
Smallpdf уже давно этим занимается. Спустя 6 лет мы поддержали более 200 миллионов человек с их документами и в настоящее время обрабатываем более 1 миллиона PDF-файлов ежедневно.Помимо наших бесплатных онлайн-конвертеров, есть аналогичные онлайн-руководства и учебные пособия, такие как этот, о том, как сохранять PDF-файлы на iPad - все для ваших нужд. Мы часто выпускаем новые инструменты и статьи в блогах, поэтому не забудьте добавить нас в закладки, когда понадобится PDF.
Мобильное приложение находится в разработке, и вскоре вы также сможете сохранять файлы PDF на своем iPad и других устройствах Apple.
.