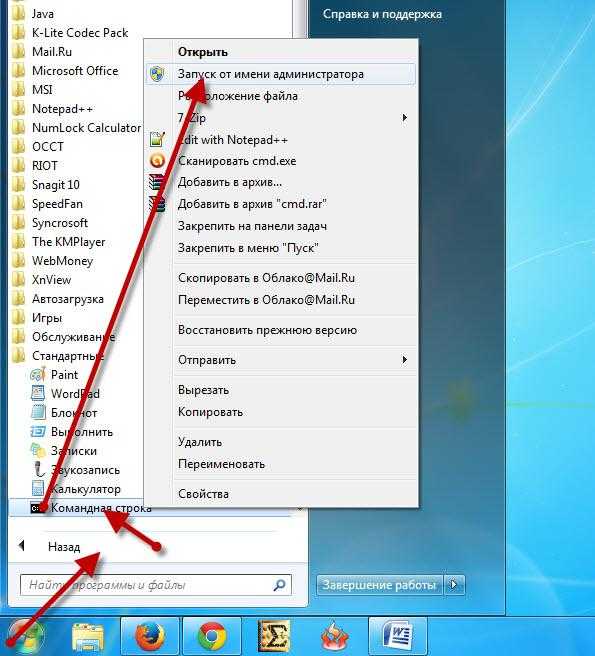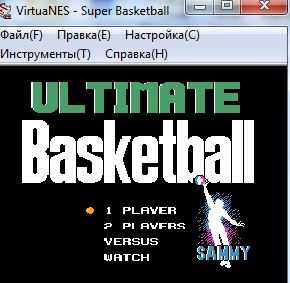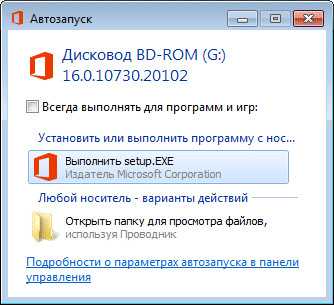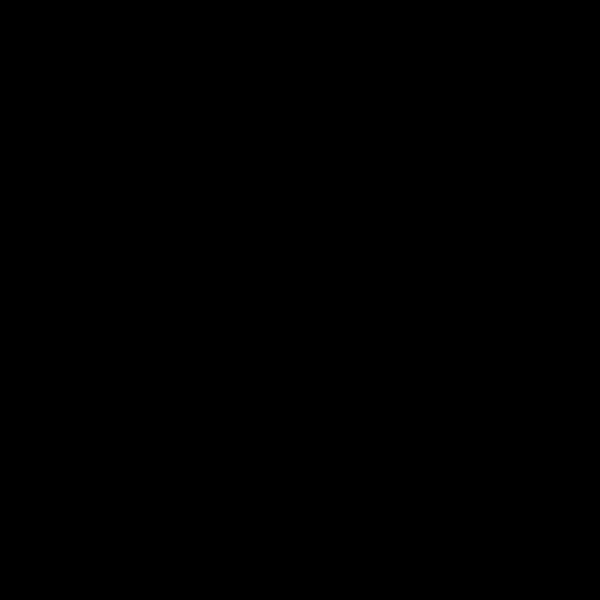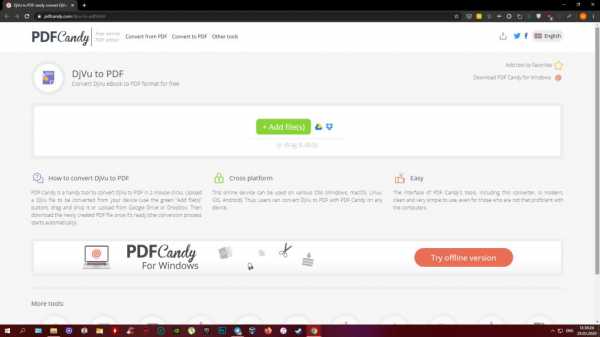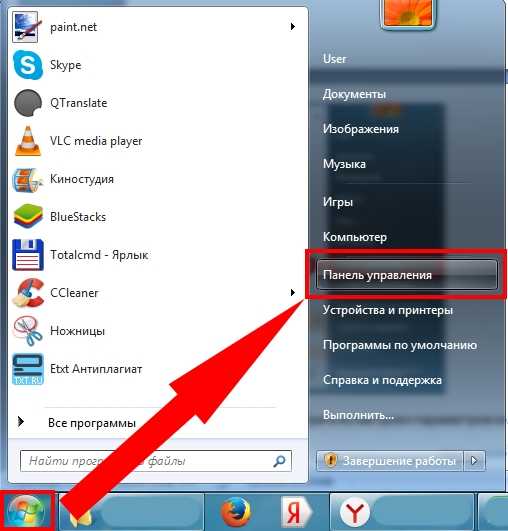Как сохранить файл в csv формате
Как преобразовать файлы Excel в формат CSV
CSV (Comma Separated Values) – распространённый формат для хранения табличных данных (числовых и текстовых) в виде простого текста. Этот формат файлов популярен и живуч благодаря тому, что огромное количество программ и приложений понимают CSV, хотя бы как альтернативный вариант файлового формата для импорта / экспорта. Более того, формат CSV позволяет пользователю заглянуть в файл и немедленно найти проблему с данными, если таковая имеется, изменить разделитель CSV, правила цитирования и так далее. Это возможно потому, что CSV – это простой текст, и даже не очень опытный пользователь, сможет легко его понять без специальной подготовки.
В этой статье мы изучим быстрые и эффективные способы экспорта данных из Excel в CSV и узнаем, как преобразовать файл Excel в CSV, сохранив без искажений все специальные и иностранные символы. Описанные в статье приёмы работают во всех версиях Excel 2013, 2010 и 2007.
Как преобразовать файл Excel в CSV
Если требуется экспортировать файл Excel в какое-либо другое приложение, например, в адресную книгу Outlook или в базу данных Access, предварительно преобразуйте лист Excel в файл CSV, а затем импортируйте файл .csv в другое приложение. Ниже дано пошаговое руководство, как экспортировать рабочую книгу Excel в формат CSV при помощи инструмента Excel – «Сохранить как».
- В рабочей книге Excel откройте вкладку Файл (File) и нажмите Сохранить как (Save as). Кроме этого, диалоговое окно Сохранение документа (Save as) можно открыть, нажав клавишу F12.
- В поле Тип файла (Save as type) выберите CSV (разделители – запятые) (CSV (Comma delimited)).
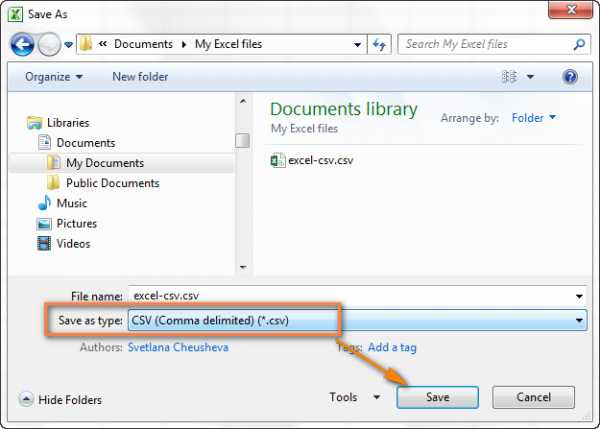 Кроме CSV (разделители – запятые), доступны несколько других вариантов формата CSV:
Кроме CSV (разделители – запятые), доступны несколько других вариантов формата CSV: - CSV (разделители – запятые) (CSV (Comma delimited)). Этот формат хранит данные Excel, как текстовый файл с разделителями запятыми, и может быть использован в другом приложении Windows и в другой версии операционной системы Windows.
- CSV (Macintosh). Этот формат сохраняет книгу Excel, как файл с разделителями запятыми для использования в операционной системе Mac.
- CSV (MS-DOS). Сохраняет книгу Excel, как файл с разделителями запятыми для использования в операционной системе MS-DOS.
- Текст Юникод (Unicode Text (*txt)). Этот стандарт поддерживается почти во всех существующих операционных системах, в том числе в Windows, Macintosh, Linux и Solaris Unix. Он поддерживает символы почти всех современных и даже некоторых древних языков. Поэтому, если книга Excel содержит данные на иностранных языках, то рекомендую сначала сохранить её в формате Текст Юникод (Unicode Text (*txt)), а затем преобразовать в CSV, как описано далее в разделе Экспортируем из Excel в формат CSV UTF-8 или UTF-16.
Замечание: Все упомянутые форматы сохраняют только активный лист Excel.
- Выберите папку для сохранения файла в формате CSV и нажмите Сохранить (Save).После нажатия Сохранить (Save) появятся два диалоговых окна. Не переживайте, эти сообщения не говорят об ошибке, так и должно быть.
- Первое диалоговое окно напоминает о том, что В файле выбранного типа может быть сохранён только текущий лист (The selected file type does not support workbooks that contain multiple sheets). Чтобы сохранить только текущий лист, достаточно нажать ОК.Если нужно сохранить все листы книги, то нажмите Отмена (Cancel) и сохраните все листы книги по-отдельности с соответствующими именами файлов, или можете выбрать для сохранения другой тип файла, поддерживающий несколько страниц.
- После нажатия ОК в первом диалоговом окне, появится второе, предупреждающее о том, что некоторые возможности станут недоступны, так как не поддерживаются форматом CSV. Так и должно быть, поэтому просто жмите Да (Yes).
Вот так рабочий лист Excel можно сохранить как файл CSV. Быстро и просто, и вряд ли тут могут возникнуть какие-либо трудности.
Экспортируем из Excel в CSV с кодировкой UTF-8 или UTF-16
Если на листе Excel содержатся какие-либо специальные или иностранные символы (тильда, ударение и подобные) или иероглифы, то преобразование листа Excel в CSV описанным выше способом не сработает.
Дело в том, что команда Сохранить как > CSV (Save as > CSV) исказит все символы, кроме ASCII (American Standard Code for Information Interchange). И если на листе Excel есть парные кавычки или длинные тире (перенесённые в Excel, например, из документа Word при копировании / вставке текста) – такие символы также будут искромсаны.
Простое решение – сохранить лист Excel как текстовый файл Unicode(.txt), и затем преобразовать его в CSV. Таким образом все символы, не входящие в ASCII, останутся в целости и сохранности.
Прежде чем двинуться дальше, позвольте мне кратко пояснить главные отличия между кодировками UTF-8 и UTF-16, чтобы в каждом индивидуальном случае Вы могли выбрать подходящий формат:
- UTF-8 – это более компактная кодировка, использующая для каждого символа от 1 до 4 байт. Чаще всего рекомендуется использовать этот формат, когда символы ASCII преобладают в файле, т.к. большинство таких символов требует 1 байт памяти. Ещё одно преимущество в том, что кодировка файла UTF-8, содержащего только символы ASCII, ничем не будет отличаться от такого же ASCII-файла.
- UTF-16 использует от 2 до 4 байт для хранения каждого символа. Учтите, что не во всех случаях файл UTF-16 требует больше места в памяти, чем файл UTF-8. Например, японские символы занимают от 3 до 4 байт в UTF-8 и от 2 до 4 байт в UTF-16. Таким образом, есть смысл использовать UTF-16, если данные содержат азиатские символы, в том числе Японские, Китайские и Корейские. Существенный недостаток этой кодировки в том, что она не полностью совместима с ASCII-файлами и требуются специальные программы для отображения таких файлов. Помните об этом, если планируете импортировать получившиеся файлы из Excel куда-то ещё.
Как преобразовать файл Excel в CSV UTF-8
Предположим, у нас есть лист Excel с иностранными символами, в нашем примере – это японские имена.
Чтобы экспортировать этот лист Excel в файл CSV, сохранив при этом все иероглифы, сделаем следующее:
- В Excel откройте вкладку Файл (File) и нажмите Сохранить как (Save as).
- Введите имя файла, в поле Тип файла (Save as type) выберите Текст Юникод (Unicode Text (*.txt)) и нажмите Сохранить (Save).
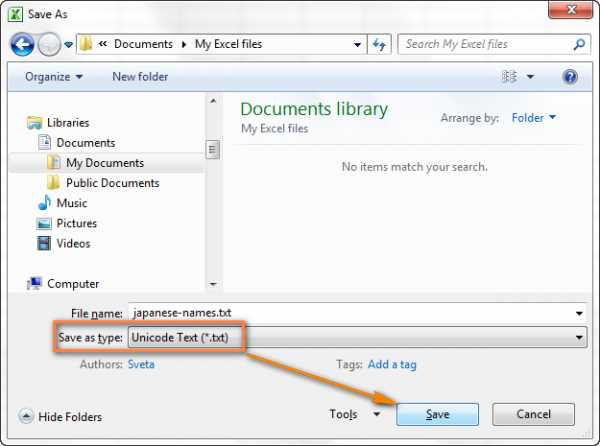
- Откройте созданный файл в любом стандартном текстовом редакторе, например, в Блокноте.
Замечание: Не все простые текстовые редакторы полностью поддерживают символы Юникод, поэтому некоторые из них могут отображаться как прямоугольники. В большинстве случаев, это никак не повлияет на итоговый файл, и можно просто не обращать на это внимание или выбрать более продвинутый редактор, например, Notepad++.
- Так как в нашем текстовом Юникод файле в качестве разделителей используется символ табуляции, а мы хотим преобразовать его в CSV (разделители – запятые), то необходимо заменить символы табуляции на запятые.
Замечание: Если нет строгой необходимости получить файл именно с разделителями – запятыми, а нужен любой файл CSV, который Excel сможет понять, то этот шаг можно пропустить, так как Microsoft Excel отлично понимает файлы с разделителем – табуляцией.
- Если всё же нужен файл CSV (разделители – запятые), то выполните в Блокноте следующие действия:
- Выделите символ табуляции, кликните по нему правой кнопкой и в контекстном меню нажмите Копировать (Copy), или просто нажмите Ctrl+C, как показано на рисунке ниже.
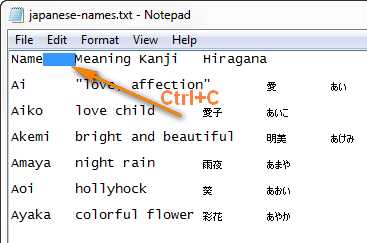
- Нажмите Ctrl+H, чтобы открылось диалоговое окно Заменить (Replace) и вставьте скопированный символ табуляции в поле Что (Find what). При этом курсор сместится вправо – это значит, что символ табуляции вставлен. В поле Чем (Replace with) введите запятую и нажмите Заменить все (Replace all).
В Блокноте результат будет приблизительно вот такой:
- Выделите символ табуляции, кликните по нему правой кнопкой и в контекстном меню нажмите Копировать (Copy), или просто нажмите Ctrl+C, как показано на рисунке ниже.
- Кликните Файл > Сохранить как (File > Save as), введите имя для файла и в выпадающем списке Кодировка (Encoding) выберите UTF-8. Затем нажмите кнопку Сохранить (Save).
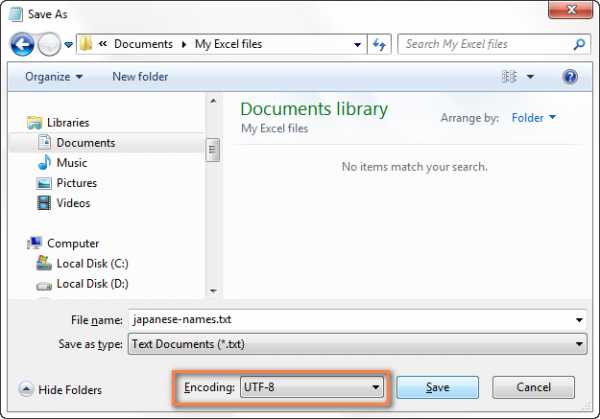
- Запустите Проводник Windows и измените расширение файла с .txt на .csv.По-другому изменить расширение .txt на .csv можно непосредственно в Блокноте. Для этого в диалоговом окне Сохранить как (Save as) в поле Тип файла (Save as type) выберите вариант Все файлы (All files), а к имени файла в соответствующем поле добавьте “.csv”, как показано на рисунке ниже.
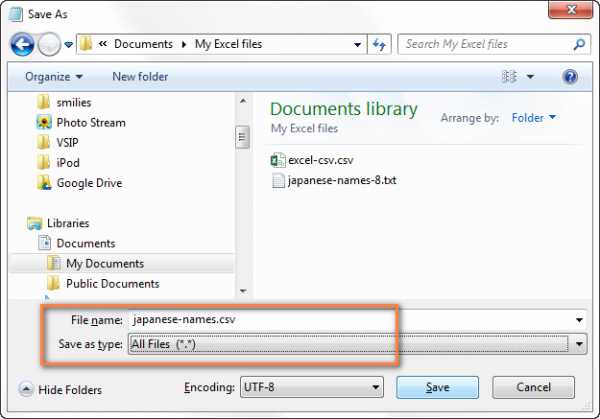
- Откройте файл CSV в Excel, для этого на вкладке Файл (File) нажмите Открыть > Текстовые файлы (Open > Text files) и проверьте в порядке ли данные.
Замечание: Если Ваш файл предназначен для использования за пределами Excel и формат UTF-8 является обязательным требованием, то не совершайте на листе никаких изменений и не сохраняйте его снова в Excel, поскольку это может привести к проблемам с чтением кодировки. Если какая-то часть данных не отображается в Excel, откройте тот же файл в Блокноте и в нём внесите исправления в данные. Не забудьте снова сохранить файл в формате UTF-8.
Как преобразовать файл Excel в CSV UTF-16
Экспортировать в файл CSV UTF-16 намного быстрее и проще, чем в UTF-8. Дело в том, что Excel автоматически применяет формат UTF-16 при сохранении файла как Текст Юникод (Unicode Text).
Для этого сохраняем файл при помощи инструмента Сохранить как (Save as) в Excel и затем в Проводнике Windows изменяем расширение созданного файла на .csv. Готово!
Если нужен файл CSV с запятой или точкой с запятой в качестве разделителя, замените все символы табуляции на запятые или точки с запятой соответственно в Блокноте или в любом другом текстовом редакторе на свой выбор (ранее в этой статье есть подробная инструкция, как это делается).
Другие способы преобразования файлов Excel в CSV
Описанные выше способы экспорта данных из Excel в CSV (UTF-8 и UTF-16) универсальны, т.е. подойдут для работы с любыми специальными символами и в любой версии Excel от 2003 до 2013.
Существует множество других способов преобразования данных из формата Excel в CSV. В отличие от показанных выше решений, эти способы не будут давать в результате чистый UTF-8 файл (это не касается OpenOffice, который умеет экспортировать файлы Excel в несколько вариантов кодировки UTF). Но в большинстве случаев получившийся файл будет содержать правильный набор символов, который далее можно безболезненно преобразовать в формат UTF-8 при помощи любого текстового редактора.
Преобразуем файл Excel в CSV при помощи Таблиц Google
Как оказалось, можно очень просто преобразовать файл Excel в CSV при помощи Таблиц Google. При условии, что на Вашем компьютере уже установлен Google Drive, выполните следующие 5 простых шагов:
- В Google Drive нажмите кнопку Создать (Create) и выберите Таблица (Spreadsheet).
- В меню Файл (File) нажмите Импорт (Import).
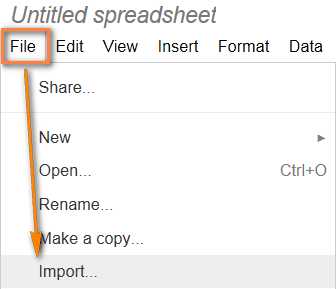
- Кликните Загрузка (Upload) и выберите файл Excel для загрузки со своего компьютера.
- В диалоговом окне Импорт файла (Import file) выберите Заменить таблицу (Replace spreadsheet) и нажмите Импорт (Import).
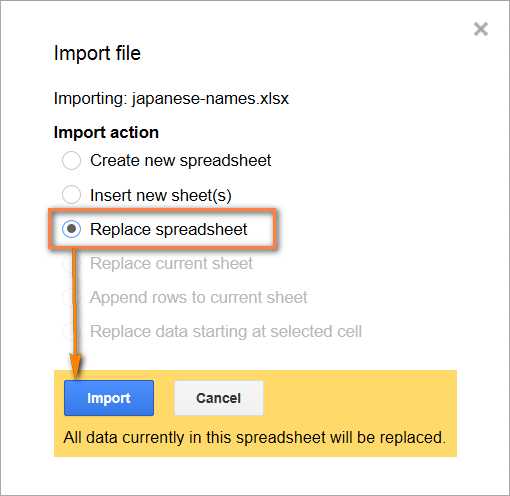
Совет: Если файл Excel относительно небольшой, то для экономии времени можно перенести из него данные в таблицу Google при помощи копирования / вставки.
- В меню Файл (File) нажмите Скачать как (Download as), выберите тип файла CSV – файл будет сохранён на компьютере.
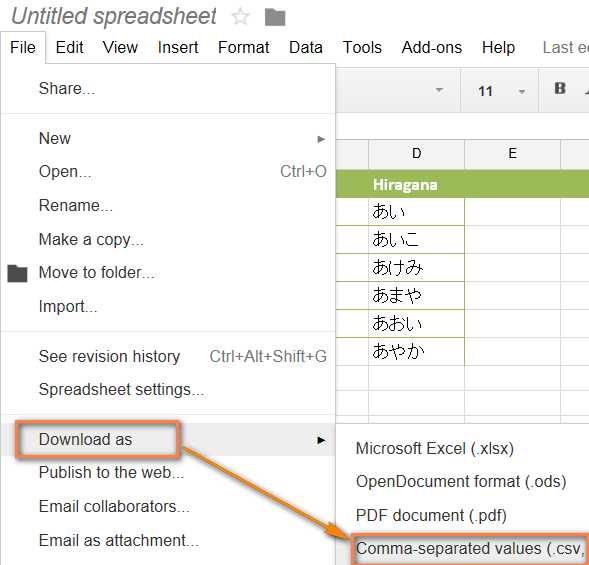
В завершение откройте созданный CSV-файл в любом текстовом редакторе, чтобы убедиться, что все символы сохранены правильно. К сожалению, файлы CSV, созданные таким способом, не всегда правильно отображаются в Excel.
Сохраняем файл .xlsx как .xls и затем преобразуем в файл CSV
Для этого способа не требуется каких-либо дополнительных комментариев, так как из названия уже всё ясно.
Это решение я нашёл на одном из форумов, посвящённых Excel, уже не помню, на каком именно. Честно говоря, я никогда не использовал этот способ, но, по отзывам множества пользователей, некоторые специальные символы теряются, если сохранять непосредственно из .xlsx в .csv, но остаются, если сначала .xlsx сохранить как .xls, и затем как .csv, как мы делали в начале этой статьи.
Так или иначе, попробуйте сами такой способ создания файлов CSV из Excel, и если получится, то это будет хорошая экономия времени.
Сохраняем файл Excel как CSV при помощи OpenOffice
OpenOffice – это пакет приложений с открытым исходным кодом, включает в себя приложение для работы с таблицами, которое отлично справляется с задачей экспорта данных из формата Excel в CSV. На самом деле, это приложение предоставляет доступ к большему числу параметров при преобразовании таблиц в файлы CSV (кодировка, разделители и так далее), чем Excel и Google Sheets вместе взятые.
Просто открываем файл Excel в OpenOffice Calc, нажимаем Файл > Сохранить как (File > Save as) и выбираем тип файла Текст CSV (Text CSV).
На следующем шаге предлагается выбрать значения параметров Кодировка (Character sets) и Разделитель поля (Field delimiter). Разумеется, если мы хотим создать файл CSV UTF-8 с запятыми в качестве разделителей, то выбираем UTF-8 и вписываем запятую (,) в соответствующих полях. Параметр Разделитель текста (Text delimiter) обычно оставляют без изменения – кавычки (“). Далее нажимаем ОК.
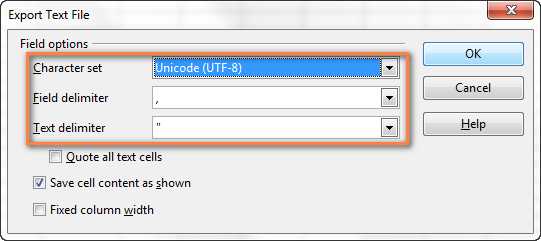
Таким же образом для быстрого и безболезненного преобразования из Excel в CSV можно использовать ещё одно приложение – LibreOffice. Согласитесь, было бы здорово, если бы Microsoft Excel предоставил возможность так же настраивать параметры при создании файлов CSV.
В этой статье я рассказал об известных мне способах преобразования файлов Excel в CSV. Если Вам знакомы более эффективные методы экспорта из Excel в CSV, расскажите об этом в комментариях. Благодарю за внимание!
Оцените качество статьи. Нам важно ваше мнение:
Как создать CSV файл через таблицу Excel
Возможность создания CSV файла из таблицы Excel позволяет преобразовывать документы в нужный формат для загрузки в любые системы, например, outlook, Google Analytics, Яндекс.Метрику и многое другое.
Простой способ создания CSV через таблицу в Excel
В качестве примера будет использоваться таблица с данными, которую можно будет скачать ниже.
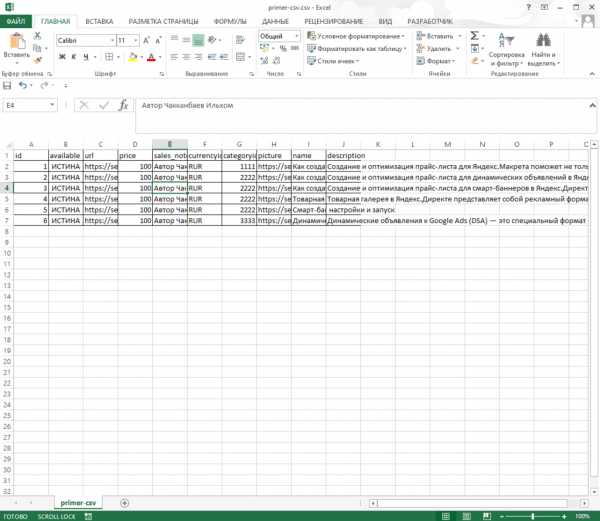
Для превращения файла в CSV потребуется нажать на кнопку «Файл» (левый-верхний угол).
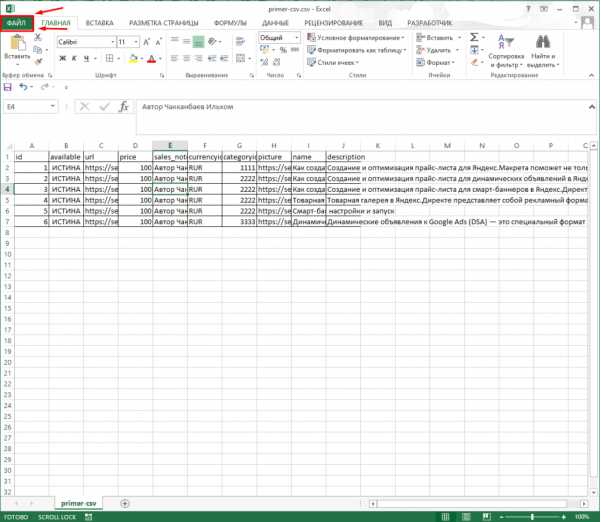
Далее выбираем пункт «Сохранить как» и нажимаем на «Обзор».
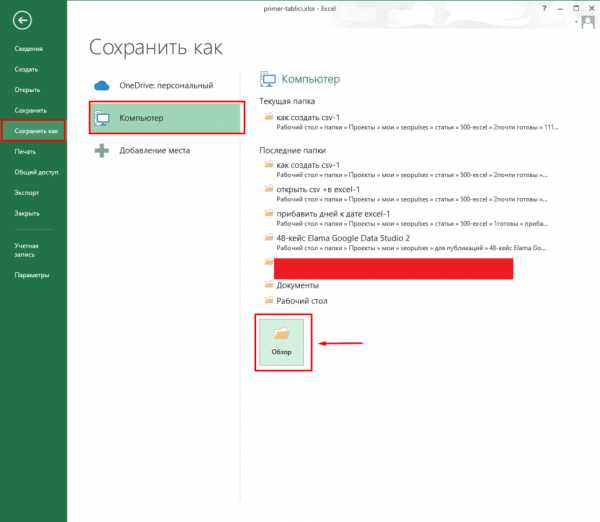
Теперь выбираем нужный формат, например, стандартный CSV.
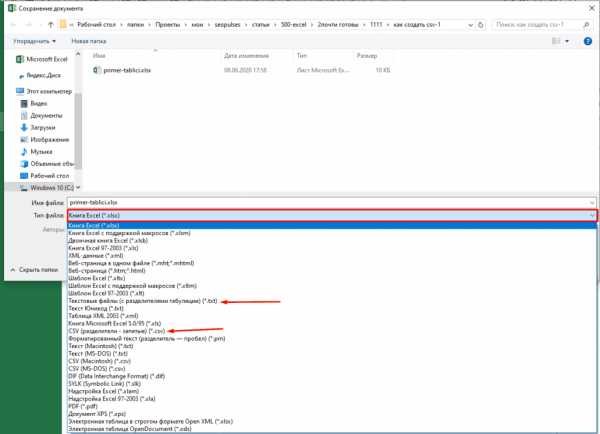
Все готово, мы получили нужный формат.
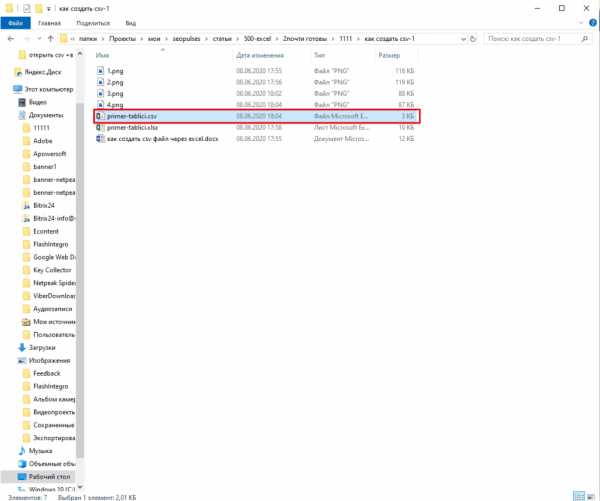
Проверив его в блокноте можно увидеть, что разделители стоят «;» (точка с запятой).
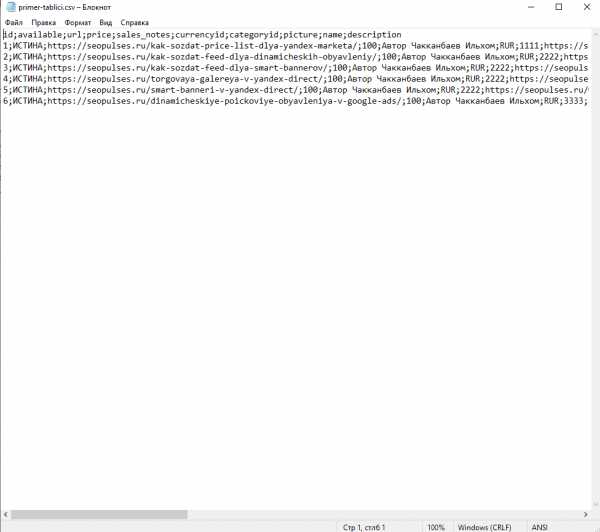
Ручной метод превращения таблицы Эксель в CSV-файл
Если требуется создать кастомный файл (с собственными разделителями, например, |). Для этого прописываем конструкцию между каждым элементом:
Далее таким образом соединяем все элементы.
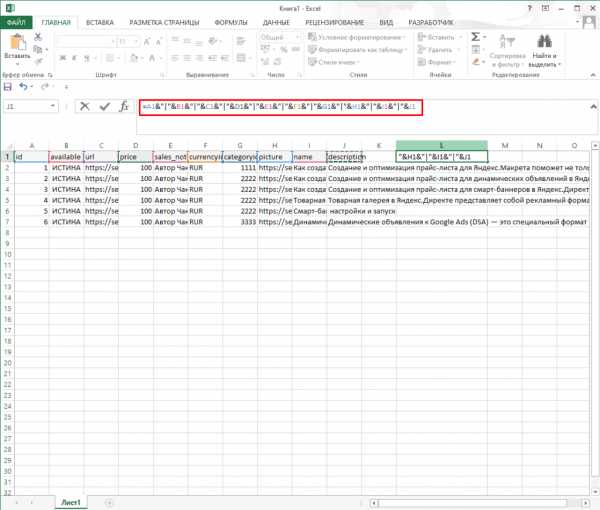
Растягиваем формулу до конца документа.
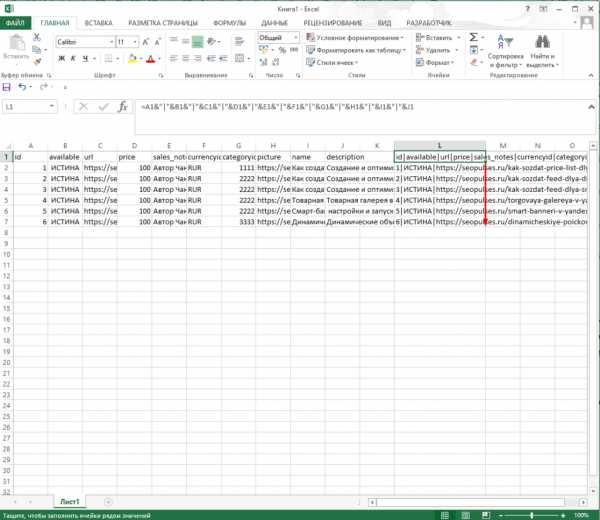
Выделяем нужный столбец (новый) и правым кликом мыши по нему выводим меню, где нажимаем на «Копировать».
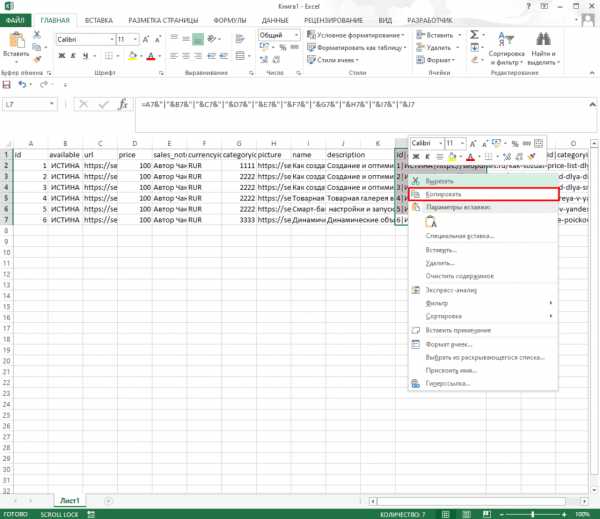
Создаем текстовый документ новый (блокнот), кликнув правой клавишей мыши в нужной папке.
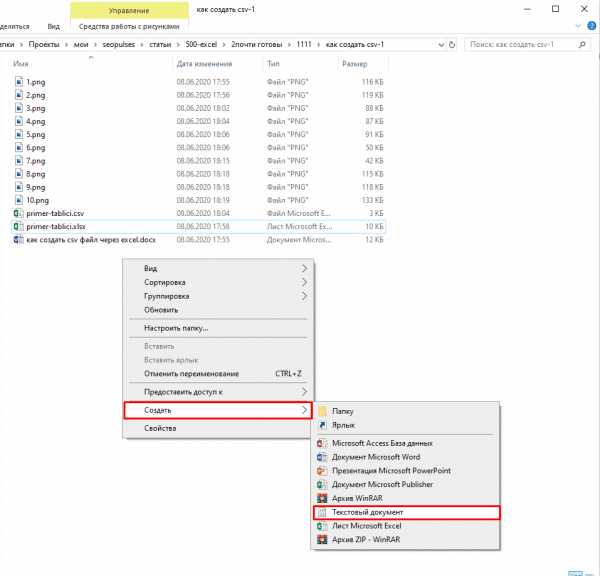
Открываем его и вводим новое поле.
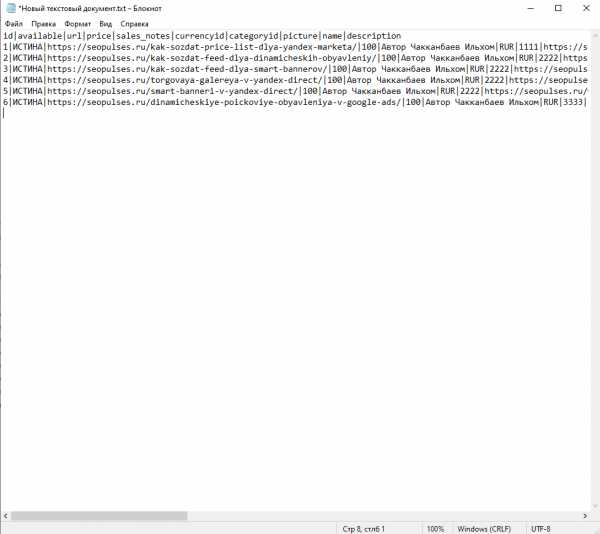
После в левом-верхнем углу кликаем на «Файл»-«Сохранить как».
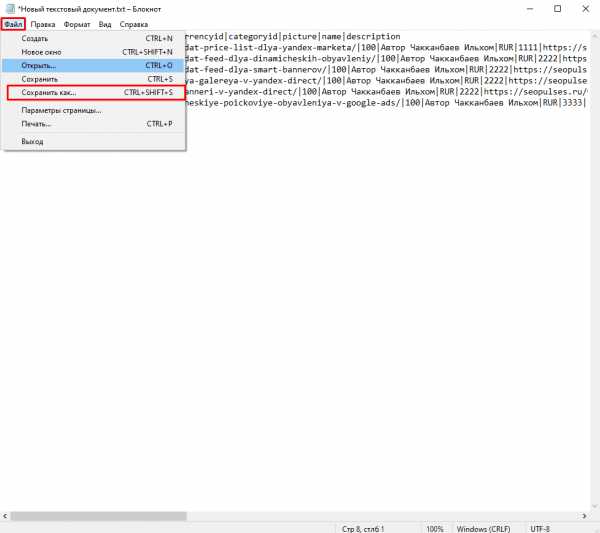
Выбираем нужный тип кодировки и сохраняем документ.
Важно! Можно сразу выбрать CSV как и в способе №1, дальнейшая инструкция предназначена как дополнительная возможность.
Важно! Лучше всего выбирать UTF-8, что позволит работать в дальнейшем с кириллицей.
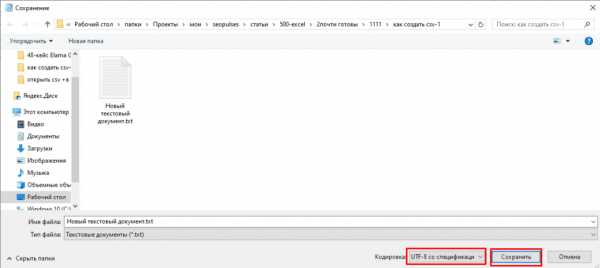
Теперь опять кликаем правой клавишей мыши на файл и нажимаем на «Переименовать».
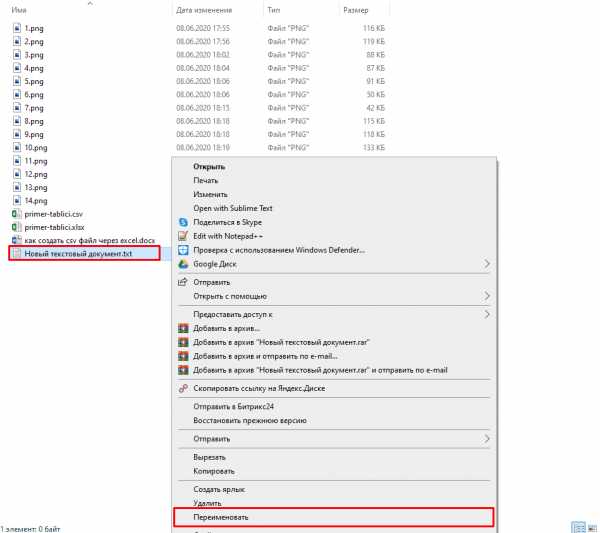
Стираем разрешение «.txt» и прописываем вместо него «.csv». При необходимости меняем название.
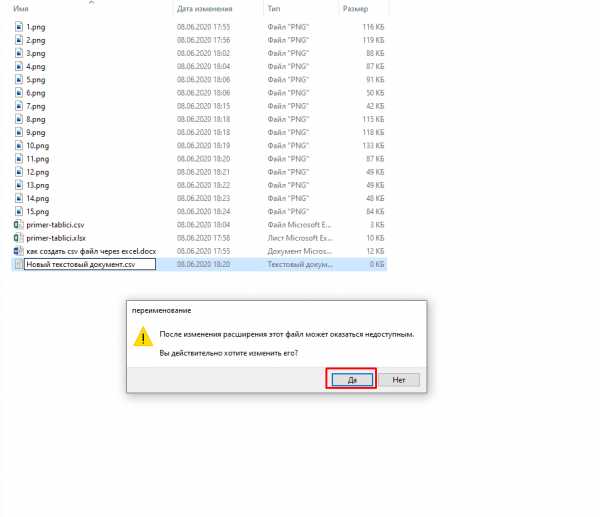
Все готово, мы получили нужный формат.
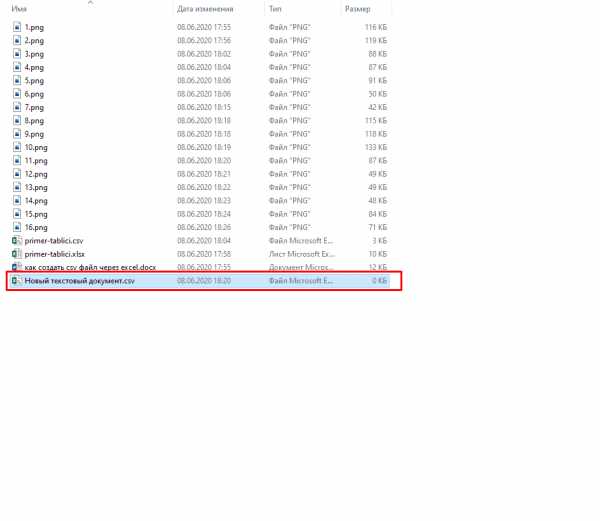
Для чего это нужно?
Создание CSV-файла потребуется для:
Также можно ознакомиться с инструкцией по открытию CSV файла.
Импорт и экспорт текстовых файлов (в формате TXT или CSV)
Импорт текстового файла путем подключения к нему (Power Query)
Вы можете импортировать данные из текстового файла на существующий лист.
-
На вкладке " данные " в группе " Получение & данных преобразования " выберите из текста или CSV.
-
В диалоговом окне Импорт данных найдите и дважды щелкните текстовый файл, который вы хотите импортировать, и нажмите кнопку Импорт.
-
В диалоговом окне Предварительный просмотр есть несколько вариантов:
-
Нажмите кнопку загрузить , если вы хотите загрузить данные прямо на новый лист.
-
Кроме того, можно выбрать пункт загрузить, чтобы загрузить данные в таблицу, сводную таблицу или диаграмму Excel или просто создать подключение. Вы также можете добавить данные в модель данных.
-
Выберите пункт преобразовать данные , если вы хотите загрузить данные в Power Query, и измените его перед переводом в Excel.
-
Если Excel не преобразует определенный столбец данных в нужный формат, вы можете преобразовать их после импорта. Дополнительные сведения см. в статьях Преобразование чисел из текстового формата в числовой и Преобразование дат из текстового формата в формат даты.
Экспорт данных в текстовый файл путем его сохранения
Лист Excel можно преобразовать в текстовый файл, используя команду Сохранить как.
-
Выберите Файл > Сохранить как.
-
Нажмите кнопку Обзор.
-
В диалоговом окне Сохранить как в поле тип файла выберите текстовый формат для листа. Например, выберите пункт текст (разделитель — табуляция) или CSV (разделители — запятые).
-
Перейдите в папку, куда вы хотите сохранить файл, а затем нажмите кнопку Сохранить.
-
Откроется диалоговое окно с напоминанием о том, что в текстовом файле будет сохранен только текущий лист. Если вы хотите сохранить именно текущий лист, нажмите кнопку ОК. Другие листы можно сохранить в отдельных текстовых файлах, повторив эту процедуру для каждого из них.
Кроме того, вы можете увидеть оповещение на ленте, в котором некоторые функции могут быть потеряны при сохранении книги в формате CSV.
Дополнительные сведения о сохранении файлов в других форматах см. в статье Сохранение книги в другом формате файла.
Импорт текстового файла путем подключения к нему
Вы можете импортировать данные из текстового файла на существующий лист.
-
Щелкните ячейку, в которую вы хотите поместить данные из текстового файла.
-
На вкладке Данные в группе Получение внешних данных нажмите Из текста.
-
В диалоговом окне Импорт данных найдите и дважды щелкните текстовый файл, который вы хотите импортировать, и нажмите кнопку Импорт.
Следуйте указаниям в мастере импорта текста. Нажмите кнопку справка на любой странице мастера импорта текста, чтобы получить дополнительные сведения об использовании мастера. Окончив работу с мастером, нажмите кнопку Готово, чтобы завершить импорт.
-
В диалоговом окне Импорт данных:
-
В группе Куда следует поместить данные? выполните одно из следующих действий:
-
Чтобы поместить данные в выбранные ячейки, щелкните На существующий лист.
-
Чтобы поместить данные в верхний левый угол нового листа, выберите вариант На новый лист.
-
-
При необходимости нажмите кнопку Свойства, чтобы задать параметры обновления, форматирования и макета импортируемых данных.
-
Нажмите кнопку ОК.
Excel добавит диапазон внешних данных в указанное место.
-
Если Excel не преобразует столбец в необходимый формат, это можно сделать после импорта. Дополнительные сведения см. в статьях Преобразование чисел из текстового формата в числовой и Преобразование дат из текстового формата в формат даты.
Экспорт данных в текстовый файл путем его сохранения
Лист Excel можно преобразовать в текстовый файл, используя команду Сохранить как.
-
Выберите Файл > Сохранить как.
-
Откроется диалоговое окно Сохранение документа.
-
В поле Тип файла выберите формат текстового файла для листа.
-
Например, выберите Текстовые файлы (с разделителями табуляции) или CSV (разделители — запятые).
-
-
Перейдите в папку, куда вы хотите сохранить файл, а затем нажмите кнопку Сохранить.
-
Откроется диалоговое окно с напоминанием о том, что в текстовом файле будет сохранен только текущий лист. Если вы хотите сохранить именно текущий лист, нажмите кнопку ОК. Другие листы можно сохранить в отдельных текстовых файлах, повторив эту процедуру для каждого из них.
-
Откроется второе диалоговое окно с напоминанием о том, что сохраняемый лист может содержать возможности, которые не поддерживаются текстовыми форматами файлов. Если в новом текстовом файле нужно сохранить только данные листа, нажмите кнопку Да. Если вы не уверены и хотите получить дополнительные сведения о том, какие возможности Excel не поддерживаются форматами текстовых файлов, нажмите кнопку Справка.
Дополнительные сведения о сохранении файлов в других форматах см. в статье Сохранение книги в другом формате файла.
Как сохранить excel файл в csv формат
Сегодня столкнулся с проблемой конвертирования файла контактов из формата excel (xlsx или xls) в формат csv, при этом нашел какую то очень мудреную статью с целой кучей этапов преобразования файла из одного типа в другой и сменой кодировки, но на самом деле все решается в пару кликов.
Для того чтобы преобразовать файл из экселя в карточку контактов csv, достаточно всего лишь нажать кнопку F12 в оффисной программе Microsoft Excel, после чего появится меню сохранения файлов в котором нужно "Тип файла" указать "CSV (разделители - запятые)", выбрать имя и место сохранения файла.
После чего на выходе мы получим абсолютно рабочий файл с контактами в формате "цсв", где данные таблицы будут разделяться точкой с запятой и никакие танцы с бубном больше не нужны.
Если допустим у Вас нет возможности использовать платную программу Microsoft Excel, то я могу посоветовать использовать очень интересный китайский аналог Microsoft Office, который называется WPS Office. Не смотря на то что он китайский - распространяется он бесплатно и при этом очень функционален, а так же имеет приятный интерфейс и схожие функции. Скачать WPS Office 2019 можно тут, а ниже давайте рассмотрим процесс преобразования файла из xlsx или xls в csv в китайском оффисе.Для того чтобы преобразовать файл из китайского экселя в карточку контактов csv по сути ничего не изменяется, мы все так же нажимаем кнопку F12, после чего появится до боли знакомое меню сохранения файла, и тут снова мы выбираем в поле "Тип файла" тот же самый "CSV (разделители - запятые)" и производим сохранение. На выходе мы получаем абсолютно такой же результат, что и у Майкрософт Оффис. Мне кажется что из него китайцы стащили почти все самое нужно и отдали это для бесплатного пользования.
Если остаются непонятки по данной заметке, пишите вопросы в комментариях, я отвечу на них по мере возможности.
Создание и изменение CSV-файлов для импорта в Outlook
CSV-файлы (файлы данных с разделителями-запятыми) — это файлы особого типа, которые можно создавать и редактировать в Excel. В CSV-файлах данные хранятся не в столбцах, а разделенные запятыми. Текст и числа, сохраненные в CSV-файле, можно легко переносить из одной программы в другую. Например, вы можете экспортировать контакты из Google в CSV-файл, а затем импортировать их в Outlook.
Сведения о том, как импортировать список записей календаря в Outlook, см. в статье Импорт и экспорт электронной почты, контактов и календаря Outlook.
Создание CSV-файла из другой программы или службы электронной почты другого поставщика
При экспорте контактов из другой программы, например Gmail, обычно можно выбрать один из нескольких форматов. В Gmail на выбор предлагаются CSV-файл Google, CSV-файл Outlook и файлы vCard. При экспорте данных из профиля Outlook для последующего импорта в другой профиль можно выбрать CSV-файл или файл данных Outlook (PST).
Скачивание и открытие образца CSV-файла для импорта контактов в Outlook
Вы можете создать CSV-файл вручную одним из двух способов.
Создание файла Excel и его сохранение в формате CSV
Если сведения о контактах хранятся в программе, из которой их невозможно экспортировать, вы можете ввести их вручную.
-
Создайте новый документ в Excel.
-
Добавьте заголовок столбца для каждого фрагмента сведений, который вы хотите записать (например, для имени, фамилии, адреса электронной почты, номера телефона и дня рождения), а затем введите данные в соответствующие столбцы.
-
Когда вы закончите, файл Excel должен выглядеть примерно так:
-
Выберите Файл > Сохранить как.
-
В раскрывающемся списке выберите пункт "CSV (разделитель — запятая) (*.csv)", присвойте имя файлу и нажмите кнопку Сохранить.
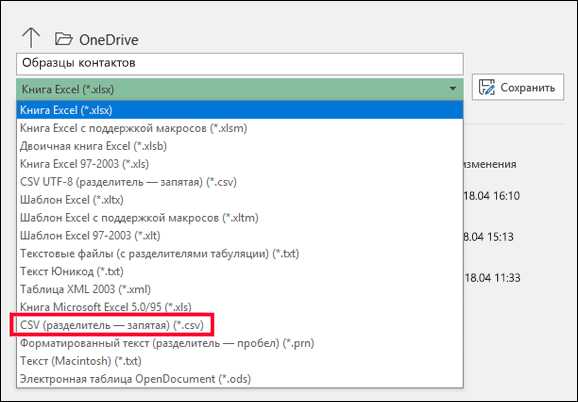
-
Теперь вы можете использовать этот CSV-файл для импорта контактов в Outlook.
Скачивание шаблона CSV-файла
Если вы хотите начать с пустого CSV-файла, то можете скачать образец ниже.
-
Скачайте этот образец CSV-файла на свой компьютер. При появлении запроса нажмите кнопку Сохранить и сохраните файл на своем компьютере в формате CSV. Если сохранить файл в формате Excel (XLS или XLSM) все данные будет добавлены в один столбец.
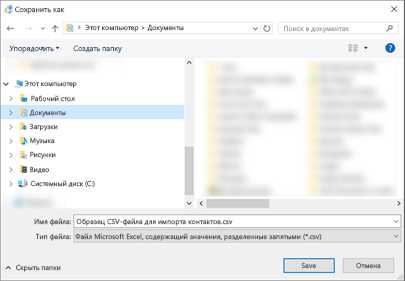
-
Откройте Excel на компьютере.
-
В Excel выберите Файл > Открыть и перейдите к CSV-файлу, скачанному на компьютер. Чтобы найти CSV-файл, выберите Все файлы. Щелкните CSV-файл, чтобы открыть его.
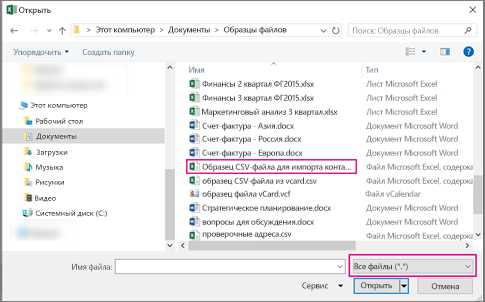
При работе с этим CSV-файлом нужно помнить о нескольких вещах.
-
Для Outlook необходимо, чтобы в первой строке находились заголовки столбцов, поэтому не заменяйте их другими данными.
Язык заголовков столбцов должен совпадать с языком Outlook, используемым по умолчанию. Например, если в качестве языка Outlook по умолчанию настроен португальский, требуется изменить заголовки столбцов, чтобы они отображались на португальском языке. -
Вы можете удалить данные из строк 2–6 (например, имена, телефонные номера, адреса электронной почты и т. д).
-
Вводить данные во всех столбцах необязательно. Укажите только необходимые сведения.
-
Сохраните файл в формате CSV под другим именем. Если вы работаете с этим файлом в Excel, то при его сохранении получите несколько запросов такого типа: "Вы действительно хотите сохранить файл в формате CSV?" Всегда выбирайте ответ "Да". Если вы выберете "Нет", файл будет сохранен в собственном формате Excel (XLSX) и его нельзя будет использовать для импорта данных в Outlook.
-
Попробуйте импортировать CSV-файл с несколькими контактами, чтобы убедиться в получении правильных результатов. После этого можно удалить импортированные контакты, добавить все нужные контакты в CSV-файл и снова импортировать его.
Если вы импортируете данные из образца CSV-файла, вот как это будет выглядеть в Outlook в Интернете для Microsoft 365:
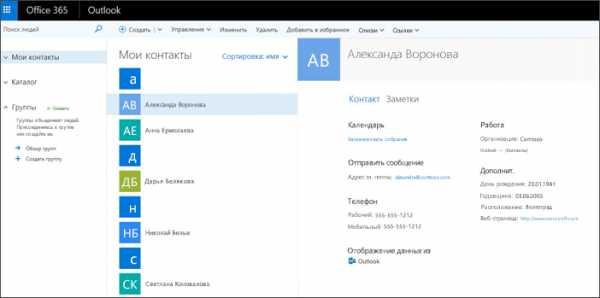
Изменение CSV-файла с контактами, которые нужно импортировать в Outlook
Предположим, вы хотите изменить CSV-файл, экспортированный из Outlook, а затем снова импортировать его в это приложение или другую почтовую службу. Вы можете легко сделать это с помощью Excel.
При изменении CSV-файла учитывайте перечисленные ниже моменты.
-
Заголовки столбцов должны оставаться в первой строке.
-
При сохранении файла в Excel несколько раз появятся запросы такого типа: "Вы действительно хотите сохранить файл в формате CSV?" Всегда выбирайте ответ "Да". Если вы выберете "Нет", файл будет сохранен в собственном формате Excel (XLSX) и его нельзя будет использовать для импорта в Outlook.
Проблема: все данные выводятся в первом столбце
Это могло произойти по нескольким причинам, поэтому можно попробовать несколько решений.
-
Если вы сохраните CSV-файл в другом формате, например XLS, XLSX или XLM, все данные будут отображаться в первом столбце. Вернитесь к исходному CSV-файлу и сохраните его в формате CSV.
-
Возможно, программа, в которой был создан CSV-файл, добавляет к данным дополнительные кавычки, из-за чего Excel считает их одной строкой. Предположим, например, что у вас такие данные:
a, b, c, d — Excel поместит каждую букву в отдельный столбец.
"a, b, c, d", e — Excel поместит a, b, c, d в один столбец, а e — в другой.
Чтобы проверить, не в этом ли проблема, откройте файл в Блокноте: Щелкните CSV-файл правой кнопкой мыши, выберите Открыть с помощью > Блокнот. Выполните поиск дополнительных кавычек.
Если они есть, вот как можно исправить файл:
-
Откройте CSV-файл в Excel. Все данные будут добавлены в столбец A без кавычек.
-
С помощью мастера распределения текста по столбцам разделите данные столбца A на отдельные столбцы: в строке меню выберите Данные > Текст по столбцам.
-
Выберите С разделителями > Далее. Выберите запятая > Готово.
-
Сохраните файл в формате CVS, чтобы можно было импортировать его в Outlook.
-
См. также
Импорт контактов в Outlook
Экспорт контактов из Outlook
Как экспортировать таблицу Excel в CSV с любым разделителем и кодировкой – инструкция
Язык видео: английский. Субтитры: русский, английский. (Внимание: видео может не отражать последние обновления. Используйте инструкцию ниже.)Популярность текстовых файлов CSV объясняется тем, что этот формат поддерживается большинством приложений. Поэтому конвертация файлов Excel в файлы CSV с разделителями-запятыми вполне привычная операция. Но что если вам нужно экспортировать не весь лист, а только выбранный диапазон, или применить другой разделитель? Кроме того, операция «Сохранить как CSV» автоматически закрывает книгу Excel — и это осложняет работу при необходимости экспортировать данные многократно.
Инструмент «Экспорт в CSV» упрощает этот рутинный процесс:
Конвертация диапазонов из XLSX (XLS) в CSV
Выбор разделителя: запятая, точка с запятой, табуляция, вертикальная черта
Выбор кодировки: UTF-8, ISO или любой другой
Сохранить как CSV без закрытия исходного файла Excel
Корректный экспорт объединённых ячеек
Перед началом работы добавьте «Экспорт в CSV» в Excel
«Экспорт в CSV» – это один из 20+ инструментов в составе надстройки XLTools для Excel. Работает в Excel 2019, 2016, 2013, 2010, декстоп Office 365.
Скачать XLTools для Excel
– пробный период дает 14 дней полного доступа ко всем инструментам.Как экспортировать выбранный диапазон из Excel в CSV
Выберите таблицу или диапазон ячеек.
- Нажмите кнопкуЭкспорт в CSVна вкладке XLTools Откроется диалоговое окно.
Настройте параметры CSV файла.
- Нажмите ОК Сохраните CSV файл на свой компьютер Готово.
Как изменить стандартный разделитель запятую на точку с запятой, табуляцию или вертикальную черту
- Выберите диапазон Нажмите кнопкуЭкспорт в CSV.
Выберите походящий разделитель между значениями в CSV файле:
- Нажмите ОК Сохраните CSV файл на свой компьютер Готово.
Как задать кодировку при экспорте данных в CSV
- Выберите диапазон Нажмите кнопкуЭкспорт в CSV.
Выберите нужную кодировку для результирующего файла CSV:
UTF-8
ISO
ISCII
Unicode, or any other
- Нажмите ОК Сохраните CSV файл на свой компьютер Готово.
Как экспортировать значения или значения с форматом из Excel в CSV
Вы можете задать, как нужно отображать данные в результирующем файле CSV, без внесения изменений в исходные данные Excel.
- Выберите диапазон Нажмите кнопкуЭкспорт в CSV.
Настройте параметры отображения значений в файле CSV:
- ВыберитеСохранить формат значения Экспортированные значения будут отображаться в том же формате, что задан в Excel, напр. 10%, 16 марта 2015 г., $40.
- ВыберитеСохранить значение Значения будут экспортированы в формате по умолчанию, напр. 0.1, 16.03.2015, 40.00.
- Нажмите ОК Сохраните CSV файл на свой компьютер Готово.
Как экспортировать в CSV диапазон с объединёнными ячейками
- Выберите диапазон Нажмите кнопкуЭкспорт в CSV.
- Отметьте флажкомДублировать значения при экспорте объединённых ячеек Надстройка продублирует содержимое объединённых ячеек в соответствующих местах текстовых строк в CSV.
- Нажмите ОК Сохраните CSV файл на свой компьютер Готово.
Как сохранить данные Excel как CSV без закрытия Excel файла
Когда вы конвертируете Excel файлы через «Сохранить как…CSV», появляется сообщение: «Некоторые возможности станут недоступными». Далее, похоже, что ваш исходный XLSX-файл замещён CSV файлом. На самом деле, ваш исходный файл Excel был автоматически закрыт. Вместо него в интерфейсе Excel открываться только что сгенерированный файл CSV. Поэтому после каждой конвертации приходится снова и снова открывать исходный документ Excel. Это отнимает время и вносит риск потери несохранённых изменений исходных данных.
Инструмент «Экспорт в CSV» оптимизирует рутинный экспорт XLSX-в-CSV:
- Выберите диапазон Нажмите кнопкуЭкспорт в CSV Установите параметры CSV файла.
- Нажмите ОК Назовите и сохраните файл на свой компьютер.
Готово. Обратите внимание, что исходный Excel файл остался открытым. Его расширение не изменилось.
При необходимости внесите изменения и продолжите — без перебоев — экспортировать другие диапазоны.
Вы можете такжеОткрыть CSV файл после экспорта, чтобы сразу увидеть результат. Файл откроется в новом окне Excel.
Как создать файл CSV
Обновлено: 31.08.2020, Computer Hope
CSV - это простой формат файла, используемый для хранения табличных данных, таких как электронная таблица или база данных. Файлы в формате CSV можно импортировать и экспортировать из программ, хранящих данные в таблицах, таких как Microsoft Excel или OpenOffice Calc.
CSV означает « c omma- s eparated v alues». Его поля данных чаще всего разделяются запятыми.Например, предположим, что у вас есть электронная таблица, содержащая следующие данные.
| Имя | Класс | Общежитие | Комната | GPA |
|---|---|---|---|---|
| Салли Уиттакер | 2018 | Дом Маккаррена | 312 | 3,75 |
| Белинда Джеймсон | 2017 | Кушинг Хаус | 148 | 3,52 |
| Джефф Смит | 2018 | Прескотт Хаус | 17-D | 3.20 |
| Сэнди Аллен | 2019 | Оливер Хаус | 108 | 3,48 |
Приведенные выше данные могут быть представлены в файле в формате CSV следующим образом:
Салли Уиттакер, 2018, Дом Маккаррена, 312,3.75 Белинда Джеймсон, 2017, Кушинг Хаус, 148,3.52 Джефф Смит, 2018, Prescott House, 17-D, 3.20 Сэнди Аллен, 2019, Оливер Хаус, 108,3.48
Здесь поля данных в каждой строке разделяются запятой, а отдельные строки разделяются новой строкой.
CSV - это текстовый файл, поэтому его можно создавать и редактировать с помощью любого текстового редактора. Однако чаще файл CSV создается путем экспорта ( File > Export ) электронной таблицы или базы данных в программе, которая их создала. Щелкните ссылку ниже, чтобы узнать, как создать файл CSV в Блокноте, Microsoft Excel, OpenOffice Calc и Google Docs.
Блокнот (или любой текстовый редактор)
Чтобы создать файл CSV с помощью текстового редактора, сначала выберите свой любимый текстовый редактор, например Блокнот или vim, и откройте новый файл.Затем введите текстовые данные, которые должен содержать файл, разделяя каждое значение запятой и каждую строку новой строкой.
Заголовок1, Заголовок2, Заголовок3 раз два три пример1, пример2, пример3
Сохраните этот файл с расширением .csv . Затем вы можете открыть файл с помощью Microsoft Excel или другой программы для работы с электронными таблицами. Это создаст таблицу данных, подобную следующей:
| Название1 | Название2 | Название3 |
| один | два | три |
| пример1 | пример2 | пример3 |
В созданном вами файле CSV отдельные поля данных были разделены запятыми.Но что, если в самих данных есть запятые?
Если поля данных в вашем файле CSV содержат запятые, вы можете защитить их, заключив эти поля данных в двойные кавычки ( "). Запятые, которые являются частью ваших данных, хранятся отдельно от запятых, разделяющих сами поля.
Например, предположим, что одно из наших текстовых полей - это созданное пользователем описание, которое позволяет использовать запятые в описании. Если бы наши данные выглядели так:
| Свинец | Название | Телефон | Банкноты |
| Джим Грейсон | Старший менеджер | (555) 761-2385 | Выступил во вторник, он заинтересован |
| Прецилла Уинстон | Директор по развитию | (555)218-3981 | сказал перезвонить на следующей неделе |
| Мелисса Поттер | Заведующий бухгалтерией | (555)791-3471 | Не интересовало, дал направление |
Чтобы сохранить запятые в столбце «Примечания», мы можем заключить эти поля в кавычки.Например:
Свинец, Должность, Телефон, Примечания Джим Грейсон, старший менеджер, (555) 761-2385, «Во вторник говорил, ему интересно» Пресилла Уинстон, директор по развитию, (555) 218-3981, сказала, что позвонит еще раз на следующей неделе. Мелисса Поттер, руководитель отдела счетов, (555) 791-3471, «Не интересно, дала направление»
Как видите, в кавычки заключены только поля, содержащие запятые.
То же самое касается новых строк, которые могут быть частью ваших данных поля. Любые поля, содержащие новую строку как часть данных, должны быть заключены в двойные кавычки.
Если ваши поля содержат двойные кавычки как часть своих данных, внутренние кавычки необходимо удвоить, чтобы их можно было правильно интерпретировать. Например, при следующих данных:
| Игрок | Позиция | Никнеймы | лет активности |
|---|---|---|---|
| Скиппи Петерсон | Первая база | «Голубая собака», «Волшебник» | 1908-1913 |
| Бад Гримсби | Центральное поле | «Жнец», «Длинная шея» | 1910-1917 |
| Вик Крамб | Перемычка | «Фэт Вик», «Ледяная горячка» | 1911-1912 |
Мы можем представить это в файле CSV следующим образом:
Имя игрока, должность, псевдонимы, годы активности Скиппи Петерсон, «Первая база», «Синяя собака», «Волшебник» «», 1908-1913 гг. Бад Гримсби, Center Field, "" "Жнец" "," "Длинная шея" "", 1910-1917 гг. Вик Крамб, Шортстоп, "" "Толстый Вик" "," "Ледяной жар" "", 1911-1912 гг.
Здесь все поле данных заключено в кавычки, а внутренние кавычки предваряются (экранируются) дополнительной двойной кавычкой.
Вот правила форматирования данных в файле CSV из документа IETF, RFC 4180. В этих примерах « CRLF » используется для представления возврата каретки и перевода строки (которые вместе составляют новую строку) .
- Каждая запись (строка данных) должна быть на отдельной строке, разделенной разрывом строки. Например:
aaa, bbb, ccc CRLF
- Последняя запись в файле может иметь или не иметь конечный разрыв строки. Например:
aaa, bbb, ccc CRLF zzz, yyy, xxx
- Может быть дополнительная строка заголовка, появляющаяся как первая строка файла с тем же форматом, что и обычные строки записи.Заголовок содержит имена, соответствующие полям в файле. Кроме того, он должен содержать такое же количество полей, что и записи в остальной части файла. Например:
имя_поля, имя_поля, имя_поля CRLF aaa, bbb, ccc CRLF zzz, yyy, xxx CRLF
- В заголовке и каждой записи может быть одно или несколько полей, разделенных запятыми. Каждая строка должна содержать одинаковое количество полей во всем файле. Пробелы считаются частью поля и не должны игнорироваться. Последнее поле в записи не должно начинаться с запятой.Например:
aaa, bbb, ccc
- Каждое поле может быть заключено или не заключено в двойные кавычки. Если поля не заключены в двойные кавычки, двойные кавычки могут не отображаться внутри полей. Например:
«aaa», «bbb», «ccc» CRLF zzz, yyy, xxx
- Поля, содержащие разрывы строк (CRLF), двойные кавычки и запятые, должны быть заключены в двойные кавычки. Например:
«aaa», «b CRLF bb», «ccc» CRLF zzz, yyy, xxx
- Если поля заключаются в двойные кавычки, то двойные кавычки внутри поля должны быть экранированы, поставив перед ними другую двойную кавычку.Например:
«aaa», «b» «bb», «ccc»
Microsoft Excel
Чтобы создать файл CSV с помощью Microsoft Excel, запустите Excel, а затем откройте файл, который вы хотите сохранить, в формате CSV . Например, ниже приведены данные, содержащиеся в нашем примере листа Excel:
| Арт. | Стоимость | продано | Прибыль |
|---|---|---|---|
| Клавиатура | $ 10,00 | $ 16.00 | $ 6.00 |
| Монитор | 80 долларов.00 | 120,00 $ | 40,00 |
| Мышь | $ 5.00 | $ 7.00 | $ 2,00 |
| Всего | 48,00 $ |
После открытия щелкните Файл и выберите Сохранить как . В разделе Сохранить как тип выберите CSV (с разделителями-запятыми) или CSV (с разделителями-запятыми) (* .csv) , в зависимости от вашей версии Microsoft Excel.
После сохранения файла вы можете открыть его в текстовом редакторе, чтобы просмотреть или отредактировать вручную. Его содержимое выглядит следующим образом:
Предмет, Стоимость, Продано, Прибыль Клавиатура, 10, 16, 6 долларов Монитор, 80, 120, 40 долларов Мышь, 5, 7, 2 доллара. ,, Итого, $ 48,00Заметка
Последняя строка начинается с двух запятых, потому что первые два поля этой строки были пустыми в нашей электронной таблице. Не удаляйте их - две запятые необходимы, чтобы поля соответствовали от строки к строке.Их нельзя пропустить.
OpenOffice Calc
Чтобы создать файл CSV с помощью OpenOffice Calc, запустите Calc и откройте файл, который вы хотите сохранить как файл CSV. Например, ниже приведены данные, содержащиеся в нашем примере рабочего листа Calc.
| Арт. | Стоимость | продано | Прибыль |
|---|---|---|---|
| Клавиатура | $ 10,00 | $ 16.00 | $ 6.00 |
| Монитор | 80,00 $ | 120 $.00 | 40,00 |
| Мышь | $ 5.00 | $ 7.00 | $ 2,00 |
| Всего | 48,00 $ |
После открытия щелкните Файл , выберите параметр Сохранить как , а для параметра Сохранить как тип выберите Текстовый CSV (.csv) (* .csv) .
Если бы вы открыли CSV-файл в текстовом редакторе, например, в Блокноте, это было бы похоже на пример ниже.
Предмет, Стоимость, Продано, Прибыль Клавиатура, 10, 16, 6 долларов Монитор, 80, 120, 40 долларов Мышь, 5, 7, 2 доллара. ,, Итого, $ 48,00
Как и в нашем примере Excel, две запятые в начале последней строки обеспечивают соответствие полей от строки к строке. Не снимайте их!
Документы Google
Откройте Документы Google и откройте файл электронной таблицы, который хотите сохранить как файл CSV. Щелкните File , Download as , а затем выберите CSV (текущий лист) .
.Импорт или экспорт текстовых файлов (.txt или .csv)
Импортировать текстовый файл, подключившись к нему (Power Query)
Вы можете импортировать данные из текстового файла в существующий рабочий лист.
-
На вкладке Data в группе Get & Transform Data щелкните From Text / CSV .
-
В диалоговом окне Импорт данных найдите и дважды щелкните текстовый файл, который вы хотите импортировать, и щелкните Импорт .
-
В диалоговом окне предварительного просмотра у вас есть несколько вариантов:
-
Выберите Загрузить , если вы хотите загрузить данные непосредственно на новый рабочий лист.
-
Или выберите Загрузить в , если вы хотите загрузить данные в таблицу, сводную таблицу / сводную диаграмму, существующий / новый лист Excel или просто создать соединение.Вы также можете добавить свои данные в модель данных.
-
Выберите «Преобразовать данные», если вы хотите загрузить данные в Power Query, и отредактируйте их перед переносом в Excel.
-
Если Excel не преобразует определенный столбец данных в нужный формат, вы можете преобразовать данные после их импорта.Дополнительные сведения см. В разделах Преобразование чисел, сохраненных в виде текста, в числа и Преобразование дат, сохраненных в виде текста, в даты.
Экспорт данных в текстовый файл путем его сохранения
Вы можете преобразовать лист Excel в текстовый файл с помощью команды Сохранить как .
-
Перейдите к Файл > Сохранить как .
-
Щелкните Обзор .
-
В диалоговом окне Сохранить как в поле Сохранить как тип выберите формат текстового файла для рабочего листа; например, щелкните Текст (с разделителями табуляцией) или CSV (с разделителями-запятыми) .
Примечание: Различные форматы поддерживают разные наборы функций. Дополнительные сведения о наборах функций, которые поддерживаются различными форматами текстовых файлов, см. В разделе Форматы файлов, поддерживаемые в Excel.
-
Перейдите в папку, в которой вы хотите сохранить новый текстовый файл, и нажмите Сохранить .
-
Появится диалоговое окно, напоминающее вам, что в новый файл будет сохранен только текущий рабочий лист. Если вы уверены, что текущий лист - тот, который вы хотите сохранить как текстовый файл, нажмите OK .Вы можете сохранить другие рабочие листы как отдельные текстовые файлы, повторив эту процедуру для каждого рабочего листа.
Вы также можете увидеть предупреждение под лентой о том, что некоторые функции могут быть потеряны, если вы сохраните книгу в формате CSV.
Дополнительные сведения о сохранении файлов в других форматах см. В разделе Сохранение книги в другом формате файла.
Импортировать текстовый файл, подключившись к нему
Вы можете импортировать данные из текстового файла в существующий рабочий лист.
-
Щелкните ячейку, в которую вы хотите поместить данные из текстового файла.
-
На вкладке Данные в группе Получить внешние данные щелкните Из текста .
-
В диалоговом окне Импорт данных найдите и дважды щелкните текстовый файл, который вы хотите импортировать, и щелкните Импорт .
Следуйте инструкциям мастера импорта текста. Щелкните Help на любой странице мастера импорта текста для получения дополнительной информации об использовании мастера. Когда вы закончите с шагами в мастере, нажмите Finish , чтобы завершить операцию импорта.
-
В диалоговом окне Импорт данных выполните следующие действия:
-
Менее Куда вы хотите поместить данные? , выполните одно из следующих действий:
-
Чтобы вернуть данные в выбранное место, щелкните Существующий рабочий лист .
-
Чтобы вернуть данные в верхний левый угол нового рабочего листа, щелкните Новый рабочий лист .
-
-
При желании щелкните Свойства , чтобы задать параметры обновления, форматирования и макета для импортированных данных.
-
Щелкните ОК .
Excel помещает диапазон внешних данных в указанное вами место.
-
Если Excel не преобразует столбец данных в нужный формат, вы можете преобразовать данные после их импорта. Дополнительные сведения см. В разделах Преобразование чисел, сохраненных в виде текста, в числа и Преобразование дат, сохраненных в виде текста, в даты.
Экспорт данных в текстовый файл путем его сохранения
Вы можете преобразовать лист Excel в текстовый файл с помощью команды Сохранить как .
-
Перейдите к Файл > Сохранить как .
-
Появится диалоговое окно Сохранить как .
-
В поле Сохранить как тип выберите формат текстового файла для рабочего листа.
-
Перейдите в папку, в которой вы хотите сохранить новый текстовый файл, и нажмите Сохранить .
-
Появится диалоговое окно, напоминающее вам, что в новый файл будет сохранен только текущий рабочий лист. Если вы уверены, что текущий лист - тот, который вы хотите сохранить как текстовый файл, нажмите OK . Вы можете сохранить другие рабочие листы как отдельные текстовые файлы, повторив эту процедуру для каждого рабочего листа.
-
Появится второе диалоговое окно, напоминающее вам, что ваш рабочий лист может содержать функции, которые не поддерживаются форматами текстовых файлов.Если вас интересует только сохранение данных рабочего листа в новый текстовый файл, щелкните Да . Если вы не уверены и хотите узнать больше о том, какие функции Excel не поддерживаются форматами текстовых файлов, щелкните Справка для получения дополнительных сведений.
Дополнительные сведения о сохранении файлов в других форматах см. В разделе Сохранение книги в другом формате файла.
.r - Как сохранить фрейм данных как CSV в выбранное пользователем место с помощью tcltk
Переполнение стека- Около
- Товары
- Для команд
- Переполнение стека Общественные вопросы и ответы
- Переполнение стека для команд Где разработчики и технологи делятся частными знаниями с коллегами
- Вакансии Программирование и связанные с ним технические возможности карьерного роста
- Талант Нанимайте технических специалистов и создавайте свой бренд работодателя
- Реклама Обратитесь к разработчикам и технологам со всего мира
- О компании
Импорт или экспорт текстовых файлов (.txt или .csv)
Импортировать текстовый файл, подключившись к нему (Power Query)
Вы можете импортировать данные из текстового файла в существующий рабочий лист.
-
На вкладке Data в группе Get & Transform Data щелкните From Text / CSV .
-
В диалоговом окне Импорт данных найдите и дважды щелкните текстовый файл, который вы хотите импортировать, и щелкните Импорт .
-
В диалоговом окне предварительного просмотра у вас есть несколько вариантов:
-
Выберите Загрузить , если вы хотите загрузить данные непосредственно на новый рабочий лист.
-
Или выберите Загрузить в , если вы хотите загрузить данные в таблицу, сводную таблицу / сводную диаграмму, существующий / новый лист Excel или просто создать соединение.Вы также можете добавить свои данные в модель данных.
-
Выберите «Преобразовать данные», если вы хотите загрузить данные в Power Query, и отредактируйте их перед переносом в Excel.
-
Если Excel не преобразует определенный столбец данных в нужный формат, вы можете преобразовать данные после их импорта.Дополнительные сведения см. В разделах Преобразование чисел, сохраненных в виде текста, в числа и Преобразование дат, сохраненных в виде текста, в даты.
Экспорт данных в текстовый файл путем его сохранения
Вы можете преобразовать лист Excel в текстовый файл с помощью команды Сохранить как .
-
Перейдите к Файл > Сохранить как .
-
Щелкните Обзор .
-
В диалоговом окне Сохранить как в поле Сохранить как тип выберите формат текстового файла для рабочего листа; например, щелкните Текст (с разделителями табуляцией) или CSV (с разделителями-запятыми) .
Примечание: Различные форматы поддерживают разные наборы функций. Дополнительные сведения о наборах функций, которые поддерживаются различными форматами текстовых файлов, см. В разделе Форматы файлов, поддерживаемые в Excel.
-
Перейдите в папку, в которой вы хотите сохранить новый текстовый файл, и нажмите Сохранить .
-
Появится диалоговое окно, напоминающее вам, что в новый файл будет сохранен только текущий рабочий лист. Если вы уверены, что текущий лист - тот, который вы хотите сохранить как текстовый файл, нажмите OK .Вы можете сохранить другие рабочие листы как отдельные текстовые файлы, повторив эту процедуру для каждого рабочего листа.
Вы также можете увидеть предупреждение под лентой о том, что некоторые функции могут быть потеряны, если вы сохраните книгу в формате CSV.
Дополнительные сведения о сохранении файлов в других форматах см. В разделе Сохранение книги в другом формате файла.
Импортировать текстовый файл, подключившись к нему
Вы можете импортировать данные из текстового файла в существующий рабочий лист.
-
Щелкните ячейку, в которую вы хотите поместить данные из текстового файла.
-
На вкладке Данные в группе Получить внешние данные щелкните Из текста .
-
В диалоговом окне Импорт данных найдите и дважды щелкните текстовый файл, который вы хотите импортировать, и щелкните Импорт .
Следуйте инструкциям мастера импорта текста. Щелкните Help на любой странице мастера импорта текста для получения дополнительной информации об использовании мастера. Когда вы закончите с шагами в мастере, нажмите Finish , чтобы завершить операцию импорта.
-
В диалоговом окне Импорт данных выполните следующие действия:
-
Менее Куда вы хотите поместить данные? , выполните одно из следующих действий:
-
Чтобы вернуть данные в выбранное место, щелкните Существующий рабочий лист .
-
Чтобы вернуть данные в верхний левый угол нового рабочего листа, щелкните Новый рабочий лист .
-
-
При желании щелкните Свойства , чтобы задать параметры обновления, форматирования и макета для импортированных данных.
-
Щелкните ОК .
Excel помещает диапазон внешних данных в указанное вами место.
-
Если Excel не преобразует столбец данных в нужный формат, вы можете преобразовать данные после их импорта. Дополнительные сведения см. В разделах Преобразование чисел, сохраненных в виде текста, в числа и Преобразование дат, сохраненных в виде текста, в даты.
Экспорт данных в текстовый файл путем его сохранения
Вы можете преобразовать лист Excel в текстовый файл с помощью команды Сохранить как .
-
Перейдите к Файл > Сохранить как .
-
Появится диалоговое окно Сохранить как .
-
В поле Сохранить как тип выберите формат текстового файла для рабочего листа.
-
Перейдите в папку, в которой вы хотите сохранить новый текстовый файл, и нажмите Сохранить .
-
Появится диалоговое окно, напоминающее вам, что в новый файл будет сохранен только текущий рабочий лист. Если вы уверены, что текущий лист - тот, который вы хотите сохранить как текстовый файл, нажмите OK . Вы можете сохранить другие рабочие листы как отдельные текстовые файлы, повторив эту процедуру для каждого рабочего листа.
-
Появится второе диалоговое окно, напоминающее вам, что ваш рабочий лист может содержать функции, которые не поддерживаются форматами текстовых файлов.Если вас интересует только сохранение данных рабочего листа в новый текстовый файл, щелкните Да . Если вы не уверены и хотите узнать больше о том, какие функции Excel не поддерживаются форматами текстовых файлов, щелкните Справка для получения дополнительных сведений.
Дополнительные сведения о сохранении файлов в других форматах см. В разделе Сохранение книги в другом формате файла.
.Сохранение файла CSV / Excel в кодировке UTF-8 - Импорт продукта WooCommerce Экспорт
При импорте продукта файл CSV должен быть закодирован в UTF-8. Это необходимо для того, чтобы убедиться, что весь импорт товаров, выполненный с помощью подключаемого модуля импорта экспорта продуктов для WooCommerce , является точным. Во время импорта продукта можно избежать ненужных символов, таких как ž , ? и т. Д. Если файл CSV не закодирован в UTF-8, символы типа ™, ®, © и т. Д. Преобразуются в нежелательные символы.
Содержание
Что такое кодировка UTF-8?
Символ в UTF-8 может иметь длину от 1 до 4 байтов.UTF-8 может представлять любой символ в стандарте Unicode, а также обратно совместим с ASCII. Это наиболее предпочтительная кодировка для электронной почты и веб-страниц. Это основная кодировка символов во всемирной паутине.
Вот два образца:
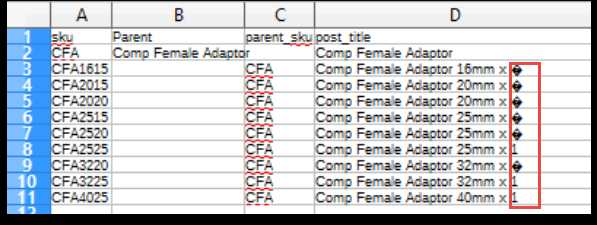
Sample1: Незакодированная таблица UTF-8
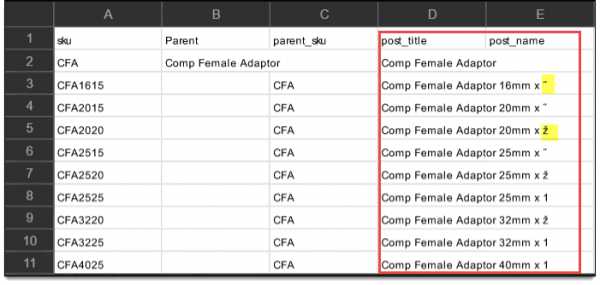
Sample2: Незакодированная таблица UTF-8
В этой статье объясняется, как применять кодировку UTF-8 с основными приложениями для работы с электронными таблицами, такими как Microsoft Excel и Notepad для Windows и Apple Numbers и TextEdit для Mac.Поскольку Google Sheets - это широко используемое приложение для работы с электронными таблицами, в этой статье также объясняется кодировка UTF-8 с Google Sheets .
Как сохранить файл CSV в формате UTF-8 с помощью Libre Office?
Чтобы сохранить файл CSV в кодировке UTF-8, выполните следующие действия:
- Откройте LibreOffice и перейдите к Files в строке меню. Нажмите «Открыть» и выберите на компьютере файл, который вы хотите сохранить как файл в кодировке UTF-8.
- После открытия файла перейдите в Файл> Сохранить как .В открывшемся диалоговом окне введите имя файла и выберите Текстовый CSV (.csv) из раскрывающегося списка Сохранить как тип .
- Проверьте параметры Изменить параметры фильтра .
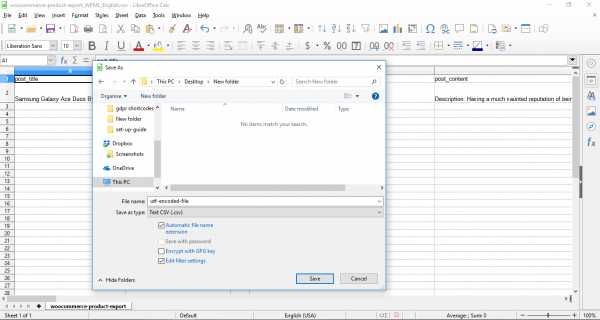
Сохранить файл как CSV
- Нажмите Сохранить .
- В открывшемся диалоговом окне Экспорт текстового файла выберите вариант Unicode (UTF-8) из раскрывающегося списка Набор символов .
Установите поля и разделитель текста по своему усмотрению или оставьте как есть.
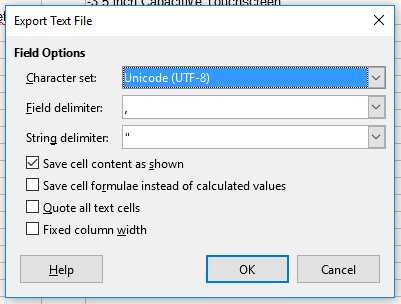
Кодировать как UTF-8
Это сохранит файл в кодировке UTF-8 в Libre Office.
Как сохранить файл CSV как UTF-8 с помощью Google Spreadsheet?
Чтобы сохранить файл CSV в кодировке UTF-8, вы можете загрузить файл на Google Диск и легко сохранить его как UTF-8. Шаги приведены ниже:
- Сначала откройте свою учетную запись Google Drive . Нажмите кнопку NEW в верхнем левом углу и выберите опцию Загрузить файлы .
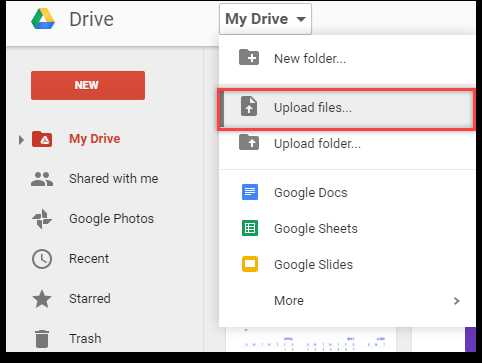
Возможность загрузки файла на Google Диск
- Найдите требуемый файл CSV и начните его загрузку.
- Откройте загруженный файл с помощью Google Spreadsheet .
- Перейдите к File > Download as, и выберите значения, разделенные запятыми (.csv, текущий лист) option .
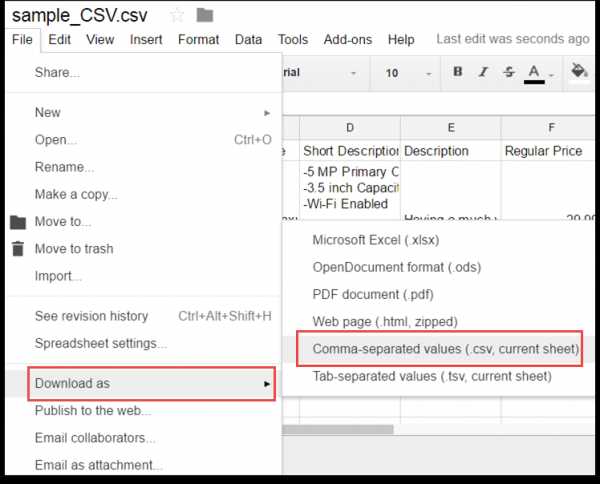
Скачать в формате CSV в Google Таблицах
Загруженный файл сохраняется в кодировке UTF-8 по умолчанию и может быть правильно импортирован при загрузке в наш плагин импорта и экспорта продукта.
Как сохранить файл CSV в формате UTF-8 в Microsoft Excel?
Шаги приведены ниже:
- Откройте файл CSV с листом Microsoft Excel .
- Перейдите к пункту меню Файл и щелкните Сохранить как . Появится окно, как показано ниже:
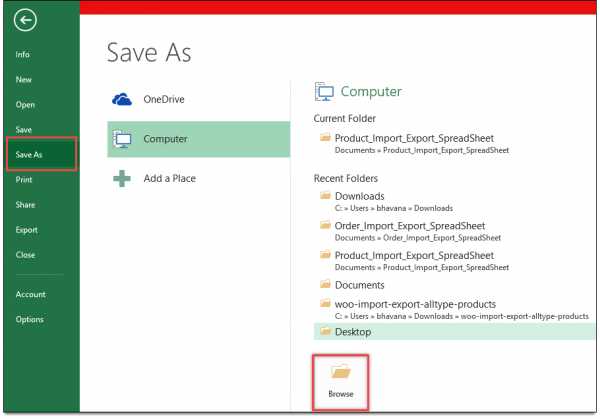
Параметр «Сохранить как» в Microsoft Excel
- Щелкните B rowse , чтобы выбрать место для сохранения файла.
- Откроется окно Сохранить как , как показано ниже:
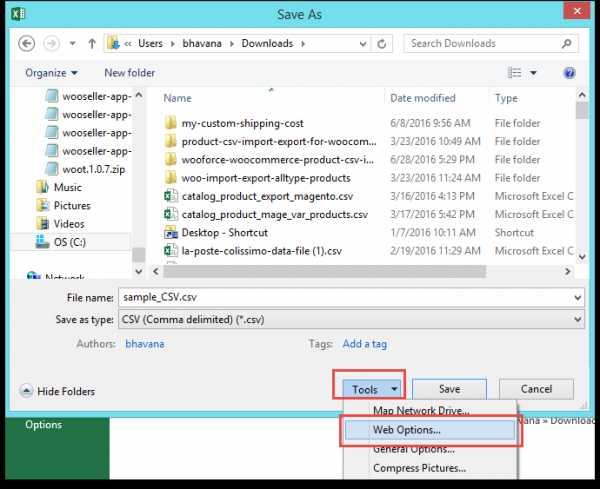
Параметр «Сохранить как» в Microsoft Excel
- Затем введите имя файла.
- Выберите Сохранить как тип как CSV (с разделителями-запятыми) (* .csv) .
- Щелкните раскрывающийся список Инструменты и щелкните Параметры Интернета . Появится новое окно для веб-опций, как показано ниже:
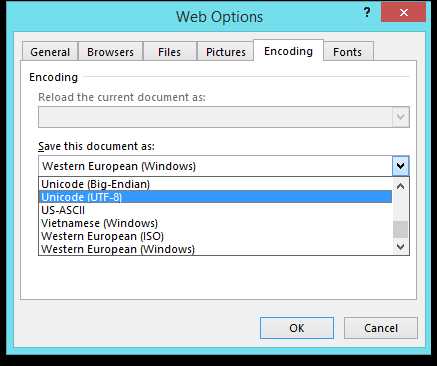
Параметры Интернета
- На вкладке Кодировка выберите вариант Unicode (UTF-8) из Сохранить этот документ как: раскрывающийся список .
- Наконец, нажмите Ok, и сохраните файл.
Как сохранить файл CSV как UTF-8 с помощью Блокнота?
Шаги приведены ниже:
- Откройте файл CSV в блокноте .
- Перейдите к File > Save As option. Снимок экрана меню показан ниже:
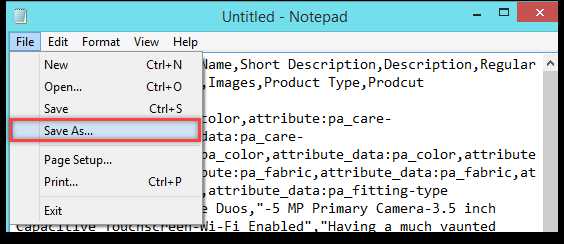
Файл меню блокнота
- Затем выберите место для файла. Откроется окно Сохранить как , как показано ниже:
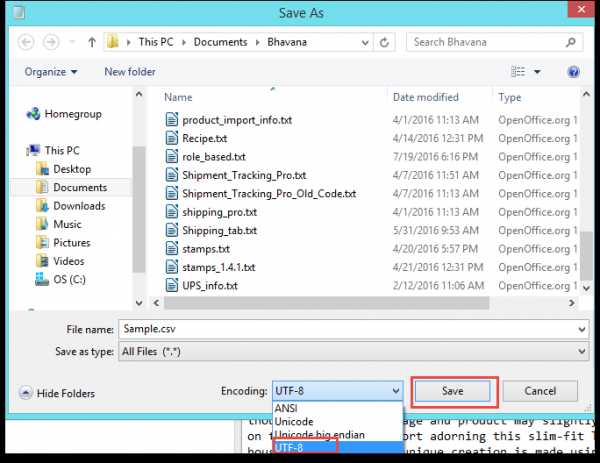
Параметр «Сохранить как» в блокноте
- Выберите вариант Сохранить как тип как Все файлы (*.*) .
- Укажите имя файла с расширением .csv .
- В раскрывающемся списке Кодировка выберите вариант UTF-8 .
- Нажмите Сохранить , чтобы сохранить файл.
Таким образом, вы можете сохранить файл как UTF-8, закодированный с помощью Блокнота.
Как сохранить файл CSV как UTF-8 в Apple Number?
Шаги приведены ниже:
- Откройте файл с Apple Numbers .
- Перейдите к файлу > Экспорт в > CSV .Снимок экрана с настройками показан ниже:
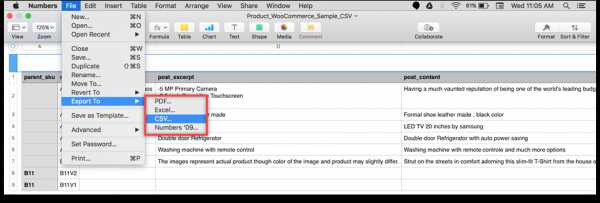
Экспорт в CSV с номерами Apple
- В разделе Дополнительные параметры выберите Unicode (UTF-8) вариант для кодировки текста. Снимок экрана с настройками показан ниже:
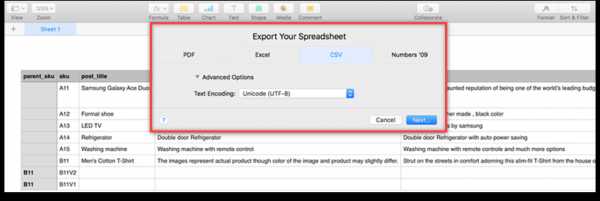
Дополнительные параметры в Apple Numbers
- Щелкните Далее . Дополнительные настройки отображаются, как показано на снимке экрана ниже:
Возможность экспорта в Apple Numbers
- Введите имя файла и нажмите Экспорт , чтобы сохранить файл в кодировке UTF-8.
Как сохранить файл CSV как UTF-8 в TextEdit?
Шаги приведены ниже:
- Откройте файл с помощью TextEdit .
- Перейдите к Формат > Сделать обычный текст . Снимок экрана меню показан ниже:
Меню формата в TextEdit
- Затем перейдите к Файл > Сохранить . Это показано ниже:
Меню "Файл" в TextEdit
- В раскрывающемся списке Кодировка обычного текста выберите Unicode (UTF-8) .
- Наконец, нажмите Сохранить , чтобы сохранить файл.
Для запросов клиентов и ответов по этой теме обратитесь к разделу поддержки.
Чтобы узнать больше о других функциях плагина, прочтите документацию.
Лучший плагин для импорта и экспорта товаров для WooCommerce
# 1 в официальном репозитории плагинов WordPress с 60000+ активных установок
# 1 в рейтинге удовлетворенности клиентов 5 звезд Отзывы
Гарантия WebToffee : верните деньги, если вы не удовлетворены продуктом
Купить сейчас!- Была ли эта статья полезной?
- Да Нет
c ++ - Как сохранить файл CSV как UTF-8
Переполнение стека- Около
- Товары
- Для команд
- Переполнение стека Общественные вопросы и ответы
- Переполнение стека для команд Где разработчики и технологи делятся частными знаниями с коллегами
- Вакансии Программирование и связанные с ним технические возможности карьерного роста
- Талант Нанимайте технических специалистов и создавайте свой бренд работодателя
- Реклама Обратитесь к разработчикам и технологам со всего мира
- О компании
Загрузка…
.