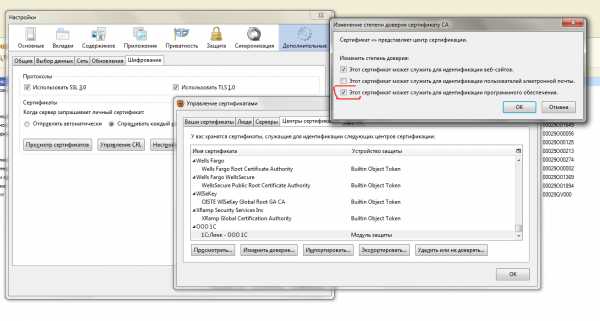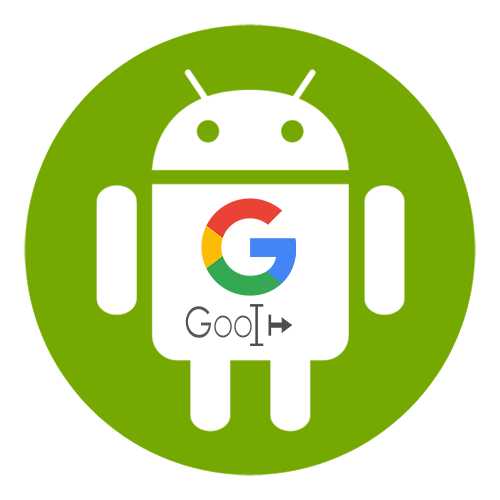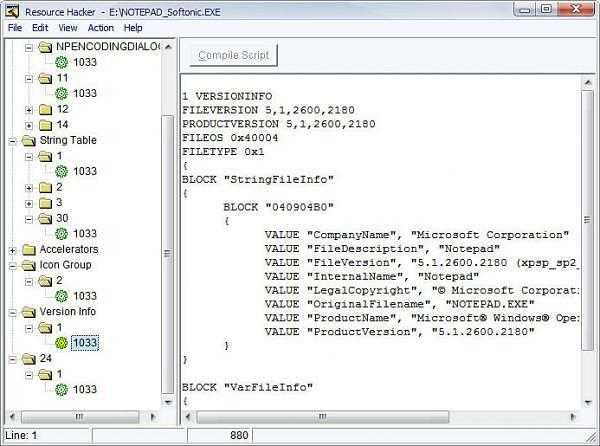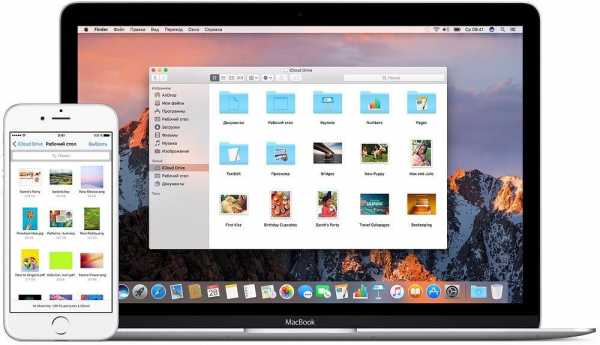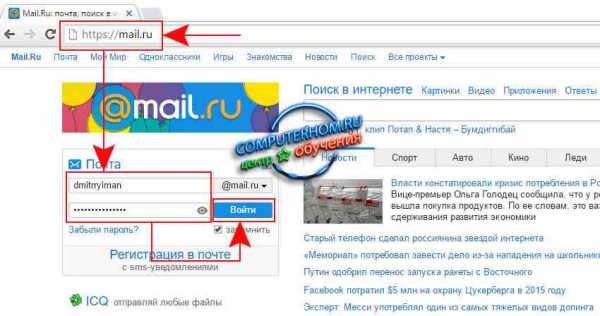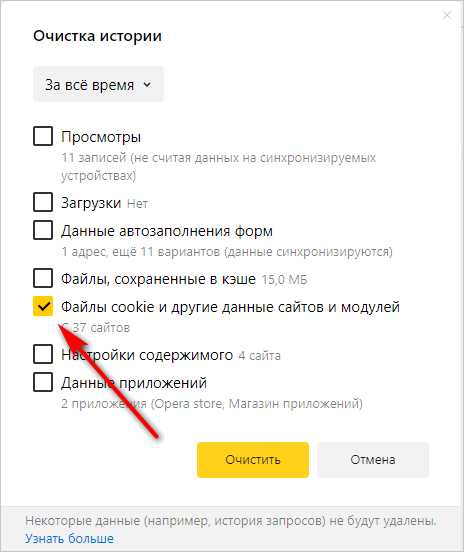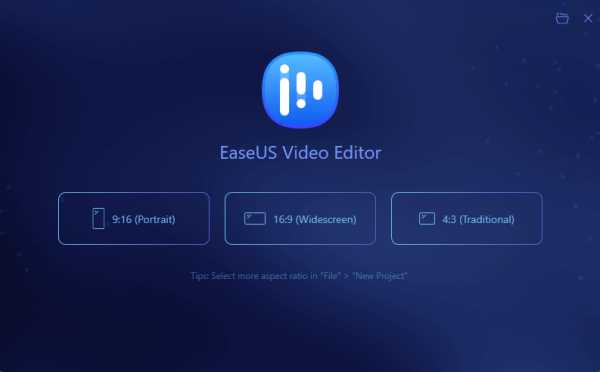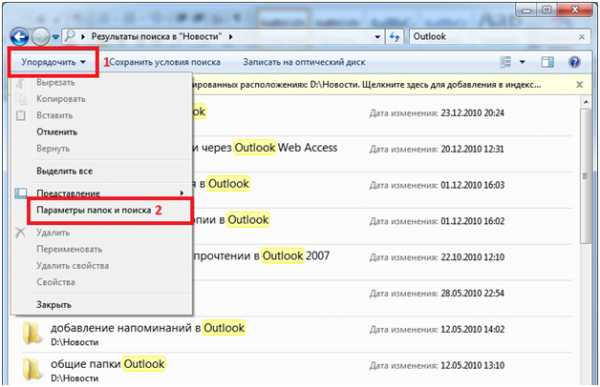Как сохранить файл с расширением reg
Файлы реестра (REG) в Windows
- AJIekceu4
- 09.07.2020
- 3 939
- 0
- 7
- 7
- 0

- Содержание статьи
Что такое REG файл?
Reg файл - это текстовый файл определенной структуры с расширением .reg, который содержит ключи реестра и служит для быстрого управления ключами реестра. При помощи reg-файла можно удалять, создавать ключи реестра и параметры с определенными значениями. Reg-файлы очень удобны для переноса настроек программ между компьютерами, создания резервных копий настроек программ с последующим их восстановлением за пару щелчков мыши.
Безопасно ли запускать reg файлы?
Т.к. при запуске reg-файла он может модифицировать реестр вашей ОС, то при запуске вредоносного reg-файла могут быть очень печальные последствия, начиная от установки нежелательного ПО и вирусов, до выхода из строя операционной системы и кражи ваших личных данных. Поэтому ответ на вопрос о безопасности запуска зависит от того, насколько вы доверяете источнику, от которого получили данный reg-файл. Если это какой-нибудь авторитетный сайт, то вероятность того, что он окажется зловредным сильно ниже, чем какая-нибудь файлопомойка. Также стоит как минимум открыть такой текст текстовым редактором и посмотреть, что же он делает.
Как создать reg файл?
Для того, чтобы создать свой собственный reg-файл, необходимо проделать следующее:
- Открываем любой простой текстовый редактор, например Блокнот.
- Файл обязательно должен начинаться со следующей строчки:
Windows Registry Editor Version 5.00 - Далее можно поместить необходимое содержимое реестра, например:
[HKEY_USERS\.DEFAULT\Control Panel\Keyboard] "InitialKeyboardIndicators"="2"По умолчанию, все параметры создают типа REG_SZ. Если же нужно задать другой тип, то он обозначается прямо перед значением параметра, например:
[HKEY_USERS\.DEFAULT\Control Panel\Keyboard] "InitialKeyboardIndicators"=dword:00000001так мы создадим DWORD параметр, равный 1.
- Если требуется оставить какую-нибудь вспомогательную информацию, например описание команды (комментарий), то для того, чтобы она не помешала работе файла необходимо перед ней поставить знак ";". В итоге должно получится следующее:
Windows Registry Editor Version 5.00 ;При загрузке Windows всегда включать NumLock [HKEY_USERS\.DEFAULT\Control Panel\Keyboard] "InitialKeyboardIndicators"="2" - Открываем меню "Файл", выбираем пункт "Сохранить как...". В пункте "Тип файла" выбираем "Все файлы", а в строке имя файла пишем любое желаемое имя, после чего дополняем его ".reg" (кавычки писать не надо).
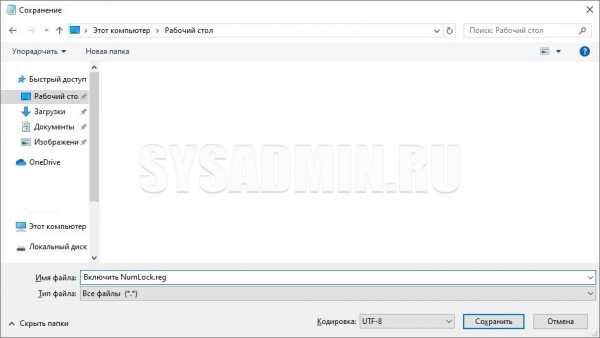
Затем нажимаем сохранить, и созданный текстовый файл будет сохранен как файл для реестра. - Если потребуется изменить уже созданный reg файл, или просмотреть его содержимое, то сделать это можно кликнув на нем правой кнопкой мыши, и выбрав пункт "Изменить".
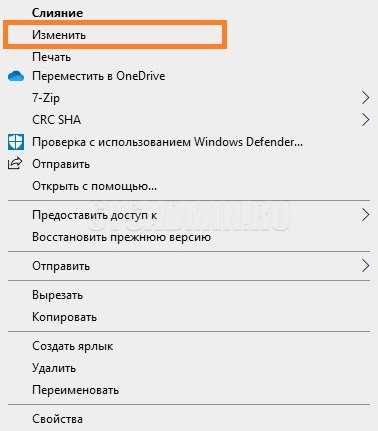
Как запустить reg файл?
После того, как вы создали свой собственный reg-файл или же скачали уже готовый из интернета, его необходимо запустить, чтобы он внес изменения в ваш реестр. Для этого достаточно дважды щелкнуть левой кнопкой мыши на нужный .reg файл в проводнике. Альтернативным вариантом запуска (чтобы случайно не запустить что то не то, например, в том случае, если в папке много файлов) может являться запуск reg-файла в 2 этапа. Сначала выделяем нужный файл левой кнопкой мыши, далее нажимаем на правую кнопку мыши, чтобы вызвать контекстное меню, и в нем уже выбираем пункт меню Слияние.
Для примера предположим, что у нас есть уже готовый файл sysadmin.reg, который лежит в папке test на диске C:\.
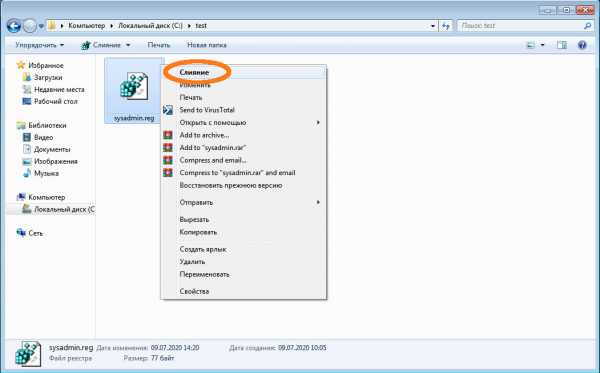
Далее, в зависимости от настроек контроля учетных записей в вашей ОС, может появится информационное сообщение:
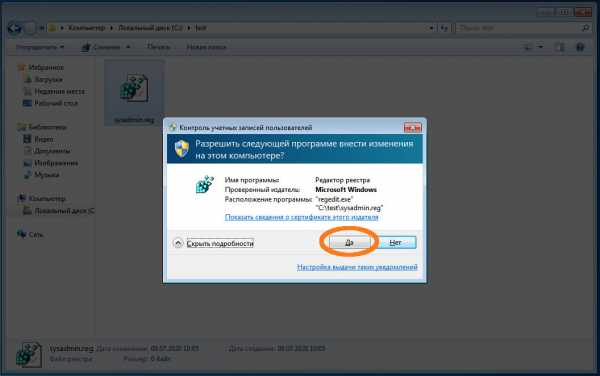
Для запуска reg-файла необходимо ответить "Да"
И наконец само сообщение, которое предупреждает о возможной опасности запуска reg-файлов из неизвестных источников. Отвечаем "Да" и reg-файл будет запущен.
Для запуска reg-файла необходимо ответить "Да"
В случае, если он будет успешно выполнен, будет показано вот такое информационное сообщение:
Примеры использования REG-файлов
Как создать REG файл для Windows
  windows | для начинающих
Файлы с расширением .reg в Windows 10, 8.1 и Windows 7 служат для добавления или изменения определенных параметров реестра. Часто, вместо редактирования реестра вручную, удобнее быстро создать такой файл (особенно если у вас есть готовый код для него) и «запустить» его, чтобы добавить в реестр нужные параметры.
В этой инструкции для начинающих пошагово о том, как создать REG файл средствами системы и что именно он в себе содержит. См. также: Как создать bat файл в Windows.
Содержимое REG файла
Файл .reg является простым текстовым файлом, содержащим данные, которые вносятся в реестр. Разберем пример:
Windows Registry Editor Version 5.00 [HKEY_LOCAL_MACHINE\SOFTWARE\Microsoft\Windows\CurrentVersion\Explorer] "SmartScreenEnabled"="Off" [HKEY_CURRENT_USER\Software\Classes\Local Settings\Software\Microsoft\Windows\CurrentVersion\AppContainer\Storage\microsoft.microsoftedge_8wekyb3d8bbwe\MicrosoftEdge\PhishingFilter] "EnabledV9"=dword:00000000 [HKEY_CURRENT_USER\Software\Microsoft\Windows\CurrentVersion\AppHost] "EnableWebContentEvaluation"=dword:00000000
Приведенный код служит для отключения фильтра SmartScreen в Windows 10 последних версий. Файл начинается со строки «Windows Registry Editor Version 5.00», обязательной для reg-файлов актуальных на сегодня версий ОС.
Далее в квадратных скобках указывается раздел реестра, где нужно создать или изменить параметр (при отсутствии раздела, он будет создан), а затем сам параметр и его значение. В рамках одного раздела мы можем указать более одного параметра, каждый на новой строке.
Наиболее часто используемые параметры реестра — это значения DWORD и строковые параметры. В приведенном выше коде присутствуют оба типа:
Создание файла REG с помощью текстового редактора
Для создания REG-файлов вы можете использовать любой текстовый редактор, работающий с простым текстом без форматирования. Далее — пример создания REG-файла с помощью встроенного редактора «Блокнот», присутствующего в Windows:
- Запустите Блокнот (есть в стандартных программах Windows, находится через поиск в панели задач Windows 10).
- Вставьте в него код REG-файла или введите собственный код.
- В меню выберите «Файл» — «Сохранить как». В поле «Тип файла» обязательно выберите «Все файлы», укажите место сохранения и обязательно — расширение .reg для файла.
- После сохранения файла вы можете добавить его содержимое в реестр, с помощью простого двойного клика и подтверждения добавления данных в реестр Windows.
На всякий случай — видео, где всё описанное выше показано наглядно (а также рассказывается, как удалять параметры и разделы реестра через REG-файл):
На этом всё. Как видите, ничего сложного и, надеюсь, инструкция оказалась полезной.
А вдруг и это будет интересно:
Как создать reg файл и что такое reg файл
Сегодня хотелось бы уделить внимание файлам. А зачем спросите вы? Ведь всем прекрасно известно, что это такое. Создать, скопировать, переслать по электронной почте или поделиться в контакте интересным файлом способен даже школьник младших классов. Так стоит ли тратить время на такую банальную тему? Стоит, ведь речь пойдет о reg файлах. Я расскажу и покажу, что такое reg файл, как с ним работать и как создать reg файл.
Это маленькие файлы, которые незаметно выполняют свою работу, позволяя компьютеру нормально работать и выполнять поставленные перед ним задачи. Если же системные файлы повреждены, то и сама операционная система начинает работать с ошибками («глючить»).
В худшем случае это может привести к полному прекращению работы Windows. Случается такое не часто, а причин, по которым происходит повреждение системных файлов несколько. Одной из них являются неправильные действия неопытного пользователя, который переоценив свои силы, пытается сделать тюнинг операционной системы, не имея ни знаний, ни опыта.
Поэтому хочу вас сразу предупредить – если вы не знаете, что делаете и к каким последствиям это может привести – НЕ редактируйте системные файлы и не удаляйте их. В принципе, это относится к любым файлам с неизвестным вам расширением.
Начнем рассмотрение системных файлов с reg файла. Потому что именно с этими файлами частенько встречаются пользователи. Несмотря на такое необычное расширение на самом деле это обыкновенный текстовый файл. Расширение reg указывает операционной системе, что в данном файле содержатся ключи реестра и определенные параметры.
Смотрите ниже, как выглядит reg файл.
Вся информация для простоты обработки компьютером четко структурирована. Так, например, обязательная первая строка REGEDIT с необходимым параметром указывает компьютеру для какой именно версии ОС Windows предназначен reg файл. Далее в определенном порядке идут ключи реестра и параметры к ним.
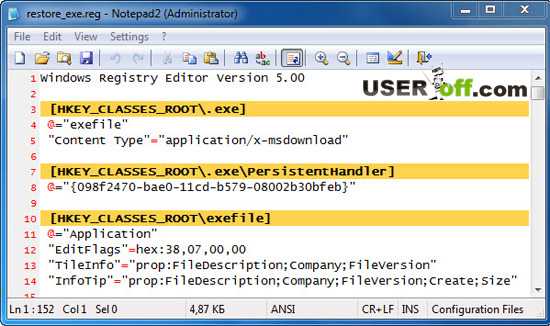
Кстати, я уже не однократно писал статью с использованием этого файла. Например, «Если не открываются exe файлы»
Для чего нужен reg файл
Основное предназначение этого вида служебных файлов – работа с ключами реестра. Это самый простой способ создать или заменить необходимые ключи. В прикладном смысле reg файл используется для создания, хранения или изменения пользовательских настроек. С его помощью можно быстро и легко перенести настройки с одного компьютера на другой или создать резервную копию для возможности их восстановления в будущем.
Работа с такими файлами достаточно проста. Чтобы занести необходимую информацию в реестр операционной системы, откройте reg файл, и нажимайте два раза «Да» — соглашаясь с изменениями, которые внесутся в реестр. Дальше Windows автоматически создаст нужный запрос, обработает его и внесет данные в свой реестр.
Как работать с reg файлом
Поскольку, как я уже упоминал ранее, reg файл по сути обыкновенный текстовый файл, то лучшего средства для работы с ним чем блокнот программисты еще не придумали. Можно использовать стандартный блокнот Windows или его аналоги. Исходя из собственного опыта, могу смело порекомендовать пользоваться программой Notepad+++. Во-первых, она бесплатна, а во-вторых, обладает массой дополнительных возможностей.
Само редактирование ничем не отличается от работы с любым текстом. Для сохранения изменений достаточно заново сохранить файл при помощи команды «Файл» -«Сохранить как…» или горячей конфигурации клавиш «Ctrl» + «S».
Создание файла с расширением reg, также делается стандартными процедурами «Файл» -« Создать» или горячей конфигурации клавиш «Ctrl» + «N». Кроме того сделать reg файл можно воспользовавшись стандартной процедурой экспорта данных из реестра.
В заключение, хотелось бы отметить, что работа с такими файлами у опытного пользователя проблем не вызывает. Особо подчеркну «у опытного пользователя». Если вы только начинаете осваивать компьютер, настоятельно рекомендую вам не экспериментировать с реестром. Потому что, как показывает практика, в большинстве случаев такие эксперименты приводят к необходимости восстановления операционной системы. А вам это, согласитесь, вряд ли надо .
На сегодня все. До скорой встречи!
P.S.:Сегодня на десерт — видеоролик «Диджитал рисёрч». Недавно наткнувшись на него, немного полазил в интернете и узнал, что этот видеоролик создан как вирусный маркетинг одной компании . Лично мне понравился этот маркетинговый ход, а вам? Не забываем про социальные кнопки, «кого хочешь лайкай, а люби меня» .
Создание reg-файлов. Синтаксис редактирования записей реестра — mirAdmin
Редактирование системного реестра Windows - полезное умение в руках каждого пользователя. В статье Изменение параметров cистемного реестра Windows мы познакомились с самим реестром, его структурой и рассмотрели примеры с изменениями параметров его ключей. Сегодня мы поговорим о том, как автоматизировать процесс правки реестра и сделать его удобнее и быстрее.
Содержание статьи:
Создание reg-файлов для правки реестра
Ручное изменение ключей реестра приемлемо в том случае, когда вам необходимо разово произвести ту или иную настройку. Но если нам нужно повторять одну настройку с определённой периодичностью или задать нужные параметры на нескольких компьютерах, то возникает необходимость в упрощении процесса правки данной базы настроек системы.
Будьте аккуратны при вмешательстве в реестр, так как необдуманные действия и некорректные правки в этой части ОС могут повлечь за собой сбои в работе программного обеспечения и крах системы. Перед внесением любых изменений в системный реестр Windows сайт mirAdmin настоятельно рекомендует вам делать резервную копию изменяемых данныхДля автоматизации процесса редактирования реестра служат специальные файлы со своим синтаксисом и расширением *.reg. В вышеупомянутой записи о знакомстве с реестром Windows мы уже сталкивались с подобными файлами при создании резервной копии веток реестра и восстановлении их из бэкапа. Но такие рег-файлы можно писать и самому, если придерживаться определённых правил.
Синтаксис reg-файлов
Для примера мы поменяем клавиши смены языка ввода с Alt + Shift на Ctrl + Shift.
На интересует ветка реестра
HKEY_CURRENT_USER\Keyboard Layout\Toggle
И ключи Hotkey, Language Hotkey и Layout Hotkey, которые имеют значения по умолчанию 1, 1 и 2, соответственно.
Для изменения сочетания клавиш нам нужно будет присвоить им новые значения "Hotkey"="2", "Language Hotkey"="2", "Layout Hotkey"="3"
Итак, для создания reg-файла открываем текстовый редактор, например, Блокнот Windows. Вставляем в окно редактора следующий код:
Windows Registry Editor Version 5.00 ;Переключение языка по левым Ctrl + Shift [HKEY_CURRENT_USER\Keyboard Layout\Toggle] "Hotkey"="2" "Language Hotkey"="2" "Layout Hotkey"="3"
Windows Registry Editor Version 5.00 - это строка приветствия системы, позволяющая Windows определить, какого типа файл был запущен. Обязательна в начале всех reg-файлов, прописывается один раз.
;Переключение языка по левым Ctrl + Shift - строка комментария. Любая строка файла изменения реестра, начинающаяся точкой с запятой, не будет исполняться системой, служит для пояснительных записей. Комментарии прописываются сколько угодно раз.
[HKEY_CURRENT_USER\Keyboard Layout\Toggle] - куст реестра, в котором будут производиться изменения. О множественных записях подробно отметим чуть ниже.
"Hotkey"="2", "Language Hotkey"="2", "Layout Hotkey"="3" - ключи реестра, расположенные в обрабатываемой ветке, и задаваемые им параметры. Каждый ключ с новой строки.
После этого жмём в меню текстового редактора на кнопку Файл, выбираем пункт Сохранить как, в строке Тип файла выбираем Все файлы, а в строке Имя файла задаём название, в конце которого ставим точку и дописываем расширение .reg.
Готовые файлы реестра для настройки сочетания клавиш смены языка можно скачать ниже:
Смена языка по Alt + Shift: language_alt_shift
Смена языка по Ctrl + Shift: language_ctrl_shift
Добавление ключей в реестр через reg-файл
Пример выше изменяет параметры существующих ключей. Но бывают ситуации, когда нам нужно добавить ключ, которого нет в реестре на данный момент. Напомним, что в статье о реестре Windows, упомянутой в начале данной записи, мы выделяли один момент:
В первую очередь отметим, что некоторые ключи имеют дефолтные значения. Это значит, что даже если конкретный ключ отсутствует в своей ветке, система будет вести себя, будто ему присвоен параметр по умолчанию.
Например, код reg-файла, позволяющего отключить автоматическую перезагрузку компьютера в случае появления синего экрана BSOD, будет выглядеть следующим образом:
Windows Registry Editor Version 5.00 ;Отключить автоматическую перезагрузку в случае BSOD [HKEY_LOCAL_MACHINE\SYSTEM\CurrentControlSet\Control\CrashControl] "AutoReboot"=dword:00000000
где dword: - это тип данных добавляемого ключа реестра.
Готовый файл, отключающий перезагрузку Windows при падении системы в BSOD, можно скачать здесь: bsod_reboot_off
Изменение нескольких веток реестра в одном reg-файле
Если же нам необходимо изменить одним файлом ключи, расположенные в различных кустах реестра Windows, то совсем не обязательно на каждую ветку создавать отдельный файл. Для этого нам достаточно после описания параметров первой ветки добавить настройку следующей ветки с новой строки.
Для примера, приведём код, позволяющий отключить автозапуск со съёмных носителей и подключаемых устройств:
Windows Registry Editor Version 5.00 ;Отключить автозапуск носителей и устройств Windows для всех пользователей [HKEY_LOCAL_MACHINE\SOFTWARE\Microsoft\Windows\CurrentVersion\policies\Explorer] "NoDriveTypeAutoRun"=dword:000000ff [HKEY_LOCAL_MACHINE\SYSTEM\CurrentControlSet\Services\Cdrom] "AutoRun"=dword:00000000 ;Отключить автозапуск носителей и устройств Windows для текущего пользователя [HKEY_CURRENT_USER\Software\Microsoft\Windows\CurrentVersion\Policies\Explorer] "NoDriveTypeAutoRun"=dword:000000ff [HKEY_CURRENT_USER\Software\Microsoft\Windows\CurrentVersion\Explorer\AutoplayHandlers] "DisableAutoplay"=dword:00000001
Записи настроек текущего пользователя здесь добавлены для верности, при необходимости можно вставить в создаваемый reg-файл только нужные строки.
Готовый reg-файл для отключения автозапуска со съёмных носителей можно скачать отсюда: autorun_off
Удаление веток реестра reg-файлом
Выше мы рассмотрели синтаксис registry-файлов для добавления и изменения параметров. Но как писать файл, если нам надо удалить хвосты в реестре, допустим, после деинсталляции программы.
Пример конкретных программ рассматривать не будем, а решим задачу по удалению из окна Проводника на вкладке Мой компьютер лишних папок: Видео, Документы, Загрузки, Изображения, Музыка, Рабочий стол
Пишем reg-файл, в котором перед каждой веткой для удаления ставим минус:
Windows Registry Editor Version 5.00
; Удаление папки "Рабочий стол"
[-HKEY_LOCAL_MACHINE\SOFTWARE\Microsoft\Windows\CurrentVersion\Explorer\MyComputer\NameSpace\{B4BFCC3A-DB2C-424C-B029-7FE99A87C641}]
; Удаление папки "Документы"
[-HKEY_LOCAL_MACHINE\SOFTWARE\Microsoft\Windows\CurrentVersion\Explorer\MyComputer\NameSpace\{A8CDFF1C-4878-43be-B5FD-F8091C1C60D0}]
; Удаление папки "Загрузки"
[-HKEY_LOCAL_MACHINE\SOFTWARE\Microsoft\Windows\CurrentVersion\Explorer\MyComputer\NameSpace\{374DE290-123F-4565-9164-39C4925E467B}]
; Удаление папки "Музыка"
[-HKEY_LOCAL_MACHINE\SOFTWARE\Microsoft\Windows\CurrentVersion\Explorer\MyComputer\NameSpace\{1CF1260C-4DD0-4ebb-811F-33C572699FDE}]
; Удаление папки "Изображения"
[-HKEY_LOCAL_MACHINE\SOFTWARE\Microsoft\Windows\CurrentVersion\Explorer\MyComputer\NameSpace\{3ADD1653-EB32-4cb0-BBD7-DFA0ABB5ACCA}]
; Удаление папки "Видео"
[-HKEY_LOCAL_MACHINE\SOFTWARE\Microsoft\Windows\CurrentVersion\Explorer\MyComputer\NameSpace\{A0953C92-50DC-43bf-BE83-3742FED03C9C}]
И по традиции готовый файл редактирования реестра: folders_remove
Бонус. Восстановление ассоциаций ярлыков и файлов
После вирусной атаки на компьютер иногда случается так, что при попытке запуска определённого типа файлов стартует не предназначенная для этого программа.
Если с нарушением ассоциаций медиафайлов и документов легко справиться при помощи контекстного меню Открыть с помощью, то исправление нарушения запуска ярлыков и программ требует вмешательства в настройки системы.
Однако, испорченные ассоциации файлов легко исправить при помощи подходящих reg-файлов, восстанавливающих настройки Windows к исходным значениям. Ниже вы можете скачать нужный вам файл реанимации реестра.
Восстановление ассоциаций exe-файлов (исполнительных файлов, программ): exe-associations-fix
Восстановление ассоциаций lnk-файлов (ярлыков): lnk-associations-fix
Восстановление ассоциаций всех файлов (включая lnk и exe): all-associations-fix
Сегодня мы поговорили о том, что редактировать реестр Windows можно не только вручную, но и посредством reg-файлов. Добавление, редактирование, копирование и удаление данных реестра возможно и с помощью bat-файлов, о синтаксисе которых мы говорили в теме Пакетные файлы (bat, батники) Windows, но этот вопрос выходит за рамки обсуждения данной статьи и рассмотрен отдельно в публикации Редактирование реестра Windows из командной строки, bat-файлы
Как создать файл реестра: пошаговая инструкция | IT S.W.A.T.

Здравствуйте, друзья сайта itswat.ru. Сегодня мы с вами изучим серьёзную тему – узнаем, что такое reg-файлы, научимся их создавать и общаться посредством них с системой. Ещё вкратце расскажу, что такое BAT-файлы и почему они иногда примечательнее своих REG-собратов. И те и другие пригодятся для настройки параметров реестра, для чего в них вписываются специальные команды. Для тех, кто не знает, реестр – это такой ветвистый каталог внутри машины, отвечающий за весь системный функционал. Таким образом, сегодня вы узнаете, как создать файл реестра и изменить его по необходимости. Предупрежу сразу, что данные операции – дело не слишком сложное, но довольно опасное. Один неверно поставленный символ может привести к сбою в работе машины. Поэтому настоятельно советую не полениться и предварительно сохранить резервную копию ОС, чтобы в случае неудачного эксперимента без проблем вернуть машину к рабочему состоянию. С этого, пожалуй, и начну.
Резервная копия системы
Сделать резервную копию Windows — это значит создать рег-файл всего реестра. Сделать это совсем несложно, если у вас есть хотя бы минимальные навыки работы с компьютером:
- Запустите мастер поиска. В Windows XP нужно нажать на «Пуск» и в правой части меню выбрать команду «Поиск». В более поздних версиях ОС там же в «Пуске» имеется поисковая строка.
- Впишите в строку значение regedit. Либо ту же самую команду можно вписать в окно «Выполнить», запущенное через «Пуск» или горячими клавишами Win+R.
- Во втором случае у вас сразу откроется редактор реестра. В первом – нужно запустить найденное приложение regedit.exe двумя левыми щелчками мыши.

Открывшийся редактор также позволяет пользователю управлять функционалом ОС и настраивать его по своему усмотрению. Только «лазить» по множественным папкам в поисках нужного параметра не шибко удобно. Задачу облегчают reg-файлы, позволяющие посредством команд сразу вносить изменения в реестр Windows 10, 8, 7 и более ранних редакций, а как их создать – расскажу чуть позже.
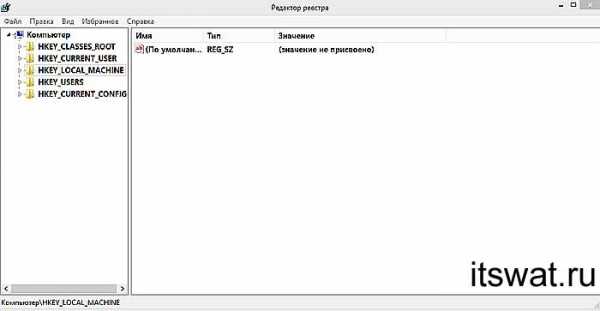
Переходим к главному – сохранению резервной копии:
- Мы хотим скопировать данные о всей ОС, поэтому убедитесь, что в редакторе подсвечена директория «Компьютер».
- Раскрываем раздел меню «Файл».
- Выбираем команду «Экспорт».
- Настраиваем путь сохранения. Я советую выбрать вместо локального диска C и папки «Мои документы», предлагаемых по умолчанию, другой локальный диск или съёмный носитель, чтобы иметь свободный доступ к резервной копии, если что-то вдруг пойдёт не так.
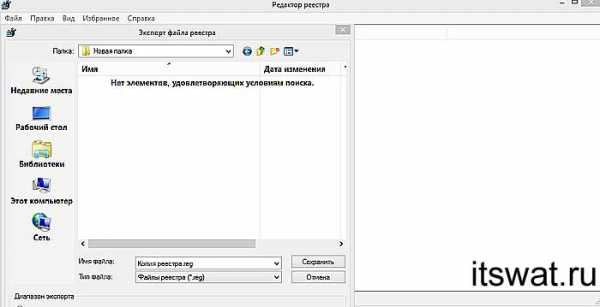
- Ждём окончания процесса, заходим в выбранную нами для сохранения папку и убеждаемся в том, что операция прошла успешно и резервная копия появилась.
Друзья, для восстановления ОС из этого файла просто запустите его двумя левыми щелчками или одним правым с выбором команды «Слияние».
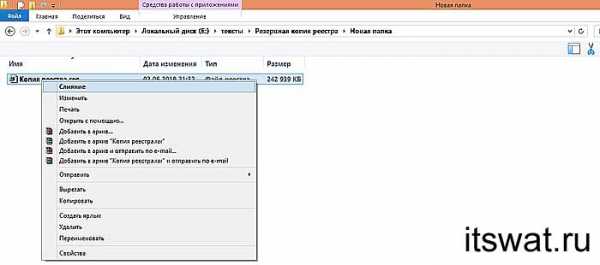
Ещё один способ. Требуется зайти в редактор реестра, раскрыть меню раздела «Файл» и выбрать команду «Импорт».
Внесение изменений в реестр
Обезопасились, теперь давайте рассмотрим, как сделать самостоятельно reg-файл (без участия редактора) для внесения изменений в реестр:
- Запустите простейший, но очень полезный текстовый редактор «Блокнот», являющийся приложением ОС и имеющийся на любой машине (в поисковой строке «Пуска» впишите «Блокнот» и запустите его или сделайте один правый щелчок мыши на рабочем столе и создайте текстовый документ).
- Чтобы создать работающий файл реестра, нужно выполнить два условия – вписать нужные команды и сохранить получившийся документ в формате reg, что справедливо для всех версий windows (XP, 7, 8, 10).
В качестве примера возьмём параметр WaitToKillServiceTimeout, который помогает уменьшить время, отведённое на закрытие запущенных приложений, и тем самым ускорить процесс выключения машины. Стандартный параметр закрытия составляет 12 секунд (значение 12000, если смотреть в редакторе). Давайте изменим его на 10 секунд (изменим значение на 10000). Для этого:
- В первой строке чистого листа «Блокнота» напишите закреплённую команду Windows Registry Editor Version 5.00, сообщающую системе, что она должна слушаться команды данного файла.
- Нажмите Enter для отступа строки.
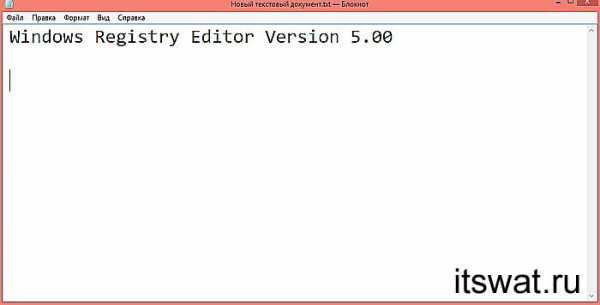
- Напишите развёрнутый адрес папки в реестре, в которой располагается нужный параметр и обязательно заключите его в квадратные скобки. В нашем случае это HKEY_LOCAL_MACHINE\SYSTEM\CurrentControlSet\Control.
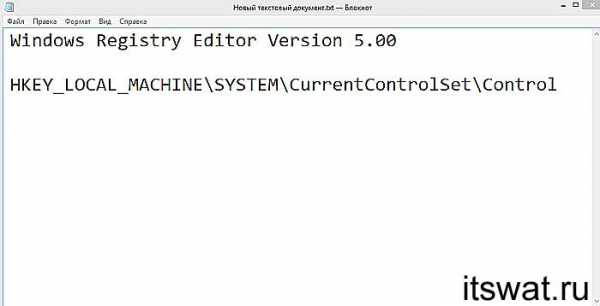
- В Новой строке отдайте приказ изменить значение параметра WaitToKillServiceTimeout с 12000 на 10000, для чего напишите такое словосочетание “WaitToKillServiceTimeout“=“10000“.

- Осталось только сохранить файл в формате reg.
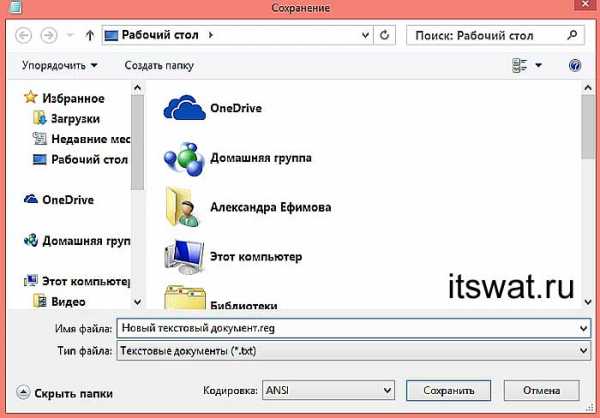
- И запустить его (обратите внимание, что вид его изменился).
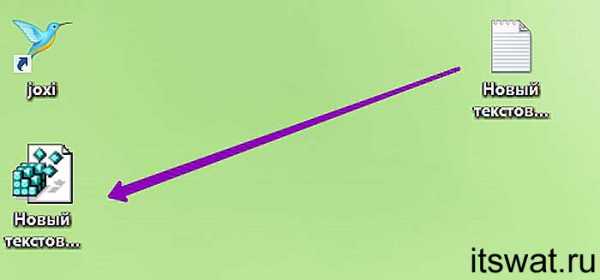
Чтобы изменить содержимое созданного файла, просто сделайте по нему правый щелчок мыши и из списка выберите соответствующую команду.
Файлы реестра для игр
Создавать reg-файл реестра можно не только для работы с системой, но и для сохранения работоспособной и нормально функционирующей копии любимых игр. Делается это аналогично сохранению резервной копии ОС:
- Запустите редактор реестра с помощью команды regedit.
- Чтобы в каталоге отыскать любимую игру нажмите Ctrl+F и в поисковом окошке введите её название.
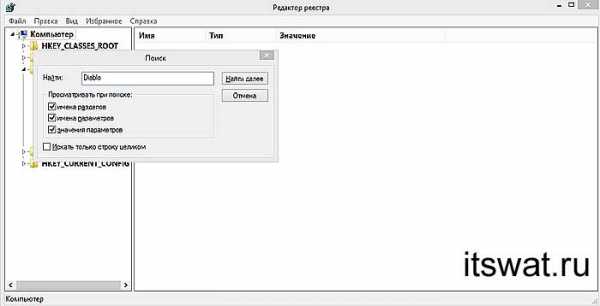
- Запустите поиск и дождитесь его результатов.
- Подсветите среди результатов найденную игру.
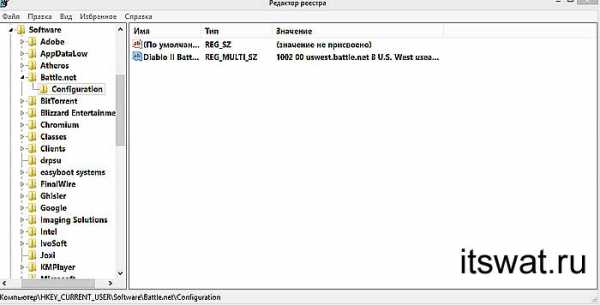
- Зайдите в раздел меню «Файл» и выберите команду «Экспорт», укажите путь, запустите процесс создания и убедитесь в появлении нужного файла в указанной директории.
Если ваша любимая игра «накроется», вы всегда сможете её восстановить или поделиться своим «сокровищем» с товарищами. Кстати, на просторах интернета в недрах тематических форумов можно найти немало игровых рег-файлов, которыми пользователи делятся друг с другом.
BAT-файлы
Друзья, закончу статью краткой информацией о том, как создать bat-файл (батник) с аналогичными функциями, то есть предназначенный для редактирования реестра. Батник – это мини программка, созданная в том же «Блокноте» и с помощью определённых команд запускающая тот или иной процесс. Батники предпочтительнее рег-файлов потому что:
- Они более функциональные.
- Запускаются «тихо» без лишних всплывающих окон.
- Их можно запускать от имени Администратора.
- И использовать для машин в локальной сети.
Приведу краткий перечень команд, позволяющих изменять реестр:
- reg add – добавляет данные.
- reg delete – удаляет информацию.
- reg export – экспортирует указанные ветки на жёсткий диск.
- reg import – импортирует данные из созданного ранее рег-файла в реестр.
- reg load и reg unload, reg save и reg restore- помогают сохранять, удалять и восстанавливать ветки реестра.
Батник создаётся так же, как и рег-файл:
- Запускается «Блокнот».
- Вписываются команды.
- Документ сохраняется в формате bat.
На этом всё. Если кому-то нужна более подробная информация по батникам, то спрашивайте в комментариях, распишу. До новых статей.
Основы работы с реестром Windows – Вадим Стеркин
В этой статье излагаются базовые принципы работы с реестром Windows, знание которых пригодится вам в настройке операционной системы при помощи твиков реестра.
Терминология
Прежде чем перейти к делу, нужно определиться с терминологией. Я использую официальную терминологию Microsoft, поэтому термины вполне соответствуют элементам редактора реестра.
Рисунок 1 — Редактор реестра
| Разделы реестра | |
| Параметры реестра | |
| Значения параметров |
Как видите, здесь нет никаких «веток» и «ключей». Теперь к делу.
REG-файл
REG-файл — это текстовый файл с расширением REG, составленный в определенном формате.
Формат REG-файла
Ниже приводится пример REG-файла, отключающего меню недавних документов.
Windows Registry Editor Version 5.00 ;Отключить меню недавних документов [HKEY_CURRENT_USER\Software\Microsoft\Windows\CurrentVersion\Policies\Explorer] "NoRecentDocsMenu"=hex:01,00,00,00
Создание REG-файла
Создать REG-файл очень просто. Скопируйте код в любой текстовый редактор (например, Блокнот). Нажмите CTRL+S и сохраните файл с любым именем и расширением .reg, заключая оба в кавычки, чтобы избежать расширения txt.
Рисунок 2 — Создание REG-файла
Синтаксис REG-файла
- Windows Registry Editor Version 5.00 — заголовок файла, являющийся его неотъемлемой частью. Также в качестве заголовка вы можете встретить REGEDIT4 — это формат Windows 98 / NT 4.0, который впрочем поймут и более новые операционные системы Windows. Подробнее о различиях в форматах можно прочитать на сайте JSO FAQ (на английском языке).
- ;Отключить меню недавних документов — комментарий. Все строки, начинающиеся с ; (точка с запятой) представляют собой комментарии.
- [HKEY_CURRENT_USER\Software\Microsoft\Windows\CurrentVersion\Policies\Explorer] — это раздел реестра. Графически (в редакторе реестра) он представляет собой путь к параметру. В формате REG-файлов разделы всегда заключаются в квадратные скобки. В этом примере (под)раздел Explorer принадлежит разделу HKEY_CURRENT_USER.
- «NoRecentDocsMenu»=hex:01,00,00,00 — параметр реестра и его значение. В зависимости от значения параметра, меняется поведение операционной системы или объекта. Многие параметры можно настроить в графическом интерфейсе операционной системы, но далеко не все. В таких случаях для изменения параметра используют редакторы реестра, твикеры или REG-файлы.
В REG-файле может содержаться несколько разделов и параметров реестра, но заголовок используется только в самом начале.
Пример:
Windows Registry Editor Version 5.00 ;Отключить перезагрузку в случае BSOD [HKEY_LOCAL_MACHINE\SYSTEM\CurrentControlSet\Control\CrashControl] "AutoReboot"=dword:00000000 ;Отключить уведомление на экране приветствия о непрочитанных сообщениях [HKEY_LOCAL_MACHINE\SOFTWARE\Microsoft\Windows\CurrentVersion\UnreadMail] "MessageExpiryDays"=dword:00000000
Данный REG-файлом был получен путем экспорта из редактора реестра regedit.exe. При помощи REG-файлов можно вносить изменения в системный реестр — эта операция называется импортом параметров реестра.
Экспорт параметров реестра
Экспорт параметров реестра является несложной задачей. Как правило, параметры экспортируют перед внесением изменений в реестр (резервное копирование), либо для того чтобы создать REG-файл для последующего импорта в реестр другого компьютера или при автоматической установке системы.
Экспортировать параметры реестра можно различными способами.
Редактор реестра Windows (regedit.exe)
В состав ОС Windows входит программа для редактирования реестра — regedit.exe. Поскольку она располагается в системном каталоге, для ее запуска в командной строке не нужно указывать полный путь (например, достаточно будет такой последовательности: Пуск — Выполнить — regedit — OK).
Для того чтобы экспортировать раздел реестра, достаточно щелкнуть по нему правой кнопкой мыши и выбрать из контекстного меню команду Экспортировать (в Windows 2000 эта команда расположена в меню Файл).
Другие редакторы реестра
Существует великое множество программ для внесения изменений в системный реестр, которые также обладают возможностью экспорта параметров. Если Вы часто работаете с реестром, то Вам, наверняка, пригодится программа, обладающая адресной строкой. В адресную строку можно вставить скопированный (из статьи или из сообщения на форуме) раздел реестра и быстро перейти к нужному параметру. Примером такой программы может служить RegWorks.
Командная строка
Из командной строки экспорт параметров реестра можно выполнить при помощи команды REG EXPORT, обладающей следующим синтаксисом.
REG EXPORT Полный путь к разделу реестра в виде: КОРЕНЬ\Подраздел (только для локального компьютера). Корневой раздел. Значения: [ HKLM | HKCU | HKCR | HKU | HKCC ]. Полный путь к разделу реестра в выбранном корневом разделе. Имя файла на диске для экспорта. Примеры: REG EXPORT HKLM\Software\MyCo\MyApp AppBkUp.reg Экспортирует все подразделы и значения параметров раздела MyApp в файл AppBkUp.reg
Импорт параметров реестра
Импорт параметров реестра можно осуществить несколькими способами.
Запуск REG-файла при помощи графического интерфейса
Это самый простой способ. Он заключается в запуске REG-файла, содержащего необходимые параметры, двойным щелчком мыши или из командной строки.
Двойной щелчок мыши
Как это ни тривиально звучит, но двойным щелчком мыши на REG-файле можно внести изменения в реестр. Правда, сначала система уточнит, действительно ли вы хотите это сделать. В случае положительного ответа изменения будут внесены.
Рисунок 3 — Система запрашивает подтверждение на внесение изменений.
Из-за этого запроса такой способ не подходит для импорта параметров в реестр во время автоматической установки системы. Но есть и другие способы.
Командная строка
Для импорта REG-файлов из командной строки существует команда REGEDIT. Набрав в командной строке
REGEDIT C:\hklm.reg
Вы получите точно такое же диалоговое окно, как при двойном щелчке мыши. Подавить появление диалогового окна можно запустив команду с параметром /S. Именно этот способ чаще всего применяется во время автоматической установки Windows.
REGEDIT /S C:\hklm.reg
Команда REG ADD
При помощи команды REG ADD также можно импортировать параметры реестра. Она удобна тем, что команды для импорта параметров можно включить в состав пакетного файла, выполняющего также и другие задачи (т. е. нет необходимости в дополнительном REG-файле). Например, эта команда нередко применяется для импорта значений реестра в раздел RunOnceEx и последующей установки программ при первом входе в систему. Синтаксис команды достаточно прост — посмотрите его самостоятельно, выполнив в командной строке команду REG ADD.
INF-файл
Импортировать параметры в реестр можно и при помощи INF-файлов. Их общий синтаксис несколько сложнее, чем у REG-файлов, но непосредственно запись в реестр осуществляется достаточно просто. Ниже приводится пример из аддона Msgina
[Version] Signature="$Windows NT$" [Optional Components] Msgina [Msgina] OptionDesc="Msgina" Tip="Библиотека GINA входа в систему" Modes=0,1,2,3 AddReg=Msgina.AddReg [Msgina.AddReg] HKLM,"Software\Policies\Microsoft\Windows\System\Shutdown","ShowHibernateButton",0x10001,1 HKLM,"Software\Policies\Microsoft\Windows\System\Shutdown","HibernateAsButton",0x10001,1
Примечание. Дополнительную информацию об INF-файлах можно найти в подробном руководстве.
Обсуждение завершено.
python - Как сохранить файл в виде файла улья reg при сохранении его в скрипте?
Переполнение стека- Около
- Продукты
- Для команд
- Переполнение стека Общественные вопросы и ответы
- Переполнение стека для команд Где разработчики и технологи делятся частными знаниями с коллегами
Как создать файл .Reg для облегчения взлома реестра
Существует множество важных настроек Windows, которые можно изменить только путем редактирования реестра. Например, в Windows 10 вам нужно настроить реестр, чтобы увеличить скорость мыши или запретить браузеру Edge восстанавливать все свои вкладки после сбоя. Однако редактирование реестра может занять много времени, поскольку вам придется перемещаться по огромной древовидной структуре, чтобы найти нужные «ключи». Это также может быть рискованно, потому что вы можете нанести вред пользовательскому интерфейсу, если случайно удалите не тот файл.Вы, конечно, не хотели бы, чтобы полукомпьютерный пользователь прикасался к реестру Windows.
Однако, если есть изменения в реестре, которые вам нужно часто делать или вы хотите поделиться с другими, вы можете создать файл .Reg, который вносит любые изменения, которые вы хотите, двойным щелчком. Например, если вы хотите отключить экран блокировки на пяти разных компьютерах, вы можете создать для этого файл .Reg, а затем скопировать этот файл на каждый компьютер, которым вы владеете, или передать его восьмидесятилетним родителям и попросить их запустить его.Вот как создать файл .Reg для Windows 7, 8 или 10.
Примечание: Редактирование реестра Windows рискованно, поэтому будьте осторожны и, если вы не являетесь пользователем среднего или продвинутого уровня, попросите кого-нибудь Помогите.
Использование экспорта в редакторе реестра
Самый простой способ создать файл .Reg - это внести необходимые изменения в редакторе реестра и затем использовать функцию экспорта редактора. Однако этот метод работает только в том случае, если все изменения находятся в одной папке.
1. Откройте редактор реестра. Вы можете попасть туда, нажав Windows + R, набрав «regedit» в поле «Выполнить» и нажав ОК.
2. Перейдите к разделу реестра или значению , которое вы хотите экспортировать, и выберите его. Обратите внимание, что ключи - это «папки» в реестре, а значения - это индивидуальные настройки в этих папках. Если вы хотите скопировать весь ключ, выделите его.
3. Выберите «Экспорт» в меню «Файл».
4. Назовите файл и нажмите Сохранить. Вы должны назвать его с расширением .reg.
Теперь ваш файл будет работать для всех, кто дважды щелкнет его.
Редактирование файла .Reg
Если вы хотите изменить не только один ключ (и его дочерние элементы) или значение в вашем файле .Reg, вам нужно будет изменить его с помощью текстового редактора.
1. Откройте существующий .Reg или создайте пустой документ с помощью текстового редактора, например Блокнота.
2. Убедитесь, что в верхней строке написано «Редактор реестра Windows версии 5.00», если это еще не сделано.
3. Добавьте имена ключей реестра (или папок) в скобки в отдельных строках. Если ключ еще не существует в этом месте, файл .Reg создаст его. Например, введите «[HKEY_LOCAL_MACHINE \ SOFTWARE \ Policies \ Microsoft \ Windows \ Personalization]» для создания или записи этого ключа.
4. Введите значения в отдельных строках под соответствующим именем ключа.Например, если мы хотим установить для NoLockScreen значение DWORD 1, мы пишем «NoLockScreen» = dword: 00000001.
Вы можете ввести столько различных ключей и значений, сколько захотите. В то время как значения DWORD начинаются с «двойного слова:» и нескольких нулей, строковые значения просто заключаются в кавычки.
Примечание: Различные значения реестра - это DWORD, строковые значения или другие типы, такие как многострочное значение или QWORD (64-бит). Тип зависит от того, что ищет Windows или отдельное приложение.DWORD и String Value являются наиболее распространенными, особенно для взлома реестра.
5. Установите значение «-» , если вы хотите удалить значение , а не устанавливать его.
6. Поставьте «-» перед именем ключа, если вы хотите удалить весь ключ и все ключи и значения под ним. Не делайте этого, если не уверены, что не удаляете что-то важное.
7. Сохраните файл.
Запуск.Reg File
Теперь любой, у кого есть файл .Reg, может внести эти изменения в реестр, дважды щелкнув файл и выбрав Да, если будет предложено.
Производительность и производительность Windows 10
.Как открыть файл REG?
Что такое файл REG?
Полное имя формата файлов с расширением REG - Registry Format. Microsoft определила стандарт формата реестра. Формат файла REG совместим с программным обеспечением, которое можно установить на системной платформе Windows. Файлы с расширением REG относятся к категории файлов системных файлов. Подмножество системных файлов включает 319 различных форматов файлов. Самой популярной программой для работы с файлами REG является Microsoft Registry Editor , но пользователи могут выбирать из 21 различных программ, поддерживающих этот формат файлов.
Программы, поддерживающие расширение файла REG
Ниже приведена таблица со списком программ, поддерживающих файлы REG. Файлы с суффиксом REG можно скопировать на любое мобильное устройство или системную платформу, но может быть невозможно открыть их должным образом в целевой системе.
Как открыть файл REG?
Проблемы с доступом к REG могут быть вызваны разными причинами.Что важно, все распространенные проблемы, связанные с файлами с расширением REG , могут решать сами пользователи. Процесс выполняется быстро и не требует участия ИТ-специалиста. Мы подготовили список, который поможет вам решить ваши проблемы с файлами REG.
Шаг 1. Загрузите и установите редактор реестра Microsoft
Основная и наиболее частая причина, мешающая пользователям открывать файлы REG, заключается в том, что в системе пользователя не установлена программа, которая может обрабатывать файлы REG.Это простой. Выберите Microsoft Registry Editor или одну из рекомендуемых программ (например, Блокнот Windows, текстовый редактор NotePad ++, Registrar Registry Manager), загрузите ее из соответствующего источника и установите в своей системе. Полный список программ, сгруппированных по операционным системам, можно найти выше. Если вы хотите загрузить установщик редактора реестра Microsoft наиболее безопасным способом, мы рекомендуем вам посетить веб-сайт и загрузить его из официальных репозиториев.
Шаг 2.Убедитесь, что у вас установлена последняя версия редактора реестра Microsoft
Вы по-прежнему не можете получить доступ к файлам REG, хотя в вашей системе установлен Microsoft Registry Editor ? Убедитесь, что программное обеспечение обновлено. Также может случиться так, что создатели программного обеспечения, обновляя свои приложения, добавляют совместимость с другими, более новыми форматами файлов. Это может быть одной из причин, по которой файлы REG несовместимы с редактором реестра Microsoft. Последняя версия редактора реестра Microsoft должна поддерживать все форматы файлов, совместимые со старыми версиями программного обеспечения.
Шаг 3. Назначьте редактор реестра Microsoft для файлов REG
Если у вас установлена последняя версия редактора реестра Microsoft, но проблема сохраняется, выберите ее в качестве программы по умолчанию, которая будет использоваться для управления REG на вашем устройстве. Метод довольно прост и мало отличается в разных операционных системах.
Измените приложение по умолчанию в Windows
- Щелкните правой кнопкой мыши файл REG и выберите «Открыть с опцией ».
- Выберите Выбрать другое приложение → Другие приложения
- Последний шаг - выбрать «Искать другое приложение на этом ПК», указать путь к папке, в которой установлен редактор реестра Microsoft.Теперь осталось только подтвердить свой выбор, выбрав Всегда использовать это приложение для открытия файлов REG и нажав ОК.
Измените приложение по умолчанию в Mac OS
- В раскрывающемся меню, доступ к которому можно получить, щелкнув файл с расширением REG, выберите Информация
- Перейти к разделу Открыть с помощью. Если он закрыт, щелкните заголовок, чтобы получить доступ к доступным параметрам.
- Из списка выберите соответствующую программу и подтвердите, нажав «Изменить для всех»....
- Если вы выполнили предыдущие шаги, должно появиться сообщение: Это изменение будет применено ко всем файлам с расширением REG . Затем нажмите кнопку «Продолжить», чтобы завершить процесс.
Шаг 4. Убедитесь, что файл REG заполнен и не содержит ошибок.
Вы внимательно выполнили шаги, перечисленные в пунктах 1-3, но проблема все еще существует? Вы должны проверить, является ли файл правильным файлом REG.Отсутствие доступа к файлу может быть связано с различными проблемами.
1. Убедитесь, что рассматриваемый REG не заражен компьютерным вирусом
Если случится так, что REG заражен вирусом, это может быть причиной, которая мешает вам получить к нему доступ. Сканируйте файл REG и свой компьютер на наличие вредоносных программ или вирусов. REG файл инфицирован вредоносным ПО? Следуйте инструкциям вашего антивирусного программного обеспечения.
2.Убедитесь, что файл с расширением REG заполнен и не содержит ошибок
Получили ли вы рассматриваемый файл REG от другого человека? Попросите его отправить его еще раз. Возможно, файл не был должным образом скопирован в хранилище данных, является неполным и поэтому не может быть открыт. Если файл REG был загружен из Интернета только частично, попробуйте загрузить его повторно.
3. Проверьте, имеет ли пользователь, с которым вы вошли в систему, права администратора.
Для открытия некоторых файлов требуются повышенные права доступа. Войдите в систему под учетной записью администратора и посмотрите, решит ли это проблему.
4. Проверьте, поддерживает ли ваша система редактор реестра Microsoft
Если в системе недостаточно ресурсов для открытия файлов REG, попробуйте закрыть все запущенные в данный момент приложения и повторите попытку.
5. Убедитесь, что ваша операционная система и драйверы обновлены.
Современная система и драйверы не только делают ваш компьютер более безопасным, но также могут решить проблемы с файлом Registry Format .Устаревшие драйверы или программное обеспечение могли привести к невозможности использования периферийного устройства, необходимого для обработки файлов REG.
.Реестр Windows Vista Как создать файлы .Reg. Редактировать файл .reg
Реестр Vista - Как создать файлы .Reg
На этой странице объясняется, как создать файл .reg. Идея состоит в том, что вы можете дважды щелкнуть файл .reg и таким образом объединить его значения со значениями в реестре Vista. Одно из преимуществ файла .reg состоит в том, что его легко применять; вам не нужно углубляться в бесконечные ключи, как с regedit. Еще одно преимущество заключается в том, что это текстовый файл, который можно открыть с помощью Блокнота, а затем легко изменить значения.Дополнительным преимуществом является то, что файлы .reg содержат собственную встроенную документацию по изменениям, которые вы вносите в реестр.
♦
Назначение файлов .Reg
Основной целью файлов .Reg является изменение поведения операционной системы путем изменения значений в вашем реестре. Возможно, вы видели такие файлы .reg в составе установочного пакета программы? Обманчиво легко объединить файл .reg с реестром, достаточно дважды щелкнуть текстовый файл с расширением.reg расширение. Альтернативный метод - ввести значения, содержащиеся в файле .reg, с помощью средства импорта regedit. Если вам нужно автоматизировать изменение реестра, вы можете написать команду: regedit / s путь к файлу .reg.
Несмотря на то что легко импортировать содержимое файла .reg в реестр, убедитесь, что вы знаете, что делаете. Помните, что, в отличие от щелчка в графическом интерфейсе, нет никаких внутренних проверок последствий изменения значений реестра. Я оставляю создание и тестирование содержимого файла.reg на другие выделенные страницы, на этой странице я хочу сосредоточиться на общих методах создания файла .reg.
Начало работы с файлами .reg
Самый простой способ начать - запустить regedit, затем выбрать значение, которое вы исследуете, и экспортировать эту ветвь реестра. Естественно, разрешите regedit сохранить файл с расширением .reg.
После создания экспериментального файла проверьте его в Блокноте. Щелкните файл правой кнопкой мыши и выберите «Открыть с помощью».При необходимости внесите изменения в значения, а затем импортируйте файл .reg в реестр. Когда вы усовершенствовали .reg, вы можете импортировать его настройки на разные машины.
Как создавать файлы .Reg с экспортом реестра
- Запустите Regedit. Нажмите кнопку «Пуск» Vista, введите «Regedit» в диалоговом окне «Начать поиск».
- Перейдите в интересующую вас область реестра, например:
HKLM \ SOFTWARE \ Microsoft \ Windows NT \ CurrentVersion \ Winlogon - Меню «Файл» - «Экспорт». В Regedit щелкните меню «Файл», выберите «Экспорт» и выберите «Выбранная ветвь». Обратите внимание на расширение файла .reg.
- Запомни путь. Путь по умолчанию - «Документы», однако вы можете сохранить файлы .reg в специальной папке, например c: \ reg.
Откройте файл .Reg с помощью Блокнота
Остерегайтесь, если вы дважды щелкните файл .reg, по умолчанию Vista пытается добавить содержимое в реестр. Лучшая процедура для чтения.reg - щелкните правой кнопкой мыши и выберите в контекстном меню «Редактировать» или «Открыть с помощью»; при этом открывается файл xyz.reg в блокноте.
Пример файла .reg из папки реестра Winlogon.
Редактор реестра Windows версии 5.00
[HKEY_LOCAL_MACHINE \ SOFTWARE \ Microsoft \ Windows NT \ CurrentVersion \ Winlogon]
"ReportBootOk" = "1"
"Shell" = "explorer.exe"
"Userinit" = "C: \\ Windows \\ system32 \\ userinit.exe, "
" VmApplet "=" rundll32 shell32, Control_RunDLL \ "sysdm.cpl \ ""
"AutoRestartShell" = dword: 00000001
"LegalNoticeCaption" = ""
"LegalNoticeText" = ""
"PowerdownAfterShutdown" = "0"
"ShutdownWithoutLogon" = "0"
"cachedlogonscount" = "10"
"forceunlocklogon" = dword: 00000000
"passwordexpirywarning" = dword: 0000000e
"Background" = "0 0 0"
"DebugServerCommand" = "no"
"WinStationsDisabled" = "0"
"DisableCAD" = dword: 00000000
"scremoveoption" = "0"
"ShutdownFlags" = dword: 00000027
"AutoAdminLogon" = "1"
"DefaultUserName" = "Guyt"
"DefaultPassword" = "P @@ sw0rd"
"DefaultDomainName" = "cp "
" Welcome "=" Guy's World "
[HKEY_LOCAL_MACHINE \ SOFTWARE \ Microsoft \ Windows NT \ CurrentVersion \ Winlogon \ GPExtensions]
Guy рекомендует: бесплатную пробную версию Network Performance Monitor (NPM) v11.5
Монитор производительности Orion от SolarWinds поможет вам узнать, что происходит в вашей сети. Эта утилита также поможет вам в устранении неполадок; на приборной панели будет указано, является ли основная причина неисправной ссылкой, неисправным оборудованием или перегрузкой ресурсов.
Что мне больше всего нравится, так это то, как NPM предлагает решения сетевых проблем. Он также имеет возможность отслеживать состояние отдельных виртуальных машин VMware. Если вы заинтересованы в устранении неполадок и создании сетевых карт, я рекомендую вам попробовать NPM прямо сейчас.
Загрузите бесплатную пробную версию монитора производительности сети Solarwinds
Анализ файлов .Reg
Редактор реестра
Вполне разумно, что самая первая строка вашего .reg-файла содержит имя редактора реестра. Для Vista, XP и Windows Server 2003 правильное название: «Редактор реестра Windows версии 5.00». Старые реестры, такие как Windows 95 и NT 4.0, используют «REGEDIT4». Более поздние реестры имеют обратную совместимость, поэтому Vista понимает «REGEDIT4».Между прочим, даже несмотря на то, что в меню «Справка / О программе» Vista regedit указывает версию 6.0, создаваемые ею файлы .reg относятся к версии 5.00, что странно, но факт.
Редактор реестра Windows версии 5.00
; Создано Гаем Томасом.
[HKEY_LOCAL_MACHINE \ SOFTWARE \ Microsoft \ Windows NT \ CurrentVersion \ Winlogon]
"Values" = "settings"
Пустые строки
Между каждым набором путей .reg требуется пустая строка. Также есть пустая строка между версией редактора реестра и первым путем.Пустая строка между отдельными записями для одного и того же пути не требуется. (См. Первый пример в синей таблице выше.)
; Комментарии
Если вы создаете свой собственный файл .reg, то можно разместить разумные комментарии, поставив перед этой строкой точку с запятой.
Редактор реестра Windows версии 5.00
; Создано Гаем Томасом. Назначение отображения номера сборки на рабочем столе
[HKEY_CURRENT_USER \ Control Panel \ Desktop]
«PaintDesktopVersion» = dword: 00000001
; Создано Гаем Томасом.Назначение отображения номера сборки на рабочем столе.
Тело .reg файла
Реестр огромен. Следовательно, одна из первых строк в файле .reg - это путь к значениям, которые вы хотите объединить. Обратите внимание на [квадратные скобки], которые заключают путь, например:
[HKEY_LOCAL_MACHINE \ SOFTWARE \ Microsoft \ Windows NT \ CurrentVersion \ Winlogon]
Один файл .reg может содержать несколько путей. Для простоты я обрезал экспортированный файл .reg (см. Выше) и не показал второй и третий пути.Если вы попробуете этот эксперимент с экспортом, вы увидите миллионы параметров групповой политики внизу:
[HKEY_LOCAL_MACHINE \ SOFTWARE \ Microsoft \ Windows NT \ CurrentVersion \ Winlogon \ GPExtensions]
Простая запись в файле .reg означает тип значения REG_SZ, например: «Shell» = «explorer.exe». При вводе шестнадцатеричных чисел обратите внимание на двойное слово справа от знака равенства, например: "passwordexpirywarning" = dword: 0000000e. Между прочим, 0000000e в шестнадцатеричном формате - это 14 в десятичном.
REG_DWORDS принимают только шестнадцатеричные числа, тогда как REG_SZ более гибкие и принимают текстовые или десятичные числа.
См. Другие примеры из файлов .reg Windows 7.
Удаление записей реестра
Секрет удаления записей реестра состоит в том, чтобы справиться со знаком минус [-]. Ранее я упоминал фразу «добавить ключи и значения», строго говоря, мне следовало использовать слово слияние вместо добавления. По умолчанию все существующие записи реестра сохраняются, а значения добавляются в REG-файл. Однако, если новое значение создает конфликт, предпочтение отдается параметру .reg.
Если вы хотите удалить существующую запись, вам необходимо освоить знак минус.Вот пример
, чтобы повторить, мы устанавливаем DefaultPassword следующим образом:
"DefaultPassword" = "P @ $ sw0rd"
Чтобы удалить значение с именем DefaultPassword, добавляем равное, а затем минус, например:
"DefaultPassword" = -
Обратите внимание, если вы ошибочно заключили знак минус в речевые знаки («-»), тогда вы установили бы пароль по умолчанию, равный минусу - вероятно, не то, что вы планировали.
"DefaultPassword" = - (правильно)
"DefaultPassword" = "-" (неверно)
Типы реестра
На сегодняшний день наиболее распространенными типами реестра являются REG_SZ (строковое значение) и REG_DWORD (двойное слово).Однако, чтобы увидеть полный список, вызовите regedit и щелкните правой кнопкой мыши на правой панели, выберите «Создать», и теперь вы должны увидеть список всех возможных типов реестра, см. Снимок экрана справа.
Ключ - означает дать мне новую папку или новый объект-контейнер.
Строковое значение - текст или числа.
Двоичное значение (REG_RESOURCE_LIST) - машиночитаемые 1 и 0, используемые драйверами.
DWORD (32 бита) Значение - шестнадцатеричное значение (не десятичное).
QWORD (64-бит) Значение - шестнадцатеричное, допускает даже большие числа.
Многострочный (REG_EXPAND_SZ). Строковые значения, разделенные запятыми или пробелами.
Расширяемое строковое значение - расширяемое в том смысле, что они могут содержать переменные, которые разрешаются, когда программа вызывает эти данные.
Рекомендуется: Анализатор разрешений Solarwinds - бесплатный инструмент Active Directory
Мне нравится Анализатор разрешений, потому что он позволяет мне с первого взгляда увидеть, КТО имеет разрешения делать ЧТО. Когда вы запускаете этот инструмент, он анализирует эффективные разрешения NTFS для определенного файла или папки и учитывает доступ к сетевому ресурсу, а затем отображает результаты на изящной панели инструментов рабочего стола!
Подумайте обо всех разочарованиях, которые избавляет эта бесплатная утилита SolarWinds, когда вы устраняете проблемы с авторизацией для доступа пользователя к ресурсу.Попробуйте этот монитор разрешений - это бесплатно!
Загрузите бесплатный анализатор разрешений SolarWinds - инструмент Active Directory
Как создать файл .Reg с помощью Блокнота
Если вам нужно создать свой собственный файл .reg, вероятно, проще всего запустить wi
.Как открыть файл REGS?
Реестр Netscape
-
Разработчик
AOL Inc.
-
Категория
-
Популярность
Что такое файл REGS?
REGS - это расширение файла, обычно связанное с файлами реестра Netscape.Спецификация реестра Netscape была создана AOL Inc .. Файлы с расширением REGS могут использоваться программами, распространяемыми для платформы Windows. Файл REGS относится к категории «Разные файлы», как и 5593 других расширений файлов, перечисленных в нашей базе данных. Netscape Navigator , безусловно, наиболее часто используемая программа для работы с файлами REGS. Программное обеспечение Netscape Navigator было разработано компанией AOL Inc., и на ее официальном веб-сайте вы можете найти дополнительную информацию о файлах REGS или программе Netscape Navigator.
Программы, поддерживающие расширение файла REGS
Ниже приведена таблица со списком программ, поддерживающих файлы REGS. Файлы с суффиксом REGS можно копировать на любое мобильное устройство или системную платформу, но может быть невозможно открыть их должным образом в целевой системе.
Программы, обслуживающие файл REGS
WindowsКак открыть файл REGS?
Может быть несколько причин, по которым у вас могут быть проблемы с открытием файлов REGS в данной системе.Что важно, все распространенные проблемы, связанные с файлами с расширением REGS , могут решать сами пользователи. Процесс выполняется быстро и не требует участия ИТ-специалиста. Ниже приводится список рекомендаций, которые помогут вам выявить и решить проблемы, связанные с файлами.
Шаг 1. Загрузите и установите Netscape Navigator
Наиболее распространенной причиной таких проблем является отсутствие соответствующих приложений, поддерживающих файлы REGS, установленные в системе.Решение простое, просто скачайте и установите Netscape Navigator. Выше вы найдете полный список программ, поддерживающих файлы REGS, классифицированных по системным платформам, для которых они доступны. Если вы хотите загрузить установщик Netscape Navigator наиболее безопасным способом, мы рекомендуем вам посетить веб-сайт AOL Inc. и загрузить его из официальных репозиториев.
Шаг 2. Обновите Netscape Navigator до последней версии
Если проблемы с открытием файлов REGS по-прежнему возникают даже после установки Netscape Navigator , возможно, у вас устаревшая версия программного обеспечения.Проверьте веб-сайт разработчика, доступна ли более новая версия Netscape Navigator. Разработчики программного обеспечения могут реализовать поддержку более современных форматов файлов в обновленных версиях своих продуктов. Если у вас установлена более старая версия Netscape Navigator, она может не поддерживать формат REGS. Последняя версия Netscape Navigator должна поддерживать все форматы файлов, совместимые со старыми версиями программного обеспечения.
Шаг 3. Свяжите файлы реестра Netscape с Netscape Navigator
После установки Netscape Navigator (самой последней версии) убедитесь, что он установлен как приложение по умолчанию для открытия файлов REGS.Следующий шаг не должен вызывать проблем. Процедура проста и в значительной степени не зависит от системы
Выбор приложения первого выбора в Windows
- Если щелкнуть REGS правой кнопкой мыши, откроется меню, в котором вы должны выбрать опцию «Открыть с помощью»
- Затем выберите вариант «Выбрать другое приложение» и затем с помощью дополнительных приложений откройте список доступных приложений.
- Для завершения процесса выберите Искать другое приложение на этой записи ПК и с помощью проводника файлов выберите папку установки Netscape Navigator.Подтвердите, отметив Всегда использовать это приложение для открытия окна файлов REGS и нажав кнопку ОК.
Выбор приложения первого выбора в Mac OS
- В раскрывающемся меню, доступ к которому можно получить, щелкнув файл с расширением REGS, выберите Информация
- Откройте раздел Открыть с помощью, щелкнув его имя
- Выберите соответствующее программное обеспечение и сохраните настройки, нажав кнопку «Изменить все».
- Наконец, Это изменение будет применено ко всем файлам с расширением REGS , должно появиться сообщение.Нажмите кнопку «Продолжить», чтобы подтвердить свой выбор.
Шаг 4. Убедитесь, что REGS не неисправен
Если проблема все еще возникает после выполнения шагов 1-3, проверьте, действителен ли файл REGS. Вероятно, файл поврежден и поэтому недоступен.
1. Убедитесь, что рассматриваемый REGS не заражен компьютерным вирусом
Если случится так, что REGS заражен вирусом, это может быть причиной, которая мешает вам получить к нему доступ.Рекомендуется как можно скорее просканировать систему на наличие вирусов и вредоносных программ или использовать онлайн-антивирусный сканер. Если файл REGS действительно заражен, следуйте приведенным ниже инструкциям.
2. Убедитесь, что файл с расширением REGS является полным и не содержит ошибок.
Получили ли вы рассматриваемый файл REGS от другого человека? Попросите его отправить его еще раз. Файл мог быть скопирован ошибочно, и данные потеряли целостность, что исключает доступ к файлу.При загрузке файла с расширением REGS из Интернета может произойти ошибка, приводящая к неполному файлу. Попробуйте скачать файл еще раз.
3. Убедитесь, что у вашей учетной записи есть права администратора.
Существует вероятность того, что к рассматриваемому файлу могут получить доступ только пользователи с достаточными системными привилегиями. Войдите в систему под учетной записью администратора и посмотрите, решит ли это проблему.
4.Убедитесь, что в системе достаточно ресурсов для запуска Netscape Navigator
.Если в системе недостаточно ресурсов для открытия файлов REGS, попробуйте закрыть все запущенные в данный момент приложения и повторите попытку.
5. Проверьте наличие последних обновлений операционной системы и драйверов
Регулярно обновляемая система, драйверы и программы обеспечивают безопасность вашего компьютера. Это также может предотвратить проблемы с файлами Netscape Registry .Возможно, файлы REGS правильно работают с обновленным программным обеспечением, которое устраняет некоторые системные ошибки.
Хотите помочь?
Если у вас есть дополнительная информация о файле REGS, мы будем благодарны, если вы поделитесь ею с нашими пользователями. Для этого воспользуйтесь формой здесь и отправьте нам свою информацию в файле REGS.
.Как сохранить файл .env в windows?
Переполнение стека- Около
- Продукты
- Для команд
- Переполнение стека Общественные вопросы и ответы
- Переполнение стека для команд Где разработчики и технологи делятся частными знаниями с коллегами
- Вакансии Программирование и связанные с ним технические возможности карьерного роста
- Талант Нанимайте технических специалистов и создавайте свой бренд работодателя
- Реклама Обратитесь к разработчикам и технологам со всего мира
- О компании
Загрузка…