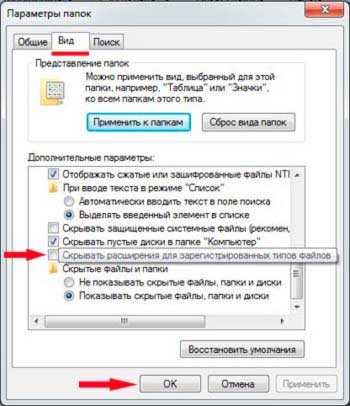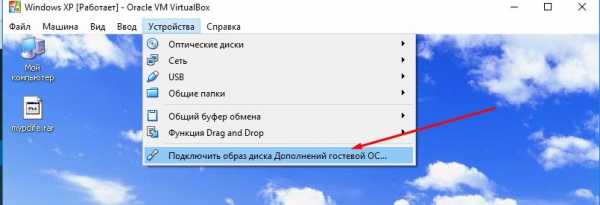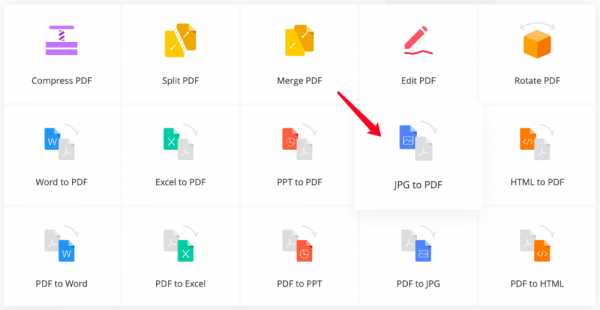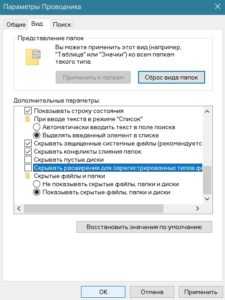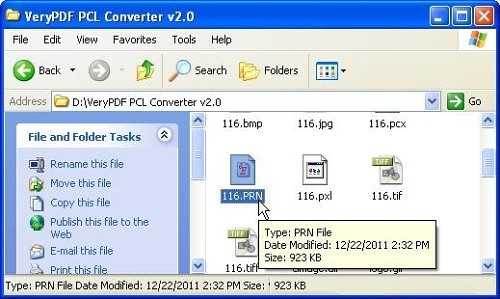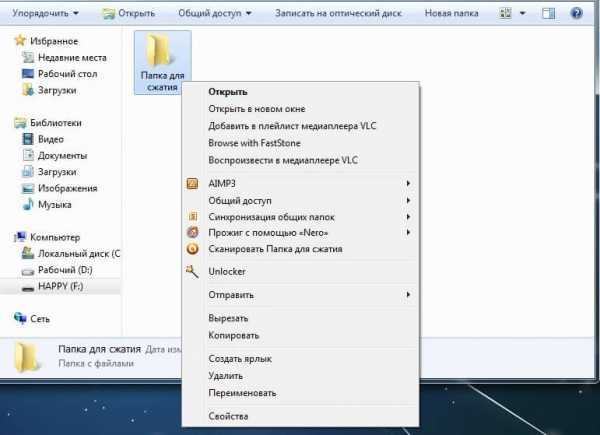Как сохранить файл pdf на iphone из почты
Как сохранить pdf на iphone с почты. Лучшие приложения для работы с PDF на iPad
iPad можно считать идеально читалкой - о книгах на iPad у нас есть целый раздел в котором мы будем рассматривать как книги для iPad, так и программы, которые позволяют осуществить это чтение или упростить его - в общем всё, что может относится к чтению.
Сейчас мы рассмотрим один из популярнейших форматов PDF.
Чтение PDF на iPad
Для чтения pdf на iPad существует множество платных, так и бесплатных программ. Сейчас речь пойдет о бесплатном продукте PDF Comrade.
Что приятно, так это то, что программа от русских разработчиков. Что мы требуем от программы для чтения PDF на iPad - прежде всего простоту и удобство чтения, удобную навигацию по книге и быстроту отображения страниц в больших файлах, ведь многие файлы PDF весят несколько десятков мегабайт. PDF Comrade с этим справляется.
Как закачать PDF на iPad
Для начала требуется установить программу из app store. Дальше следует подключить iPad к компьютеру. В iTunes выбрать свой iPad и зайти в раздел программы. Кликнуть на значок установленной программы и пролистать экран вниз. Внизу будет окно, в которое можно добавить свои PDF файлы. Более подробную инструкцию по использованию программы можно прочитать внутри программы в инструкции.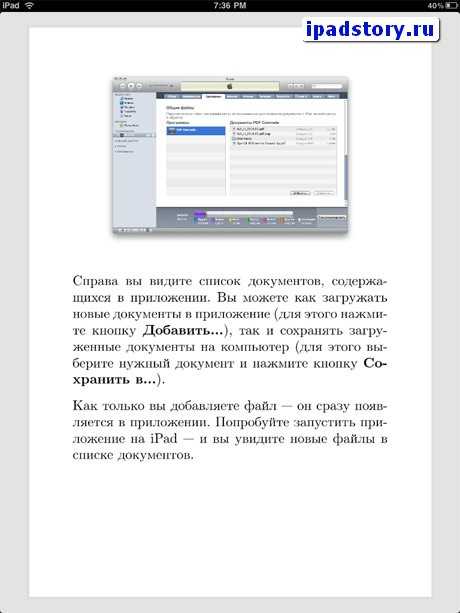
Инструкции доступны на двух языках - русский и английский. Поэтому не будем писать как пользоваться программой, а оценим её.
PDF Comrade - возможности
Для начала - я залил 2 гигабайта PDF разных журналов. Список журналов очень быстро отображается при запуске программы. Для каждого журнала есть своя превьюшка - что тоже плюс.
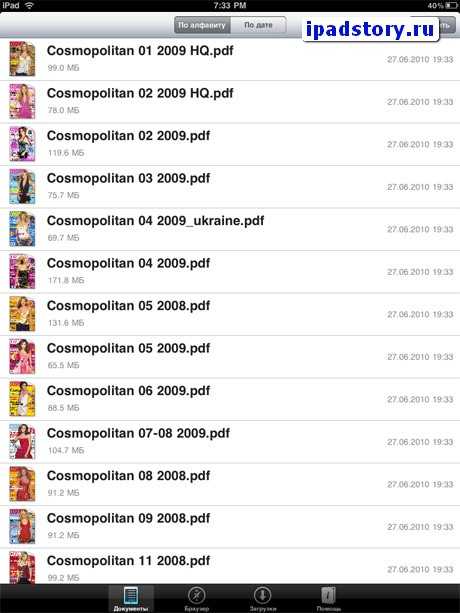
Открытие довольно быстро и файлы PDF открываются как бы по частям - то есть экран бьется на части и как мозаика складывается полная картина. Каждая страница открывается от 1 до 3 секунд.
Качество отображения - просто великолепное. Всё четко и красиво. Тут раскрываются все лучшие качества iPad - экран, который как будто создан для чтения красивых журналов.
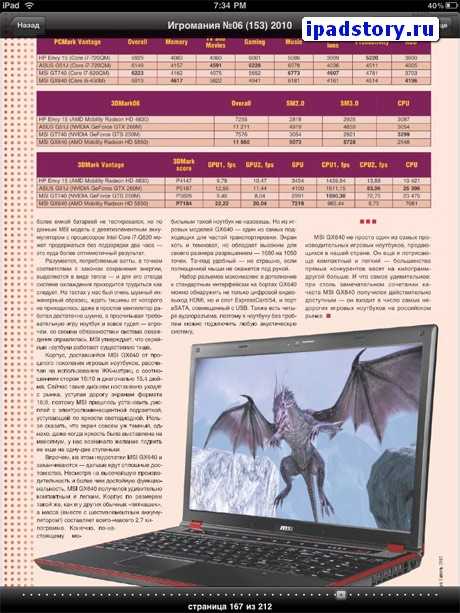
Из дополнительных функций отмечу возможность загружать PDF на iPad прямо из интернета и переход по страницам. Больше выдающихся функций не отмечено, но нужны ли они нам?! Честно говоря, я не знаю какие-ещё функции мне бы понадобились при чтении PDF…
Вывод: очень удобная и простая в использовании программа - следовательно, можно разработчиков только похвалить. Если они навешают ещё больше функций не в ущерб простоте и цене, то честь им и хвала, но мы и этим довольны.
Статьи по теме: чтение PDF на iPad .
Размер приложения в App Store: 10.2 Мб
Язык приложения: Английский Русский
Разработчик/Издатель: Streamcraft Baltics
Минимальная версия iOS: 3.2
Если ваша библиотека насчитывает огромное количество PDF-файлов, вам, безусловно, пригодятся приложения, которые помогут работать с ними на iPad. В зависимости от ваших потребностей, вам могут быть полезны разные программы. Давайте разберемся, какие же приложения, представленные в App Store, являются лучшими для работы с PDF на iPad.
PDF Expert 5
PDF Expert 5 компании Readdle отличается от предыдущей версии приложения обновленным дизайном и новым набором функции. В приложении очень удобный файловый менеджер, который поможет вам легко организовать и управлять вашими PDF-документами. К тому же вы можете подключить аккаунты различных облачных хранилищ, в том числе Dropbox, Google Drive и многих других, а также обмениваться документами при помощи Air Drop . Документы можно легко перемещать, добавлять в избранное, а также помечать тэгами для того, чтобы в дальнейшем упростить поиск. Сам текст можно легко читать и редактировать как в портретной, так и в ландшафтной
Сохранить PDF на iPhone и перенести загруженный PDF в iPhone
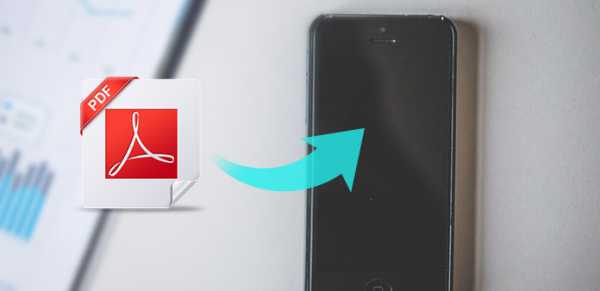
PDF - это формат файла, который играет важную роль в повседневной жизни людей. Например, PDF-документы, PDF-книги, PDF-формы и многие другие файлы PDF также распространены. И iPhone - идеальный iDevice для чтения везде, где вы хотите, и его легко удерживать. Как только вы загружаете PDF в iPhone, нет необходимости перезагружать PDF-файлы через Интернет. Существует два основных способа загрузки PDF-файлов на iPhone, из браузера iPhone или из браузера вашего компьютера на iPhone.
Часть 1: сохранить PDF в iPhone из браузера iPhone
В большинстве случаев люди предпочитают использовать Safari или Chrome в качестве браузеров для iPhone. И также очень легко сохранить PDF на iPhone из Safari и Chrome на самом деле. Это часто применяемый метод для загрузки PDF-файлов для сохранения в iPhone.
Получить PDF из Safari
Шаг 1
Найдите документ PDF на iPhone.
Откройте приложение Safari на iDevice и найдите файл PDF, который хотите загрузить.
Шаг 2
Сохраните PDF в iPhone из веб-сайта Safari.
Если вы нажмете файл PDF, вы увидите названия ссылок Открыть в iBooks. Нажмите, чтобы сохранить PDF-файл на iPhone в iBooks. Или вы можете нажать «Открыть в», чтобы загрузить PDF в iCloud или открыть в других программах для чтения PDF.
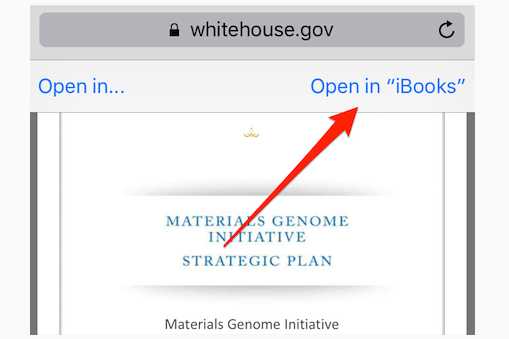
Внимание: печать с разделение Меню также может загружать PDF в iPhone с помощью жестов увеличения.
Сохранить файл PDF в Chrome
Шаг 1
Откройте страницу PDF на iPhone.
Используйте Chrome для загрузки PDF-документа.
Шаг 2
Загрузите PDF на iPhone из Chrome.
Найти Экшен квадратную кнопку в правом верхнем углу экрана, затем выберите Сохранить PDF для получения веб-страницы PDF. Или нажмите Сохранить в Dropbox в раскрывающемся меню или выберите скидка напрямую загрузить PDF в iOS.
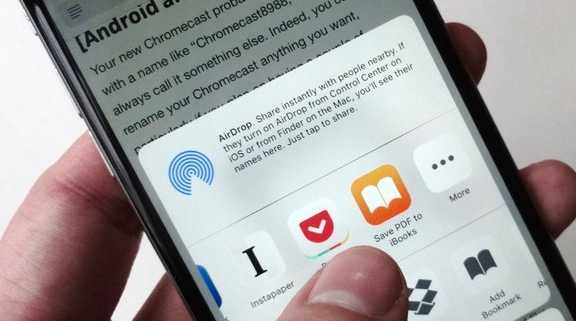
Внимание: Вы можете добавить PDF для многих других приложений для загрузки и сохранения на iPhone.
Часть 2: добавьте PDF в iPhone с компьютера
Существует два основных способа загрузки PDF-документов на iPhone с компьютера, путем загрузки и передачи PDF-файлов. Временная передача iPhone PDF - это iTunes. Но вы знаете, что iTunes сотрет ваши предыдущие файлы во время загрузки PDF-файла на iPhone, включая музыку, видео, книги, мелодии звонка и т. Д. Чтобы решить эту проблему, вы можете переместить часть 4, чтобы получить смарт-iPhone и сохранить PDF на iPhone без какого-либо ущерба.
Шаг 1
Загрузите PDF на рабочий стол.
Например, если вы используете Google для поиска PDF-файла для загрузки, то он поможет вам, где и как сохранить PDF в любой папке, которая вам нравится.
Шаг 2
Передача загруженного PDF с компьютера на устройство iOS.
Для передачи PDF в iPhone программное обеспечение для передачи файлов по умолчанию - iTunes. Убедитесь, что на вашем iPhone нет ничего важного, или вы еще сохранили данные iOS.
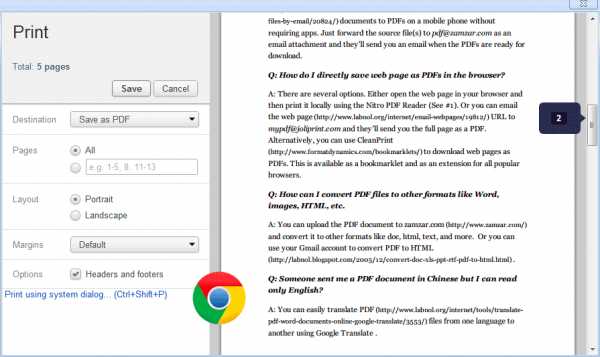
Для сохранения PDF-файлов на iPhone с компьютера вам будет сделан еще один шаг, который загружает файлы PDF-файлов. Таким образом, важность одной хорошей передачи iOS показала.
Часть 3: электронная почта PDF-документов на iPhone
Предположим, у вас есть что-то полезное и вы хотите поделиться PDF-документом с вашим другом, который также использует iPhone, что проще всего? Ну, приложите PDF и отправьте по электронной почте на iPhone. Не вставляйте длинные абзацы в текстовое поле, потому что это слишком сложно.
Шаг 1
Найдите веб-страницу PDF.
Откройте PDF, который хотите поделиться с iPhone, и выберите Просмотр Reader вариант. Похоже на три ссылки справа от адресной строки.
Шаг 2
Почтовый PDF для iPhone.
Нажмите Экшен , а затем нажмите почта вариант, чтобы заполнить информацию получателя и нажать Отправить в конце концов.
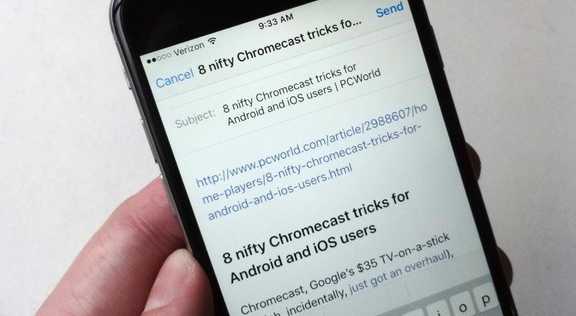
Это весь процесс сохранения вложений электронной почты на iPhone. Или вы можете нажать «Добавить в iCloud Drive», чтобы сохранить PDF в iPhone.
Часть 4: передача файлов с компьютера на iPhone
Как уже говорилось выше, если у вас нет хорошей передачи iPhone для копирования и передачи файлов iOS, все будет очень сложно. Tipard iPhone Transfer Ultimate это инструмент для управления, резервного копирования и передачи всех ваших iOS-файлов. Кроме того, вы можете копировать файлы в iTunes без существующих файлов, которые нужно удалить, включая файлы резервных копий iCloud. Передача файлов PDF - это лишь небольшая часть всех групп передачи файлов iOS. Все данные iOS безопасны и без потерь управляются с использованием различных предлагаемых фильтров.
Существует три типа методов передачи файлов в формате iOS, которые являются iPhone для компьютеров, компьютеров для iPhone и iDevice для iDevice. Таким образом, никаких ограничений на передачу файлов о загруженных PDF на устройствах iOS нет. Вам не нужно беспокоиться о версиях iOS, здесь поддерживаются все последние iDevices.
Перенос PDF-файлов с компьютера на iPhone
Шаг 1
Подключите iOS к компьютеру.
Используйте USB-кабель для подключения вашего iPhone к компьютеру.
Шаг 2
Выберите файлы PDF для передачи.
Перейдите в левую панель, чтобы найти, где находятся загруженные файлы PDF.
Шаг 3
Перенос сохраненного PDF в iPhone.
Когда вы увидите всплывающее окно, выберите папку PDF или файлы PDF, которые вы хотите перенести на iPhone.
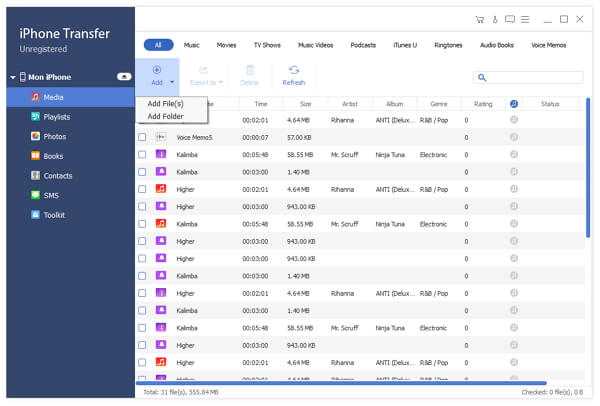
Вывод
Некоторые люди могут смутить окончательное местоположение загруженных PDF-файлов, хранящихся на iPhone. Ну, если вы сохраните PDF в iPhone со встроенного браузера iPhone, перейдите в iBooks, чтобы найти сохраненные PDF-файлы. Для людей, которые выбирают iCloud или другие читатели PDF для хранения PDF-файлов, перейдите в соответствующее местоположение, чтобы узнать их. Что делать, если на iPhone не установлены PDF-ридеры? Затем загрузите один PDF-ридер, и вы найдете все в нем.
Как сохранить веб-страницу в формате PDF на iPhone и iPad?
Два простых способа.
Возникла необходимость сохранить веб-страницу в формате PDF на iPhone или iPad? Сделать это можно стандартными средствами iOS, без необходимости использования каких-либо сторонних приложений. В этой инструкции рассказали про два наиболее удобных способа сохранить любую веб-страницу в формате PDF на iPhone и iPad.
Как сохранить веб-страницу в формате PDF на iPhone и iPad в iBooks
Шаг 1. Запустите браузер Safari и перейдите на страницу, которую хотите сохранить в формате PDF.
Шаг 2. Нажмите на кнопку «Отправить» и на открывшейся странице выберите «Сохранить PDF в iBooks». Если такой возможности нет, то нажмите «Еще» и выберите пункт «Сохранить PDF в iBooks» в списке дополнительных опций.
Готово! Сразу после нажатия кнопки начнется создание и сохранение веб-страницы в формате PDF в iBooks. После завершения процесса на iPhone или iPad запустится приложение iBooks с открытой веб-страницей, сохраненной в PDF.
Отметим, что далеко не все веб-страницы сохраняются в iBooks идеальным образом. В некоторых случаях происходит серьезное нарушение структуры сайта, из-за чего исходный PDF-файл становится не очень удобным для последующего чтения.
К счастью, существует второй способ сохранения веб-страниц в формате PDF на iPhone и iPad, который работает куда лучше. Правда, PDF-файлы он сохраняет не в приложении iBooks, а в доступные хранилища, например, iCloud Drive, «Яндекс.Диск» и т.д.
Как сохранить веб-страницу в формате PDF на iPhone и iPad — лучший способ
Шаг 1. Запустите браузер Safari и перейдите на страницу, которую хотите сохранить в формате PDF.
Шаг 2. Нажмите на кнопку «Отправить» и на открывшейся странице выберите «Создать PDF».
Шаг 3. Откроется страница редактирования создаваемого PDF-файла. Отредактируйте страницу при необходимости, после чего нажмите «Готово».
Шаг 4. Во всплывающем окне нажмите «Сохранить файл в» и укажите хранилище, в которое требуется сохранить PDF-файл.
Как мы уже отмечали, главный плюс данного способа заключается в том, что веб-страница сохраняется идеальным образом.
Список полезных тем:
Поделиться ссылкой
Поставьте 5 звезд внизу статьи, если нравится эта тема. Подписывайтесь на нас Telegram, ВКонтакте, Instagram, Facebook, Twitter, YouTube.
Загрузка...
Как сохранить вложения в Почте для iPhone и iPad |
Вы получили электронное письмо с прикрепленным к нему файлом, может быть, это электронная таблица или презентация, PDF или фотография. Однако вы не просто хотите открыть и посмотреть его в приложении. Вы хотите сохранить его где-то, чтобы у вас был к нему доступ и с любого из ваших устройств. В этом случае нужно воспользоваться функцией сохранения вложений. С ее помощью вы можете сохранить любое вложение, которое вы получаете, в любое облачное хранилище, включая iCloud, Dropbox, Google Диск или OneDrive. После, чего у вас будет доступ к этому файлу с любого устройства.
Как сохранить вложения в iCloud на iPhone и iPad
Сохранять вложения электронной почты в iCloud Drive очень просто, потому что iCloud встроен в iOS.
- Запустите Почту с главного экрана.
- Нажмите на письмо, содержащее вложение.
- Сильное нажатие откроет лист «Поделиться». Если у вас нет устройства с 3D-Touch, то нажимайте на вложение.
- Нажмите кнопку общего доступа в нижней левой части страницы. Это квадрат со стрелкой вверх.
- Нажмите «Сохранить в файлах».
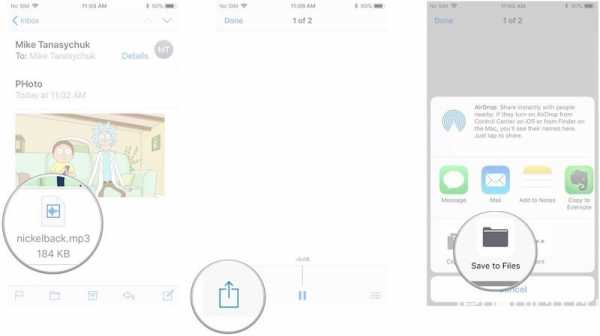
- Нажмите iCloud Drive для сохранения в iCloud Drive или нажмите «На моем iPhone«, чтобы сохранить его прямо на свой телефон.
- Выберите папку.
- Нажмите «Добавить» в правом верхнем углу экрана.
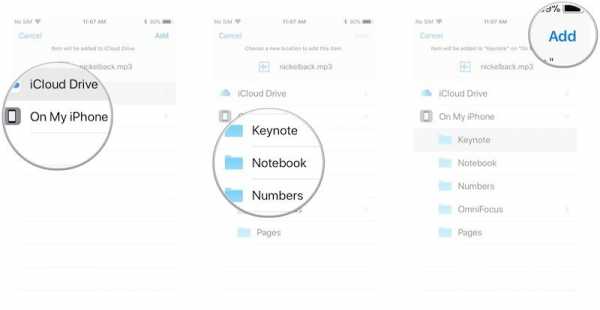
Как сохранить вложения электронной почты в Dropbox, Google Диск, OneDrive и другие облачные хранилища на iPhone или iPad
Тем не менее, вы также можете сэкономить место благодаря Dropbox, Google Drive, OneDrive и других сервисах хранения.
Чтобы сохранить вложения в облачное хранилища, сначала необходимо загрузить приложение-хост из App Store.
После того, как вы загрузили приложение, запустите его и войдите в свою учетную запись. Тогда вы можете начать экономить. Однако, как вы это делаете, это зависит от поставщика.
- Запустите Почту с главного экрана.
- Откройте письмо, содержащее вложение.
- Длительное нажатие на приложение, чтобы открыть лист «Поделиться».
- Нажмите на поставщика хранилища, если у них есть пользовательское расширение сохранения. Например, нажмите «Сохранить в Dropbox».
1. Нажмите «Сохранить», чтобы сохранить файл на верхнем уровне.
2. Или нажмите «Выбрать другую папку», чтобы выбрать подкаталог для файла, а затем нажмите «Сохранить».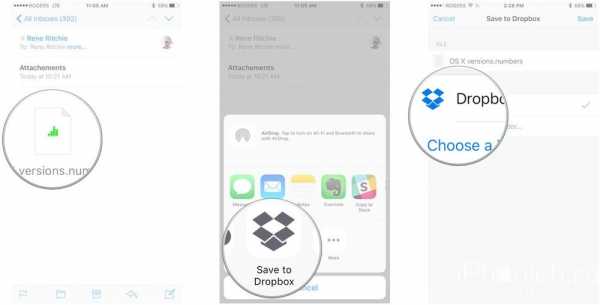
- Нажмите «Сохранить привязку», если у вашего поставщика хранилища нет собственного расширения для сохранения. Например, Документы Google. 1: Нажмите Locations.
2: Выберите поставщика облачного хранилища, например, Google Диск.
3: Выберите свою учетную запись, если будет предложено.
4: Нажмите на папку, в которую вы хотите сохранить файл, если она не находится на верхнем уровне.
5: Нажмите «Сохранить здесь» или что-то подобное.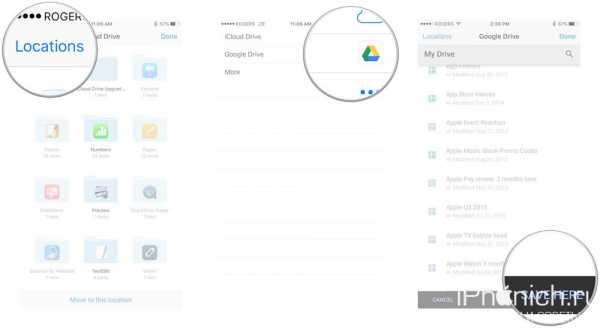
Вопросы?
Дайте нам знать в комментариях ниже!
Как сохранить PDF на iPhone
Всем привет! У меня есть iPhone 6S, и я загрузил приложение для просмотра PDF. Как я могу переместить файлы PDF со своего рабочего стола на мой iPhone? Мой телефон правильно синхронизируется с iTunes на моем компьютере, но я не могу понять, как сохранить PDF на iPhone через iTunes. Пожалуйста, кто-нибудь может сказать мне, как? Или есть другой способ перенести PDF на iPhone без iTunes?
Необходимо иметь хорошее приложение PDF на мобильном устройстве, чтобы вы могли работать с файлами PDF в любое время. Apple поддерживает пользователей, просматривающих файлы PDF через приложение iBooks или другие бесплатные приложения для просмотра PDF, доступные в iTunes Store, например приложение Adobe Reader для iOS. С iBooks для iOS вы можете просматривать, синхронизировать, сохранять, делиться и печатать документы PDF на вашем iPhone, iPad или iPod touch. Но некоторые пользователи не знают, как добавить PDF в iBooks. К счастью, вот методы, которые вы можете использовать для передачи PDF-файлов со своего компьютера и просмотра PDF на iPhone.
Как перенести PDF на iPhone через iTunes
iTunes не является странным инструментом для пользователей Apple, который используется для управления данными iOS. Поэтому нет сомнений, что он также может помочь вам перенести этот вид документов на iPhone. Ниже приведены конкретные шаги:
Запустите iTunes на своем компьютере и нажмите Редактировать – Настройки – приборы - Поставить галочку Предотвращение плеерах, iPhone'ов и IPADS автоматическую синхронизацию.
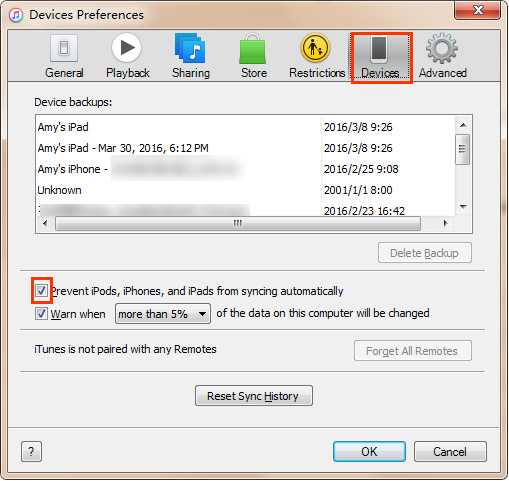
Подключите ваш iPhone к компьютеру с помощью USB-кабеля. Значок iPhone появится в верхнем левом углу, когда соединение будет установлено.
Выбирайте Отправьте – Добавить файл в библиотеку и затем выберите файлы PDF на вашем компьютере, чтобы добавить их в медиатеку iTunes.
Теперь нажмите значок вашего iPhone, и выберите Книги под Вывод Вкладка. Выбрать Синхронизация книг – Избранные книги и, наконец, нажмите Синхронизация в нижней части. После завершения процесса вы найдете эти файлы PDF на интерактивные книги вашего iPhone, и вы можете открыть, чтобы просмотреть их.
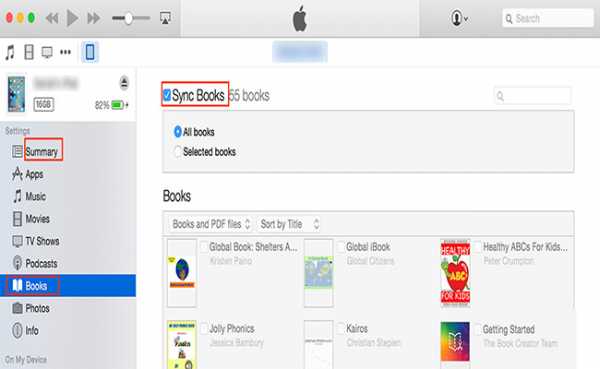
В iTunes часто появляется множество опционных окон, которые вы можете выбрать. Если вы ошибочно выберете неправильное, вы можете потерять свои данные. Я настоятельно рекомендую использовать FoneTrans для iOS программное обеспечение для замены iTunes. Программное обеспечение специализируется на управлении данными iPhone, но обладает гораздо большей гибкостью, чем iTunes. С его помощью вы можете не только передавать PDF-файлы, но и перенести контакты iPhone, фотографии, видео, голосовые заметки, музыка, фильмы, рингтоны, SMS и т. д. Почему бы не загрузить это программное обеспечение на свой ПК и не отложить вздутое в сторону iTunes?
Как сохранить PDF на iPhone с помощью FoneTrans
Скачайте программу по ссылке справа вверху. Установите его, программа автоматически откроется по окончании, а затем подключите ваш iPhone к компьютеру. После того, как программное обеспечение распознает ваш iPhone, вы увидите интерфейс ниже.
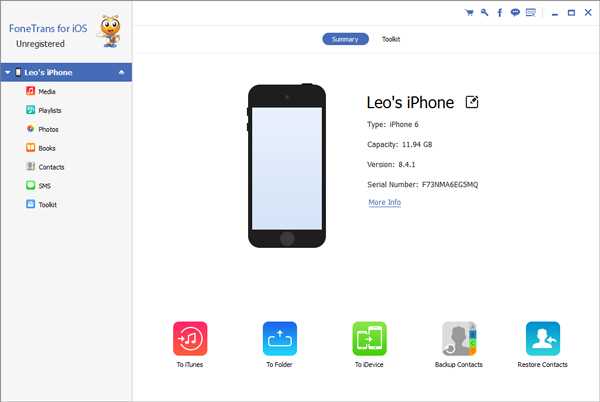
На левой панели интерфейса вы увидите все содержимое, перечисленное в столбце, включая Медиа, Плейлисты, Фото, Книги, Контактыи SMS. Щелчок Книги на боковой панели вы увидите все содержимое, показанное в правой части интерфейса. Нажмите Добавить – Добавить файл / Добавить папку в верхней части, чтобы добавить PDF-файлы с компьютера на iPhone. Все выбранные файлы PDF будут импортированы на ваш iPhone мгновенно.
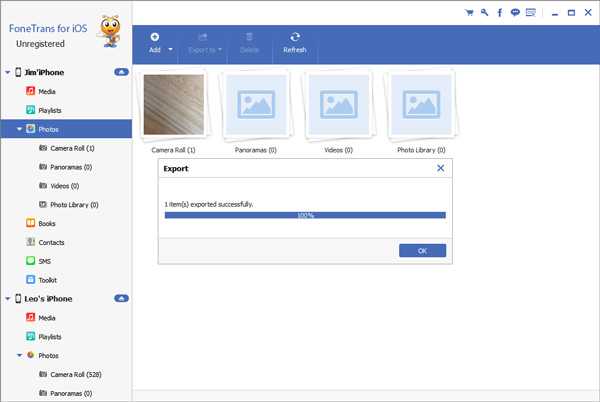
С FoneTrans вы можете сделать больше, например, вы можете передавать файлы между любыми двумя устройствами iOS, вы также можете использовать его для резервного копирования вашего iPhone, iPad и iPod на компьютер с помощью нескольких щелчков мыши.
Статьи по теме
Оставьте свой комментарий и присоединяйтесь к нашему обсуждению Please enable JavaScript to view the comments powered by Disqus.как загрузить и сохранить ПДФ
Среди основных форматов файлов документов заметно выделяется PDF. Он предназначен для чтения книг, выполнения каких-либо работ, показа презентаций и т. п. Для работы с ним имеет инструменты практически каждая операционная система как на мобильных, так и на компьютерных платформах. iOS не является исключением. В этой статье будет рассказано, как на айфоне сделать ПДФ-файл, как сохранить его в PDF на iPhone, и с помощью каких средств это делается.
Что такое ПДФ-файлы
PDF представляет собой особый документный формат переносимых файлов, который является достаточно универсальным и позволяет сохранять шрифтовой набор, картинки разного качества и сам макет документа. При этом абсолютно не важно, для каких целей и каких платформ он создавался изначально.
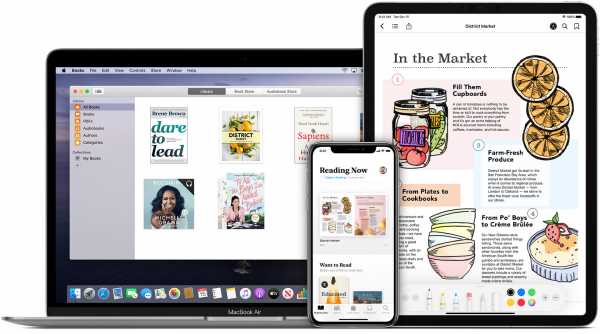
Для работы с PDF предусмотрено приложение «Книги»
ПДФ от Adobe официально признан одним из самых популярных форматов для обмена защищенными документами в электронном виде и их надежного тиражирования. Файлы с таким разрешением занимают немного памяти на жестком диске или флешке. Но при этом они очень самодостаточны и способны работать вместе с другими документами, просматриваться и печататься с помощью огромного множества бесплатных программ.
Важно! Особую популярность формат ПДФ получил в типографии, печатном и издательском производствах.
Именно благодаря своей функции по сохранению и переносу совмещенного макета документа, стало возможным создавать мелкие по объему занимаемого дискового пространства и надежные по безопасности файлы. Эти файлы можно редактировать, просматривать, сортировать по каким-либо критериям и даже получать из них первые оттиски для книг или журналов.
На данный момент популярностью обладают следующие форматы PDF: PDF/X-1a, PDF/X-3 и PDF/X-4. Они утверждены международной организацией по стандартизации ISO и являются самыми используемыми. Далее будет рассмотрено, как скачать PDF на iPhone и как открыть его.

ПДФ – универсальный формат
Как на айфоне и айпаде сделать PDF-файл
К сожалению, на мобильной операционной системе iOS нет стандартных аналогов приложения «Просмотр», какое существует на Mac OS. Несмотря на это, компания Apple предоставляет многофункциональные средства для работы с файлами формата PDF. Довольно тяжело найти более совершенный и удобный инструмент для работы с ПДФ-файлами, чем iPhone или iPad с большим дисплеем, на котором все видно.
Сравнительно недавно документы подобного формата можно было только читать, особенно на мобильных девайсах. Операционная система iOS привнесла в этот процесс средства для разметки документов. Сегодня же появилось просто гигантское количество приложений для редактирования, создания, чтения и конвертирования файлов формата «Portable Document Format».
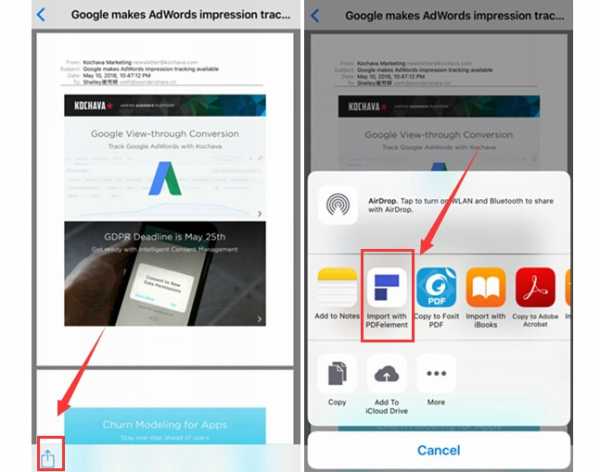
Процесс создания
Как конвертировать изображение или WEB страницу в ПДФ
Apple уже достаточно давно придумала метод, по которому пользователи могут выполнять печать и конвертирование веб-страниц сайтов в формат ПДФ.
Быстро перевести страницу или документ, включая фотографию, в соответствующий формат просто:
- Необходимо просмотреть документ: фотографию, веб-страницу, текст или таблицу.
- Нажать на кнопку «Поделиться» и выбрать «Печать».
- Выбрать в настройках печати файла просмотр документа и указать, какую именно его часть необходимо напечатать.
- Нажать на кнопку «Печать» и отправить документ на принтер.
- В это же время сделать длительное нажатие на самом превью документа.
- Дождаться открытия окна, где будет та же самая кнопка «Поделиться» и нажать на нее.
- Сохранить страницу или фото на сервер iCloud или другое место, отправить его на указанный электронный ящик.
Все проделанное приведет к тому, что файл будет оправляться уже в формате PDF.
Важно! Функция конвертации активируется вне зависимости от того, подключен ли телефон к принтеру или компьютеру. Суть в том, что печать осуществляется только в формате ПДФ, поэтому и сохраняется такой документ в этом же типа данных.
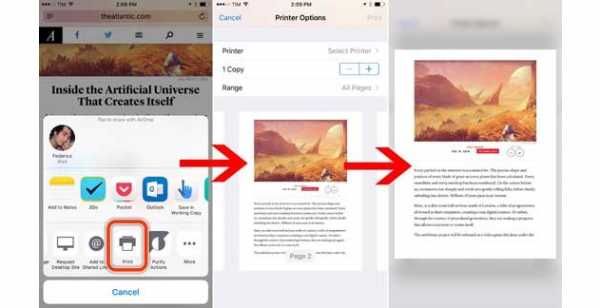
Процесс конвертирования страницы в документ
Приложения для создания PDF
Наиболее популярными приложениями для работы с ПДФ-файлами являются описанные далее.
GoodReader
Многофункциональное приложение, которое совмещает в себе функции по редактированию PDF и их отправке. Он позволяет добавлять документы, редактировать их структуру, а также отправлять и принимать их по беспроводному соединению Wi-Fi. Особенно хорошо он справляется с большими объемами данных. Кроме этого доступны рукописные надписи, выделения, подчеркивания выбранных фрагментов и тому подобное.
Abode Reader
Официальное и фирменное средство для просмотра, создания и редактирования подобных документов. Именно оно крутится в головах у многих при упоминании формата PDF. Помимо аннотаций, выделений и подчеркиваний, доступен режим «Ночь» и непрерывное переключение между страницами.
iAnnotate PDF
Приложение, которое доступно только для планшетов Apple. Оно позволяет удобно производить аннотацию, импортировать файлы и набирать их голосовым вводом, а также добавлять различные чтили заднего фона.
Существует и ряд других достаточно популярных программ. Весь их функционал нацелен на удобное создание, редактирование, оформление и распространение подобных документов. Некоторые из них в точности повторяют другие, а некоторые обладают своими уникальными функциями.
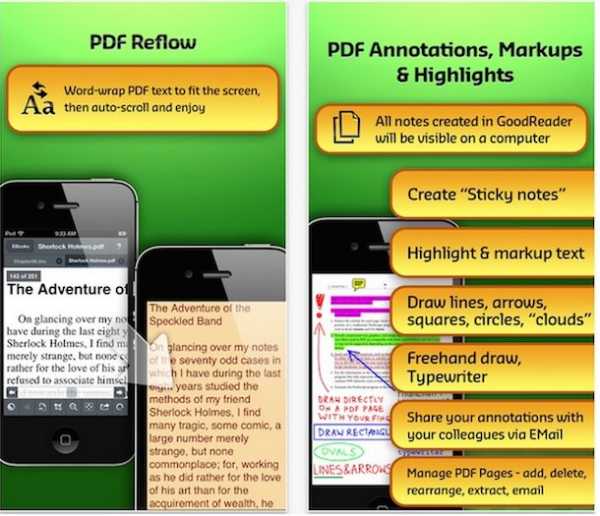
Goodreader имеет несколько интересных функций
Способы открыть документ PDF в приложении «Книги» на iPhone
С помощью приложения «Книги» («Apple Books») можно сохранять, открывать и подписывать PDF-документы, а также предоставлять к ним общий доступ на айфонах, айпадах и айподах тач.
Добавить файлы можно во вкладке «Библиотека» этой программы, а просмотреть – с любого устройства через iCloud Drive. «Книги» могут сохранять ПДФники из сообщений электронного ящика или сайтов на просторах интернета.
В первом случае:
- На iPhone, iPad или iPad touch переходят на любой файл формата ПДФ и открывают его.
- Выбирают функцию «Поделиться» и пункт «Скопировать в Книги».
- Просматривают документ в соответствующем приложении.
Аналогичным образом делают и с веб-страницами:
- Через стандартный браузер Сафари переходят на конкретную страницу.
- Нажимают на кнопку «Поделиться».
- Выбирают для этого «Книги».
Важно! Если необходимо сохранить только текст и изображения без разметки, необходимо переключиться на вид «аА», расположенный в верхней части экрана и выбрать «Отобразить в режиме чтения».
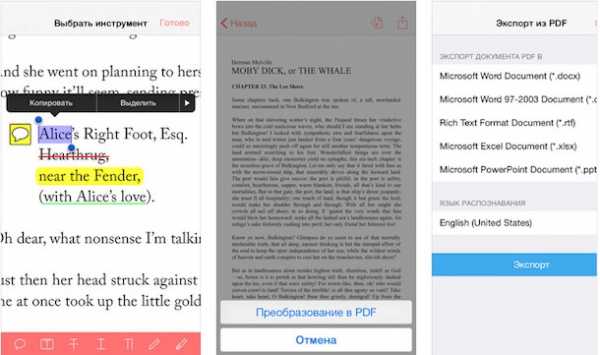
Большинство программ может сохранять документы на Гугл Диск
Как загрузить и сохранить PDF на iPhone и iPad
Вопрос о том, как сохранить ПДФ на айфон, еще не закрыт. Выполнить загрузку и сохранение ПДФ-файла можно с помощью стандартных средств. Если документ уже поставляется в таком формате, то он скачивается во внутреннюю память и открывается с помощью встроенных или сторонних программных средств.
Если же требуется создать документ из фотографии, текста, презентации или даже веб-страницы, то можно проделать следующее:
- Просмотреть любой подходящий файл (фотографию, страницу веб-сайта, текстовый документ или даже таблицу).
- Выбрать из доступных действий пункт «Поделиться» и подпункт «Печать».
- В настройках будущего процесса печати выбрать предпросмотр документа.
- Нажать на ссылку «Печати» и сделать нажатие на превью с усилием.
- В открывшемся окне нажать на «Поделиться» и выбрать место, куда будет сохранен объект уже в формате PDF. Это может быть облачное хранилище, электронная почта и так далее.
Сохранить же файл еще проще, чем загружать его. Для этого, на примере той же веб-страницы, достаточно:
- Запустить браузер Сафари и найти необходимую страницу, которая должна быть сохранена.
- Нажать на кнопку «Отправить» и выбрать пункт «Сохранить PDF в iBooks».
- Если пункта нет, нажать на кнопку «Еще» и найти его на следующей странице.
Сразу же после этого система начнет создавать и сохранять веб-страницу в формате ПДФ для приложения iBooks. Когда процесс будет завершен, на айфоне и айпаде будет запущено соответствующее приложение с открытым файлом в нужном формате.
Важно! Полученный файл можно переслать или сохранить под новым именем, а также отредактировать и сделать к нему аннотацию.
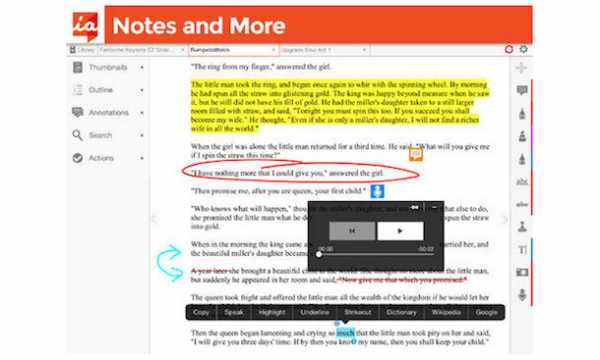
iAnnotate для работы с документами ПДФ
Способы отправить или распечатать ПДФ-файл на айфоне
Официально делиться созданными документами могут все пользователи айфонов начиная с iPhone 5S, iPhone 6s и 6s Plus, то есть с тех устройств, где был применен Touch ID. Для этого в любом мессенджере или приложении необходимо прикрепить файл с сообщению и выбрать категорию «Документы». После этого становится доступным выбор того или иного файла для отправки.
К сведению! Аналогичным образом можно делиться ПДФниками через электронную почту или облачные хранилища iCloud Drive и другие.
Напечатать же документ можно лишь в том случае, если айфон подключен к какому-либо принтеру или другому печатающему устройству. Официальным средством для этого становится функция AirPrint. Если принтер совместим с ней, то можно подключиться к нему по воздуху и выполнить любые манипуляции.
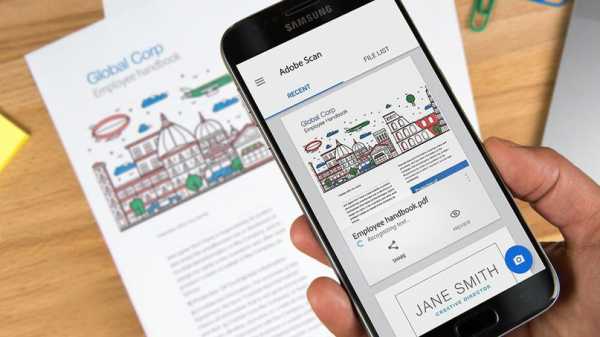
Adobe Scan позволяет превращать фотопленку в документы
На вопросы, как открыть PDF-файл на айфоне, как скачать ПДФ на айфон и просмотреть его содержимое – ответить совсем несложно, если разобраться во всем детально. Все делается достаточно просто благодаря стандартному функционалу, позволяющему осуществлять скачивание файлов и хранить их в памяти.
Как сохранять электронные письма из Mail в Notes в формате PDF на iOS

Я очень хорошо умею управлять своим почтовым ящиком (по крайней мере, для личной электронной почты) и редко оставляю там сообщения на хранение. Большинство писем попадают в папку квитанций или удаляются, я агрессивно отказываюсь от подписки на списки рассылки и помечаю спам как нежелательный, а специальные сообщения архивируются для хранения.
Иногда у меня появляется сообщение с важной информацией, которая мне сейчас не нужна, и я захочу легко сослаться на нее в ближайшем будущем.Я пробовал отмечать, но не совсем понимаю, как эта функция должна работать между iOS и Mac.
Обычно я просто оставляю электронное письмо в своем почтовом ящике, но мне бы хотелось сохранить его где-нибудь с другой важной информацией, например с приложением Apple Notes. К счастью, на iOS это возможно, но это немного сбивает с толку…
Метод грубой силы - это снимок экрана электронного письма и сохранение этого изображения, но большинство писем имеют длину более одного экрана, так что это не изящное решение.Вместо этого вы можете использовать функцию Apple для печати в PDF в iOS 10, чтобы легко сохранить электронное письмо в Notes. Вам просто нужно знать, где искать этот метод.
Самый естественный способ отправить электронное письмо из Mail в Notes - иметь стандартную кнопку общего доступа (), доступную с Notes в качестве опции при совместном использовании. Это было бы достаточно просто. Вместо этого вам нужно искать опцию «Печать», которая, как ни странно, расположена за кнопкой «Ответить».
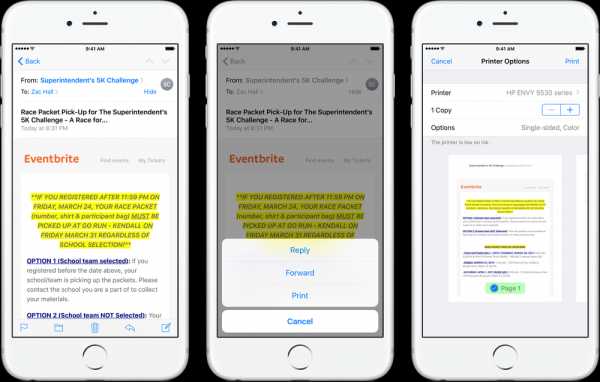
Просто найдите сообщение, которое хотите сохранить, нажмите кнопку «Ответить», которая является четвертым значком на нижней панели вкладок, и выберите «Печать», даже если на самом деле мы ничего не печатаем.На экране «Параметры принтера» сожмите изображение для предварительного просмотра сообщения наружу с помощью жеста в обратном направлении.
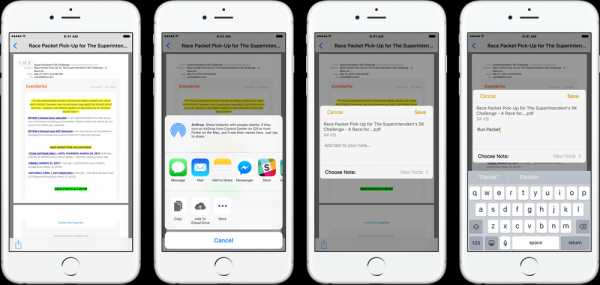
Это активирует новый экран предварительного просмотра, который включает стандартную кнопку общего доступа () в правом нижнем углу. Нажмите здесь, чтобы активировать общий лист, затем нажмите «Добавить в заметки». Отсюда вы можете добавить текст для названия своей новой заметки или выбрать существующую заметку для сохранения сообщения, а затем нажать «Сохранить».
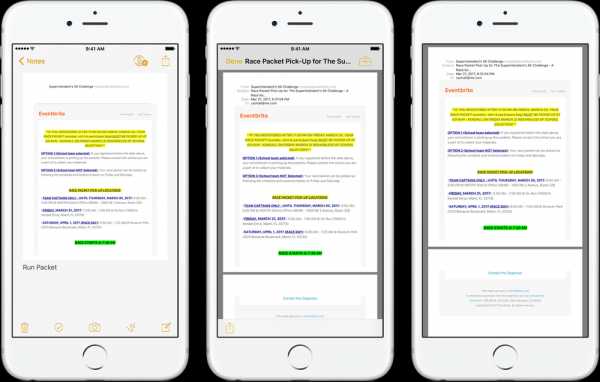
Теперь в приложении Notes вы должны найти новую или обновленную заметку, которая включает PDF-файл сообщения, которое вы хотите сохранить.Вы можете нажать на предварительный просмотр, чтобы открыть его и просмотреть полностью, пометить его рисунком и наложением текста или поделиться им в другом месте.
В этом случае из самого электронного письма нет никаких действий, поэтому я могу удалить сообщение из своего почтового ящика и ссылаться на свои заметки, если мне нужно запомнить содержащуюся в нем информацию.
Apple определенно могла бы сделать это более упорядоченным на iOS, но пока это полезная функция, которая просто требует слишком большого количества запутанных шагов. Как только вы выучите это, это легко будет сделать снова в будущем.
FTC: Мы используем автоматические партнерские ссылки для получения дохода. Подробнее.
Посетите 9to5Mac на YouTube, чтобы узнать больше новостей Apple:
.
Как сохранить вложения электронной почты на iPhone и iPad Почта в iCloud Drive
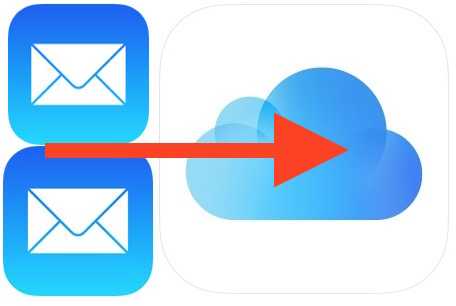
Приложение iOS Mail позволяет пользователям сохранять различные типы вложений прямо на iPhone, iPad или iPod touch. Это отличная функция, доступная в последних версиях iOS, и для большинства вложенных файлов вы сможете сохранить любой файл непосредственно в iCloud Drive в iOS.
Убедитесь, что у вас включен iCloud Drive и он отображается на значке главного экрана iOS, если вы хотите сохранять туда вложения электронной почты; очевидно, что если эта функция не включена, вы не сможете ничего сохранить там, а без iCloud вы бы этого не сделали. в любом случае иметь доступ к сохраненным файлам и документам.
Как сохранить вложения электронной почты из почты в iCloud Drive в iOS
При таком подходе любое вложение электронной почты из Mail в iOS будет сохранено непосредственно в iCloud Drive, где оно будет доступно с iPhone, iPad или iPod touch в соответствующем приложении или в приложении, которое может открывать файлы из iCloud:
- Откройте приложение «Почта», а затем откройте электронное письмо с любым типом вложений (zip-файл, файл doc, файл Pages, файл Numbers, txt, rtf и т. Д.)
- Нажмите и удерживайте значок вложения , который появляется в теле письма, обычно это имя файла вложения и показывает небольшой значок типа файла вложения *
- Выберите «Сохранить вложение» со значком iCloud, это сохранит вложение электронной почты в iCloud
- Выберите место назначения папки iCloud Drive, чтобы сохранить вложение электронной почты в
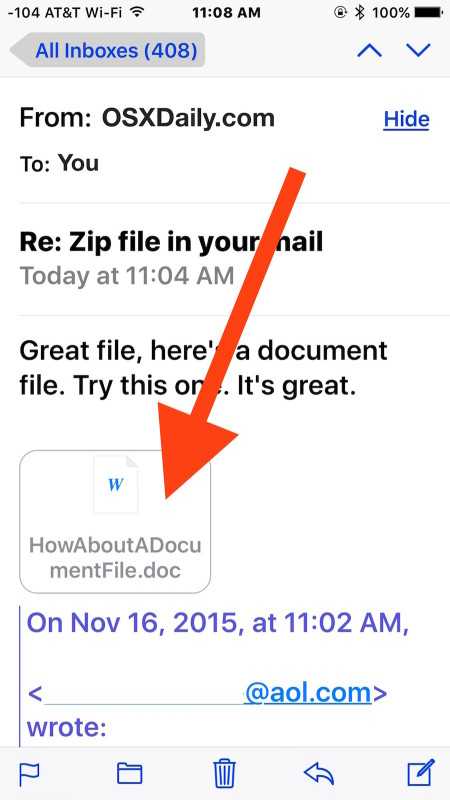
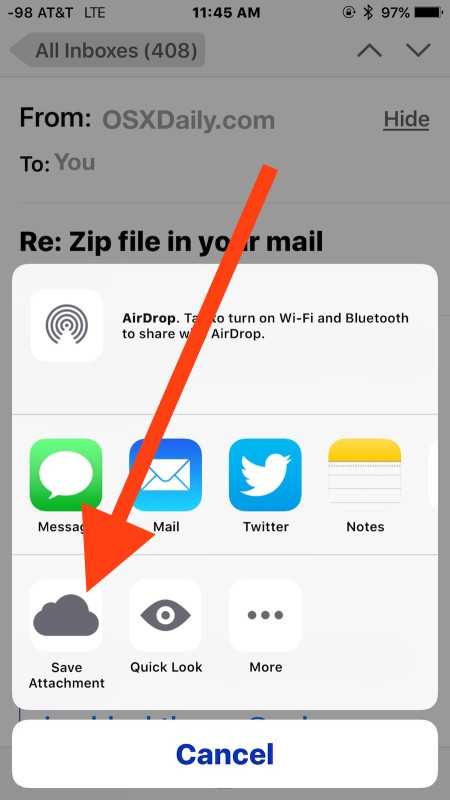
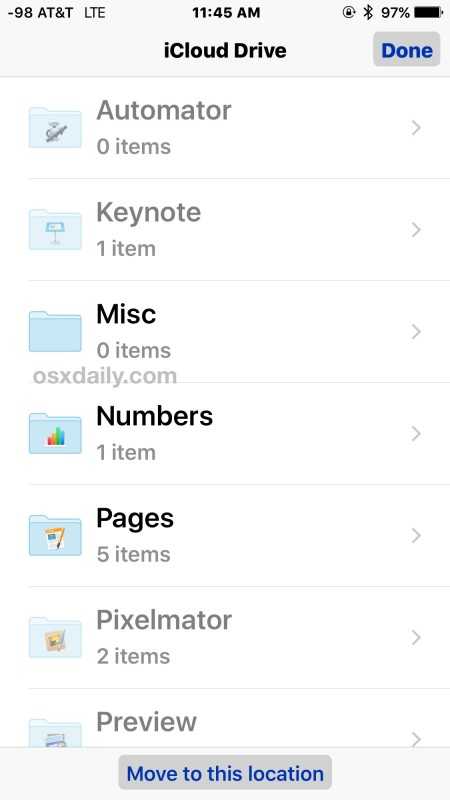
Теперь файл был сохранен из сообщения электронной почты непосредственно в iCloud Drive, который доступен в любое время с домашнего экрана iPhone, iPad и iPod touch с помощью соответствующего приложения для iOS.
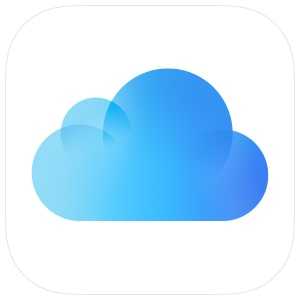
Было подтверждено, что это работает практически со всеми типами файлов, прикрепленных к электронному письму, из zip-архивов, изображений jpeg и png, файлов psd, файлов pdf, файлов doc, документов Pages и Numbers, вы называете это, и вы можете скорее всего, сохраните его в iCloud из приложения Mail в iOS.
Как мы уже обсуждали ранее, использование iCloud Drive в iOS работает как файловая система для мобильных устройств, и пока iDevice подключен к Интернету, вы сможете открывать, просматривать и редактировать файлы. хранятся в iCloud, независимо от того, сохранены ли они вложения электронной почты или что-то еще, что вы сохранили или скопировали туда.
* Обратите внимание: если вы не нажмете и не удержите значок, вместо этого откроется экран предварительного просмотра / быстрого просмотра вложения. Вы также можете сохранять вложения электронной почты с этого экрана, но, что любопытно, опция iCloud отсутствует, когда вы пытаетесь сохранить вложение с экрана iOS Quick Look, и вместо этого вам нужно будет сохранить в приложении, таком как iBooks.
Трюк с прикосновением и удержанием вложения очень похож на сохранение изображений из почты, за исключением того, что возможность сохранять изображения уже давно поддерживается в iOS, тогда как возможность сохранять другие вложения является относительно новой.Кроме того, возможность сохранять вложение, независимо от типа файла и включенных изображений, непосредственно в iCloud Drive доступна только в последних версиях iOS, поэтому, если вы не видите параметр «Сохранить вложение» со значком облака, вероятно, потому, что на iPhone или iPad не установлена iOS 9.0 или новее.
Связанные
.Сохраняйте и помечайте PDF-файлы на iPhone, iPad или iPod touch с помощью приложения «Книги» - служба поддержки Apple
На iPhone, iPad или iPod touch вы можете использовать Apple Books для сохранения, подписания, пометки и обмена PDF-файлами.
Сохранить или импортировать PDF
Вы можете сохранить PDF-файл из электронной почты или с веб-сайта в приложении "Книги".Вы также можете сохранить веб-страницу или электронное письмо в формате PDF, импортировать PDF-файлы из других приложений или использовать свой Mac для добавления PDF-файлов в библиотеку Apple Books.
Сохранить файл PDF, прикрепленный к электронному письму или на веб-сайте
- На iPhone, iPad или iPad коснитесь PDF-файла, чтобы открыть его.
- Нажмите кнопку «Поделиться».
- Коснитесь Копировать в книги.
Сохранение веб-страницы в формате PDF
- В Safari откройте веб-страницу.
- Если вы хотите сохранить в PDF-файле только текст и изображения и удалить лишние элементы, нажмите кнопку внешнего вида в верхней части экрана, затем нажмите «Показать представление для чтения».
- Нажмите кнопку «Поделиться».
- Коснитесь Книги.
Сохранить электронное письмо в формате PDF
- В приложении «Почта» коснитесь сообщения электронной почты.
- Нажмите кнопку дополнительных действий, затем нажмите «Печать».
- Используйте два пальца, чтобы открыть область предварительного просмотра.Появится предварительный просмотр большего размера.
- Нажмите кнопку «Поделиться» в правом верхнем углу.
- Коснитесь Копировать в книги.
Импортировать PDF-файл из другого приложения
Все сторонние приложения разные. Шаги могут отличаться.
Найдите кнопку «Поделиться». Затем выберите «Копировать в книги». Вы также можете увидеть вариант «Открыть в», затем выберите «Копировать в книги».
Используйте Mac, чтобы добавить PDF в свою библиотеку
На Mac откройте Apple Books, затем найдите файл PDF в Finder или на рабочем столе и перетащите файл в свою библиотеку.
Ваш PDF-файл будет доступен в приложении «Книги» на любом iPhone, iPad, iPod touch или Mac, если вы вошли в систему с тем же идентификатором Apple ID и включили iCloud Drive для книг.
Просмотр, отметка или подпись в PDF-файле
На вкладке «Библиотека» найдите PDF-файл, который нужно просмотреть или пометить.Коснитесь PDF-файла, чтобы открыть его. Коснитесь PDF еще раз, чтобы увидеть эти кнопки:
Как распечатать или отправить по электронной почте PDF-файл из приложения «Книги»
- В приложении «Книги» коснитесь вкладки «Библиотека» и найдите нужный PDF-файл.
- Нажмите в правом нижнем углу под PDF-файлом.
- Для печати коснитесь «Печать». Или, чтобы отправить PDF-файл по почте, нажмите «Поделиться PDF-файлом», затем нажмите «Почта».
Удалить PDF
- Откройте приложение "Книги".
- Коснитесь библиотеки.
- Найдите PDF-файл, который вы хотите удалить, затем нажмите кнопку дополнительных параметров под PDF-файлом.
- Нажмите «Удалить».
- Нажмите «Удалить везде», чтобы удалить PDF-файл из iCloud Drive на всех ваших устройствах.Или нажмите «Удалить загрузку», чтобы удалить ее только с того устройства, которое вы используете.
Дата публикации:
.Как скачать и сохранить файлы PDF на iPhone 6 / 6s
В этом сообщении показано, как загрузить и сохранить файл PDF на вашем iPhone 4 / 4S / 5 / 5C / 5S / SE / 6 / 6S.
При серфинге в Интернете на iPhone или компьютере вы можете увидеть некоторые файлы PDF, которые стоит загрузить. Однако где их хранить? С моей точки зрения, iPhone - идеальное место для хранения файлов PDF. Если вы храните PDF-файлы на iPhone, вы можете прочитать руководство на нескольких iDevices без необходимости перезагружать PDF-файлы через Интернет.
Не знаете, как загружать и хранить PDF-файлы на iPhone? В этой публикации мы покажем вам два способа сохранения PDF-файлов на iPhone, включая сохранение PDF-файлов на iPhone из браузера iPhone и сохранение PDF-файлов из браузера компьютера на iPhone.
Часть 1. Как загрузить и сохранить PDF-файл на iPhone из браузера iPhone
Шаг 1. Откройте приложение Safari или другой браузер, найдите PDF-файл, который хотите скачать.
Шаг 2. Нажмите на PDF-файл, и вы найдете ссылку «Открыть в iBooks», щелкните по ней, тогда PDF-файл будет загружен в iBooks на ваш iPhone.Вы также можете нажать «Открыть в», чтобы сохранить PDF-файл на iCloud Drive или в других программах для чтения PDF, таких как Adobe Acrobat или PDF Reader.
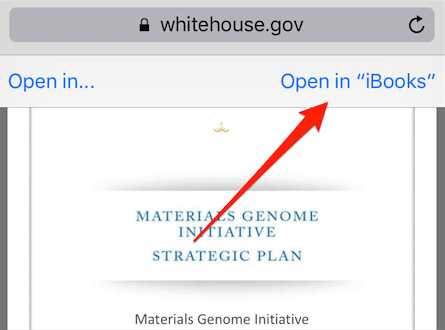
Как загрузить и сохранить PDF-файл на iPhone из браузера iPhone
Часть 2. Как загрузить и сохранить PDF-файл на iPhone из браузера компьютера
Шаг 1. Загрузите PDF-файл на компьютер . Зайдите в Google или другой браузер, найдите PDF-файл, который хотите скачать. (Если вы ищете в Google, просто введите filetype: pdf и тему PDF, например filetype: pdf, как использовать iPhone.Эта команда поиска поможет вам быстро найти нужный PDF-файл.) Сохраните его на рабочем столе или в любом другом месте.
Шаг 2. Перенесите загруженный PDF-файл с компьютера на iPhone . Вы можете использовать iTunes для переноса загруженного PDF-файла с компьютера на iPhone. Однако в процессе передачи iTunes может удалить музыку, фильмы, телепрограммы, книги и мелодии звонка, которые были на вашем iPhone. Если вы не хотите терять данные на своем iPhone, вы можете попробовать альтернативу iTunes - AnyTrans.
Бонусный совет: куда делаются загруженные PDF-файлы на iPhone
Многие люди не понимают, куда загружаются PDF-файлы на iPhone.Как упоминалось выше, при загрузке PDF-файлов из браузера iPhone загруженные PDF-файлы автоматически попадают в iBook. Однако, если вы решите загружать PDF-файлы в iCloud Drive или другие программы для чтения PDF-файлов, они перейдут в iCloud Drive или другие программы для чтения PDF-файлов. Если у вас нет программы для чтения PDF-файлов, PDF-файлы по-прежнему находятся на вашем iPhone, просто загрузите одну программу для чтения PDF-файлов, и загруженные PDF-файлы можно будет найти в программе для чтения PDF-файлов.
Не пропустите: как отправлять файлы PDF через WhatsApp на iPhone>
Итог
Вот и все, как загрузить и сохранить PDF-файл на iPhone.Если вы найдете эту статью полезной, поделитесь ею с другими или поставьте лайк. Кстати, AnyTrans может помочь вам перенести данные с iPhone на компьютер и передать данные между iDevices.
Роджер СмитРаботаю в команде iMobie в течение 5 лет, а также как фанат Apple, любит помогать большему количеству пользователей решать различные типы проблем, связанных с iOS или Android.
.Как сохранить в формате PDF с iPhone или iPad с помощью жеста
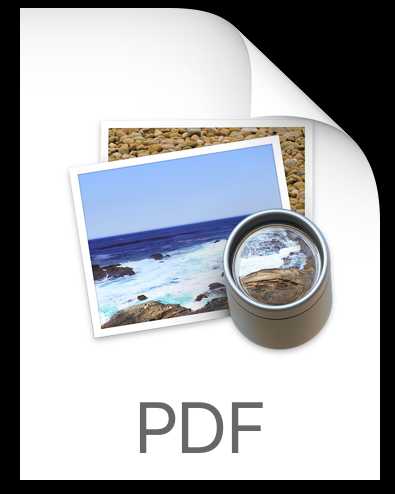
Возможно, это не очень хорошо известно, но в iOS есть несколько способов сохранить файлы в формате PDF и распечатать веб-страницы и другие документы в виде файлов PDF. Хотя один из самых популярных методов включает использование 3D Touch, для устройств без этой возможности доступен другой подход к созданию PDF-файлов, который вместо этого полагается на трюк с жестами для сохранения чего-либо в формате PDF. Преимущество сохранения файлов PDF с помощью метода жеста заключается в том, что он работает на iPad, а также на iPhone и iPod touch, охватывая гораздо более широкий спектр устройств.
Это тоже довольно просто, но полностью скрыто от любого очевидного взаимодействия с пользователем. Мы собираемся продемонстрировать этот отличный трюк с сохранением PDF, сохранив веб-страницу в формате PDF на iPhone, iPad и iPod touch, но он работает так же с другими типами документов из распространенных приложений, таких как Notes, Pages, Numbers и многих других. Вам понадобится современная версия iOS 10 или новее, чтобы иметь эту особую функцию жестов сохранения PDF-файлов, она не включена в старые выпуски, поэтому при необходимости обновите устройство.
Как сохранить в формате PDF на iPad и iPhone с помощью жеста масштабирования
Вы можете сохранять веб-страницы и большинство других документов в формате PDF, используя в основном скрытый и неизвестный трюк с жестами на экране печати в iOS. Вот как это работает для iPhone и iPad:
- Откройте Safari (или такое приложение, как Notes) и перейдите к тому, что вы хотите сохранить в виде файла PDF, в этом руководстве используется веб-страница, например
- Теперь нажмите кнопку «Поделиться». Это маленький квадрат со стрелкой, вылетающей из верхней части.
- Нажмите «Печать» в опциях меню «Общий доступ к листу».
- На экране предварительного просмотра, поместите два пальца на предварительный просмотр и разведите в стороны. Это, по сути, жест сжатия в обратном направлении, такой же, как если бы вы использовали для увеличения изображения в iOS
- Это раскрывает секретную опцию сохранения PDF в iOS, теперь снова нажмите на кнопку действия «Поделиться», чтобы сохранить или поделиться веб-страницей или документом как PDF.
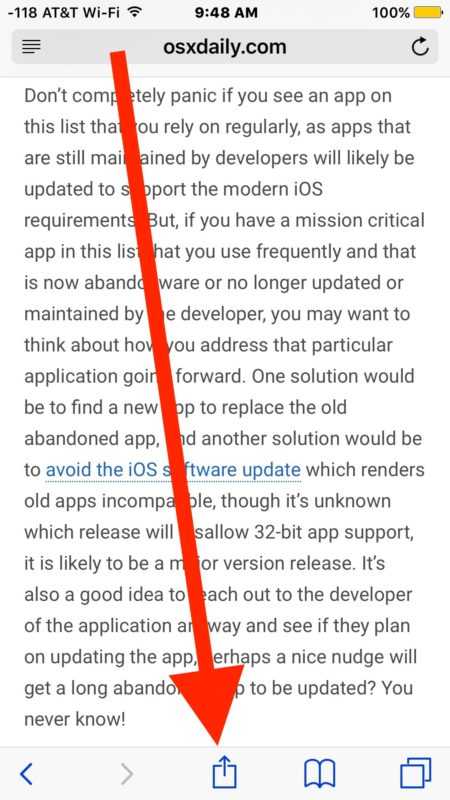
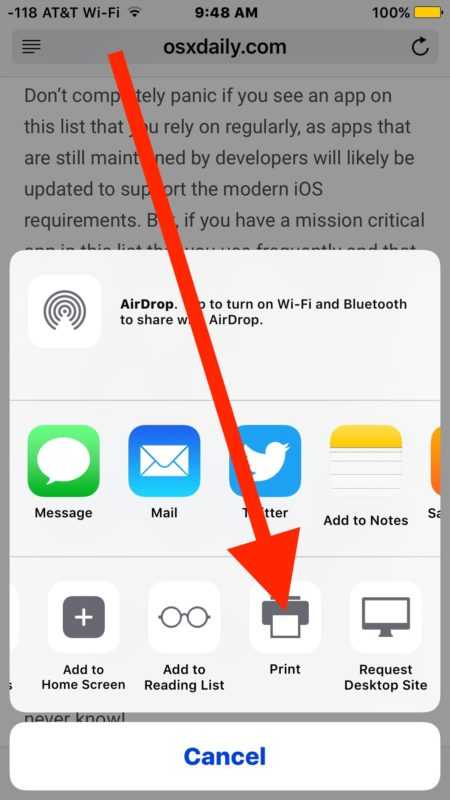
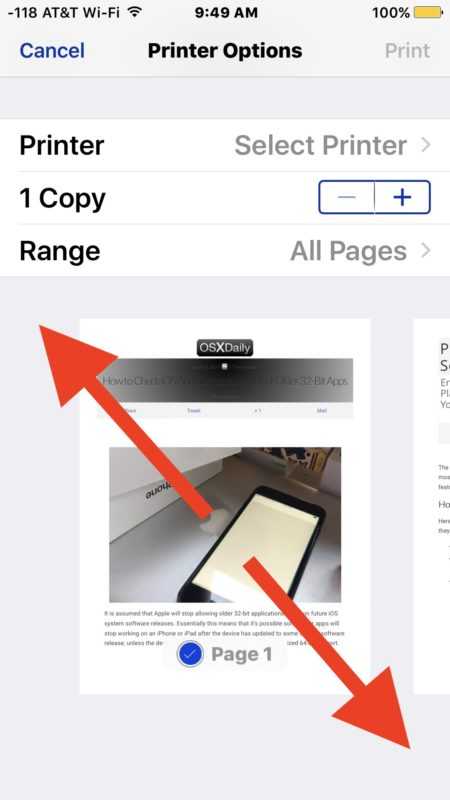
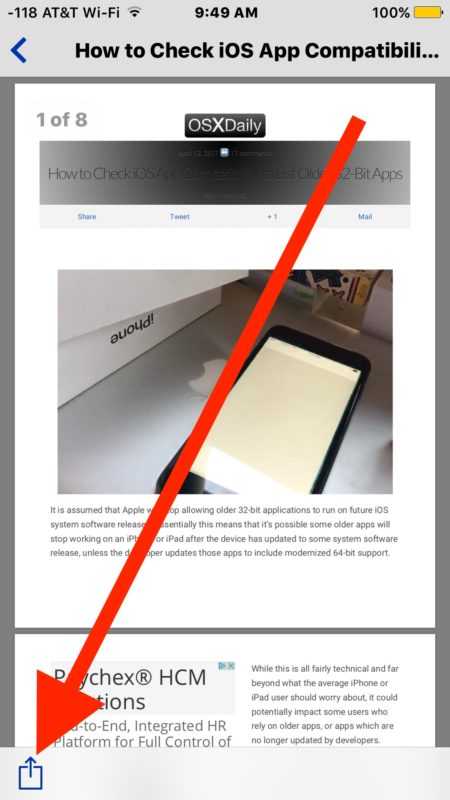
Вы можете сохранить сгенерированный PDF-файл в iCloud Drive или в нескольких других службах и приложениях, включая iBooks, Dropbox, Kindle и другие.Вы также можете просто поделиться сохраненным файлом PDF с помощью сообщений, почты или AirDrop.
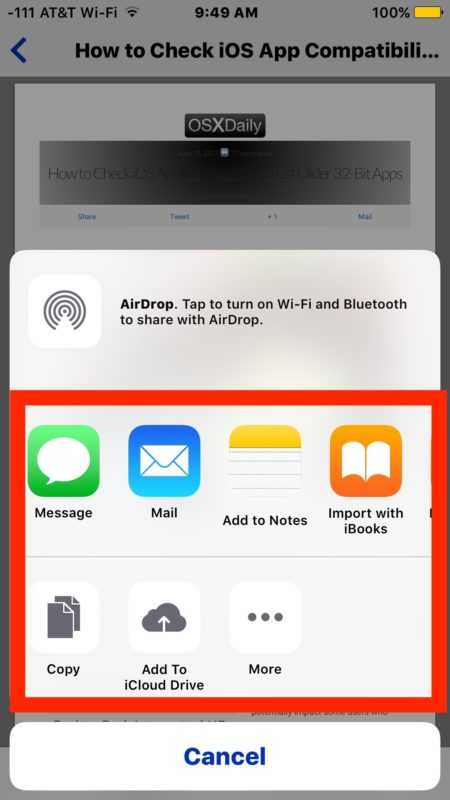
Почему такая важная и полезная функция, как сохранение в формате PDF, скрыта за жестом на непонятном экране печати, остается загадкой, но, возможно, в будущих версиях iOS это станет более очевидным и доступным непосредственно в меню «Общий доступ».
Это не единственный способ создания PDF-файлов в iOS. Фактически, вы можете использовать вышеупомянутый трюк для печати в PDF с помощью iPhone 3D Touch, который также доступен с экрана печати, или вы даже можете сохранять веб-страницы в приложении iBooks как PDF файл в iOS с помощью простых меню обмена и сохранения, хотя для этого вам, очевидно, понадобится приложение iBooks, установленное на iPhone или iPad.
Намного более старая версия iOS не совсем в темноте, вы можете использовать этот старый трюк для достижения того же результата, он включает в себя закладку небольшого фрагмента javascript и доступ к нему, когда вы хотите сгенерировать файлы PDF, не так плавно, как родной Подход iOS, но он все равно работает даже на старых версиях iOS.
Спасибо Луису за то, что он оставил этот отличный альтернативный вариант сохранения PDF в наших комментариях! Знаете ли вы какие-либо другие полезные советы по сохранению, созданию или изменению PDF-файлов для iOS? У вас есть любимый трюк с PDF-файлами для iPhone или iPad? Дайте нам знать об этом в комментариях!
Связанные
.Сохраняйте и помечайте PDF-файлы на своем iPhone, iPad или iPod touch с помощью приложения «Книги»
На iPhone, iPad или iPod touch вы можете использовать Apple Books для сохранения, подписания, пометок и обмена файлами PDF.
Сохранить или импортировать PDF
Вы можете сохранить PDF-файл из электронной почты или с веб-сайта в приложении "Книги".Вы также можете сохранить веб-страницу или электронное письмо в формате PDF, импортировать PDF-файлы из других приложений или использовать свой Mac для добавления PDF-файлов в библиотеку Apple Books.
Сохранить файл PDF, прикрепленный к электронному письму или на веб-сайте
- На iPhone, iPad или iPad touch коснитесь PDF-файла, чтобы открыть его.
- Нажмите кнопку «Поделиться».
- Коснитесь Копировать в книги.
Сохранить веб-страницу как PDF
- В Safari откройте веб-страницу.
- Если вы хотите сохранить в PDF-файле только текст и изображения и удалить лишние элементы, нажмите кнопку внешнего вида в верхней части экрана, затем нажмите «Показать представление для чтения».
- Нажмите кнопку «Поделиться».
- Коснитесь Книги.
Сохранить электронное письмо в формате PDF
- В приложении «Почта» коснитесь сообщения электронной почты.
- Нажмите кнопку дополнительных действий, затем нажмите «Печать».
- Используйте два пальца, чтобы открыть область предварительного просмотра.Появится предварительный просмотр большего размера.
- Нажмите кнопку «Поделиться» в правом верхнем углу.
- Коснитесь Копировать в книги.
Импортировать PDF-файл из другого приложения
Все сторонние приложения разные. Шаги могут отличаться.
Найдите кнопку «Поделиться». Затем выберите Копировать в книги. Вы также можете увидеть вариант «Открыть в», а затем выбрать «Копировать в книги».
Используйте Mac, чтобы добавить PDF в свою библиотеку
На Mac откройте Apple Books, затем найдите файл PDF в Finder или на рабочем столе и перетащите файл в свою библиотеку.
Ваш PDF-файл будет доступен в приложении «Книги» на любом iPhone, iPad, iPod touch или Mac, если вы вошли в систему с тем же Apple ID и включили iCloud Drive для Книг.
Просмотр, разметка или подпись PDF-файла
На вкладке «Библиотека» найдите PDF-файл, который нужно просмотреть или пометить.Коснитесь PDF-файла, чтобы открыть его. Коснитесь PDF еще раз, чтобы увидеть эти кнопки:
Как распечатать или отправить по электронной почте PDF-файл из приложения «Книги»
- В приложении «Книги» коснитесь вкладки «Библиотека» и найдите нужный PDF-файл.
- Нажмите в правом нижнем углу под PDF-файлом.
- Для печати коснитесь «Печать». Или, чтобы отправить PDF-файл по почте, нажмите «Поделиться PDF-файлом», затем нажмите «Почта».
Удалить PDF
- Откройте приложение "Книги".
- Коснитесь библиотеки.
- Найдите PDF-файл, который вы хотите удалить, затем нажмите кнопку дополнительных параметров под PDF-файлом.
- Нажмите «Удалить».
- Нажмите «Удалить везде», чтобы удалить PDF-файл из iCloud Drive на всех ваших устройствах.Или нажмите «Удалить загрузку», чтобы удалить ее только с того устройства, которое вы используете.
Дата публикации:
.