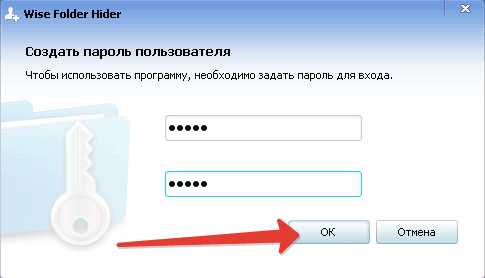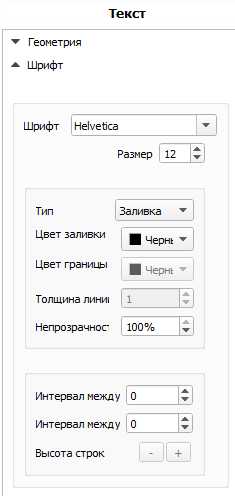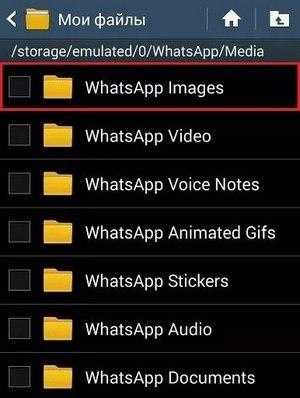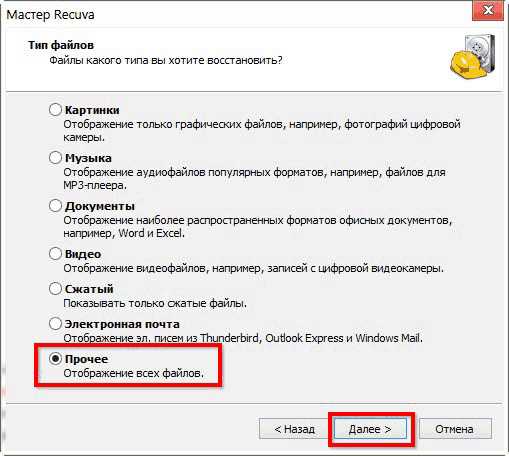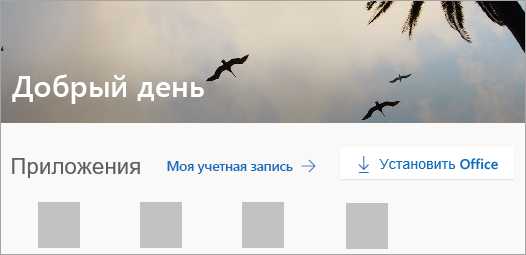Как сохранить файл корел в более ранней версии
Как правильно сохранять в кореле. Сохранение в CorelDraw изображения в формате JPG или JPEG. Область последних открытых документов CorelDRAW X3
CorelDRAW - это мощный редактор векторной графики, который является основой пакета приложений CorelDRAW Graphics Suite. Его с девяностых годов прошлого века разрабатывает и продвигает на рынок компания Corel из канадской столицы. За эти двадцать лет интерфейс приложения отточен до мелочей и проблем с такими простыми операциями, как сохранение файла не возникает.
Инструкция
То такие понятия, как «векторная» и «растровая» графика, вам, безусловно, знакомы. Иное дело, когда новичок получает задание обработать графический объект, но при этом он совершенно не понимает, как изначально сохранить в Кореле изображение в формате jpg, чем вообще отличается векторный формат от растрового.
Как выполнить сохранение изображения в формате JPG либо JPEG.
Мы поможем разобраться в отличительных особенностях этих двух видов графики, а также объясним, как в Кореле сохранить в jpeg любой векторный рисунок.
Работа с графическими форматами
Если поставлена задача, которой определено переформатировать из одного графического формата в другой, полезно разобраться не только, как это практически реализовать, но и для чего все эти манипуляции необходимо осуществлять.
Отличительные особенности графических форматов
Если возникла необходимость узнать, как из CorelDraw сохранить в jpg, значит, вам необходимо векторный формат сделать растровым.

Растровая графика сопровождается несколькими достаточно популярными форматами:
Растровые рисунки сопровождаются определённым разрешением , соответствующим какому-то количеству пикселей на конкретную единицу длины. Чем выше разрешение растрового рисунка, тем вероятность увеличения его без потери качества велика.
Если же вы попытаетесь увеличить растровый рисунок с маленьким разрешением, вы будете разочарованы результатом. Действительно, рисунок будет увеличен, но он сам станет размытым, нечётким, с заметной потерей резкости.
Векторные рисунки, наоборот, можно увеличивать до любых размеров. При этом не наблюдается потеря резкости, качества изображения.
Однако и векторные рисунки имеют некоторые недостатки, поэтому не могут повсюду занимать лидирующие позиции. Векторная графика серьёзно уступает по наличию тонов и полутонов растровой графики. Работать с фотографиями в векторном формате также не совсем удобно, поскольку фотография будет больше напоминать рисунок художника, но не фото.
По этой причине иногда возникает необходимость остановить свой выбор именно на растровых форматах. Однако если изображение было создано ранее в программе CorelDraw, приходится искать пути, как в CorelDraw сохранить в jpeg нужное вам изображение.
Алгоритм переформатирования
Итак, пытаясь разобраться, как сохранить изображение из Корела в формат jpg, первоначально запустите саму программу CorelDraw . Перейдите в находящийся в горизонтальной верхней панели меню параметр «Файл», там вы обнаружите строку «Открыть», кликните по ней и укажите путь к изображению, которое вам важно переформатировать в растровый формат.
Теперь в основном окне программы откроется нужный рисунок. При желании вы можете совершить некоторые действия с ним. Например, слегка увеличить или уменьшить его . После того как вы будете довольны результатом своей коррекционной работы, вы можете сохранить полученный рисунок в растровом формате.
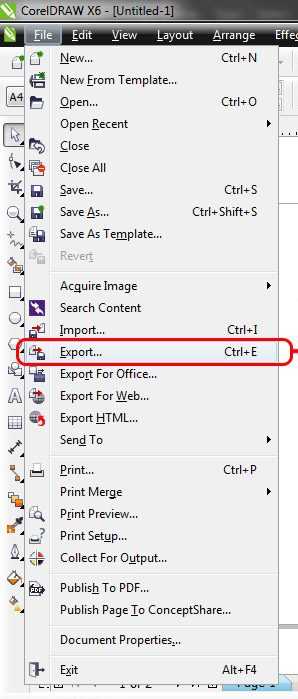
Никаких сложностей в этом нет. Вам достаточно вновь кликнуть по подпункту меню «Файл» и выбрать строку «Экспорт». После таких ваших действий откроется привычное для вас окно сохранения. В нём укажите, в какую папку вы желаете сохранить изображение. В строке ниже «Тип файла» выберите тот параметр, который вам необходим, в частности, jpeg.
Не спешите нажимать кнопку «Экспорт». Чуть ниже вы увидите ещё одну полезную кнопку «Параметры». Если вы по ней кликните, у вас появится возможность внести некоторые важные для вас изменения. Опытные пользователи рекомендуют установить галочку в чекбоксе «Сохранять пропорции». Можно установить определённые значения ширины и высоты изображения, его показатель разрешения.
СОВЕТ. В следующем окне, появляющемся после нажатия кнопки «Экспорт», вы снова можете проявить своё творческое начало, внося изменения в некоторые параметры.
Вносить такие изменения несложно, поскольку достаточно лишь передвигать ползунок влево или вправо. Хорошо то, что вы моментально будете видеть результат, имеется возможность сопоставления нового изображения с начальным. Если вас все осуществлённые вами настройки удовлетворяют, нажмите кнопку «Ok», программа самостоятельно переформатирует ваш рисунок.
Итак, почерпнув информацию, как из Корела сохранить в jpeg любой рисунок, вы смогли убедиться, что никаких сложных манипуляций осущест
Автосохранение в CorelDRAW » Графический дизайн для всех
25 июля 2011 | Автор: adminПри работе в CorelDRAW иногда бывают ситуации, которые вызывают сбой программы. Например, внезапное отключение электричества или «зависание» компьютера. Как же избежать потерь в таких ситуациях?
Особенно этот вопрос актуален при работе со срочными макетами или теми документами, которые требуют длительной кропотливой работы. Например, отрисовка растровых изображений в векторные. Сбой компьютера может привести к потере всех данных, и работу придется начинать заново. Что же следует предпринять, чтобы свести потери к минимуму?
Именно для этого в CorelDRAW предусмотрена функция автосохранения. Для более эффективной работы ее нужно настроить, а именно задать интервал и место на диске, куда будут записываться сохраненные копии. Эта настройка доступна в меню «Инструменты — Параметры — Рабочее Пространство — Сохранить», как показано ниже.
Естественно, чем короче будет интервал между автосохранением, тем меньше данных будет утерено при сбое. Однако не следует злоупотреблять, ведь каждое сохранение документа занимает определенное время. И время это будет тем ощутимее, чем больше размер самого файла. Самым оптимальным является период 10−15 минут.
Кроме того, в этой же настройке нужно разрешить сохранение резервных копий. Опция «Сохранять резервную копию» позволяет сохранять последнюю версию файла, предшествующую сохранению. Резервная копия также помогает при восстановлении документов.
Чтобы лучше понять механизм автосохранения и создания резервных копий (autobackup и backup) давайте поэтапно рассмотрим процесс сохранения документов в программе CorelDraw.
Например, вы создали документ file.cdr и работаете с ним. В процессе работы через время, указанное в поле «Автосохранение каждые: … мин.», будут создаваться и потом перезаписываться файл с названием аutobackup_of_file.cdr. Если работа над файлом завершена успешно, вы его сохранили и закрыли, автокопия автоматически стирается программой. В случае же непредвиденных обстоятельств, при аварийном закрытии программы, вы всегда сможете вернуться к последнему автосохранению. Вам только останется перед началом работы переименовать autobackup_of_file.cdr в file.cdr.
Теперь о создании резервных копий. После каждого пересохранения файла file.cdr автоматически создается файл с названием Резервная_копия_file.cdr (backup_of_file.cdr), содержимое которого будет в точности таким же, как и в file.cdr до перезаписи. Т.е. у вас фактически получается два файла: текущий и его предпоследняя версия.
Даже если сбой произойдет в момент перезаписи (когда старый файл уже стерт, а новый еще не создан), потери при правильной настройке будут минимальны. Все дело в алгоритме работы и последовательности действий в CorelDRAW. Вот как работает программа при очередном сохранении файла в процессе работы с ним:
1) предыдущая версия файла (backup_of_file.cdr) переименовывается в @@@cdr.tmp;
2) текущая версия записывается под собственным именем;
3) после успешной записи @@@cdr.tmp переименовывается в новый backup_of_file.cdr.
Поэтому в любом случае останется файл @@@cdr.tmp, даже если исходный документ оказался полностью поврежденным. В этом случае необходимо поврежденный файл удалить, а @@@cdr.tmp переименовать в file.cdr.
В отличие от autobackup, backup-файлы всегда остаются на диске и удалить их можно только вручную.
Надеюсь, эта информация о файлах автосохранения в CorelDraw окажется полезной для тех, кто только начинает пользоваться этой программой.
*** Приветствуется свободное распространение статьи с обязательным указанием ссылки на блог designer31.ru
Что делать, если CorelDRAW не сохраняет файлы
Представим себе ситуацию: вы работаете в программе CorelDRAW, создаёте определённый проект, хотите его сохранить, по привычке нажимаете меню «Файл», но кнопки «Сохранить», «Сохранить как», «Экспортировать», «Отправить», «Печать» выделены серым цветом и являются неактивными. Любые попытки воспользоваться этими функциями не увенчиваются успехом. Знакомая картина? Наверняка практически каждый, кто пользуется пиратской версией программы, рано или поздно может столкнуться с вышеописанной ситуацией. Что делать? Из-за чего это всё происходит? Почему программа CorelDRAW не сохраняет рабочие проекты? Давайте выясним, что делать, если CorelDRAW не сохраняет файлы.

Узнайте, что делать, если CorelDRAW не сохраняет файлы
Почему в CorelDRAW пропадают некоторые функции
Если ответить двумя словами, то из-за некачественного взлома при использовании пиратской версии. Как работает проверка подлинности CorelDRAW? Вы устанавливаете программу, вводите лицензионный ключ, программа через интернет подключается к удалённым серверам разработчика и, если всё в порядке, никаких проблем не возникает. При первой установке даётся 30 дней пробного периода, во время которого вы можете проверить, удовлетворяет ли программа ваши потребности. Если вы, не приобретя программу, будете продолжать пользоваться ею после окончания пробного периода, функционал будет ограничен, в том числе вы не сможете сохранять, экспортировать и распечатывать созданные проекты.
Если же вы пользуетесь пиратской версией, то при условии пользования качественным репаком и точным следованиям инструкции по активации подобных проблем у вас возникает не должно. Тем не менее, если активатор некачественный или вы пропустили какой-то этап активации, программа всё равно продолжает обращаться к серверам CorelDRAW. Естественно, проверка на подлинность оказывается неудачной, из-за чего теряются некоторые функции. Для этого вам нужно пользоваться качественными репаками и обязательно заблокировать доступ программы к интернету, чтобы она не могла соединиться с сервером проверки лицензии.
Как вернуть функцию сохранения файлов
Использование лицензионной версии программы
Самый правильный и законный метод — купить продукт. Этим вы не будете нарушать законодательство и простимулируете разработчика выпускать новые обновления и постоянно усовершенствовать продукт. Стоимость лицензии без ограничения по сроку действия — порядка 30000 р. Возможно, эта цена кого-то отпугнёт, но, если зарабатывать на графическом дизайне, они окупятся очень быстро. Если же вы всё-таки предпочитаете использовать взломанную версию, ознакомьтесь с материалом в следующем пункте.
Как обойти проверку лицензии во взломанной версии
Итак, вы поняли, что вся проблема из-за непрохождения программой проверки на подлинность лицензии. Что вам нужно после этого сделать?
- Отредактировать hosts файл. Этот файл отвечает за работу интернета на вашем компьютере. Отредактировав его, вы сможете заблокировать доступ к определённым ресурсам. Как это сделать?
- С помощью Проводника Windows перейдите в папку C:\Windows\System32\drivers\etc, где вы сможете увидеть файл hosts без какого-либо расширения.
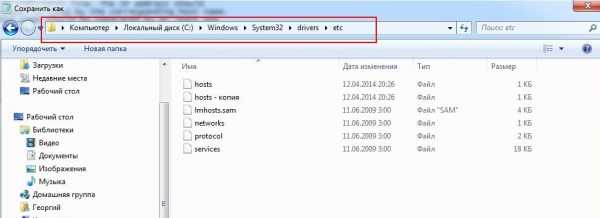
Файл hosts — главный ключ для правильного сохранения картинок
- Скопируйте файл hosts в любую другую папку, например, на рабочий стол. Это важно сделать, поскольку он хранится в системном разделе Windows, и вы попросту не сможете сохранить отредактированные изменения.
- Откройте файл с помощью обычного блокнота и в самом конце, после пустой строки, добавьте следующие содержимое, в конце добавив ещё одну пустую строку:
127.0.0.1 mc.corel.com
127.0.0.1 apps.corel.com
127.0.0.1 ipm.corel.com
127.0.0.1 dam.corel.com
127.0.0.1 iws.corel.com
- Сохраните изменения.
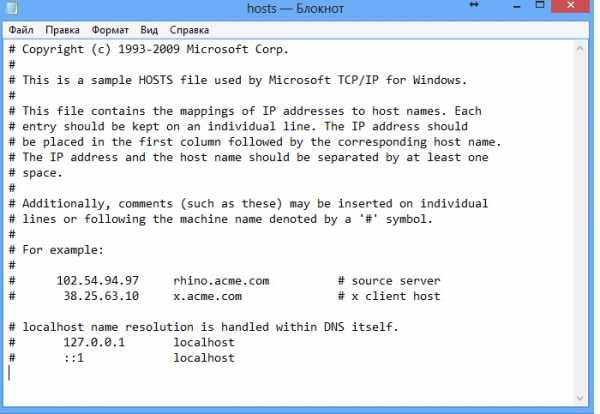
После добавление данных в блокноте, сохраните изменения
- Скопируйте изменённый файл обратно в оригинальную папку. Подтвердите запрос на предоставление прав администратора.
- Удалить установленную в данный момент версию программы. Это необходимо для того, чтобы не возникало конфликтов между новой установкой и остатками существующей на данный момент. Лучше всего для этого подойдёт специальное программное обеспечение для удаления софта, поскольку оно имеет возможность очистки всех оставшихся хвостов в файловой системе и реестре Windows. Среди таких приложений наиболее известными являются Revo Uninstaller, Iobit Uninstaller, Uninstall Tool.
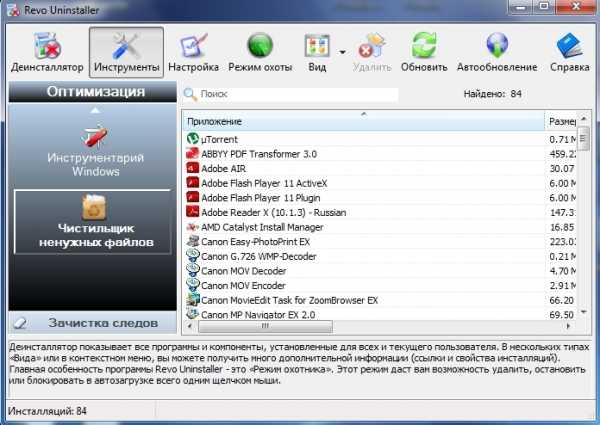
Revo Uninstaller — это превосходный бесплатный деинсталлятор для программ
- Скачать качественную сборку. Для этого советуем пользоваться проверенными ресурсами, например, NNM-Club или RuTracker. Там вы можете прочитать комментарии уже скачавших эту сборку пользователей. Кроме того, на этих ресурсах имеется гарантия того, что вместе с полезными файлами вы не подхватите никакого вируса.
- Точно следовать инструкции по установке и активации. Обычно в комплекте с файлами программы идёт подробная инструкция. Зачастую среди обязательных условий является отключения во время инсталляции антивируса и интернета. Учитывайте каждую мелочь, указанную автором сборки.
- Занести папку с установленной программой в исключения антивируса. После окончания инсталляции, в настройках антивируса, не включая его, добавьте в исключения папку, в которой установлен CorelDRAW. Для чего? Дело в том, что практически все антивирусы воспринимают генераторы лицензионных ключей и другие утилиты взлома в качестве вредоносного программного обеспечения и могут блокировать их работу. В результате у вас будут возникать различные проблемы.
- Заблокировать программе доступ к интернету в настройках файервола. Также является обязательным действием, поскольку в этом случае программа попросту не будет обращаться к серверам компаний для проверки лицензии. Если вы используете брандмауэр Windows, нажмите Пуск — Панель управления — Брандмауэр Windows — Дополнительные параметры — Правила для входящих подключений — Создать правило — Для программы — Путь программы — выберите исполняемый файл CorelDRAW — Блокировать подключение — отметьте галочками все типы соединения — Готово. Повторите процедуру в разделе «Правила для исходящего подключения».
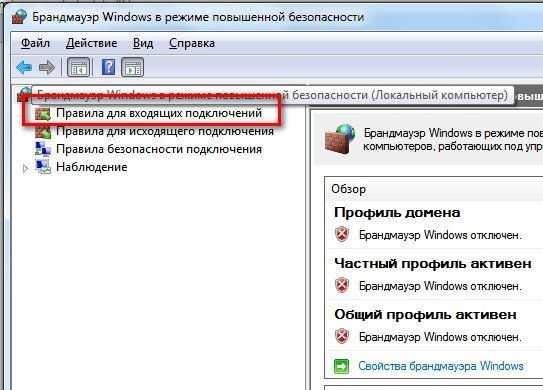
Пройдите указанный путь и заблокируйте доступ к интернету в настройках
- Запустив программу, вы увидите, что все пункты меню являются активными, а сохранение файлов работает, как и ранее.
Заключение
Как видите, решение проблемы CorelDRAW, когда не сохраняются файлы, является довольно-таки простым. В комментариях мы просим вас написать, получилось ли у вас исправить проблему, следуя нашим рекомендациям.
Конвертация из CDR (Corel Draw)
Нашим сервисом поддерживается формат CDR с версии 1 до Х6. Для этих целей используется пакета LibreOffice Draw.Вы можете конвертировать ваши CDR файлы в растровые или векторные изображения.
Для конвертации в растровое, например из JPG в CDR вам достаточно в "JPG конвертере" выбрать ваш файл и настройки конвертации. Все дальнейшие действия онлойн конвертер произведет автоматически. Так же вы можете конвертировать ваш CDR файл в любой другой графический формат.
Вы также можете использовать формат CDR для конвертации в разделе "Векторная графика".
Важно! Как показало тестирование - из формата CDR лучше всего производить конвертацию в формат WMF. В этом случае результат гораздо ближе к ожидаемому результату. Если вам нужно получить графическиое изображение - сконвертируйте полученный WMF файл еще раз нашим сервисом в нужный вам формат.
К сожалению мы не можем повлиять на качество конвертации, т.к. используется сторонее программное обеспечение, но если вы с нами свяжетесь, то мы передадим информацию разработчикам LibreOffice.
Восстановление битого файла Coreldraw / Хабр
Пройдя двухчасовой путь от «что делать» до «фуух», решил поделиться с хабражителями способом восстановления совсем убитого файла Coreldraw после краша этой программы.Мы рассмотрим самую неприятную ситуацию.
Итак: вы работаете в Coreldraw, автосохранение и резервные копии включены, идет 2 или 5 час работы, и тут внезапно корел падает. В нашей ситуации корел, агонизируя, перетер все темпы и резервные копии. У вас только ваш файл, при открытии которого вы видите пустой лист.
Сразу скажу, не стоит качать всякие утилиты, типа CDR repair tools и подобные. Они если и смогут восстановить файл (в моем случае не смогли), не дадут его сохранить без покупки лицензии.
Решение №1 (для удачливых): Если вам повезло, ваш файл name.cdr откроется любым поддерживающим zip архиватором. Если присутствует папка content, а вней riffData.cdr, вы спасены. Создаете новый файл корела, сохраняете, открываете как архив. Удаляйте папку content в новом файле и заменяйте ее одноименной из вашего битого файла. После чего этот новый файл открываете в кореле. Вуаля, вы восстановили файл корел.
Решение №2 (когда совсем плохо): Пытаясь открыть файл корела архиватором, вы получаете сообщение о том, что это не архив, или другую ошибку. В данном случае спасает именно подход к файлу как к архиву. Берем одну из восстанавливающих архивы утилит (я использовал бесплатный ZIP Repair), и правим архив. После этого должен отлично отработать способ из решения №1.
Надеюсь, информация окажется полезной, я вернул 6 часов работы.
UPD: Как верно заметили уважаемые хабражители, все это относится к последним версиям Coreldraw (X4 и выше).
РЕШЕНО: CorelDraw 2017 обход учётной записи
Пост для тех у кого при запуске CorelDraw x8 и 2017 появляется следующая табличка:
и методы с переименованием файлов, удалением папок и добавлением в брандмауэр не помогли.
Устанавливаем Corel v и копируем с заменой файл PASMUTILITY в папку C:\Program Files\Corel\PASMUtility\v1 предварительно разархивировав.
Готово. Можно запускать Corel
Просмотров: 32 584
Предыдущая статьяТеплица на дачу. На что обращать вниманиеСледующая статьяРЕШЕНО: Windows 10 не работает SkypeКак импортировать файл Corel Draw, сделанный в разных версиях программного обеспечения?
, возможно, вы можете преобразовать в другой тип файла с помощью бесплатного программного обеспечения, указанного ниже, затем вы можете импортировать его в coreldraw x3 и сохранить как .CDR, а затем снова открыть и выполнить свою работу?UniConvertor
универсальный переводчик векторной графики
http: // sk1project.org / modules.php? name = Products & product = uniconvertor
Inkscape
http: // sourceforge.сеть / проекты / inkscape /
.Основы сохранения файлов
Добро пожаловать в это руководство по основам сохранения файлов в Corel PaintShop Pro. PaintShop Pro предлагает десятки различных опций, когда дело доходит до сохранения вашей работы. В этой демонстрации мы рассмотрим некоторые из наиболее распространенных типов экспорта и их преимущества.
Из этого руководства вы узнаете:
- Как изменить размер файла для отправки по электронной почте
- Как оптимизировать файл при сохранении
- Как сохранить изображение с прозрачным фоном
Изменение размера фотографии
Когда вы открываете изображение в PaintShop Pro или многих других приложениях для обработки фотографий, то, что вы видите, зависит от того, настроена ли эта программа на автоматическое уменьшение масштаба для отображения всего изображения.
В PaintShop Pro, когда вы открываете изображение, вы заметите, что на вкладке рядом с названием изображения стоит число, за которым следует знак%. Это% того, насколько вы увеличены.
Чтобы понять, насколько велико изображение на самом деле и как оно может отображаться в чьей-либо электронной почте, установите Zoom на 100%.
Как видите, изображение очень большое. Изображения более высокого качества больше, чем изображения более низкого качества, но большинство фотографий, сделанных цифровыми камерами, дают изображения, которые будут выглядеть примерно так, как в этом примере.Если такое изображение было отправлено человеку, у которого нет программы, которая может автоматически уменьшать масштаб, это может быть похоже на сборку пазла, чтобы он даже увидел все!
К счастью, изменить размер изображений для отправки по электронной почте очень просто.
1. Перейдите в меню Изображение и выберите Изменить размер .
2. В настройках Pixel Dimensions убедитесь, что в раскрывающемся списке выбрано Percent .
3. Установите флажок Advanced Settings и убедитесь, что установлен флажок Lock Aspect Ratio .Если это так, вы можете снять флажок с дополнительных настроек.
4. Введите число в поле Процент ширины , и оно автоматически скопирует это число ниже для высоты. Практическое правило - уменьшать масштаб в PaintShop Pro до тех пор, пока изображение не станет таким, каким вы хотели бы его при отправке по электронной почте; в этом случае он выглядел как раз при 20%, поэтому все, что нам нужно сделать, это ввести 20 в качестве процента для изменения размера и нажать ОК .
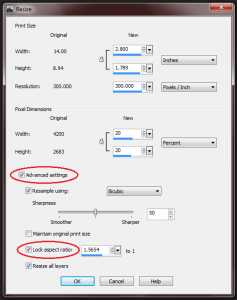
5. Перейдите в Файл> Сохранить как и дайте образу новое имя, чтобы вы знали, что это уменьшенная версия.
Оптимизация изображения
Если вы создаете веб-сайт, на котором будет отображаться несколько фотографий, простого уменьшения размеров может быть недостаточно для быстрой загрузки страницы. В этом случае вам нужно будет оптимизировать ваши изображения.
1. Чтобы оптимизировать изображение Jpeg в PaintShop Pro, откройте изображение и выберите Файл> Сохранить как .
2. Выберите Jpeg из раскрывающегося списка, если он еще не выбран.
3. Нажмите кнопку Options , откроется окно Save Options.
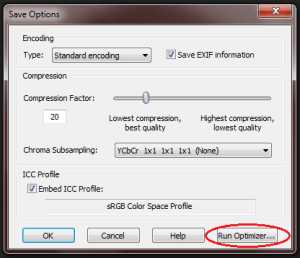
4. Щелкните Run Optimizer , откроется окно Jpeg Optimizer.

5. Если вы не видите изображения «До» и «После» в верхней части окна, щелкните Preview в верхнем левом углу, и они появятся. Это позволит вам увидеть качество окончательного изображения. Вы также можете увеличивать или уменьшать масштаб этих изображений и панорамировать, чтобы лучше рассмотреть любое конкретное место на изображении.
Как вы можете видеть, несжатая версия значительно больше, чем сжатая, даже несмотря на то, что между двумя изображениями есть небольшое видимое изменение качества.
Значение сжатия по умолчанию установлено на 20, но вы можете увеличить его до 99 и всего до 1. Даже сжатие 1 приводит к огромным изменениям в размере файла. Однако вы должны заметить, что если вы сделаете сжатие очень сильным, вы начнете замечать низкое качество.
На вкладке «Формат» вы сможете предварительно просмотреть, как будет загружаться изображение.
По умолчанию установлено значениеStandard, и вы, вероятно, узнаете, что предварительный просмотр является способом загрузки большинства изображений. Если в прошлом у вас когда-либо был медленный интернет-сервис, вы, вероятно, узнаете эту загрузку сверху вниз как способ загрузки большинства изображений.
Progressive - это альтернативный метод загрузки, при котором отображается все изображение, но его качество становится все лучше и лучше по мере загрузки; Если вы никогда не видели прогрессивное кодирование на изображениях, вы можете распознать его по тому способу, которым часто загружаются спутниковые карты при увеличении местоположения.
Вкладка «Время загрузки» примерно покажет вам, сколько времени потребуется для загрузки изображения в зависимости от используемого интернет-соединения. Чем более оптимизировано изображение, тем меньше время загрузки.
6. Когда вы выбрали сжатие, нажмите OK и еще раз сохраните изображение с новым именем, чтобы вы знали, что это копия, оптимизированная для Интернета. Всегда храните свои оригиналы, поскольку именно эти версии вы захотите использовать для печати.
Оптимизация изображения
Часто люди имеют изображение, которое не является прямоугольником, и они хотят сохранить его с прозрачным фоном. Есть два формата, которые позволяют сохранять с прозрачностью: GIF и PNG. Поскольку файлы PNG имеют более высокое качество и становятся более популярным вариантом в последние годы, мы будем использовать этот формат в этом примере.
Открыв изображение, вы увидите, что прозрачный фон выглядит как серо-белая шахматная доска. Если вы не видите шахматную доску, очень высоки шансы, что фон непрозрачный.

1. Перейдите в Файл> Сохранить как и выберите PNG в качестве типа «Сохранить как».
2. Щелкните Options , а затем Run Optimizer .
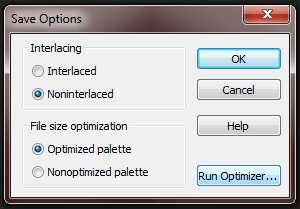
3. Убедитесь, что вы достаточно уменьшили масштаб изображения для предварительного просмотра, чтобы увидеть фон шахматной доски.
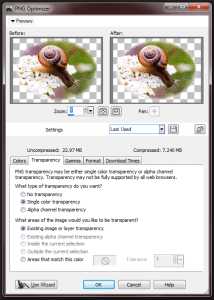
4. Щелкните вкладку Transparency и выберите Single Color Transparency .
5. Выберите Существующее изображение или прозрачность слоя и нажмите OK .
6. Назовите файл и нажмите Сохранить, чтобы продолжить.
Теперь изображение будет сохранено с прозрачным фоном

Если вам понравилось это руководство, обязательно ознакомьтесь с другими учебниками, доступными в Discovery Center. Если у вас есть идеи для учебных пособий или проектов, которые вы хотели бы увидеть в будущем, пожалуйста, оставьте нам свой отзыв.
.Adobe Illustrator - Как сохранить файл как cdr без Corel Draw
Переполнение стека- Около
- Продукты
- Для команд
- Переполнение стека Общественные вопросы и ответы
- Переполнение стека для команд Где разработчики и технологи делятся частными знаниями с коллегами
бесплатных подарков - Corel Discovery Center
Привет, Сьюзан,
Большинство скриптов, которые вы загружаете, следует поместить в папку Scripts-Restricted. Расположение папки: «C: \ Users \ YOURNAME \ Documents \ Corel PaintShop Pro \ 2021 \ Scripts-Restricted», заменив YOURNAME на свое имя пользователя, а 2021 - на любую версию PaintShop Pro, которую вы используете.
После того, как вы загрузили и открыли zip-папку, извлеките файл сценария в папку Scripts-Restricted.
Исключения: в редких случаях необходимо поместить некоторые сценарии в папку "Надежные сценарии". А некоторые загружаемые скрипты включают другие элементы PaintShop Pro, такие как кинескопы, формы, градиенты или текстуры, которые необходимы для правильной работы скрипта. В этих случаях zip-файл будет включать документ README, в котором сообщается, где разместить эти элементы.
Надеюсь, это поможет, дайте нам знать, если у вас по-прежнему возникают трудности.
С уважением,
Команда Центра открытий