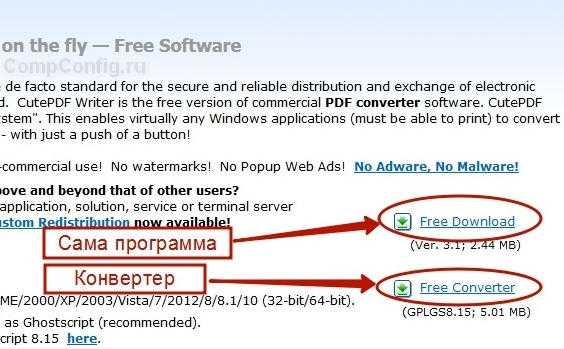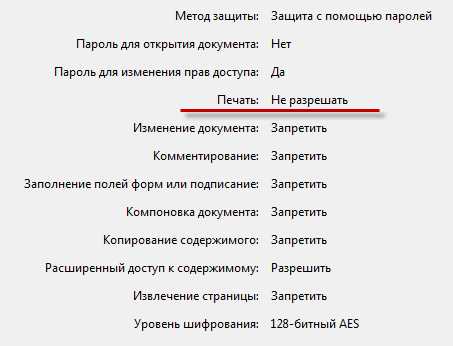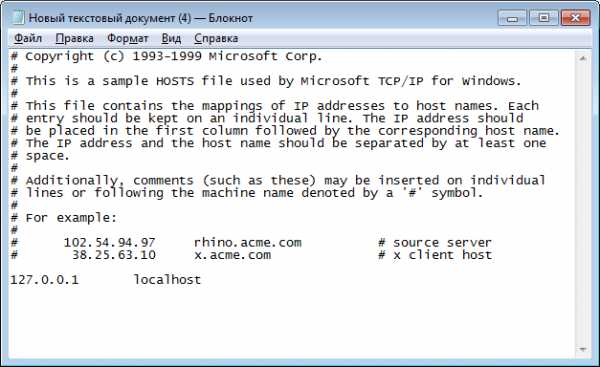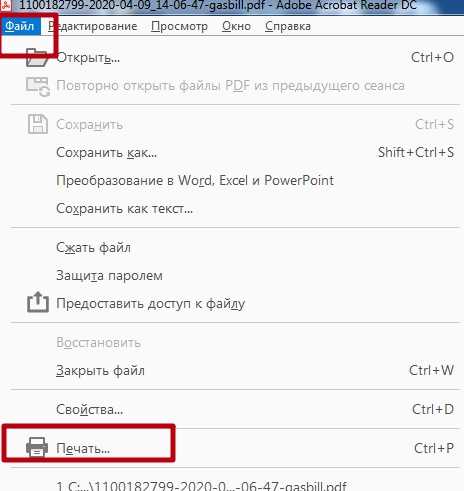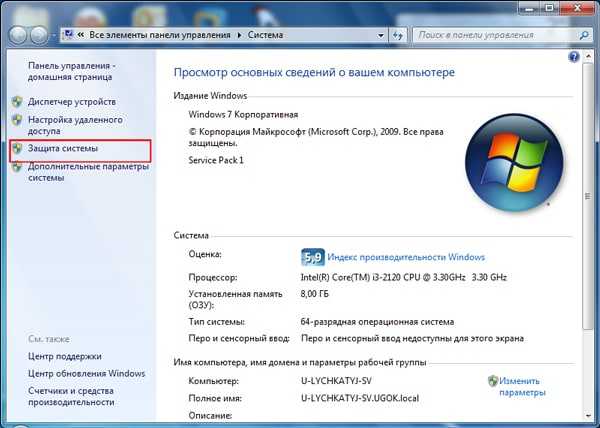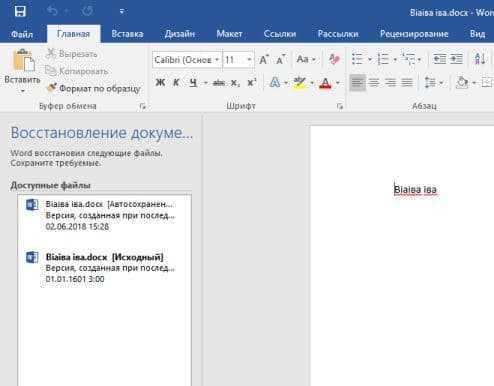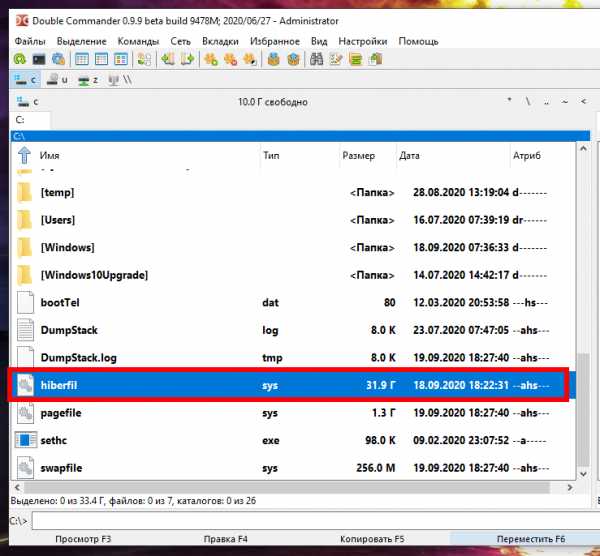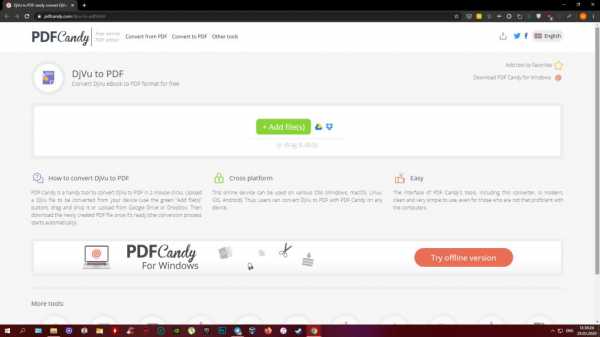Как сохранить файл из почты
Как сохранить файл присланный по почте?
Как сохранить файл присланный по почте?
Некоторые пользователи задают вопрос как сохранить файл присланный по почте на компьютере или флешке.С помощью электронной почты многие присылали кому то, или получали сами, фотографии или документы, например текстовый документ.
Как же сохранить присланный файл?
Перейдем сразу к делу если у вас яндекс почта то чтобы сохранить файл присланный вам по почте нажимаем на него левой кнопкой мыши и выбираем сохранить файл.
Ниже показаны изображения с разных компьютеров при сохранении файлов в яндекс почте.
После того как вы нажмете «скачать файл (лы)» они скачиваются к вам на компьютер в папку Загрузки ваших документов (если у вас не настроена другая папка для загрузок). Для тех кто не знает папка загрузки, или в английском варианте Downloads расположена по пути:
{системная_буква}:\Users\{пользователь}\Downloads
{системная_буква} — буква диска на котором установлена операционная система, как правило это буква С
{пользователь} — ваше имя пользователя под которым вы зашли в операционную систему.
Визуально это выглядит проще, на примере windows 8.1, откроем мой компьютер
В Mac OS просто открываем Finder
В других системах электронной почты принцип действий аналогичен, например в google эта кнопка появляется после открытия письма справа вверху вложенных файлов
После того как файлы оказались у вас на компьютере, то остается записать их на любой удобный для вас носитель, диск, флешка или карта памяти.
Проявите внимательность и не торопитесь и все у вас получится.
Всем Удачи!
Как сохранить электронное письмо из почты: Gmail, Yandex, Mail.ru
Вопрос от пользователя
Здравствуйте.
Подскажите, а как мне сохранить несколько писем с электро-почты на жесткий диск, чтобы потом с ним можно было поработать в Word (Я пользуюсь почтой от Gmail).
Здравствуйте.
В общем-то, одна из типичных офисных задач...
Наиболее простой способ: выделить нужный тест (участок письма), нажать Ctrl+C (скопировать) и после вставить в Word, нажав Ctrl+V. 👌
Впрочем, есть и другие варианты (о них ниже).
*
Содержание статьи
Примеры по работе с почтой
👉 Gmail
Вариант 1
Сначала нужно открыть то письмо, которые вы хотите сохранить. Далее в верхнем правом углу нажмите по "трем точкам" и выберите опцию "Скачать сообщение" (см. пример ниже 👇).
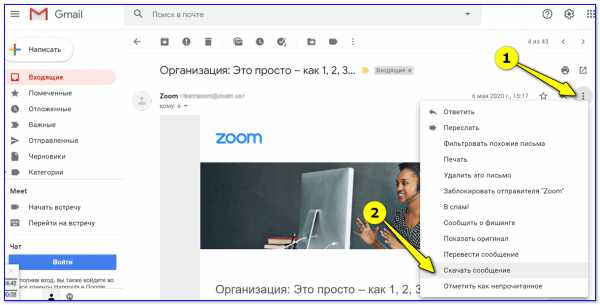
Скачать сообщение (Gmail)
По умолчанию файл письма с расширением "eml" будет скачан в папку "Загрузки" (это в Windows 10).
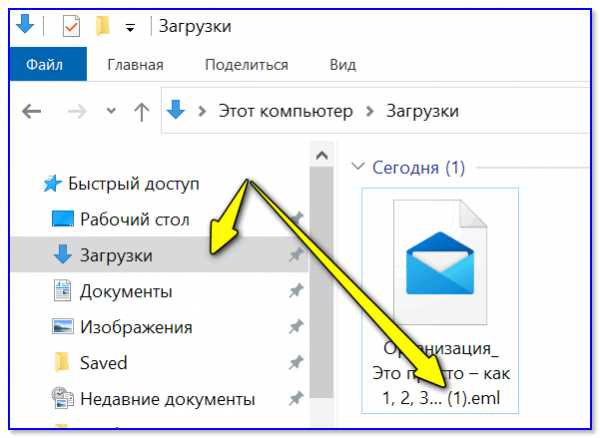
Файл формата eml
После, нужно запустить Word, перейти в меню "Файл/открыть" и выбрать загруженный файл. Новые версии Word без проблем открывают файлы формата "eml".
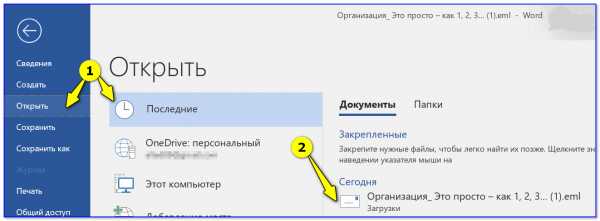
Открыть документ eml
Для возможности изменить документ — разрешите его редактирование (в верхней части окна будет предупреждение).
Как видите из примера ниже — Word позволяет работать с письмом в том виде, в котором оно пришло к вам: структура, оформление и пр. - ничего не страдает...
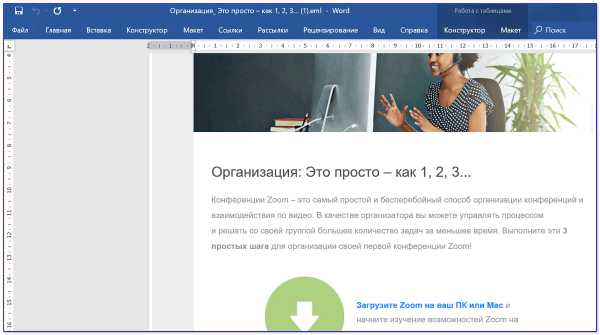
Файл можно редактировать
Вариант 2
Любая современная электро-почта (в том числе и Gmail) позволяет отправить открытое письмо на "печать", даже если у вас нет принтера (и в том случае, если мы вообще не собираемся вести распечатку...).
Дело в том, что в режиме печати мы можем выбрать вместо принтера режим сохранения в PDF-файл! Собственно, см. скрин ниже... 👇
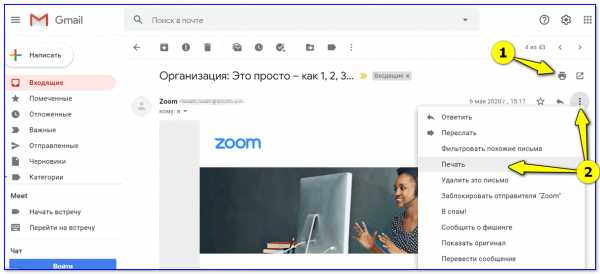
Печать письма
В графе "Принтер" укажите "Сохранить как PDF", а в доп. параметрах включите фон и колонтитулы.
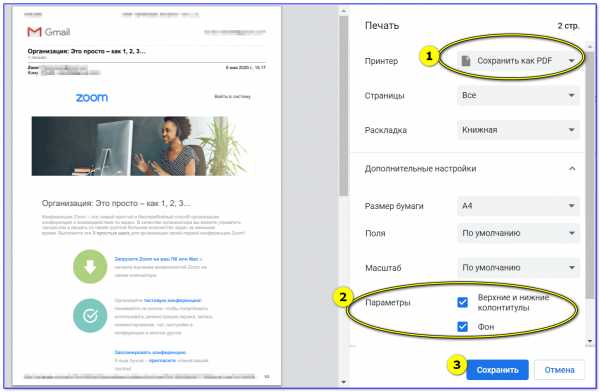
Сохранить как PDF
PDF-файлы же можно открыть не только в Word, но и в его аналогах (да и специализированного софта под PDF также хватает...).
*
👉 В помощь!
1) PDF в WORD (DOCX): 10 способов конвертирования!
2) Незаменимые программы для чтения PDF-файлов
*
👉 Yandex
Яндекс-почта в этом плане весьма похожа на Gmail: достаточно открыть настройки и выбрать функцию "распечатать".
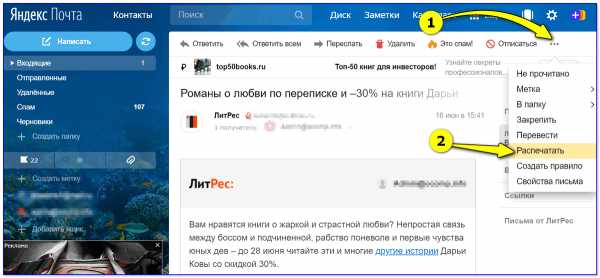
Распечатать (Яндекс-почта)
После, вместо принтера выбрать формат PDF, и сохранить документ. Далее его можно открыть в Word и отредактировать, как вам нужно...
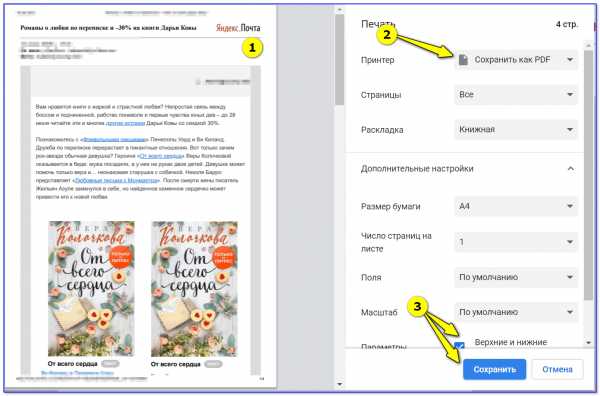
Сохранить как PDF - Яндекс-почта
*
👉 Mail.ru
В общем-то, на Mail.ru всё делается аналогично вышеприведенным сервисам...
Также сначала следует открыть нужное письмо, кликнуть по "трем точкам" в правом верхнем углу и выбрать функцию распечатать. После, вместо принтера выбрать "Сохранить как PDF" и загрузить файл.
Далее его можно открыть в Word, или любом другом редакторе.
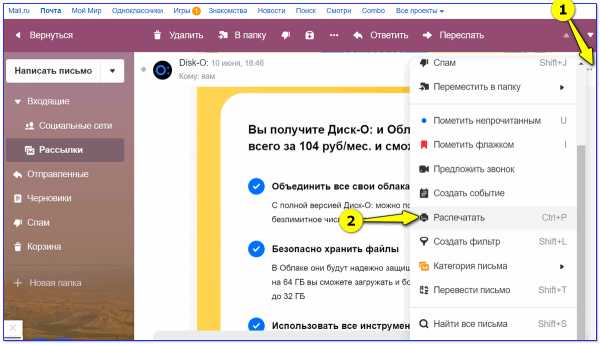
Почта от Mail.ru
Кстати, всё письмо можно загрузить в формате "eml", если прокрутить список опций в Mail.ru до самого низа (см. пример ниже). Разумеется, после загрузки - файл "eml" можно открыть во многих текстовых редакторах...
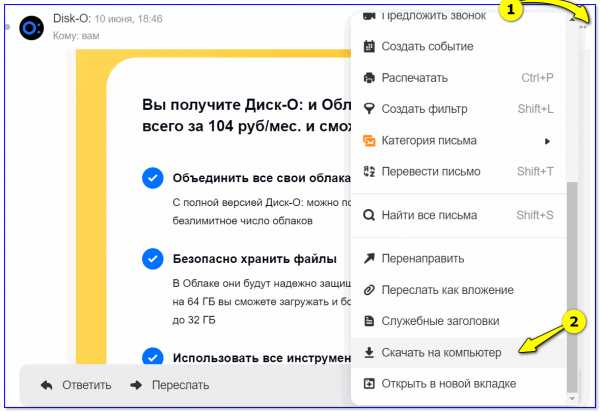
Сохранить на компьютер
*
На сим пока всё...
Удачной работы!
👣
Полезный софт:
- Видео-Монтаж
Отличное ПО для начала создания своих собственных видеороликов (все действия идут по шагам!).
Видео сделает даже новичок!
- Ускоритель компьютера
Программа для очистки Windows от мусора (ускоряет систему, удаляет мусор, оптимизирует реестр).
Другие записи:
Сохранение изображения или вложения из сообщения электронной почты в Outlook с помощью средства чтения с экрана
Используйте Outlook с помощью клавиатуры и средства чтения с экрана для сохранения внедренного изображения или вложенного файла из сообщения электронной почты на компьютере. Мы протестированы с экранным диктором, но могут работать с другими программами для чтения с экрана, если они следуют стандартным стандартам и методам специальных возможностей.
нужна информация о том, как сохранить вложенный файл из Outlook электронной почты, но не с помощью средства чтения с экрана? Ознакомьтесь со сведениями о том, как Открыть или сохранить вложения.
В этом разделе
Сохранение изображения из сообщения электронной почты
Вы можете легко сохранить изображение, внедренное в текст сообщения электронной почты.
-
В Outlook перейдите в сообщение электронной почты с изображением, которое вы хотите сохранить на компьютере, а затем нажмите клавишу ВВОД, чтобы открыть его.
-
Нажимайте клавишу TAB, пока не услышите фразу "изображение". Затем нажмите клавишу TAB еще раз. Вы услышите: "Space".
Примечание: Если в сообщении есть несколько изображений, Экранный диктор вызывает все эти изображения. Вы можете попросить отправителя отправить их в виде вложений, чтобы сохранить имена исходных файлов. Сведения о том, как сохранять вложения, можно найти в статье Сохранение вложения из сообщения электронной почты.
-
Нажмите клавиши SHIFT + F10, чтобы открыть контекстное меню для изображения. Вы услышите: "вырезать, элемент меню".
-
Нажимайте клавишу Стрелка вниз, пока не услышите фразу "Сохранить как рисунок, элемент меню", а затем нажмите клавишу ВВОД. Вы услышите: "Сохранение файла, имя файла".
-
Введите имя файла изображения.
-
Нажимайте клавишу TAB, пока не прозвучат слова "Сохранить, кнопка", а затем нажмите ВВОД.
Изображение будет сохранено на компьютере, а фокус вернется в сообщение электронной почты.
Сохранение вложения из сообщения электронной почты
Иногда вы получаете изображения или другие файлы в виде вложений электронной почты. Все типы вложений можно сохранить одинаковым образом.
-
В Outlook перейдите в сообщение электронной почты с вложением, которое вы хотите сохранить на компьютере, и нажмите клавишу ВВОД, чтобы открыть его.
Совет: При просмотре почтового ящика вы услышите сообщение "с вложениями" перед именем отправителя, если оно состоит из одного или нескольких вложений.
-
Нажимайте клавишу TAB, пока не услышите "окно нового документа", а затем имя и размер файла первого вложения. Если есть несколько вложений, Экранный диктор сообщает вам, сколько, например, "1 из 2 вложений".
Примечание: Если вы не услышите "окно нового документа", убедитесь в том, что заголовок электронной почты развернут. Нажимайте клавишу TAB, пока не услышите фразу "развернуть заголовок документа", а затем нажмите клавишу ВВОД.
-
Для перемещения между вложениями используйте клавиши Стрелка вправо и влево.
-
Чтобы сохранить текущее вложение, нажмите клавиши ALT + J, A, A, V. Вы услышите фразу "сохранить вложение, имя файла", а затем исходное имя файла.
Совет: Чтобы сохранить все вложения одновременно, нажмите клавиши ALT + J, a, a, a. Вы услышите: "сохранить все вложения, кнопка ОК". Нажмите клавишу ВВОД, чтобы подтвердить выделение, нажимайте клавишу TAB, пока не услышите фразу "ОК, кнопка", а затем нажмите клавишу ВВОД. Все вложения будут сохранены на компьютере, а фокус вернется в список вложений в сообщении электронной почты.
-
Если вы хотите изменить имя файла, введите новое имя.
-
Нажимайте клавишу TAB, пока не прозвучат слова "Сохранить, кнопка", а затем нажмите ВВОД.
Файл будет сохранен на компьютере, а фокус вернется в список вложений в сообщении электронной почты.
Дополнительные сведения
Вставка рисунков и изображений в Outlook с помощью средства чтения с экрана
Сочетания клавиш в Outlook
Использование средства чтения с экрана для выполнения основных задач при работе с электронной почтой в Outlook
Настройка устройства для работы со специальными возможностями в Microsoft 365
Просмотр почты Outlook и Навигация в ней с помощью средства чтения с экрана
Что нового в Microsoft 365
Используйте Outlook для Mac с клавиатурой и VoiceOver, встроенным в macOS средств чтения с экрана, чтобы сохранить вложенный файл из сообщения электронной почты на компьютере.
нужна информация о том, как сохранить вложенный файл из Outlook электронной почты, но не с помощью средства чтения с экрана? Смотрите раздел Просмотр вложений в Outlook для Mac.
Сохранение вложения из сообщения электронной почты
Вы можете сохранить все вложения из сообщения электронной почты с одной операцией.
-
В Outlook перейдите в сообщение электронной почты с вложением, которое вы хотите сохранить на компьютере, и нажмите клавишу ВВОД, чтобы открыть его.
-
Нажимайте клавишу TAB, пока не услышите сообщение "загрузить все, кнопка", а затем нажмите клавиши Control + Option + пробел. Вы услышите: "выберите каталог для сохранения файлов".
-
Нажимайте клавишу TAB, пока не услышите фразу "выбрать, кнопка", а затем нажмите клавиши Control + Option + пробел. Вы услышите: "закрыть диалоговое окно".
-
Нажмите клавиши Control + Option + Command + Function + стрелка влево. Вы услышите: "закрыть, кнопка".
-
Нажмите клавиши Control + Option + пробел, чтобы закрыть сообщение и вернуться в папку "Входящие".
Все вложения сохраняются на компьютере с исходными именами файлов.
Дополнительные сведения
Вставка рисунков и изображений в Outlook с помощью средства чтения с экрана
Сочетания клавиш в Outlook
Использование средства чтения с экрана для выполнения основных задач при работе с электронной почтой в Outlook
Настройка устройства для работы со специальными возможностями в Microsoft 365
Просмотр почты Outlook и Навигация в ней с помощью средства чтения с экрана
Что нового в Microsoft 365
Используйте Outlook для iOS с VoiceOver, встроенным средством чтения с экрана iOS, чтобы сохранить вложенный файл из сообщения электронной почты на диске iCloud.
Сохранение вложения из сообщения электронной почты
-
В Outlook для iOS перейдите в сообщение электронной почты с вложением, которое вы хотите сохранить, на диск iCloud, а затем дважды коснитесь экрана, чтобы открыть его. Фокус переместится на сообщение электронной почты.
Совет: При просмотре папки "Входящие" вы услышите сообщение "есть вложение" после имени отправителя и сообщения, если оно содержит одно или несколько вложений.
-
Проводите пальцем вправо, пока не найдете первое вложение. Вы услышите имя файла и размер вложения, а затем пауза и "вложение". Если первое вложение не является искомым, проводите пальцем вправо, пока не найдете вложение, которое вы хотите сохранить.
-
Дважды коснитесь экрана. Outlook для iOS загружает предварительный просмотр вложения. Если вы услышите сообщение "закрыть, кнопка", предварительная версия будет готова.
-
Проводите пальцем вправо, пока не услышите фразу "поделиться, кнопка", а затем дважды коснитесь экрана.
-
Проводите пальцем вправо, пока не услышите фразу "сохранить в файлах, кнопка", а затем дважды коснитесь экрана.
-
Проводите пальцем вправо, пока не услышите фразу "накопитель на устройстве iCloud, уровень 1, свернутый", а затем дважды коснитесь экрана. Вы услышите: "выбрано, диск iCloud, уровень 1, развернуто".
-
Проводите пальцем влево, пока не услышите фразу "добавить, кнопка", а затем дважды коснитесь экрана.
-
Вы услышите: "закрыть, кнопка". Чтобы вернуть фокус на сообщение электронной почты, дважды коснитесь экрана.
Вложение будет сохранено на диске iCloud, и его можно будет найти в приложении " файлы ".
Дополнительные сведения
Вставка рисунка в Outlook с помощью средства чтения с экрана
Использование средства чтения с экрана для выполнения основных задач при работе с электронной почтой в Outlook
Настройка устройства для работы со специальными возможностями в Microsoft 365
Просмотр почты Outlook и Навигация в ней с помощью средства чтения с экрана
Что нового в Microsoft 365
Используйте Outlook для Android с TalkBack, встроенным средством чтения с экрана Android, чтобы сохранить внедренное изображение или вложенный файл в сообщении электронной почты.
Примечания:
-
Новые возможности Microsoft 365 становятся доступны подписчикам Microsoft 365 по мере выхода, поэтому в вашем приложении эти возможности пока могут отсутствовать. Чтобы узнать о том, как можно быстрее получать новые возможности, станьте участником программы предварительной оценки Office.
-
В этой статье предполагается, что вы используете TalkBack — средство чтения с экрана, встроенное в Android. Дополнительные сведения об использовании TalkBack см. на странице Специальные возможности в Android.
В этом разделе
Сохранение изображения из сообщения электронной почты
Вы можете легко сохранить изображение, внедренное в текст сообщения электронной почты на Google диск.
-
В Outlook для Android перейдите в сообщение электронной почты, содержащее изображение, которое вы хотите сохранить на устройстве, а затем дважды коснитесь экрана, чтобы открыть его.
-
Проводите пальцем вправо, пока не найдете внедренное изображение. TalkBack обычно объявляет это как длинную строку букв и цифр, а затем: "Рисунок".
-
Дважды коснитесь экрана. Вы услышите: "Открыть с помощью, отображаются элементы 1 – 2 из 2". Количество вариантов может отличаться.
-
Проводите пальцем вправо, пока не услышите "Фотографии", а затем дважды коснитесь экрана. Вы услышите: "Загрузка элемента".
-
Проводите пальцем вправо, пока не услышите фразу "поделиться, кнопка", а затем дважды коснитесь экрана.
Примечание: Если вы услышите "разрешить фотографиям доступ к своим контактам", проводите пальцем вправо, пока не услышите фразу "разрешить, кнопка", а затем дважды коснитесь экрана.
-
Проводите пальцем вправо, пока не услышите фразу "сохранить на диске", а затем дважды коснитесь экрана. Вы услышите: "общий доступ, сохранить на диске". Фокус переместится в поле " название документа ".
Примечание: Если вы услышите "разрешить доступ к фотографиям, мультимедиа и файлам на устройстве", проводите пальцем вправо, пока не услышите фразу "разрешить, кнопка", а затем дважды коснитесь экрана.
-
Если вы не хотите использовать имя файла по умолчанию, введите новое имя в поле.
-
Проводите пальцем вправо, пока не услышите фразу "сохранить, кнопка", а затем дважды коснитесь экрана. После того как изображение будет сохранено, вы услышите сообщение "один файл загружен".
-
Проведите пальцем вниз, а затем влево, чтобы вернуть фокус на сообщение электронной почты.
Изображение будет сохранено на вашем Google диске.
Сохранение вложения из сообщения электронной почты
Иногда вы получаете изображения или другие файлы в виде вложений электронной почты. Все типы вложений можно сохранить одинаковым образом.
-
В Outlook для Android перейдите в сообщение электронной почты с вложением, которое вы хотите сохранить на устройстве, а затем дважды коснитесь экрана, чтобы открыть его.
-
Проводите пальцем вправо, пока не найдете вложение, которое вы хотите сохранить. TalkBack объявляет типы файлов, имена и размеры всех вложений.
-
Проведите пальцем вправо. Вы услышите фразу "файл, для", а затем имя файла. Дважды коснитесь экрана.
-
Проводите пальцем вправо, пока не услышите фразу "сохранить на устройстве", а затем дважды коснитесь экрана.
Примечание: Если вы услышите "разрешить Outlook получать доступ к фотографиям, мультимедиа и файлам на вашем устройстве", проводите пальцем вправо, пока не услышите сообщение "разрешить, кнопка", а затем дважды коснитесь экрана.
-
Проведите пальцем вниз и влево, чтобы вернуть фокус в папку "Входящие".
Вложение будет сохранено на устройстве, и его можно будет найти в приложении downloads .
Дополнительные сведения
Вставка рисунка в Outlook с помощью средства чтения с экрана
Использование средства чтения с экрана для выполнения основных задач при работе с электронной почтой в Outlook
Настройка устройства для работы со специальными возможностями в Microsoft 365
Просмотр почты Outlook и Навигация в ней с помощью средства чтения с экрана
Что нового в Microsoft 365
С Outlook в Интернете помощью клавиатуры и средства чтения с экрана можно сохранить вложенный файл, например документ, из сообщения электронной почты на компьютер или OneDrive. Мы протестированы с экранным диктором, но могут работать с другими программами для чтения с экрана, если они следуют стандартным стандартам и методам специальных возможностей. Кроме того, вы узнаете, как сохранить встроенное изображение из сообщения электронной почты.
нужна информация о том, как сохранить вложенный файл из Outlook электронной почты, но не с помощью средства чтения с экрана? Ознакомьтесь со сведениями о том, как Открыть или сохранить вложения.
Примечания:
-
Новые возможности Microsoft 365 становятся доступны подписчикам Microsoft 365 по мере выхода, поэтому в вашем приложении эти возможности пока могут отсутствовать. Чтобы узнать о том, как можно быстрее получать новые возможности, станьте участником программы предварительной оценки Office.
-
Дополнительные сведения о средствах чтения с экрана см. в статье о работе средств чтения с экрана в Microsoft Office.
-
В настоящее время сайт Outlook.office.com обновляется (Outlook в Интернете). Некоторые пользователи уже перешли на новый интерфейс Outlook, в то время, как остальные пользуются старой версией по умолчанию до тех пор, пока не завершится обновление. Дополнительные сведения см. на странице Получение справки по Outlook в Интернете. Поскольку инструкции в этом разделе относятся к новому интерфейсу, мы рекомендуем вам перейти от классической к новой версии Outlook. Чтобы перейти на новую версию Outlook, нажимайте клавиши CTRL+F6, пока не услышите фразу "Команда, попробовать новый Outlook", а затем нажмите клавишу ВВОД. Если вы слышите фразу "Панель команд", а не "Команда, попробовать новый Outlook", значит вы уже используете новую версию Outlook.
-
Рекомендуем использовать Outlook в Интернете в веб-браузере Microsoft Edge. Outlook в Интернете работает в веб-браузере, поэтому в сочетаниях клавиш есть некоторые отличия от классической программы. Например, для перехода в область команд и выхода из нее вместо клавиши F6 используется сочетание CTRL+F6. Кроме того, такие распространенные команды, как F1 (справка) и CTRL+O (открыть), относятся не к Outlook в Интернете, а к интерфейсу браузера.
В этом разделе
Сохранение вложения из сообщения электронной почты
Вложения можно сохранить отдельно на компьютере или OneDrive.
-
Найдите и откройте сообщение электронной почты, содержащее вложение, которое вы хотите сохранить на компьютере.
Совет: При просмотре почтового ящика, если сообщение содержит одно или несколько вложений, вы услышите "есть вложения" после имени отправителя.
-
Нажимайте клавишу TAB, пока не найдете вложение, которое вы хотите сохранить.
-
Нажимайте клавишу TAB, пока не услышите фразу "дополнительные действия, свернутая кнопка", а затем нажмите клавишу пробел.
-
Выполните одно из следующих действий:
-
Чтобы загрузить вложение в папку downloads на компьютере, нажимайте клавишу Стрелка вниз, пока не услышите сообщение "загрузить,", а затем нажмите клавишу ВВОД. Вы услышите уведомление. Нажмите клавиши ALT + N, а затем нажимайте клавишу TAB, пока не услышите сообщение "сохранить, кнопка". Нажмите клавишу ВВОД.
-
Чтобы сохранить вложение в OneDrive, нажимайте клавишу Стрелка вниз, пока не услышите фразу "сохранить в OneDrive, Microsoft". Нажмите клавишу ВВОД.
-
Одновременное сохранение всех вложений
Вместо того чтобы сохранять вложения по одной, вы также можете сохранить все вложения в одном пути.
-
Найдите и откройте сообщение электронной почты, содержащее вложения, которые вы хотите сохранить на компьютере.
-
Выполните одно из следующих действий:
-
Чтобы загрузить вложения в папку downloads на компьютере, нажимайте клавишу TAB, пока не услышите сообщение "загрузить все, кнопка", а затем нажмите клавишу ВВОД. Вы услышите уведомление.
Чтобы открыть диалоговое окно уведомления, нажмите клавиши ALT + N. Нажимайте клавишу TAB, пока не услышите сообщение "сохранить, кнопка", а затем нажмите клавишу ВВОД.
-
Чтобы сохранить вложения в OneDrive, нажимайте клавишу TAB, пока не услышите фразу "сохранить все файлы в OneDrive, Microsoft", а затем нажмите клавишу ВВОД.
-
Сохранение встроенного изображения
Вы можете сохранить на компьютере изображение, которое было вставлено в текст сообщения.
-
Найдите и откройте сообщение электронной почты, содержащее встроенное изображение, которое вы хотите сохранить на компьютере.
-
Нажимайте клавишу SR + стрелка вправо, пока не услышите фразу "изображение".
-
Нажмите клавиши ALT + ВВОД. Изображение откроется в отдельном окне.
-
Нажимайте клавиши SHIFT + TAB, пока не услышите фразу "загрузить,", а затем нажмите клавишу ВВОД. Вы услышите уведомление.
-
Чтобы открыть диалоговое окно уведомления, нажмите клавиши ALT + N. Нажимайте клавишу TAB, пока не услышите сообщение "сохранить, кнопка", а затем нажмите клавишу ВВОД.
Дополнительные сведения
Вставка рисунков и изображений в Outlook с помощью средства чтения с экрана
Сочетания клавиш в Outlook
Использование средства чтения с экрана для выполнения основных задач при работе с электронной почтой в Outlook
Просмотр почты Outlook и Навигация в ней с помощью средства чтения с экрана
Что нового в Microsoft 365
Сохранение сообщения в виде файла
Outlook не может сохранить сообщение прямо в файле Word документа. Тем не менее, вы можете скопировать содержимое сообщения в Word документ.
Вы можете скопировать только текст сообщения. Но вы также можете включить данные заголовка сообщения, включая поля " от", "кому ", "копия" и "Тема ".
Копирование текста сообщения
-
Откройте сообщение или щелкните текст сообщения в области чтения.
-
Нажмите клавиши CTRL + A, чтобы выделить весь текст сообщения.
-
Нажмите клавиши CTRL + C, чтобы скопировать содержимое в буфер обмена Windows.
-
Откройте Word документ.
-
Нажмите клавиши CTRL + V, чтобы вставить содержимое из буфера обмена Windows в документ.
-
Нажмите кнопку Microsoft Office и выберите команду Сохранить.
Сохранение заголовка и текста
В этой процедуре сведения о заголовке сообщения помещаются в текст сообщения, чтобы их можно было скопировать как на последующих шагах. Само сообщение не пересылается.
-
Выполните одно из указанных ниже действий.
-
Если вы еще не открыли сообщение в отдельном окне, на вкладке Главная в группе ответить нажмите кнопку Переслать .
-
Если вы уже открыли сообщение в отдельном окне, на вкладке сообщение в группе ответить нажмите кнопку Переслать.
-
-
Чтобы выделить весь текст сообщения, нажмите клавиши CTRL+A.
-
Нажмите клавиши CTRL + C, чтобы скопировать содержимое в буфер обмена Windows.
-
Откройте Word документ.
-
Нажмите клавиши CTRL + V, чтобы вставить содержимое из буфера обмена Windows в документ.
-
Нажмите кнопку Microsoft Office и выберите команду Сохранить.
-
Вы можете закрыть окно Outlook, содержащее копируемое содержимое сообщения.
Все файлы из писем — Help Mail.ru. Почта
Все вложения из ваших писем хранятся в Облаке Mail.ru. Здесь можно смотреть файлы, которые вы отправили и получили.
Посмотреть файлы из писем
Чтобы перейти к файлам, под списком папок нажмите → «Файлы из почты».
Сортировка и вид файлов
Чтобы посмотреть свойства файлов, нажмите → «Списком». Вы увидите когда и кто отправил файл, его объем.
Чтобы отфильтровать файлы, выберите нужный тип в меню раздела.
Найти файл
В поисковой строке введите название файла или его часть. Облако покажет все файлы, название которых совпадает с запросом.
Скачать и переслать файлы
Чтобы скачать несколько файлов, поставьте галочки рядом с ними и нажмите .
Чтобы прикрепить к письму, нажмите . Откроется Почта с окном нового письма, в котором уже прикреплены файлы.
Как сохранить файл из письма электронной почты
Не секрет, что при помощи электронной почты можно отправлять и получать не только текстовые сообщения (электронные письма), но и различные файлы: фото, картинки, текстовые документы, электронные таблицы и прочее. Здесь эти файлы называются вложениями.
В смартфоне Meizu в приложении «Электронная почта» есть функция, которая позволяет просматривать и сохранять данные файлы.
Как скачать вложение с электронной почты
- Открываем приложение «Электронная почта» и находим письмо с вложением. Об этом указывает значок в виде канцелярской скрепки рядом с письмом.
- Открываем письмо и в самом верху жмем кнопку в виде скрепки.
- Справа от вложения жмем кнопку «Сохранить», выбираем папку или создаем новую (кнопка «+» вверху) и внизу жмем «Готово».
Видео
Сохранить сообщение как файл
Что бы вы хотели сделать?
Outlook не включает PDF в качестве одного из типов сохранения по умолчанию. Утилита Microsoft Print To PDF, включенная в Windows 10, позволяет распечатать любое сообщение электронной почты непосредственно в PDF. Если у вас нет Windows 10, вы можете сохранить сообщение электронной почты в виде HTML-файла, открыть этот файл в Word, а затем использовать функцию «Сохранить как» в Word, чтобы сохранить электронное письмо в виде файла PDF.
Сохранить как PDF-файл (или распечатать в нем) в Windows 10
-
Откройте сообщение, которое вы хотите сохранить, и на вкладке Файл щелкните Печать .
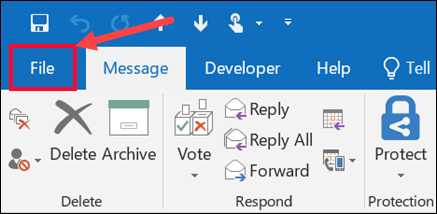
-
В раскрывающемся списке Принтер выберите Microsoft Print в PDF .
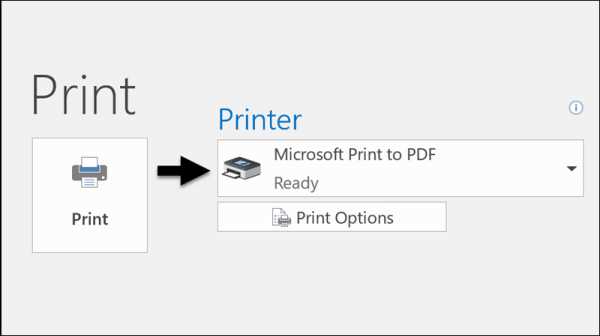
-
Выбрать Распечатать .
-
В поле Сохранить выходные данные для печати как выберите папку для вашего PDF-файла и введите имя файла. Затем выберите Сохранить .
Сохранить как PDF в других версиях Windows
-
Откройте сообщение, которое вы хотите сохранить, и на вкладке Файл щелкните Сохранить как .
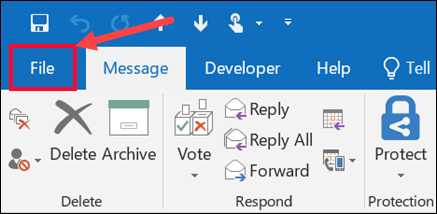
-
В диалоговом окне Сохранить как на панели Папка выберите папку , а затем место в этой выбранной папке, где вы хотите сохранить файл.
-
В поле Имя файла введите имя файла.
-
В списке Сохранить как тип выберите HTML, а затем выберите Сохранить .
-
Откройте Word и выберите Файл > Открыть .
-
Выберите файл HTML, который вы сохранили на шаге 4.
-
Выберите Файл > Сохранить как , а затем выберите PDF (*.pdf) в раскрывающемся списке типов файлов перед выбором Сохранить .
Outlook не может сохранить сообщение непосредственно как файл документа Word. Однако вы можете сохранить сообщение как файл HTML, а затем открыть этот файл в Word. При сохранении вашего сообщения электронной почты в виде файла HTML сохраняется все форматирование, изображения и ссылки, а также включается информация заголовка, которая включает в себя информацию From , To , Cc и Subject .
-
Откройте сообщение, которое вы хотите сохранить, и на вкладке Файл щелкните Сохранить как .
-
В диалоговом окне Сохранить как на панели Папка выберите папку , а затем место в этой выбранной папке, где вы хотите сохранить файл.
-
В поле Имя файла введите имя файла.
-
В списке Сохранить как тип выберите HTML, а затем выберите Сохранить .
-
Откройте Word и выберите Файл > Открыть .
-
Выберите файл HTML, который вы сохранили на шаге 4.
-
Выберите Файл > Сохранить как , а затем выберите Word Document (* .docx) в раскрывающемся списке типов файлов перед тем, как выбрать Сохранить .
Используйте шаблоны электронной почты для отправки сообщений, которые содержат информацию, которая не меняется от сообщения к сообщению.Вы можете создать и сохранить сообщение как шаблон, а затем использовать этот шаблон. Добавьте любую новую информацию перед отправкой шаблона в виде сообщения.
-
На вкладке Home щелкните New Email .
-
В теле сообщения введите желаемое содержание.
-
В окне сообщения щелкните вкладку Файл , а затем щелкните Сохранить как .
-
В поле Сохранить как в списке Сохранить как тип щелкните Шаблон Outlook .
-
В поле Имя файла введите имя для своего шаблона, а затем нажмите Сохранить .
-
На вкладке Home в Newgroup щелкните New E-Mail или нажмите Ctrl + Shift + M.
-
В теле сообщения введите желаемое содержание.
-
В окне сообщения на вкладке Файл щелкните Сохранить как .
-
В диалоговом окне Сохранить как в списке Сохранить как тип выберите Шаблон Outlook .
-
В поле Имя файла введите имя для своего шаблона, а затем нажмите Сохранить .
По умолчанию шаблоны сохраняются в следующих папках:
Outlook поддерживает Unicode, стандарт кодировки символов, который позволяет представлять большинство письменных языков мира с помощью одного набора символов.Если вы работаете в многонациональной организации или обмениваетесь сообщениями и элементами с людьми, которые используют Outlook на компьютерах, работающих на других языках, вы можете воспользоваться поддержкой Unicode в Outlook.
Для сохранения сообщений в кодировке Unicode по умолчанию
-
На вкладке Файл . выберите Options > Mail .
-
В разделе Сохранить сообщения установите флажок Использовать формат Unicode .
Любое сообщение, которое вы создаете, но не отправляете, автоматически сохраняется в папке Drafts . Вы можете вернуться в Outlook позже и найти неотправленное сообщение.
Для сохранения черновика сообщения вручную
-
Выполните одно из следующих действий:
-
На панели быстрого доступа щелкните Сохранить .
-
На вкладке Файл щелкните Сохранить .
-
Для возврата к сохраненному черновику сообщения
-
В Mail на панели папок щелкните Черновики , а затем дважды щелкните сообщение.
По умолчанию незаконченные сообщения сохраняются в папке Черновики каждые три минуты. Вы можете изменить этот временной интервал или место.
-
На вкладке Файл щелкните Параметры > Почта .
-
В разделе Сохранить сообщения выполните одно или несколько из следующих действий:
-
Чтобы изменить место сохранения черновиков, в списке Сохранить в эту папку выберите Черновики , Входящие , Отправленные или Исходящие .
-
Чтобы изменить частоту сохранения черновиков, в поле Автоматически сохранять элементы, которые не были отправлены по прошествии этого количества минут , введите число от 1 до 99.
-
Что бы вы хотели сделать?
Outlook поддерживает Unicode, стандарт кодировки символов, который позволяет представлять большинство письменных языков мира с помощью одного набора символов.Если вы работаете в многонациональной организации или обмениваетесь сообщениями и элементами с людьми, которые используют Outlook на компьютерах, работающих на других языках, вы можете воспользоваться поддержкой Unicode в Outlook.
Для сохранения сообщений в кодировке Unicode по умолчанию
-
В меню Инструменты . щелкните Параметры .
-
На вкладке Другое щелкните Дополнительные параметры .
-
Установите флажок Использовать формат сообщений Unicode при сохранении сообщений .
Outlook не может сохранить сообщение непосредственно как файл документа Word. Однако вы можете скопировать содержимое сообщения в документ Word.
Вы можете копировать только тело сообщения.Но вы также можете включить информацию заголовка сообщения, которая включает поля From , To , Cc и Subject .
Скопируйте тело сообщения
-
Откройте сообщение или щелкните его текст в области чтения.
-
Нажмите Ctrl + A, чтобы выделить все тело сообщения.
-
Нажмите Ctrl + C, чтобы скопировать содержимое в буфер обмена Windows.
-
Откройте документ Word.
-
Нажмите Ctrl + V, чтобы вставить содержимое из буфера обмена Windows в документ.
-
Нажмите кнопку Microsoft Office , а затем нажмите Сохранить .
Сохранить заголовок и тело
В этой процедуре вы поместите информацию заголовка сообщения в тело сообщения, чтобы вы могли скопировать их на более поздних этапах. На самом деле вы не будете пересылать сообщение.
-
Выполните одно из следующих действий:
-
Если вы не открывали сообщение в отдельном окне, на вкладке Домашняя страница в группе Ответить щелкните Переслать .
-
Если вы уже открывали сообщение в отдельном окне, на вкладке Сообщение в группе Ответить щелкните Переслать .
-
-
Нажмите Ctrl + A, чтобы выделить все текст сообщения.
-
Нажмите Ctrl + C, чтобы скопировать содержимое в буфер обмена Windows.
-
Откройте документ Word.
-
Нажмите Ctrl + V, чтобы вставить содержимое из буфера обмена Windows в документ.
-
Нажмите кнопку Microsoft Office , а затем нажмите Сохранить .
-
Вы можете закрыть окно Outlook, содержащее скопированное содержимое сообщения.
Вы не можете напрямую сохранить сообщение электронной почты в виде файла PDF в Outlook 2007. Однако вы можете использовать информацию в разделе Сохранить полученное сообщение как документ Microsoft Office Word, чтобы сохранить свое сообщение в формате Microsoft Office Word 2007, а затем сохраните новый документ как файл PDF.
Система Microsoft Office 2007 предлагает бесплатную надстройку для сохранения или экспорта файлов этого типа, но вы должны сначала установить надстройку, прежде чем сможете ее использовать. Дополнительные сведения о включении поддержки форматов файлов PDF и XPS в Office Word 2007 см. В разделе Включение поддержки других форматов файлов, таких как PDF и XPS.
Используйте шаблоны электронной почты для отправки сообщений, которые содержат информацию, которая не меняется от сообщения к сообщению.Вы можете создать и сохранить сообщение как шаблон, а затем использовать этот шаблон. Добавьте любую новую информацию перед отправкой шаблона в виде сообщения.
-
В меню Файл наведите указатель на Новый , а затем щелкните на Почтовое сообщение .
Примечание. Вы также можете использовать сочетание клавиш Ctrl + Shift + M, чтобы создать новое электронное письмо.
-
В теле сообщения введите желаемое содержание.
-
В окне сообщения нажмите кнопку Microsoft Office . , а затем щелкните Сохранить как .
-
В диалоговом окне Сохранить как в списке Сохранить как тип щелкните Шаблон Outlook (*.офт) .
-
В поле Имя файла введите имя шаблона и нажмите Сохранить .
По умолчанию шаблоны сохраняются в следующих папках:
-
Windows Vista
c: \ users \ имя пользователя \ appdata \ roaming \ microsoft \ templates -
Microsoft Windows XP
c: \ документы и настройки \ имя пользователя \ данные приложения \ роуминг \ microsoft \ templates
По умолчанию Microsoft Office Outlook автоматически пытается сохранить любое сообщение электронной почты, которое вы создаете, но не отправляете.Вы можете вернуться в Outlook позже и найти неотправленное сообщение.
Для сохранения черновика сообщения вручную
-
Выполните одно из следующих действий:
-
На панели быстрого доступа щелкните Сохранить .
-
Нажмите кнопку Microsoft Office , а затем нажмите Сохранить .
-
Для возврата к сохраненному черновику и продолжения написания сообщения
-
В Mail в области навигации щелкните Черновики , а затем дважды щелкните сообщение.
По умолчанию незаконченные сообщения сохраняются в папке Черновики каждые три минуты.Вы можете изменить этот временной интервал или место.
-
В меню Инструменты щелкните Параметры .
-
Щелкните Параметры электронной почты , а затем щелкните Дополнительные параметры электронной почты .
-
Выполните одно или несколько из следующих действий:
-
Чтобы изменить сохраненные черновики, в разделе Сохранить сообщения в списке Сохранить неотправленные элементы в щелкните Черновики , Входящие , Отправленные или Исходящие .
-
Чтобы изменить частоту сохранения черновиков, в поле Сохранить сообщения в поле Автосохранение неотправленных каждые n минут введите число от 1 до 99.
-
Как загружать, открывать и сохранять вложения электронной почты.
Обновлено: 02.06.2020, Computer Hope
Электронная почта - отличный инструмент для общения с другими пользователями через Интернет. Помимо сообщений, электронная почта позволяет пользователям отправлять и получать изображения, видео (небольшие), документы и другие мультимедийные файлы в виде вложений. В следующих разделах показано, как загружать, открывать и сохранять вложения электронной почты, отправленные в ваш почтовый ящик.
Как загрузить вложения веб-почты
Указания в этом разделе относятся к веб-службам электронной почты, также известным как веб-почта.Для доступа к этим службам требуется онлайн-учетная запись (например, Gmail или Yahoo! mail).
Google Gmail
- Войдите в свою учетную запись Gmail и откройте сообщение, содержащее вложения, которые вы хотите загрузить.
- Все вложения отображаются в нижнем левом углу тела сообщения (A).
- Чтобы загрузить вложения, наведите указатель мыши на каждое из них и щелкните появившуюся стрелку загрузки (B).
- После того, как вы загрузили вложение к электронному письму, появится сообщение, уведомляющее о завершении процесса.Расположение этого запроса и соответствующих инструкций зависит от используемого вами интернет-браузера. Для получения дополнительной информации см .: Как открывать и сохранять вложения веб-почты.
Outlook.com (ранее Hotmail)
- Войдите в свою учетную запись электронной почты Microsoft Outlook.com и затем откройте сообщение, содержащее вложения, которые вы хотите загрузить.
- Вложения находятся над телом сообщения (A).
- Наведите указатель мыши на правую сторону вложения и щелкните появившуюся стрелку вниз (B).
- В появившемся раскрывающемся меню выберите Загрузить (C).
- После того, как вы загрузили вложение к электронному письму, появится сообщение, сообщающее, что процесс завершен. Расположение этого запроса и соответствующих инструкций зависит от используемого вами интернет-браузера. Для получения дополнительной информации см .: Как открывать и сохранять вложения веб-почты.
Yahoo! почта
- Войдите в свой Yahoo! учетной записи, а затем откройте сообщение, содержащее вложения, которые вы хотите загрузить.
- Вложения находятся под телом сообщения (A).
- Наведите указатель мыши на правую сторону вложения и щелкните появившуюся стрелку вниз (B).
- После того, как вы загрузили вложение к электронному письму, появится сообщение, уведомляющее о завершении процесса. Расположение этого запроса и соответствующих инструкций зависит от используемого вами интернет-браузера. Для получения дополнительной информации см .: Как открывать и сохранять вложения веб-почты.
Как открывать и сохранять вложения веб-почты
В разных браузерах используются разные методы просмотра и перемещения вложений электронной почты. После загрузки вложения выберите предпочтительный браузер из списка ниже и следуйте инструкциям.
НаконечникПосле того, как вы открыли загруженный файл с помощью соответствующей программы, вы можете сохранить его на устройстве хранения по вашему выбору.
Google Chrome
- После завершения загрузки в нижнем левом углу окна браузера появляется запрос.
- Щелкните значок загрузки, чтобы открыть файл.
Mozilla Firefox
- После завершения загрузки в центре окна браузера появится запрос. Щелкните Сохранить файл .
- После завершения загрузки к ней можно получить доступ через раздел «Загрузки» папки «Библиотека», нажав Ctrl + J .
- Дважды щелкните загружаемый файл, чтобы открыть файл.
Internet Explorer
- После завершения загрузки в нижней части окна браузера посередине появляется запрос. Выберите Выполнить или Сохранить , чтобы открыть загруженный носитель.
- Нажмите Ctrl + J , чтобы просмотреть свои загрузки.
- В окне «Просмотр загрузок» найдите загрузку и нажмите кнопку « Выполнить », чтобы открыть файл.
Microsoft Edge
- После завершения загрузки в нижней части окна браузера посередине появляется запрос.Выберите Открыть или Сохранить , чтобы открыть загруженный носитель.
- Нажмите Ctrl + J , чтобы просмотреть папку загрузок.
- Дважды щелкните загружаемый файл, чтобы открыть файл.
Opera
- При щелчке по вложению вам будет предложено выбрать место для сохранения загрузки. Когда вы решили, нажмите Сохранить .
- Когда загрузка завершится, нажмите Ctrl + J , чтобы открыть папку Загрузки.
- В окне "Загрузки" найдите загружаемый файл и нажмите кнопку Выполнить , чтобы открыть файл.
Как сохранить вложения в офлайн-программу электронной почты
В этом разделе приведены инструкции по сохранению вложений из сообщений, отправленных через программы электронной почты, которые вы устанавливаете в Windows, а не через Интернет.
Mozilla Thunderbird
- Откройте сообщение электронной почты, содержащее вложение.
- Щелкните правой кнопкой мыши изображение или файл и выберите Сохранить как или Сохранить изображение .
- Укажите место, в которое вы хотите сохранить файл. На этом этапе вы также можете изменить имя файла.
Microsoft Outlook
В более новых версиях Outlook (Outlook 2010 и более поздних версиях), если вложение представляет собой отдельный файл, щелкните файл правой кнопкой мыши и выберите Сохранить как . Затем вы можете сохранить файл в любом месте на вашем компьютере. Если в электронном письме есть несколько вложений, выберите опцию Сохранить все вложения .
В более старых версиях Outlook (до Outlook 2007) отсутствует . Щелкните правой кнопкой мыши, чтобы сохранить параметр , как и другие.Однако есть несколько обходных путей для сохранения изображений и файлов электронной почты. Возможно, вам придется попробовать несколько вариантов в зависимости от вашей версии Outlook.
- Откройте сообщение электронной почты и на вкладке Сообщение выберите Другие действия , затем Просмотреть в браузере . Этот метод позволяет сохранять вложения так же, как и в случае с электронной почтой в Интернете (см. Выше).
- Вы можете скопировать изображение в буфер обмена и вставить его в программу для редактирования фотографий, такую как Paint или Photoshop.После вставки изображения вы можете сохранить его, открыв меню Файл , затем выбрав Сохранить или Сохранить как .
- Откройте сообщение электронной почты и сохраните его как файл HTML, щелкнув Файл в верхнем левом углу, затем выберите Сохранить как и выберите формат Веб-страница . Этот метод сохраняет все встроенные изображения в одной папке, что делает его полезным, когда вы хотите загрузить несколько изображений из одного сообщения.
Электронная почта на iPad или iPhone
Если вы просматриваете электронную почту на iPad или iPhone и хотите сохранить вложение, выполните следующие действия.
Для изображений:
- Откройте сообщение электронной почты.
- Нажмите на фотографию в электронном письме, чтобы просмотреть фотографию в полноэкранном режиме.
- Нажмите пальцем на изображение и удерживайте его.
- В появившемся меню выберите Сохранить изображение .
Изображения, сохраненные с помощью этого процесса, должны быть доступны в фотоальбоме на вашем устройстве.
Для другого навесного оборудования:
- Откройте сообщение электронной почты.
- Нажмите на вложение , чтобы загрузить его.
- Если вложение не открывается само по себе, поищите его в приложении для загрузки.
Сохранение сообщений электронной почты в виде файлов или PDF-файлов в Mail на Mac
Вы можете сохранять сообщения электронной почты в виде файлов для использования в других приложениях или в формате PDF.
Откройте для меня Mail
-
В приложении Mail на Mac выберите одно или несколько сообщений или бесед.
-
Выберите, как вы хотите сохранить сообщения.
-
Сохранить сообщения в виде файлов: Выберите «Файл»> «Сохранить как», затем выберите формат.
Формат Rich Text Format сохраняет форматирование (например, полужирный шрифт и курсив), а простой текст - нет.Источник сырых сообщений сохраняет одно сообщение в формате .eml.
-
Сохранение сообщений в формате PDF: Выберите «Файл»> «Экспортировать как PDF».
-
Вы также можете сохранять сообщения в формате .eml, перетаскивая их на рабочий стол. Если вы перетаскиваете беседу, сообщения в ней сохраняются в виде отдельных файлов.
.Как сохранять электронные письма из Mail в Notes в формате PDF на iOS
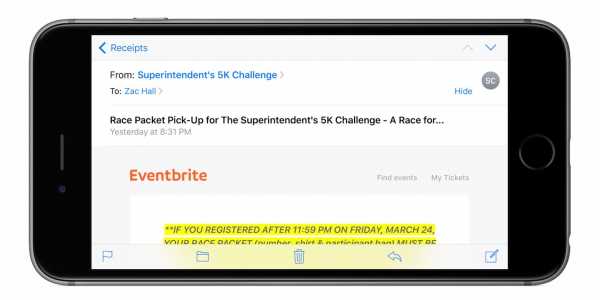
Я очень хорошо умею управлять своим почтовым ящиком (по крайней мере, для личной электронной почты) и редко оставляю там сообщения на хранение. Большинство писем попадают в папку квитанций или удаляются, я агрессивно отказываюсь от подписки на списки рассылки и помечаю спам как нежелательный, а специальные сообщения архивируются для хранения.
Иногда у меня появляется сообщение с важной информацией, которая мне сейчас не нужна, и я захочу легко сослаться на нее в ближайшем будущем.Я пробовал отмечать, но не совсем понимаю, как эта функция должна работать между iOS и Mac.
Обычно я просто оставляю электронное письмо в своем почтовом ящике, но мне бы хотелось сохранить его где-нибудь с другой важной информацией, например с приложением Apple Notes. К счастью, на iOS это возможно, но это немного сбивает с толку…
Метод грубой силы заключается в том, чтобы сделать снимок экрана электронной почты и сохранить это изображение, но большинство писем имеют длину более одного экрана, так что это не изящное решение.Вместо этого вы можете использовать функцию Apple для печати в PDF в iOS 10, чтобы легко сохранить электронное письмо в Notes. Вам просто нужно знать, где искать этот метод.
Самый естественный способ отправить электронное письмо из Mail в Notes - иметь стандартную кнопку общего доступа (), доступную с Notes в качестве опции при совместном использовании. Это было бы достаточно просто. Вместо этого вам нужно искать опцию «Печать», которая, как ни странно, расположена за кнопкой «Ответить».
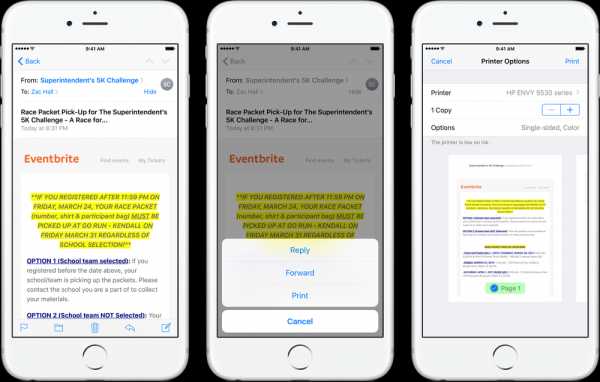
Просто найдите сообщение, которое хотите сохранить, нажмите кнопку «Ответить», которая является четвертым значком на нижней панели вкладок, и выберите «Печать», даже если на самом деле мы ничего не печатаем.На экране «Параметры принтера» увеличьте изображение для предварительного просмотра сообщения наружу с помощью жеста в обратном направлении.
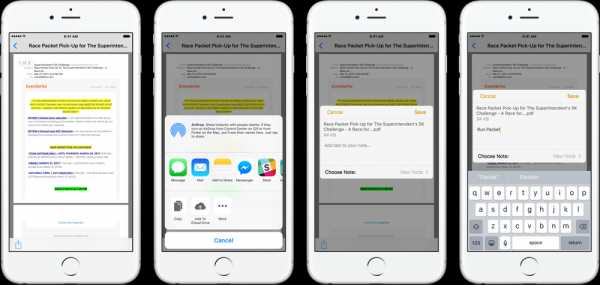
Это активирует новый экран предварительного просмотра, который включает стандартную кнопку общего доступа () в правом нижнем углу. Нажмите здесь, чтобы активировать общий лист, затем нажмите «Добавить в заметки». Отсюда вы можете добавить текст для названия своей новой заметки или выбрать существующую заметку для сохранения сообщения, а затем нажать «Сохранить».
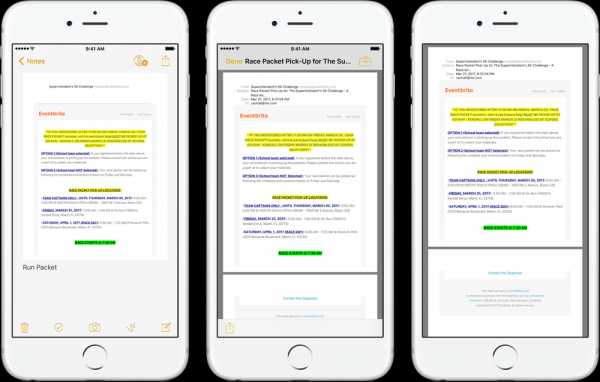
Теперь в приложении Notes вы должны найти новую или обновленную заметку, которая включает PDF-файл сообщения, которое вы хотите сохранить.Вы можете нажать на предварительный просмотр, чтобы открыть его и просмотреть полностью, отметить его рисунком и наложением текста или поделиться им в другом месте.
В этом случае из самого электронного письма нет никаких действий, поэтому я могу удалить сообщение из своего почтового ящика и ссылаться на свои заметки, если мне нужно запомнить содержащуюся в нем информацию.
Apple определенно могла бы сделать это более упорядоченным на iOS, но пока это полезная функция, которая просто требует слишком большого количества запутанных шагов. Как только вы выучите это, это легко будет сделать снова в будущем.
FTC: Мы используем автоматические партнерские ссылки для получения дохода. Подробнее.
Посетите 9to5Mac на YouTube, чтобы узнать больше новостей Apple:
.
Как сохранить почту в файл EML с Outlook?
MailtoX Desktop может легко сохранять сообщения электронной почты Outlook в виде файлов EML :
ступеней
1. Выберите Outlook из списка Источник электронной почты слева
2. Выберите папку, которую вы хотите экспортировать из Outlook
.
3. Выберите Mime (* .eml) в списке адресов электронной почты справа.
4.Выберите целевую папку и следует ли реплицировать структуру папок Outlook в этой папке
5. Нажмите Start . Выбранные папки будут обработаны, а сообщения сохранены на диск в виде файлов EML .
.