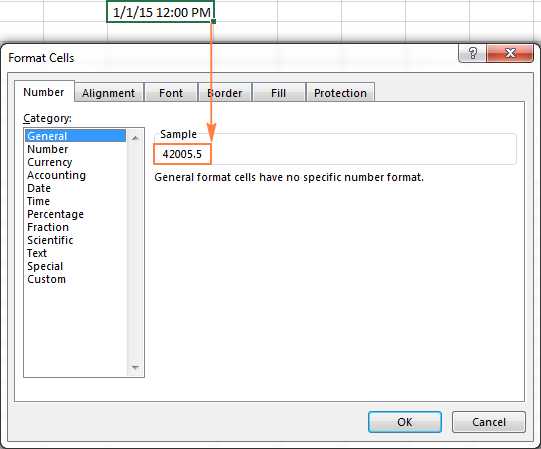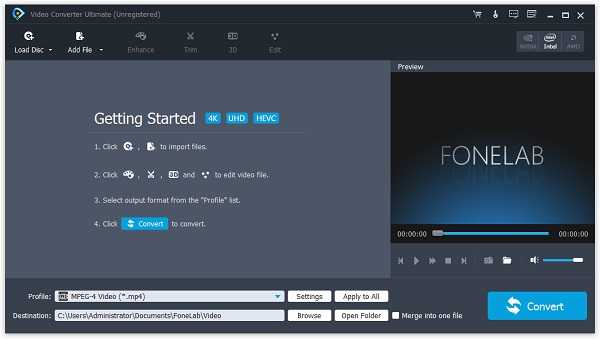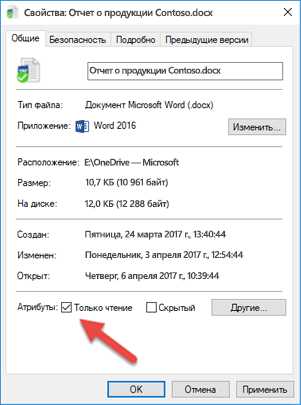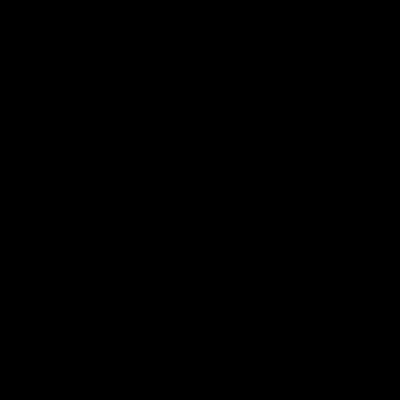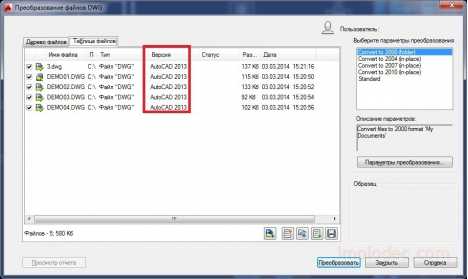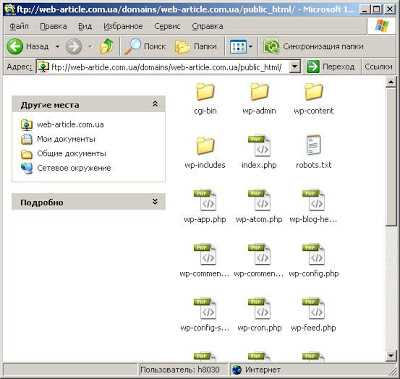Как сохранить файл если программа не отвечает
Завис Ворд как сохранить документ: пошаговая инструкция
Представьте, что вы набираете текст в MS Word, уже довольно много написали, как вдруг программа зависла, перестала отвечать, а вы еще и не помните, когда последний раз сохраняли документ. Знакомо ли вам такое? Согласитесь, ситуация не самая приятная и единственное, о чем приходится думать в данный момент — сохранится ли текст.
Очевидно, что если Ворд не отвечает, то и сохранить документ у вас не получится, по крайней мере, на том моменте, в котором программа зависла. Эта проблема из числа тех, которую лучше предупредить, чем исправить, когда она уже произошла. В любом случае, действовать нужно по обстоятельствам, и ниже мы расскажем, с чего начать, если вы столкнулись с подобной неприятностью впервые, а также о том, как заранее застраховать себя от подобных проблем.
Примечание: В некоторых случаях при попытке принудительного закрытия программы от Microsoft может быть предложено сохранить содержимое документа перед его закрытием. Если и вы увидели такое окно, сохраните файл. При этом, все советы и рекомендации, изложенные ниже, вам уже не понадобятся.
Создание скриншота
Если MS Word завис окончательно и бесповоротно, не спешите закрывать программу принудительно, используя “Диспетчер задач”. То, какая часть набранного вами текста точно сохранится, зависит от настроек автосохранения. Эта опция позволяет задать интервал времени, через которое документ будет сохранятся автоматически, а это может быть, как несколько минут, так и несколько десятков минут.
Более подробно о функции “Автосохранение” мы поговорим немного позже, а пока перейдем к тому, как сохранить самый “свежий” текст в документе, то есть то, что вы печатали непосредственно перед зависанием программы.
С вероятностью в 99,9% последний набранный вами фрагмент текста отображается в окне зависшего Ворда полностью. Программа не отвечает, сохранить документ нет возможности, поэтому единственное, что можно сделать в этой ситуации — это скриншот окна с текстом.
Если на вашем компьютере не установлено стороннего ПО для создания скриншотов, выполните следующие действия:
1. Нажмите клавишу PrintScreen, расположенную в верхней части клавиатуры сразу за функциональными клавишами (F1 — F12).
2. Документ Word можно закрыть, используя для этого диспетчер задач.
- Нажмите клавиши “CTRL+SHIFT+ESC”;
- В открывшемся окне найдите Ворд, который, вероятнее всего, будет “не отвечать”;
- Кликните по нему и нажмите на кнопку “Снять задачу”, расположенную в нижней части окна “Диспетчер задач”;
- Закройте окно.
3. Откройте любой графический редактор (стандартный Paint вполне подойдет) и вставьте снимок экрана, который пока что находится в буфере обмена. Нажмите для этого “CTRL+V”.
Урок: Горячие клавиши в Word
4. Если это необходимо, отредактируйте изображение, обрезав лишние элементы, оставив исключительно полотно с текстом (панель управления и прочие элементы программы можно обрезать).
Урок: Как обрезать рисунок в Ворде
5. Сохраните изображение в одном из предложенных форматов.
Если же на вашем компьютере установлена какая-либо программа для создания скриншотов, используйте ее комбинации клавиш для того, чтобы сделать снимок вордовского окна с текстом. Большинство подобных программ позволяют сделать снимок отдельного (активного) окна, что в случае с зависшей программой будет особенно удобно, так как на изображении не будет ничего лишнего.
Преобразование скриншота в текст
Если на скриншоте, который вы сделали, мало текста, его можно перепечатать вручную. Если же там практически страница текста, куда лучше, удобнее, да и просто быстрее будет распознать этот текст и преобразовать его с помощью специальных программ. Одной из таких является ABBY FineReader, с возможностями которой вы можете ознакомиться в нашей статье.
ABBY FineReader — программа для распознавания текста
Установите программу и запустите ее. Для распознавания текста на скриншоте воспользуйтесь нашей инструкцией:
Урок: Как распознавать текст в ABBY FineReader
После того, как программа распознает текст, вы сможете его сохранить, скопировать и вставить в документ MS Word, который не отвечал, добавив его к той части текста, что была сохранена благодаря автосохранению.
Примечание: Говоря о добавлении текста в документ Ворд, который не отвечал, мы подразумеваем, что вы уже закрыли программу, а затем открыли ее повторно и сохранили последнюю предложенную версию файла.
Настройка функции автоматического сохранения
Как было сказано в начале нашей статьи, то, какая часть текста в документе точно сохранится даже после его принудительного закрытия, зависит от параметров автосохранения, установленных в программе. С документом, который завис, вы уже ничего не сделаете, конечно же, кроме того, что мы предложили вам выше. Однако, избежать подобных ситуаций в будущем можно следующим образом:
1. Откройте документ Ворд.
2. Перейдите в меню “Файл” (или “MS Office” в старых версиях программы).
3. Откройте раздел “Параметры”.
4. В открывшемся окне выберите пункт “Сохранение”.
5. Установите галочку напротив пункта “Автосохранение каждые” (если она там не установлена), а также задайте минимальный период времени (1 минута).
6. Если это необходимо, укажите путь для автоматического сохранения файлов.
7. Нажмите кнопку “ОК” для закрытия окна “Параметры”.
8. Теперь файл, с которым вы работаете, будет автоматически сохраняться через заданный промежуток времени.
Если Word зависнет, будет закрыт принудительно, а то и вместе с отключением системы, то при последующем запуске программы вам будет сразу предложено открыть и открыть последнюю, сохраненную автоматически версию документа. В любом случае, даже если вы очень быстро печатаете, то за минутный интервал (минимум) вы потеряете не так много текста, тем более, что для уверенности всегда можно сделать скриншот с текстом, а затем распознать его.
Вот, собственно, и все, теперь вы знаете, что делать, если завис Ворд, и как можно сохранить документ практически полностью, а то и весь набранный текст. Кроме того, из этой статьи вы узнали, как избежать столь неприятных ситуаций в будущем.
Мы рады, что смогли помочь Вам в решении проблемы.Опишите, что у вас не получилось. Наши специалисты постараются ответить максимально быстро.
Помогла ли вам эта статья?
ДА НЕТКак сохранить данные при зависании операционной системы?
Главная > Частозадаваемые вопросы > Как сохранить данные при зависании операционной системы?
Компьютер непредсказуем, как погода в Англии или Ирландии: вроде работает нормально, а потом - бац! - и пиши пропало! Система намертво зависла, никакие "Ctrl+Alt+Del" не помогают: остается лишь вариант с нажатием на кнопку "Reset".
В итоге, если вы, например, работали в режиме онлайн и писали какую-нибудь статейку, то вы её потеряете, поскольку все не сохраненные данные после экстренной перезагрузки ОС будут стерты.
Печально, не так ли?! Ведь столько труда кануло в виртуальную бездну. А ведь этого можно было избежать: правда, для этого необходимо знать один небольшой алгоритм действий. Итак, вот вам алгоритм, который в будущем поможет вам сохранять информацию при мертвом зависании ОС.
Во-первых, знайте, что зависание системы - это зависание "Проводника Windows (Explorer)". Возникает эта проблема спонтанно и предсказать её просто невозможно: компьютер же!
При перезагрузке системы все программы, естественно, закрываются, не сохраняя абсолютно ничего в открытом состоянии. Но можно сделать так, чтобы при перезагрузке ОС перезагружался только сам проводник-Explorer: в этом случае все данные останутся не тронутыми!
Идем в "Редактор реестра": всё таинство "обряда" будет происходить именно там. "Пуск" - "Выполнить" - в поле "Открыть" впишите команду regedit и нажмите на "Ок". Вот вы и в "Редакторе реестра". Тут вы увидите несколько веток-ключей, среди которых есть вот эта: HKEY_LOCAL_MACHINE\. Раскройте (пройдите) папки реестра по этому пути: HKEY_LOCAL_MACHINE\SOFTWARE\Microsoft\Windows NT\CurrentVersion\Winlogon. Дойдя до папки "Winlogon" - кликните на неё один раз левой кнопкой мышки.
Теперь внимательно посмотрите на правую часть окна: вам необходимо отыскать строчку "AutoRestartShell ". Нашли? Теперь проверьте какое значение установлено в параметре DWORD: просто посмотрите на строчку напротив AutoRestartShell в разделе "Значение". Как правило, значение там "1". Но если у вас перезагружается вся операционная система, то у вас должен стоять ноль (0).
В этом случае вам надо изменить значение с нуля на единицу. Делается это просто. Наведите стрелочку на AutoRestartShell и кликните один раз правой кнопкой мышки. Выпадет меню, в котором следует выбрать строчку "Изменить". Увидите еще одно маленькое окошко, в котором будет поле "Значение" и в этом поле будет указан ноль.
Сотрите нолик и поставьте единичку. Нажмите на "Ок", закройте "Редактор реестра" и вздохните спокойно. Теперь если ваше "железо" зависнет, то при экстренной перезагрузке перезагрузится только проводник Windows: файлы не потеряются!
Удачи!
Просмотров: 8368
Похожие статьи
Похожие вопросы
Комментарии
Написать комментарий
Сохранение и восстановление документов при зависшем Microsoft Word
Зависший Microsoft Word: как сохранить документ
При работе с важными документами любая потеря информации может значительно отнять время, потраченное на решение задачи. Помимо утраты набранных или скопированных данных, такая техническая неисправность очень портит настроение пользователя, отнимает силы для повторного набора текста.
Эту проблему гораздо проще предотвратить, чем решить, в процессе работы с документом сохраняясь как можно чаще. Простое нажатие сочетания горячих клавиш "Ctrl+S" раз в несколько минут поможет сэкономить много нервных клеток. Но что делать, если редактор Microsoft Word завис, а вы не успели сохранить набранный файл?
Во-первых, не стоит паниковать. К сожалению, MS Word - программа не идеальна, и время от времени она склонна зависать без каких-либо объективных причин. Особенно часто эта проблема встречается на слабых компьютерах с небольшой оперативной памятью. В большинстве случаев достаточно подождать 10-20 секунд с момента появления на панели программы словосочетания "Не отвечает", и редактор вернется в работоспособное состояние сам по себе. Не жмите лихорадочно
Зависла программа компьютера
Программы и сама операционная система не всегда ведут себя так, как им предписывают инструкции и правила приличного поведения за столом. Бывает, что зависла программа и все!
Досадная вещь эти сбои! Иногда во время работы программа вдруг на полном скаку вываливается, не сохранив наших файлов и не послав нам даже прощального «пока!» Только система Windows меланхолически сообщает о том, что программа закрыта из-за возникшей ошибки. И даже пишет какой-то загадочный код ошибки, с которым неизвестно что делать.
А то вдруг зависла программа. И висит, действительно, как «груша – нельзя скушать»: перестает что-либо делать, не реагирует на нажатие клавиш, не позволяет нажать мышкой хоть какую-то кнопку. Порой даже кнопку с крестиком для закрывания нажать не удается! Так что, и несохраненные файлы тю-тю, и не очень ясно, как ее снять, чтобы запустить снова…
Но о самом плохом не будем. Поговорим о том, с чем можно справиться своими силами. Например, о том, как бороться с зависшей программой. Можно попытаться закрыть ее штатным образом: перейти в окно программы и нажать основную комбинацию для закрывания всех и всяческих программ – Alt-F4. Или, если в окно программы перейти не удается, щелкнуть правой кнопкой мыши по ее значку панели задач и выбрать там команду Закрыть. Иногда, через полминуты-минуту выдается сообщение об ошибке в работе программы, и она, наконец, закрывается.
А иногда не закрывается. Как ее тогда выключать? Неужто придется из-за нее перезагружаться?
Возможно, и придется. Но весьма вероятно, что избежать этого нам поможет один крупный специалист по удалению зависших программ, имя которому…
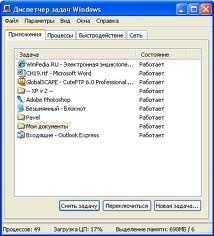
Диспетчер задач
Вызывается диспетчер по трехклавишной комбинации Ctrl-Shift-Esc.
На первой странице этого многостраничного окна вы найдете список запущенных вами программ (приложений). В строке каждой программы написано в точности то, что значится в заголовке ее окна – имя загруженного в нее файла и название самой программы. Или одно только название, если в нее ничего загрузить нельзя.
А правее диспетчер сообщает нам о состоянии каждой программы. Пока там написано «работает», с программой все в порядке, даже если она, вроде бы, о чем-то задумалась.
Но если вместо этого появляется надпись «не отвечает», надо бы уже насторожиться. Конечно, сразу бить тревогу не стоит, надо малость обождать. Может быть, программа просто ждет ответа от какого-то занятого устройства – например, от дисковода CD/DVD. Но если время идет, а программа все не отвечает? Тогда она, скорее всего, действительно зависла, зациклилась. Как же ее снять?
Можно выбрать мышкой ее строку в диспетчере задач и нажать кнопку «снять задачу». Действие это равнозначно еще одной попытке штатного завершения программы по Alt-F4. Иногда помогает, но, сами понимаете, не всегда. Раз уж мы вызвали аварийную службу в лице диспетчера всех и всяких задач, то штатные средства, скорее всего, уже были нами опробованы и результатов не дали.
Нужны более мощные средства. Такие тоже есть, только располагаются они на другой вкладке – Процессы.

Как видите, процессов запущено гораздо больше, чем приложений.
Вообще, свой процесс (приложение) можно снять, когда нам этого захочется, а вот системные поддаются редко. Некоторыми система распоряжается вообще единолично -снимать их не дает. А некоторые дает снять, но результаты будут самые непредсказуемые и почти всегда неприятные. Так что новичку делать это не рекомендуется. Новичок пользуется страницей Приложения, чтобы снимать зависшие программы. И только если программа сниматься не желает, переходит на страницу Процессы и отыскивает там ее процесс – надо знать имя запускающего файла.
…А можно и не знать! Если на странице Приложения щелкнуть правой кнопкой мышки по строке зависшей программы, то мы получим контекстное меню, в самом низу которого окажется команда «Перейти к процессам». Она, во-первых, перекинет нас на страницу Процессы, а во-вторых, сразу же и поставит на нужный процесс! Вот ей спасибо большое!
Останется только щелкнуть по кнопке Завершить процесс, а потом еще подтвердить свое намерение снять зависшую программу, невзирая на строгое предупреждение диспетчера.
П.С. Если интересуетесь интернет бизнесом советую прочитать статью “Предпринимательский успех в интернет бизнесе“
Чтобы написать эту статью, мы потратили много времени и сил. Мы очень старались и если статья оказалась полезной, пожалуйста оцените наш труд. Нажмите и поделитесь с друзьями в соц. сетях - это будет лучшей благодарностью для нас и мотивацией на будущее!
что делать если зависла программа?
Привет! Работая за компьютером, или просто проводя время в социальных сетях, время от времени могут случатся маленькие неприятности с работой компьютера. Ну вы уже неверное не раз видели случай, когда какая-то программа во время работы зависает и перестает отвечать на наши действия. Уже не помню как там в Windows XP, а в Windows 7 окно с программой делается белым, и ничего нажать нельзя.

Хорошо если эта программа немного повисит и ее попустит, но как правило, если программа зависла то он уже так и останется в подвешенном состоянии :). И что бы не сидеть и не ждать когда же ее отпустит, ее нужно закрыть. Скорее всего закрыть нажатием на красный крестик не получится, здесь нужно выполнить немного другие действия, ну или перезагрузить компьютер. Я всегда снимаю зависшие программы через “Диспетчер задач”, это очень удобно и эффективно.
Сейчас мы рассмотрим что делать если зависла программа, или не отвечает, что одно и то же. Я не спроста решил написать этот совет. Дело в том, что с позапрошлого обновления, у меня часто стала зависать Опера. Так как это мой любимый браузер, то я его в беде не бросил 🙂 и продолжаю им пользоваться.
А может это что-то на моей стороне, а не дело в обновлении, впрочем не важно. Бывает, что Опера не отвечает всего несколько секунд, и тут же продолжает нормально работать, а бывает что приходится снимать ее через “Диспетчер задач”. Вот такая печальная история :).
Что делать если программа зависла и не отвечает?
Как я уже писал выше можно просто взять и перезагрузить компьютер, но мне кажется что это уже крайний вариант, потому что зависшую программу можно закрыть и без перезагрузки компьютера.
Нам нужно запустить “Диспетчер задач”, что бы закрыть в нем программу которая не отвечает.
Нажмите правой кнопкой мыши на свободную область на панеле задач и выберите “Запустить диспетчер задач”.
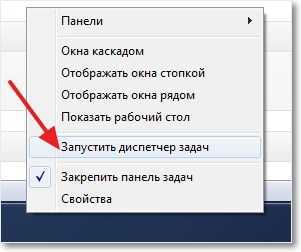 Если таким способом запустить диспетчер не получается, то нажимаем вместе три легендарных клавиши Ctrl+Alt+Delete. Откроется синий экране, (нет, не синий экран смерти :)) на котором выберите “Запустить диспетчер задач”.
Если таким способом запустить диспетчер не получается, то нажимаем вместе три легендарных клавиши Ctrl+Alt+Delete. Откроется синий экране, (нет, не синий экран смерти :)) на котором выберите “Запустить диспетчер задач”.
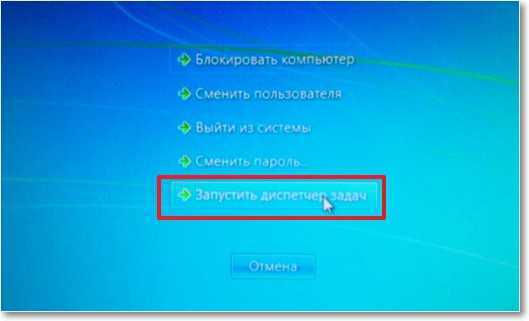 Откроется окно с диспетчером. В нем мы сразу видим программу, которая зависла, у нее будет статус “Не отвечает”.
Откроется окно с диспетчером. В нем мы сразу видим программу, которая зависла, у нее будет статус “Не отвечает”.
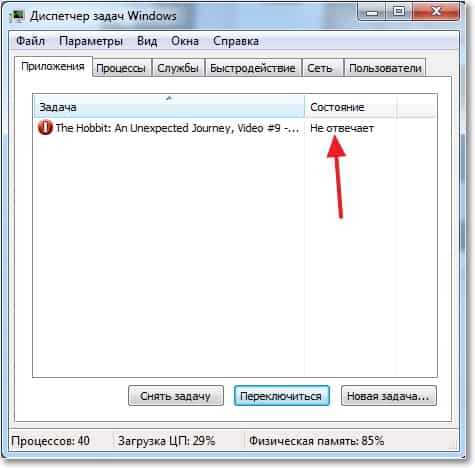
Нажимаем правой кнопкой мыши на эту программу и выбираем “Снять задачу”.
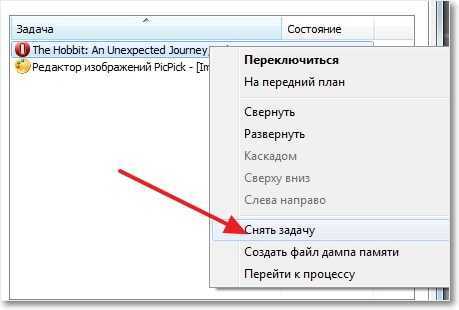 Скорее всего, появится еще одно окно, в котором нужно выбрать “Закрыть программу”.
Скорее всего, появится еще одно окно, в котором нужно выбрать “Закрыть программу”.
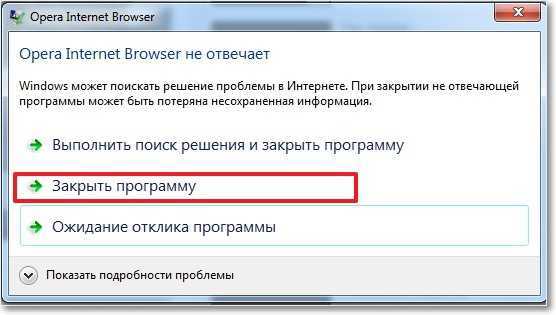
После этих действий программа которая “висела” должна закрыться. Если в диспетчере задач, на вкладке “Приложения”, вы не нашли программу которая перестала работать, то посмотрите на вкладке “Процессы”. Если найдете процесс который висит, то нажмите “Завершить процесс” и он закроется. Только внимательно смотрите что закрываете.
Теперь когда у вас появится проблемам с работой программы, вы уже знаете что можно сделать, и как ее закрыть. Если появляться вопросы, задавайте их в комментариях. Удачи!
P.S. Преимущество ноутбуков перед обычными компьютерами в том, что ноутбук можно взять например с собой на кухню и продолжить работать. Но и по сравнению с обычными ПК, ноутбуки страдают больше всего. От падений, влаги и т. д. Если вас попала вода в ноутбук, первыми делом отключите его от сети, и вытяните батарею. Отнесите ноутбук в ремонт, не затягивайте с этим, потому что может окислится системная плата.
Как сохранить документ, если завис Microsoft Word
Как сохранить документ, если завис Microsoft WordКаждый хоть раз в жизни сталкивается с неприятной ситуацией, когда многочасовой набранный текст находится на грани потери. Откуда-то берется эта уверенность, что у меня-то вот никак текстовый процессор Microsoft Word зависнуть не может.
Но, возможно, что таково стечение обстоятельств или расположение звезд на небе или того хуже карма временно испортилась :-) и Word перестает отвечать на тыцканья кнопочек.
Сразу наступает ступор от недоверия - машина восстала???
Может, я попал в виртуальную реальность?
А мама предупреждала!
А о чем, собственно, предупреждала? У них компьютеров, как и у динозавров, не было.
Но осознание того, что что-то кроме как выдергивания шнура из розетки нужно делать, приходит быстро :-)
Итак, способ 1-й.
Сделать скриншот экрана. Если нет возможности сделать скриншот через Alt + Print Screen, то сфотографировать телефоном (почти все современные телефоны снабжены камерами именно для этого). Но при этом останется только то, что вместилось на экране :-(
Неважнецки...
Но хоть что-то! :-)
Способ 2-й. Он мне больше нравится :-)
Запускаем Диспетчер задач, используя комбинацию клавиш Ctrl + Alt + Delete. Переходим на вкладку Производительность и нажимаем F5.
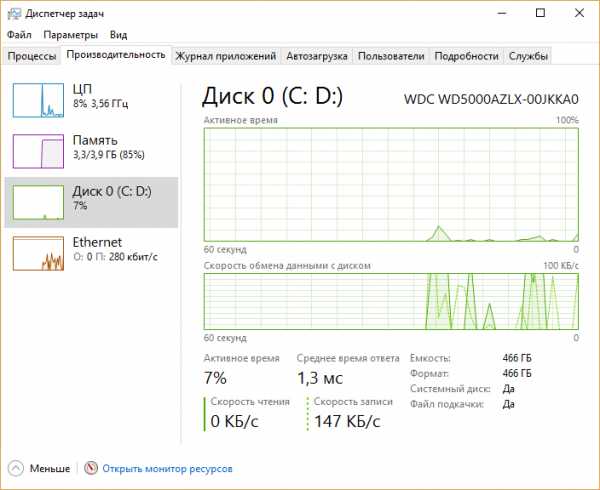
Переключаемся через Alt + Tab обратно в Word и через некоторое время видим оживший редактор.
Фух!
Пронесло!
Если все-таки не пронесло... способ 3-й.
В том же Диспетчер задач на вкладке Процессы завершаем зависшую задачу.
И тут одно из двух.
Либо - о, счастье! - Word попросит сохранить несохраненный документ и мы его преспокойно сохраняем и далее открываем для продолжения записывания потока мыслей...
Либо он просто закрывается. Но при следующем открытии Word предложит восстановить несохраненный документ.
Но, правда, он может и не попросить. :-(
Тогда документ, действительно, утерян навсегда...
Хочу еще пару слов сказать о функции автосохранения документов и восстановлении их после сбоя.
Заходим в Меню - Параметры
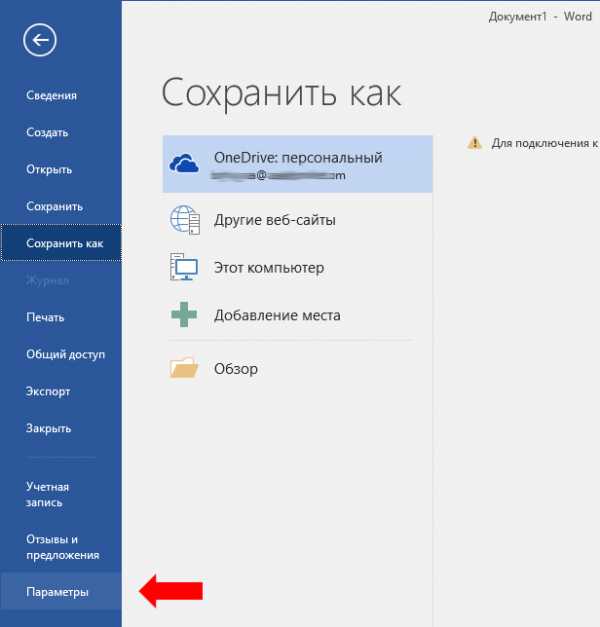
Далее Параметры Word - Сохранение и выбираем Автосохранение каждые 1 мин
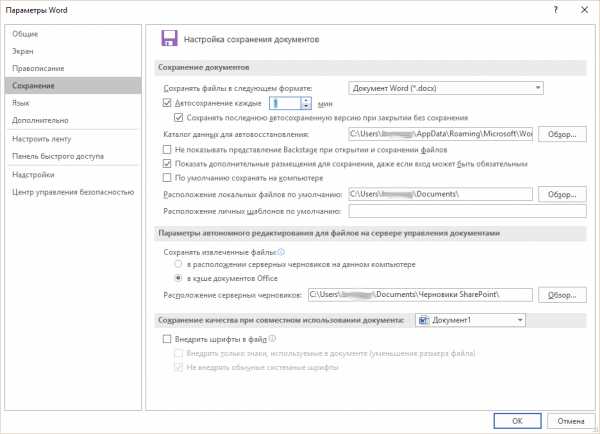
Нажимаем Ok
Теперь вероятность сохранения документа существенно возросла.
Удачи всем!
python - Как сохранить данные сохранения и повторно использовать их после перезапуска программы?
Переполнение стека- Около
- Продукты
- Для команд
- Переполнение стека Общественные вопросы и ответы
- Переполнение стека для команд Где разработчики и технологи делятся частными знаниями с коллегами
- Вакансии Программирование и связанные с ним технические возможности карьерного роста
- Талант Нанимайте технических специалистов и создавайте свой бренд работодателя
Office перестает отвечать при открытии файла - Office
- 4 минуты на чтение
-
- Применимо к:
- Офис 2010
В этой статье
Примечание
Office 365 профессиональный плюс переименовывается в Microsoft 365 Apps for enterprise .Дополнительные сведения об этом изменении см. В этом сообщении в блоге.
Симптомы
Если вы выполните одну из следующих процедур в одной из программ Microsoft Office, перечисленных в конце этой статьи, программа может перестать отвечать (зависать) на долгое время:
- Щелкните список Сохранить в в диалоговом окне Сохранить как .
- Щелкните список Искать в в диалоговом окне Открыть .
Если вы нажмете «Отмена» или попытаетесь закрыть диалоговое окно, программа по-прежнему не отвечает.
Причина
Эта проблема может возникнуть, если выполняется одно из следующих условий:
- Когда компьютер подключен к одному или нескольким подключенным сетевым ресурсам, которые не существуют или в настоящее время отключены.
- Когда один или несколько подключенных дисков являются постоянными и диск находится в домене, которому не доверяют.
- Когда подключенный диск находится на медленном компьютере или компьютере нижнего уровня. Компьютер нижнего уровня - это когда операционная система компьютера имеет более раннюю версию Microsoft Windows, чем компьютер, который вы используете).
- Когда подключенный диск подключен через глобальную сеть (WAN).
- Когда диск является недоступным съемным диском.
Разрешение
Чтобы решить эту проблему, необходимо отключить все сетевые диски, которые соответствуют одному из условий, указанных в разделе «Причина». Для этого выполните следующие действия.
Примечание Поскольку существует несколько версий Microsoft Windows, следующие действия могут отличаться на вашем компьютере.Если это так, см. Документацию по продукту, чтобы выполнить эти шаги.
- Щелкните правой кнопкой мыши «Мой компьютер», а затем выберите Отключить сетевой диск .
- В диалоговом окне Отключить сетевой диск щелкните букву диска, который требуется отключить, и нажмите кнопку ОК.
- Повторяйте шаги 1 и 2, пока все автономные сетевые диски не будут отключены. Если вы не уверены в конкретном диске, выполните следующие действия:
-
Щелкните Пуск, а затем щелкните Выполнить.
-
В поле «Открыть» введите следующее и нажмите клавишу ВВОД \ имя компьютера \ имя общего ресурса
Где имя компьютера - это имя сервера, который совместно использует ресурс, а общее имя - это имя общего ресурса, который вы хотите использовать.
Если ресурс недоступен, вы получите сообщение об ошибке, подобное следующему:
Не удается найти сетевое имя.
-
Вы также можете попробовать просмотреть содержимое диска в проводнике Windows.
Временное решение
Чтобы обойти это поведение, используйте один из следующих методов.
Метод 1: не использовать постоянные соединения
При подключении подключенного диска снимите флажок «Повторное подключение при входе в систему» . Если снять этот флажок, подключенный диск не будет подключен при следующем входе в компьютер. См. Раздел «Дополнительная информация» для получения дополнительной информации о том, как подключить сетевой диск.
Метод 2. Используйте сценарий входа пользователя
По возможности используйте сценарий входа в систему для подключения пользователя к соответствующим серверам каждый раз, когда пользователь входит в систему.Убедитесь, что скрипт отображает диск в непостоянном состоянии. Если диск недоступен во время выполнения сценария входа в систему, он не отображается. Такое поведение предотвращает проблему.
Метод 3. Используйте зеркальное отображение сервера
Если соединение осуществляется через глобальную сеть (WAN), рассмотрите возможность использования зеркального отображения сервера. Зеркальное отображение сервера дублирует удаленный сервер локально. Затем подключите свой диск к локальному дублирующему серверу. Это может сократить время ожидания за счет подключения к локальному серверу.
Метод 4. Используйте ярлык для сетевого расположения
Используйте ярлык на рабочем столе Microsoft Windows или в «Мое сетевое окружение» для подключения к нужному сетевому расположению.
Дополнительная информация
Каждое расположение в списке проверяется, чтобы убедиться, что оно доступно и что у вас есть разрешения на доступ при выполнении обеих следующих процедур в программах Microsoft Office:
- Вы пытаетесь открыть или сохранить файл.
- Вы получаете доступ к Look in или Save In list.
Если какой-либо подключенный диск находится в состоянии, задокументированном в разделе «Причина», требуется некоторое время для обнаружения и устранения проблемы программой Office. Чтобы избежать такого поведения, следует отключить подключенный диск. Вы можете в любое время проверить доступность диска в проводнике Windows. Если диск доступен, подключите сетевой диск позже.
Чтобы сопоставить диск с ресурсом, который снова подключен к сети, выполните следующие действия:
-
Щелкните правой кнопкой мыши «Мой компьютер», а затем щелкните Подключить сетевой диск .
-
В поле «Диск» щелкните букву диска, которую вы хотите использовать для сетевого диска.
-
В поле "Папка" введите следующее \ имя компьютера \ имя общего ресурса
Где имя компьютера - это имя сервера, который совместно использует ресурс, а общее имя - это имя общего ресурса, который вы хотите использовать.
-
Чтобы сделать подключенный диск нестабильным, снимите флажок «Повторное подключение при входе в систему» .
-
Нажмите Готово.
Если вы пытаетесь подключиться к ресурсам в других сетях, обратитесь к администратору сети. Сетевые диски, которые больше не существуют, которые больше не являются общими или недоступные съемные диски, должны быть навсегда отключены, чтобы не повлиять на производительность продуктов Office.
.Ведение журнала- как сохранить в файл вывод на экран Python IDE?
Переполнение стека- Около
- Продукты
- Для команд
- Переполнение стека Общественные вопросы и ответы
- Переполнение стека для команд Где разработчики и технологи делятся частными знаниями с коллегами
- Вакансии Программирование и связанные с ним технические возможности карьерного роста
- Талант Нанимайте технических талантов и стройте
Проблемы с производительностью при работе с файлами, расположенными на файловом сервере - Windows Server
- 5 минут на чтение
В этой статье
В этой статье содержится решение проблем с производительностью, возникающих при работе с файлами, расположенными на файловом сервере.
Исходная версия продукта: Windows 10 - все выпуски, Windows Server 2012 R2
Оригинальный номер базы знаний: 822219
Симптомы
При работе с файлами по сети могут наблюдаться один или несколько из следующих симптомов:
-
Файловый сервер под управлением Windows, настроенный как файловый сервер и сервер печати, перестает отвечать, и функции файлового сервера и сервера печати временно прекращаются.
-
Возникает неожиданно большая задержка при открытии, сохранении, закрытии, удалении или печати файлов, находящихся на общем ресурсе.
-
Вы испытываете временное снижение производительности при использовании программы по сети. Производительность обычно снижается примерно на 40–45 секунд. Однако некоторые задержки могут длиться до 5 минут.
-
Задержка при выполнении операций копирования или резервного копирования файлов.
-
Проводник Windows перестает отвечать, когда вы подключаетесь к общему ресурсу или видите красный крестик на подключенном сетевом диске в проводнике Windows.
-
При входе на файловый сервер после ввода имени и пароля в диалоговом окне « Вход в Windows » появляется пустой экран. Рабочий стол не появляется.
-
Программа, использующая удаленный вызов процедур (RPC) или именованные каналы для подключения к файловому серверу, перестает отвечать.
-
Сервер временно перестает отвечать, и в системном журнале файлового сервера появляется одно или несколько сообщений с идентификаторами событий, подобных приведенным ниже.
-
При попытке подключиться к общему ресурсу появляется сообщение об ошибке, подобное одному из следующих:
-
Сообщение об ошибке 1
Системная ошибка 53. Сетевой путь не найден.
-
Сообщение об ошибке 2
Системная ошибка 64. Указанное сетевое имя больше не доступно.
-
-
Вы периодически отключаетесь от сетевых ресурсов, и вы не можете повторно подключиться к сетевым ресурсам на файловом сервере.Однако вы можете проверить связь с сервером и использовать сеанс служб терминалов для подключения к серверу.
-
Если несколько пользователей пытаются получить доступ к документам Microsoft Office на сервере, файл заблокирован для редактирования. Диалоговое окно не всегда появляется, когда второй пользователь открывает файл.
-
Сетевая трассировка указывает задержку от 30 до 40 секунд между командой клиента службы SMB и ответом от файлового сервера.
-
При попытке открыть Access 2.0 (файл .mdb) в Microsoft Access 97, Access 2000 или Access 2002 может появиться сообщение об ошибке, подобное следующему:
Ошибка диска или сети.
-
При попытке открыть файл Microsoft Word может появиться следующее сообщение об ошибке:
Word не удалось прочитать из этого файла имя_файла . Восстановите сетевое соединение или замените дискету и повторите попытку.
Причина
Эта проблема может возникнуть, если программа стороннего производителя, установленная на вашем компьютере, использует устаревший драйвер фильтра режима ядра.Драйвер фильтра режима ядра может быть устаревшим, если выполняются следующие условия:
-
На компьютере установлена одна из следующих программ:
-
Агент ARCserve Backup для открытых файлов или агент ARCserve Open File от Computer Associates International, Inc. установлен на вашем компьютере, а драйвер Ofant.sys для программы устарел.
-
Open Transaction Manager установлен на вашем компьютере, а драйвер Otman.sys для программы устарел.
Примечание
Open Transaction Manager входит в состав некоторых программ от VERITAS Software Corporation, но его также можно установить отдельно от программы VERITAS. Например, Open Transaction Manager может быть включен в Open File Option. Эта программа может входить в состав VERITAS Backup Exec.
-
Программа VERITAS, которая использует драйвер Otman4.sys или Otman5.sys (например, Open File Option), установлена на вашем компьютере, а также Otman4.sys или Otman5.sys для программы устарел.
-
-
Драйвер программы несовместим с драйвером фильтра, установленным на компьютере антивирусной программой стороннего производителя. В результате драйвер фильтра на сервере может вернуть неверный код состояния службе сервера. Например, драйвер фильтра может вернуть код STATUS_SUCCESS вместо кода STATUS_OPLOCK_BREAK_IN_PROGRESS.
Разрешение
Чтобы решить эту проблему, обратитесь к производителю программы, чтобы узнать о доступности обновления драйвера фильтра.Для получения дополнительной информации о том, как связаться с Computer Associates, чтобы получить последнее обновление для драйвера Ofant.sys, посетите Computer Associates.
Если вы установили Open Transaction Manager отдельно, свяжитесь с Columbia Data Products, Inc., чтобы узнать о наличии обновления, которое может решить эту проблему. Чтобы связаться с Columbia Data Products, посетите Columbia Data Products.
Для получения дополнительной информации о том, как связаться с VERITAS, посетите VERITAS support
Дополнительная информация
Важно
Этот раздел, метод или задача содержат шаги, которые говорят вам, как изменить реестр.Однако при неправильном изменении реестра могут возникнуть серьезные проблемы. Поэтому убедитесь, что вы внимательно выполните следующие действия. Для дополнительной защиты создайте резервную копию реестра перед его изменением. Затем вы можете восстановить реестр, если возникнет проблема. Дополнительные сведения о резервном копировании и восстановлении реестра см. В разделе Резервное копирование и восстановление реестра в Windows.
Чтобы временно обойти эту проблему, перезапустите службы сервера на сервере. Чтобы перезапустить службы сервера, выполните следующие действия:
-
Щелкните Пуск , а затем щелкните Выполнить .
-
В поле Open введите cmd , а затем щелкните OK .
-
В командной строке введите следующие строки и нажимайте Enter после каждой строки:
чистый стоп-сервер чистый стартовый сервер
Для устранения этой проблемы используйте любой из следующих методов:
-
Используйте журналы производительности и предупреждения для отслеживания Avg. Счетчик Disk Queue Length объекта производительности PhysicalDisk .В обычных условиях количество ожидающих запросов ввода / вывода (I / O) обычно не более чем в 1,5–2 раза превышает количество шпинделей на физическом диске. Большинство дисков имеют один шпиндель, хотя избыточный массив независимых дисков (RAID) обычно имеет более одного шпинделя. Когда программа выполняет небольшие последовательные операции ввода-вывода, вы видите всплеск счетчика Current Disk Queue Length , когда операции, связанные с вводом-выводом, ставятся в очередь. Вы также можете увидеть увеличение счетчика переключений контекста / сек объекта производительности System .
-
Отключить гибкую блокировку на клиенте или на сервере. Чтобы отключить гибкую блокировку на клиенте, установите для следующего параметра реестра значение 1:
HKEY_LOCAL_MACHINE \ System \ CurrentControlSet \ Services \ MRXSmb \ Parameters \ OplocksDisabledЧтобы отключить гибкую блокировку на сервере, установите для следующего параметра реестра значение 0:
HKEY_LOCAL_MACHINE \ SYSTEM \ CurrentControlSet \ Services \ LanmanServer \ Parameters \ EnableOplocksДля получения дополнительных сведений о том, как отключить гибкую блокировку, см. Настройка гибкой блокировки в Windows.
-
Измените реестр, чтобы временно отключить драйвер фильтра.
Для получения дополнительных сведений о том, как временно отключить драйвер фильтра режима ядра, см. Раздел Как временно отключить драйвер фильтра режима ядра в Windows.
Раздел реестра, в котором хранится информация о драйвере Ofant.sys, - Ofadriver .
Список литературы
Заявление об отказе от ответственности за стороннюю информацию
Продукты сторонних производителей, обсуждаемые в этой статье, производятся компаниями, независимыми от Microsoft.Microsoft не дает никаких явных или подразумеваемых гарантий относительно производительности или надежности этих продуктов.
.Visual Studio Code всегда повторно открывает предыдущий файл или папку
Переполнение стека- Около
- Продукты
- Для команд
- Переполнение стека Общественные вопросы и ответы
- Переполнение стека для команд Где разработчики и технологи делятся частными знаниями с коллегами
- Вакансии Программирование и связанные с ним технические возможности карьерного роста