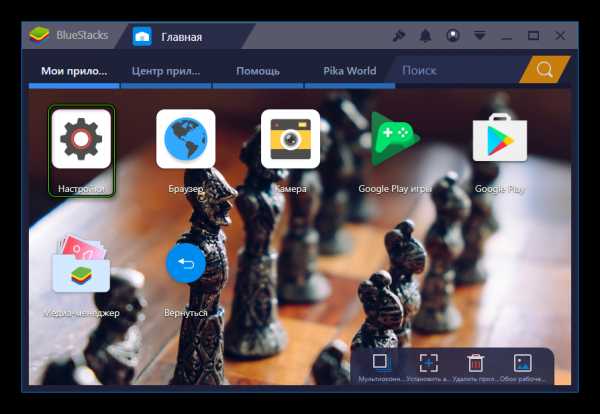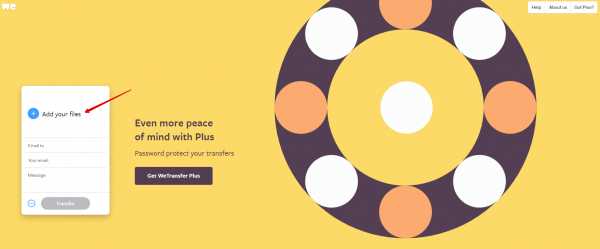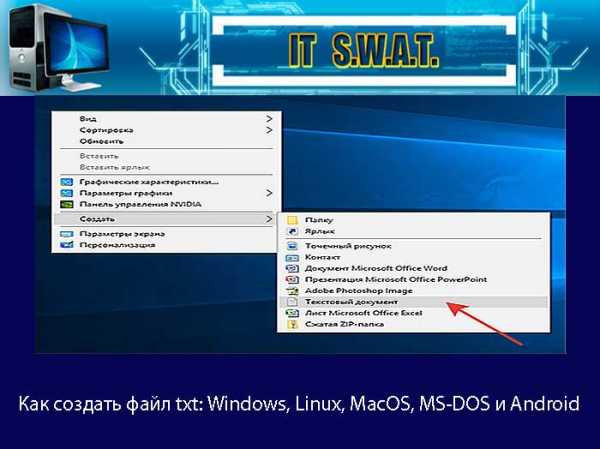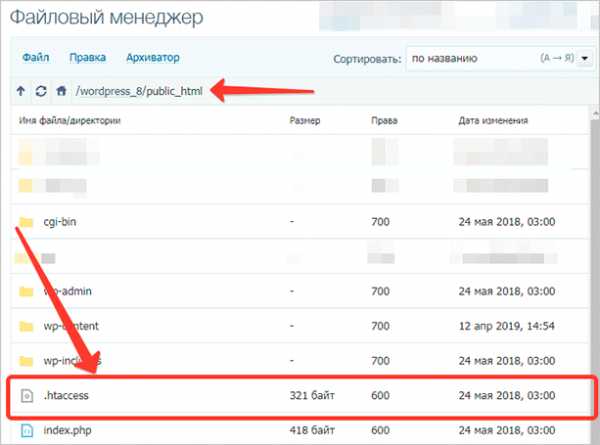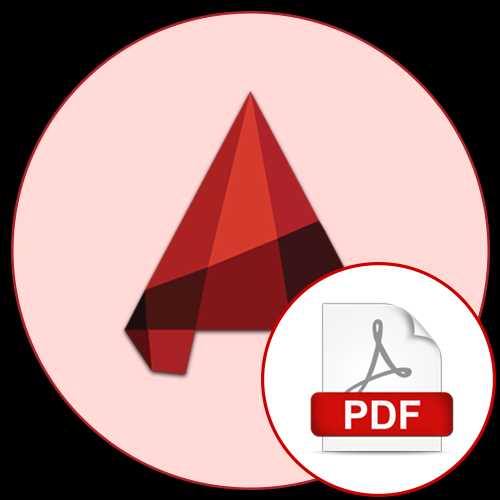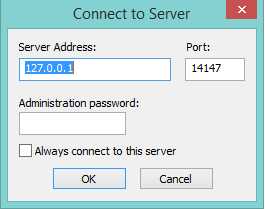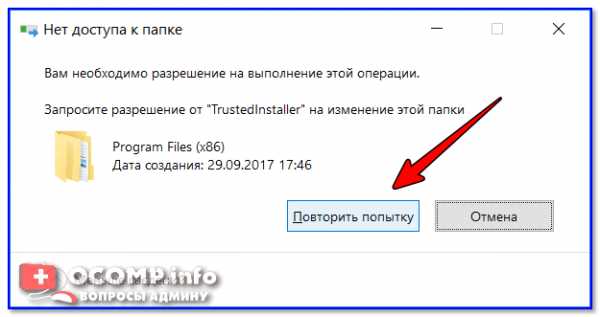Как соединить два файла
Как соединить файлы в один файл
 У современных систем передачи данных тоже есть свой предел. Современные почтовые клиенты обладают довольно ограниченными возможностями по переносу различных файлов. Поэтому при необходимости передать большой объем информации, пользователям приходится делать это небольшими порциями.
У современных систем передачи данных тоже есть свой предел. Современные почтовые клиенты обладают довольно ограниченными возможностями по переносу различных файлов. Поэтому при необходимости передать большой объем информации, пользователям приходится делать это небольшими порциями.
Существуют различные варианты разделения файлов разных форматов. Этот вопрос мы сегодня и обсудим.
Как же можно объединить несколько файлов в один?
Первый и, пожалуй, самый популярный способ – это создание архивов. Для разделения объемных файлов можно использовать многотомные архивы. Для этого прежде всего нужно скачать и установить на свой компьютер программу-архиватор, например, WinRar. Данная программа работает со всеми распространенными форматами сжатия. Кроме того, она обладает встроенным инструментом, который позволяет разбить нужный файл на несколько частей.
Предположим, вам нужно передать по почте большой видеоролик – около 8 Гб. Возможности стандартных почтовых клиентов предусматривают передачу файлов объемом до 1 Гб. Что же делать в этом случае? Нужно создать многотомный архив. В этом случае ваш большой файл будет разбит на несколько небольших файлов, которые можно будет переслать по очереди. Принимающей стороне останется только объединить все части в один файл Для этого все скачанные архивы нужно поместить в одну директорию. Распаковку многотомных архивов можно начать с любого файла. Объединение файлов произойдет автоматически.
Объединение картинки и текста
Эта проблема решается намного проще. Для того чтобы объединить несколько файлов в один, вам понадобиться любой стандартный редактор, будь то «Блокнот», «Word» или «WordPad». Чтобы объединить два файла в один, нужно открыть необходимые файлы в разных окнах и провести следующие манипуляции.
— В первом окне установите курсор на любом фрагменте;
— нажмите комбинацию клавиш «Ctrl»+ «A». В результате весь фрагмент текста выделится;
— нажимаем «Ctrl» + «С». Данное действие копирует весь выделенный вами текст;
— далее переходим во второе окно и ставим курсор в конце файла;
— нажимаем комбинацию клавиш «Ctrl»+ «V». Скопированный вами фрагмент текста будет вставлен во второй документ;
— жмем «Сохранить как…» и сохраняем документ в форме нового файла, который будет представлять собой объединение двух предыдущих.
Немного сложнее дела обстоят с файлами изображений. При использовании изображений высокого качества следует использовать сложные графические редакторы. Если вас не сильно заботит качество конечного результата, можно использовать стандартный графический редактор «Paint». Вся процедура будет выглядеть примерно следующим образом:
— открываем первый файл в используемом графическом редакторе. В редакторе Paint картинка по умолчанию будет выделена целиком;
— копируем выделенный фрагмент при помощи комбинации клавиш «Ctrl» + «С»;
— открываем второй файл;
— растягиваем рабочую область документа до тех пор, пока ее не будет достаточно для вставки рисунка;
— вставляем копированную картинку путем нажатия комбинации клавиш «Ctrl» + «V».
— рисунок вставится поверх существующего. Теперь просто щелкните по нему левой кнопкой мыши. Перетащите изображение в пустую рабочую область. Таким образом можно осуществлять объединение графических файлов.
Объединение файлов в формате PDF
В формате PDF информация сохраняется скорее в виде картинок, чем в виде текстов. Именно в этом формате сохраняется большинство электронных документов. Поэтому вопрос объединения нескольких файлов в формате PDF в один для многих пользователей является жизненно важным.
Рассмотрим частный случай объединения файлов в формате PDF. Провести эту операцию можно двумя способами.
Способ №1 – Онлайн
Сегодня в сети существуют специальные сервисы, при помощи которых можно объединять несколько файлов в формате PDF в один. Для этого нужно просто загрузить выбранные вами документы на сайт и по завершению объединения скачать полученный результат. Данный метод не всегда работают, поскольку файлы в формате PDF обычно имеют большой размер.
Способ №2 – Офлайн
Чтобы объединить несколько файлов в формате PDF в один, вам нужно просто скачать на свой компьютер полную версию программы Adobe Acrobat. Затем на главной панели программы нажмите кнопку «Создать» и выберите пункт «Скомбинировать в один файл». Теперь добавьте нужные файлы и нажмите «Скомбинировать». Вот и все, что требуется сделать.
Создание вирусов
Существуют специальные приложения, позволяющие объединять файлы разных форматов в один файл. Так, например, можно написать программу и сохранить ее в форме исполняемого файла, а потом подклеить к ней файл графического формата. Человек, который захочет просмотреть на своем компьютере картинку, автоматически запустит процесс выполнения подклеенной программы. Сегодня большинство антивирусных программ распознает подобные склейки и нейтрализует их выполнение.
Объединить PDF - 100% бесплатно
Как объединить файлы PDF
Выберите PDF файлы, которые вы хотите объединить, или перетащите файлы в активное поле. Отобразятся страницы PDF файлов. Нажмите на страницы, которые вы хотите добавить в новый файл. Сохраните ваш новый PDF файл.
Без потерь качества
Не беспокойтесь о качестве. Объединение страниц PDF файлов не влияет на качество вашего PDF. Инструмент объединяет страницы так, чтобы качество содержимого страниц оставалось совершенно одинаковым.
Просто в использовании
PDF24 упрощает и ускоряет объединение файлов PDF. Вам не нужно ничего устанавливать или настраивать, просто выберите ваши файлы PDF в приложении и объедините страницы.
Поддерживает вашу систему
Никаких особых условий не требуется для объединения PDF файлов онлайн. Приложение работает со всеми текущими операционными системами и браузерами. Просто используйте это приложение в своем браузере и начните слияние.
Установка не требуется
Вам не нужно загружать и устанавливать какое-либо программное обеспечение. Файлы PDF объединяются в облаке на наших серверах, поэтому этот инструмент не потребляет ваши системные ресурсы.
Безопасное объединение PDF файлов
Это приложение для слияния PDF не хранит ваши файлы на нашем сервере дольше, чем необходимо. Ваши файлы и результаты будут удалены с нашего сервера через короткий промежуток времени.
Как объединить несколько файлов ворд в один
Автор admin Опубликовано
В этой статье показаны шаги, которые необходимо выполнить, чтобы иметь возможность объединить два разных документа Word и сформировать один. Кроме того, он объясняет, как объединить изменения, внесенные в разные версии одного и того же документа.
Объединить несколько файлов в один
- Откройте основной документ, с которым вы хотите объединить все остальные. Откройте меню «Файл», выберите «Открыть» и выберите нужный документ.
- Поместите текстовый курсор туда, куда вы хотите вставить следующий документ
- Перейдите в меню «Вставка» в ленте сверху.
- В разделе «Текст» найдите меню «Объект» щелкните по нему и выберите «Текст из файла».
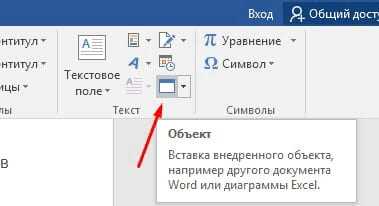
- На этом этапе выберите документ, который вы хотите объединить с уже открытым.
- Нажмите кнопку Вставить. Новый выбранный документ будет вставлен в текущий, точно в точку, указанную текстовым курсором.
- Документы Word и большинство документов в формате RTF сохраняют информацию о форматировании текста в процессе слияния. Вместо этого, в случае других форматов файлов, конечный результат может отличаться.
- Повторите процедуру для каждого документа, который вы хотите объединить с первым.
Объединить две разные версии одного и того же документа
- Откройте документ Word, в который вы хотите добавить изменения, внесенные в другую версию. Откройте меню «Файл», выберите «Открыть» и выберите нужный документ.
- Откройте вкладку «Рецензирование», расположенную на ленте Word.
- Нажмите кнопку «Сравнить». Она расположен в верхней правой части окна программы и далее «Объединить …».
- Выберите исходный документ и изменённый документ и нажмите «ОК»
На этом все две версии одного и того же указанного документа Word будут объединены в новый документ.
Видео инструкция
Как несколько файлов эксель объединить в один?
Практический каждый пользователь программой эксель сталкивался с необходимостью объединить несколько файлов в одну книгу. Но при этом не каждый пользователь знает, как это можно сделать быстро. Поэтому давайте рассмотрим пошаговую инструкцию, как объединить файлы эксель в одну книгу.
Первый шаг. На нашем компьютере открыто два файла программы эксель: Пример №1 и Пример №2. В первом файле содержится один лист: Таблица №1, а во втором файле два листа: Таблица №2 и Таблица №3. И именно эти два листа необходимо перенести в файл «Пример №1».
Поэтому открываем файл «Пример №2» и выделяем мышкой указанные два файла и нажимаем на правую клавишу мышки, чтобы появилось дополнительное меню, в котором выбираем строчку «Переместить или скопировать».
Второй шаг. Дальше можно поступить двумя способами: скопировать данные листы в первый файл или без копирования перенести их из одной книги в другую. Мы будем использовать первый способ и поставим галочку напротив стоки: «Создать копию». После в строчке «в книгу:» из выпадающего списка выберем файл «Пример №1». После нажмем на кнопку «Ок».
Третий шаг. В итоге данные два листа переместятся в первый файл.
Видео как объединить два файла эксель в один.
Как объединять PDF файлы
Узнайте, как легко объединить документы PDF или объединить Word, JPEG и другие файлы в один PDF-файл разными способами. Иногда нужно просто соединить два PDF-документа вместе или добавить к существующему документу новые страницы. На самом деле, есть множество способов для того, чтобы, например, сконвертировать несколько файлов Word или JPG и сразу объединить их в один компактный PDF-файл.
В этой статье мы рассмотрим различные способы объединения PDF-файлов, чтобы вы могли выбрать наиболее удобный вам вариант. Приступим!
Как объединить несколько файлов PDF
Описанные ниже способы работают как для объединения нескольких PDF-файлов, так и для слияния файлов в разных форматах в один PDF-файл. В результате получится многостраничный PDF-документ. Вы можете объединить в PDF документы DOC, DOCX, XLS, XLSX, PPT, PPTX, XPS, файлы изображений (JPG, PNG, TIFF, DCX) и другие типы файлов.
Как объединить PDF бесплатно — простой способ
Проще всего объединить несколько PDF-файлов можно с помощью программы DocuFreezer . Это один из самых быстрых способов. DocuFreezer — бесплатный инструмент для конвертации файлов с возможностью их объединения. Это обычная программа для Windows, не требующая подключения к Интернету. Интуитивно понятный интерфейс DocuFreezer позволяет объединить или разделить PDF в течение нескольких секунд.
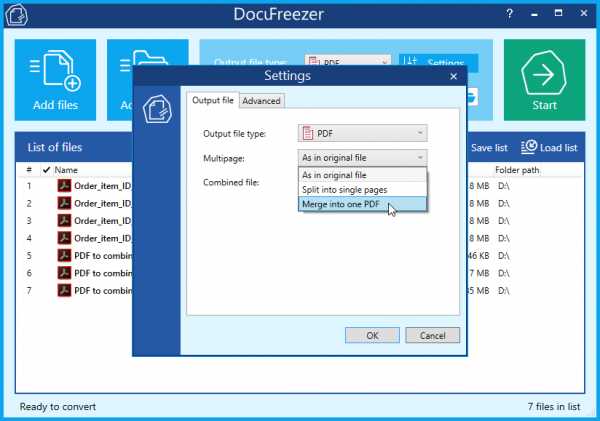
DocuFreezer поможет объединить как различные файлы в один PDF, так и файлы PDF вместе. Эта программа легко конвертирует несколько файлов в PDF за раз. Всё, что нужно сделать, это добавить файлы в список, выбрать выходной формат и нажать Start (Пуск) . В разделе Settings (Настройки) выберите Merge into one PDF (Объединить в один PDF-файл) напротив меню Multipage (Обработка многостраничных файлов) .
Обратите внимание, что файлы, добавленные в список, объединяются в том же порядке, как они расположены в списке программы — от первого до последнего. В итоге полученный многостраничный PDF-файл будет содержать ваши добавленные документы в виде страниц. Функция Multipage также работает для изображений формата TIFF — программа поможет разделить и объединить многостраничные TIFF-файлы.
Посмотрите это короткое видео, чтобы узнать, как легко объединять несколько PDF-файлов или сохранять файлы в один PDF с помощью DocuFreezer
Кроме того, DocuFreezer может разбивать PDF-файлы на страницы и добавлять новые страницы сзади или спереди существующего PDF-файла.
DocuFreezer — это бесплатный конвертер файлов для некоммерческих целей. Программа также доступна как платная версия для коммерческих целей.
Пошаговая инструкция:
- Перейдите на docufreezer.com/download
- Загрузите и установите DocuFreezer
- Добавьте два или более файла в список
- Перейдите в Settings (Настройки)
- Выберите формат PDF (Output file type)
- Выберите Multipage > Merge into one PDF (Объединить в один PDF-файл)
- Нажмите Start (Пуск)
Скачать DocuFreezer
Как объединить два файла PDF — с помощью виртуального принтера
Если вам нужно объединить лишь два PDF-файла, Универсальный Конвертер Документов выглядит как самое простое решение. Он предлагает больше возможностей обработки файлов, чем DocuFreezer — вы можете точнее настроить качество изображения выходного файла, цветовой режим, уровень сжатия, структуру данных (чтобы, например, создать растровый PDF или PDF с функцией поиска (searchable PDF)), установить защиту паролем, параметры обрезки, изменения размера файла и многое другое. Этот виртуальный принтер может объединить несколько JPEG в PDF-файл, разделить PDF на страницы или объединить почти любые документы в один PDF.
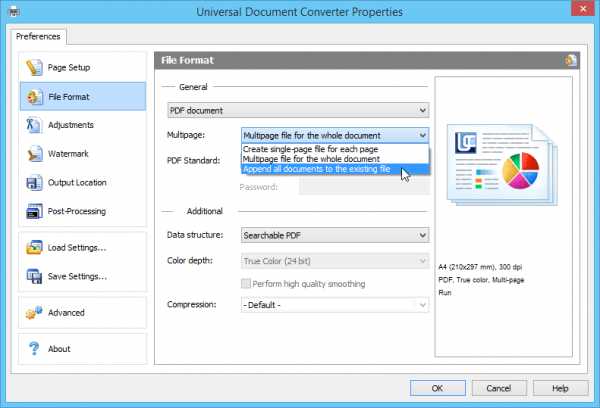
Программа представляет собой PDF-конвертер (также есть конвертация в форматы изображений: JPEG, PNG, TIFF, GIF и другие), единственное отличие в том, что она устанавливается в вашей системе как обычный принтер. Чтобы объединить два PDF, откройте второй документ, перейдите в раздел Формат файла > PDF > Структура файла: Добавить документы в существующий файл . Обратите внимание, что второй файл должен иметь такое же имя файла, как и первый.
Одним из недостатков Универсального Конвертера Документов является то, что программа не очень удобна для объединения множества PDF-файлов. Если у вас нет программы для пакетной печати файлов, нужно будет вручную открывать PDF-файл и выбирать, к какому файлу он должен быть присоединен.
Пошаговая инструкция:
- Перейдите на страницу print-driver.ru/download
- Загрузите и установите Универсальный Конвертер Документов
- Откройте первый файл
- Нажмите Файл > Печать
- Выберите Универсальный Конвертер Документов в качестве принтера и нажмите Свойства принтера (или аналогичную опцию)
- Выберите Формат файла > PDF > Многостраничный файл для всего документа
- Нажмите ОК и Печать
- Укажите имя файла и папку для сохранения
- Откройте второй файл и повторите шаги 4-5
- Выберите Формат файла > PDF > Добавлять все страницы в один документ
- Когда появится диалоговое окно, выделите первый файл и нажмите Сохранить .
Скачать Универсальный Конвертер Документов
Как объединить несколько файлов PDF — в пакетном режиме
Однако, если вы хотите объединить сразу несколько файлов PDF, лучше использовать Универсальный Конвертер Документов вместе с программой Print Conductor — эти инструменты автоматизируют весь процесс пакетной конвертации:
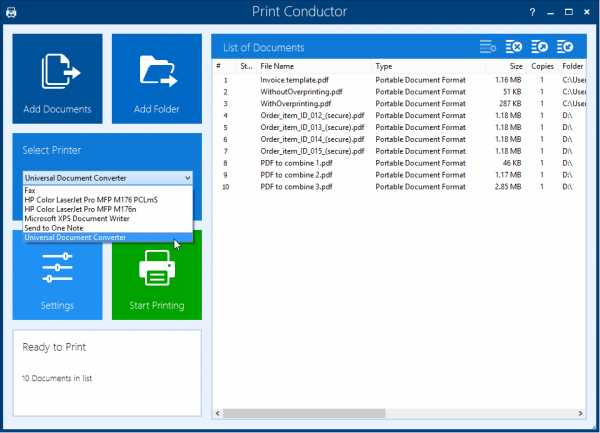
Пошаговая инструкция:
- Перейдите на страницы print-driver.ru/download и print-conductor.ru/download .
- Загрузите и установите Универсальный Конвертер Документов и Print Conductor
- Откройте Print Conductor и добавьте файлы в список
- Выберите Универсальный Конвертер Документов в качестве принтера и нажмите Свойства принтера (или аналогичную опцию)
- Перейдите во вкладку Файлы и папки и выберите Использовать заданные ниже значения (имя файла и выходная папка будут выбраны по умолчанию)
- Перейдите в раздел Формат файла > PDF > Добавлять все страницы в один документ
- Нажмите OK
- Нажмите кнопку Старт печати в Print Conductor
- Как только печать будет завершена, многостраничный PDF-файл появится в выходной папке Универсального Конвертера Документов ( \Documents\UDC Output Files )
Скачать Универсальный Конвертер Документов
Скачать Print Conductor
Как конвертировать изображения и файлы в один PDF-документ
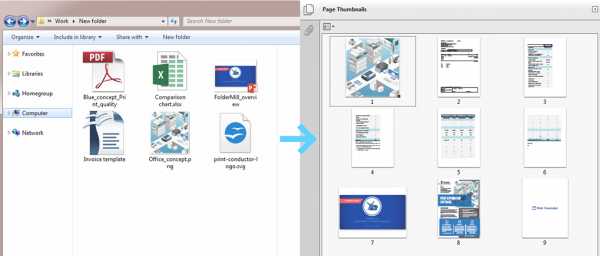
Вы можете комбинировать не только PDF-файлы друг с другом, но и файлы Word, Excel, PowerPoint, веб-страницы, DjVu, электронные письма Outlook, чертежи Visio, AutoCAD и другие типы документов и изображений! Например, можно легко объединить несколько JPEG в PDF с помощью любой программы, описанной в этой статье: DocuFreezer, Универсальный Конвертер Документов + Print Conductor, FolderMill или 2PDF.
О способах объединить PDF онлайн
"Наш онлайн-сервис полностью безопасен", "Ваши файлы находятся в полной сохранности на наших серверах и не будут перенаправлены третьим лицам", "Все загруженные данные удаляются через 1 час" - онлайн-сервисы обещают, что они не будут использовать ваши файлы или данные. Онлайн-конвертеры файлов с функцией объединения PDF доступны в один клик, бесплатно и где угодно. Достаточно ввести в поисковике " объединить PDF онлайн ", и вы найдете множество таких предложений. Этот способ объединения ПДФ кажется очень удобным, но мы бы хотели предостеречь: при желании, владельцы или администраторы онлайн-сервиса смогут видеть вашими загруженные файлы и делать с ними всё, что захотят. Мы советуем вам ни в коем случае не загружать файлы с конфиденциальными данными, будь то банковские выписки, договоры, счета — все, что должно оставаться вдали от чужих глаз. Для этой задачи лучше установить автономную программу-конвертер, которая не требует подключение к Интернету.
Что ещё более важно, убедитесь, что вы не делитесь никакой конфиденциальной информацией о другом человеке без его согласия и не нарушаете принципы защиты персональных данных при загрузке файлов на серверы онлайн-конвертеров и подобных сервисов. Передача персональных данных третьим лицам регулируется различными нормативными актами, в зависимости от страны, в которой находится пользователь. В России, например, это ФЗ N 152-ФЗ "О персональных данных", в Евросоюзе был недавно принят резонансный " Общий регламент по защите данных " (General Data Protection Regulation, GDPR), аналогичного федерального закона в США нет, но он есть в отдельных штатах.
Продвинутые способы объединения PDF-файлов
Есть более сложные кейсы, в которых может понадобиться слияние PDF-файлов или объединение других файлов в PDF. Дополнительные способы описаны ниже — вы можете настроить автоматическое объединение с помощью "горячих папок" (в которые пользователь добавляет файлы на обработку), конвертирование и объединение файлов из командной строки, по расписанию или с помощью простого скрипта. Также можно по-разному настроить добавление страниц в начало или конец существующего PDF-документа.
Объединение нескольких файлов PDF автоматически - с использованием "горячих папок"
Если вы ищете более гибкое и продвинутое решение для обработки и конвертации документов, попробуйте FolderMill . Он конвертирует файлы в формат PDF (и не только) в режиме реального времени с использованием так называемых "горячих папок". Вы добавляете файлы в "горячие папки", и файлы сразу обрабатываются в соответствии с заранее настроенными правилами. Вы можете настроить правило специально для объединения PDF. "Горячие папки" мониторят все входящие файлы и могут быть "расшарены" внутри офисной сети или по Интернету. Когда вы или ваши коллеги помещают документы или изображения в "горячие папки", они мгновенно преобразуются и добавляются в существующий PDF или TIFF. Выходные многостраничные файлы PDF можно почти сразу забирать из выходной папки.
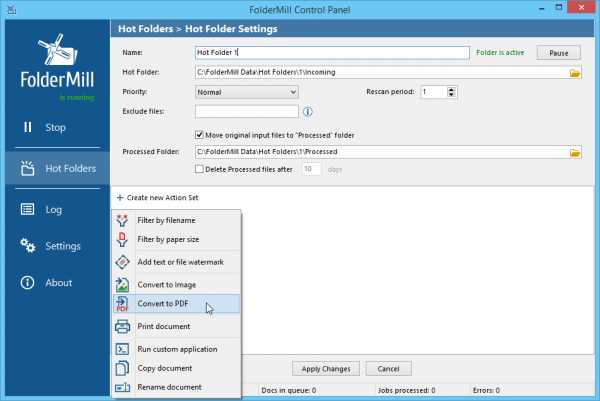
Помимо объединения PDF, FolderMill может конвертировать, печатать документы и изображения и выполнять другие задачи по обработке документов. Например, фильтровать, копировать, переименовывать файлы или добавлять водяные знаки. Программа обрабатывает входящие документы 24/7, и готовые файлы появляются в выходной папке в режиме реального времени.
Пошаговая инструкция:
- Перейдите на страницы foldermill.com/download
- Загрузите и установите FolderMill
- Запустите программу
- Перейдите в раздел Горячие папки и создайте Новое правило
- Нажмите Создать новый набор действий > Сохранить в PDF
- Выберите Многостраничность > Добавить в конец существующего PDF-файла (или Добавить в начало существующего PDF-файл а)
- Нажмите ОК и Применить
- Запустите мониторинг папок, нажав кнопку Старт
- Поместите файлы в Горячую папку и получите выходной PDF-файл в выходной папке (по умолчанию в C:\FolderMill Data\Hot Folders\1\Output )
Скачать FolderMill
Как добавить страницы в начало или конец существующего PDF-файла
Иногда нужно добавить новые файлы в конец существующего PDF или вставить их в начало в качестве страниц. Таким образом, можно, к примеру, добавить титульную страницу, страницу задней обложки или пустую страницу в начале или в конце документа. Это можно сделать с помощью этих программ:
DocuFreezer
Добавление страниц в существующие PDF или TIFF возможно с помощью DocuFreezer . Просто добавьте файлы в список программы, расположите их в нужном порядке. Например, сначала идет титульная страница, затем основной документ (существующий PDF), а последняя страница — приложение к документу. Затем откройте настройки, выберите опцию Multipage > Merge into one PDF и нажмите Start .
FolderMill
При создании правила для "горячей папки" в FolderMill , выберите одну из опций для действия Сохранить в PDF :
- Добавить в конец существующего файла ( Конвертация в PDF + прикрепление страниц в конец документа)
- Добавить в начало существующего файла ( Конвертация в PDF + прикрепление страниц в начало документа)
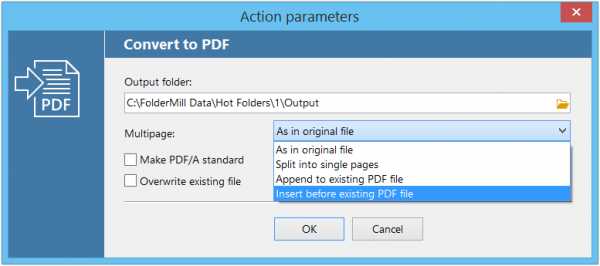
Таким образом, новые файлы, поступающие в горячую папку, будут добавляться к существующему PDF. Нужно, чтобы оба файла имели одинаковое имя; если это не так — добавьте действие Переименовать документ перед действием Сохранить в PDF . Чтобы контролировать порядок присоединения файлов, вы можете также указать, какой файл всегда должен идти первым. Посмотрите этот короткий видеоурок (на английском), чтобы узнать, как это сделать:
Объединение нескольких файлов в PDF из командной строки
Если вы хотите добавить PDF-конвертер с возможностью объединять файлы в ваше собственное программное обеспечение или запускать слияние PDF по скрипту или в заданное время, попробуйте 2PDF. Эта утилита работает из командной строки Windows (или PowerShell). Программа больше ориентирована на продвинутых пользователей и "айтишников", поскольку в ней нет привычного интерфейса. Однако 2PDF может быть легко интегрирован в существующую ИТ-инфраструктуру компании.
Пошаговая инструкция:
- Создайте папки ввода и вывода на вашем компьютере
- Поместите файлы, которые вы хотите конвертировать и объединить в PDF, во входящую папку и
- Введите и выполните эту команду в командной строке:
| 2pdf.exe -src "C:\Input\*.*" -dst "C:\Output" -pdf multipage:append -options template:Combined.pdf |
Программа возьмет ваши файлы и объединит их в многостраничный PDF-файл в том порядке, в котором файлы расположены в вашей папке ввода. Если вы хотите настроить определенный порядок файлов, можно задать конвертацию из списка путей к файлам, сохраненного в обычном "Блокноте".
В 2PDF нет графического интерфейса, но программа поддерживает простые стандартные команды командной строки и гибкие параметры преобразования.
2PDF доступен по запросу. Пожалуйста, свяжитесь с компанией fCoder , чтобы получить лицензионную копию 2PDF.
Как автоматически объединять PDF в определенное время
2PDF также может сэкономить ваше время, если вам необходимо периодически объединять много файлов, помещенных в определенную папку, в один PDF-файл. Например, ежедневно или еженедельно, или в точно заданное время. Все, что вам нужно сделать, это:
- Установить 2PDF
- Создать папки ввода и вывода на вашем компьютере
- Открыть Блокнот и ввести данную команду:
2pdf.exe -src "C:\Input\*.*" -dst "C:\Output" -pdf multipage:append -options template:Combined.pdf - Сохранить текстовый файл, изменив расширение файла с .txt на .bat
- Задать параметры запуска этого .bat-файла в Планировщике задач Windows
О формате PDF
Portable Document Format (.pdf) , разработанный Adobe Systems , стал одним из определяющих форматов для сохранения данных в первоначальной форме. Структура PDF гарантирует, что файл не потеряет свое визуальное качество после отправки другому лицу. Этот медиа-контейнер очень популярен, так как файлы PDF без проблем открываются на большинстве устройств и разных операционных системах. Внутри PDF могут быть: тексты, изображения, электронные таблицы, диаграммы, сообщения электронной почты и другие элементы.
Мы постарались собрать различные полезные решения для объединения и слияния PDF-файлов. Если у вас остались какие-либо вопросы или вы знаете другие способы, пожалуйста, напишите нам , и мы обновим это руководство.
Данный материал является частной записью члена сообщества Club.CNews.
Редакция CNews не несет ответственности за его содержание.
Как объединить txt-файлы в один: программы, bat и cmd | IT S.W.A.T.

Здравствуйте, друзья. В последнее время вы меня часто спрашиваете, как объединить txt файлы в один. О том на сон грядущий и поговорим (не знаю, как у вас, а у меня за окном уже стемнело). Вдохновившись, я подобрал для вас несколько самых простых и действенных способов для Windows и прочих операционных систем.
Объединить небольшие txt-файлы в один большой документ можно разными способами — посредством написания скриптов в бат-файлах или команд в cmd-строке. А также на помощь придут всевозможные программы.
Конкатенация
Среди огромного количества поступивших на данную тему обращений имелся и вопрос: «что такое конкатенация текстовых файлов?» Конкатенация (звучит загадочно, правда) – это не что иное, как объединение нескольких документов заданного формата в один, то есть последовательный перенос содержимого всех документов в один с расположением непосредственно друг за другом.
Представьте, у вас имеется много txt файлов (чтобы вникнуть в суть рассмотрим на примере 3):
- В первом написано МАМА.
- Во втором – ПАПА.
- А в третьем – Я.
После проведения конкатенации вы получите всего один документ с текстом МАМАПАПАЯ, что и является сутью всего процесса. Конечно, правильно подобранные решения достижения поставленных целей подразумевают возможность добавления между добавленными фрагментами разделителей – пробелов или строк.
Возникает резонный вопрос «зачем это нужно?». Например, объединить главы, расположенные в отдельных файлах, в одну книгу. Или собрать ежемесячные отчёты в один годовой. Ситуаций может быть бесчисленное множество.
Windows
Сначала расскажу, как объединить несколько имеющихся файлов txt в один в родном и привычном многим Windows. Затем кратко остановимся на решениях и для некоторых других ОС. Итак, в системе, рождённой корпорацией «Майкрософт», есть несколько способов быстро соединить все заданные файлы-кусочки в один целый текстовый «пирог».
Онлайн-сервисы
Самый беспроблемный способ объединить требуемые файлы формата txt в один файл, на мой взгляд, это воспользоваться одним из многочисленных онлайн-сервисов. Мной опробован и положительно оценён ресурс Filesmerge, функционал которого позволяет склеивать не только «текстовики», но и JPG, PDF, Word и Excel-файлы. А уж txt-пироги можно получить не только из исходников того же формата, но и из text, lst, log, euc, me, err, ans, dsc, asc и eml-кусочков (мог пару форматов пропустить). Для объединения нужно:
- Выбрать файлы с компьютера или интернета, для чего предусмотрены соответствующие окошки.
- Настроить нюансы объединения в виде добавления суффиксов, префиксов и разделителей, а также подтверждения выходного формата.
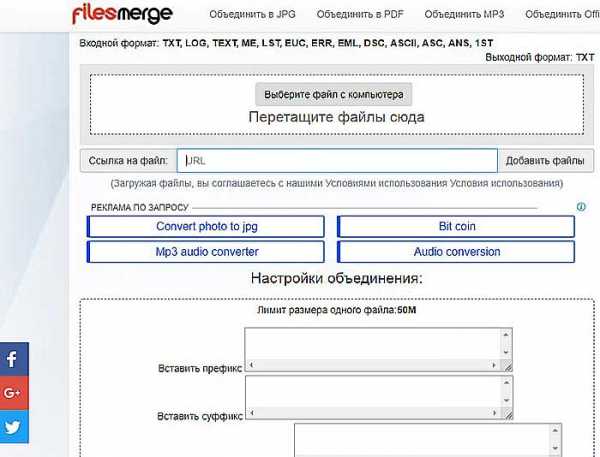
Bat-файл
Предложения онлайн-сервисов хотя и соблазняют своей простотой, но для меня они не интересны, так как я предпочитаю решать задачи своими силами. В данном случае мне интереснее объединить разрозненные txt-файлы в один общий посредством создания bat-файла с соответствующей командой. Например, так:
- Дано: 2 файла – 1.txt и 2.txt.
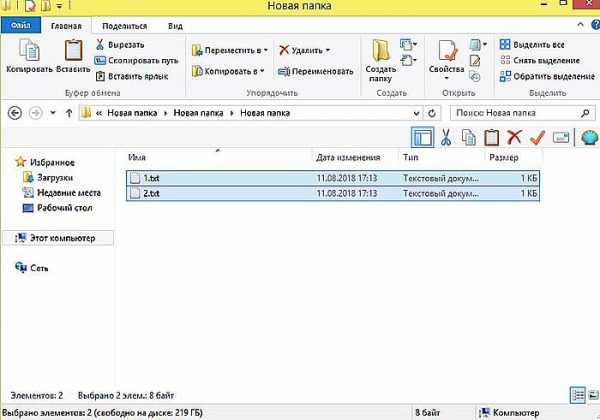
- В первом имеется содержимое МАМА.
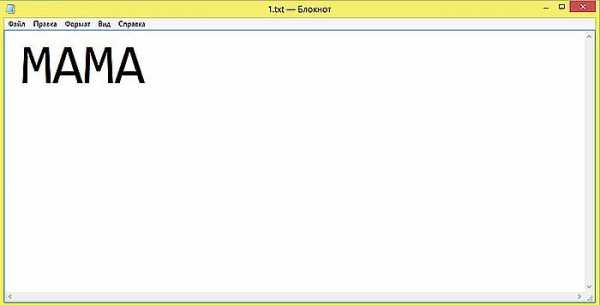
- Во втором – ПАПА.
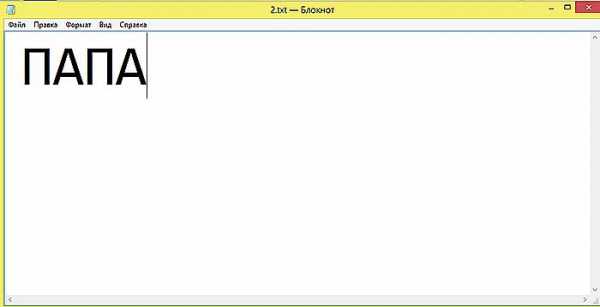
- Создаём ещё один текстовый файл (назову его 9.txt) посредством стандартного средства Windows под названием «Блокнот».
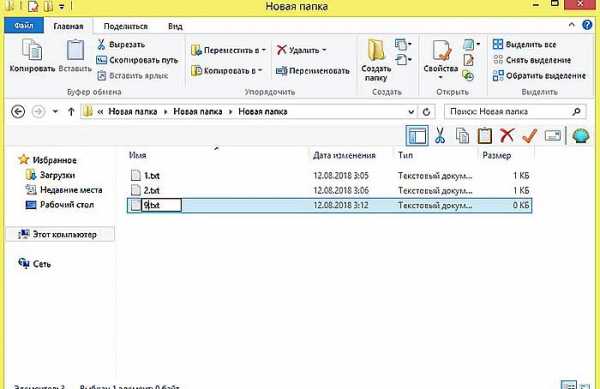
- Вписываем в него команду:
@echo off
echo:>9.txt
copy /b 1.txt + 2.txt ITOG.txt
del /q 9.txt
-
- Через «Файл» сохраняем документ как 9.bat.
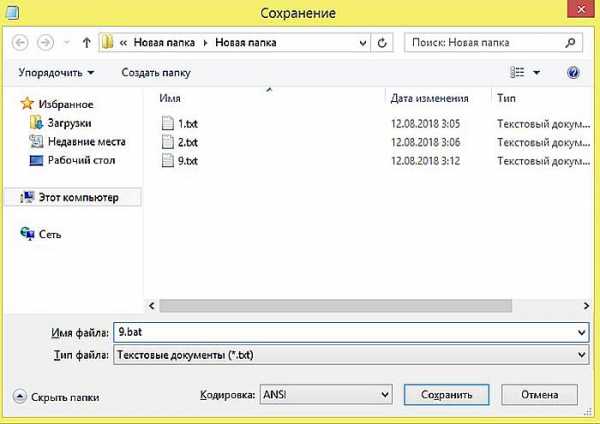
- Закрываем «Блокнот» и видим, что в папке появился «батник» с именем 9.bat.
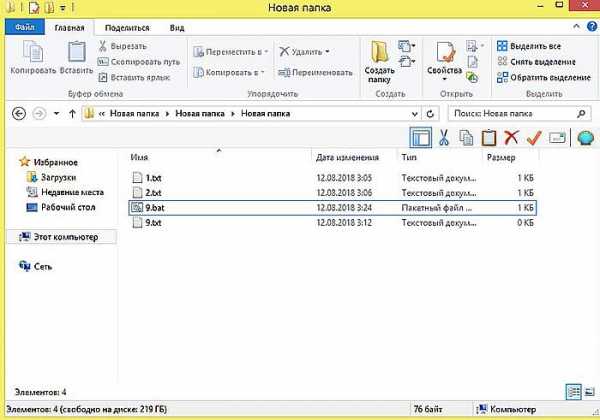
- Запускаем его и пожинаем плоды в виде исчезнувшего 9.txt и появившегося ITOG.txt.
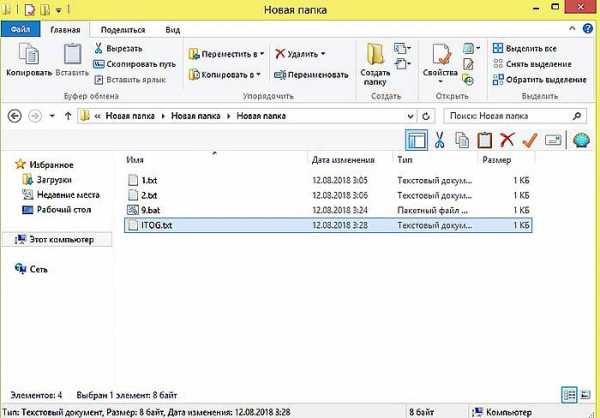
- Раскрываем ITOG.txt и обнаруживаем слияние двух текстов МАМАПАПА.
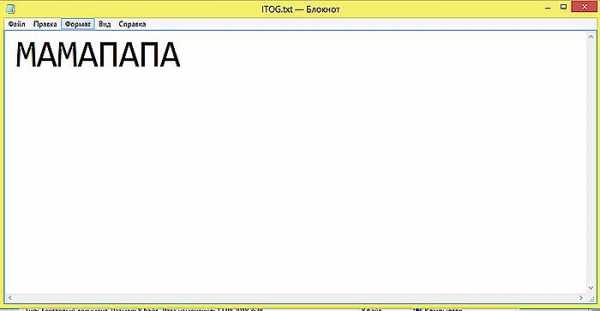
Скрипт, написанный нами, командует системе выполнить задание из 9.txt, а именно сложить содержимое 1 и 2.txt, записать его в ITOG.txt, а 9.txt удалить по завершении.
Слияние файлов через bat-документы довольно простое и интересное занятие, если знать команды для скриптов. Возможны такие варианты написания:
- Тот же результат: copy *.txt all.txt
- Разделит на части:
@echo off
(
type 1.txt
echo:
type 2.txt
)>final.txt
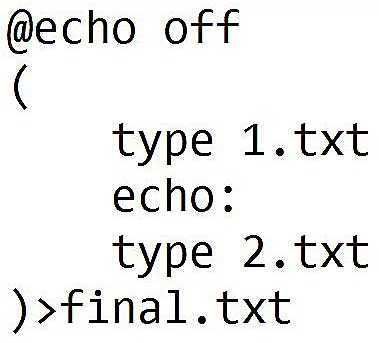
Открыв final.txt, полученный по последнему скрипту, мы с вами увидим содержимое исходников, написанное столбиком.
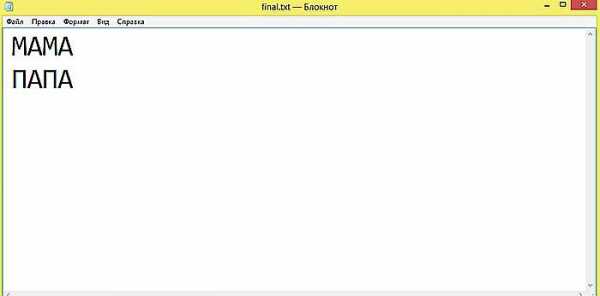
Уверен, что профи в данной области могли бы написать множество скриптов, но тех, что я привёл уже вполне достаточно для достижения цели.
Командная строка
Любителям «командовать» системе однозначно будет интересно, как соединить всё те же текстовые (txt) файлы при помощи командной строки. Хочу отдельно отметить (для тех кто спрашивал), MS DOS – это внутренняя среда «Виндовс» и все действия в ней выполняются через командную строку (означает, такой способ подходит и для вас тоже). Для того чтобы объединить txt файлы в один необходимо запустить окно той самой строки, набрав в «Выполнить» (найдётся в «Пуске») сочетание cmd.

В результате должно появиться чёрное окно с предложением системы ввести команду, что мы и будем далее делать.
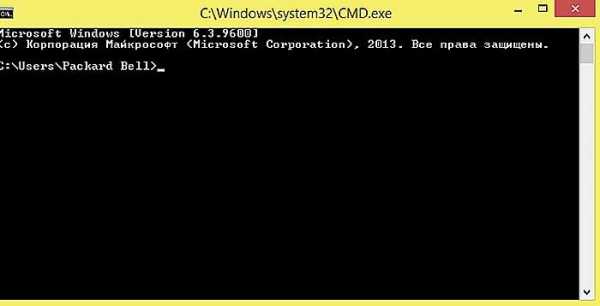
Команда простая, она включает в себя ДЕЙСТВИЕ ПУТЬ К 1 ФАЙЛУ + ПУТЬ КО 2 ФАЙЛУ ПУТЬ К РЕЗУЛЬТАТУ. У меня файлы 1 и 2.txt находятся на диске E, туда же хочу поместить и результат, поэтому пишем copy E:\1.txt + E:\2.txt E:\3.txt
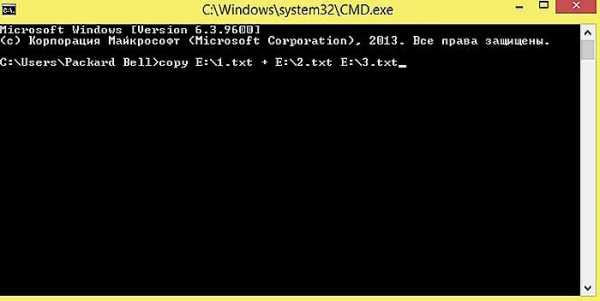
Для подтверждения действия нажимаем на Enter и видим отчёт об удачном выполнении задания.
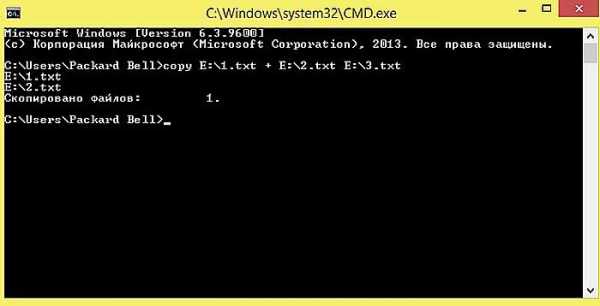
Для проверки результата я зайду на диск E, а вы по тому пути, который указали в команде. В итоге я увидел новый документ 3.txt, а в нём объединённое содержимое заданных файлов. А у вас получилось? (напишите в комментариях).
Друзья, если вы предпочитаете работать в Powershell, то и там вы легко сможете объединить текстовые файлы той же командой, но с небольшим добавлением cmd /c copy E:\1.txt + E:\2.txt E:\3.txt
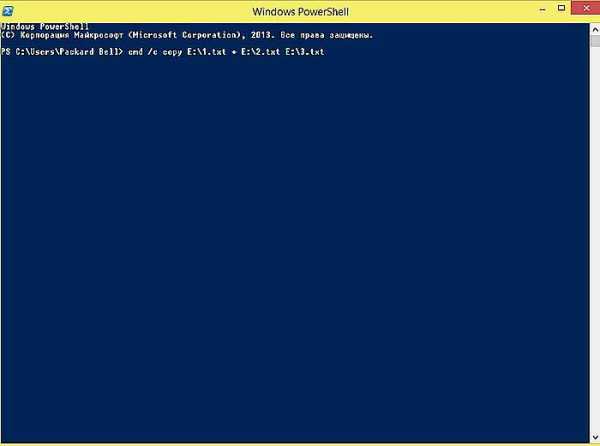
После подтверждения действия «Энтером» результат не заставит себя долго ждать.
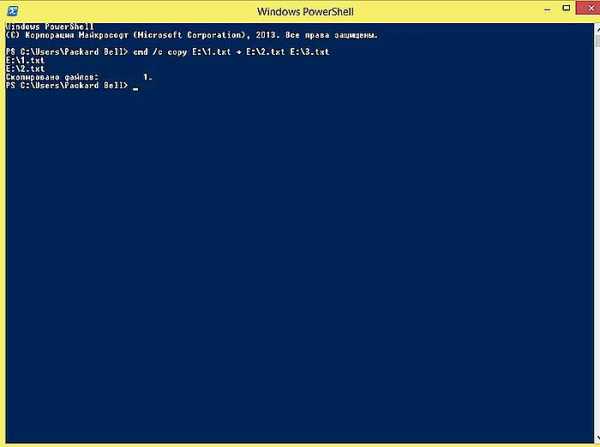
Программы
Понимаю, что далеко не все пользователи разделяют мою тягу к прописыванию команд и скриптов, а потому я приготовил для вас альтернативные способы, а именно посредством всевозможного софта – специальных программ, файловых менеджеров и текстовых редакторов.
Менеджеры
Я получал много сообщений о том, какой удобный, прекрасный и многофункциональный менеджер Total Commander (признаюсь, недолюбливаю), вот и им тоже можно не напрягаясь соединить txt файлы в один:
- Выделить первый «кусочек» в папке.
- Зайти в меню «Файл» и запустить действие «Собрать…» (в старых версиях «Склеить»).
- Указать путь к будущему «пирогу» и нажать OK.
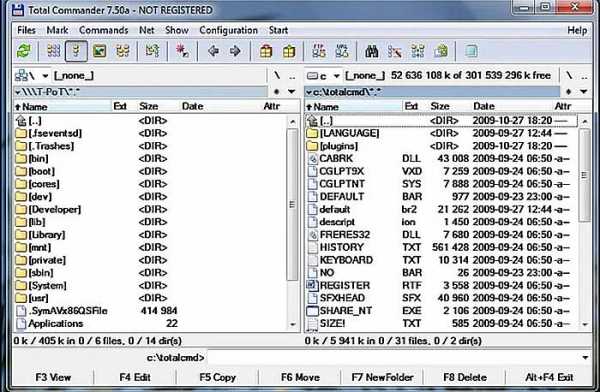
Мне больше по душе Far Manager, поэтому дальше я расскажу, как объединить файлы в нём. Чтобы склеить файлы при помощи менеджера Far, нужно:
- Выделить исходники.
- Нажать клавишу F5.
- Придумать и написать имя будущего документа.
- Из списка существующих файлов выбрать значение «Добавить».
- Подтвердить клавишей Enter.
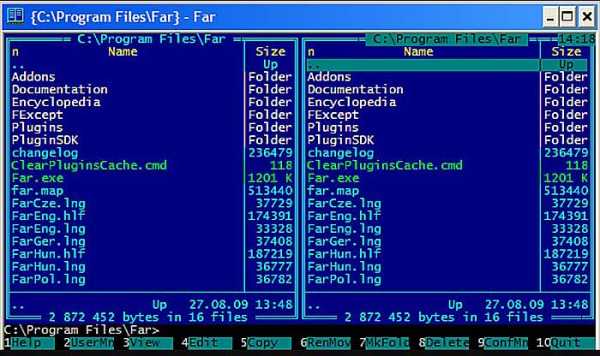
Программы
Друзья, для начала коротко о Notepad ++, в нём также можно объединить файлы, но для этого придётся установить специальный плагин Combine. Он позволит склеить выбранные «кусочки», добавить им имена и вставить между ними строки.
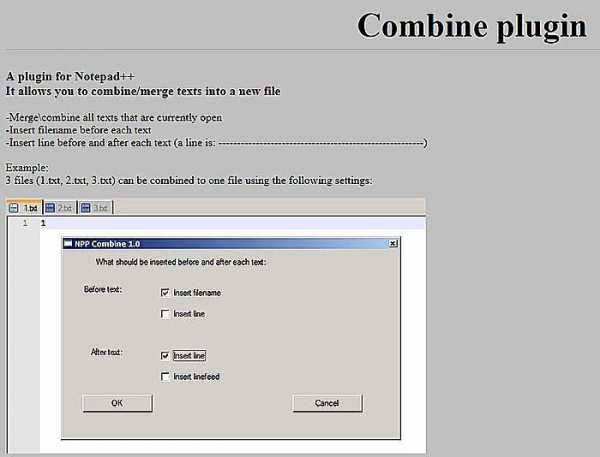
Много хорошего могу сказать о программе TXTcollector. Она помогает комфортно добиться желаемого, но её придётся инсталлировать на ПК, после чего останется запрятать все «кусочки» в одну директорию, указать в программе путь к той папке, задать имя будущего «пирога» и место его сохранения, настроить наличие разделений (чёрточки или другие символы) и нажать кнопку Combine… для старта склеивания.
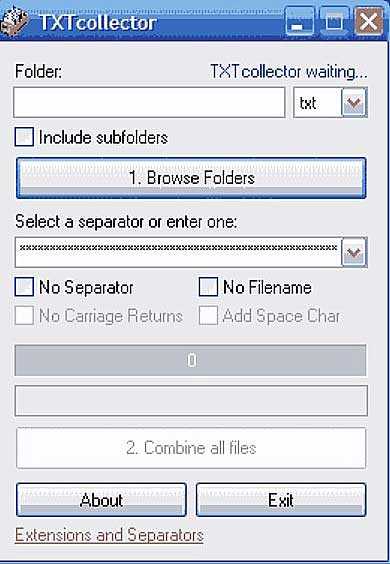
Ещё могу отметить программы File Joiner и WinMerge (тот же принцип), причём последняя позволяет не только склеить файлы, но и сравнить их содержимое.
Другие ОС
Как и обещал, коротко остановимся на слиянии текстовых файлов и в других операционных системах, например, для Mac OC мне известна программа DiffMerge, позволяющая также и сравнивать и объединять документы. А ещё в той же ОС несколько маленьких файлов превратить в один большой можно посредством использования утилиты textutil (запускается через терминал) и команды cat.
Объединить разрозненные txt файлы в один общий можно и в Linux. Происходит это примерно тем же образом, что и через командную строку в Windows. Только в Linux «исполнитель» команд зовётся «Терминал», а в него нужно вписать словосочетание cat имя1 имя2…имена всех имя выходного документа. Если адаптировать к нашему случаю, то получится примерно так cat 1.txt 2.txt itog.txt.
Заканчивая повествование, хочется сказать несколько ободряющих слов неопытным пользователям, которые решили самостоятельно разобраться в том, что такое «конкатенация». Дерзайте! Вы — молодцы! Таинственные и непонятные понятия только на первый взгляд выглядят страшно. В реальности они могут обозначать что-то совсем безобидное, например, конкатенация – это банальное объединение файлов. Писать скрипты и команды для cmd тоже не сложно, если знать основные принципы. А уж разобраться с любой программой можно за каких-то 5 или 10 минут. Главное – это ваше непоколебимое желание, тяга к новым знаниям и капля упрямства.
Повествование получилось довольно длинным, но надеюсь, полезным. До свидания.
Linux Как: объединить два файла
С помощью оболочки Bash в Linux довольно просто добавить содержимое одного файла к другому, здесь мы расскажем, как выполнить конкатенацию файлов.
В этом примере у нас есть два файла, файл1 и файл2. Оба файла содержат уникальное содержимое, и мы хотим объединить их вместе, не перезаписывая какие-либо данные.
Это можно сделать довольно просто в bash и других оболочках, используя «>>» для добавления содержимого с помощью команды «cat», как показано ниже.
Сначала мы создадим наши файлы примеров.
[[электронная почта защищена] ~] # echo "file1 contents"> file1 [[электронная почта защищена] ~] # echo "содержимое файла2"> файл2
Теперь мы объединим эти файлы вместе, добавив file2 в конец файла file1.
[[электронная почта защищена] ~] # cat file2 >> file1 [[email protected] ~] # cat file1 file1 содержимое содержимое файла2
В первой строке выше используется ">>", чтобы добавить содержимое файла2 в конец файла1 без перезаписи.Вторая строка просто используется для вывода содержимого file1, показывая, что мы успешно добавили содержимое file2 в file1.
Важно использовать ">>", так как это добавляет содержание. Если бы вместо этого использовалось ‘>’, файл file1 был бы удален и полностью заменен содержимым file2.
Мы также можем добавить содержимое файлов file1 и file2 в совершенно новый файл file3.
кошка файл1 файл2 >> файл3
Таким образом, мы не изменяем исходное содержимое файла file1 или file2, а вместо этого создаем новый файл file3, который содержит объединенное содержимое как file1, так и file2.
Поскольку file3 здесь не существует, он создается. Если указанный файл действительно существует, он будет создан, однако, если целевой файл действительно существует, содержимое просто добавляется в конец этого файла.
Сводка
Как показано, мы можем использовать команду «cat» и оператор «>>» для добавления одного файла к другому без удаления исходного содержимого.
.Рефакторинг- Как объединить два файла в системе контроля версий
Переполнение стека- Около
- Товары
- Для команд
- Переполнение стека Общественные вопросы и ответы
- Переполнение стека для команд Где разработчики и технологи делятся частными знаниями с коллегами
- Вакансии Программирование и связанные с ним технические возможности карьерного роста
- Талант Нанимайте технических специалистов и создавайте свой бренд работодателя
unix - Как соединить два файла в сценарии оболочки
Переполнение стека- Около
- Товары
- Для команд
- Переполнение стека Общественные вопросы и ответы
- Переполнение стека для команд Где разработчики и технологи делятся частными знаниями с коллегами
Как соединить два файла XML на основе элемента в SSIS?
Переполнение стека- Около
- Товары
- Для команд
- Переполнение стека Общественные вопросы и ответы
- Переполнение стека для команд Где разработчики и технологи делятся частными знаниями с коллегами
merge - Как объединить два файла в Linux, например, если у меня много файлов
Переполнение стека- Около
- Товары
- Для команд
- Переполнение стека Общественные вопросы и ответы
- Переполнение стека для команд Где разработчики и технологи делятся частными знаниями с коллегами
- Вакансии Программирование и связанные с ним технические возможности карьерного роста
- Талант Нанимайте технических специалистов и создавайте свой бренд работодателя
, как объединить два файла вместе на основе предыдущего числа для каждой строки в python
Переполнение стека- Около
- Товары
- Для команд
- Переполнение стека Общественные вопросы и ответы
- Переполнение стека для команд Где разработчики и технологи делятся частными знаниями с коллегами
- Вакансии Программирование и связанные с ним технические возможности карьерного роста