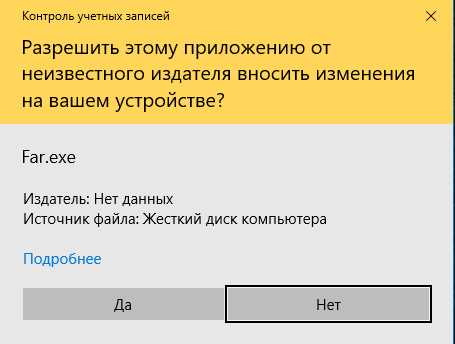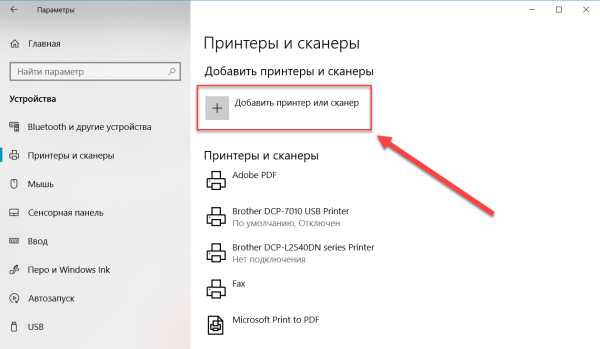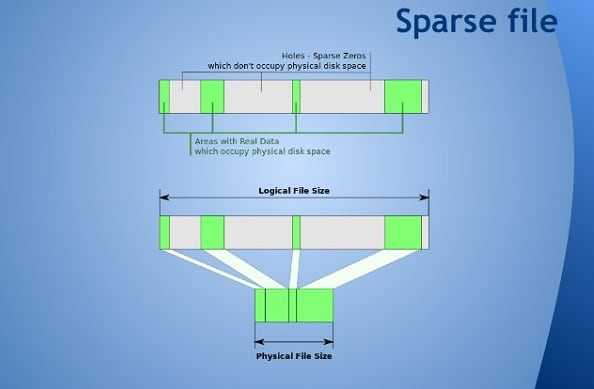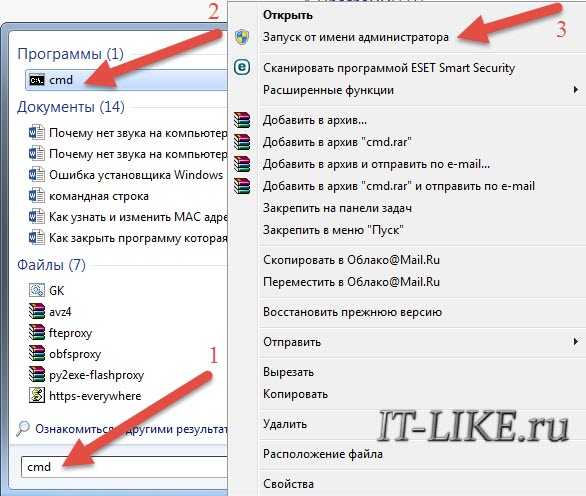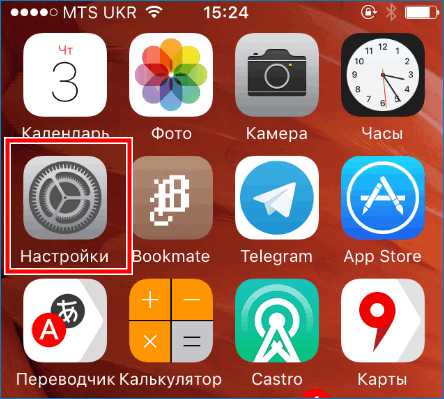Как собрать из файлов образ
Как создать ISO образ из файлов и папок
Здравствуйте!
Ни для кого не секрет что большинство образов дисков по сети распространяются в формате ISO. Во-первых, это удобно — передать много мелких файлов (например, картинок) удобнее одним файлом (к тому же и скорость при передачи одного файла будет выше). Во-вторых, образ ISO сохраняет все пути расположения файлов с папками. В-третьих, находящиеся программы в файле-образе практически не подвержены вирусам!
И последнее — образ ISO можно легко записать на диск или флешку — в результате у вас получится практически копия оригинального диска (про запись образов: https://pcpro100.info/kak-zapisat-disk-iz-obraza-iso-mdf-mds-nrg/)!
В этой статье я хотел рассмотреть несколько программ, в которых можно создать ISO образ из файлов и папок. И так, пожалуй, приступим…
ImgBurn
Официальный сайт: imgburn.com
Отличная утилита для работы с образами ISO. Позволяет создавать такие образы (с диска или из папок с файлами), записывать такие образы на реальные диски, протестировать качество диска/образа. Кстати, поддерживает русский язык в полном объеме!
И так, создадим в ней образ.
1) После запуска утилиты, переходите щелкаете по кнопке «Создать образ из файлов/папок».

2) Далее запускаете редактор макета диска (см. скриншот ниже).
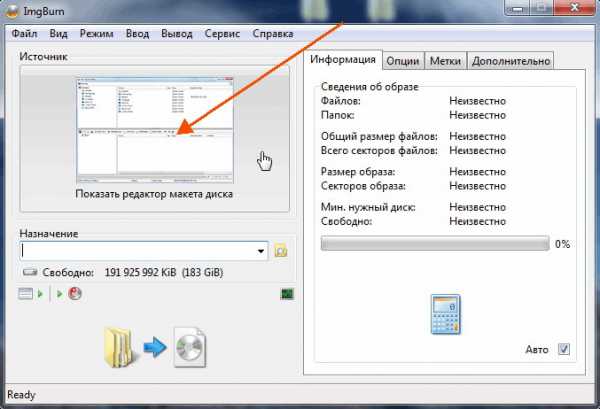
3) Затем просто переносите те файлы и папки в нижнюю часть окна, которые хотите добавить в образ ISO. Кстати, в зависимости от выбранного вами диска ( CD, DVD и пр.) — программа будет вам показывать в процентах заполненность диска. См. нижнюю стрелку на скриншоте ниже.
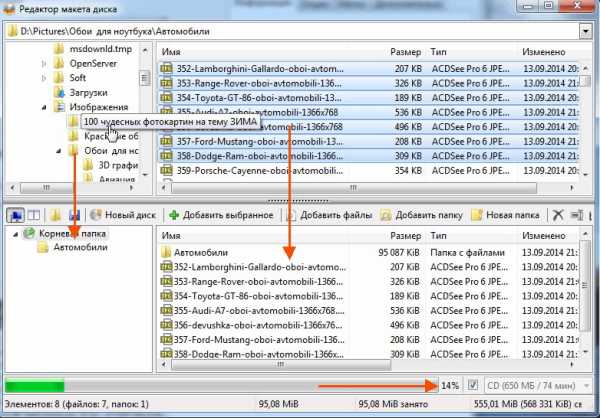
Когда добавите все файлы — просто закройте редактор макета диска.
4) И последний шаг — выбор места на жестком диске, где будет сохранен сделанный образ ISO. После того, как выберите место — просто запустите создание образа.

5) Операция завершена успешно!
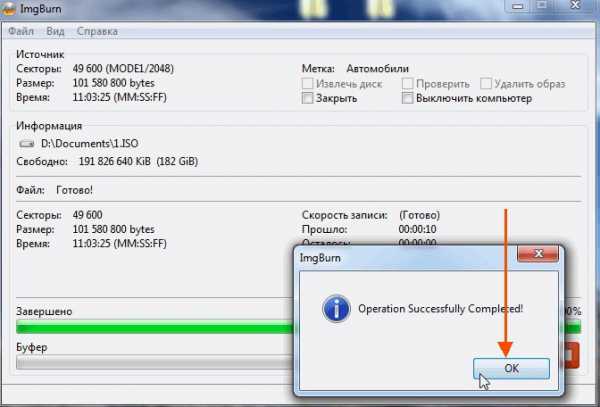
UltraISO
Сайт: ezbsystems.com
Наверное, самая знаменитая программа для создания и работы с файл-образами (причем, не только ISO). Позволяет как создавать образы, так и записывать их на диске. Плюс к этому — можно редактировать образы, просто открывая их и удаляя (добавляя) нужные и не нужные файлы и папки. Одним словом — если вы работаете частенько с образами, эта программа незаменима!
1) Для создания образа ISO — достаточно только запустить UltraISO. Далее можно сразу же переносить нужные файлы и папки. Так же обратите внимание на верхний угол окна программы — там можно выбрать тип диска, образ которого вы создаете.
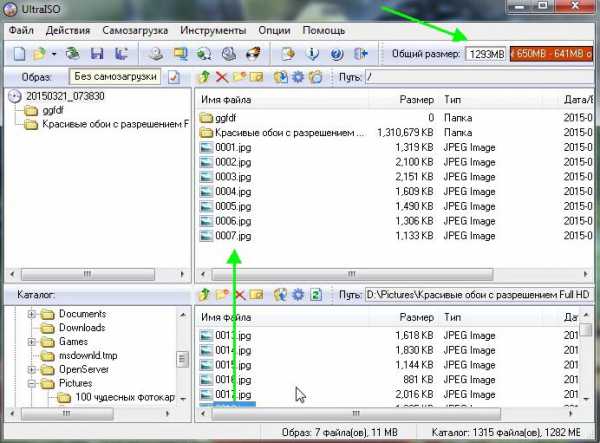
2) После того, как файлы будут добавлены, переходите в меню «Файл/Сохранить как…«.

3) Затем останется выбрать лишь место для сохранения и тип образа (в данном случае ISO, хотя доступны и другие: ISZ, BIN, CUE, NRG, IMG, CCD).
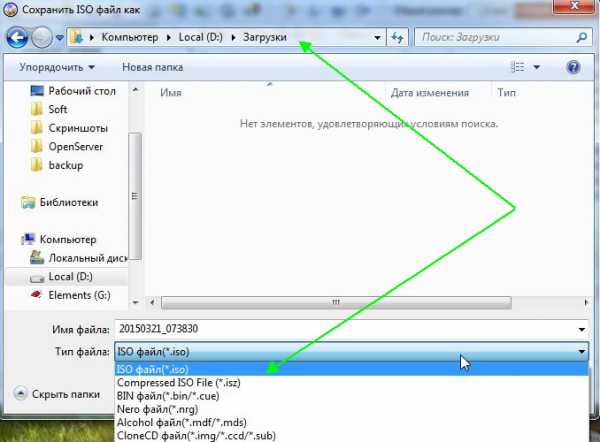
PowerISO
Официальный сайт: poweriso.com
Программа позволяет не только создавать образы, но и конвертировать их из одного формата в другой, редактировать, шифровать, сжимать для экономии места, а так же эмулировать их при помощи встроенного эмулятора дисковода.
В PowerISO встроена технология активной компрессии-декомпрессии, которая позволяет работать в реальном режиме времени с форматом DAA (благодаря этому формату, ваши образы могут занимать меньше места на диске, чем стандартные ISO).
Чтобы создать образ, нужно:
1) Запустить программы и нажать кнопку ADD (добавить файлы).
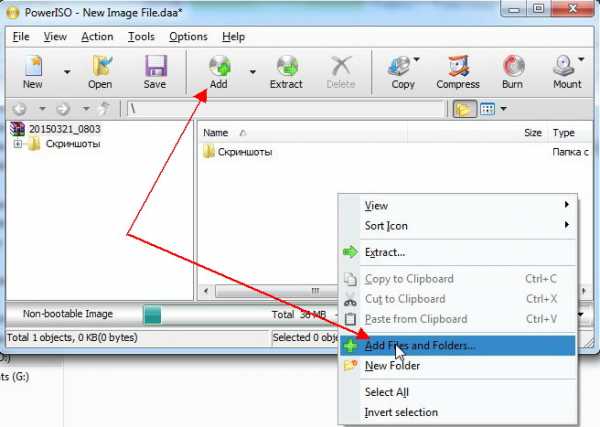
2) Когда все файлы будут добавлены, нажать кнопку Save (сохранить). Кстати, обратите внимание на тип диска в низу окна. Его можно изменить, с CD, который стоит по молчанию, на, скажем, DVD…
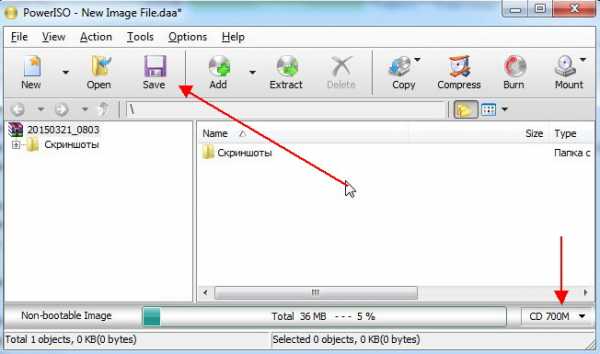
3) Затем просто выбрать место для сохранения и формат образа: ISO, BIN или DAA.
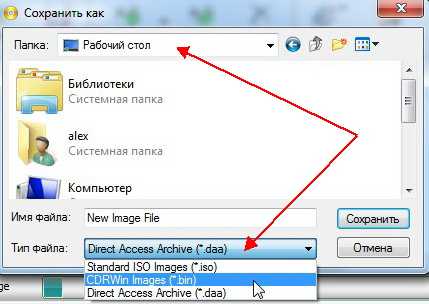
CDBurnerXP
Официальный сайт: cdburnerxp.se
Небольшая и бесплатная программа, которая поможет не только создавать образы, но и записывать их на реальные диски, конвертировать их из одного формата в другой. К тому же, программка достаточно не притязательная, работает во всех ОС Windows, имеет поддержку русского языка. В общем-то, не удивительно, почему она получила широкую популярность…
1) При запуске, программа CDBurnerXP вам предложит на выбор несколько действий: в нашем случае выбираем «Создание ISO-образов, запись дисков с данными, MP3 дисков и видеороликов…»

2) Затем нужно отредактировать проект данных. Просто переносите нужные файлы в нижнее окно программы (это и есть наш будущий образ ISO). Формат диска образа можно выбрать самостоятельно, щелкнув правой кнопкой по полоске, показывающей заполненность диска.
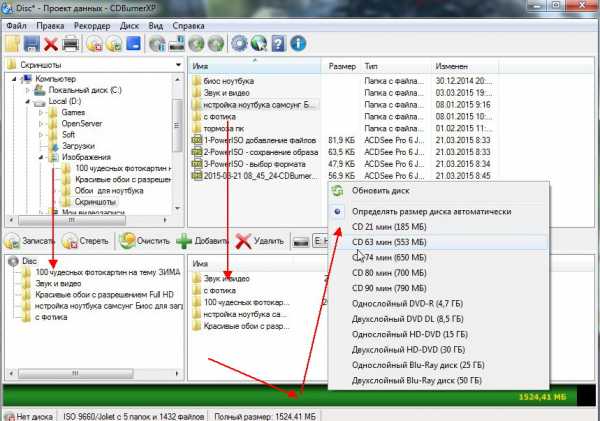
3) И последнее… Нажимаете «Файл/Сохранить проект как ISO-образ…«. Затем просто место на жестком диске, где будет сохранен образ и ждете, пока программа его создаст…

———————————————————
Думаю, что представленных в статье программ будет достаточно большинству для создания и редактирования образов ISO. Кстати, обратите внимание, что если вы собираетесь записывать загрузочный образ ISO — необходимо учесть несколько моментов. О них более подробно здесь:
https://pcpro100.info/fleshka-s-windows7-8-10/
На этом все, всем удачи!
Как создать образ ISO | remontka.pro
  windows | для начинающих | программы | файлы
В этой инструкции будет подробно рассмотрено, как создать образ ISO. В повестке дня — бесплатные программы, позволяющие создать ISO образ Windows, или любой другой загрузочный образ диска. Также поговорим об альтернативных вариантах, позволяющих выполнить эту задачу. Также поговорим о том, как сделать образ диска ISO из файлов.
Создать файл ISO, представляющий собой образ какого-либо носителя, обычно — диска с Windows или иным программным обеспечением — совсем несложная задача. Как правило, достаточно иметь необходимую программу с нужным функционалом. Благо, бесплатных программ для создания образов предостаточно. Поэтому, ограничимся перечислением наиболее удобных из них. Причем сначала речь будет идти о тех программах для создания ISO, которые можно скачать бесплатно, потом поговорим о более совершенных платных решениях. См. также: Как конвертировать ESD в ISO.
Обновление 2015: Добавлено две отличных и чистых программы для создания образов дисков, а также дополнительная информация по ImgBurn, которая может быть важна для пользователя.
Создание образа диска в Ashampoo Burning Studio Free
Бесплатная программа для записи дисков, а также для работы с их образами Ashampoo Burning Studio Free — на мой взгляд, является лучшим (наиболее подходящим) вариантом для большинства пользователей, которым нужно сделать ISO образ с диска или из файлов и папок. Работает инструмент в Windows 7, 8 и Windows 10.
Преимущества этой программы перед другими аналогичными утилитами:
- Она чистая от дополнительного ненужного ПО и Adware. К сожалению, почти со всеми перечисленными в этом обзоре остальными программами, это не совсем так. Например, ImgBurn — очень хороший софт, но найти чистый установщик на официальном сайте не получится.
- Burning Studio имеет простой и понятный интерфейс на русском языке: для выполнения почти любых задач вам не потребуются какие-либо дополнительные инструкции.
В главном окне Ashampoo Burning Studio Free справа вы увидите список доступных задач. Если вы выберите пункт «Образ диска», то там вы увидите следующие варианты действий (те же действия доступны в меню Файл — образ диска):
- Записать образ (запись имеющегося образа диска на болванку).
- Создать образ (снятие образа с имеющегося диска CD, DVD или Blu-Ray).
- Создать образ из файлов.
После выбора «Создать образ из файлов» (я рассмотрю этот вариант) вам будет предложено выбрать тип образа — CUE/BIN, собственный формат Ashampoo или стандартный образ ISO.
И, наконец, основной этап создания образа — добавление ваших папок и файлов. При этом вы наглядно будете видеть, на какой диск и какого размера созданный в итоге ISO можно будет записать.
Как видите, все элементарно. И это далеко не все функции программы — вы также можете записывать и копировать диски, записывать музыку и DVD фильмы, делать резервные копии данных. Скачать Ashampoo Burning Studio Free вы можете с официального сайта https://www.ashampoo.com/ru/rub/pin/7110/burning-software/Ashampoo-Burning-Studio-FREE
CDBurnerXP
CDBurnerXP — еще одна удобная бесплатная утилита на русском, позволяющая записывать диски, а заодно и создавать их образы, в том числе и в Windows XP (при этом программа работает и в Windows 7 и в Windows 8.1). Не без оснований, этот вариант считается одним из лучших для создания образов ISO.
Создание образа происходит в несколько простых шагов:
- В главном окне программы выберите «Диск с данными. Создание ISO-образов, запись дисков с данными» (Если нужно создать ISO из диска, выберите «Копировать диск»).
- В следующем окне, выберите файлы и папки, которые нужно поместить в образ ISO, перетащите в пустую область справа внизу.
- В меню выберите «Файл» — «Сохранить проект как ISO-образ».
В итоге, будет подготовлен и сохранен образ диска, содержащий выбранные вами данные.
Скачать CDBurnerXP вы можете с официального сайта https://cdburnerxp.se/ru/download, но будьте внимательны: чтобы загрузить чистую версию без Adware, нажмите «Больше опций загрузки», а затем выберите либо портативную (portable) версию программы, работающую без установки, либо второй вариант установщика без OpenCandy.
ImgBurn — бесплатная программа для создания и записи ISO образов
Внимание (добавлено в 2015): несмотря на то, что ImgBurn так и остается отличной программой, на официальном сайте мне не удалось найти чистого от нежелательных программ установщика. В результате проверки в Windows 10 я не обнаружил подозрительной активности, однако рекомендую быть осторожными.
Следующая программа, которую мы рассмотрим — ImgBurn. Скачать ее бесплатно можно на сайте разработчика www.imgburn.com. Программа очень функциональна, при этом проста в использовании и будет понятна любому новичку. Более того, поддержка Microsoft рекомендует использовать эту программу для создания загрузочного диска Windows 7. По умолчанию программа загружается на английском языке, но там же на официальном сайте можно скачать файл русского языка, а потом распакованный архив скопировать в папку Language в папке с программой ImgBurn.
Что умеет делать ImgBurn:
- Создавать образ ISO с диска. В том числе, с помощью не можно создать загрузочный ISO Windows с дистрибутива операционной системы.
- Простое создание ISO образов из файлов. Т.е. Вы можете указать какую-либо папку или папки и создать образ с ними.
- Запись образов ISO на диски — например, когда требуется сделать загрузочный диск для того, чтобы установить Windows.
PowerISO — продвинутое создание загрузочных ISO и не только
Программу PowerISO, предназначенную для работы с загрузочными образами Windows и других ОС, а также любыми другим образами дисков можно скачать с сайта разработчика https://www.poweriso.com/download.php. Программа может делать все что угодно, правда она является платной, а бесплатная версия имеет некоторые ограничения. Тем не менее, рассмотрим возможности PowerISO:
- Создание и запись образов ISO. Создание загрузочных ISO при отсутствии загрузочного диска
- Создание загрузочных флешек Windows
- Запись образов ISO на диск, монтирование их в Windows
- Создание образов из файлов и папок, из дисков CD, DVD, Blu-Ray
- Конвертация образов из ISO в BIN и из BIN в ISO
- Извлечение файлов и папок из образов
- Поддержка образов DMG Apple OS X
- Полная поддержка Windows 8
Это далеко не все возможности программы и многие из них вполне можно использовать в бесплатной версии. Так что, если создание загрузочных образов, флешек из ISO и постоянная работа с ними — это про Вас, присмотритесь к этой программе, она многое умеет.
BurnAware Free — запись и создание ISO
Скачать бесплатную программу BurnAware Free Вы можете с официального источника http://www.burnaware.com/products.html. Что может эта программа? Немного, но, по сути, все необходимые функции в ней присутствуют:
- Запись данных, образов, файлов на диски
- Создание образов дисков ISO
Пожалуй, этого вполне достаточно, если вы не преследуете каких-то очень сложных целей. Загрузочные ISO также прекрасно записывает при условии наличия у Вас загрузочного диска, с которого этот образ делается.
ISO recorder 3.1 — версия для Windows 8 и Windows 7
Еще одна бесплатная программа, позволяющая создавать ISO из дисков CD или DVD (создание ISO из файлов и папок не поддерживается). Скачать программу можно с сайта автора Алекса Фейнмана (Alex Feinman) http://alexfeinman.com/W7.htm
Свойства программы:
- Совместимость с Windows 8 и Windows 7, x64 и x86
- Создание и запись образов с/на CD/DVD диски, в том числе создание загрузочных ISO
После установки программы, в контекстном меню, появляющемся при клике правой кнопкой мыши на компакт-диске, появится пункт «Create image from CD» (Создать образ с диска) — просто нажмите его и следуйте инструкции. Запись образа на диск происходит аналогичным образом — правый клик по файлу ISO, выбрать пункт «Write to disk» (Записать на диск).
Бесплатная программа ISODisk — полноценная работа с образами ISO и виртуальными дисками
Следующая программа — ISODisk, бесплатно загрузить которую можно с http://www.isodisk.com/. Это программное обеспечение позволяет выполнять следующие задачи:
- Легко сделать ISO из дисков CD или DVD, в том числе загрузочный образ Windows или другой операционной системы, дисков для восстановления компьютера
- Смонтировать ISO в системе в качестве виртуального диска.
По поводу ISODisk стоит отметить, что с созданием образов программа справляется на «ура», а вот для монтирования виртуальных приводов ее лучше не использовать — сами разработчики признают, что эта функция полностью адекватно работает только в Windows XP.
Free DVD ISO Maker
Программу Free DVD ISO Maker можно скачать бесплатно с сайта http://www.minidvdsoft.com/dvdtoiso/download_free_dvd_iso_maker.html. Программа простая, удобная и без излишеств. Весь процесс создания образа диска проходит в три шага:
- Запустите программу, в поле Selet CD/DVD device укажите путь к диску, с которого нужно сделать образ. Нажмите «Next»
- Укажите, куда сохранить файл ISO
- Нажмите «Convert» и дождитесь, когда программа завершит работу.
Готово, можно использовать созданный образ в своих целях.
Как создать загрузочный ISO Windows 7 с помощью командной строки
Закончим с бесплатными программами и рассмотрим создание загрузочного образа ISO Windows 7 (может работать и для Windows 8, не проверено) с помощью командной строки.
- Вам понадобятся все файлы, содержащиеся на диске с дистрибутивом Windows 7, допустим, они находятся в папке C:\Make-Windows7-ISO\
- Также потребуется The Windows® Automated Installation Kit (AIK) for Windows® 7 — набор утилит от Microsoft, который можно скачать на странице https://www.microsoft.com/en-us/download/details.aspx?id=5753. В этом наборе нас интересуют два инструмента — oscdimg.exe, по умолчанию находящийся в папке Program Files\Windows AIK\Tools\x86 и etfsboot.com — загрузочный сектор, позволяющий создать загрузочный ISO Windows 7.
- Запустите командную строку от имени администратора и введите команду:
- oscdimg -n -m -b»C:\Make-Windows7-ISO\boot\ etfsboot.com» C:\Make-Windows7-ISO C:\Make-Windows7-ISO\Win7.iso
Примечание по последней команде: отсутствие пробела между параметром –b и указанием пути к загрузочному сектору — это не ошибка, так нужно.
После ввода команды Вы будете наблюдать процесс записи загрузочного ISO Windows 7. По завершении Вам сообщат размер файла образа и напишут, что процесс завершен. Теперь Вы можете использовать созданный образ ISO для того, чтобы создать загрузочный диск Windows 7.
Как создать образ ISO в программе UltraISO
Программное обеспечение UltraISO — одно из самых популярных для всех задач, связанных с образами дисков, флешек или созданием загрузочных носителей. Сделать ISO образ из файлов или диска в UltraISO не представляет собой особых проблем и мы рассмотрим этот процесс.
- Запустите программу UltraISO
- В нижней части выберите файлы, которые Вы хотите добавить к образу, кликнув по ним правой кнопкой мыши Вы можете выбрать пункт «Добавить».
- После того, как Вы закончили добавление файлов, в меню UltraISO выберите «Файл» — «Сохранить» и сохраните его как ISO. Образ готов.
Создание ISO в Linux
Все, что требуется для создания образа диска уже присутствует в самой операционной системе, а поэтому процесс создания файлов образа ISO совсем несложен:
- В Linux запустите терминал
- Введите: dd if=/dev/cdrom of=~/cd_image.iso — это создаст образ с диска, вставленного в привод. Если диск был загрузочным, таким же будет и образ.
- Для создания образа ISO из файлов используйте команду mkisofs -o /tmp/cd_image.iso /papka/files/
Как создать загрузочную флешку из ISO образа
Достаточно частый вопрос — а как, после того, как я сделал загрузочный образ Windows, записать его на флешку. Это также можно сделать с помощью бесплатных программ, которые позволяют создавать загрузочные USB носители из файлов ISO. Более подробную информацию Вы найдете здесь: Создание загрузочной флешки.
Если по какой-то причине перечисленных здесь способов и программ оказалось вам недостаточно, чтобы сделать то, что вы хотели и создать образ диска, обратите внимание на этот список: Программы для создания образов на Википедии — вы непременно найдете то, что требуется вам под вашу операционную систему.
А вдруг и это будет интересно:
Как создать образ ISO из файлов на диске компьютера
ISO - самый популярный формат образа оптического диска для Windows. Именно в него мы обычно копируем содержимое нужных CD/DVD-дисков, дабы иметь возможность работать с этим содержимым без самих оптических носителей и без участия в этом процессе оптического привода. В этом формате все мы скачиваем из сети контент как то: установочный процесс Windows или Linux, инсталляторы различных программ и игр, Live-диски, медийный контент и т.п.
А как создать ISO не путём копирования CD/DVD-диска, а из наших личных файлов на жёстком диске компьютера? И в каких случаях может пригодиться такой опыт?
***
ISO – это формат образа оптического диска, его название являет собой сокращённое наименование универсальной файловой системы CD-дисков ISO 9660. Кроссплатформенная ISO 9660 делает возможным чтение оптических носителей внутри любой операционной системы, в частности, Windows, Linux, Mac. Но эта файловая система не единственная, с которой работает формат ISO, сейчас чаще встречается UDF – файловая система DVD-, BD-дисков, флешек, внешних жёстких дисков, она также кроссплатформенная.
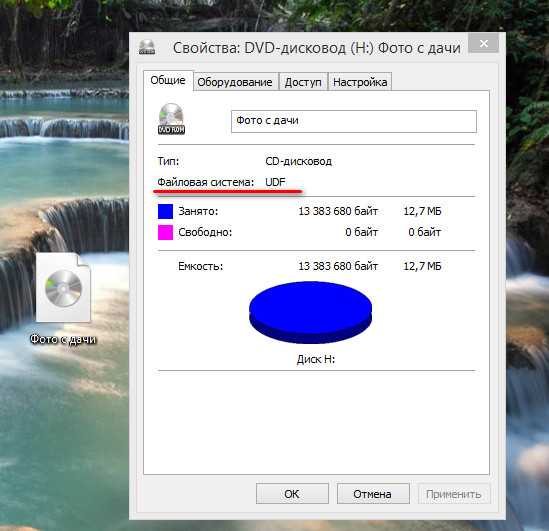
Windows, начиная с версии 8.1, нативно предусматривает монтирование ISO-образов. Последние по обычному двойному щелчку мыши могут быть подключены в системе как виртуальные оптические приводы (DVD-дисководы). И мы сможем беспрепятственно открыть или скопировать данные.
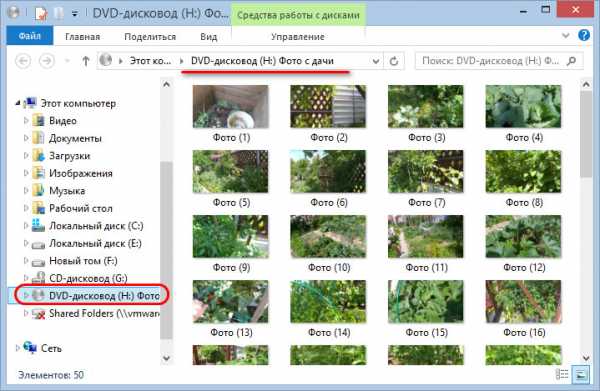
Созданием ISO-образов обычно занимаются создатели контента – разработчики операционных систем, сборщики модифицированных дистрибутивов операционных систем, создатели Live-дисков, авторы прочего цифрового контента для последующего его тиражирования на внешние носители. Но необходимость в создании ISO-образа может возникнуть и у обычных пользователей. Например, для переупаковки дистрибутива Windows после его редактирования. Другой пример – передача данных с хост-системы на виртуальную машину путём подключения к её виртуальному приводу ISO-образа.
Не в столь узкопрофильных нишах работы с ПК хранение данных внутри файла ISO может пригодиться банально для защиты данных. Содержимое образа не подлежит удалению, переименованию и редактированию программными средствами, специально не предназначенными для этих целей. А значит никто имеющий доступ к нашему компьютеру по ошибке или по неопытности не удалит с образа отдельные папки или файлы, как это можно беспрепятственно сделать на диске компьютера. И при вирусной атаке у файлов, упакованных в ISO, будет больше шансов «выжить». Windows 7 нативно не поддерживает монтирование ISO, монтирование возможно только с помощью стороннего софта. А, следовательно, в этой версии системы формат ISO можно использовать как контейнер для хранения личных файлов в целях защиты от детей.
Итак, как же создать образ ISO из файлов на диске?
Есть масса программ для Windows, реализующих эту возможность. Мы рассмотрим тройку таких.
ISO Workshop
https://www.glorylogic.com/download.html
Бесплатная программа ISO Workshop предусматривает небольшую подборку различных операций с файлами ISO, в частности, возможность создания образов из своих файлов.
В её окне выбираем «Создать ISO».
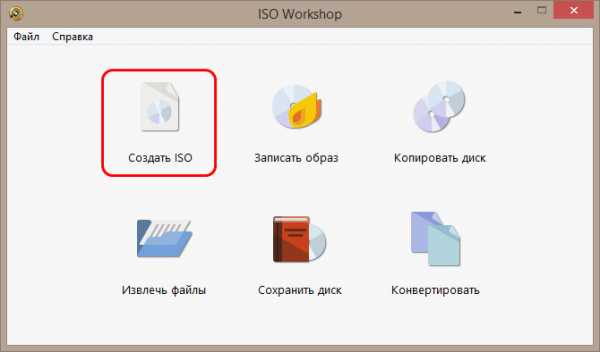
Указываем имя образа, выбираем тип – стандартный или загрузочный.
Жмём «Ок».
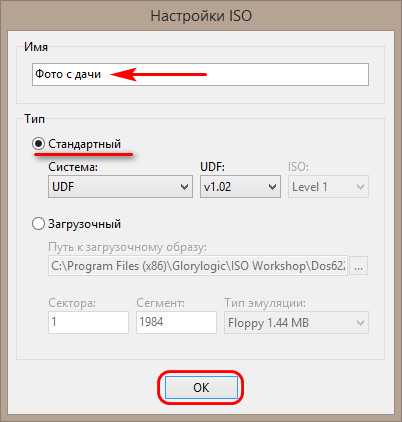
В открывшуюся форму с использованием кнопки «Добавить» или обычным перетаскиванием добавляем нужные папки и файлы.
Нажимаем кнопку «Создать».
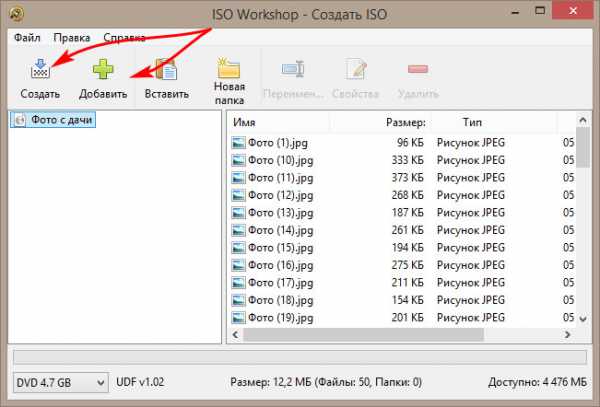
Задаём имя файлу ISO.
Сохраняем.
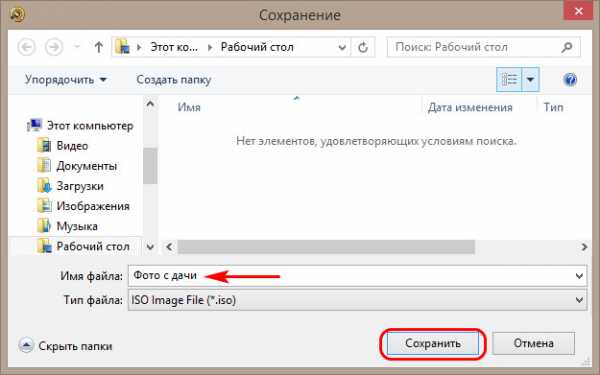
Dism++
https://www.chuyu.me/en/index.html
На борту бесплатной программы Dism++ для работы с образами Windows есть функция создания образа ISO. Её предназначение в контексте специфики программы – упаковка установочных файлов Windows в загрузочный образ ISO. Но эту функцию можно использовать для упаковки в образ любого типа данных.
Идём в раздел программы «Дополнительно».
Нажимаем «Создание ISO».
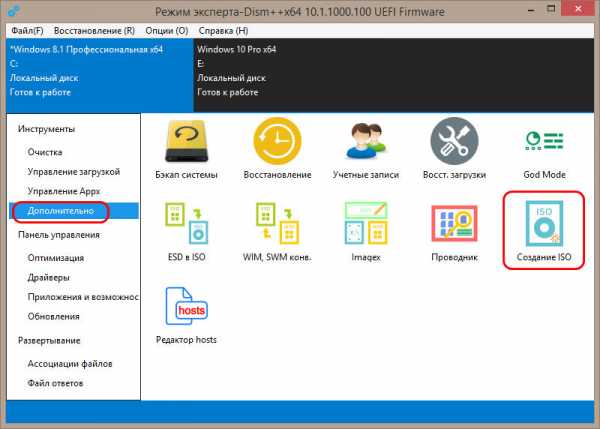
В появившейся форме в первой графе указываем путь к папке с записываемыми данными. Во второй графе указываем путь файла ISO на выходе. В третьей форме задаём метку образа.
Жмём «Ок».
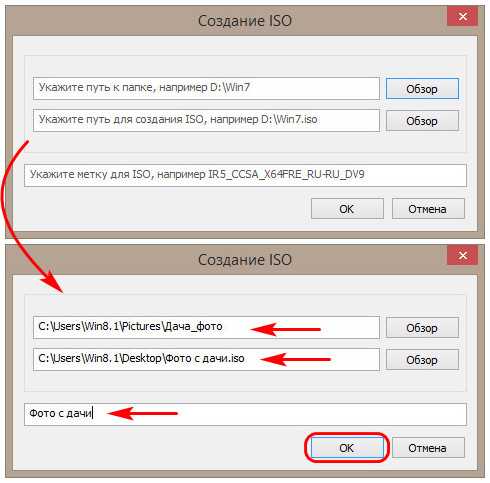
И всё.
UltraISO
http://www.ezbsystems.com/ultraiso/download.htm
UltraISO – не бесплатная, но это самая известная программа для профильной работы с файлами ISO. Она умеет их монтировать, записывать, сжимать, конвертировать в другие форматы образов дисков, редактировать, создавать образы из оптических дисков и из файлов на жёстком диске. Стоит программа $29.95, но её возможности можно опробовать в бессрочной триал-версии с ограничениями по работе с весом данных не более 300 Мб. Для этого при запуске программы нужно выбрать «Пробный период».

Чтобы создать ISO, в окне UltraISO жмём меню «Файл», потом – «Новый», потом – «Образ UDF DVD».

Далее в верхнюю панель программы помещаем записываемые данные – либо путём перетаскивания из проводника Windows, либо с использованием проводника, реализованного на нижней панели окна UltraISO.

Сохраняем ISO через меню «Файл – Сохранить как».

Наконец, задаём имя файлу и жмём «Сохранить».
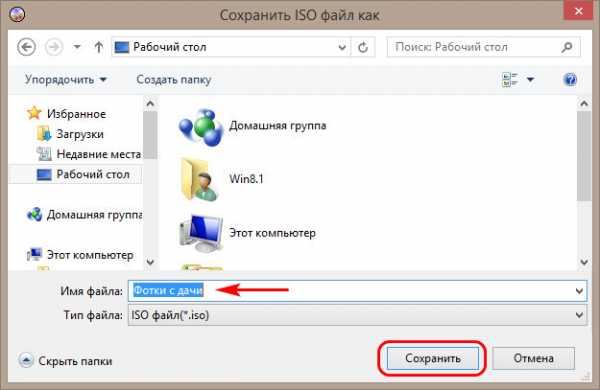
Как создать образ ISO из файлов (загрузочный)
Здравствуйте, Друзья! В этой статье разберемся как создать образ ISO из файлов и папок и как сделать загрузочный образ. Например операционной системы. Как сделать образ ISO с диска можно прочитать здесь. Обычно, для создания образов использую Ashampoo Burning Studio FREE, для записи на флешку — UltraISO. В этой статье мы будем создавать загрузочные ISO образы, из файлов и папок, с которых можно установить Windows с помощью CDBurnerXP.
Эту статью можно было назвать — «Как редактировать ISO образы». Программы для редактирования образов стоят денег. В этой статьи покажу как можно эти деньги оставить себе.
Скачивание CDBurnerXP
Переходим на сайт
https://cdburnerxp.se/ru/download
Жмем по ссылочке «Больше опций загрузки«.
Чтобы не устанавливать дополнительную программу скачиваем портативную версию CDBurnerXP для своей разрядности Windows.
Распаковываем скачанный архив.
CDBurnerXP скачан.
Как создать образ ISO из файлов
Заходим в распакованную папку и запускаем cdbxpp.exe.
Жмем Запустить в окошке — предупреждение системы безопасности.
Выбираем Диск с данными и жмем ОК.
Вверху слева открываем папку, из содержимого которой нужно создать образ ISO. Вверху справа выделяем все и перетаскиваем с помощью мыши вниз.
Добавить файлы в проект можно так же выделив их и нажав
Раскрываем меню Файл и жмем Сохранить проект как ISO-образ…
Задаем имя ISO-образу, расположение и жмем Сохранить.
Ждем пока образ создастся…
Образ ISO создан.
Как создать загрузочный ISO образ
Вот эта та часть, ради которой писалась эта статья. Например нам нужно отредактировать ISO-образ Windows 7 или Windows 8. В прошлой статье мы скачали оригинальный образ Windows 7 Ultimate. Следовательно, с него можно установить Windows 7 Ultimate. Чтобы иметь возможность выбирать при установке другие версии Windows 7 (например Начальная, Домашняя базовая, Домашняя расширенная, Профессиональная и Максимальная) нужно в образе удалить файл ei.cfg. Сделать это можно следующим образом
Распаковываем образ. Заходим в распакованный архив в папку sources и удаляем фай ei.cfg.
Теперь из распакованной папки создадим загрузочный ISO образ Windows 7
Добавляем файлы в проект таким же образом как описано во втором пункте.
Раскрываем меню Диск и выбираем Загрузочные опции…
Устанавливаем галочку Сделать диск загрузочным и жмем для задания пути к загрузочному образу.
В папке с распакованным образом заходим в директорию boot. Справа внизу из выпадающего меню выбираем Все файлы. Выбираем etfsboot.com и жмем Открыть.
В разделе Тип эмуляции выбираем Без эмуляции
В разделе Секторы ставим 8 (Значение зависит от размера etfsboot.com. Если размер 4 КБ -ставим 8, так как размер одного сектора — 512 Байт или 0,5 КБ (4/0,5=8). Если размер файла etfsboot.com 2 КБ -ставим 4)(Спасибо за эту ценную информацию oszone.net). В образах Windows 7 и Windows 8.1 файл etfsboot.com имеет размер 4 КБ — ставим 8.
В разделе Платформа выбрал x86-32 так как у меня образ 32-х разрядной Windows 7
Жмем ОК.
Файл > Сохранить проект как ISO-образ…
Задаем расположение и имя загружаемому ISO-образу. Жмем Сохранить.
Ждем…
Загрузочный ISO-образ готов к записи на диск или на флешку. Его так же можно использовать при создании мультизагрузочной флешки здесь и здесь.
Заключение
В этой статье мы разобрались как создать образ ISO из файлов, папок и сделать его загрузочным при необходимости. В общем мы теперь знаем как редактировать ISO-образы Windows. Можно удалить все, что не нравится (например файл ei.cfg) и добавить нужное (дистрибутивы программ, портативные программы, драйвера и т. д.). В видео ниже покажу работает ли это с образами Windows 8.1.
10 лучших программ для создания образа диска ISO
Автор: Андрей Пивоваров
|Создание образа диска может понадобиться, если вы хотите записать дистрибутив полезного софта или бэкап вашей системы. В файл ISO можно запаковывать большой объем информации. Если вы хотите создать загрузочную флешку или скопировать любимый музыкальный альбом, вам понадобится простая в управлении программа для создания образов ISO. В этом рейтинге мы рассмотрим варианты, которые помогут быстро справиться с поставленной задачей.
Скачайте лучшую программу для создания образов ISO
Скачать бесплатно!Отлично работает на Windows 10, 8, 7, Vista, XP
Студия Дисков
Студия Дисков – функциональное ПО для работы с CD и DVD с понятным пошаговым принципом работы. С ее помощью можно собирать образ из файлов и папок, делать риппинг, записывать загрузочные диски. В ПО включен ряд возможностей для записи музыкальных и видео-сборников, можно копировать CD и DVD, форматировать их и проводить дозапись. Также вы можете создавать бэкап папок и восстанавливать файлы. Русскоязычный интерфейс буден понятен даже новичку.
Функционал:
Интерфейс Студии Дисков
Alcohol
Alcohol позволяет создавать виртуальные копии любых компакт-дисков, избавляя вас от необходимости каждый раз искать нужный альбом на физическом носителе. Программа используется для монтирования образов дисков, поддерживает все популярные форматы и позволяет записывать CD, DVD и Blue-ray. Также с помощью данного софта можно копировать информацию со съемных накопителей и стирать данные с флешек и перезаписываемых RW-CD/RW-DVD.
Плюсы:
Минусы:
Интерфейс Alcohol
CDBurnerXP
Небольшая по размеру программа для ISO файлов и работы со съемными носителями. CDBurnerXP – это отличное решение для создания сборников разных типов, упаковки архивов и прожига. Среди ее функций присутствуют инструменты для записи данных, музыкальных альбомов, копирование информации со съемных накопителей и карт памяти. Все инструменты удобно рассортированы в главном окне, так что с освоением функционала не возникнет проблем. В новой версии добавлена поддержка DVD.
Плюсы:
Минусы:
Интерфейс CDBurnerXP
ImgBurn
ImgBurn делает именно то, на что указывает его название: записывает разные типы данных на съемные устройства. Он работает практически со всеми видами образов и позволяет записывать информацию, делать тест качества и проверяет носитель на ошибки. Также в приложении можно собирать ISO из папок и отдельных медиафайлов. ImgBurn обладает простым понятным интерфейсом на русском языке, так что разобраться в нем сможет даже новичок.
Плюсы:
Минусы:
Интерфейс ImgBurn
VirtualCD
VirtualCD помогает монтировать приводы в вашем компьютере, тем самым сохраняя сборники в системе и избавляя вас от необходимости искать реальные копии. VirtualCD встраивается в проводник Windows, так что вы можете подключать и отключать новые слоты прямо из контекстного меню. С ее помощью можно вручную упаковать ISO или скопировать данные с носителя. Созданные проекты можно отредактировать, сжать размер и поставить защиту паролем.
Плюсы:
Минусы:
Интерфейс VirtualCD
DAEMON Tools
DAEMON Tools – это популярное программное обеспечение, которое позволит вам монтировать образы и навести порядок среди ваших медиафайлов. Существует две версии: бесплатная Light и премиум Pro, но они мало отличаются по функционалу. Программа умеет обрабатывать практически все форматы и позволяет открыть даже защищенные файлы. Вы можете использовать Daemon Tools для воспроизведения FLAC или APE, обработки VHD, распаковки архивов и преобразования разных форматов.
Плюсы:
Минусы:
Интерфейс DAEMON Tools
UltraISO
Инструмент для подключения виртуальных приводов UltraISO пользуется большой популярностью среди любителей компьютерного софта. Кроме формата ИСО, также работает с NRG, MDF, BIN, CUE, IMG, CCD и прочими. UltraISO позволяет распаковывать и создавать образы самостоятельно из медиафайлов на вашем компьютере или копировать носители. Кроме этого, можно редактировать созданные проекты, сжимать их для экономии места, тестировать на ошибки. Также с ее помощью вы можете открывать и подключать ISO как съемный накопитель. Благодаря этому можно просматривать отдельные папки и медиафайлы без распаковки всего архива.
Плюсы:
Минусы:
Интерфейс UltraISO
PowerISO
PowerISO – программное обеспечение для компьютеров с ОС Windows для создания, сжатия, редактирования и распаковки архивов и образов. Также с его помощью можно зашифровать архив и поставить на него защиту. Приложение поддерживает работу с более чем 20 форматами, в том числе умеет читать образы, созданные аналогичным софтом: VirtualPC, VirtualBox, VMWare. В PowerISO можно монтировать виртуальный привод, собирать ИСО вручную или копировать данные, создавать загрузочные USB.
Плюсы:
Минусы:
Интерфейс PowerISO
R-Drive Image
R-Drive Image – функциональное приложение для упаковки образов и создания бэкапа вашей системы. В ней можно за пару кликов сделать точную копию оригинальных носителей со всеми разделами. ПО поддерживает работу на любых операционных системах и с любыми типами файлов. Софт проверяет целостность созданного проекта и сравнивает его с оригиналом. Также есть возможность монтировать в систему ISO и использовать их как виртуальные дисководы. Это позволяет устанавливать на ПК упакованный в образ софт и получить доступ к папкам без распаковки архива.
Плюсы:
Минусы:
Интерфейс R-Drive Image
WinSetupFromUSB
WinSetupFromUSB создан специально для записи загрузочных USB-флешек. Приложение обладает минималистичным дизайном, не требует установки и предельно просто в освоении. Поддерживает работу со всеми версиями Windows, от 2000 до 10. Загрузочный накопитель позволяет записывать в режиме BIOS и UEFI, поэтому созданные флешки можно использовать даже на маломощных компьютерах с устаревшим методом загрузки. Кроме функций записи и чтения предлагает ряд полезных инструментов: вы можете отформатировать устройство, создать резервную копию, проверить накопитель на ошибки и управлять разделами HDD компьютера.
Плюсы:
Недостатки:
Интерфейс WinSetupFromUSB
Выводы
Каждая из рассмотренных выше программ имеет свои недостатки и плюсы. Какой вариант выбрать, зависит от поставленной цели. Если вам нужно решение «все в одном», но вы не хотите тратить время на освоение сложных ПО, советуем установить «Студию Дисков». Эта программа для образа диска ISO помогает вручную упаковывать информацию, прожигать разного типа носители, делать резервные копии и восстанавливать файлы. Вы можете скачать дистрибутив с сайта и лично убедиться, что профессиональная работа с компьютером не должна быть сложной.
Вам также может быть интересно:
Как создать ISO образ из файлов и папок
Передавать много мелких файлов через Интернет – не очень удобно. Именно по этому, различные сборки операционных систем можно скачать из Интернета в виде образа, сохраненного в формате ISO. Скачанный образ можно хранить на компьютере или записать на любое устройство, таким образом, можно сделать загрузочную флешку Windows или диск.
Если у Вас есть диск, например, с игрой или различными программами, можно создать из диска ISO образ, в котором полностью сохранятся файлы и его структура. Затем используя специальные программы, к примеру Alcohol 120% или Daemon Tools, Вы сможете запускать созданный образ через виртуальный привод. Если со временем, Вам нужно будет записать диск из образа, который Вы создали, прочтите статью на данную тему, перейдя по ссылке.
В этой статье мы рассмотрим, как можно сделать ISO образ из файлов и папок. В таком виде их удобнее передавать по сети, да и скорость передачи образа будет выше, чем каждого файла в отдельности.
Для начала рассмотрим создание ISO образа с использованием программы Alcohol 120%. Прочитать описание и скачать Alcohol 120% Free Edition для Windows Вы можете на нашем сайте, перейдя по ссылке.
В меню слева кликаем по кнопочке «Мастеринг образов».
В следующем окне нажмите «Далее».
Чтобы создать образ из файлов, нажмите на кнопочку «Доб.файлы». Если нужно создать ISO образ из папки, нажмите «Доб.папку».
Выберите нужные файлы или папки на компьютере и нажмите «Открыть».
Можно создать папки и в самой программе, а затем добавить в них файлы. Для этого нажмите правой кнопкой мыши в окне программы и выберите из меню «Новая папка». Также можно воспользоваться соответствующей кнопочкой, находящейся с правой стороны.
После того, как добавите все файлы, нажмите «Далее».
Дальше, укажите место на жестком диске, куда нужно сохранить создаваемый ISO образ. В поле «Формат образа» из выпадающего списка выберите «Образ ISO». Можете изменить «Имя образа». Нажмите «Старт». Я назову образ «MyPhoto» и сохраню его на рабочем столе.
Дождитесь, когда процесс будет завершен. В этом же окне можно увидеть, сколько места занимает созданный ISO образ на компьютере. Нажмите «Готово».
Теперь на рабочем столе у меня появился созданный образ в формате ISO.
Кликнув по нему два раза мышкой, можно смонтировать образ в виртуальный привод, и посмотреть хранящиеся в нем файлы. Обратите внимание, объем памяти виртуального привода, соответствует размеру созданного образа.
Теперь давайте рассмотрим, как сделать ISO образ, используя программу UltraISO. Она является самой популярной программой, которая используется для создания образов, их редактирования и записи на диск.
Запускаем UltraISO. В нижней части окна программы, найдите нужные файлы и папки на компьютере, и перетащите их в верхнюю область. Также можно выделить их и нажать на кнопочку «Добавить».
В правом верхнем углу окна можно выбрать тип носителя.
После того, как все файлы и папки будут добавлены, перейдите на вкладку «Файл» и выберите из меню «Сохранить как».
Дальше выберите, где нужно сохранить образ, измените его название и выберите «Тип файла». Нажмите «Сохранить».
Образ будет сохранен в указанном месте. Его также можно смонтировать в виртуальный привод.
Думаю, теперь Вам понятно, как, используя описанные программы, можно создать образ ISO из файлов и папок, которые хранятся на Вашем компьютере.
Смотрим видео по теме:
Оценить статью: Загрузка... Поделиться новостью в соцсетях
Об авторе: Олег Каминский
Вебмастер. Высшее образование по специальности "Защита информации". Создатель портала comp-profi.com. Автор большинства статей и уроков компьютерной грамотности
Как создать образ с помощью Dockerfile
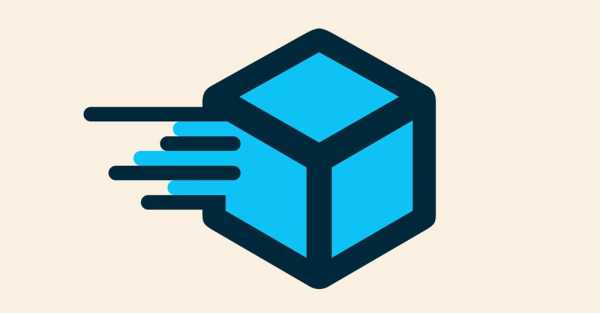
Создание приложения, установка зависимостей и служб, автоматизация развертывания и многое другое - все начинается с Dockerfile. Давайте рассмотрим синтаксис, от базового до сложного, и некоторые передовые практики при создании образов Docker.
В этом руководстве мы напишем Dockerfile, инструктирующий Docker выбрать минимальный Linux (базовый образ) для приложения, которое мы доставляем, и отправить с ним набор инструментов по нашему выбору и определенной конфигурации, эффективно создавая наши собственные Дистрибутив Linux, который имеет номер , как раз для запуска нашего приложения.
Почему Docker
С помощью Docker вы можете «создавать, поставлять и запускать любое приложение в любом месте». То есть вы можете упаковать свое приложение всеми двоичными файлами и библиотеками времени выполнения, внутренними инструментами, настройками ОС и даже конкретными службами, которые необходимы вашему приложению для работы, - и сделать его легко доступным для мгновенной доставки и автоматического развертывания.
Программные контейнеры Технология , которую реализует Docker, делает это возможным. И хотя я не буду здесь подробно останавливаться на достигнутом, вы можете узнать больше о Docker, о том, что такое программные контейнеры и как они работают, в Understanding Docker, Containers и Safer Software Delivery.
Установка Docker
Перед запуском вам необходимо установить Docker, будь то на вашем локальном компьютере или на удаленном сервере.
К счастью, последняя версия Docker (1.12 на момент написания) сделала процесс установки действительно гладким, и у вас есть простые руководства для Windows, MacOS и Linux.
Файл Dockerfile
Чтобы создать образ в Docker, вам сначала нужно установить инструкции для этой сборки в текстовом файле с именем Dockerfile и в контексте (подробнее об этом позже).Этот файл имеет синтаксис, аналогичный синтаксису файлов конфигурации Apache - одна инструкция в строке с соответствующими аргументами, и все инструкции обрабатываются последовательно, одна за другой. Комментарии начинаются с символа # и пробела. Наконец, когда у вас есть Dockerfile, команда docker build создаст образ, как мы увидим более подробно позже.
Прежде чем мы начнем писать Dockerfile, мы установим рабочее пространство. Мы создадим каталог с именем my_image в нашем домашнем каталоге, будем использовать его в качестве рабочего каталога и поместим туда Dockerfile :
мкдир ~ / my_build cd ~ / my_build коснитесь Dockerfile Теперь мы готовы приступить к созданию образа.
Выбор базового образа
В большинстве случаев при создании изображения вы будете использовать отправную точку, то есть другое изображение. Это может быть официальный Ubuntu, MySQL, WordPress или любой другой образ, доступный в Docker Hub. Вы также можете использовать изображение, созданное вами ранее.
Примечание : Вы можете создать свой собственный базовый образ с помощью собственных основных инструментов и структуры каталогов, используя зарезервированный минимальный образ Docker, который называется scratch .Я не буду здесь описывать этот процесс, но вы можете обратиться к руководству сайта Docker по созданию базового образа.
Например, если вы хотите начать с минимального дистрибутива Debian, вы добавите следующий контент в Dockerfile :
# установить базовое изображение ОТ debian FROM должна быть первой инструкцией, которую вы используете при написании файла Docker. Обратите внимание, что вы также можете использовать определенную версию вашего базового образа, добавив : и имя_версии в конце имени образа.Например:
# установить базовое изображение ОТ debian: sid В приведенном выше коде мы используем «sid» Debian (нестабильный дистрибутив). Это будет актуально также, когда вам нужна конкретная версия интерпретатора Ruby или Python, версия MySQL или что-то еще, когда вы используете официальный базовый образ для любого из этих инструментов. На данный момент мы будем придерживаться стандартного (стабильного) образа debian для этого руководства.
Указание сопровождающего и добавление метаданных
При желании вы можете указать, кто является MAINTAINER , заменив Lucero del Alba своим именем или лицом или командой, ответственными за сборку:
# автор ОБСЛУЖИВАТЕЛЬ Лусеро дель Альба В этом нет необходимости, но мы также можем добавить некоторые метаданные с помощью инструкции LABEL , и эта информация станет доступной позже при использовании команды docker inspect для проверки изображения:
# дополнительные метаданные LABEL version = "1.0 " LABEL description = "Первый образ с Dockerfile." Подробнее об этой функции см. В разделе «Метки объектов Docker».
Создание собственного дистрибутива

На этом этапе мы собираемся выбрать некоторые инструменты и библиотеки для включения в наш образ, чтобы в нашем контейнере было все необходимое для того, что мы собираемся делать. В конце этого руководства мы сделаем что-то, что очень близко к созданию дистрибутива Linux.
Некоторые контейнеры, такие как контейнер с базой данных PostgreSQL, предназначены для работы в фоновом режиме.Но часто нам нужна консоль для выполнения некоторых операций с контейнером, поэтому нам, вероятно, понадобятся дополнительные инструменты, потому что базовый образ будет включать в себя только минимальный набор инструментов GNU.
Решение проблем с кешем
Практически гарантировано, что у вас возникнут проблемы с кешем при попытке установить дополнительные пакеты в образ. Это связано с тем, что базовый образ поставляется с кешированными метаданными, а активные репозитории, из которых вы извлекаете данные, часто меняются.
В дистрибутивах на основе Debian вы можете справиться с этим, добавив следующие команды перед установкой новых пакетов:
# список источников обновления RUN apt - очистись ЗАПУСТИТЬ apt-get update Установка основных инструментов
Редакторы кода, локали, инструменты, такие как git или tmux - самое время установить все, что вам понадобится позже, чтобы они были включены в образ.
Мы будем устанавливать по одному на каждую строку:
# установить базовые приложения, по одному на строку для лучшего кеширования ЗАПУСТИТЬ apt-get install -qy git ЗАПУСТИТЬ apt-get install -qy locales ЗАПУСТИТЬ apt-get install -qy nano ЗАПУСТИТЬ apt-get install -qy tmux ЗАПУСТИТЬ apt-get install -qy wget Мы могли бы установить их все в одной строке, но если мы позже захотим добавить или удалить пакет, нам нужно будет повторно запустить весь процесс. Поэтому лучше всего установить по одному пакету на строку , чтобы вы могли воспользоваться кэшированием Docker.
Кроме того, крепко держите . Не стоит устанавливать инструменты «на всякий случай», так как это может увеличить время сборки и размер образа.
Установка библиотек времени выполнения для вашего приложения
Мы будем поставлять наше приложение и в этом изображении. Вам нужна конкретная версия PHP, Ruby или Python вместе с определенными модулями? Пришло время предоставить все программы и среды выполнения, которые потребуются нашему приложению.
Будьте настолько конкретны, насколько хотите, поскольку этот контейнер предназначен для запуска только вашего приложения:
# установить время выполнения приложений и модули ЗАПУСТИТЬ apt-get install -qy python3 ЗАПУСТИТЬ apt-get install -qy python3-psycopg2 ЗАПУСТИТЬ apt-get install -qy python3-pystache ЗАПУСТИТЬ apt-get install -qy python3-yaml В этом примере мы установим Python 3 с пакетами Psycopg 2 (для подключения к базам данных PostgreSQL), модулем Mustache для Python и модулем YAML.(Вы, естественно, установите определенные зависимости, которые вам понадобятся при создании собственного файла Docker.)
Компиляция и загрузка пакетов
Также возможно, что в вашем дистрибутиве не будет пакета для определенного модуля или программы, которые вам нужны. Но вам не нужно вручную устанавливать его в работающий контейнер! Вместо этого вы можете использовать команду RUN (по одной в каждой строке) для пакетного процесса загрузки, компиляции и настройки той библиотеки, которая понадобится вашему приложению.
Вы даже можете написать сценарий в отдельном файле, добавить этот файл в сборку и запустить его, как мы увидим позже в разделе «Доставка собственного приложения».
Уборка
Чтобы изображение оставалось аккуратным и минимальным, рекомендуется также выполнить очистку в конце последовательности установки:
# очистка ЗАПУСК apt-get -qy autoremove И снова обратите внимание, что мы используем apt-get , потому что мы выбрали Debian, но используем соответствующую команду для распространения вашего базового образа.
Доставка собственного приложения
Вся суть построения этой среды состоит в том, чтобы вы могли беспрепятственно доставить свое приложение и быть готовым к работе. Чтобы добавить файлы, каталоги и даже содержимое удаленных URL-адресов к изображению, мы воспользуемся инструкцией ADD .
Однако перед добавлением файлов нам нужно поместить их в соответствующий контекст . Чтобы упростить задачу, мы просто разместим все в вышеупомянутом каталоге my_build вместе с самим файлом Dockerfile .
Предположим, что с приложением и всем, что мы хотим поместить в образ, у нас есть следующие файлы в ~ / my_build (где app.py и lib.py находятся внутри подкаталога app. / ):
.bashrc .профиль приложение / app.py приложение / lib.py Dockerfile Мы добавим сценарии .bashrc и .profile в каталог / root в контейнере, чтобы они выполнялись всякий раз, когда мы запускаем оболочку в контейнере, и мы скопируем содержимое app / в каталог / app / в контейнере.
Добавляем следующую инструкцию:
# добавить скрипты в контейнер ДОБАВИТЬ .bashrc /root/.bashrc ДОБАВИТЬ .profile /root/.profile # добавляем приложение в контейнер ДОБАВИТЬ приложение / приложение Настройка вашей среды
Наконец, мы установим некоторые переменные среды, которые нам понадобятся на уровне системы и приложения.
Многие из вас прекрасно справятся с кодировкой Debian по умолчанию, но, поскольку мы нацелены на международную аудиторию, давайте посмотрим, как получить терминал UTF-8.Ранее мы установили пакет locales , поэтому все, что нам нужно сделать сейчас, это сгенерировать наборы символов и установить соответствующую среду Linux:
# locales в UTF-8 RUN locale-gen C.UTF-8 && / usr / sbin / update-locale LANG = C.UTF-8 ENV LC_ALL C.UTF-8 Вам также может потребоваться установить некоторые переменные среды для вашего приложения для обмена паролями и путями. Dockerfile предоставляет инструкцию ENV для выполнения именно этого:
# среда приложения ENV PYTHONIOENCODING UTF-8 ENV PYTHONPATH / app / Обратите внимание, что вы также можете передавать переменные среды из командной строки при запуске контейнера, что может быть удобно для обмена некоторой конфиденциальной информацией, такой как пароли.
Полный Dockerfile
Естественно, вам придется адаптировать Dockerfile к вашим потребностям, но, надеюсь, вы получите представление о возможностях.
Вот полный файл:
# автор ОБСЛУЖИВАТЕЛЬ Лусеро дель Альба # дополнительные метаданные LABEL version = "1.0" LABEL description = "Первый образ с Dockerfile." # установить базовое изображение ОТ debian # список источников обновлений RUN apt - очистись ЗАПУСТИТЬ apt-get update # установить базовые приложения, по одному в каждой строке для лучшего кеширования ЗАПУСТИТЬ apt-get install -qy git ЗАПУСТИТЬ apt-get install -qy locales ЗАПУСТИТЬ apt-get install -qy nano ЗАПУСТИТЬ apt-get install -qy tmux ЗАПУСТИТЬ apt-get install -qy wget # установить среды выполнения и модули приложений ЗАПУСТИТЬ apt-get install -qy python3 ЗАПУСТИТЬ apt-get install -qy python3-psycopg2 ЗАПУСТИТЬ apt-get install -qy python3-pystache ЗАПУСТИТЬ apt-get install -qy python3-yaml # очистка ЗАПУСК apt-get -qy autoremove # добавляем скрипты в контейнер ДОБАВИТЬ .bashrc /root/.bashrc ДОБАВИТЬ .profile /root/.profile # добавляем приложение в контейнер ДОБАВИТЬ приложение / приложение # locales в UTF-8 RUN locale-gen C.UTF-8 && / usr / sbin / update-locale LANG = C.UTF-8 ENV LC_ALL C.UTF-8 # среда приложения ENV PYTHONIOENCODING UTF-8 ENV PYTHONPATH / app / Построение образа
Из каталога my_build воспользуемся командой docker build , передав флаг -t , чтобы «пометить» новый образ с именем, которое в данном случае будет my_image .Модель . указывает, что файл Dockerfile находится в текущем каталоге вместе с так называемым «контекстом», то есть остальными файлами, которые могут находиться в этом месте:
компакт-диск ~ / my_build docker build -t my_image. Это сгенерирует длинный вывод, где каждый «шаг» - это инструкция в нашем Dockerfile. Это усеченный вывод:
Отправка контекста сборки демону Docker 5,12 КБ Шаг 1: ИЗ debian ---> 7b0a06c805e8 Шаг 2: ОБСЛУЖИВАНИЕ Лусеро дель Альба ---> Запуск в d37e46e5455d ---> 2d76561de558 Снятие промежуточного контейнера d37e46e5455d Шаг 3: НАКЛЕЙТЕ версию "1.0 " ---> Запуск в 904dde1b4cd7 ---> a74b7a492aaa Снятие промежуточного контейнера 904dde1b4cd7 Шаг 4: НАЗВАНИЕ описание «Первый образ с Dockerfile». ---> Запуск в 9aaef0353256 ---> 027d8c10e966 Снятие промежуточного контейнера 9aaef0353256 Шаг 5: ЗАПУСТИТЕ apt - очистите ---> Запуск в bc9ed85dda16 ---> a7407036e74a Снятие промежуточного контейнера bc9ed85dda16 Шаг 6. ЗАПУСТИТЕ apt-get update ---> Запуск в 265e757a7563 Получите: 1 http://security.debian.org jessie / updates InRelease [63.1 кБ] Игн http://deb.debian.org jessie InRelease Получить: 2 http://deb.debian.org jessie-updates InRelease [145 kB] Получить: 3 http://deb.debian.org jessie Release.gpg [2373 B] Получить: 4 http://deb.debian.org jessie Release [148 kB] Получить: 5 http://security.debian.org jessie / updates / main пакетов amd64 [402 kB] Получить: 6 http://deb.debian.org jessie-updates / основных пакетов amd64 [17,6 kB] Получить: 7 http://deb.debian.org jessie / main пакетов amd64 [9064 kB] Получено 9843 КБ за 10 с (944 КБ / с) Чтение списков пакетов ... ---> 93fa0a42fcdc Снятие промежуточного контейнера 265e757a7563 Шаг 7: ЗАПУСТИТЕ apt-get install -qy git ---> Запуск в c9b93cecd953 (...) Листинг изображений
Мы можем перечислить наши образы с помощью команды docker images :
образы докеров Это выведет наш недавно созданный my_image вместе с другими загруженными базовыми образами:
РЕПОЗИТОРНЫЙ ТЕГ ИДЕНТИФИКАТОР ИЗОБРАЖЕНИЯ РАЗМЕР СОЗДАНИЯ my_image последнее e71dc183df2b 8 секунд назад 305.6 МБ debian latest 7b0a06c805e8 2 недели назад 123 МБ debian sid c1857cb435d7 3 недели назад 97.77 МБ … и вот он, наш образ готов к отправке и запуску !
Спуск контейнера
Наконец, чтобы запустить интерактивный терминал нашего вновь созданного образа, мы будем использовать команду docker run :
запуск докера -ti my_image / bin / bash Что делать дальше
Я не рассмотрел все возможности Dockerfile. В частности, я не рассматривал, как EXPOSE порты, чтобы вы могли запускать службы и даже связывать контейнеры между собой; как HEALTHCHECK контейнеров, чтобы убедиться, что они все еще работают; или даже как указать VOLUME для хранения и восстановления данных с главной машины… среди других полезных функций.
Мы расскажем об этом в следующих статьях. На данный момент вам могут быть интересны следующие ресурсы.
С веб-сайта Docker:
Из SitePoint:
.Создайте и запустите образ
Расчетное время чтения: 8 минут
Предварительные требования
Выполните ориентацию и настройку в Части 1.
Введение
Теперь, когда вы настроили среду разработки, вы можете приступить к разработке контейнерных приложений. В целом рабочий процесс разработки выглядит так:
-
Создайте и протестируйте отдельные контейнеры для каждого компонента вашего приложения, сначала создав образы Docker.
-
Соберите свои контейнеры и вспомогательную инфраструктуру в законченное приложение.
-
Тестируйте, делитесь и развертывайте свое полное контейнерное приложение.
На этом этапе руководства давайте сосредоточимся на шаге 1 этого рабочего процесса: создании изображений, на которых будут основываться ваши контейнеры. Помните, что образ Docker фиксирует частную файловую систему, в которой будут выполняться ваши контейнерные процессы; вам нужно создать образ, содержащий только то, что нужно вашему приложению для запуска.
Настройка
Давайте загрузим пример проекта node-bulletin-board . Это простая доска объявлений, написанная на Node.js.
Git
Если вы используете Git, вы можете клонировать пример проекта из GitHub:
git clone https://github.com/dockersamples/node-bulletin-board cd-узел-доска объявлений / приложение-доска объявлений Windows (без Git)
Если вы используете компьютер Windows и предпочитаете загружать пример проекта без установки Git, выполните следующие команды в PowerShell:
завиток.exe -LO https://github.com/dockersamples/node-bulletin-board/archive/master.zip tar.exe xf master.zip cd-узел-доска-бюллетень-мастер \ приложение-доска объявлений Mac или Linux (без Git)
Если вы используете Mac или Linux и предпочитаете загружать пример проекта без установки Git, выполните в терминале следующие команды:
curl -LO https://github.com/dockersamples/node-bulletin-board/archive/master.застегивать разархивировать master.zip CD-узел-доска-доска-мастер / приложение-доска объявлений Определите контейнер с помощью Dockerfile
После загрузки проекта взгляните на файл Dockerfile в приложении доски объявлений. Файлы Dockerfiles описывают, как собрать частную файловую систему для контейнера, а также могут содержать некоторые метаданные, описывающие, как запустить контейнер на основе этого образа.
Для получения дополнительных сведений о файле Dockerfile, используемом в приложении доски объявлений, см. Образец файла Dockerfile.
Создайте и протестируйте свой образ
Теперь, когда у вас есть исходный код и Dockerfile, пора создать ваш первый образ и убедиться, что контейнеры, запускаемые из него, работают должным образом.
Убедитесь, что вы находитесь в каталоге node-bulletin-board / bulletin-board-app в терминале или PowerShell, используя команду cd . Выполните следующую команду, чтобы создать образ доски объявлений:
docker build --tag bulletinboard: 1.0. Вы увидите, как Docker выполняет каждую инструкцию в вашем Dockerfile, создавая образ по ходу.В случае успеха процесс сборки должен завершиться сообщением Доска объявлений с тегами успешно помечена: 1.0 .
Пользователи Windows:
В этом примере используются контейнеры Linux. Убедитесь, что в вашей среде работают контейнеры Linux, щелкнув правой кнопкой мыши логотип Docker на панели задач и выбрав Перейти на контейнеры Linux . Не волнуйтесь - все команды в этом руководстве одинаково работают для контейнеров Windows.
После запуска образа вы можете получить сообщение «ПРЕДУПРЕЖДЕНИЕ О БЕЗОПАСНОСТИ», в котором указывается, что для файлов, добавленных к вашему образу, установлены разрешения на чтение, запись и выполнение.В этом примере мы не обрабатываем конфиденциальную информацию, поэтому не обращайте внимания на предупреждение в этом примере.
Запустить образ как контейнер
-
Выполните следующую команду, чтобы запустить контейнер на основе вашего нового образа:
docker run --publish 8000: 8080 --detach --name bb bulletinboard: 1.0Здесь есть пара общих флагов:
-
--publishзапрашивает у Docker пересылку трафика, входящего на порт хоста 8000, на порт 8080 контейнера.Контейнеры имеют свой собственный частный набор портов, поэтому, если вы хотите получить доступ к одному из них из сети, вы должны перенаправить на него трафик таким образом. В противном случае правила брандмауэра предотвратят попадание всего сетевого трафика в ваш контейнер в качестве меры безопасности по умолчанию. -
--detachпросит Docker запустить этот контейнер в фоновом режиме. -
--nameуказывает имя, под которым вы можете ссылаться на свой контейнер в последующих командах, в данном случаеbb.
-
-
Откройте свое приложение в браузере по адресу
localhost: 8000. Вы должны увидеть, что ваша доска объявлений запущена и работает. На этом этапе вы обычно делаете все возможное, чтобы ваш контейнер работал так, как вы ожидали; сейчас самое время, например, запустить модульные тесты. -
Убедившись, что контейнер доски объявлений работает правильно, вы можете удалить его:
докер RM - форс BBПараметр
--forceостанавливает работающий контейнер, поэтому его можно удалить.Если вы сначала остановите запуск контейнера с помощьюdocker stop bb, вам не нужно использовать--forceдля его удаления.
Заключение
На этом этапе вы успешно создали образ, выполнили простую контейнеризацию приложения и подтвердили, что ваше приложение успешно работает в своем контейнере. Следующим шагом будет публикация ваших изображений в Docker Hub, чтобы их можно было легко загрузить и запустить на любом конечном компьютере.
К части 3 >>
Развертывание в облаке
Чтобы запустить свои контейнеры в облаке с помощью Azure или AWS, ознакомьтесь с нашей документацией по началу работы с облачными развертываниями.
Пример файла Docker
Написание файла Dockerfile - это первый шаг к созданию контейнера для приложения. Вы можете думать об этих командах Dockerfile как о пошаговом рецепте создания вашего образа. Dockerfile в приложении доска объявлений выглядит так:
# Использовать официальный образ в качестве родительского. ОТ узла: ток-тонкий # Установить рабочий каталог. WORKDIR / usr / src / app # Скопируйте файл с вашего хоста в ваше текущее местоположение. КОПИРОВАТЬ package.json. # Запустить команду в файловой системе вашего образа.ЗАПУСТИТЬ npm install # Добавить метаданные к изображению, чтобы описать, какой порт контейнер прослушивает во время выполнения. EXPOSE 8080 # Выполнить указанную команду в контейнере. CMD ["npm", "start"] # Скопируйте остальную часть исходного кода вашего приложения с хоста в файловую систему изображений. КОПИРОВАТЬ. . Файл докеров, определенный в этом примере, выполняет следующие шаги:
- Начните
ИЗуже существующего узла: текущий тонкий образ. Это официальный образ , созданный узлом.js и подтвержден Docker как высококачественный образ, содержащий интерпретатор долгосрочной поддержки Node.js (LTS) и основные зависимости. - Используйте
WORKDIR, чтобы указать, что все последующие действия должны выполняться из каталога/ usr / src / appв файловой системе изображения (но не файловой системе хоста). -
КОПИРУЙТЕфайлpackage.jsonс вашего хоста в текущее место (.) в вашем образе (в данном случае в/ usr / src / app / package.json) -
ВЫПОЛНИТЬкомандуnpm installвнутри вашей файловой системы изображения (которая прочитаетpackage.json, чтобы определить зависимости узлов вашего приложения и установить их) -
КОПИРУЙТЕв остальной части исходного кода вашего приложения с вашего хоста в файловую систему изображений.
Вы можете видеть, что это примерно те же шаги, которые вы могли предпринять для настройки и установки вашего приложения на вашем хосте. Однако их запись в виде файла Docker позволяет делать то же самое внутри переносимого изолированного образа Docker.
Приведенные выше шаги создали файловую систему нашего образа, но в вашем Dockerfile есть и другие строки.
Директива CMD - это первый пример указания некоторых метаданных в вашем изображении, которые описывают, как запустить контейнер на основе этого изображения. В данном случае говорится, что контейнерный процесс, который этот образ должен поддерживать, - это npm start .
EXPOSE 8080 сообщает Docker, что контейнер прослушивает порт 8080 во время выполнения.
То, что вы видите выше, - хороший способ организовать простой Dockerfile; всегда начинайте с команды FROM , следуйте инструкциям по созданию вашей частной файловой системы и завершайте со спецификациями метаданных. Директив Dockerfile намного больше, чем те, что вы видите выше. Полный список см. В справочнике по Dockerfile.
Ссылки CLI
Дополнительная документация по всем командам интерфейса командной строки, используемым в этой статье, доступна здесь:
контейнеры, изображения, файлы докеров, узел, код, кодирование, сборка, push, запуск.php - Как создать образ из файла xml
Переполнение стека- Около
- Товары
- Для команд
- Переполнение стека Общественные вопросы и ответы
- Переполнение стека для команд Где разработчики и технологи делятся частными знаниями с коллегами
Лучшие практики для написания файлов Docker
Расчетное время чтения: 31 минута
В этом документе представлены рекомендуемые передовые практики и методы для создания эффективные изображения.
Docker создает образы автоматически, читая инструкции из Dockerfile - текстовый файл, содержащий по порядку все команды, необходимые для построить заданный образ. Dockerfile придерживается определенного формата и набора инструкции, которые вы можете найти в справочнике Dockerfile.
Образ Docker состоит из слоев только для чтения, каждый из которых представляет Инструкция Dockerfile. Слои уложены друг на друга, и каждый из них представляет собой дельту изменяется от предыдущего слоя. Рассмотрим этот файл Dockerfile :
ОТ ubuntu: 18.04 КОПИРОВАТЬ. /приложение ЗАПУСТИТЬ make / app CMD python /app/app.py Каждая инструкция создает один слой:
-
FROMсоздает слой из образаubuntu: 18.04Docker. -
COPYдобавляет файлы из текущего каталога вашего клиента Docker. -
RUNстроит ваше приложение сmake. -
CMDуказывает, какую команду выполнять в контейнере.
Когда вы запускаете образ и генерируете контейнер, вы добавляете новый записываемый слой («контейнерный слой») поверх нижележащих слоев. Все изменения внесены в работающий контейнер, такой как запись новых файлов, изменение существующих файлов и удаляющие файлы, записываются на этот тонкий записываемый слой-контейнер.
Подробнее о слоях изображений (и о том, как Docker создает и хранит образы), см. О драйверах накопителей.
Общие указания и рекомендации
Создание эфемерных контейнеров
Образ, определенный вашим Dockerfile , должен генерировать контейнеры, которые эфемерный, насколько это возможно. Под «эфемерным» мы подразумеваем, что контейнер можно остановить. и уничтожены, а затем восстановлены и заменены абсолютным минимумом. конфигурация.
См. Процессы в разделе Приложение с двенадцатью факторами методологии, чтобы понять мотивацию запуска контейнеров в таком мода без гражданства.
Понять контекст сборки
Когда вы вводите команду docker build , вызывается текущий рабочий каталог контекст сборки . По умолчанию предполагается, что здесь находится Dockerfile, но вы можете указать другое местоположение с помощью флага файла ( -f ). Несмотря на где на самом деле находится Dockerfile , все рекурсивное содержимое файлов и каталоги в текущем каталоге отправляются демону Docker как сборка контекст.
Пример контекста сборки
Создайте каталог для контекста сборки и
cdв него. Напишите «привет» в текстовый файл с именемhelloи создайте Dockerfile, который запускает на немcat. Построить изображение из контекста сборки (.):mkdir myproject && cd myproject echo "привет"> привет echo -e "FROM busybox \ nCOPY / hello / \ nRUN cat / hello"> Dockerfile docker build -t helloapp: v1.Переместите
Dockerfileиhelloв отдельные каталоги и создайте второй версия образа (без учета кеша из последней сборки). Используйте-fчтобы указать на Dockerfile и указать каталог контекста сборки:mkdir -p контекст dockerfiles mv Dockerfile dockerfiles && mv hello context docker build --no-cache -t helloapp: v2 -f dockerfiles / контекст Dockerfile
Случайное включение файлов, которые не нужны для создания образа приводит к большему контексту сборки и большему размеру изображения.Это может увеличить время для создания образа, время для его извлечения и отправки и среда выполнения контейнера размер. Чтобы узнать, насколько велик ваш контекст сборки, найдите подобное сообщение, когда создание вашего Dockerfile :
Отправка контекста сборки демону Docker 187,8 МБ Канал Dockerfile через stdin
Docker может создавать образы по конвейеру с Dockerfile по stdin с локальным или удаленным контекстом сборки .Соединение Dockerfile через stdin может быть полезно для выполнения разовых сборок без записи файла Docker на диск, или в ситуациях, когда создается Dockerfile , который не должен сохраняться потом.
Примеры в этом разделе используют здесь документы для удобства, но любой способ предоставить
Dockerfileнаstdinможно используемый.Например, следующие команды эквивалентны:
Сборка докеровecho -e 'FROM busybox \ nRUN echo "hello world"' | сборка докера -- << EOF ОТ busybox RUN echo "привет, мир" EOFВы можете заменить примеры своим предпочтительным подходом или подходом который лучше всего подходит для вашего варианта использования.
Создайте образ, используя Dockerfile из стандартного ввода, без отправки контекста сборки
Используйте этот синтаксис для создания образа с использованием Dockerfile из stdin , без отправка дополнительных файлов в качестве контекста сборки. Дефис ( - ) занимает позицию из PATH и инструктирует Docker прочитать контекст сборки (который только содержит Dockerfile ) из stdin вместо каталога:
В следующем примере создается образ с использованием Dockerfile , который передается через стандартный ввод .Никакие файлы не отправляются демону в качестве контекста сборки.
docker build -t myimage: latest - << EOF ОТ busybox RUN echo "привет, мир" EOF Пропуск контекста сборки может быть полезен в ситуациях, когда ваш Dockerfile не требует копирования файлов в образ и повышает скорость сборки, так как файлы не отправляются демону.
Если вы хотите повысить скорость сборки, исключив некоторые файлы из сборки - контекст, обратитесь к исключению с помощью.dockerignore.
Примечание : Попытка создать файл Docker, который использует
COPYилиADD, завершится ошибкой если используется этот синтаксис. Следующий пример иллюстрирует это:# создать каталог для работы mkdir пример CD пример # создать файл примера коснитесь somefile.txt docker build -t myimage: latest - << EOF ОТ busybox Скопируйте файл somefile.txt. ЗАПУСТИТЬ cat /somefile.txt EOF # наблюдаем, что сборка не удалась ... Шаг 2/3: КОПИРУЙТЕ файл.текст . Ошибка копирования: stat /var/lib/docker/tmp/docker-builder249218248/somefile.txt: нет такого файла или каталога
Сборка из локального контекста сборки с использованием файла Dockerfile из стандартного ввода
Используйте этот синтаксис для создания образа, используя файлы в вашей локальной файловой системе, но используя Dockerfile из stdin . Синтаксис использует параметр -f (или --file ) для укажите Dockerfile для использования, используя дефис ( - ) в качестве имени файла для указания Докер для чтения Dockerfile из stdin :
сборка докеров [ОПЦИИ] -f- ПУТЬ В примере ниже используется текущий каталог (.) в качестве контекста сборки и строит образ, использующий Dockerfile , который передается через stdin , используя здесь документ.
# создать каталог для работы mkdir пример CD пример # создать файл примера коснитесь somefile.txt # создать образ, используя текущий каталог в качестве контекста и файл Dockerfile, переданный через stdin docker build -t myimage: последний -f-. << EOF ОТ busybox Скопируйте файл somefile.txt. ЗАПУСТИТЬ cat /somefile.txt EOF Сборка из контекста удаленной сборки с использованием файла Dockerfile из стандартного ввода
Используйте этот синтаксис для создания образа с использованием файлов из удаленного репозитория git , используя Dockerfile из stdin .Синтаксис использует параметр -f (или --file ) для укажите Dockerfile для использования, используя дефис ( - ) в качестве имени файла для указания Докер для чтения Dockerfile из stdin :
сборка докеров [ОПЦИИ] -f- ПУТЬ Этот синтаксис может быть полезен в ситуациях, когда вы хотите создать образ из репозиторий, который не содержит Dockerfile , или если вы хотите построить с помощью специального Dockerfile , без поддержки собственного форка репозитория.
В приведенном ниже примере создается образ с использованием Dockerfile из stdin и добавляется файл hello.c из репозитория «hello-world» на GitHub.
docker build -t myimage: latest -f- https://github.com/docker-library/hello-world.git << EOF ОТ busybox КОПИРОВАТЬ hello.c. EOF Под капотом
При создании образа с использованием удаленного репозитория Git в качестве контекста сборки Docker выполняет
git cloneрепозитория на локальном компьютере и отправляет эти файлы в качестве контекста сборки для демона.Для этой функции требуетсяgit. установлен на хосте, на котором вы запускаете командуdocker build.
Исключить с помощью .dockerignore
Чтобы исключить файлы, не относящиеся к сборке (без реструктуризации исходного кода репозиторий) используйте файл .dockerignore . Этот файл поддерживает шаблоны исключения аналогично файлам .gitignore . Для получения информации о его создании см. .dockerignore файл.
Использовать многоступенчатые сборки
Многоступенчатая сборка позволяет резко сократить размер вашего окончательного изображения, не пытаясь уменьшить количество промежуточных слои и файлы.
Поскольку образ создается на заключительном этапе процесса сборки, вы можете минимизировать слои изображений за счет использования кеша сборки.
Например, если ваша сборка содержит несколько слоев, вы можете заказать их из менее часто изменяется (для обеспечения возможности повторного использования кеша сборки) в более часто менялось:
-
Установите инструменты, необходимые для сборки вашего приложения
-
Установить или обновить зависимости библиотеки
-
Создайте свое приложение
Dockerfile для приложения Go может выглядеть так:
ОТ голанга: 1.11-альпийская сборка AS # Установить инструменты, необходимые для проекта # Запустите `docker build --no-cache .`, чтобы обновить зависимости ЗАПУСК apk добавить --no-cache git ЗАПУСТИТЬ иди получить github.com/golang/dep/cmd/dep # Список зависимостей проекта с помощью Gopkg.toml и Gopkg.lock # Эти слои перестраиваются только при обновлении файлов Gopkg КОПИРОВАТЬ Gopkg.lock Gopkg.toml / go / src / project / WORKDIR / go / src / project / # Установить зависимости библиотеки ЗАПУСК ОТПРАВИТЬ Гарантия - только поставщик # Скопируйте весь проект и соберите его # Этот слой перестраивается при изменении файла в каталоге проекта КОПИРОВАТЬ./ перейти / SRC / проект / ЗАПУСТИТЬ идти build -o / bin / project # В результате получается однослойное изображение С нуля КОПИРОВАТЬ --from = build / bin / project / bin / project ENTRYPOINT ["/ bin / project"] CMD ["--help"] Не устанавливайте ненужные пакеты
Чтобы уменьшить сложность, зависимости, размеры файлов и время сборки, избегайте установка дополнительных или ненужных пакетов только потому, что они могут быть иметь." Например, вам не нужно включать текстовый редактор в изображение базы данных.
Разъединение приложений
У каждого контейнера должна быть только одна проблема.Разделение приложений на несколько контейнеров упрощают горизонтальное масштабирование и повторное использование контейнеров. Например, стек веб-приложения может состоять из трех отдельных контейнеры, каждый со своим уникальным изображением, для управления веб-приложением, база данных и кэш в памяти независимо друг от друга.
Ограничение каждого контейнера одним процессом - хорошее практическое правило, но не жесткое и быстрое правило. Например, не только контейнеры могут быть порожден процессом инициализации, некоторые программы могут самостоятельно порождать дополнительные процессы.За Например, сельдерей может порождать несколько рабочих процессов, и Apache может создать один процесс на запрос.
Следите за тем, чтобы контейнеры были чистыми и имели модульную конструкцию, насколько это возможно. Если контейнеры зависят друг от друга, вы можете использовать сети контейнеров Docker чтобы эти контейнеры могли обмениваться данными.
Минимизировать количество слоев
В старых версиях Docker важно было минимизировать количество слои в ваших изображениях, чтобы убедиться, что они работают.Следующие особенности были добавлены, чтобы уменьшить это ограничение:
-
Только инструкции
RUN,COPY,ADDсоздают слои. Прочие инструкции создавать временные промежуточные образы и не увеличивать размер сборки. -
По возможности используйте многоступенчатые сборки и копируйте только нужные артефакты в окончательное изображение. Это позволяет вам включать инструменты и отладочную информацию на промежуточных этапах сборки без увеличения размер финального изображения.
Сортировка многострочных аргументов
По возможности упрощайте последующие изменения, сортируя многострочные аргументы буквенно-цифровым образом. Это помогает избежать дублирования пакетов и сделать список намного проще обновлять. Это также упрощает чтение PR и обзор. Также помогает добавление пробела перед обратной косой чертой ( \ ).
Вот пример из образа buildpack-deps :
ВЫПОЛНИТЬ apt-get update && apt-get install -y \ бзр \ cvs \ мерзавец \ ртутный \ подрывная деятельность \ && rm -rf / var / lib / apt / lists / * Использовать кеш сборки
При создании образа Docker выполняет инструкции в вашем Dockerfile , выполняя каждый в указанном порядке.Поскольку каждая инструкция проверено, Docker ищет в своем кеше существующее изображение, которое он может повторно использовать, вместо создания нового (дублированного) изображения.
Если вы вообще не хотите использовать кеш, вы можете использовать --no-cache = true параметр в команде docker build . Однако, если вы позволите Docker использовать кеш, важно понимать, когда он может и не может найти соответствующий образ. Основные правила, которым следует Docker, изложены ниже:
-
Начиная с родительского образа, который уже находится в кеше, следующий инструкция сравнивается со всеми дочерними изображениями, полученными из этой базы изображение, чтобы увидеть, был ли один из них построен с использованием той же инструкции.Если нет, кеш недействителен.
-
В большинстве случаев просто сравнивая инструкцию в
Dockerfileс одной дочерних изображений достаточно. Однако некоторые инструкции требуют большего осмотр и объяснение. -
Для инструкций
ADDиCOPYсодержимое файла (ов) на изображении проверяются, и для каждого файла вычисляется контрольная сумма. Время последнего изменения и последнего доступа к файлу (-ам) не учитывается. эти контрольные суммы.Во время поиска в кеше контрольная сумма сравнивается с контрольная сумма в существующих образах. Если что-то изменилось в файле (ах), например как содержимое и метаданные, то кеш становится недействительным. -
Помимо команд
ADDиCOPY, проверка кеша не смотрит на файлы в контейнере для определения совпадения кеша. Например, при обработке командаRUN apt-get -y updateфайлы, обновленные в контейнере не проверяются, чтобы определить, существует ли попадание в кэш.В таком случае просто сама командная строка используется для поиска совпадения.
Как только кеш становится недействительным, все последующие команды Dockerfile генерируют новые изображения и кеш не используются.
Инструкции Dockerfile
Эти рекомендации разработаны, чтобы помочь вам создать эффективную и поддерживаемый Dockerfile .
ИЗ
Ссылка на файл Dockerfile для инструкции FROM
По возможности используйте текущие официальные изображения в качестве основы для ваших изображений.Мы рекомендуем альпийский образ, поскольку он жестко контролируется и имеет небольшой размер (в настоящее время менее 5 МБ), хотя являясь полным дистрибутивом Linux.
ТАБЛИЧКА
Что такое метки объектов
Вы можете добавлять метки к своему изображению, чтобы упорядочить изображения по проектам, записям информация о лицензировании, для помощи в автоматизации или по другим причинам. Для каждого label, добавьте строку, начинающуюся с LABEL и одну или несколько пар ключ-значение. В следующих примерах показаны различные допустимые форматы.Пояснительные комментарии включены в строку.
Строки с пробелами должны быть заключены в кавычки. или пробелы должны быть экранированы. Внутренний кавычки (
"), также должны быть экранированы.
# Установить одну или несколько индивидуальных меток LABEL com.example.version = "0.0.1-beta" LABEL vendor1 = "ACME Incorporated" LABEL vendor2 = ZENITH \ Incorporated LABEL com.example.release-date = "2015-02-12" LABEL com.example.version.is-production = "" Изображение может иметь более одной метки.До Docker 1.10 было рекомендовано объединить все ярлыки в одну инструкцию LABEL , чтобы не допустить лишних слоев от создания. В этом больше нет необходимости, но комбинирование меток все еще возможно. поддерживается.
# Установить несколько меток на одной строке LABEL com.example.version = "0.0.1-beta" com.example.release-date = "2015-02-12" Вышеупомянутое также можно записать как:
# Установить несколько меток одновременно, используя символы продолжения строки, чтобы разбить длинные строки LABEL vendor = ACME \ Incorporated \ com.example.is-beta = \ com.example.is-production = "" \ com.example.version = "0.0.1-beta" \ com.example.release-date = "2015-02-12" См. Описание меток объектов для рекомендаций о допустимых ключах и значениях ярлыков. Для информации о запрашивая ярлыки, обратитесь к элементам, связанным с фильтрацией в Управление метками на объектах. См. Также LABEL в справочнике по Dockerfile.
ЗАПУСК
Ссылка на файл Dockerfile для инструкции RUN
Разделение длинных или сложных операторов RUN на несколько строк, разделенных обратная косая черта, чтобы сделать ваш Dockerfile более читаемым, понятным и ремонтопригодный.
apt-get
Вероятно, наиболее распространенным вариантом использования RUN является приложение apt-get . Поскольку она устанавливает пакеты, команда RUN apt-get имеет несколько ошибок. ищите.
Избегайте RUN apt-get upgrade и dist-upgrade , а также многих «важных» пакеты из родительских образов не могут обновляться внутри непривилегированный контейнер. Если пакет содержащийся в родительском образе устарел, обратитесь к его сопровождающим.если ты знать, что есть конкретный пакет foo , который необходимо обновить, используйте apt-get install -y foo для автоматического обновления.
Всегда комбинируйте RUN apt-get update с apt-get install в том же RUN заявление. Например:
ВЫПОЛНИТЬ apt-get update && apt-get install -y \ пакет-бар \ пакет-баз \ пакет-foo \ && rm -rf / var / lib / apt / lists / * Использование только apt-get update в операторе RUN вызывает проблемы с кешированием и последующие инструкции apt-get install не работают.Например, скажем, у вас есть Dockerfile:
ОТ ubuntu: 18.04 ЗАПУСТИТЬ apt-get update ЗАПУСТИТЬ apt-get install -y curl После построения образа все слои находятся в кеше Docker. Предположим, вы позже измените apt-get install , добавив дополнительный пакет:
ОТ ubuntu: 18.04 ЗАПУСТИТЬ apt-get update ЗАПУСТИТЬ apt-get install -y curl nginx Docker видит исходную и измененную инструкции как идентичные и повторно использует кеш из предыдущих шагов.В результате apt-get update - это , а не . потому что сборка использует кешированную версию. Поскольку apt-get update не run, ваша сборка потенциально может получить устаревшую версию curl и пакетов nginx .
Использование RUN apt-get update && apt-get install -y гарантирует, что ваш файл Dockerfile устанавливает последние версии пакета без дальнейшего кодирования или руководства вмешательство. Этот метод известен как «очистка кеша».Вы также можете добиться очистка кеша путем указания версии пакета. Это называется закреплением версий, например:
ВЫПОЛНИТЬ apt-get update && apt-get install -y \ пакет-бар \ пакет-баз \ пакет-foo = 1.3. * Закрепление версий заставляет сборку получить определенную версию независимо от что в кеше. Этот метод также может уменьшить количество отказов из-за непредвиденных изменений. в необходимых пакетах.
Ниже приведена хорошо сформированная инструкция RUN , которая демонстрирует все apt-get . рекомендации.
ВЫПОЛНИТЬ apt-get update && apt-get install -y \ aufs-tools \ automake \ build-essential \ завиток \ dpkg-sig \ libcap-dev \ libsqlite3-dev \ ртутный \ реппро \ рубин1.9.1 \ ruby1.9.1-dev \ s3cmd = 1.1. * \ && rm -rf / var / lib / apt / lists / * Аргумент s3cmd указывает версию 1.1. * . Если изображение ранее использовала старую версию, указав новую, вызывает сбой кеша apt-get обновление и обеспечивает установку новой версии.Размещение пакетов на каждая строка также может предотвратить ошибки при дублировании пакетов.
Кроме того, когда вы очищаете кеш apt, удаляя / var / lib / apt / lists it уменьшает размер изображения, поскольку кэш apt не хранится в слое. Поскольку Оператор RUN начинается с apt-get update , кеш пакетов всегда обновлялся до apt-get install .
Официальные образы Debian и Ubuntu автоматически запускают
apt-get clean, поэтому явный вызов не требуется.
Использование труб
Некоторые команды RUN зависят от способности перенаправлять вывод одной команды в другую, используя вертикальную черту ( | ), как в следующем примере:
RUN wget -O - https://some.site | wc -l> / номер Docker выполняет эти команды с помощью интерпретатора / bin / sh -c , который только оценивает код выхода последней операции в конвейере, чтобы определить успех. В приведенном выше примере этот этап сборки завершается успешно и создает новое изображение до тех пор, пока поскольку команда wc -l завершается успешно, даже если команда wget не выполняется.
Если вы хотите, чтобы команда завершилась ошибкой из-за ошибки на любом этапе конвейера, добавьте set -o pipefail && , чтобы предотвратить непредвиденную ошибку построить из непреднамеренно успешных. Например:
RUN set -o pipefail && wget -O - https://some.site | wc -l> / номер Не все оболочки поддерживают опцию
-o pipefail.В таких случаях, как
тирераковина на Образы на основе Debian, рассмотрите возможность использования формы execRUNдля явного выберите оболочку, которая поддерживает опциюpipefail.Например:RUN ["/ bin / bash", "-c", "set -o pipefail && wget -O - https://some.site | wc -l> / number"]
CMD
Ссылка на файл Dockerfile для инструкции CMD
Инструкция CMD должна использоваться для запуска программного обеспечения, содержащегося в вашем изображение вместе с любыми аргументами. CMD почти всегда следует использовать в форме из CMD ["исполняемый файл", "param1", "param2"…] . Таким образом, если изображение для сервис, такой как Apache и Rails, вы должны запустить что-то вроде CMD ["apache2", "- DFOREGROUND"] .Действительно, такая форма инструкции рекомендуется для любого служебного образа.
В большинстве других случаев для CMD должна быть предоставлена интерактивная оболочка, такая как bash, питон и перл. Например, CMD ["perl", "-de0"] , CMD ["python"] или CMD. ["php", "-a"] . Использование этой формы означает, что когда вы выполняете что-то вроде docker run -it python , вы попадете в рабочую оболочку, готовую к работе. CMD следует редко использовать в качестве CMD ["param", "param"] в в сочетании с ENTRYPOINT , если вы и ваши ожидаемые пользователи уже хорошо знакомы с тем, как ENTRYPOINT работает.
ЭКСПОЗИРОВАТЬ
Ссылка на файл Docker для инструкции EXPOSE
Инструкция EXPOSE указывает порты, на которых контейнер прослушивает для подключений. Следовательно, вы должны использовать общий традиционный порт для ваше приложение. Например, изображение, содержащее веб-сервер Apache, будет используйте EXPOSE 80 , тогда как образ, содержащий MongoDB, будет использовать EXPOSE 27017 и скоро.
Для внешнего доступа ваши пользователи могут выполнить docker run с флагом, указывающим как сопоставить указанный порт с портом по своему выбору.Для связывания контейнеров Docker предоставляет переменные среды для пути из контейнер получателя обратно в источник (например, MYSQL_PORT_3306_TCP ).
ENV
Ссылка на файл Dockerfile для инструкции ENV
Чтобы упростить запуск нового программного обеспечения, вы можете использовать ENV для обновления PATH переменная среды для программного обеспечения, устанавливаемого вашим контейнером. За например, ENV PATH = / usr / local / nginx / bin: $ PATH гарантирует, что CMD ["nginx"] просто работает.
Инструкция ENV также полезна для обеспечения необходимой среды переменные, относящиеся к сервисам, которые вы хотите поместить в контейнер, например Postgres PGDATA .
Наконец, ENV также можно использовать для установки часто используемых номеров версий, чтобы Выпуклости версий легче поддерживать, как показано в следующем примере:
ENV PG_MAJOR = 9,3 ENV PG_VERSION = 9.3.4 RUN curl -SL https://example.com/postgres-$PG_VERSION.tar.xz | tar -xJC / usr / src / postgress &&… ПУТЬ ENV = / usr / local / postgres- $ PG_MAJOR / bin: $ PATH Подобно постоянным переменным в программе (в отличие от жесткого кодирования значений), этот подход позволяет вам изменить одну инструкцию ENV на автоматически увеличивать версию программного обеспечения в вашем контейнере.
Каждая строка ENV создает новый промежуточный уровень, как и команды RUN . Этот означает, что даже если вы отключите переменную среды в будущем слое, она все еще сохраняется в этом слое, и его значение нельзя сбросить. Вы можете проверить это создание Dockerfile, как показано ниже, а затем его сборка.
ИЗ альпийского ENV ADMIN_USER = "отметка" RUN echo $ ADMIN_USER> ./mark RUN отключено от ADMIN_USER $ docker run --rm test sh -c 'echo $ ADMIN_USER' отметка Чтобы предотвратить это и действительно отключить переменную среды, используйте команду RUN с командами оболочки, чтобы устанавливать, использовать и отключать переменную на одном уровне.Вы можете разделить свои команды с помощью ; или && . Если вы воспользуетесь вторым методом, и одна из команд дает сбой, docker build также не работает. Обычно это хорошая идея. Использование \ в качестве символа продолжения строки для Linux Dockerfiles улучшает читаемость. Вы также можете поместить все команды в сценарий оболочки и пусть команда RUN просто запустит этот сценарий оболочки.
ИЗ альпийского ВЫПОЛНИТЬ экспорт ADMIN_USER = "mark" \ && эхо $ ADMIN_USER>./отметка \ && отключить ADMIN_USER CMD sh $ docker run --rm test sh -c 'echo $ ADMIN_USER' ДОБАВИТЬ или КОПИРОВАТЬ
Хотя ADD и COPY функционально схожи, в целом COPY является предпочтительным. Это потому, что он более прозрачен, чем ADD . Только КОПИЯ поддерживает базовое копирование локальных файлов в контейнер, а ADD имеет некоторые функции (например, извлечение только локального tar и поддержка удаленных URL), которые не сразу очевидно.Следовательно, лучше всего для ADD использовать локальный tar-файл. автоматическое извлечение в образ, как в ADD rootfs.tar.xz / .
Если у вас есть несколько шагов Dockerfile , которые используют файлы, отличные от вашего context, КОПИРОВАТЬ их по отдельности, а не все сразу. Это гарантирует, что кэш сборки каждого шага становится недействительным (принудительно повторный запуск шага), если изменяются специально необходимые файлы.
Например:
Требования к КОПИИ.txt / tmp / RUN pip install --requirement /tmp/requirements.txt КОПИРОВАТЬ. / tmp / Приводит к меньшему количеству инвалидаций кэша для шага RUN , чем если бы вы поместили КОПИЯ. / tmp / до него.
Поскольку размер изображения имеет значение, использование ADD для получения пакетов с удаленных URL-адресов категорически не рекомендуется; вместо этого вам следует использовать curl или wget . Таким образом вы можете Удалите файлы, которые вам больше не нужны, после того, как они были извлечены, а вы не нужно добавить еще один слой в ваше изображение.Например, вам следует избегать такие вещи, как:
ДОБАВИТЬ https://example.com/big.tar.xz / usr / src / things / ЗАПУСТИТЬ tar -xJf /usr/src/things/big.tar.xz -C / usr / src / things ЗАПУСТИТЬ make -C / usr / src / things all И вместо этого сделайте что-нибудь вроде:
ЗАПУСК mkdir -p / usr / src / things \ && curl -SL https://example.com/big.tar.xz \ | tar -xJC / usr / src / вещи \ && make -C / usr / src / things all Для других элементов (файлов, каталогов), не требующих ADD tar возможность автоматического извлечения, вы всегда должны использовать COPY .
ВХОД
Ссылка на файл Dockerfile для инструкции ENTRYPOINT
Лучше всего использовать ENTRYPOINT , чтобы задать основную команду изображения, что позволяет образ для запуска, как если бы это была эта команда (а затем используйте CMD в качестве флаги по умолчанию).
Начнем с примера образа для инструмента командной строки s3cmd :
ENTRYPOINT ["s3cmd"] CMD ["--help"] Теперь образ можно запустить следующим образом, чтобы отобразить справку по команде:
Или используя правильные параметры для выполнения команды:
$ docker run s3cmd ls s3: // mybucket Это полезно, потому что имя изображения может дублировать ссылку на двоичный файл, как показано в команде выше.
Инструкция ENTRYPOINT также может использоваться в сочетании с помощником. скрипт, позволяющий ему работать аналогично приведенной выше команде, даже при запуске инструмента может потребоваться более одного шага.
Например, официальный образ Postgres использует следующий сценарий в качестве ENTRYPOINT :
#! / Bin / bash set -e если ["$ 1" = 'postgres']; тогда chown -R postgres "$ PGDATA" если [-z "$ (ls -A" $ PGDATA ")"]; тогда gosu postgres initdb фи exec gosu postgres "$ @" фи exec "$ @" Настроить приложение как PID 1
Этот скрипт использует команду
execBash. так что последнее запущенное приложение становится PID 1 контейнера.Этот позволяет приложению получать любые сигналы Unix, отправленные в контейнер. Для получения дополнительной информации см. Ссылку наENTRYPOINT.
Вспомогательный сценарий копируется в контейнер и запускается через ENTRYPOINT на начало контейнера:
КОПИЯ ./docker-entrypoint.sh / ENTRYPOINT ["/docker-entrypoint.sh"] CMD ["postgres"] Этот сценарий позволяет пользователю взаимодействовать с Postgres несколькими способами.
Можно просто запустить Postgres:
Или его можно использовать для запуска Postgres и передачи параметров на сервер:
$ docker run postgres postgres --help Наконец, его также можно использовать для запуска совершенно другого инструмента, такого как Bash:
$ docker run --rm -it postgres bash ОБЪЕМ
Ссылка на файл Dockerfile для инструкции VOLUME
Команда VOLUME должна использоваться для доступа к любой области хранения базы данных, хранилище конфигурации или файлы / папки, созданные вашим докер-контейнером.Вы настоятельно рекомендуется использовать VOLUME для любых изменяемых и / или обслуживаемых пользователем части вашего изображения.
ПОЛЬЗОВАТЕЛЬ
Ссылка на файл Dockerfile для инструкции USER
Если служба может работать без прав, используйте USER , чтобы перейти на некорневой пользователь. Начните с создания пользователя и группы в Dockerfile с чем-то например RUN groupadd -r postgres && useradd --no-log-init -r -g postgres postgres .
Рассмотрим явный UID / GID
Пользователям и группам на изображении назначается недетерминированный UID / GID в этом «следующий» UID / GID назначается независимо от перестроения образа.Итак, если это критично, вам следует назначить явный UID / GID.
Из-за нерешенной ошибки в Обработка разреженных файлов пакетом Go archive / tar при попытке создать пользователя. со значительно большим UID внутри контейнера Docker может привести к диску исчерпание, потому что
/ var / log / faillogна уровне контейнера заполнен NULL (\ 0) символы. Обходной путь - передать флаг--no-log-initв useradd. Оболочка Debian / Ubuntuadduserне поддерживает этот флаг.
Избегайте установки или использования sudo , поскольку он имеет непредсказуемый TTY и поведение пересылки сигналов, которое может вызвать проблемы. Если вам абсолютно необходимо функциональность аналогична sudo , например инициализация демона как root , но запуская его как не root , рассмотрите возможность использования «gosu».
Наконец, чтобы уменьшить количество уровней и сложность, избегайте переключения USER туда и обратно часто.
WORKDIR
Ссылка на файл Dockerfile для инструкции WORKDIR
Для ясности и надежности вы всегда должны использовать абсолютные пути для своих WORKDIR .Кроме того, вы должны использовать WORKDIR вместо дополнительных инструкций. например, RUN cd… && do-something , которые трудно читать, устранять неполадки и поддерживать.
СТРОИТЕЛЬСТВО
Ссылка на файл Dockerfile для инструкции ONBUILD
Команда ONBUILD выполняется после завершения текущей сборки Dockerfile . ONBUILD выполняется в любом дочернем изображении, производном ИЗ текущего изображения. Думать команды ONBUILD как инструкцию родительский Dockerfile дает ребенку Dockerfile .
Сборка Docker выполняет команд ONBUILD перед любой командой в дочернем Dockerfile .
ONBUILD полезен для образов, которые будут построены ИЗ заданного образ. Например, вы можете использовать ONBUILD для образа языкового стека, который создает произвольное пользовательское программное обеспечение, написанное на этом языке, в пределах Dockerfile , как вы можете видеть в вариантах Ruby ONBUILD .
Образы, созданные с помощью ONBUILD , должны иметь отдельный тег, например: рубин: 1.9-onbuild или ruby: 2.0-onbuild .
Будьте осторожны, вставляя ADD или COPY в ONBUILD . Образ «onbuild» катастрофически терпит неудачу, если в контексте новой сборки отсутствует ресурс, добавлен. Добавление отдельного тега, как рекомендовано выше, помогает смягчить это за счет позволяя автору Dockerfile сделать выбор.
Примеры официальных изображений
Эти официальные образы содержат примерный файл Dockerfile s:
Дополнительные ресурсы:
родительский образ, образы, dockerfile, лучшие практики, хаб, официальный образ.javascript - Как вывести изображение из файлового ввода?
Переполнение стека- Около
- Товары
- Для команд
- Переполнение стека Общественные вопросы и ответы
- Переполнение стека для команд Где разработчики и технологи делятся частными знаниями с коллегами
| Документация Docker
Описание
Создайте образ из Dockerfile
Использование
сборка докеров [ОПЦИИ] ПУТЬ | URL | - Расширенное описание
Команда docker build создает образы Docker из файла Dockerfile и «Контекст». Контекст сборки - это набор файлов, расположенных в указанном ПУТЬ или URL . Процесс сборки может ссылаться на любой из файлов в контекст.Например, ваша сборка может использовать COPY инструкция для ссылки на файл в контексте.
Параметр URL может относиться к трем типам ресурсов: репозиториям Git, предварительно упакованные контексты tarball и простые текстовые файлы.
Репозитории Git
Когда параметр URL указывает на расположение репозитория Git, репозиторий действует как контекст сборки. Система рекурсивно извлекает репозиторий и его подмодули. История фиксации не сохраняется.А репозиторий сначала помещается во временный каталог на вашем локальном хосте. После В случае успеха каталог отправляется демону Docker в качестве контекста. Локальная копия дает вам возможность доступа к частным репозиториям с помощью локальных учетные данные пользователя, VPN и т. д.
Примечание
Если параметр
URLсодержит фрагмент, система рекурсивно клонирует репозиторий и его подмодули с помощью командыgit clone --recursive.
URL-адреса Git принимают конфигурацию контекста в разделе фрагментов, разделенных двоеточие (: ). Первая часть представляет собой ссылку, которую Git проверит, и может быть веткой, тегом или удаленной ссылкой. Вторая часть представляет подкаталог внутри репозитория, который будет использоваться в качестве сборки контекст.
Например, запустите эту команду, чтобы использовать каталог с именем docker в ветке контейнер :
$ docker build https: // github.com / docker / rootfs.git # контейнер: докер В следующей таблице представлены все допустимые суффиксы с их сборкой. контексты:
| Суффикс синтаксиса сборки | Используется фиксация | Используемый контекст сборки |
|---|---|---|
myrepo.git | ссылок / голов / мастер | / |
myrepo.git # mytag | ссылки / теги / mytag | / |
myrepo.git # mybranch | ссылок / голов / mybranch | / |
myrepo.git # pull / 42 / голова | refs / pull / 42 / head | / |
myrepo.git #: myfolder | ссылок / голов / мастер | / myfolder |
myrepo.git # master: myfolder | ссылок / голов / мастер | / myfolder |
myrepo.git # mytag: myfolder | ссылки / теги / mytag | / myfolder |
myrepo.git # mybranch: myfolder | ссылок / голов / mybranch | / myfolder |
Примечание
Вы не можете указать каталог контекста сборки (
myfolderв примерах выше) при использовании BuildKit в качестве построителя (DOCKER_BUILDKIT = 1).Поддержка этой функции отслеживается в buildkit # 1684.
Контексты Tarball
Если вы передаете URL-адрес в удаленный архив, этот URL-адрес отправляется демону:
$ сборка докеров http: //server/context.tar.gz Операция загрузки будет выполнена на хосте, на котором установлен демон Docker. запущен на, который не обязательно является тем же самым хостом, с которого команда сборки издается. Демон Docker получит context.tar.gz и использует его как построить контекст.Контексты tarball должны быть tar-архивами, соответствующими стандарту. tar формат UNIX и может быть сжат с любым из файлов «xz», «bzip2», Форматы «gzip» или «identity» (без сжатия).
Текстовые файлы
Вместо указания контекста вы можете передать один Dockerfile в URL или перенаправьте файл через STDIN . Чтобы передать Dockerfile из STDIN :
$ сборка докера - С Powershell в Windows вы можете запустить:
Dockerfile Get-Content | сборка докера - Если вы используете STDIN или указываете URL , указывающий на простой текстовый файл, система помещает содержимое в файл с именем Dockerfile , а любой -f , --file опция игнорируется.В этом сценарии нет контекста.
По умолчанию команда docker build будет искать Dockerfile в корне контекста сборки. Параметр -f , --file , позволяет указать путь к альтернативный файл для использования вместо него. Это полезно в случаях, когда один и тот же набор файлов используются для нескольких сборок. Путь должен указывать на файл в построить контекст. Если указан относительный путь, он интерпретируется как относительно корня контекста.
В большинстве случаев лучше всего поместить каждый Dockerfile в пустой каталог. Затем, добавьте в этот каталог только файлы, необходимые для сборки Dockerfile. Чтобы увеличить производительность сборки, вы можете исключить файлы и каталоги, добавив в этот каталог файл .dockerignore . Для получения информации о создавая его, см. файл .dockerignore.
Если клиент Docker теряет соединение с демоном, сборка отменяется. Это происходит, если вы прерываете клиент Docker с помощью CTRL-c или если Docker клиент убит по любой причине.Если сборка инициировала вытягивание, которое все еще запущенный во время отмены сборки, вытягивание также отменяется.
Примеры использования этой команды см. В разделе примеров ниже.
Опции
| Сокращенное наименование | По умолчанию | Описание |
--add-host | Добавить настраиваемое сопоставление хоста и IP (хост: ip) | |
--build-arg | Установить переменные времени сборки | |
- кэш-от | Изображения, которые следует рассматривать как источники кеширования | |
--cgroup-parent | Необязательная родительская контрольная группа для контейнера | |
- сжать | Сжать контекст сборки с помощью gzip | |
- период ЦПУ | Ограничить период CPU CFS (полностью справедливый планировщик) | |
- квота процессора | Ограничить квоту CPU CFS (полностью справедливый планировщик) | |
- доли ЦПУ, -c | долей ЦП (относительный вес) | |
- процессор-процессор | ЦП, в которых разрешено выполнение (0-3, 0,1) | |
- мем-процессор | MEM, в которых разрешено выполнение (0-3, 0,1) | |
--disable-content-trust | правда | Пропустить проверку изображения |
--файл, -f | Имя Dockerfile (по умолчанию «PATH / Dockerfile») | |
- форс-рм | Всегда снимать промежуточные контейнеры | |
--iidfile | Записать ID изображения в файл | |
- изоляция | Технология изоляции контейнеров | |
- этикетка | Установить метаданные для изображения | |
- память, -м | Ограничение памяти | |
- замена памяти | Предел подкачки равен объему памяти плюс подкачка: «-1» для включения неограниченного свопа | |
- сеть | API 1.25+ Установите сетевой режим для инструкций RUN во время сборки | |
- без кеширования | Не использовать кеш при построении образа | |
- выход, -o | API 1.40+ Назначение вывода (формат: тип = локальный, адрес = путь) | |
- платформа | API 1.38+ Установить платформу, если сервер поддерживает несколько платформ | |
- прогресс | авто | Установить тип вывода прогресса (авто, обычный, tty).Используйте plain, чтобы показать вывод контейнера |
- тянуть | Всегда пытайтесь загрузить более новую версию образа | |
- тихий, -q | Подавить вывод сборки и при успехе распечатать идентификатор изображения | |
--rm | правда | Удалить промежуточные контейнеры после успешной сборки |
- секрет | API 1.39+ Секретный файл, доступный для сборки (только если BuildKit включен): id = mysecret, src = / local / secret | |
- опция безопасности | Параметры безопасности | |
- размер шм | Размер / dev / shm | |
- кабачок | экспериментальный (демон) API 1.25+ Сжать недавно созданные слои в один новый слой | |
--ССШ | API 1.39+ Сокет агента SSH или ключи для предоставления сборки (только если BuildKit включен) (формат: по умолчанию | [= | [,]]) | |
- поток | экспериментальный (демон) API 1.31+ Поток подключается к серверу для согласования контекста сборки | |
- тег, -t | Имя и, возможно, тег в формате «имя: тег» | |
- цель | Установите целевой этап сборки для сборки. | |
- предел | Опции без ограничений |
Примеры
Сборка с PATH
$ сборка докеров. Выгрузка контекста 10240 байт Шаг 1/3: ИЗ busybox Извлечение репозитория busybox ---> e9aa60c60128MB / 2,284 МБ (100%) конечная точка: https://cdn-registry-1.docker.io/v1/ Шаг 2/3: ЗАПУСК ls -lh / ---> Запуск в 9c9e81692ae9 всего 24 drwxr-xr-x 2 root root 4.0K 12 марта 2013 bin drwxr-xr-x 5 корень корень 4.0K 19 окт, 00:19 dev drwxr-xr-x 2 root root 4.0K 19 октября 00:19 и т. д. drwxr-xr-x 2 root root 4.0K 15 ноя 23:34 lib lrwxrwxrwx 1 root root 3 12 марта 2013 lib64 -> lib dr-xr-xr-x 116 root root 0 15 ноя 23:34 proc lrwxrwxrwx 1 корень root 3 12 марта 2013 sbin -> bin dr-xr-xr-x 13 root root 0 15 ноя 23:34 sys drwxr-xr-x 2 root root 4.0K 12 марта 2013 tmp drwxr-xr-x 2 root root 4.0K 15 ноя 23:34 usr ---> b35f4035db3f Шаг 3/3: CMD echo Hello world ---> Запуск в 02071fceb21b ---> f52f38b7823e Успешно построенный f52f38b7823e Снятие промежуточного контейнера 9c9e81692ae9 Снятие промежуточного контейнера 02071fceb21b В этом примере указано, что ПУТЬ - ., и так все файлы в локальный каталог получает tar d и отправляется демону Docker. PATH определяет где найти файлы для «контекста» сборки демона Docker. Помните, что демон может работать на удаленной машине и что нет анализ файла Dockerfile происходит на стороне клиента (где вы запускаете докер сборка ). Это означает, что отправляются все файлы в PATH , а не только те, которые перечислены в ADD в Dockerfile.
Передача контекста с локального компьютера на демон Docker - вот что docker client означает, что вы видите сообщение «Отправка контекста сборки».
Если вы хотите сохранить промежуточные контейнеры после завершения сборки, вы должны использовать --rm = false . Это не влияет на кеш сборки.
Сборка с URL
$ сборка докеров github.com/creack/docker-firefox Это клонирует репозиторий GitHub и использует клонированный репозиторий в качестве контекста.Dockerfile в корне репозитория используется как Dockerfile. Вы можете укажите произвольный репозиторий Git, используя схему git: // или git @ .
$ docker build -f ctx / Dockerfile http: //server/ctx.tar.gz Контекст загрузки: http: //server/ctx.tar.gz [===================>] 240 B / 240 B Шаг 1/3: ИЗ busybox ---> 8c2e06607696 Шаг 2/3: ДОБАВИТЬ ctx / container.cfg / ---> e7829950cee3 Снятие промежуточного контейнера b35224abf821 Шаг 3/3: CMD / bin / ls ---> Запуск в fbc63d321d73 ---> 3286931702ad Снятие промежуточного контейнера fbc63d321d73 Успешно построено 377c409b35e4 Это отправляет URL-адрес http: // server / ctx.tar.gz в демон Docker, который загружает и извлекает указанный архив. -f ctx / Dockerfile Параметр указывает путь внутри ctx.tar.gz к используемому Dockerfile построить образ. Любые команды ADD в этом Dockerfile , которые относятся к локальному пути должны быть относительно корня содержимого внутри ctx.tar.gz . в Пример выше, tarball содержит каталог ctx / , поэтому ADD ctx / контейнер.cfg / работает должным образом.
Сборка с -
$ сборка докера - Это будет читать Dockerfile из STDIN без контекста. Из-за отсутствия context, никакое содержимое любого локального каталога не будет отправлено демону Docker. Поскольку контекста нет, Dockerfile ADD работает, только если он ссылается на удаленный URL.
$ сборка докера - Это создаст образ для сжатого контекста, считанного из STDIN .Поддерживается форматы: bzip2, gzip и xz.
Используйте файл .dockerignore
$ сборка докеров. Контекст загрузки 18,829 МБ Контекст загрузки Шаг 1/2: ИЗ busybox ---> 769b9341d937 Шаг 2/2: CMD echo Hello world ---> Использование кеша ---> 99cc1ad10469 Успешно построено 99cc1ad10469 $ echo ".git"> .dockerignore $ docker build. Контекст загрузки 6,76 МБ Контекст загрузки Шаг 1/2: ИЗ busybox ---> 769b9341d937 Шаг 2/2: CMD echo Hello world ---> Использование кеша ---> 99cc1ad10469 Успешно построено 99cc1ad10469 В этом примере показано использование .dockerignore , чтобы исключить .git каталог из контекста. Его эффект можно увидеть в изменении размера загруженный контекст. Ссылка на конструктор содержит подробную информацию о создание файла .dockerignore.
При использовании бэкэнда BuildKit docker build выполняет поиск для файла .dockerignore относительно имени Dockerfile. Например, бег сборка докеров -f myapp.Dockerfile. сначала будет искать файл игнорирования с именем myapp.Dockerfile.dockerignore . Если такой файл не найден, .dockerignore файл используется, если он присутствует. Использование Dockerfile на основе .dockerignore полезно, если проект содержит несколько файлов Docker, которые игнорируют разные наборы файлы.
Пометить изображение (-t)
$ docker build -t vieux / apache: 2.0. Он будет построен так же, как и в предыдущем примере, но затем он пометит полученный образ. Имя репозитория будет vieux / apache , а тег - 2.0 . Подробнее о действительных тегах.
К изображению можно применить несколько тегов. Например, вы можете применить последний к вновь созданному изображению и добавьте еще один тег, который ссылается на конкретный версия. Например, чтобы пометить изображение как whenry / fedora-jboss: latest и whenry / fedora-jboss: v2.1 , используйте следующее:
$ docker build -t whenry / fedora-jboss: последний -t whenry / fedora-jboss: v2.1. Укажите Dockerfile (-f)
$ docker build -f Dockerfile.отладка. Это будет использовать файл с именем Dockerfile.debug для инструкций по сборке. вместо Dockerfile .
$ curl example.com/remote/Dockerfile | docker build -f -. Приведенная выше команда будет использовать текущий каталог в качестве контекста сборки и читать Dockerfile из stdin.
$ docker build -f dockerfiles / Dockerfile.debug -t myapp_debug. $ docker build -f dockerfiles / Dockerfile.prod -t myapp_prod. Приведенные выше команды построят текущий контекст сборки (как указано . ) дважды, один раз с использованием отладочной версии Dockerfile и один раз с помощью производственная версия.
$ cd / home / me / myapp / some / dir / действительно / глубокий $ docker build -f / home / me / myapp / dockerfiles / отладка / главная / я / myapp $ docker build -f ../../../../dockerfiles/debug / home / me / myapp Эти две команды docker build делают то же самое.Они оба используют содержимое файла отладки вместо поиска Dockerfile и будет использовать / home / me / myapp в качестве корня контекста сборки. Обратите внимание, что debug находится в структура каталогов контекста сборки, независимо от того, как вы на нее ссылаетесь командная строка.
Примечание
docker buildвозвращает ошибкуno such file or directory, если файл или каталог не существует в загруженном контексте.Это может произойдет, если нет контекста или если вы укажете файл, который в другом месте хост-системы. Контекст ограничен текущим каталог (и его дочерние элементы) по соображениям безопасности и для обеспечения повторяемые сборки на удаленных хостах Docker. Это также причина, по которойADD ../fileне работает.
Использовать настраиваемую родительскую контрольную группу (--cgroup-parent)
Когда docker build запускается с параметром --cgroup-parent , контейнеры используемый в сборке, будет запущен с соответствующим запуском докера флаг.
Установить ограничения в контейнере (--ulimit)
Использование параметра --ulimit с docker build приведет к тому, что каждый шаг сборки будет контейнер, который будет запущен с использованием этих --ulimit значения флагов.
Установить переменные времени сборки (--build-arg)
Вы можете использовать ENV инструкции в Dockerfile для определения переменной ценности. Эти значения сохраняются в созданном образе. Однако часто настойчивость - это не то, что вам нужно. Пользователи хотят указывать переменные по-другому в зависимости от того, на каком хосте они создают образ.
Хорошим примером является http_proxy или исходные версии для получения промежуточных файлы. Инструкция ARG позволяет авторам Dockerfile определять значения, которые пользователи можно установить во время сборки с помощью флага --build-arg :
$ docker build --build-arg HTTP_PROXY = http: //10.20.30.2: 1234 --build-arg FTP_PROXY = http: //40.50.60.5: 4567. Этот флаг позволяет передавать переменные времени сборки, которые доступны как обычные переменные среды в инструкции RUN Dockerfile.Кроме того, эти значения не сохраняются в промежуточных или конечных изображениях. как ENV значения. Вы должны добавить --build-arg для каждого аргумента сборки.
Использование этого флага не изменит вывод, который вы видите, когда строки ARG из Dockerfile отображаются эхом в процессе сборки.
Для получения подробной информации об использовании инструкций ARG и ENV см. Ссылка на Dockerfile.
Вы также можете использовать флаг --build-arg без значения, в этом случае значение из локальной среды будет распространен в контейнер Docker, построено:
$ экспорт HTTP_PROXY = http: // 10.20.30.2: 1234 $ docker build --build-arg HTTP_PROXY. Это похоже на то, как работает docker run -e . Обратитесь к документации docker run для дополнительной информации.
Дополнительные параметры безопасности (--security-opt)
Этот флаг поддерживается только демоном, работающим в Windows, и поддерживает только параметр credentialspec . Учетные данные , спецификация должны быть в формате файл: //spec.txt или реестр: // имя ключа .
Указать технологию изоляции для контейнера (--изоляция)
Этот параметр полезен в ситуациях, когда вы запускаете контейнеры Docker на Windows. Параметр --isolation = устанавливает изоляцию контейнера. технологии. В Linux поддерживается только вариант по умолчанию , который использует Пространства имен Linux. В Microsoft Windows вы можете указать эти значения:
| Значение | Описание |
|---|---|
по умолчанию | Используйте значение, указанное демоном Docker --exec-opt .Если демон не указывает технологию изоляции, Microsoft Windows использует процесс в качестве значения по умолчанию. |
процесс | Только изоляция пространства имен. |
hyperv | Изоляция гипервизора Hyper-V на основе разделов. |
Указание флага --isolation без значения аналогично настройке --isolation = "default" .
Добавить записи в файл хостов контейнера (--add-host)
Вы можете добавить другие хосты в файл контейнера / etc / hosts , используя один или more - add-host flags. В этом примере добавляется статический адрес для хоста с именем докер :
$ docker build --add-host = docker: 10.180.0.1. Указание стадии целевой сборки (--target)
При создании файла Docker с несколькими этапами сборки можно использовать --target для укажите промежуточный этап сборки по имени как заключительный этап для результирующего образ.Команды после целевого этапа будут пропущены.
ОТ debian AS build-env ... ОТ alpine AS production-env ... $ docker build -t mybuildimage --target build-env. Пользовательские выходы сборки
По умолчанию локальный образ контейнера создается из результата сборки. В --output (или -o ) флаг позволяет вам переопределить это поведение, и указать пользовательский экспортер. Например, пользовательские экспортеры позволяют экспортировать сборку артефакты в виде файлов в локальной файловой системе вместо образа Docker, который может быть полезным для генерации локальных двоичных файлов, генерации кода и т. д.
Значение для --output - это строка в формате CSV, определяющая тип экспортера. и варианты. В настоящее время поддерживаются локальных экспортеров и tar . местный Экспортер записывает полученные файлы сборки в каталог на стороне клиента. В Программа экспорта tar аналогична, но записывает файлы как один архив ( .tar ).
Если тип не указан, по умолчанию используется выходной каталог локального экспортер.Используйте дефис ( - ), чтобы записать выходной архив в стандартный вывод. ( СТАНДАРТНЫЙ ВЫХОД ).
В следующем примере создается образ с использованием текущего каталога (. ) в качестве сборки. context и экспортирует файлы в каталог с именем из в текущем каталоге. Если каталог не существует, Docker создает каталог автоматически:
В приведенном выше примере используется сокращенный синтаксис, опуская параметры типа и таким образом, используется экспортер по умолчанию ( локальный ).В приведенном ниже примере показан эквивалент используя длинный синтаксис CSV, указав как тип , так и dest (целевой путь):
$ docker build --output type = local, dest = out. Используйте тип tar для экспорта файлов в виде архива .tar :
$ docker build --output type = tar, dest = out.tar. Пример ниже показывает эквивалент при использовании сокращенного синтаксиса. В этом case, - указывается как место назначения, которое автоматически выбирает тип tar , и записывает выходной архив в стандартный поток вывода, который затем перенаправляется в из.tar файл:
docker build -o -. > out.tar Параметр --output экспортирует все файлы из целевой сцены. Общий шаблон для экспорта только определенных файлов - делать многоэтапные сборки и копировать желаемые файлы на новый этап скретча с КОПИЙ - из .
В примере Dockerfile ниже используется отдельный этап для сбора сборочных артефактов для экспорта:
ОТ golang AS этап сборки RUN иди иди -u github.com / LK4D4 / vndr С нуля AS экспорт-этап КОПИРОВАТЬ --from = build-stage / go / bin / vndr / При сборке Dockerfile с опцией -o только файлы из окончательной stage экспортируются в каталог out , в данном случае двоичный файл vndr :
$ docker build -o out. [+] Корпус 2.3s (7/7) ЗАВЕРШЕНО => [внутреннее] определение сборки загрузки из Dockerfile 0.1 с => => перенос dockerfile: 176B 0,0 с => [внутренняя] загрузка .dockerignore 0,0 с => => контекст передачи: 2B 0,0 с => [внутренние] загрузить метаданные для docker.io/library/golang:latest 1.6 с => [этап сборки 1/2] ОТ docker.io/library/golang@sha256:2df96417dca0561bf1027742dcc5b446a18957cd28eba6aa79269f23f1846d3f 0,0 с => => разрешить docker.io/library/golang@sha256:2df96417dca0561bf1027742dcc5b446a18957cd28eba6aa79269f23f1846d3f 0,0 с => КЕШЕНО [build-stage 2/2] RUN go get -u github.com/LK4D4/vndr 0.0s => [export-stage 1/1] COPY --from = build-stage / go / bin / vndr / 0.2 с => экспорт в клиент 0,4 с => => копирование файлов 10.30MB 0.3s $ ls. / out vndr Примечание
Для этой функции требуется серверная часть BuildKit. Вы также можете включить BuildKit или использовать buildx плагин, который предоставляет больше вариантов типа вывода.
Указание внешних источников кэша
Помимо локального кэша сборки, построитель может повторно использовать кеш, сгенерированный из предыдущие сборки с флагом --cache-from , указывающим на образ в реестре.
Чтобы использовать изображение в качестве источника кеша, метаданные кеша должны быть записаны в изображение при создании. Это можно сделать, установив --build-arg BUILDKIT_INLINE_CACHE = 1 при построении образа. После этого созданный образ можно использовать в качестве источника кеша. для последующих сборок.
После импорта кеша построитель будет извлекать только метаданные JSON из реестр и определить возможные попадания в кеш на основе этой информации. Если там - попадание в кеш, совпадающие слои втягиваются в локальную среду.
Кроме изображений, кеш также можно вытащить из специальных манифестов кеша генерируется buildx или BuildKit CLI ( buildctl ). Эти манифесты (при сборке с типом = реестр и режимом = макс options) позволяют извлекать данные слоя для промежуточных этапов в многоэтапных сборках.
В следующем примере создается изображение с метаданными встроенного кэша и передается его в реестр, затем использует образ в качестве источника кеша на другом компьютере:
$ docker build -t myname / myapp --build-arg BUILDKIT_INLINE_CACHE = 1.$ docker push myname / myapp После отправки образа изображение используется в качестве источника кэша на другом компьютере. BuildKit автоматически извлекает образ из реестра при необходимости.
# на другом компьютере $ docker build --cache-from myname / myapp. Примечание
Для этой функции требуется серверная часть BuildKit. Вы также можете включить BuildKit или использовать buildx плагин. Предыдущий конструктор имел ограниченную поддержку повторного использования кеша из предварительно вытянутые изображения.
Сдавить слои изображения (--squash) (экспериментально)
Обзор
Как только изображение построено, сожмите новые слои в новое изображение с помощью одного Новый слой. Сжатие не разрушает существующее изображение, а скорее создает новое. изображение с содержимым сжатых слоев. Это эффективно заставляет его выглядеть как и все команды Dockerfile, были созданы с одним слоем. Сборка кеш сохраняется с помощью этого метода.
Параметр --squash является экспериментальной функцией и не должен рассматриваться стабильный.
Сжатие слоев может быть полезно, если ваш Dockerfile создает несколько слоев. изменение одних и тех же файлов, например файлов, созданных за один шаг, и удалено на другом шаге. Для других случаев использования сжатые изображения могут иметь негативное влияние на производительность; при вытягивании изображения, состоящего из нескольких слои, слои можно тянуть параллельно, и позволяет разделять слои между изображения (экономия места).
Для большинства случаев использования многоступенчатые сборки являются лучшей альтернативой, поскольку они дают больше точный контроль над вашей сборкой и возможность использования будущего оптимизации в конструкторе.Обратитесь к использованию многоступенчатых сборок раздел в руководстве пользователя для получения дополнительной информации.
Известные ограничения
Опция --squash имеет ряд известных ограничений:
- При сжатии слоев результирующее изображение не может использовать преимущества слоя делиться с другими изображениями и может занимать значительно больше места. Совместное использование базовый образ все еще поддерживается.
- При использовании этой опции вы можете увидеть значительно больше используемого места из-за хранение двух копий изображения, одна для кеша сборки со всем кешем слои в такт, и один для сплющенной версии.
- Хотя сжатие слоев может привести к уменьшению изображения, оно может иметь негативное влияет на производительность, поскольку извлечение одного слоя занимает больше времени, и загрузка одного слоя не может быть распараллелена.
- При попытке сжать изображение, которое не меняет файловая система (например, Dockerfile содержит только
инструкций ENV), шаг сквоша завершится ошибкой (см. проблему № 33823).
Предварительные требования
В примере на этой странице используется экспериментальный режим в Docker 19.03.
Экспериментальный режим можно включить с помощью флага --experimental при запуске демон Docker или установка experimental: true в конфигурации daemon.json файл.
По умолчанию экспериментальный режим отключен. Чтобы увидеть текущую конфигурацию демон docker, используйте команду docker version и проверьте Experimental строка в Двигатель раздел:
Клиент: Docker Engine - Сообщество Версия: 19.03,8 Версия API: 1.40 Версия Go: go1.12.17 Git commit: afacb8b Построен: Ср 11 мар, 01:21:11 2020 ОС / Arch: darwin / amd64 Экспериментальный: ложь Сервер: Docker Engine - Сообщество Двигатель: Версия: 19.03.8 Версия API: 1.40 (минимальная версия 1.12) Версия Go: go1.12.17 Git commit: afacb8b Построен: Ср 11 мар, 01:29:16 2020 ОС / Arch: Linux / amd64 Экспериментальный: правда [...] Чтобы включить экспериментальный режим, пользователям необходимо перезапустить демон Docker с экспериментальный флаг включен.
Включить Docker экспериментальный
Экспериментальные функции теперь включены в стандартные двоичные файлы Docker с версия 1.13.0. Чтобы включить экспериментальные функции, вам необходимо запустить Демон Docker с флагом --experimental . Вы также можете включить флаг демона через /etc/docker/daemon.json . например
Затем убедитесь, что включен экспериментальный флаг:
$ версия докера -f '{{.Server.Experimental}}' правда Создайте образ с аргументом --squash
Ниже приведен пример сборки докера с аргументом --squash
ОТ busybox RUN echo hello> / hello RUN echo world >> / привет RUN touch remove_me / remove_me ENV HELLO = мир RUN rm / remove_me Образ с именем test построен с аргументом --squash .
$ docker build --squash -t test. [...] Если все верно, то история выглядит так:
$ тест истории докеров ИЗОБРАЖЕНИЕ СОЗДАНО ПО РАЗМЕРУ КОММЕНТАРИЙ 4e10cb5b4cac 3 секунды назад 12 B слияние sha256: 88a7b0112a41826885df0e7072698006ee8f621c6ab99fca7fe9151d7b599702 to sha256: 47bcc53f74dc94b1920f0b34f603609c65e223467967 5 минут назад / bin / sh -c rm / remove_me 0 B 5 минут назад / bin / sh -c # (nop) ENV HELLO = world 0 B 5 минут назад / bin / sh -c touch remove_me / remove_me 0 B 5 минут назад / bin / sh -c echo world >> / hello 0 B 6 минут назад / bin / sh -c echo hello> / hello 0 B 7 недель назад / bin / sh -c # (nop) CMD ["sh"] 0 B 7 недель назад / bin / sh -c # (nop) ДОБАВИТЬ файл: 47ca6e777c36a4cfff 1.113 МБ Мы могли обнаружить, что имя слоя - , и есть новый слой с КОММЕНТАРИЙ объединить .
Протестируйте образ, убедитесь, что / remove_me пропало, убедитесь, что hello \ nworld пропал. в / hello убедитесь, что значение переменной среды HELLO равно world .
Родительская команда
| Команда | Описание |
|---|---|
| докер | Базовая команда для Docker CLI. |