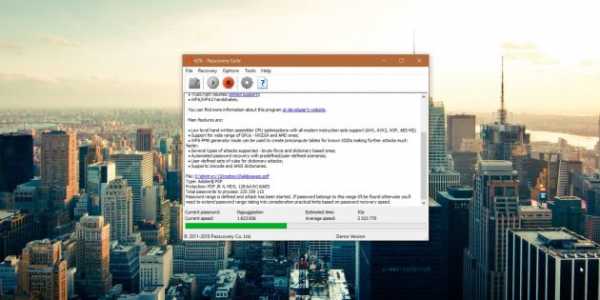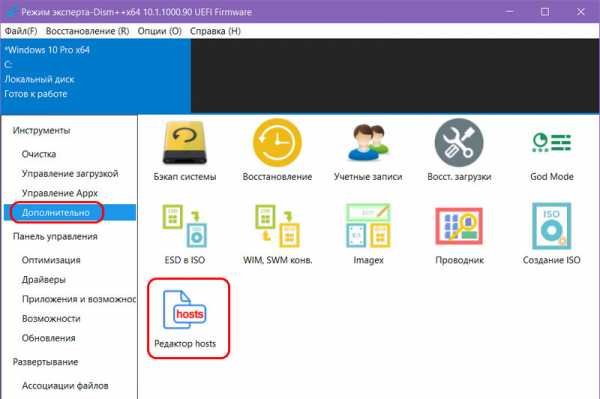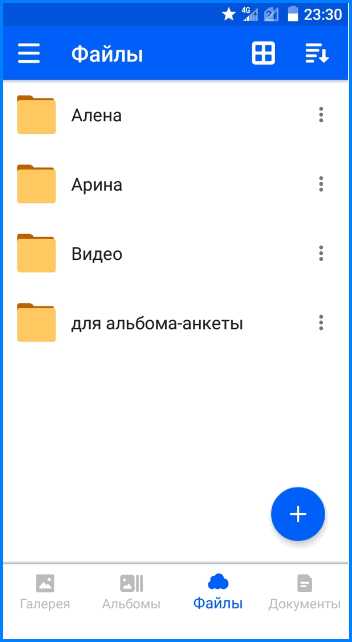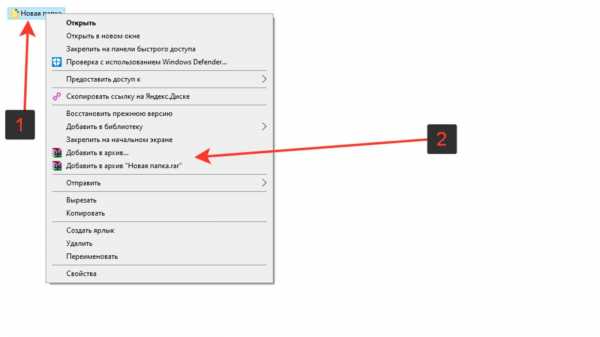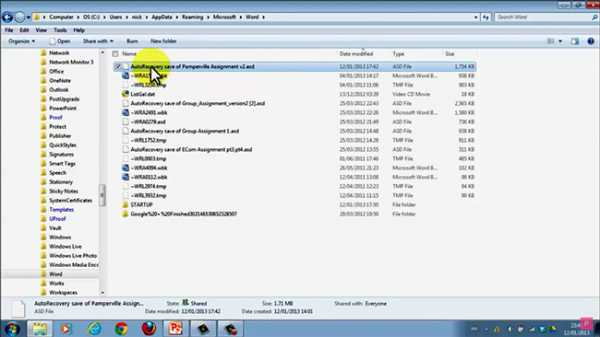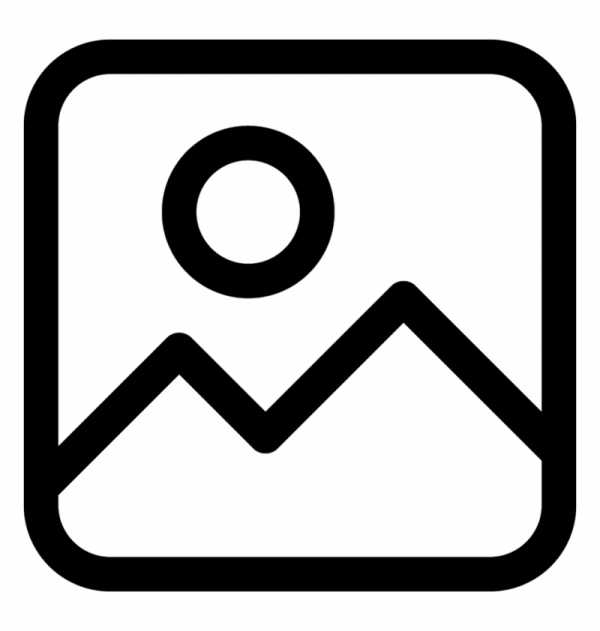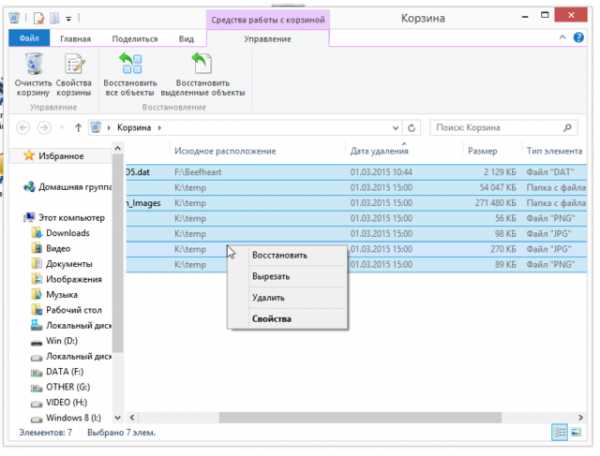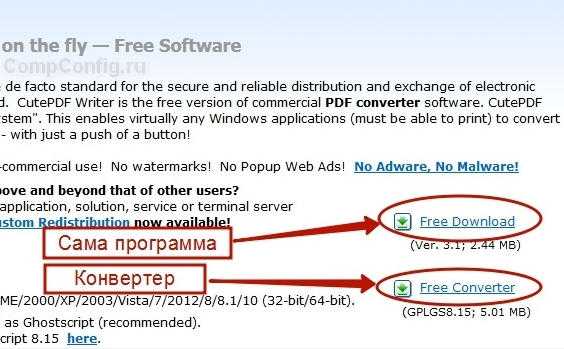Как собрать файлы пдф в один документ
Объединить PDF - 100% бесплатно
Как объединить файлы PDF
Выберите PDF файлы, которые вы хотите объединить, или перетащите файлы в активное поле. Отобразятся страницы PDF файлов. Нажмите на страницы, которые вы хотите добавить в новый файл. Сохраните ваш новый PDF файл.
Без потерь качества
Не беспокойтесь о качестве. Объединение страниц PDF файлов не влияет на качество вашего PDF. Инструмент объединяет страницы так, чтобы качество содержимого страниц оставалось совершенно одинаковым.
Просто в использовании
PDF24 упрощает и ускоряет объединение файлов PDF. Вам не нужно ничего устанавливать или настраивать, просто выберите ваши файлы PDF в приложении и объедините страницы.
Поддерживает вашу систему
Никаких особых условий не требуется для объединения PDF файлов онлайн. Приложение работает со всеми текущими операционными системами и браузерами. Просто используйте это приложение в своем браузере и начните слияние.
Установка не требуется
Вам не нужно загружать и устанавливать какое-либо программное обеспечение. Файлы PDF объединяются в облаке на наших серверах, поэтому этот инструмент не потребляет ваши системные ресурсы.
Безопасное объединение PDF файлов
Это приложение для слияния PDF не хранит ваши файлы на нашем сервере дольше, чем необходимо. Ваши файлы и результаты будут удалены с нашего сервера через короткий промежуток времени.
Как объединить PDF файлы в один файл PDF
07 июля, 2020
Автор: Maksim
PDF очень удобны в работе, масштабируемы и повсеместно используются для работы с документами и их печати. Этим форматом пользуются миллионы пользователей по всему миру.
Но не все знают, как нужно работать с таким типом файла и вообще вносить в него изменения. Поэтому и возникает вопрос — как объединить два ПДФ файла в один документ ПДФ?
Из предыдущего материала вы могли узнать, как редактировать пдф файл. Сегодня мы рассмотрим подробно, как объединить два PDF файла в один документ PDF быстро и правильно.
Важно! Сделать это можно с помощью программ на компьютере, ноутбуке или с помощью специальных сервисов в интернете. В первом случае практически весь софт для этих целей распространяется в ограниченном виде, и его необходимо приобретать. Поэтому начнем мы с сайтов с помощью, которых это можно сделать легко, быстро и главное бесплатно.
Объединить PDF файлы в один файл PDF онлайн — ТОП 7 сервисов
Рассмотрим только те сервисы, которые позволяют сделать это максимально быстро, позволяют объединять сразу множество документов, на русском языке и бесплатны в использовании. В это рейтинге — 7 лучших из них.
I LOVE PDF
Адрес: I LOVE PDF
1. Перейдите на сайт и добавьте ПДФ-документы, которые хотите склеить между собой, можно сразу перетащить их в окно. Откроется страница с превью, переместите мышкой элементы в нужном порядке и нажмите на кнопку объединения.
2. Скачайте полученный результат, если этого не произойдет автоматически. Все работает максимально быстро и просто.
Smallpdf
Адрес: Smallpdf
1. Как создать PDF файл из нескольких PDF — это отличный вариант сделать это максимально быстро и просто. Добавьте документы для объединения на сервис, можно их сразу перетащить из проводника или рабочего стола. Выберите блок с объедением. Расположите их в нужном порядке и начните процесс.
2. Все моментально будет готово, и то, что получилось можно сразу же скачать себе на ПК и посмотреть.
SodaPDF
Адрес: SodaPDF
1. Выберите ПДФ со своего компьютера и добавьте их в специальных полях на сайте по порядку, после чего нажмите на кнопку их объединения.
2. Нажмите на кнопку скачивания, чтобы загрузить результат. Дополнительно откроется страница, на которой можно редактировать ПДФ, менять текст и делать другие изменения.
PDF2GO
Адрес: PDF2GO
1. Очень удобный вариант. Просто добавьте документы на сервис, укажите порядок, в котором необходимо склеить документы, перемещая их мышкой, и нажмите на кнопку сохранения.
2. После обработки, результат сразу скачается вам на компьютер, если этого не произошло — кликните по соответствующей кнопке.
CombinePDF
Адрес: CombinePDF
1. Перетащите или вручную через кнопку добавьте нужные документы на сайт. Сразу распределите их в нужно порядке с помощью мышки, просто зажав элемент и переместив его налево или направо. Далее нажмите на «Объединить».
2. Склеенный результат сразу скачается к вам на компьютер.
Интересно! Также на всех выложенных ресурсах можно совершать и другие операции с PDF: перевести в другой формат, к примеру, в JPG, сделать сжатие, перевести в DOC и многие другие.
PDF24
Адрес: PDF24
1. Добавьте файлы на сайт и переместите их в нужном порядке, в котором хотите, чтобы они были в готовом варианте. После этого кликните по кнопке создания — она оранжевая.
2. Скачайте, что получилось, кликнув по соответствующей кнопке, если что-то пошло не так, то можно все переделать.
PDFio
Адрес: PDFio
1. Выберите нужные документы, расположите их в необходимом порядке и кликните по кнопке объединения.
2. Склеенный ПДФ сразу можно загрузить к себе на компьютер, кликните по единственной кнопке, которая для этого предназначена.
Как объединить ПДФ файлы в один файл ПДФ — программы
Рассмотрим программы, которые помогут нам сделать это, все будет с примерами и в картинках, чтобы было легко разобраться.
Adobe Acrobat Pro DC
Домашняя страница: Adobe Acrobat Pro DC
Условно бесплатный софт. Является лучшим, чтобы работать с ПДФ вообще, т.к. от самих создателей этого формата.
1. Откройте Акробат Ридер Про, перейдите на вкладку с инструментами. Здесь в блоке «Объединить файлы» добавьте ПДФы из проводника.
2. Сделайте нужные настройки и объедините. Делается все максимально просто и быстро.
PDF-XChange Viewer
Домашняя страница: PDF-XChange Viewer
1. Функция объединения доступна лишь в PRO версии, в бесплатной появится копирайт. Откройте первый документ, в меню программы перейдите по «Документ» — «Вставка страниц».
2. Добавьте второй ПДФ и, при необходимости, укажите параметры, которые хотите. Далее перейдите по «Файл» — «Сохранить как» и укажите место для сохранения результата.
PDF24
Адрес: PDF24
1. Утилита от одноименного сервиса, скачайте и установите ее. В меню перейдите в файловые инструменты, добавьте документы и укажите необходимые параметры – конечно, качество.
2. Кликните по ссылке «Просто создать», чтобы сделать склейку. Также утилита имеет и множество других интересных функций для работы с этим форматом.
В заключение
Это были основные способы и лучшие варианты, как выполнить эту простую операцию. Все ресурсы описанные в данной публикации имеют и другие возможности, которые могут вам пригодится.
Как объединить PDF файлы в один
В этом уроке я покажу, как объединить PDF файлы в один. Рассмотрим лучшие бесплатные программы для компьютера, приложения для телефона и онлайн сервисы.
Онлайн сервисы
Для объединения с помощью сервиса не нужно ничего дополнительно скачивать и устанавливать. Потребуется только браузер (например, Google Chrome) и доступ в Интернет.
PDF2Go
Адрес: pdf2go.com/ru/merge-pdf
- Нажмите на кнопку «Выберите файл» и добавьте документы, которые хотите склеить. Можно просто перетянуть их в окно прямо с папки на компьютере.
- Расположите страницы в нужном порядке. Затем нажмите на кнопку «Сохранить как» и выберите «Сохранить».
- После обработки готовый документ скачается в папку «Загрузки».
Достоинства:
- Позволяет загружать файлы с облачных сервисов.
- Имеет интуитивно понятный интерфейс.
Недостатки: присутствует реклама и некоторые ограничения в бесплатной редакции.
ILovePDF
Адрес: ilovepdf.com/ru/merge_pdf
1. Выберите один из способов загрузки документов:
- Вручную с помощью кнопки «Выбрать файлы».
- Автоматически, перетянув нужные документы в окно.
- С помощью ссылки на облачный сервис.
2. Расположите страницы в нужном порядке, передвинув их в окне браузера.
3. Кликните по кнопке «Объединить» для запуска процесса.
4. Созданный документ будет сохранен в папку «Загрузки».
Достоинства:
- Есть программная версия для компьютера и телефона.
- Поддерживает загрузку с облачных сервисов.
Недостатки: присутствует реклама и некоторые ограничения в бесплатной редакции.
PDF Joiner
Адрес: pdfjoiner.com
1. Нажмите на кнопку «Загрузить» и добавьте страницы для склейки. Или просто перетяните их в окно сервиса.
2. Убедитесь, что страницы располагаются в правильном порядке, нажмите на кнопку «Объединить файлы».
3. Готовый документ сохраниться в папку «Загрузки».
Другие онлайн сервисы
Существуют и другие онлайн сервисы для работы с пдф. Принцип у всех похожий - разобраться не составит труда. Вот некоторые из них:
Программы для компьютера
Рассмотрим лучшие программы для компьютера, с помощью которых можно сшить PDF файлы. Каждую программу можно бесплатно скачать с официального сайта.
PDF24
Официальный сайт: tools.pdf24.org
1. В главном окне щелкните по вкладке «Файловые инструменты».
2. Нажмите на иконку + и добавьте PDF документы, которые нужно собрать в один файл.
3. Щелкните по инструменту «Объединить».
4. Выберите один из предложенных профилей качества.
5. Укажите название, нажмите кнопку «Сохранить».
Достоинства:
- Работает без интернета.
- Позволяет настраивать качество и размер выходного файла.
- Не требовательна к ресурсам компьютера.
PDFSAM
Официальный сайт: pdfsam.org
Программа доступна в двух редакциях: базовой (бесплатной) и расширенной (платной). На официальном сайте в разделе «Загрузки» выберите версию Basic (бесплатную).
1. В главном меню кликните по инструменту «Объединение».
2. Нажмите на кнопку «Добавить» и выберите документы. Или просто перетяните их в окно программы.
3. Убедитесь, что файлы расположены в правильном порядке, и укажите папку для сохранения результата. Затем кликните по кнопке «Выполнить».
Достоинства:
- Базовые инструменты присутствуют в бесплатной версии.
- Позволяет объединять как целые документы, так и отдельные страницы.
Из недостатков: для корректной работы требуется установленный пакет Java.
LibreOffice
Официальный сайт: ru.libreoffice.org
Бесплатный офисный редактор LibreOffice позволяет собрать нескольких одностраничных PDF документов в один. Сделать это можно с помощью встроенной в редактор программы «Draw».
1. В меню «Создать» выберите пункт «Рисунок Draw».
2. Перетяните PDF файл на чистый лист в окно программы.
3. Удерживая за края, растяните загруженный документ до нужных размеров.
4. В окошке «Страницы» кликните правой кнопкой мыши по свободной области. В контекстном меню выберите пункт «Создать страницу».
5. Перетяните на новый лист следующий файл.
Таким образом, можно создать несколько новых страниц и переместить на них документы для объединения.
6. Для сохранения кликните по меню «Файл» и выберите пункт «Экспорт в» – «Экспорт в PDF».
Кликните по кнопке «Экспорт».
7. Придумайте новое название и нажмите на «Сохранить».
Приложения для телефона
IlovePDF
Ссылки на установку:
1. В главном окне приложения выберите пункт «Объединить».
2. Укажите источник для загрузки документов.
3. Нажмите на иконку + для добавления файлов с памяти смартфона.
4. Выделите галочками документы, которые нужно соединить, и нажмите «Дальше».
5. Настройте порядок документов и тапните по кнопке «Объединить».
6. Для просмотра готового файла нажмите на кнопку «Перейти к файлу».
Результат по умолчанию сохраняется во внутреннюю память, в папку iLovePDF.
Smallpdf
Ссылки на установку:
1. В главном окошке тапните по иконке +.
2. Выделите и добавьте через проводник несколько документов.
3. В следующем окне нажмите на «Tools».
4. Отметьте галочками файлы и нажмите «Merge».
5. Тапните по иконке напротив созданного файла.
Выберите пункт «Save to device», и укажите папку, куда сохранить результат.
Достоинства:
- Нет всплывающей рекламы.
- Можно объединять файлы в режиме офлайн.
Из недостатков: англоязычное меню.
Xodo PDF Reader & Editor
Ссылки на установку:
1. При первом запуске приложение просканирует и отобразит все доступные на смартфоне PDF. Удерживая палец, выделите те, которые нужно соединить. Нажмите на иконку для вызова меню.
2. Тапните по пункту «Объединение».
3. В правом нижнем углу нажмите на иконку склейки.
4. Задайте новому файлу имя и нажмите «Объединение».
5. Укажите папку для сохранения.
Достоинства:
- Приложение позволяет просматривать и редактировать PDF.
- Работает без интернета.
Из недостатков: может подтормаживать на слабых моделях телефона.
Автор: Илья Курбанов
Редактор: Илья Кривошеев
Дата публикации: 12.12.2020
бесплатное онлайн объединение PDF файлов
Как объединить PDF файлы
Начните с перетаскивания PDF файлов, которые Вы планируете объединить, в расположенное выше поле. Вы можете поменять порядок файлов и расставить их так, как это необходимо, перетаскивая файлы на нужные позиции. Нажмите на кнопку «Объединить PDF» для того, чтобы склеить PDF файлы. Скачайте вновь созданный файл по окончании процесса объединения.
Безопасное склеивание PDF
Склеивание PDF файлов онлайн с данным сервисом от PDF Candy является совершенно безопасным, так как Ваши файлы защищены и остаются конфиденциальными. Читайте больше об этом в разделе сайта Политика Конфиденциальности.
Гибкое объединение PDF
Вы можете не только склеивать PDF файлы, но и добавлять изображения формата JPG, PNG, BMP и TIFF для объединения их с PDF документами в единый файл. Меняйте расположение файлов вручную, перетаскивая их в зоне предпросмотра, или сортируйте файлы в алфавитном порядке для быстрого склеивания PDF.
Как объединять PDF файлы
Узнайте, как легко объединить документы PDF или объединить Word, JPEG и другие файлы в один PDF-файл разными способами. Иногда нужно просто соединить два PDF-документа вместе или добавить к существующему документу новые страницы. На самом деле, есть множество способов для того, чтобы, например, сконвертировать несколько файлов Word или JPG и сразу объединить их в один компактный PDF-файл.
В этой статье мы рассмотрим различные способы объединения PDF-файлов, чтобы вы могли выбрать наиболее удобный вам вариант. Приступим!
Как объединить несколько файлов PDF
Описанные ниже способы работают как для объединения нескольких PDF-файлов, так и для слияния файлов в разных форматах в один PDF-файл. В результате получится многостраничный PDF-документ. Вы можете объединить в PDF документы DOC, DOCX, XLS, XLSX, PPT, PPTX, XPS, файлы изображений (JPG, PNG, TIFF, DCX) и другие типы файлов.
Как объединить PDF бесплатно — простой способ
Проще всего объединить несколько PDF-файлов можно с помощью программы DocuFreezer . Это один из самых быстрых способов. DocuFreezer — бесплатный инструмент для конвертации файлов с возможностью их объединения. Это обычная программа для Windows, не требующая подключения к Интернету. Интуитивно понятный интерфейс DocuFreezer позволяет объединить или разделить PDF в течение нескольких секунд.
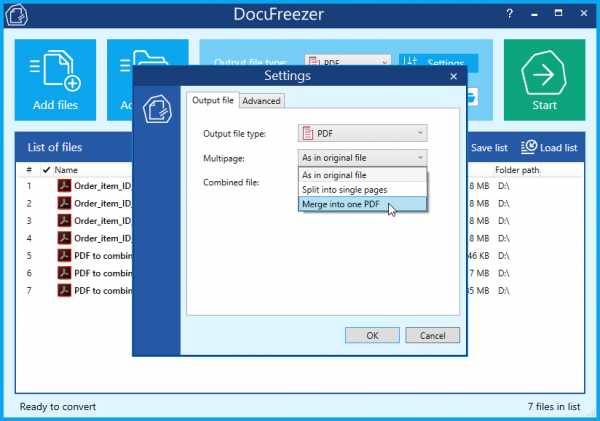
DocuFreezer поможет объединить как различные файлы в один PDF, так и файлы PDF вместе. Эта программа легко конвертирует несколько файлов в PDF за раз. Всё, что нужно сделать, это добавить файлы в список, выбрать выходной формат и нажать Start (Пуск) . В разделе Settings (Настройки) выберите Merge into one PDF (Объединить в один PDF-файл) напротив меню Multipage (Обработка многостраничных файлов) .
Обратите внимание, что файлы, добавленные в список, объединяются в том же порядке, как они расположены в списке программы — от первого до последнего. В итоге полученный многостраничный PDF-файл будет содержать ваши добавленные документы в виде страниц. Функция Multipage также работает для изображений формата TIFF — программа поможет разделить и объединить многостраничные TIFF-файлы.
Посмотрите это короткое видео, чтобы узнать, как легко объединять несколько PDF-файлов или сохранять файлы в один PDF с помощью DocuFreezer
Кроме того, DocuFreezer может разбивать PDF-файлы на страницы и добавлять новые страницы сзади или спереди существующего PDF-файла.
DocuFreezer — это бесплатный конвертер файлов для некоммерческих целей. Программа также доступна как платная версия для коммерческих целей.
Пошаговая инструкция:
- Перейдите на docufreezer.com/download
- Загрузите и установите DocuFreezer
- Добавьте два или более файла в список
- Перейдите в Settings (Настройки)
- Выберите формат PDF (Output file type)
- Выберите Multipage > Merge into one PDF (Объединить в один PDF-файл)
- Нажмите Start (Пуск)
Скачать DocuFreezer
Как объединить два файла PDF — с помощью виртуального принтера
Если вам нужно объединить лишь два PDF-файла, Универсальный Конвертер Документов выглядит как самое простое решение. Он предлагает больше возможностей обработки файлов, чем DocuFreezer — вы можете точнее настроить качество изображения выходного файла, цветовой режим, уровень сжатия, структуру данных (чтобы, например, создать растровый PDF или PDF с функцией поиска (searchable PDF)), установить защиту паролем, параметры обрезки, изменения размера файла и многое другое. Этот виртуальный принтер может объединить несколько JPEG в PDF-файл, разделить PDF на страницы или объединить почти любые документы в один PDF.
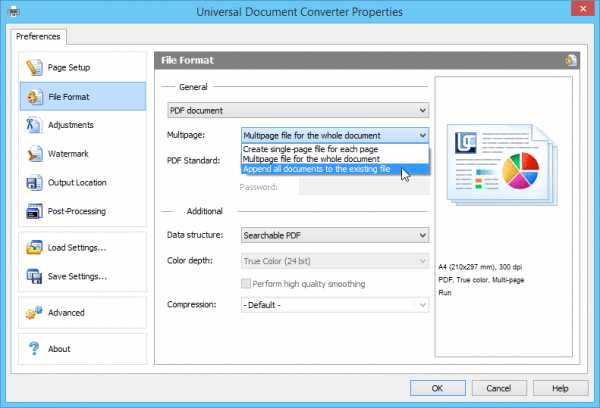
Программа представляет собой PDF-конвертер (также есть конвертация в форматы изображений: JPEG, PNG, TIFF, GIF и другие), единственное отличие в том, что она устанавливается в вашей системе как обычный принтер. Чтобы объединить два PDF, откройте второй документ, перейдите в раздел Формат файла > PDF > Структура файла: Добавить документы в существующий файл . Обратите внимание, что второй файл должен иметь такое же имя файла, как и первый.
Одним из недостатков Универсального Конвертера Документов является то, что программа не очень удобна для объединения множества PDF-файлов. Если у вас нет программы для пакетной печати файлов, нужно будет вручную открывать PDF-файл и выбирать, к какому файлу он должен быть присоединен.
Пошаговая инструкция:
- Перейдите на страницу print-driver.ru/download
- Загрузите и установите Универсальный Конвертер Документов
- Откройте первый файл
- Нажмите Файл > Печать
- Выберите Универсальный Конвертер Документов в качестве принтера и нажмите Свойства принтера (или аналогичную опцию)
- Выберите Формат файла > PDF > Многостраничный файл для всего документа
- Нажмите ОК и Печать
- Укажите имя файла и папку для сохранения
- Откройте второй файл и повторите шаги 4-5
- Выберите Формат файла > PDF > Добавлять все страницы в один документ
- Когда появится диалоговое окно, выделите первый файл и нажмите Сохранить .
Скачать Универсальный Конвертер Документов
Как объединить несколько файлов PDF — в пакетном режиме
Однако, если вы хотите объединить сразу несколько файлов PDF, лучше использовать Универсальный Конвертер Документов вместе с программой Print Conductor — эти инструменты автоматизируют весь процесс пакетной конвертации:

Пошаговая инструкция:
- Перейдите на страницы print-driver.ru/download и print-conductor.ru/download .
- Загрузите и установите Универсальный Конвертер Документов и Print Conductor
- Откройте Print Conductor и добавьте файлы в список
- Выберите Универсальный Конвертер Документов в качестве принтера и нажмите Свойства принтера (или аналогичную опцию)
- Перейдите во вкладку Файлы и папки и выберите Использовать заданные ниже значения (имя файла и выходная папка будут выбраны по умолчанию)
- Перейдите в раздел Формат файла > PDF > Добавлять все страницы в один документ
- Нажмите OK
- Нажмите кнопку Старт печати в Print Conductor
- Как только печать будет завершена, многостраничный PDF-файл появится в выходной папке Универсального Конвертера Документов ( \Documents\UDC Output Files )
Скачать Универсальный Конвертер Документов
Скачать Print Conductor
Как конвертировать изображения и файлы в один PDF-документ
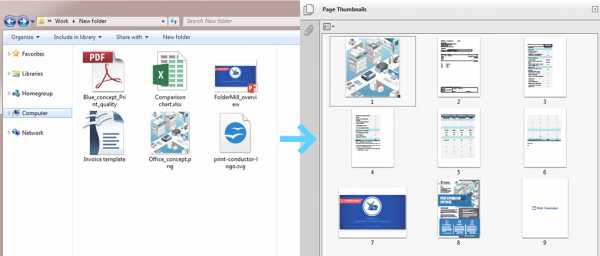
Вы можете комбинировать не только PDF-файлы друг с другом, но и файлы Word, Excel, PowerPoint, веб-страницы, DjVu, электронные письма Outlook, чертежи Visio, AutoCAD и другие типы документов и изображений! Например, можно легко объединить несколько JPEG в PDF с помощью любой программы, описанной в этой статье: DocuFreezer, Универсальный Конвертер Документов + Print Conductor, FolderMill или 2PDF.
О способах объединить PDF онлайн
"Наш онлайн-сервис полностью безопасен", "Ваши файлы находятся в полной сохранности на наших серверах и не будут перенаправлены третьим лицам", "Все загруженные данные удаляются через 1 час" - онлайн-сервисы обещают, что они не будут использовать ваши файлы или данные. Онлайн-конвертеры файлов с функцией объединения PDF доступны в один клик, бесплатно и где угодно. Достаточно ввести в поисковике " объединить PDF онлайн ", и вы найдете множество таких предложений. Этот способ объединения ПДФ кажется очень удобным, но мы бы хотели предостеречь: при желании, владельцы или администраторы онлайн-сервиса смогут видеть вашими загруженные файлы и делать с ними всё, что захотят. Мы советуем вам ни в коем случае не загружать файлы с конфиденциальными данными, будь то банковские выписки, договоры, счета — все, что должно оставаться вдали от чужих глаз. Для этой задачи лучше установить автономную программу-конвертер, которая не требует подключение к Интернету.
Что ещё более важно, убедитесь, что вы не делитесь никакой конфиденциальной информацией о другом человеке без его согласия и не нарушаете принципы защиты персональных данных при загрузке файлов на серверы онлайн-конвертеров и подобных сервисов. Передача персональных данных третьим лицам регулируется различными нормативными актами, в зависимости от страны, в которой находится пользователь. В России, например, это ФЗ N 152-ФЗ "О персональных данных", в Евросоюзе был недавно принят резонансный " Общий регламент по защите данных " (General Data Protection Regulation, GDPR), аналогичного федерального закона в США нет, но он есть в отдельных штатах.
Продвинутые способы объединения PDF-файлов
Есть более сложные кейсы, в которых может понадобиться слияние PDF-файлов или объединение других файлов в PDF. Дополнительные способы описаны ниже — вы можете настроить автоматическое объединение с помощью "горячих папок" (в которые пользователь добавляет файлы на обработку), конвертирование и объединение файлов из командной строки, по расписанию или с помощью простого скрипта. Также можно по-разному настроить добавление страниц в начало или конец существующего PDF-документа.
Объединение нескольких файлов PDF автоматически - с использованием "горячих папок"
Если вы ищете более гибкое и продвинутое решение для обработки и конвертации документов, попробуйте FolderMill . Он конвертирует файлы в формат PDF (и не только) в режиме реального времени с использованием так называемых "горячих папок". Вы добавляете файлы в "горячие папки", и файлы сразу обрабатываются в соответствии с заранее настроенными правилами. Вы можете настроить правило специально для объединения PDF. "Горячие папки" мониторят все входящие файлы и могут быть "расшарены" внутри офисной сети или по Интернету. Когда вы или ваши коллеги помещают документы или изображения в "горячие папки", они мгновенно преобразуются и добавляются в существующий PDF или TIFF. Выходные многостраничные файлы PDF можно почти сразу забирать из выходной папки.
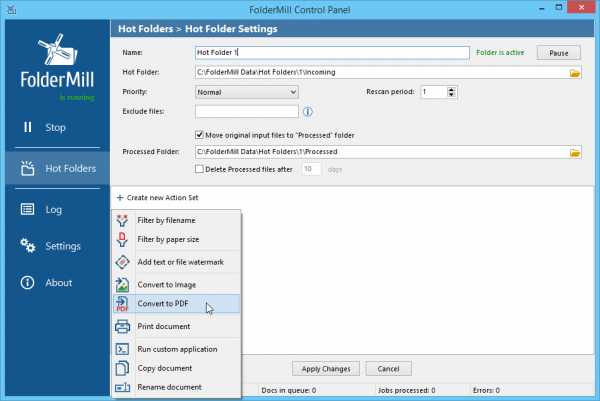
Помимо объединения PDF, FolderMill может конвертировать, печатать документы и изображения и выполнять другие задачи по обработке документов. Например, фильтровать, копировать, переименовывать файлы или добавлять водяные знаки. Программа обрабатывает входящие документы 24/7, и готовые файлы появляются в выходной папке в режиме реального времени.
Пошаговая инструкция:
- Перейдите на страницы foldermill.com/download
- Загрузите и установите FolderMill
- Запустите программу
- Перейдите в раздел Горячие папки и создайте Новое правило
- Нажмите Создать новый набор действий > Сохранить в PDF
- Выберите Многостраничность > Добавить в конец существующего PDF-файла (или Добавить в начало существующего PDF-файл а)
- Нажмите ОК и Применить
- Запустите мониторинг папок, нажав кнопку Старт
- Поместите файлы в Горячую папку и получите выходной PDF-файл в выходной папке (по умолчанию в C:\FolderMill Data\Hot Folders\1\Output )
Скачать FolderMill
Как добавить страницы в начало или конец существующего PDF-файла
Иногда нужно добавить новые файлы в конец существующего PDF или вставить их в начало в качестве страниц. Таким образом, можно, к примеру, добавить титульную страницу, страницу задней обложки или пустую страницу в начале или в конце документа. Это можно сделать с помощью этих программ:
DocuFreezer
Добавление страниц в существующие PDF или TIFF возможно с помощью DocuFreezer . Просто добавьте файлы в список программы, расположите их в нужном порядке. Например, сначала идет титульная страница, затем основной документ (существующий PDF), а последняя страница — приложение к документу. Затем откройте настройки, выберите опцию Multipage > Merge into one PDF и нажмите Start .
FolderMill
При создании правила для "горячей папки" в FolderMill , выберите одну из опций для действия Сохранить в PDF :
- Добавить в конец существующего файла ( Конвертация в PDF + прикрепление страниц в конец документа)
- Добавить в начало существующего файла ( Конвертация в PDF + прикрепление страниц в начало документа)
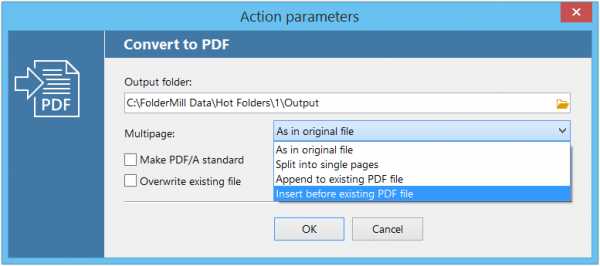
Таким образом, новые файлы, поступающие в горячую папку, будут добавляться к существующему PDF. Нужно, чтобы оба файла имели одинаковое имя; если это не так — добавьте действие Переименовать документ перед действием Сохранить в PDF . Чтобы контролировать порядок присоединения файлов, вы можете также указать, какой файл всегда должен идти первым. Посмотрите этот короткий видеоурок (на английском), чтобы узнать, как это сделать:
Объединение нескольких файлов в PDF из командной строки
Если вы хотите добавить PDF-конвертер с возможностью объединять файлы в ваше собственное программное обеспечение или запускать слияние PDF по скрипту или в заданное время, попробуйте 2PDF. Эта утилита работает из командной строки Windows (или PowerShell). Программа больше ориентирована на продвинутых пользователей и "айтишников", поскольку в ней нет привычного интерфейса. Однако 2PDF может быть легко интегрирован в существующую ИТ-инфраструктуру компании.
Пошаговая инструкция:
- Создайте папки ввода и вывода на вашем компьютере
- Поместите файлы, которые вы хотите конвертировать и объединить в PDF, во входящую папку и
- Введите и выполните эту команду в командной строке:
| 2pdf.exe -src "C:\Input\*.*" -dst "C:\Output" -pdf multipage:append -options template:Combined.pdf |
Программа возьмет ваши файлы и объединит их в многостраничный PDF-файл в том порядке, в котором файлы расположены в вашей папке ввода. Если вы хотите настроить определенный порядок файлов, можно задать конвертацию из списка путей к файлам, сохраненного в обычном "Блокноте".
В 2PDF нет графического интерфейса, но программа поддерживает простые стандартные команды командной строки и гибкие параметры преобразования.
2PDF доступен по запросу. Пожалуйста, свяжитесь с компанией fCoder , чтобы получить лицензионную копию 2PDF.
Как автоматически объединять PDF в определенное время
2PDF также может сэкономить ваше время, если вам необходимо периодически объединять много файлов, помещенных в определенную папку, в один PDF-файл. Например, ежедневно или еженедельно, или в точно заданное время. Все, что вам нужно сделать, это:
- Установить 2PDF
- Создать папки ввода и вывода на вашем компьютере
- Открыть Блокнот и ввести данную команду:
2pdf.exe -src "C:\Input\*.*" -dst "C:\Output" -pdf multipage:append -options template:Combined.pdf - Сохранить текстовый файл, изменив расширение файла с .txt на .bat
- Задать параметры запуска этого .bat-файла в Планировщике задач Windows
О формате PDF
Portable Document Format (.pdf) , разработанный Adobe Systems , стал одним из определяющих форматов для сохранения данных в первоначальной форме. Структура PDF гарантирует, что файл не потеряет свое визуальное качество после отправки другому лицу. Этот медиа-контейнер очень популярен, так как файлы PDF без проблем открываются на большинстве устройств и разных операционных системах. Внутри PDF могут быть: тексты, изображения, электронные таблицы, диаграммы, сообщения электронной почты и другие элементы.
Мы постарались собрать различные полезные решения для объединения и слияния PDF-файлов. Если у вас остались какие-либо вопросы или вы знаете другие способы, пожалуйста, напишите нам , и мы обновим это руководство.
Данный материал является частной записью члена сообщества Club.CNews.
Редакция CNews не несет ответственности за его содержание.
3 способа объединения PDF-файлов в один документ
Если у вам нужно организовать большое количество документов, вам может потребоваться объединить несколько PDF-файлов в один для повышения эффективности вашей работы. Как объединить pdf-файлы? В этой статье мы представим вам три эффективных способа быстрого объединения нескольких PDF-документов в один с помощью PDFelement.
PDFelement также оснащен мощными инструментами для редактирования и аннотирования, позволяющими быстро и точно менять тексты, изображения и шрифты. Это экономит ваше время и повышает производительность. Также с помощью этого инструмента вы можете добавлять штампы и заметки и выделять часть текста в PDF-файле. Еще одна отличная функция программы – оптическое распознавание символов (OCR), которое позволяет делать отсканированные PDF-файлы доступными для поиска и редактирования с сохранением оригинального макета и форматирования.
Первый способ объединения нескольких PDF-страниц в одну
Работа с крупными документами может быть длительной и сложной. Объединение нескольких PDF-файлов позволяет с легкостью менять порядок страниц, тем самым повышая вашу производительность и улучшая организацию работ.
Шаг 1. Загрузка нескольких PDF-документов
Запустите PDFelement на своем компьютере, а затем нажмите кнопку «Объединить PDF» в главном меню. Откройте локальную папку и перетащите несколько PDF-документов непосредственно во всплывающее окно. Заметьте, что вы можете объединять в один PDF-файл документы различных форматов.
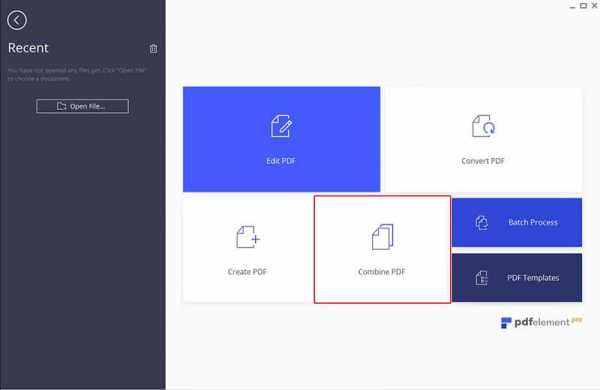
Шаг 2. Запуск процесса объединения
После добавления всех ваших документов в окно программы вы можете вручную выбрать страницы, которые необходимо объединить. Нажмите кнопку «Обзор», чтобы выбрать выходную папку для сохранения объединенного PDF-документа, а затем «Далее», чтобы запустить процесс объединения.
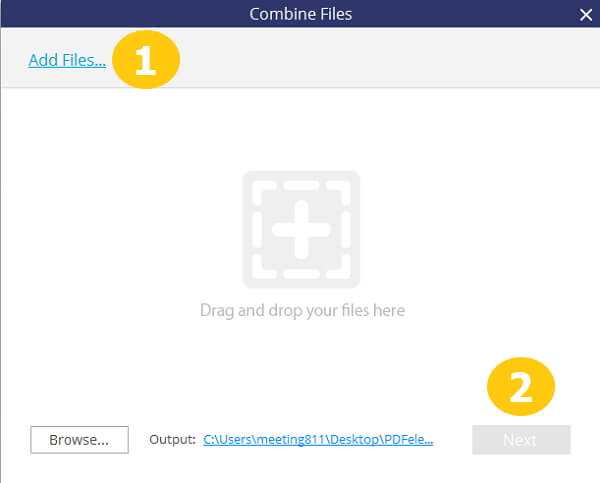
PDFelement – это распространенное решение для объединения PDF-файлов, т.к. она позволяет объединять в единый PDF-файл не только PDF-документы, но и файлы различных типов, включая Power Point, Word, Excel, изображения и другие. Узнайте больше о том, как объединять текстовые документы в один PDF.
Второй метод объединения PDF-файлов
Шаг 1. Откройте PDFelement
После запуска PDFelement нажмите на стрелку в левом верхнем углу, чтобы перейти в главное окно программы.
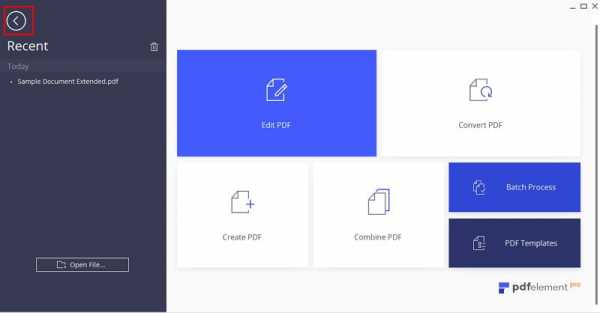
Шаг 2. Объединение PDF-файлов в один
Во вкладке «Главная» нажмите кнопку «Объединить файлы» и добавьте несколько PDF-файлов в окно программы для их объединения в единый PDF.
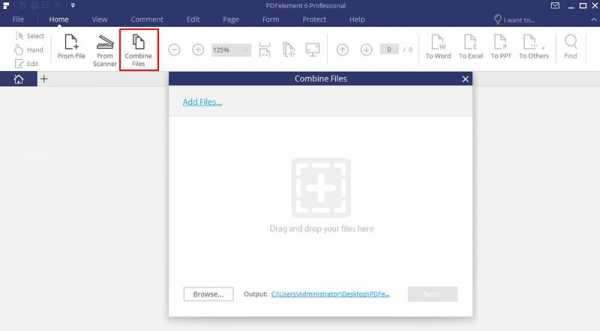
У PDFelement также есть версия для Mac. Вот что нужно сделать для объединения PDF-файлов на Mac.
Третий способ объединения нескольких PDF-файлов в один
Шаг 1. Открытие PDF-файла
Откройте PDF-документ с помощью кнопки «Открыть файл» в главном окне PDFelement.
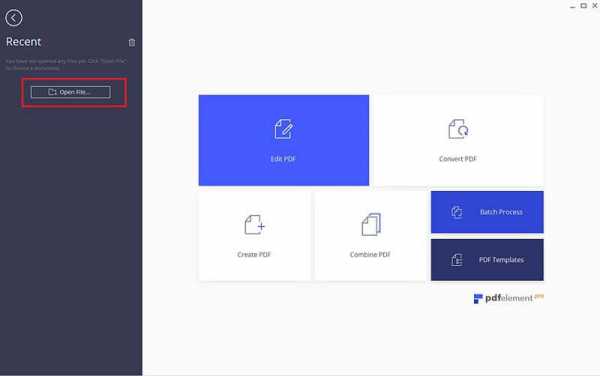
Шаг 2. Объединение с другим PDF
Перейдите во вкладку «Страница», выберите «Вставить» > «Из PDF» и найдите еще один PDF-документ, который нужно открыть. Вы можете выбрать все страницы или указать определенный диапазон страниц в PDF-документе, который необходимо объединить с уже открытым PDF-файлом.
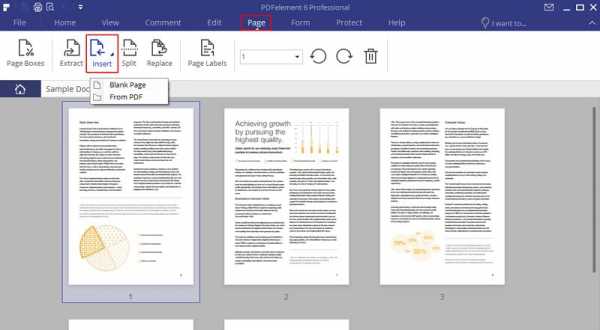
Если вы хотите сжать PDF-файлы после объединения, вот подходящее решение.
Видео о том, как объединить PDF-файлы в один документ
Объединение PDF-файлов - объединяйте PDF-файлы онлайн бесплатно
Простой онлайн-инструмент для объединения PDF-файлов
Наше объединение PDF-файлов позволяет быстро объединить несколько PDF-файлов в один PDF-документ всего за несколько кликов. Для использования этого онлайн-инструмента регистрация не требуется.
Безопасное объединение PDF-файлов онлайн
Все загружаемые вами файлы, а также файлы, созданные на нашем сервере, будут удалены без возможности восстановления в течение часа. Прочтите нашу политику конфиденциальности ниже для получения более подробной информации.
Работает для Windows, Mac и Linux
Веб-приложение основано на браузере.Таким образом, он работает для всех операционных систем, включая Mac, Windows и Linux.
Простое объединение PDF-файлов с предварительным просмотром
Перетаскивая страницы в области редактора, вы можете изменить их порядок или удалить отдельные страницы. Кроме того, вы можете добавить больше PDF-файлов, чтобы объединить их в один документ.
Надежный сервис
Чтобы объединить PDF-файлы или просто добавить страницу в PDF-файл, обычно нужно покупать дорогое программное обеспечение. Этот онлайн-сервис безопасен и надежен.
Обработка в облаке
Наши серверы в облаке будут обрабатывать создание PDF-файлов за вас после того, как вы объедините свои файлы.Таким образом, он не будет истощать емкость вашего компьютера.
.Разделение PDF - Извлечение страниц из вашего PDF-файла
Процесс разделения в два клика
Мгновенно разделите ваш PDF-файл на отдельные одностраничные страницы или извлеките определенные страницы, чтобы сформировать новый PDF-документ. Вы также можете добавлять и извлекать страницы из нескольких PDF-файлов одновременно.
Безопасное разделение PDF-файлов онлайн
У нас есть политика конфиденциальности, в которой четко объясняется, насколько важны для нас безопасность и ваша конфиденциальность. Мы навсегда удаляем все ваши файлы с наших серверов через час после загрузки.
Разделение PDF-файлов на всех платформах
В качестве веб-приложения вы можете разделить PDF-файлы во всех операционных системах с помощью новейших веб-браузеров. Он работает в Windows, Mac и Linux.
Разделение PDF с предварительным просмотром
Наш разделитель PDF позволяет предварительно просмотреть страницы, которые вы хотите разделить. Вы можете выбрать страницы в визуальном интерфейсе или просто ввести количество страниц, которые вы хотите извлечь.
Доступное онлайн-программное обеспечение
Обычно, чтобы разделить PDF-файл, нужно потратить много денег на программное обеспечение премиум-класса.Мы предлагаем это по доступным ежемесячным ставкам.
Обработка PDF в облаке
Вся работа по жесткому разделению, извлечению и удалению выполняется в облаке. Таким образом, он не будет использовать ресурсы вашего компьютера.
.Как объединить несколько PDF-документов в один ✨ от CoolUtils
Как объединить несколько PDF-документов в один ✨ от CoolUtils
|
Как сохранить одну страницу PDF-файла
Другие варианты извлечения:
Если вы хотите сохранить более одного файла в виде нового PDF-файла, вы можете выбрать несколько страниц в одном и том же режиме инструмента «Разделить». Диапазон страниц будет размещен в новом файле в том порядке, в котором вы их выбираете. Другой вариант - сохранить каждую существующую страницу в виде одностраничного PDF-файла. Эта опция полезна в определенных ситуациях, например, когда вы хотите разделить 20 изображений на 20 отдельных файлов.
Как сохранить одну страницу PDF-файла - это простой процесс, который легко сделать с помощью нашего онлайн-инструмента.Однако на этом веселье не заканчивается. Ознакомьтесь с несколькими другими инструментами, которые вы можете использовать с вашим новым файлом.
-
Сжать - уменьшить размер извлекаемого одностраничного PDF-файла.
-
eSign - нужно подписать контракт? Сгенерируйте и добавьте к нему электронную подпись.
-
Protect - зашифровать страницу паролем после сохранения в новый файл.
-
Converter - конвертируйте PDF в Word, PPT, JPG или Excel.
Куда девается исходный файл?
После того, как вы загрузите первый документ на наши серверы, чтобы начать процесс извлечения - мы удалим его из нашей системы через час.В это время вы можете продолжить работу с файлом с помощью различных упомянутых инструментов. Каждый раз, когда вы выбираете сохранить и применять изменение, на странице результатов наш интеллектуальный алгоритм будет определять наиболее подходящие инструменты, чтобы показать вам.
Например, на изображении ниже после того, как вы сохранили одну страницу из файла PDF, вы можете преобразовать ее в Word, отредактировать или даже сжать файл до размера, пригодного для электронной почты. Если инструмент, к которому вы хотите получить доступ, отсутствует в списке, вам нужно сначала загрузить новый документ, а затем загрузить его обратно в один из 18 инструментов, доступных на домашней странице, а также в каждый верхний и нижний колонтитулы на страницах инструментов.
.Как собрать данные формы из документов PDF (для начинающих)
20 Июн в Работа с PDF 
Одна из первых вещей, о которой многие думают, когда слышат слово «PDF», - это формы. Часто мы просто благодарны за то, что нам больше не нужно распечатывать его и иметь дело со сканерами, чтобы другие могли собирать данные формы. Мы отправляем эту форму обратно или нажимаем кнопку отправки, а затем… что происходит?
Данные определенно стали модным словом последних двух лет.Сбор данных никогда не был таким простым, и существует множество онлайн-инструментов, которые помогут вам разобраться во всем этом. Вопрос только в том, чтобы получить данные из PDF-файла и что-то с ними сделать.
Все начинается с…
Имена полей формы
Когда вы создаете форму, у вас часто есть готовый шаблон. Вы можете просто добавить поля формы в шаблон и вуаля, почти готовы к работе.
Допустим, в вашей форме 50 вопросов, и все они имеют несколько вариантов ответа. Вы соответственно добавляете все свои переключатели и флажки. Когда данные созданы, и вы посмотрите, вы увидите:
Вручную можно вернуться назад и проверить второе значение на переключателе 4. Это было бы утомительно.
Каждое поле формы требует имени поля. На изображении выше это просто тип поля и числовой порядок, в котором они отображаются в документе.
Вы хотите дать каждому полю имя, вот несколько советов.
- Используйте Имя поля в качестве метки, чтобы определить вопрос, на который он отвечает.
- В именах полей нет пробелов, если вы хотите создать пробел, используйте знак подчеркивания (_).
- Вопросы с несколькими вариантами ответов будут использовать поля формы с одинаковым именем.
- Имена значений (следующий раздел) помогут вам определить ответы.
После обновления имен полей вы увидите, что ваши данные станут немного понятнее.
Мы еще не закончили именовать, перейдем к…
Имена значений
При работе со значениями формы следует учитывать три различных потока.
Текстовые поля:
Когда вы собираете данные формы из PDF-файлов, проще всего работать с текстовыми полями. Когда эти поля будут настроены, вы создадите такие правила, как ограничения на количество символов, или даже возможность создания абзацев.
Вы можете настроить эти текстовые поля для приема только чисел и даже использовать поля формы для выполнения вычислений.
Все, что вы видите в этом текстовом поле, - это именно то, что будет видно на уровне данных.
Радио-кнопки / флажки .
Вы будете использовать радиокнопки, если хотите задать вопрос с более чем одним ответом. Человек может выбрать один из доступных вариантов.
Для сравнения: флажки используются, когда вы хотите, чтобы кто-то мог выбрать один или несколько вариантов.
Установка имени значения для каждого поля в соответствии с ответом, который оно представляет, значительно упрощает чтение ваших данных.
Выпадающие списки и поля со списками
Когда вы создаете раскрывающийся список или поле со списком, пользователь будет выбирать из списка доступных ответов. Имя, которое они видят, является именем тщеславия, в задней части вы можете установить имя значения, которое хотите.
Вы увидите, что в Soda PDF вы можете легко установить общедоступное имя и имя значения при настройке списка.
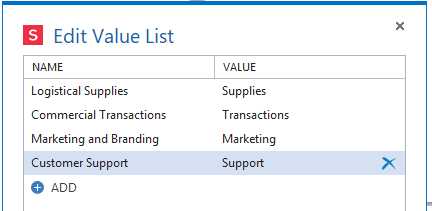
Сбор данных формы - файлы FDF
FDF - это небольшие файлы, состоящие из строки данных формы.Когда у вас открыт PDF-файл, приложение, которое вы используете, может создать файл FDF. Файлы FDF связывают свои данные с конкретной формой PDF, которая их создала.
Вот как вам могут помочь FDF.
- Откройте пустую форму PDF.
- Импортируйте данные FDF.
- Посмотрите, как данные формы заполняют каждое поле ответа.
- Затем сбросьте данные формы и импортируйте данные из следующего FDF.
Сбор данных формы - отправка на сервер
Если у вас есть доступ к серверу, вы можете настроить свою базу данных для получения данных из этой формы.Возможно, вам придется поработать со своей командой бизнес-аналитики, чтобы все настроить. С вашей стороны это очень просто.
- После того, как ваша форма настроена правильно, вы можете добавить кнопку отправки.
- Добавьте URL-адрес сервера, который будет получать эти данные для этой кнопки.
- Сохраните обновленную форму PDF.
Сервер будет собирать любые данные формы при нажатии кнопки.
Затем ваша группа бизнес-аналитики может помочь создать информационную панель, которая отображает результаты всех форм на чистой информационной панели.
Сбор данных формы - извлечение в Excel (CSV)
Если вы хотите быстро получить данные и проанализировать их вручную, лучше всего извлечь данные в CSV. В зависимости от инструмента, который вы используете, вы сможете выбрать все свои формы, а затем сгенерировать CSV.
В каждом столбце будет имя поля, а значения будут перечислены в каждой строке для каждой формы.
Сбор данных формы - Бонус - Google Формы
Google Forms дает вам доступ к генератору быстрых форм.Пользоваться им довольно просто.
- Задайте вопросы формы, определив все ваши настройки.
- Создайте ссылку для общего доступа или отправьте форму по электронной почте другим пользователям Google.
- Каждый раз, когда пользователь отправляет свои данные, они отправляются на сервер, управляемый Google, и вы можете получить доступ к результатам.
Это лучший способ создать быструю форму. Вариантов дизайна не так много. Вы также пользуетесь инфраструктурой Google.
Если вы занимаетесь Google, определенно используйте Google Forms для оперативных нужд.
Теперь, когда мы обсудили, как собирать данные форм, загрузите Soda PDF и создайте несколько новых форм.
.
Как создавать формы PDF, распространять формы, а также собирать данные форм и управлять ими
- Какие различные поля формы я могу использовать в форме PDF?
Вы можете использовать текстовые поля, раскрывающиеся списки, переключатели, флажки, списки и многое другое. Задайте свойства поля формы, такие как изменение размера текста, поля даты, вычисления или запуск пользовательских сценариев, чтобы определить поведение полей. Учить больше.
- Как добавить в форму кнопку очистки или сброса формы?
Кнопка очистки или сброса формы удаляет все данные, которые пользователь уже ввел в форму.Вы также можете настроить кнопку сброса так, чтобы она очищала только определенные поля. Учить больше.
- Как добавить кнопку отправки в мою форму?
При распространении формы Acrobat автоматически проверяет ее. Если он не находит кнопку отправки, он добавляет кнопку «Отправить форму» на панель сообщений документа. Пользователи могут нажать кнопку «Отправить форму», чтобы отправить вам заполненные формы. Учить больше.
- Могу ли я добавить кнопки действий в форму PDF?
Да, вы можете добавить кнопки действий в форму для открытия файла, воспроизведения звука или фрагмента ролика, отправки данных на веб-сервер и многого другого.Учить больше.
- Как изменить размер полей формы?
Чтобы изменить размер поля вручную, перетащите маркер границы. Вы также можете изменить размер поля формы на один пиксель или до определенного размера. Учить больше.
- Как переместить поля в форме PDF?
Поля формы можно перемещать, просто перетаскивая их. Учить больше.
- Почему данные формы копируются при заполнении одного поля?
Если вы копируете поля формы и вставляете их в ту же форму, поля имеют то же имя и свойства, что и скопированная ячейка.Чтобы решить эту проблему, дважды щелкните поле, чтобы открыть окно Properties . На вкладке Общие измените имя поля. Повторите этот шаг для всех скопированных полей. Учить больше.
Присоединяйтесь к обсуждению на форумах Adobe.
.